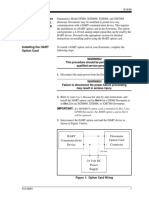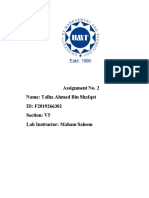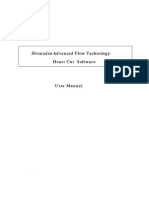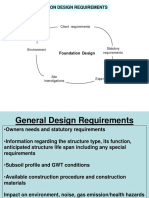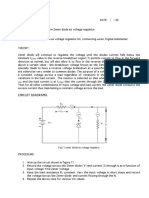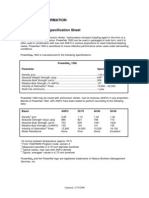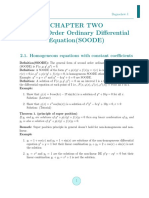Академический Документы
Профессиональный Документы
Культура Документы
Edu Cat en v5f FF v5r18 Lesson04 Toprint
Загружено:
Daniel MartínezОригинальное название
Авторское право
Доступные форматы
Поделиться этим документом
Поделиться или встроить документ
Этот документ был вам полезен?
Это неприемлемый материал?
Пожаловаться на этот документАвторское право:
Доступные форматы
Edu Cat en v5f FF v5r18 Lesson04 Toprint
Загружено:
Daniel MartínezАвторское право:
Доступные форматы
CATIA V5 Fundamentals- Lesson 4: Additional Features
Student Notes:
Additional Part Features
In this lesson you will learn how to create additional CATIA features.
Lesson Contents:
Copyright DASSAULT SYSTEMES
Case Study: Additional Features
Design Intent
Stages in the Process
Create Feature Profiles and Axis system
Create Multi-profile Sketch Features
Create Wireframe Geometry
Create Shaft and Groove Features
Shell the Model
Duration: Approximately 0.5 day
Copyright DASSAULT SYSTEMES
1
4-1
CATIA V5 Fundamentals- Lesson 4: Additional Features
Case Study: Additional Features
Student Notes:
Copyright DASSAULT SYSTEMES
The case study for this lesson is the Handle Block used in the Drill Press assembly shown
below. The Handle Block is part of the Handle Mechanism sub-assembly. This case study
focuses on creating features that incorporate the design intent of the part. The Handle
Block will consist of shafts, grooves, multi-profiles, fillets, chamfers, and a shell feature.
Copyright DASSAULT SYSTEMES
4-2
CATIA V5 Fundamentals- Lesson 4: Additional Features
Student Notes:
Design Intent (1/2)
The Handle Block must meet the following
design intent requirements:
The top and the bottom portions of the
model must be created as separate features.
The top portion of the model will be
created as a shaft, the bottom section will
be created as a multi-pad.
XY plane
The holes must be created at an angle to the
XY plane.
Copyright DASSAULT SYSTEMES
Create the holes on the shaft surface,
aligned to a user-defined plane which is
created at an angle to the XY plane.
Creating the holes on a user-defined
plane gives more flexibility in the hole
placement as the angle of plane can be
changed as required.
Copyright DASSAULT SYSTEMES
4-3
CATIA V5 Fundamentals- Lesson 4: Additional Features
Student Notes:
Design Intent (2/2)
The Handle Block must meet the following
design intent requirements (continued):
The model must be hollow and must have a
uniform thickness of 3mm, except the end,
which must have a thickness of 1mm.
The Shell option will hollow out the model
as required.
The holes must be normal to the sides of the
handle block.
Copyright DASSAULT SYSTEMES
X-section of handle block
Copyright DASSAULT SYSTEMES
4-4
CATIA V5 Fundamentals- Lesson 4: Additional Features
Stages in the Process
Student Notes:
Use the following steps to create the handle block:
Create feature profiles.
Create multi-profile sketch features.
Create reference geometry.
Create shaft and groove features.
Shell the model.
Copyright DASSAULT SYSTEMES
1.
2.
3.
4.
5.
Copyright DASSAULT SYSTEMES
4-5
CATIA V5 Fundamentals- Lesson 4: Additional Features
Create Feature Profiles and Axis system
Student Notes:
In this section you will learn about additional sketch tools.
Use the following steps:
1. Create feature profiles
and Axis system.
Copyright DASSAULT SYSTEMES
2. Create Multi-profile Sketch
Feature
3. Create wireframe geometry.
4. Create shaft and groove
features.
5. Shell the model.
Copyright DASSAULT SYSTEMES
4-6
CATIA V5 Fundamentals- Lesson 4: Additional Features
Student Notes:
Additional Sketcher Tools
Lesson 2 introduced you to the basic Sketcher
tools and the Sketcher environment. This
lesson will introduce you to the advanced
Sketcher tools.
Sketcher includes the following additional tools:
Axis creation tool
Re-limitation tools
Transformation tools
Project 3D element tools
Analyze a sketch using the Sketch Analysis
tool.
Axis Creation
Re-limitation
Project 3D
elements
Transformations
In addition, you will learn how to:
Copyright DASSAULT SYSTEMES
Create Equivalent dimensions
Create Formula
Copyright DASSAULT SYSTEMES
Sketch Analysis
Formula creation
Equivalent dimension creation
4-7
CATIA V5 Fundamentals- Lesson 4: Additional Features
Student Notes:
Sketcher Re-limitation Tools
The Re-limitation tools trim or extend the existing
sketched geometry. They can be found in the Relimitation toolbar, which is a flyout menu in the
Operation toolbar.
Available re-limitation tools include the following:
A. Trim
B. Break
A
B
C. Quick Trim
C
D
D. Close
Copyright DASSAULT SYSTEMES
E. Complementary Angle
Copyright DASSAULT SYSTEMES
4-8
CATIA V5 Fundamentals- Lesson 4: Additional Features
Student Notes:
Re-limitations
Tool
Geometry
Description
Trims two curves. Keeps the part of the
curves you selected. This option can
also be used to extend to elements.
Break
Breaks a curve at a selected point.
Quick Trim
Trims an intersected element.
Close
Closes the selected arc.
Complement
Creates the complementary arc.
Copyright DASSAULT SYSTEMES
Trim
Copyright DASSAULT SYSTEMES
4-9
CATIA V5 Fundamentals- Lesson 4: Additional Features
Student Notes:
Trim Options
Once the Trim tool is selected, the Sketch Tools
toolbar expands to display two modes for trim:
A. The Trim All Elements mode trims both the
selected elements.
B. The Trim First Element mode trims only the
first selected element; the second element is
left unchanged.
First
Element
Second
Element
Copyright DASSAULT SYSTEMES
Before
Copyright DASSAULT SYSTEMES
4-10
CATIA V5 Fundamentals- Lesson 4: Additional Features
Student Notes:
Quick Trim Options
Before
Once the Quick Trim tool is selected, the
Sketch Tools toolbar expands to display
several modes for quick trim:
A. The Break and Rubber In mode removes a
selected portion of an element up to its
intersection with other elements.
B. The Break and Rubber Out mode keeps the
selected portion of an element up to its
intersection with other elements.
C. The Break and Keep mode keeps the entire
elements but breaks the element at the
intersection with other elements.
Copyright DASSAULT SYSTEMES
Copyright DASSAULT SYSTEMES
4-11
CATIA V5 Fundamentals- Lesson 4: Additional Features
Student Notes:
Sketcher Transformation Tools
Transformation tools are used to modify
existing sketcher geometry. They can also be
used to create a duplicate of the existing
sketcher geometry.
Transformation tools are found in the
Transformation toolbar, which is a flyout
menu in the Operation toolbar. Available
Transformation tools include the following:
Mirror
Symmetry
Translate
Rotate
Scale
Offset
A
B
C
D
E
F
Copyright DASSAULT SYSTEMES
A.
B.
C.
D.
E.
F.
Copyright DASSAULT SYSTEMES
4-12
CATIA V5 Fundamentals- Lesson 4: Additional Features
Student Notes:
Mirror and Symmetry Options
Both options, Mirror and Symmetry, allow
you to mirror the selected geometry about
an axis. The Mirror option retains the
original geometry, while the Symmetry
option removes it.
Use the following steps to use the Mirror
and Symmetry tools:
Copyright DASSAULT SYSTEMES
1. Select the geometry to mirror.
Use the <Ctrl> key to select multiple
items.
2. Select the tool.
a. Mirror
b. Symmetry
3. Select the symmetry axis.
Copyright DASSAULT SYSTEMES
Result of Mirror
Result of Symmetry
2a
2b
4-13
CATIA V5 Fundamentals- Lesson 4: Additional Features
Student Notes:
Translation (1/2)
The Translation tool moves the selected
geometry along a translation vector.
Use the following steps to translate geometry:
1. Select the entities to move.
2. Select the Translate tool.
3. Select the Duplication mode option.
When the Duplication mode option is
selected, the original geometry is
unchanged and a copy of the
geometry is created in the new
location. You can also create multiple
instances which are equidistant to
each other. In this example, two
instances are created.
3
4
4. If in the duplicate mode, specify the
constraint conditions.
Copyright DASSAULT SYSTEMES
You may choose to keep all internal
constraints, and/or all external
constraints.
5. Select a point on the screen to act as the
start point.
Copyright DASSAULT SYSTEMES
4-14
CATIA V5 Fundamentals- Lesson 4: Additional Features
Student Notes:
Translation (2/2)
Use the following steps to translate geometry
(continued):
6.
7.
8.
Optionally, enter a distance value in the
length field and click OK.
Move the start point on the screen. If no
distance has been specified (step 6),
you can place the selected elements
anywhere. If a distance has been
applied and OK is selected, you will
have to define the direction.
Click to place the geometry.
Copyright DASSAULT SYSTEMES
Copyright DASSAULT SYSTEMES
4-15
CATIA V5 Fundamentals- Lesson 4: Additional Features
Rotation (1/2)
Student Notes:
The Rotate tool lets you rotate selected
sketched element(s) about a point.
Use the following steps to rotate geometry:
1. Select the entities to rotate.
2. Select the Rotate tool.
3. Select the Duplication mode option.
When the Duplication mode option is
selected, the original geometry is
unchanged and a copy of the geometry is
created in the new location. You may
create multiple instances which are
equidistant to each other. In this example,
one instance is created.
3
4
4. If in duplicate mode, specify Constraint
Conservation. If selected, all internal
constraints will be maintained.
5. Select a point on the screen to act as the
center of rotation.
Copyright DASSAULT SYSTEMES
Copyright DASSAULT SYSTEMES
4-16
CATIA V5 Fundamentals- Lesson 4: Additional Features
Student Notes:
Rotation (2/2)
Use the following steps to rotate geometry
(continued):
6. Select a point on the screen to define a
reference line for the angle.
7. Specify a value in the Angle field or move
the mouse to rotate the elements.
8. Click OK or click on the screen to complete
the rotation.
Copyright DASSAULT SYSTEMES
Copyright DASSAULT SYSTEMES
4-17
CATIA V5 Fundamentals- Lesson 4: Additional Features
Student Notes:
Scale (1/2)
The Scale tool allows you to resize the
selected sketched element(s).
Use the following steps to scale sketched
element(s):
1. Select the entities to scale.
2. Select the Scale tool.
3. Select the Duplication mode option.
When the Duplication mode option is
selected, the original geometry is
unchanged and a copy of the geometry is
created in the new location.
3
4
Copyright DASSAULT SYSTEMES
4. If in duplicate mode, specify Conservation
of the constraints. If selected, all the
constraints will be maintained, but they will
be converted into reference dimensions.
Copyright DASSAULT SYSTEMES
4-18
CATIA V5 Fundamentals- Lesson 4: Additional Features
Student Notes:
Scale (2/2)
Use the following steps to scale sketched
element(s) (continued):
5. Select a point on the screen to act as the
center point for scaling.
6. Specify a value in the Scale field or move
the mouse to scale the elements.
7. Click OK or click on the screen to complete
the scaling.
Copyright DASSAULT SYSTEMES
Copyright DASSAULT SYSTEMES
4-19
CATIA V5 Fundamentals- Lesson 4: Additional Features
Student Notes:
Offset Propagation Modes
The Offset tool lets you offset one or more
sketched elements. Once the Offset tool is
selected, three propagation modes become
available from the Sketch Tools toolbar:
A. In No Propagation mode, only the selected
element(s) is offset.
B. In Tangent Propagation mode, the selected
element(s) and all elements tangent to it
are offset.
C. In Point Propagation mode, the selected
element(s) and all elements that form a
chain with it are offset.
Copyright DASSAULT SYSTEMES
Copyright DASSAULT SYSTEMES
4-20
CATIA V5 Fundamentals- Lesson 4: Additional Features
Student Notes:
Offset (1/2)
Use the following steps to offset sketched
element(s):
1.
2.
3.
4.
5.
Select the sketched element(s) to offset.
Click the Offset icon.
Select the Propagation mode.
Click the Both sides icon if you want to
offset the element on both sides.
Enter the number of instances. Each
instance will be equi-distant from each
other. In this example, two instances are
created.
5
4
Copyright DASSAULT SYSTEMES
Copyright DASSAULT SYSTEMES
4-21
CATIA V5 Fundamentals- Lesson 4: Additional Features
Student Notes:
Offset (2/2)
Use the following steps to offset sketched
element(s) (continued):
6.
7.
8.
Move your pointer to the side on which
you want to create the offset.
Press the <Tab> key until the Offset field
is highlighted. Specify the offset distance.
Press the <Enter> key to place the offset.
Copyright DASSAULT SYSTEMES
Copyright DASSAULT SYSTEMES
4-22
CATIA V5 Fundamentals- Lesson 4: Additional Features
Student Notes:
Project 3D Elements
Several tools are available to project the
existing 3D elements onto the sketch plane.
These projected elements can be used as a
standard sketch geometry, or converted into a
construction geometry.
3D projection tools are found in the 3D
Geometry toolbar, which is a fly-out menu in
the Operation toolbar. Available projection
tools include the following:
A
A. Project 3D Elements
B. Intersect 3D Elements
B
C
Copyright DASSAULT SYSTEMES
C. Project 3D Silhouette Edges
Copyright DASSAULT SYSTEMES
4-23
CATIA V5 Fundamentals- Lesson 4: Additional Features
Student Notes:
3D Geometry Elements
Tool
Project 3D
Elements
Intersect
3D
Elements
Description
Project 3D elements onto the
sketch plane.
Intersect 3D elements with the
sketch plane.
Project the silhouette of a
cylindrical element onto the
sketch plane. The axis of
revolution for the projected
element must be parallel to the
sketch plane.
Copyright DASSAULT SYSTEMES
Project 3D
Silhouette
Edges
Geometry
Copyright DASSAULT SYSTEMES
4-24
CATIA V5 Fundamentals- Lesson 4: Additional Features
Isolate Projected Elements
Student Notes:
By default, projected elements are linked to the 3D
geometry from which they were created.
You can break this link by right-clicking on the
projected element and clicking Mark.x object >
Isolate from the contextual menu. Once the
element is isolated, it will no longer be associative
with the 3D geometry from which it was projected.
This means that modifications to the 3D geometry
will not impact the sketched elements created from
it.
Copyright DASSAULT SYSTEMES
Once isolated, the projected geometry converts
into standard sketched elements (e.g., lines,
points, arcs).
Copyright DASSAULT SYSTEMES
4-25
CATIA V5 Fundamentals- Lesson 4: Additional Features
Sketch Analysis
Student Notes:
The Sketch analysis tool can be used to help
resolve problems with the sketch.
This tool can be used to determine a sketchs
constraint status (i.e., Under-constrained, Isoconstrained, Over-constrained, or Inconsistent),
and where degrees of freedom still exist in the
sketch.
Copyright DASSAULT SYSTEMES
The Sketch Analysis tool can also be used to
determine whether a profile is open or closed.
This is useful if you receive an error while trying
to create sketched-based features.
Copyright DASSAULT SYSTEMES
4-26
CATIA V5 Fundamentals- Lesson 4: Additional Features
Student Notes:
Sketch Analysis Window (1/3)
The sketch analysis window has three tabs.
Each tab contains information to analyze the
sketch.
Copyright DASSAULT SYSTEMES
The Geometry tab is used to determine
whether the sketch geometry is valid or not:
A. The General Status area analyzes
several elements in the context of the
entire sketch.
B. The Detailed Information area provides
the status and comment on each
geometric element in the sketch.
C. The Corrective Actions area lets you
correct geometry. You can:
a. Convert an element into a
construction element.
b. Close an open profile.
c. Erase unwanted geometry.
d. Hide all the constraints.
e. Hide all the construction
geometries.
Copyright DASSAULT SYSTEMES
C
a
4-27
CATIA V5 Fundamentals- Lesson 4: Additional Features
Student Notes:
Sketch Analysis Window (2/3)
The Projections/Intersections tab is used
to determine the status of all the projected
elements:
B
a
Copyright DASSAULT SYSTEMES
A. The Detailed Information area provides a
the status and comment on each
projected or intersected element in the
sketch.
B. The Corrective Action area lets you
correct geometry. You can:
a. Isolate geometry.
b. Activate or Deactivate a constraint.
c. Erase geometry.
d. Replace a 3D geometry.
e. Hide all the constraints.
f. Hide all the construction
geometries.
Copyright DASSAULT SYSTEMES
4-28
CATIA V5 Fundamentals- Lesson 4: Additional Features
Student Notes:
Sketch Analysis Window (3/3)
The Diagnostics tab displays a full diagnosis
of all the sketched geometries. It provides an
analysis of the sketch as well as information
on individual geometrical elements:
C
a
Copyright DASSAULT SYSTEMES
A. The Solving Status area provides an
overall analysis of the sketched
geometry.
B. The Detailed Information area provides a
description and status on each constraint
and geometric element in the sketch.
C. The Action area enables you to:
a. Hide all constraints.
b. Hide all the construction
geometries.
Copyright DASSAULT SYSTEMES
4-29
CATIA V5 Fundamentals- Lesson 4: Additional Features
Student Notes:
Performing a Quick Geometry Diagnosis (1/2)
Use the following steps to analyze a sketch:
1.
2.
3.
Click the Sketch Solving Status icon.
The Sketch Solving Status dialog box
appears. It indicates the overall status of
the Sketch Geometry. In this case, the
sketch is under-constrained even though
the sketch appears to be green (isoconstrained).
Under- and over-constrained geometrical
elements are highlighted on the sketch
and in the specification tree.
Copyright DASSAULT SYSTEMES
Copyright DASSAULT SYSTEMES
4-30
CATIA V5 Fundamentals- Lesson 4: Additional Features
Student Notes:
Performing a Quick Geometry Diagnosis (2/2)
Use the following steps to analyze a sketch
(continued):
4. Click the Sketch Analysis icon in the
window or in the toolbar.
5. The Sketch Analysis window appears. In
this example, the profile needs to be closed
and the point needs to be changed to a
construction element.
6. Click Close to close the Sketch Analysis
window.
Copyright DASSAULT SYSTEMES
Copyright DASSAULT SYSTEMES
4-31
CATIA V5 Fundamentals- Lesson 4: Additional Features
Create Relationships between Dimensions
Student Notes:
Relationships between Dimensions can be
created by usinga. Equivalent Dimensions
b. Formula
The Equivalent Dimensions feature can be used
to define an equality between a set of Angles or
Length parameters.
The formula can be used to relate one parameter
to another.
Copyright DASSAULT SYSTEMES
Highlighted dimensions are Equivalent Dimensions
Highlighted dimension is driven by a formula
Copyright DASSAULT SYSTEMES
4-32
CATIA V5 Fundamentals- Lesson 4: Additional Features
Equivalent Dimensions
Student Notes:
The Equivalent Dimensions feature can be
found in the Knowledge toolbar, which can be
accessed in any workbench (such as Sketcher,
Part Design) .
The value of Length or Angle can be modified
through the editor and is propagated to all the
parameters belonging to the equivalence.
Copyright DASSAULT SYSTEMES
Equivalent Dimensions feature help toa. Increase designers productivity.
b. Reduce the model size.
Copyright DASSAULT SYSTEMES
4-33
CATIA V5 Fundamentals- Lesson 4: Additional Features
Student Notes:
Creating Equivalent Dimensions
Use the following steps to create Equivalent
Dimensions through a sketcher:
1.
2.
3.
Edit the sketch to enter the Sketcher
Workbench.
Select the dimensions that you want to
equalize and click Equivalent
Dimensions icon.
Equivalent Dimension edition dialog box
is displayed.
a.
b.
c.
d.
e.
Click Edit List to add/remove
parameters for equivalent dimensions.
A dialog box is displayed for you to
select the equivalent parameters.
Use arrows to add/remove parameters
for equivalent dimensions.
Click OK to go back to Equivalent
Dimension edition dialog box.
In Equivalent Dimension edition dialog
box, specify the value of equality.
3a
3e
Copyright DASSAULT SYSTEMES
3b
Copyright DASSAULT SYSTEMES
3c
3d
4-34
CATIA V5 Fundamentals- Lesson 4: Additional Features
Editing Equivalent Dimensions through Feature Tree
1. The Equivalent dimension feature is
displayed in the Relations node of the
feature tree.
a. Double-click on it to view the list of
parameters, modify it or change the
value.
b. Double-click on Value to change the
value of equality.
Student Notes:
1b
Copyright DASSAULT SYSTEMES
2. Any dimension in the list of equivalent
dimensions can be selected graphically and
edited in order to modify all the dimensions.
The big advantage is that there is no unique
driving dimension.
a. Double-click the value: the dialog box
displays an icon next to the value which
shows that this is an equivalent
dimension. The value can be modified in
the same way as you modify a standard
constraint
Copyright DASSAULT SYSTEMES
4-35
CATIA V5 Fundamentals- Lesson 4: Additional Features
Student Notes:
Formula
A formula is used to relate one parameter
to another. It can be created by:
1.
2.
Using the formula window.
Editing the dimension value with the
contextual menu.
Copyright DASSAULT SYSTEMES
Copyright DASSAULT SYSTEMES
4-36
CATIA V5 Fundamentals- Lesson 4: Additional Features
Student Notes:
Creating a Formula
Use the following steps to create a formula
through a sketcher:
1. Edit the sketch to enter the Sketcher
Workbench.
2. Double-click the dimension to which you
want to associate a formula.
3. From Contextual menu in the value field
select Edit Formula.
4. In the Formula Editor dialog box, add a
relation.
5. Symbol f(x) appears in front of a dimension
to which the formula is associated.
Copyright DASSAULT SYSTEMES
Copyright DASSAULT SYSTEMES
4-37
CATIA V5 Fundamentals- Lesson 4: Additional Features
Student Notes:
Editing Formula through Feature Tree
1.
The Formula feature is displayed in the
Relations node of the feature tree.
a.
b.
Double-click it to view the relation and
to modify it.
The highlighted value is a driving
dimension.
Copyright DASSAULT SYSTEMES
1b
Copyright DASSAULT SYSTEMES
4-38
CATIA V5 Fundamentals- Lesson 4: Additional Features
Create an Axis System
Student Notes:
Copyright DASSAULT SYSTEMES
A user-defined Axis System can be used to define
local coordinates. For example, it is often easier to
build a point by coordinates with respect to a local
axis rather than creating it in the absolute
coordinates system.
Copyright DASSAULT SYSTEMES
4-39
CATIA V5 Fundamentals- Lesson 4: Additional Features
Student Notes:
Types of Axis System
The following types of local axis systems can be
defined:
1.
2.
3.
Standard Axis System: is defined by a origin
and three orthogonal directions.
Rotation Axis System: is defined by an origin,
three orthogonal directions, and an angle
based on a selected reference.
Euler Axis System: is defined using Euler
angles to specify its orientation.
Copyright DASSAULT SYSTEMES
Copyright DASSAULT SYSTEMES
4-40
CATIA V5 Fundamentals- Lesson 4: Additional Features
Student Notes:
Creating an Axis System
1
Use the following steps to create a local standard
axis system:
1. Click the Axis System icon.
2. Select the pad vertex as origin point.
3. To define an axis direction, click on the
appropriate axis field and select an element to
define direction. For example, to define the
direction of the X axis, click on the X axis field
and select the element to define the direction.
4. Click on a second axis field and define its
direction. The direction of the third axis will
automatically be defined based on the previous
selections.
5. Select the Reverse option to reverse the axis
direction, if necessary. In this example, the X
axis is reversed.
6. Click OK to create the axis.
Copyright DASSAULT SYSTEMES
Copyright DASSAULT SYSTEMES
4-41
CATIA V5 Fundamentals- Lesson 4: Additional Features
Axis System: Set as Current
Student Notes:
By default, the last created axis system becomes
the active system. The current axis system is
highlighted in the specification tree, and is
displayed with solid lines on the model. All the
other axis systems are dashed lines on the model.
Copyright DASSAULT SYSTEMES
To change the active axis system, right-click on the
system to be made current and click Axis
System.x object > Set as Current.
Copyright DASSAULT SYSTEMES
4-42
CATIA V5 Fundamentals- Lesson 4: Additional Features
Axis System with New Part
Student Notes:
Copyright DASSAULT SYSTEMES
An axis system can automatically be generated when a new part is created. This axis
system is defined at the origin of the model and uses the default reference planes for
direction. If this option needs to be changed, click Tools > Options > Infrastructure
> Part Infrastructure. Then from the Part Document tab, select the Create an Axis
System when creating a new part option.
Copyright DASSAULT SYSTEMES
4-43
CATIA V5 Fundamentals- Lesson 4: Additional Features
Create Multi-profile Sketch Features
Student Notes:
In this section, you will learn how to create several features using one sketch.
Use the following steps:
1. Create feature profiles and
Axis system.
2. Create Multi-profile
Sketch Feature
Copyright DASSAULT SYSTEMES
3. Create wireframe geometry.
4. Create shaft and groove
features.
5. Shell the model.
Copyright DASSAULT SYSTEMES
4-44
CATIA V5 Fundamentals- Lesson 4: Additional Features
Student Notes:
Multiple Profiles
Multi-profile sketches are sketches that contain
more than one closed profile. This helps to
quickly create multiple features using only one
sketch. Therefore, if the sketch is removed, the
corresponding features are also removed. This
method is not recommended if the sketched
profiles are complicated because editing all the
individual profiles can be difficult when they are
within one sketch.
So far, you have used multi-profile sketches to
create multiple pockets using a single pocket
feature. Multi-profile sketches can also be used
to create the following:
Multi-pads/pockets
Sub-elements of a Sketch
Copyright DASSAULT SYSTEMES
A.
B.
Sketch
Copyright DASSAULT SYSTEMES
4-45
CATIA V5 Fundamentals- Lesson 4: Additional Features
Student Notes:
Multi-Pads/Pockets (1/2)
1
Multi-pads and pockets are features that create
several pads/pockets in one operation. These
tools require a sketch with at least two closed
profiles that do not intersect. Consider using
these tools as a fast way to create multiple
features.
Use the following steps to create a multi-pad:
1. Create a sketch containing at least two
closed profiles.
2. Select the sketch and click the Multi-pad
or Multi-Pocket icon. In this example,
Multi-Pad is selected.
3. Select the first extrusion domain. Specify a
depth value for the closed profile.
4. Repeat step 3 for each extrusion domain.
5. Click OK to create the Multi-pad.
6. The Multi-pad feature is created in the
specification tree.
Copyright DASSAULT SYSTEMES
Copyright DASSAULT SYSTEMES
4-46
CATIA V5 Fundamentals- Lesson 4: Additional Features
Student Notes:
Multi-Pads/Pockets (2/2)
Like standard pads and pockets, multipad/pockets can be extruded in two directions.
Use the following steps to extrude the multipad in a second direction:
1. Select More>>.
2. Select extrusion domain. In this example,
Extrusion domain.5 is extruded in two
directions.
3. Specify the second depth for the profile.
4. Repeat step 2 for each extrusion domain.
In this example, only Extrusion domain.5 is
extruded in two directions.
5. Click OK to complete the feature.
Conf. Dep.
Copyright DASSAULT SYSTEMES
Copyright DASSAULT SYSTEMES
4-47
CATIA V5 Fundamentals- Lesson 4: Additional Features
Solving Ambiguity for Multi-Pads/Pockets
Student Notes:
Careful thought should be given to the profiles created in the sketch when they are used
to define a Multi-Pad/Pocket. The profiles cannot intersect, they must form a closed loop
to avoid feature definition error. Use the Break tool in the Sketcher workbench to create
proper profiles if necessary.
Copyright DASSAULT SYSTEMES
For example, two profiles are created as shown within the same sketch. If the shared line
between the two profiles is created as one geometric element, the multi-feature fails. The
top profile does not form a closed loop. By breaking the shared line into two separate
segments, the top profile is now closed.
Copyright DASSAULT SYSTEMES
4-48
CATIA V5 Fundamentals- Lesson 4: Additional Features
Sub-Elements of a Sketch (1/2)
Student Notes:
In some cases, you may need to create a
feature that uses only one profile of a multiprofile sketch. This is done using the SubElements option. This tool allows you to
extract only the profile you need from the
sketch. Deleting or modifying the sketch will
affect all features associated with it, because
several features can be based on the same
sketch.
Conf. Dep.
Follow these steps to use a sub-element of a
sketch:
3
Copyright DASSAULT SYSTEMES
1. Access the feature creation window (in this
example, a Pad feature). Do not select the
sketch before selecting the icon.
2. Right-click the Profile Selection field and
select Go to Profile Definition.
3. Select Sub-elements radio button.
Copyright DASSAULT SYSTEMES
4-49
CATIA V5 Fundamentals- Lesson 4: Additional Features
Student Notes:
Sub-Elements of a Sketch (2/2)
Follow these steps to use a sub-element
of a sketch (continued):
4
4. Select an element on the required profile.
All the entities that are part of the same
loop as the selected geometry will get
highlighted.
5. Click OK to return to the Pad Definition
dialog box.
6. The Profile Selection field now says gets
updated to Complex.
7. Click OK to complete the feature.
Copyright DASSAULT SYSTEMES
Copyright DASSAULT SYSTEMES
4-50
CATIA V5 Fundamentals- Lesson 4: Additional Features
Student Notes:
Solving Ambiguity for Sub-Elements (1/2)
If you select a multi-profile sketch before
selecting the feature tool, an error appears,
indicating profile ambiguity. This is because
multiple profiles are contained within the sketch
and CATIA is unsure how to create the feature.
Use the following steps to solve the error:
1.
2.
3.
4.
Select Yes on the error window.
Right-click the Profile field and click Go to
Profile definition.
Select the geometry in the selection window
Click the Remove button.
Copyright DASSAULT SYSTEMES
3
2
4
Copyright DASSAULT SYSTEMES
Conf. Dep.
4-51
CATIA V5 Fundamentals- Lesson 4: Additional Features
Student Notes:
Solving Ambiguity for Sub-Elements (2/2)
Use the following steps to solve the error
(continued):
5.
6.
7.
8.
Click the Add button.
Add the correct profile.
Click OK to return to the feature definition
window.
Complete the definition and click OK.
Copyright DASSAULT SYSTEMES
Copyright DASSAULT SYSTEMES
4-52
CATIA V5 Fundamentals- Lesson 4: Additional Features
Exercise: Multiple Profile Sketch Features
Student Notes:
Recap Exercise
15 min
In this exercise you will create a multi-pad feature and two pocket
features using only sub-elements of a sketch. You will use some of the
additional sketcher tools you have learned in this lesson to complete
the exercise. Detailed instructions for this exercise are provided.
By the end of this exercise you will be able to:
Create a multi-profile sketch
Create a multi-pad feature
Create a pocket using a sub-element of a sketch
Copyright DASSAULT SYSTEMES
Use the Re-limitation, Projection, and
Transformation tools in the Sketcher workbench
Copyright DASSAULT SYSTEMES
4-53
CATIA V5 Fundamentals- Lesson 4: Additional Features
Student Notes:
Do it Yourself (1/16)
1. Create a new part.
Create a new part named Ex4A.CATPart.
a.
b.
c.
d.
e.
Click File > New.
Select Part.
Click OK.
Type [Ex4A] as the part name.
Click OK.
1d
1e
2. Create a multi-profile sketch.
Create a sketch that contains more than one
closed profile. You will use this sketch to
create a Multi-pad in a later step.
2c
Copyright DASSAULT SYSTEMES
a. Select the YZ plane.
b. Click the Sketcher icon.
c. Create the rectangle as shown. Make it
symmetric about the ZX plane.
Copyright DASSAULT SYSTEMES
4-54
CATIA V5 Fundamentals- Lesson 4: Additional Features
Student Notes:
Do it Yourself (2/16)
2.
Create a multi-profile sketch (continued...).
d.
e.
Create a profile as shown. The profile
contains two lines and a tangent arc.
Ensure that the lines are coincident with
the top line of the rectangle and
symmetric about the ZX plane. Make the
center of the arc coincident with the ZX
plane.
Create a circle whose centre is
coincident with the centre of the arc.
2d
Copyright DASSAULT SYSTEMES
2e
Copyright DASSAULT SYSTEMES
4-55
CATIA V5 Fundamentals- Lesson 4: Additional Features
Student Notes:
Do it Yourself (3/16)
2. Create a multi-profile sketch (continued...).
f. Dimension the sketch as shown.
g. Exit the Sketcher.
Copyright DASSAULT SYSTEMES
2f
Copyright DASSAULT SYSTEMES
4-56
CATIA V5 Fundamentals- Lesson 4: Additional Features
Student Notes:
Do it Yourself (4/16)
3.
Create a multi-pad feature.
Create a multi-pad feature using the
sketch created in the last step.
a.
b.
c.
d.
e.
Copyright DASSAULT SYSTEMES
4.
Select the sketch.
Click the Multi-Pad icon.
Read the error and click OK.
The error indicates that the sketch
is not valid. Can you guess what is
the problem?
Cancel the multi-pad creation by
selecting the Multi-Pad icon again.
3b
3c
4b
Correct the sketch.
The sketch is not valid because the
top line of the rectangle is one piece
and needs to be shared by two
profiles. It is not possible to create
the top profile using this sketch as it
is.
a.
b.
Double-click on the sketch to edit.
Click the Break icon.
Copyright DASSAULT SYSTEMES
4-57
CATIA V5 Fundamentals- Lesson 4: Additional Features
Student Notes:
Do it Yourself (5/16)
4. Correct sketch (continued...).
4e
4d
4c
4g
4f
Copyright DASSAULT SYSTEMES
c. Select the top line of the rectangle
as the line to break.
d. Select one of the angled lines as
the breaking element.
e. Click the Break icon again.
f. Select the top line of the rectangle
near the other angled line.
g. Select the other angled line as the
breaking element.
h. The line now consists of three
separate entities. The top profile
can now be constructed.
i. Exit the Sketcher workbench.
Copyright DASSAULT SYSTEMES
4-58
CATIA V5 Fundamentals- Lesson 4: Additional Features
Student Notes:
Do it Yourself (6/16)
5. Create multi-pad.
Now that the sketch is correct. Create
the multi-pad feature.
a. Select the sketch.
b. Click the Multi-Pad icon.
c. Select the first domain. The circle
highlights on the model.
d. Specify a depth of [20mm].
5b
5d
Copyright DASSAULT SYSTEMES
5c
Copyright DASSAULT SYSTEMES
4-59
CATIA V5 Fundamentals- Lesson 4: Additional Features
Do it Yourself (7/16)
Student Notes:
5. Create multi-pad (continued...).
e. Select the next profile in the dialog box. The top profile is highlighted on the screen.
f. Specify a depth of [10mm].
5f
Copyright DASSAULT SYSTEMES
5e
Copyright DASSAULT SYSTEMES
4-60
CATIA V5 Fundamentals- Lesson 4: Additional Features
Student Notes:
Do it Yourself (8/16)
5. Create multi-pad (continued...).
g. Select the final profile in the dialog
box. The rectangular profile is
highlighted.
h. Specify a depth of [20mm].
i. Click OK to complete the feature.
6. Create a multi-profile sketch.
Create a multi-profile sketch that will be
used to create separate pocket
features.
a. Select the top face of the rectangle
and access the Sketcher workbench.
6a
5h
Copyright DASSAULT SYSTEMES
5g
Copyright DASSAULT SYSTEMES
5i
4-61
CATIA V5 Fundamentals- Lesson 4: Additional Features
Student Notes:
Do it Yourself (9/16)
6. Create a multi-profile sketch
(continued...).
b. Create an elongated hole as shown.
c. Select the 3D geometry edge as
shown.
d. Click the Offset icon.
e. Move the pointer towards the center
of the model. This indicates the
direction of the offset.
f. Press the <Tab> key several times
until the Offset field is highlighted in
the Sketch Tools toolbar. Specify an
offset of [5mm].
6b
6d
Copyright DASSAULT SYSTEMES
6c
Copyright DASSAULT SYSTEMES
6e
6e
4-62
CATIA V5 Fundamentals- Lesson 4: Additional Features
Student Notes:
Do it Yourself (10/16)
6. Create a multi-profile sketch
(continued...).
g. Press the <Enter> key to create the
offset geometry. Notice that the offset
line is yellow. This indicates that it is
projected from the 3D geometry.
h. Offset the other edges of the 3D
geometry as shown.
i. Offset the edge of the circular pad
[3mm].
6g
6h
Copyright DASSAULT SYSTEMES
6i
Copyright DASSAULT SYSTEMES
4-63
CATIA V5 Fundamentals- Lesson 4: Additional Features
Student Notes:
Do it Yourself (11/16)
6j
6. Create a multi-profile sketch
(continued...).
j. Click the Trim icon.
k. Click Trim All Elements from the
Sketch tools toolbar.
l. Select the first edge in the area to be
kept.
m.Select the second edge in the area to
be kept. The entities are trimmed.
6k
6l
Copyright DASSAULT SYSTEMES
6m
Copyright DASSAULT SYSTEMES
4-64
CATIA V5 Fundamentals- Lesson 4: Additional Features
Student Notes:
Do it Yourself (12/16)
6. Create a multi-profile sketch
(continued...).
n. Repeat the trim for the other
elements.
o. Create a circle that is concentric with
the circular pad.
p. Exit the Sketcher workbench.
6n
Copyright DASSAULT SYSTEMES
6o
Copyright DASSAULT SYSTEMES
4-65
CATIA V5 Fundamentals- Lesson 4: Additional Features
Student Notes:
Do it Yourself (13/16)
7. Create pockets.
Use the sketch created in the last step
to create two pocket features that cut
through all the material. The third
profile will be used in a separate
feature.
7b
a. Select the sketch created in step 6.
b. Click the Pocket icon.
c. All the profiles are highlighted. In this
exercise, two of the profiles should
have different depths than the third.
d. Right-click on the Profile Selection
field and click Go to Profile.
e. Select Sketch.2 in the dialog box.
f. Select Remove.
7d
Conf. Dep.
Copyright DASSAULT SYSTEMES
7e
Copyright DASSAULT SYSTEMES
7f
4-66
CATIA V5 Fundamentals- Lesson 4: Additional Features
Student Notes:
Do it Yourself (14/16)
7. Create pockets (continued...).
g.
h.
i.
j.
k.
l.
Click Add.
Select the elongated hole profile.
Select the circle profile.
Click OK.
Select a depth of Up to Last.
Click OK.
7g
7i
7h
Copyright DASSAULT SYSTEMES
7k
Copyright DASSAULT SYSTEMES
7l
7j
4-67
CATIA V5 Fundamentals- Lesson 4: Additional Features
Student Notes:
Do it Yourself (15/16)
8. Create pocket.
Use the sketch created in step 6 to
create the final pocket feature.
a. Show Sketch.2 but do not select it.
b. Click the Pocket icon.
c. Right-click on the Profile Selection
field and click Go to Profile
definition.
d. Select the center profile.
e. Click OK to the Profile Definition
dialog box.
8c
Conf. Dep.
Copyright DASSAULT SYSTEMES
8d
Copyright DASSAULT SYSTEMES
8h
4-68
CATIA V5 Fundamentals- Lesson 4: Additional Features
Student Notes:
Do it Yourself (16/16)
8. Create pocket (continued...).
f.
g.
h.
i.
j.
8f
Select a depth of Up To Surface.
Select the surface shown.
Specify an offset of [5mm].
Click OK.
Hide Sketch.2 again.
9. Save and close the file.
8h
8i
Copyright DASSAULT SYSTEMES
8g
Copyright DASSAULT SYSTEMES
4-69
CATIA V5 Fundamentals- Lesson 4: Additional Features
Exercise Recap: Multiple Profile Sketch Features
Student Notes:
Create a multi-profile sketch
Create a multi-pad
Create pockets using sub-elements
of a sketch
Copyright DASSAULT SYSTEMES
Use re-limitation and transformation
tools in the Sketcher workbench
Copyright DASSAULT SYSTEMES
4-70
CATIA V5 Fundamentals- Lesson 4: Additional Features
Exercise: Sketch Analysis and Pocket
Student Notes:
Recap Exercise
15 min
In this exercise, you will open an existing part that contains a multiprofile sketch. You will use this sketch to create several features. Highlevel instructions for this exercise are provided.
By the end of this exercise you will be able to:
Problem-solve a sketch
Use the Sketch Analysis tool
Create a pad using a sub-element of a sketch
Copyright DASSAULT SYSTEMES
Create a multi-pocket
Copyright DASSAULT SYSTEMES
4-71
CATIA V5 Fundamentals- Lesson 4: Additional Features
Student Notes:
Do it Yourself (1/7)
1
1. Open Ex4B.CATPart.
Open an existing part file.
2. Create multi-pad feature.
Create the multi-pad feature using the
sketch given. An error message
appears, indicating that the sketch is
not valid. Cancel the multi-pad creation.
3. Edit the sketch.
Access the Sketcher workbench for
Sketch.1 to investigate the sketch.
Copyright DASSAULT SYSTEMES
Copyright DASSAULT SYSTEMES
4-72
CATIA V5 Fundamentals- Lesson 4: Additional Features
Student Notes:
Do it Yourself (2/7)
4. Use the Sketch Solving Status Tool.
Use the Sketch Analysis tool to
investigate what is wrong with the sketch.
Although the sketch appears to be
completely green (Iso-constrained), the
status of the sketch is actually underconstrained. Observe the highlighted
points.
4
5
Copyright DASSAULT SYSTEMES
5. Access the Sketch Analysis tool.
Use the Sketch Analysis tool to further
investigate the sketch.
Copyright DASSAULT SYSTEMES
4-73
CATIA V5 Fundamentals- Lesson 4: Additional Features
Student Notes:
Do it Yourself (3/7)
6. Review the geometry.
Select the Geometry tab. The sketch
contains two open profiles and an
isolated line.
7. Remove the constraints from the
display.
To simplify the display, select the Hide
Constraints icon.
8
Copyright DASSAULT SYSTEMES
8. Resolve the open profile.
Select the inside open profile and use
the Close Opened Profile icon to
resolve the issue.
Copyright DASSAULT SYSTEMES
4-74
CATIA V5 Fundamentals- Lesson 4: Additional Features
Do it Yourself (4/7)
Student Notes:
9. Resolve the isolated line.
Select the isolated line in the window. Observe
where it is located in the model. This line should
be a construction element. Use the Set in
Construction Mode icon to convert the point.
Copyright DASSAULT SYSTEMES
Copyright DASSAULT SYSTEMES
4-75
CATIA V5 Fundamentals- Lesson 4: Additional Features
Student Notes:
Do it Yourself (5/7)
10
Copyright DASSAULT SYSTEMES
10. Review the second open profile.
Select the outer open profile from the
window. Observe the area as shown.
Zoom in; observe that the line is not a
single entity but two entities. This is
not correct. The Close Opened
Profile option could be used to
resolve this issue; however, the line
would still be two separate entities.
Instead, exit the Sketch analysis tool
and resolve the issue using relimitation tools.
Copyright DASSAULT SYSTEMES
4-76
CATIA V5 Fundamentals- Lesson 4: Additional Features
Student Notes:
Do it Yourself (6/7)
11. Resolve the second open profile.
Delete one of the top lines. Use the
Trim tool to extend the remaining line.
Remember to add tangency between
the line and the arc.
12. Re-analyze the sketch.
Return to the Sketch solving status
window. The sketch should now be
iso-constrained.
11
Copyright DASSAULT SYSTEMES
12
Copyright DASSAULT SYSTEMES
4-77
CATIA V5 Fundamentals- Lesson 4: Additional Features
Student Notes:
Do it Yourself (7/7)
13. Exit the sketcher and create the multipad feature as shown.
13
14. Save and close the file.
Conf. Dep.
Copyright DASSAULT SYSTEMES
Conf. Dep.
Copyright DASSAULT SYSTEMES
4-78
CATIA V5 Fundamentals- Lesson 4: Additional Features
Exercise Recap: Sketch Analysis and Pocket
Student Notes:
Problem-solve a sketch
Use the Sketch Analysis tool
Use re-limitation tools
Copyright DASSAULT SYSTEMES
Create a multi-pad feature
Copyright DASSAULT SYSTEMES
4-79
CATIA V5 Fundamentals- Lesson 4: Additional Features
Exercise: Multiple Profile Sketch Features
Student Notes:
Recap Exercise
15 min
In this exercise, you will create a part that contains two features, a multipad, and a multi-pocket. You will use the tools learned in this lesson to
complete the exercise with no detailed instructions.
By the end of this exercise you will be able to:
Create a multi-pad
Copyright DASSAULT SYSTEMES
Create a multi-pocket
Copyright DASSAULT SYSTEMES
4-80
CATIA V5 Fundamentals- Lesson 4: Additional Features
Student Notes:
Do it Yourself (1/2)
You need to create the following features:
1
1. Multi-pad
2. Multi-pocket
Copyright DASSAULT SYSTEMES
Copyright DASSAULT SYSTEMES
4-81
CATIA V5 Fundamentals- Lesson 4: Additional Features
Do it Yourself (2/2)
Student Notes:
Copyright DASSAULT SYSTEMES
1. Create the following part.
Copyright DASSAULT SYSTEMES
4-82
CATIA V5 Fundamentals- Lesson 4: Additional Features
Exercise Recap: Multiple Profile Sketch Features
Student Notes:
Create a multi-pad
Copyright DASSAULT SYSTEMES
Create a multi-pocket
Copyright DASSAULT SYSTEMES
4-83
CATIA V5 Fundamentals- Lesson 4: Additional Features
Create Basic Wireframe Geometry
Student Notes:
In this section, you will learn how to create wireframe elements (i.e., points, lines, and
planes).
Use the following steps:
1. Create feature profiles and
Axis system.
2. Create Multi-profile Sketch
Feature
3. Create basic wireframe
geometry.
Copyright DASSAULT SYSTEMES
4. Create shaft and groove
features.
5. Shell the model.
Copyright DASSAULT SYSTEMES
4-84
CATIA V5 Fundamentals- Lesson 4: Additional Features
Reference Geometry
Student Notes:
In the Part Design workbench, you have the
ability to create points, lines, and planes
outside of the Sketcher environment. These
elements are called reference (or 3D
wireframe) geometry.
Copyright DASSAULT SYSTEMES
Depending on how the part was initially
created, these elements can be represented
in the specification tree in two ways. If the
Enable hybrid design option is selected,
CATIA will place these features within the
main PartBody. If the Enable hybrid design
option is cleared, wireframe elements are
inserted under a group called a Geometrical
set. Geometrical sets contain only 3D
wireframe and surface elements and not
solid geometry.
Copyright DASSAULT SYSTEMES
4-85
CATIA V5 Fundamentals- Lesson 4: Additional Features
Accessing the Reference Elements Toolbar
Student Notes:
The toolbar is located at the bottom of the
toolbars on the right-hand side of the
screen. You may need to move other
toolbars to view it.
Copyright DASSAULT SYSTEMES
If you cannot locate the toolbar, it may be
turned off. To turn on the toolbar, click View
> Toolbars > Reference Elements
(Extended).
Copyright DASSAULT SYSTEMES
4-86
CATIA V5 Fundamentals- Lesson 4: Additional Features
Power Input Line
Student Notes:
Instead of selecting the icons, you can use
the power input line to access the 3D
wireframe tools.
Type:
[c:plane] to create a plane
[c:point] to create a point
[c:line] to create a line
The command can be used for many tools.
It is a good way to launch functions when
you cannot find the icon. To view the
command, hover the mouse pointer over the
icon.
Copyright DASSAULT SYSTEMES
For example, placing the pointer over the
Line icon displays c:Line beside the power
input line.
Copyright DASSAULT SYSTEMES
4-87
CATIA V5 Fundamentals- Lesson 4: Additional Features
Student Notes:
Points
Points are used to mark a location on a model.
They can be used as a basis for creating
additional features. Use the following steps to
create a point:
1. Click the Point icon.
2. Select the Point Type from the menu.
Many types of points can be created. The
required fields vary depending on the selected
type. In this example, you create a
Coordinates point type.
3. Specify values as required. For a coordinate
point, the X, Y, and Z distances from the
reference point are required.
4. Click OK to create the point.
5. The point is added to the specification tree
under the Geometrical set.
Copyright DASSAULT SYSTEMES
Copyright DASSAULT SYSTEMES
4-88
CATIA V5 Fundamentals- Lesson 4: Additional Features
Student Notes:
Lines (1/2)
Lines are created for many purposes, they
can be used to define the direction for
additional geometry (solid and wireframe), or
as an axis for a revolved feature.
Use the following steps to create a line:
1. Click the Line icon.
2. Select the Line Type from the menu.
Many types of lines can be created.
The required fields vary depending on
the selected type. In this example, you
create a Point-Point type line.
3. Specify values as required. For a PointPoint line, two points are required.
Copyright DASSAULT SYSTEMES
Copyright DASSAULT SYSTEMES
4-89
CATIA V5 Fundamentals- Lesson 4: Additional Features
Student Notes:
Lines (2/2)
Use the following steps to create a line
(continued):
4.
Click OK to create the line. The line is
added to the specification tree under the
Geometrical set.
Copyright DASSAULT SYSTEMES
Copyright DASSAULT SYSTEMES
4-90
CATIA V5 Fundamentals- Lesson 4: Additional Features
Student Notes:
Planes (1/2)
Planes are used to create a planar
reference in a specific location. In the Part
Design workbench, they are used as sketch
supports.
Use the following steps to create a plane:
1. Select the Plane icon.
2. Select the Plane Type from the menu.
Many types of planes can be created.
The required fields vary depending on
the selected type. In this example, you
will use the Offset from plane type.
Copyright DASSAULT SYSTEMES
3. Specify the values as required. For an
Offset from plane type, a planar surface
or an existing reference plane is
required.
Copyright DASSAULT SYSTEMES
4-91
CATIA V5 Fundamentals- Lesson 4: Additional Features
Student Notes:
Planes (2/2)
Use the following steps to create a plane
(continued):
4. Click OK to create the plane.
5. The plane is added to the specification tree
under the Geometrical Set.
Copyright DASSAULT SYSTEMES
Copyright DASSAULT SYSTEMES
4-92
CATIA V5 Fundamentals- Lesson 4: Additional Features
Recommendations for Reference Elements
Student Notes:
Copyright DASSAULT SYSTEMES
In this section, you will be given a recommendation to help during the creation of
reference elements.
Copyright DASSAULT SYSTEMES
4-93
CATIA V5 Fundamentals- Lesson 4: Additional Features
Student Notes:
No Reference Elements on Solid Face (1/3)
It is recommended not to create
reference elements that rely on solid
faces, edges or dress-up features.
During the design and development of a
part:
Plane relies on
face and edge.
Plane will be affected
if edge/face
disappears
a. The solid face or edge is subject to
change and can disappear.
b. A planar face can later become a
non-planar face.
c. Dress-up features can be removed for
a downstream manufacturing
processes.
Plane will be affected
if dress-up feature is
removed
Copyright DASSAULT SYSTEMES
Plane relies on
dress-up feature.
Copyright DASSAULT SYSTEMES
4-94
CATIA V5 Fundamentals- Lesson 4: Additional Features
Student Notes:
No Reference Elements on Solid Face (2/3)
1
In the example shown, reference element
Plane.1 is offset from the highlighted solid
face.
1.
2.
3.
Plane.1
Plane.1 relies on solid face.
During further design and
development of the part, the profile
is changed such that the highlighted
solid face becomes non-planar.
The reference element, Plane.1 will
be affected and the design becomes
unstable.
Copyright DASSAULT SYSTEMES
Copyright DASSAULT SYSTEMES
4-95
CATIA V5 Fundamentals- Lesson 4: Additional Features
No Reference Elements on Solid Face (3/3)
Student Notes:
In the example shown, reference element
Line.1 is parallel to edge of fillet.
1.
2.
3.
Line.1 relies on a dress-up feature.
Because of a downstream
manufacturing process, the dress-up
features are deactivated.
The reference element, Line.1 will
be affected and the design becomes
unstable.
Line.1
Copyright DASSAULT SYSTEMES
Copyright DASSAULT SYSTEMES
4-96
CATIA V5 Fundamentals- Lesson 4: Additional Features
Create Shaft and Groove Features
Student Notes:
In this section, you will learn how to create revolved features that add and remove
material.
Use the following steps:
1. Create feature profiles and
Axis system.
2. Create Multi-profile Sketch
Feature
3. Create wireframe geometry.
4. Create shaft and groove
features.
Copyright DASSAULT SYSTEMES
5. Shell the model.
Copyright DASSAULT SYSTEMES
4-97
CATIA V5 Fundamentals- Lesson 4: Additional Features
Student Notes:
Creating an Axis
An axis can be used as a reference to create
revolved features, such as shafts and grooves
(discussed later in this lesson). The sketched
profile is revolved about it.
An axis can also be used to create symmetrical
sketched elements inside the Sketcher
workbench.
Copyright DASSAULT SYSTEMES
Use the following steps to create an axis:
1. Click the Axis icon.
2. Click to create the start point for the axis.
3. Click again to create the endpoint.
4. Using the shaft command on the profile
sketch, CATIA produces a shaft using the
defined axis.
Copyright DASSAULT SYSTEMES
4-98
CATIA V5 Fundamentals- Lesson 4: Additional Features
Student Notes:
Dimensioning to an Axis
You can define diameter and radius
dimensions to an axis. This is useful while
creating the profile sketches for revolved
features (discussed later in this lesson).
Use the following steps to create a
Radius/Diameter dimension to an axis:
1.
2.
3.
4.
5.
3
2
Click the Constraint icon.
Select the sketched element.
Select the axis.
Right-click and select Radius/Diameter.
Click to place the dimension.
4
Copyright DASSAULT SYSTEMES
Copyright DASSAULT SYSTEMES
4-99
CATIA V5 Fundamentals- Lesson 4: Additional Features
Student Notes:
Revolved Features (1/2)
A revolved feature is created by revolving a 2D
profile around an axis of revolution.
A
In the Part Design workbench, you can create
two types of revolved features:
A. A shaft, which adds material.
B. A groove, which removes material.
Copyright DASSAULT SYSTEMES
Copyright DASSAULT SYSTEMES
4-100
CATIA V5 Fundamentals- Lesson 4: Additional Features
Student Notes:
Revolved Features (2/2)
Revolved features can be revolved between 0
and 360.
A
B
You can define the following limits:
A. The First angle limit defines the revolution
angle of the profile around the axis, starting
from the profile position and orientated in
the clockwise direction.
B. The Second angle limit defines the
revolution angle of the profile around the
axis, starting from the profile position and
oriented in the counterclockwise direction.
Copyright DASSAULT SYSTEMES
Profile
Copyright DASSAULT SYSTEMES
4-101
CATIA V5 Fundamentals- Lesson 4: Additional Features
Axis of Revolution
Student Notes:
The axis of revolution for a revolved feature can
be defined by two methods. The axis can be
created inside the actual sketch containing the
profile, using the Axis tool. If the axis is created
inside the sketch, it will be detected
automatically while defining the shaft or groove.
Copyright DASSAULT SYSTEMES
If you did not create an axis in the sketch, or
want to use a different axis other than the one
defined in the sketch, you can define it from the
Shaft/Groove definition window in the Axis
selection field. Any linear element in the model
(e.g., an edge of existing geometry, a 3D
wireframe line, a line created in a sketch) can
be used.
Copyright DASSAULT SYSTEMES
4-102
CATIA V5 Fundamentals- Lesson 4: Additional Features
Student Notes:
Shafts
2
A shaft is a revolved sketched-based feature
that adds material to the model.
Use the following steps to create a shaft:
1. Select the profile.
2. Click the Shaft icon.
3. If no axis is created inside the sketch,
select an axis of revolution.
4. Define angle limits.
5. Click OK to complete the feature.
6. The shaft feature is added to the model.
1
3
Copyright DASSAULT SYSTEMES
Copyright DASSAULT SYSTEMES
4-103
CATIA V5 Fundamentals- Lesson 4: Additional Features
Student Notes:
Creating Grooves
Grooves are revolved features that remove
material from existing features by rotating a 2D
profile around an axis. The axis and the profile
can be created in the same sketch or the axis
can reside outside of the sketch.
Use the following steps to create a Groove
feature:
Copyright DASSAULT SYSTEMES
1. Select the Profile.
2. Click the Groove icon.
3. If no axis is created inside the profile
sketch, select an axis of revolution. In this
example, the implicit axis of the cylindrical
feature is selected.
4. Define angle limits.
5. Click OK to complete the feature.
6. The Groove feature is added to the model.
5
6
Copyright DASSAULT SYSTEMES
4-104
CATIA V5 Fundamentals- Lesson 4: Additional Features
Restrictions for Revolved Features (1/2)
Student Notes:
Not every sketch can be used to create a shaft base feature. The examples shown
display various sketch solutions:
Axis on a profile edge:
Axis outside the profile:
Copyright DASSAULT SYSTEMES
Axis cutting the profile:
Copyright DASSAULT SYSTEMES
Error
4-105
CATIA V5 Fundamentals- Lesson 4: Additional Features
Restrictions for Revolved Features (2/2)
Student Notes:
Not every sketch can be used to create a shaft
base feature. Below are some examples
showing various sketch solutions (continued):
Open profile:
Open profile and axis outside the profile:
Copyright DASSAULT SYSTEMES
Error
Copyright DASSAULT SYSTEMES
4-106
CATIA V5 Fundamentals- Lesson 4: Additional Features
Exercise: Shaft and Groove
Student Notes:
Recap Exercise
15 min
In this exercise you will create a new tool holder part by creating a
revolved feature using a point, line, and sketch. A reference plane will
then be used to create an additional feature.
By the end of this exercise you will be able to:
Create reference geometry
Create a shaft feature
Create a groove feature
Copyright DASSAULT SYSTEMES
Use reference geometry to create new features
Copyright DASSAULT SYSTEMES
4-107
CATIA V5 Fundamentals- Lesson 4: Additional Features
Student Notes:
Do it Yourself (1/10)
1. Create a new part.
Create a new part file.
a. Click File > New.
b. Select Part from the list of document
types.
c. Click OK.
d. Leave the default name, clear the
Enable hybrid design option.
e. Click OK.
1d
1e
2a
2. Create a point.
Create a point by specifying coordinates.
This point will be used as a reference to
create a line The line is then used as the
axis of revolution for a shaft feature.
Copyright DASSAULT SYSTEMES
a. Click the Point icon. If you cant find
the icon, specify [c:point] in the power
input line.
b. Change the point type to Coordinates.
c. Type [4] for the Y value and leave all
other inputs as default.
d. Click OK to create the point.
Copyright DASSAULT SYSTEMES
2b
2c
2d
4-108
CATIA V5 Fundamentals- Lesson 4: Additional Features
Student Notes:
Do it Yourself (2/10)
3. Create a line.
Create a line in the Z axis direction using
the created point.
a. Click the Line icon. If you cannot find
the icon, specify [c:line] in the power
input line.
b. Change the Line type to PointDirection.
c. Select the Point.1 that was created
previously.
d. Right-click on Direction and click Z Axis.
e. Select the Infinite End Point option for
the Length Type.
f. Click OK to complete the line.
3a
3b
3c
3d
Copyright DASSAULT SYSTEMES
3e
Copyright DASSAULT SYSTEMES
3f
4-109
CATIA V5 Fundamentals- Lesson 4: Additional Features
Student Notes:
Do it Yourself (3/10)
4. Create a sketch.
Create a sketch that will represent the
profile for a tool holder.
4a
4e
4d
Copyright DASSAULT SYSTEMES
a. Right-click on the PartBody and select
Define in Work Object. This ensures
that features that are created are added
to the PartBody and not the Geometrical
Set.
b. Click the Sketcher icon.
c. Select the YZ plane as the sketch
support.
d. Use the Profile icon in sketcher to create
the lines.
e. Create an axis vertically along the V axis.
4b
Copyright DASSAULT SYSTEMES
4-110
CATIA V5 Fundamentals- Lesson 4: Additional Features
Student Notes:
Do it Yourself (4/10)
4. Create a sketch (continued).
4f
f. Click the Constraint icon.
g. Select the top vertical line.
h. Select the axis. Right-click and select
Radius/ Diameter from the contextual
menu.
i. Click to place the diameter dimension.
j. Finish dimensioning and constraining
the sketch as shown. Ensure that the
left edge of the sketch is aligned to
the V axis.
4h
4i
4g
Copyright DASSAULT SYSTEMES
4j
Copyright DASSAULT SYSTEMES
4-111
CATIA V5 Fundamentals- Lesson 4: Additional Features
Student Notes:
Do it Yourself (5/10)
5. Create a shaft feature.
Create a revolved feature using the
sketch and line created previously.
5a
a. Click the Shaft icon.
b. Select Sketch.1 previously created as
the profile selection.
c. Click on the Axis Selection field and
select Line.1.
d. Make sure the first angle is [360deg]
and the second angle is [0deg].
e. Click OK to complete the shaft.
5d
5b
Copyright DASSAULT SYSTEMES
5c
5e
5c
Copyright DASSAULT SYSTEMES
4-112
CATIA V5 Fundamentals- Lesson 4: Additional Features
Student Notes:
Do it Yourself (6/10)
6. Create a groove feature.
Create a sketch that will be used as the
profile for a groove on the tool holder.
a. Click the Sketcher icon.
b. Select YZ plane as the sketch support.
c. Use the Project Silhouette Edges tool
to project the side surface of the shaft.
d. Select both projected edges and
convert them to construction entities.
6c
6c
6d
Copyright DASSAULT SYSTEMES
6d
Copyright DASSAULT SYSTEMES
4-113
CATIA V5 Fundamentals- Lesson 4: Additional Features
Student Notes:
Do it Yourself (7/10)
6. Create a groove feature (continued).
e.
f.
g.
h.
Sketch and dimension a square as shown.
Exit the sketch.
Click the Groove icon.
Select Sketch.2 as the profile and Line.1
as the axis.
i. Click OK to complete the groove.
6e
6g
Copyright DASSAULT SYSTEMES
6h
Copyright DASSAULT SYSTEMES
6i
4-114
CATIA V5 Fundamentals- Lesson 4: Additional Features
Student Notes:
Do it Yourself (8/10)
7a
7. Create a reference plane.
Create an offset reference plane that will be
used as the sketch support for a new sketch.
7b
7d
7e
Copyright DASSAULT SYSTEMES
a. Click the Plane icon. If you cannot find the
icon, type [c:plane] in the power input line.
b. Select Offset from plane as the Plane
type.
c. Select the YZ plane as the reference plane.
d. Specify [60mm] as the offset.
e. Click OK to complete the plane.
Copyright DASSAULT SYSTEMES
4-115
CATIA V5 Fundamentals- Lesson 4: Additional Features
Student Notes:
Do it Yourself (9/10)
8. Create two pocket features.
Create two pocket features using Plane.1 as
the sketch support.
Click the Sketcher icon.
Select the Plane.1 as the sketch support.
Sketch and constrain a rectangle as shown.
Exit the Sketcher workbench.
8c
Copyright DASSAULT SYSTEMES
a.
b.
c.
d.
Copyright DASSAULT SYSTEMES
4-116
CATIA V5 Fundamentals- Lesson 4: Additional Features
Student Notes:
Do it Yourself (10/10)
8. Create two pocket features (Continued).
8g
e.
f.
g.
h.
i.
Click the Pocket icon.
Select the sketch just created as the profile.
Specify [16mm] as the pocket depth.
Click OK to complete the pocket.
Create another pocket with the same Sketch.
Specify the First Limit Depth as [104mm] and
the Second Limit as [-114mm] for the second
pocket.
j. Click OK to complete the second pocket.
9. Save and close the part.
8h
8i
Copyright DASSAULT SYSTEMES
Conf. Dep.
Copyright DASSAULT SYSTEMES
8j
4-117
CATIA V5 Fundamentals- Lesson 4: Additional Features
Exercise Recap: Shaft and Groove
Student Notes:
Create a reference point and line
Create a shaft feature
Create a groove feature
Create a reference plane
Copyright DASSAULT SYSTEMES
Create features on reference plane
Copyright DASSAULT SYSTEMES
4-118
CATIA V5 Fundamentals- Lesson 4: Additional Features
Exercise: Shaft and Groove
Student Notes:
Recap Exercise
15 min
In this exercise you will create a new part. Using the shafts, grooves, and multi-pocket
features, you will construct a pulley. High-level instructions for this exercise are
provided.
By the end of this exercise you will be able to:
Create a shaft
Create a groove
Copyright DASSAULT SYSTEMES
Create a multi-pad
Copyright DASSAULT SYSTEMES
4-119
CATIA V5 Fundamentals- Lesson 4: Additional Features
Student Notes:
Do it Yourself (1/3)
1. Create a new part file.
Create a new part file called
[Ex4E.CATPart].
2
Copyright DASSAULT SYSTEMES
2. Create a shaft feature.
Use the dimension shown to construct a
shaft feature.
Copyright DASSAULT SYSTEMES
4-120
CATIA V5 Fundamentals- Lesson 4: Additional Features
Do it Yourself (2/3)
Student Notes:
Copyright DASSAULT SYSTEMES
3. Create a groove feature.
Use the dimensions shown to create a groove feature.
Remember to use the transformation tools while creating
several identical profiles within one sketch. All profiles have
the same internal dimensions.
Copyright DASSAULT SYSTEMES
4-121
CATIA V5 Fundamentals- Lesson 4: Additional Features
Student Notes:
Do it Yourself (3/3)
4. Create a multi-pocket feature.
Use the dimensions shown to create a
multi-pocket feature.
Copyright DASSAULT SYSTEMES
5. Save and close the model.
Copyright DASSAULT SYSTEMES
4-122
CATIA V5 Fundamentals- Lesson 4: Additional Features
Exercise Recap: Shaft and Groove
Student Notes:
Create a shaft feature
Create a groove feature
Copyright DASSAULT SYSTEMES
Create a multi-pocket feature
Copyright DASSAULT SYSTEMES
4-123
CATIA V5 Fundamentals- Lesson 4: Additional Features
Exercise: Shaft and Groove
Student Notes:
Recap Exercise
15 min
In this exercise, you will create a part that contains features taught in
this and the previous lessons. You will use the tools learned in this
lesson to complete the exercise with no detailed instructions.
By the end of this exercise you will be able to:
Create a shaft feature
Create edge fillets
Create internal and external groove features
Create a pocket feature
Copyright DASSAULT SYSTEMES
Create a reference point and line
Create a cone-shaped groove feature
Copyright DASSAULT SYSTEMES
4-124
CATIA V5 Fundamentals- Lesson 4: Additional Features
Do it Yourself
Student Notes:
Copyright DASSAULT SYSTEMES
1. Create the following spool part.
Copyright DASSAULT SYSTEMES
4-125
CATIA V5 Fundamentals- Lesson 4: Additional Features
Exercise Recap: Shaft and Groove
Student Notes:
Create a shaft feature
Create edge fillets
Create internal and external groove features
Create a pocket feature
Create a reference point and line
Copyright DASSAULT SYSTEMES
Create a cone-shaped groove feature
Copyright DASSAULT SYSTEMES
4-126
CATIA V5 Fundamentals- Lesson 4: Additional Features
Student Notes:
Shell the Model
In this section, you will learn how to create hollow models using the Shell operation.
Use the following steps:
1. Create feature profiles and
Axis system.
2. Create Multi-profile Sketch
Feature
3. Create wireframe geometry.
4. Create shaft and groove
features.
Copyright DASSAULT SYSTEMES
5. Shell the model.
Copyright DASSAULT SYSTEMES
4-127
CATIA V5 Fundamentals- Lesson 4: Additional Features
Student Notes:
Shelling
Shelling a feature hollows out solid geometry. The shelling operation removes one or
more faces from the solid and applies a constant thickness to the remaining faces.
You can also apply a different thickness to the selected faces.
Faces to be removed
Copyright DASSAULT SYSTEMES
Shell
Copyright DASSAULT SYSTEMES
4-128
CATIA V5 Fundamentals- Lesson 4: Additional Features
Student Notes:
Shelling a Part (1/2)
Use the following steps to shell a model where
the remaining faces have a different thickness:
1.
2.
3.
4.
Select the face(s) to be removed.
Click the Shell icon.
Specify a wall thickness.
Select on the Other Thickness Faces
field.
5. Select the wall(s) that will have a different
thickness.
Copyright DASSAULT SYSTEMES
Copyright DASSAULT SYSTEMES
4-129
CATIA V5 Fundamentals- Lesson 4: Additional Features
Student Notes:
Shelling a Part (2/2)
Use the following steps to shell a model where
the remaining faces have a different thickness
(continued):
Copyright DASSAULT SYSTEMES
6. To change the thickness of the Other
Thickness faces, double-click the
dimension directly on the model, and
specify the value. Take care to select the
dimension associated with the correct
direction.
7. Click OK to the Parameter definition
dialog box.
8. Click OK to the Shell Definition dialog
box.
9. The shell feature is added to the model.
Copyright DASSAULT SYSTEMES
4-130
CATIA V5 Fundamentals- Lesson 4: Additional Features
Recommendations for Shelling
Student Notes:
Copyright DASSAULT SYSTEMES
In this section, you will be given a recommendation to help during the creation of shell.
Copyright DASSAULT SYSTEMES
4-131
CATIA V5 Fundamentals- Lesson 4: Additional Features
Avoid Shell with Multiple Thickness
Student Notes:
It is recommended that you avoid using
shells having multiple thickness value.
It is not easy to visually distinguish the shell
thickness values if:
Copyright DASSAULT SYSTEMES
1. The part is large and the shell
thickness values are relatively small.
2. If the bottom face is assigned another
thickness value, it is not possible to
distinguish it unless the hidden lines
are displayed or the distance is
measured.
Copyright DASSAULT SYSTEMES
4-132
CATIA V5 Fundamentals- Lesson 4: Additional Features
Importance of Feature Order
Student Notes:
While shelling a model, it is important to
consider the feature order. The Shell operation
hollows all solid features in a model. If you do
not want a feature to be shelled, it must be
created after the shell operation.
Copyright DASSAULT SYSTEMES
For example, when a feature containing a hole
is shelled, a pipe is created. If the design intent
requires a hole, the shell feature needs to be
created before the hole.
Copyright DASSAULT SYSTEMES
4-133
CATIA V5 Fundamentals- Lesson 4: Additional Features
Student Notes:
Thin Features (1/2)
A thin feature is created by applying a
constant thickness to a profile. Pads,
pockets, shafts, and grooves can all be
created as a thin feature. Use the Pad
Definition dialog box to define its properties:
A thin feature can be created with a
closed or open profile.
Thickness can be applied to one side or
both sides of the profile.
Copyright DASSAULT SYSTEMES
Conf. Dep.
Copyright DASSAULT SYSTEMES
4-134
CATIA V5 Fundamentals- Lesson 4: Additional Features
Student Notes:
Thin Features (2/2)
The definition dialog boxes for pads, pockets,
shafts, and grooves contain a section for
defining a thin feature. Use the following steps
to create a thin pad:
1. Select the Thick option.
2. The dialog box expands to display
additional options.
3. Specify the thickness values. Thickness 1
defines the inside thickness, and Thickness
2 defines the outside thickness.
4. Click OK to complete the feature.
5. The feature is added to the model.
Conf. Dep.
Copyright DASSAULT SYSTEMES
Copyright DASSAULT SYSTEMES
4-135
CATIA V5 Fundamentals- Lesson 4: Additional Features
To Sum Up ...
Student Notes:
Using the knowledge learned in this lesson, you
should now be able to create the Handle Block.
You must do the following to create the handle block:
Copyright DASSAULT SYSTEMES
Create feature profiles.
Create a multi-profile sketch feature.
Create reference geometry.
Create shaft and groove features.
Shell the model.
Copyright DASSAULT SYSTEMES
4-136
CATIA V5 Fundamentals- Lesson 4: Additional Features
Exercise: Thin Pad and Shell
Student Notes:
Recap Exercise
15 min
In this exercise you will create a happy face stamp from a new part. You
will use the tools learned in this lesson to create a pad, a fillet, shell and
thin feature. Detailed instructions for this exercise are provided.
By the end of this exercise you will be able to:
Create a shell feature
Copyright DASSAULT SYSTEMES
Create a thin pad
Copyright DASSAULT SYSTEMES
4-137
CATIA V5 Fundamentals- Lesson 4: Additional Features
Student Notes:
Do it Yourself (1/6)
1. Create a new part.
Create a new part file.
a. Click File > New.
b. Select Part from the list of document
types.
c. Click OK.
d. Accept the default name and click
OK.
2. Create a sketch.
Create a square profile.
2c
2f
Copyright DASSAULT SYSTEMES
a. Click the Sketch icon.
b. Select the XY plane to place the
sketch.
c. Click the Rectangle icon and sketch
an approximate square as shown.
d. Dimension the square to [100mm] as
shown.
1d
Copyright DASSAULT SYSTEMES
4-138
CATIA V5 Fundamentals- Lesson 4: Additional Features
Do it Yourself (2/6)
Student Notes:
3b
3. Create a pad.
Create a pad from the sketch.
a.
b.
c.
d.
3c
Select Sketch.1.
Click the Pad icon.
Specify [50mm] as the pad length.
Click OK to complete the feature.
Copyright DASSAULT SYSTEMES
3d
Copyright DASSAULT SYSTEMES
4-139
CATIA V5 Fundamentals- Lesson 4: Additional Features
Student Notes:
Do it Yourself (3/6)
4a
4. Create an edge fillet.
Create an edge fillet on all the edges of
the pad except for the bottom surface
edges.
a. Click the Edge Fillet icon.
b. Select the top surface of the pad and
the four vertical edges.
c. Specify [5mm] as the radius.
4b
Copyright DASSAULT SYSTEMES
4c
Copyright DASSAULT SYSTEMES
4-140
CATIA V5 Fundamentals- Lesson 4: Additional Features
Do it Yourself (4/6)
Student Notes:
5a
5. Create a shell feature.
The filleted pad will be shelled by
removing the bottom surface and
specifying a thickness to the rest of the
surfaces.
a. Click the Shell icon.
b. Select the bottom surface of the
filleted pad.
c. Specify [10mm] as the Default inside
thickness.
d. Click OK to complete the shell.
5b
5c
Copyright DASSAULT SYSTEMES
5d
Copyright DASSAULT SYSTEMES
4-141
CATIA V5 Fundamentals- Lesson 4: Additional Features
Student Notes:
Do it Yourself (5/6)
6.
6b
Create a happy face sketch.
Create a sketch on the top surface of
the pad with circles and arcs that
resemble a happy face.
6d
Copyright DASSAULT SYSTEMES
a. Click the Sketch icon.
b. Select the top surface of the pad as
the sketch support.
c. Sketch three circles and an arc to
resemble a happy face.
d. Dimension the sketch as shown.
e. Exit the sketcher.
Copyright DASSAULT SYSTEMES
4-142
CATIA V5 Fundamentals- Lesson 4: Additional Features
Student Notes:
Do it Yourself (6/6)
7. Create a thin pad.
Use the happy face sketch created in the
previous step to create a thin pad.
7a
a. Click the Pad icon.
b. Select the happy face sketch from the
specification tree.
c. A feature definition error dialog box
appears. Click Yes to continue.
d. When the Pad Definition dialog box
opens, select the Thick option. The
dialog box expands.
e. Specify [3mm] for Thickness1,
[1mm] for Thickness2, and [10mm] for
the Length.
f. Click OK to complete the pad.
7c
8. Save and close the model.
Conf. Dep.
Copyright DASSAULT SYSTEMES
7d
Copyright DASSAULT SYSTEMES
7e
4l
7f
4-143
CATIA V5 Fundamentals- Lesson 4: Additional Features
Exercise Recap: Thin Pad and Shell
Student Notes:
Create a shell feature
Copyright DASSAULT SYSTEMES
Create a thin pad
Copyright DASSAULT SYSTEMES
4-144
CATIA V5 Fundamentals- Lesson 4: Additional Features
Exercise: Pad, Fillet, Hole and Shell
Student Notes:
Recap Exercise
20 min
In this exercise you will open an existing part that contains a
sketch. You will use this sketch to create a pad, fillet, and shell
feature. High-level instructions for this exercise are provided.
By the end of this exercise you will be able to:
Create a pad
Create an edge fillet
Create holes
Copyright DASSAULT SYSTEMES
Create a shell feature
Copyright DASSAULT SYSTEMES
4-145
CATIA V5 Fundamentals- Lesson 4: Additional Features
Student Notes:
Do it Yourself (1/4)
1. Open up the part Ex4H.CATPart.
Open an existing part file using the Open
tool. The part file contains a sketch.
Copyright DASSAULT SYSTEMES
2. Create a pad.
Create a pad with a length of [175mm]
using the existing sketch.
Copyright DASSAULT SYSTEMES
4-146
CATIA V5 Fundamentals- Lesson 4: Additional Features
Student Notes:
Do it Yourself (2/4)
Copyright DASSAULT SYSTEMES
3. Create edge fillets.
Create an edge fillet feature. Select the
top surface and all the six vertical
edges.
Copyright DASSAULT SYSTEMES
4-147
CATIA V5 Fundamentals- Lesson 4: Additional Features
Student Notes:
Do it Yourself (3/4)
4. Create holes.
Create [50mm] diameter holes. Use the top
of the pad as the starting surface and make
them concentric to the two center radii. Set
the depth to cut through the entire pad.
Copyright DASSAULT SYSTEMES
Conf. Dep.
Copyright DASSAULT SYSTEMES
4-148
CATIA V5 Fundamentals- Lesson 4: Additional Features
Student Notes:
Do it Yourself (4/4)
Copyright DASSAULT SYSTEMES
5. Create a shell feature.
Create a Shell and select the bottom surface
to be removed and specify a thickness of
[5mm] for the inside thickness.
Copyright DASSAULT SYSTEMES
4-149
CATIA V5 Fundamentals- Lesson 4: Additional Features
Exercise Recap: Pad, Fillet, Hole and Shell
Student Notes:
Create a pad
Create a fillet
Create holes
Copyright DASSAULT SYSTEMES
Create a shell feature
Copyright DASSAULT SYSTEMES
4-150
CATIA V5 Fundamentals- Lesson 4: Additional Features
Exercise: Thin Pad, Shell and Holes
Student Notes:
Recap Exercise
10 min
In this exercise you will create a part that contains features taught in
this and the previous lessons. You will use the tools learned in this
lesson to complete the exercise with no detailed instructions.
By the end of this exercise you will be able to:
Create pads
Create a shell
Create a thick pad
Create holes
Copyright DASSAULT SYSTEMES
Create a chamfer
Copyright DASSAULT SYSTEMES
4-151
CATIA V5 Fundamentals- Lesson 4: Additional Features
Do it Yourself
Student Notes:
Copyright DASSAULT SYSTEMES
Create the following part.
Copyright DASSAULT SYSTEMES
4-152
CATIA V5 Fundamentals- Lesson 4: Additional Features
Exercise Recap: Thin Pad, Shell and Holes
Student Notes:
Create pads
Create a shell
Create a thick pad
Create holes
Copyright DASSAULT SYSTEMES
Create a chamfer
Copyright DASSAULT SYSTEMES
4-153
CATIA V5 Fundamentals- Lesson 4: Additional Features
Case Study: Additional Part Features
Student Notes:
Recap Exercise
20 min
In this exercise you will create the case study model.
Recall the design intent of this model:
The top portion and bottom portions of the model must be created as separate features.
The holes must created at an angle to the XY plane.
The model must be hollow.
Copyright DASSAULT SYSTEMES
The holes must be drilled normal to the sides of the handle.
Using the techniques discussed so far, create the model without
detailed instructions.
Copyright DASSAULT SYSTEMES
4-154
CATIA V5 Fundamentals- Lesson 4: Additional Features
Do It Yourself: Drawing of the Handle Block (1/4)
Student Notes:
You will need to create the following features:
1
1. Create a multi-pad feature.
Create the bottom section of the model
with the Multi-pad tool.
2. Create a revolve feature.
Create the top section of the model
using a revolve feature.
Copyright DASSAULT SYSTEMES
Copyright DASSAULT SYSTEMES
4-155
CATIA V5 Fundamentals- Lesson 4: Additional Features
Student Notes:
Do It Yourself: Drawing of the Handle Block (2/4)
You will need to create the following features
(continued):
3. Create a groove.
Create a cut using the Groove tool. Use the
Project 3D tools to associate the cut to the
revolve feature.
4. Create a plane.
Create a plane [45] degrees from the XY plane.
5. Create holes.
Create holes that are coincident with the userdefined plane.
4
Copyright DASSAULT SYSTEMES
Copyright DASSAULT SYSTEMES
4-156
CATIA V5 Fundamentals- Lesson 4: Additional Features
Student Notes:
Do It Yourself: Drawing of the Handle Block (3/4)
You will need to create the following features
(continued):
6. Create a pocket.
Create the sketch for the pocket by
creating one profile, use the Rotate tool to
create the remaining three profiles.
7. Shell the model.
Shell the model to a thickness of 2mm,
except at the bottom where the thickness
should be different (see the drawing).
8. Create dress-up features.
Complete the model by adding a 5mm fillet
to the top edge and a 1mm x 45 degree
chamfer to the two edges shown.
6
8
Copyright DASSAULT SYSTEMES
Copyright DASSAULT SYSTEMES
4-157
CATIA V5 Fundamentals- Lesson 4: Additional Features
Do It Yourself: Drawing of the Handle Block (4/4)
Student Notes:
Copyright DASSAULT SYSTEMES
Use the dimensions shown to complete the Handle Block part.
Copyright DASSAULT SYSTEMES
4-158
CATIA V5 Fundamentals- Lesson 4: Additional Features
Case Study: Handle Block Recap
Student Notes:
Create a multi-pad feature
Create a shaft feature
Create a groove feature
Create reference geometry
Create holes
Create a pocket
Shell the model
Copyright DASSAULT SYSTEMES
Create dress-up features
Copyright DASSAULT SYSTEMES
4-159
Вам также может понравиться
- Hidden Figures: The American Dream and the Untold Story of the Black Women Mathematicians Who Helped Win the Space RaceОт EverandHidden Figures: The American Dream and the Untold Story of the Black Women Mathematicians Who Helped Win the Space RaceРейтинг: 4 из 5 звезд4/5 (895)
- Vertical Linearbeam: Lift System For People Carrying, Goods and Service LiftsДокумент2 страницыVertical Linearbeam: Lift System For People Carrying, Goods and Service LiftsDaniel MartínezОценок пока нет
- Never Split the Difference: Negotiating As If Your Life Depended On ItОт EverandNever Split the Difference: Negotiating As If Your Life Depended On ItРейтинг: 4.5 из 5 звезд4.5/5 (838)
- Chap04 NISEДокумент58 страницChap04 NISEDaniel MartínezОценок пока нет
- The Yellow House: A Memoir (2019 National Book Award Winner)От EverandThe Yellow House: A Memoir (2019 National Book Award Winner)Рейтинг: 4 из 5 звезд4/5 (98)
- Onigiri (Rice Ball) PRESENTER: Good Morning Ladies and Gentleman. Welcome To Our Favorite Cooking Show "Cook With Us". I Am TomДокумент2 страницыOnigiri (Rice Ball) PRESENTER: Good Morning Ladies and Gentleman. Welcome To Our Favorite Cooking Show "Cook With Us". I Am TomDaniel MartínezОценок пока нет
- The Subtle Art of Not Giving a F*ck: A Counterintuitive Approach to Living a Good LifeОт EverandThe Subtle Art of Not Giving a F*ck: A Counterintuitive Approach to Living a Good LifeРейтинг: 4 из 5 звезд4/5 (5794)
- Atmega 32 U 4Документ433 страницыAtmega 32 U 4hummbumОценок пока нет
- Edu Cat en v5f FF v5r18 Lesson03 ToprintДокумент65 страницEdu Cat en v5f FF v5r18 Lesson03 Toprintareli_valeriaОценок пока нет
- Devil in the Grove: Thurgood Marshall, the Groveland Boys, and the Dawn of a New AmericaОт EverandDevil in the Grove: Thurgood Marshall, the Groveland Boys, and the Dawn of a New AmericaРейтинг: 4.5 из 5 звезд4.5/5 (266)
- Sample LT1 AnsДокумент2 страницыSample LT1 AnsEirik LawОценок пока нет
- The Little Book of Hygge: Danish Secrets to Happy LivingОт EverandThe Little Book of Hygge: Danish Secrets to Happy LivingРейтинг: 3.5 из 5 звезд3.5/5 (400)
- Jadual Seminar 1 0910Документ24 страницыJadual Seminar 1 0910ScalperОценок пока нет
- Elon Musk: Tesla, SpaceX, and the Quest for a Fantastic FutureОт EverandElon Musk: Tesla, SpaceX, and the Quest for a Fantastic FutureРейтинг: 4.5 из 5 звезд4.5/5 (474)
- HART Communication With GF868, XGM868, XGS868, and XMT868 FlowmetersДокумент7 страницHART Communication With GF868, XGM868, XGS868, and XMT868 FlowmetersEnrique AntonioОценок пока нет
- eAM Data Model 012808Документ19 страницeAM Data Model 012808Shanish Poovathodiyil100% (1)
- A Heartbreaking Work Of Staggering Genius: A Memoir Based on a True StoryОт EverandA Heartbreaking Work Of Staggering Genius: A Memoir Based on a True StoryРейтинг: 3.5 из 5 звезд3.5/5 (231)
- PD Measurements On Power TransformersДокумент3 страницыPD Measurements On Power TransformersJuan Sebastian Juris ZapataОценок пока нет
- Pretvorbe Merskih EnotДокумент4 страницыPretvorbe Merskih Enotpetrusa505Оценок пока нет
- The Emperor of All Maladies: A Biography of CancerОт EverandThe Emperor of All Maladies: A Biography of CancerРейтинг: 4.5 из 5 звезд4.5/5 (271)
- SAP GRC - UAR Requirements For S4+MDG v1.0Документ5 страницSAP GRC - UAR Requirements For S4+MDG v1.0Ricardo SoaresОценок пока нет
- The Unwinding: An Inner History of the New AmericaОт EverandThe Unwinding: An Inner History of the New AmericaРейтинг: 4 из 5 звезд4/5 (45)
- Regenerative Braking SystemДокумент27 страницRegenerative Braking Systemapi-1977578380% (5)
- 6-Heat Transfer in Multi Phase Materials PDFДокумент460 страниц6-Heat Transfer in Multi Phase Materials PDFJoselinaSosaZavalaОценок пока нет
- The Hard Thing About Hard Things: Building a Business When There Are No Easy AnswersОт EverandThe Hard Thing About Hard Things: Building a Business When There Are No Easy AnswersРейтинг: 4.5 из 5 звезд4.5/5 (345)
- Tutorial Module 3Документ24 страницыTutorial Module 3erieshaОценок пока нет
- Team of Rivals: The Political Genius of Abraham LincolnОт EverandTeam of Rivals: The Political Genius of Abraham LincolnРейтинг: 4.5 из 5 звезд4.5/5 (234)
- Advanced PHP ManualДокумент246 страницAdvanced PHP Manualkennedy onuzulikeОценок пока нет
- Numpy For Matlab UserДокумент17 страницNumpy For Matlab Userreza khОценок пока нет
- Basics of Robotics 24.06.2020Документ25 страницBasics of Robotics 24.06.2020prabhaОценок пока нет
- The Gifts of Imperfection: Let Go of Who You Think You're Supposed to Be and Embrace Who You AreОт EverandThe Gifts of Imperfection: Let Go of Who You Think You're Supposed to Be and Embrace Who You AreРейтинг: 4 из 5 звезд4/5 (1090)
- Compiler Reference GuideДокумент1 174 страницыCompiler Reference GuideПавел НиколаевичОценок пока нет
- Coal Lab Assignment 2 - v5 - f2019266302Документ12 страницCoal Lab Assignment 2 - v5 - f2019266302Talha ChoudaryОценок пока нет
- 01 - Measures of Disease OccurrenceДокумент16 страниц01 - Measures of Disease OccurrenceSaad MotawéaОценок пока нет
- The World Is Flat 3.0: A Brief History of the Twenty-first CenturyОт EverandThe World Is Flat 3.0: A Brief History of the Twenty-first CenturyРейтинг: 3.5 из 5 звезд3.5/5 (2259)
- Modbus RegisterДокумент7 страницModbus RegisterZuniiga AndersonОценок пока нет
- User Manual: Shimadzu Advanced Flow Technology: Heart Cut SoftwareДокумент19 страницUser Manual: Shimadzu Advanced Flow Technology: Heart Cut SoftwareHarold GamaОценок пока нет
- Foundation Design RequirementsДокумент18 страницFoundation Design RequirementsDanyal AhmedОценок пока нет
- Binomial Theorem: Theory and Exercise BookletДокумент8 страницBinomial Theorem: Theory and Exercise BookletEr. Narender SinghОценок пока нет
- Smart SYS S2301500R48 - DatesheetДокумент2 страницыSmart SYS S2301500R48 - DatesheetWill F Alves0% (1)
- The Sympathizer: A Novel (Pulitzer Prize for Fiction)От EverandThe Sympathizer: A Novel (Pulitzer Prize for Fiction)Рейтинг: 4.5 из 5 звезд4.5/5 (121)
- Math5 Q4 Mod11 OrganizingDataInTabularFormAndPresentingThemInALineGraph V1Документ45 страницMath5 Q4 Mod11 OrganizingDataInTabularFormAndPresentingThemInALineGraph V1ronaldОценок пока нет
- Ze25 O3 Ozone Module PDFДокумент6 страницZe25 O3 Ozone Module PDFsqualo_444Оценок пока нет
- EE145 Lab Manual Practical 6-10-12.9.19Документ12 страницEE145 Lab Manual Practical 6-10-12.9.19Viraj PatvaОценок пока нет
- Jib Cranes 20875644 Colour CatalogueДокумент30 страницJib Cranes 20875644 Colour Cataloguepsingh1996Оценок пока нет
- Powernel1500 TDS EN 02152006Документ1 страницаPowernel1500 TDS EN 02152006Magoge NgoashengОценок пока нет
- Chapter Two Second Order Ordinary Differential Equation (SOODE)Документ11 страницChapter Two Second Order Ordinary Differential Equation (SOODE)BennyОценок пока нет
- Music: Teachers ManualДокумент208 страницMusic: Teachers Manualmydrina100% (1)
- D82167GC10-Practices For Lesson 8Документ36 страницD82167GC10-Practices For Lesson 8ChristianQuirozPlefkeОценок пока нет
- Geotechnical Investigation Report at Ahelwari CorrectedДокумент18 страницGeotechnical Investigation Report at Ahelwari Correctedpradeepsharma62Оценок пока нет