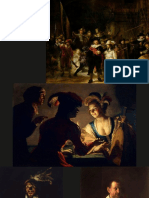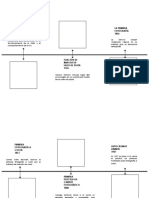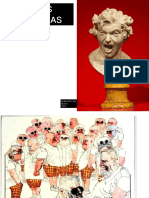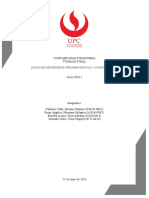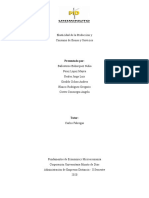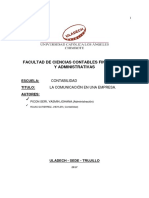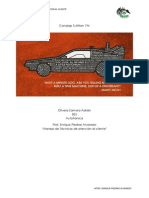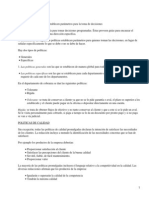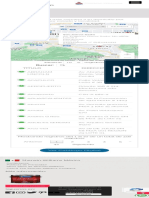Академический Документы
Профессиональный Документы
Культура Документы
Guión Tutorial Final
Загружено:
Eve Castañeda0 оценок0% нашли этот документ полезным (0 голосов)
22 просмотров6 страницGuion para elaborar un videotutorial sobre editar página web
Оригинальное название
Guión Tutorial final
Авторское право
© © All Rights Reserved
Доступные форматы
PDF, TXT или читайте онлайн в Scribd
Поделиться этим документом
Поделиться или встроить документ
Этот документ был вам полезен?
Это неприемлемый материал?
Пожаловаться на этот документGuion para elaborar un videotutorial sobre editar página web
Авторское право:
© All Rights Reserved
Доступные форматы
Скачайте в формате PDF, TXT или читайте онлайн в Scribd
0 оценок0% нашли этот документ полезным (0 голосов)
22 просмотров6 страницGuión Tutorial Final
Загружено:
Eve CastañedaGuion para elaborar un videotutorial sobre editar página web
Авторское право:
© All Rights Reserved
Доступные форматы
Скачайте в формате PDF, TXT или читайте онлайн в Scribd
Вы находитесь на странице: 1из 6
Guin Tutorial
1. En este tutorial veremos edicin y
generacin
de
imgenes
de
contenido secundario.
2. Si no cuentas con la carpeta de
recursos grficos ingresa a la pgina.
3. Da click para descargar la carpeta.
4. Da click para abrir la carpeta
descargada.
5. A continuacin abre la carpeta
componente Psd especializado.
6. Ingresa a la carpeta 04 imagen C
Secundaria.
7. En este tutorial vamos a utilizar el
programa photoshop si no cuentas
con el podrs utilizar cualquier editor
de imagen.
A
continuacin
abre
el
archivo
abierto
el
archivo
correspondiente.
8.
Una
asegrate
vez
de
tener
abiertos
los
siguientes paneles. Las medidas de
tu imagen son: 131px x 131px .
9. La edicin de este archivo solo
consiste en reemplazar el elemento
fotogrfico de modo que ya debes
contar con los elementos necesarios
para editar las imgenes de acuerdo
a tu sitio.
10. A manera de ejemplo en este
tutorial vamos a utilizar esta imagen,
las dimensiones de esta imagen son
88px x 88px. Da clic derecho sobre el
archivo para abrir con Photoshop
11. Una vez abierto el archivo en el
editor de imgenes debes tener
seleccionada la capa y la herramienta
de seleccin.
12. Con ayuda del cursor encuadre la
imagen que utilizar para su sitio.
Aparecer una lnea punteada lo que
indica es que esta seleccionada tu
imagen.
13. Una vez aqu, presiona ctrl + v en
Windows o cmd + v en mac para
pegar el elemento.
Asegrate
opcin
de
que
est
activada
transformacin
herramienta mover.
en
la
la
14. Ajusta el tamao de la imagen
presionando shift evitando que se
distorsione y adecalo al tamao de
la imagen de este archivo ocupando
todo el espacio.
15. Una vez que hayas hecho el
ajuste podemos darnos cuenta de
que a pesar de que se modific el
tamao
sigue
siendo
de
buena
calidad porque las dimensiones son
aproximadas al tamao que debe
tener la imagen. Por contrario si la
imagen fuera demasiado pequea al
tratar de adaptarla al tamao de este
archivo el elemento se distorsionara
y perdera calidad. Es por esto que
debes cuidar que las imgenes que
utilices tengan dimensiones similares
a las de este archivo.
16. Cuando consideres que tu imagen
esta lista para contribuir tu sitio clic en
file o archivo y a continuacin
guardar para web
17. En esta ventana selecciona el
formato jpg con calidad del 100%
cuando est lista da click en guardar.
18. En esta ventana, asigna el
nombre de tu archivo y la ubicacin
donde lo guardars.
19. Vamos ahora a hacer un ejemplo
con una imagen de dimensiones
50px x 50px.
20. Abre tu imagen con photoshop o
con tu editor de imagen.
21. Debes tener seleccionadas la
capa y la herramienta de seleccin.
Aparecer una lnea punteada lo que
indica es que esta seleccionada tu
imagen. Presiona ctrl + c en Windows
o cmd +c en mac para copiar la
imagen, y a continuacin regresa al
archivo de imagen C secundaria.
22. Nuevamente, presiona ctrl + v en
Windows o cmd + v en mac para
pegar el elemento. Y verifica que est
activada la opcin de transformacin
en la herramienta mover.
23. Ajusta la imagen al tamao
presionando shift y evitando que se
distorsione. Asegrate que ocupe el
espacio del archivo. Debes procurar
utilizar imgenes aproximadas a las
dimensiones del archivo que son
131px por 131px, ya que al utilizar
elementos considerablemente ms
pequeos como en este caso, la
imagen final pierde calidad y se
distorsiona.
24. Nuevamente hacemos un ejemplo
con una imagen de dimensiones de
800px x 500px.
25. Abre tu archivo con tu editor de
imagen.
26. Asegrate de tener seleccionada
la capa y la herramienta de seleccin.
Aparecer una lnea punteada lo que
indica que est seleccionada tu
imagen.
Con
ayuda
del
cursor
enmarca la imagen que usars para
tu sitio. Para copiar presiona cmd+c
para mac y ctrl+c para Windows.
27.
Ve
al
archivo
imagen
secundaria y y presiona ctrl + v en
Windows o cmd + v en mac para
pegar el elemento.
28. Ajusta la imagen al tamao
presionando shift y evitando que se
distorsione. Asegrate que ocupe el
espacio del archivo.
29. Una vez lista tu imagen da click
en archivo o file, guardar para web.
30. Te aparecer la siguiente ventana
selecciona el formato jpg con calidad
del 100%. Cuando est lista da click
en guardar.
31. En esta ventana, asigna el
nombre de tu archivo y la ubicacin
donde lo guardars.
Verificando en la carpeta podrs
encontrar que tu archivo est listo
para contribuir en tu sitio.
Con estos tres ejemplos nos damos
cuenta
imgenes
que
podemos
con
utilizar
dimensiones
aproximadas o incluso ms grandes.
Debes asegurarte de tener cuidado
con las dimensiones y la calidad de
las imgenes que manejas. Una vez
de que te asegures de que tu imagen
cumple con las dimensiones y es de
buena calidad puedes guardarlas.
Вам также может понравиться
- LIBRO - Quién Es Jesus - R. C. SproulДокумент46 страницLIBRO - Quién Es Jesus - R. C. SproulArllington R. F. da Costa91% (11)
- Desarrollo Sostenible y Responsabilidad SocialДокумент10 страницDesarrollo Sostenible y Responsabilidad SocialEve CastañedaОценок пока нет
- Zamora, José (2009) Adorno Aportaciones para Una Teorría Crítica de La EducaciónДокумент30 страницZamora, José (2009) Adorno Aportaciones para Una Teorría Crítica de La EducaciónFacundo FerreirósОценок пока нет
- Proyecto Integrador ColaborativoДокумент5 страницProyecto Integrador ColaborativoEve CastañedaОценок пока нет
- Desarrollo Sostenible y Responsabilidad SocialДокумент10 страницDesarrollo Sostenible y Responsabilidad SocialEve CastañedaОценок пока нет
- Origen arte prehistóricoДокумент9 страницOrigen arte prehistóricoEve CastañedaОценок пока нет
- Bidimensión y TridimensiónДокумент6 страницBidimensión y TridimensiónEve Castañeda100% (1)
- PorfiriatoДокумент2 страницыPorfiriatoEve CastañedaОценок пока нет
- InteleccionДокумент3 страницыInteleccionEve CastañedaОценок пока нет
- CLAROSCUROДокумент14 страницCLAROSCUROEve CastañedaОценок пока нет
- Cultura VisualДокумент11 страницCultura VisualEve CastañedaОценок пока нет
- Experiencia vivencial con el arteДокумент10 страницExperiencia vivencial con el arteEve CastañedaОценок пока нет
- Artes VisualesДокумент10 страницArtes VisualesEve CastañedaОценок пока нет
- Clasificación del arteДокумент15 страницClasificación del arteEve CastañedaОценок пока нет
- La Desobedienciadigital PDFДокумент237 страницLa Desobedienciadigital PDFLex Columbine100% (1)
- SOPORTEДокумент6 страницSOPORTEEve CastañedaОценок пока нет
- Línea Del Tiempo PDFДокумент2 страницыLínea Del Tiempo PDFEve CastañedaОценок пока нет
- Artes PlásticasДокумент11 страницArtes PlásticasEve CastañedaОценок пока нет
- Línea Del Tiempo PDFДокумент2 страницыLínea Del Tiempo PDFEve CastañedaОценок пока нет
- Land Art y Arte Objeto PDFДокумент9 страницLand Art y Arte Objeto PDFEve CastañedaОценок пока нет
- ZizekДокумент237 страницZizekEve Castañeda100% (3)
- ComposicionДокумент9 страницComposicionEve CastañedaОценок пока нет
- Teoría Del ColorДокумент8 страницTeoría Del ColorEve CastañedaОценок пока нет
- Como Hacer CVДокумент1 страницаComo Hacer CVEve CastañedaОценок пока нет
- Como Hacer CVДокумент1 страницаComo Hacer CVEve CastañedaОценок пока нет
- Bien Estar en La EscuelaДокумент12 страницBien Estar en La EscuelaMilton De La PazОценок пока нет
- HCI 1 ClaseДокумент10 страницHCI 1 ClaseEve CastañedaОценок пока нет
- Etc Quiennosalimentara 2017 Es PDFДокумент65 страницEtc Quiennosalimentara 2017 Es PDFRicArdo Morales VirruetaОценок пока нет
- Cart A PoderДокумент1 страницаCart A PoderEve CastañedaОценок пока нет
- Castañeda Evee PortafolioДокумент13 страницCastañeda Evee PortafolioEve CastañedaОценок пока нет
- Contabilidad financiera de Union de CerveceríasДокумент15 страницContabilidad financiera de Union de CerveceríasMelanie CadenasОценок пока нет
- CH Moquegua 1 y 3Документ20 страницCH Moquegua 1 y 3mapele73gmailОценок пока нет
- PROGRAMA de OBRAДокумент23 страницыPROGRAMA de OBRAObed Chavez PimentelОценок пока нет
- Auditoría integral universidad conceptosДокумент9 страницAuditoría integral universidad conceptoshugo_velazquez84Оценок пока нет
- Cardoso y FalletoДокумент4 страницыCardoso y FalletoMariana CarbajalОценок пока нет
- Indirecto, Financiamiento, Utilidad y Cargos Adicionales Concurso de ObraДокумент8 страницIndirecto, Financiamiento, Utilidad y Cargos Adicionales Concurso de ObraMichael OrtizОценок пока нет
- Cotización - Comederos CuyesДокумент1 страницаCotización - Comederos CuyesgerriОценок пока нет
- Ejercicios Propuesto-SistemasДокумент9 страницEjercicios Propuesto-SistemasROSAОценок пока нет
- Problemario PythonДокумент9 страницProblemario PythonMariangel Jose Campos SalazarОценок пока нет
- Joein Venture ExpoДокумент27 страницJoein Venture ExpoManuel AndréОценок пока нет
- Altadis Sindicatos Acuerdan Ere 110309Документ3 страницыAltadis Sindicatos Acuerdan Ere 110309InvitadoОценок пока нет
- Administracion de PreciosДокумент44 страницыAdministracion de Preciosjh1550% (2)
- Un Sex Shop DiferenteДокумент3 страницыUn Sex Shop Diferenteexclusiveairpor89100% (1)
- Criterios para La Deducción de GastosДокумент23 страницыCriterios para La Deducción de GastosSandra Aguilar OrdayaОценок пока нет
- Elasticidad, Bienes y ServiciosДокумент10 страницElasticidad, Bienes y ServiciosMayra Alejandra PEREZ LOPEZОценок пока нет
- Glosario Presupuesto PúblicoДокумент6 страницGlosario Presupuesto PúblicoTreyssy Gomez MedinaОценок пока нет
- MONOGRAFIAДокумент7 страницMONOGRAFIAM Rojas ChuquizutaОценок пока нет
- SCTRДокумент9 страницSCTRCristhian Castillo LimoОценок пока нет
- Ejercicios Resueltos de MacroeconomiaДокумент9 страницEjercicios Resueltos de Macroeconomiagabriela salamonОценок пока нет
- Aolivera - Actividad 04 de Noviembre de 2013Документ3 страницыAolivera - Actividad 04 de Noviembre de 2013Adriän DaFunk SBОценок пока нет
- Politica de VentasДокумент3 страницыPolitica de VentascindyhidalОценок пока нет
- Código de Ética Del Contador PúblicoДокумент9 страницCódigo de Ética Del Contador PúblicoIsaí Bravo MejíaОценок пока нет
- Proyecto para La Creación de Una Empresa de Limpieza y Mantenimiento en La Provincia Del AzuayДокумент208 страницProyecto para La Creación de Una Empresa de Limpieza y Mantenimiento en La Provincia Del AzuayAndres Galárraga100% (1)
- Pinturas Sherwin Williams Encuéntranos Sherwin WilliamsДокумент1 страницаPinturas Sherwin Williams Encuéntranos Sherwin WilliamsJavier TamezОценок пока нет
- Resumen EjecutivoДокумент5 страницResumen EjecutivoKevinPelayoMauricioОценок пока нет
- Perspectivas Generales de La ConsultoriaДокумент11 страницPerspectivas Generales de La ConsultoriaMarcelino Alvarez RuizОценок пока нет
- Preparaciones Bases en CocinaДокумент14 страницPreparaciones Bases en CocinaPaul Loaiza SanchezОценок пока нет
- Inversion JugueriaДокумент10 страницInversion JugueriaSilvana Pongo Calle100% (2)
- Crisis de 1929 y La Gran DepresionДокумент2 страницыCrisis de 1929 y La Gran DepresionRoger ContrerasОценок пока нет
- Perfil de PollosДокумент20 страницPerfil de Pollosdjc100% (3)