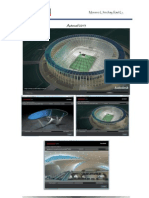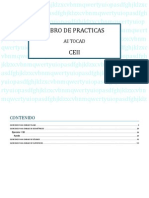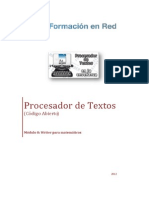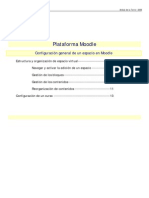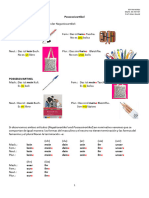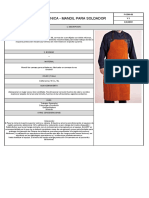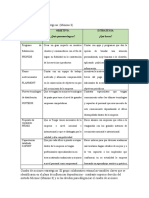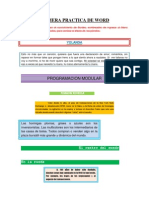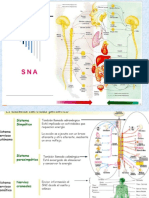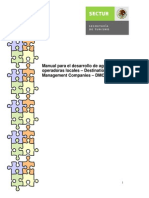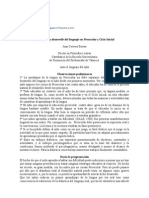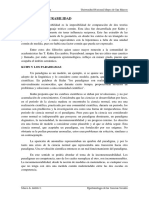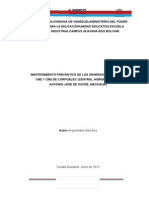Академический Документы
Профессиональный Документы
Культура Документы
Modulo 02. Explorando El Entorno
Загружено:
Arlin Muñoz AnconaАвторское право
Доступные форматы
Поделиться этим документом
Поделиться или встроить документ
Этот документ был вам полезен?
Это неприемлемый материал?
Пожаловаться на этот документАвторское право:
Доступные форматы
Modulo 02. Explorando El Entorno
Загружено:
Arlin Muñoz AnconaАвторское право:
Доступные форматы
P cesaado
Proc
ordeTeexto
os
(Cdig o Abiert o)
Mdulo2:Exploran
ndoelen
ntorno
2012
Procesador de textos en la enseanza (Open Source)
Explorando el
entorno
Formacin en Red
En este mdulo vas a realizar un nuevo esfuerzo orientado a
familiarizarte con la ventana de trabajo de Writer y algunas
cuestiones de uso comn que tenemos pendientes.
El objetivo es que te familiarices con los elementos que ves
cada vez que arrancas el programa, no que los memorices de
manera sistemtica el primer da. La mayor parte de las veces que te
enfrentes al programa vers en pantalla y utilizars, bsicamente,
los mismos elementos. Adems, si eres usuario acostumbrado a
trabajar con otros programas de Windows, la similitud con la
mayora de estas aplicaciones har que te resulte muy fcil esta
tarea.
A lo largo de tu aprendizaje se usarn infinidad de veces los
trminos estndar que forman parte de la ventana de Writer, por lo
que es esencial que los identifiques y sites correctamente. ste es
el momento ms tedioso en el aprendizaje de cualquier programa
informtico, pero la experiencia nos ha enseado que saltarse el
manual en este punto supone un desgaste intil que acaba pasando
factura durante el resto del aprendizaje.
Ministerio de Educacin, Cultura y Deporte
INTEF 1
Procesador de textos en la enseanza (Open Source)
Formacin en Red
La ventana de Writer
Comenzaremos por arrancar el programa Writer. Como
tendrs ocasin de comprobar, en cualquier programa que funcione
bajo Windows dispones de varias formas de realizar la misma tarea,
y este procesador de textos no va a ser menos. As que hoy te
ensearemos uno de los mtodos disponibles para iniciar el
programa fcilmente.
1. Localiza en el Escritorio de Windows el icono
haz doble clic sobre l.
2. En la nueva ventana que se abre, selecciona la opcin
.
Eso es todo. En unos momentos vers aparecer la ventana
principal del programa:
Presta atencin a las partes de la pantalla y busca el parecido
entre las figuras que te iremos mostrando y lo que ves en tu
ordenador. Recuerda que te estamos mostrando la versin del
programa para el sistema operativo Windows.
La ventana de Writer (o ventana de la aplicacin) es el
primer elemento que vers al ejecutar el programa. Como en todas
las ventanas, en su parte superior est la barra de ttulo, que te
Ministerio de Educacin, Cultura y Deporte
INTEF 2
Procesador de textos en la enseanza (Open Source)
Formacin en Red
indicar el nombre del archivo con el que ests trabajando y el
nombre del programa.
El mismo nombre del archivo incluye, pegado a su izquierda,
el icono de documento de texto . Si haces
clic sobre l, aparecer un men que te
permitir cerrar la ventana del programa,
minimizarla, maximizarla o restaurarla al
estado en el que se encontraba anteriormente.
Justo debajo de la barra de ttulo de la
ventana de la aplicacin se encuentra la barra
de mens.
Aqu aparecen los nombres de todos los mens
desplegables que contienen las rdenes o comandos que se
pueden usar en cada momento.
Cuando haces clic sobre uno de sus elementos se
despliega con todas sus opciones.
Practica movindote por las distintas opciones para ver
qu contienen. Tal vez esto te sirva para ir memorizando
dnde estn algunas de ellas y que ms adelante puedas localizarlas
de manera ms rpida.
Ministerio de Educacin, Cultura y Deporte
INTEF 3
Procesador de textos en la enseanza (Open Source)
Formacin en Red
Las barras de herramientas
Debajo de la barra de mens empiezan a aparecer las barras
de herramientas. Hasta veintitrs distintas te propone Writer, pero
puede que las encuentres tambin repartidas por el resto de la
pantalla, pues pueden ser flotantes y no
tienen por qu estar en la parte superior. Esta
particularidad te permitir desplazar la barra a
otro sitio del documento donde no te moleste
para escribir o leer lo escrito, slo tienes que
hacer clic sobre la zona de arrastre (si ya est
anclada) o sobre la zona del ttulo de la propia
barra (si estuviera ya liberada, flotante) y
arrastrarla hacia otra ubicacin.
En las barras de herramientas encontrars
gran cantidad de iconos (o botones), agrupados por funcionalidad,
cuya misin es facilitar el acceso a los comandos ms utilizados.
Dicho de otro modo, al hacer clic en uno de estos iconos
conseguirs el mismo resultado que al seleccionar su comando
asociado de alguno de los mens de Writer.
El programa tiene activas, por defecto, dos de ellas. La primera
que te encontrars es la barra de herramientas Estndar:
Y justo debajo, estar la barra de herramientas Formateo:
sta toma su nombre de su principal misin: reunir las tareas
ms comunes en el trabajo con el texto: tipografa, alineaciones,
remarcado, color, etc.
Observa la parte inferior de la ventana del programa y
comprueba si tienes a la vista la barra de herramientas Dibujo:
Si no es as, actvala. Para hacer visible una barra de
herramientas, no tienes ms que acudir a la opcin de men Ver
Barras de herramientas y marcar la que quieras activar.
Ministerio de Educacin, Cultura y Deporte
INTEF 4
Procesador de textos en la enseanza (Open Source)
Formacin en Red
Para ocultar una barra de herramientas sigues el mismo
procedimiento, pero esta vez la desmarcas en esta misma opcin de
men.
A lo largo de tu aprendizaje irs
viendo el cometido de muchos de estos
iconos. Comprueba como, al situar el
puntero del ratn sobre cualquiera de
ellos (ojo!, sin hacer clic), Writer te
muestra su nombre.
Ms abajo es donde se encuentran
el rea de trabajo y el punto de insercin, que ya tienen que
resultarte familiares. Recuerda que un ttulo parecido a
es la forma que tiene Writer de
decirte que ests ante el primer documento abierto de esta sesin de
trabajo y que an no le has asignado ningn nombre.
Ministerio de Educacin, Cultura y Deporte
INTEF 5
Procesador de textos en la enseanza (Open Source)
Formacin en Red
Los botones de la ventana
Observa que, a la derecha de la barra de ttulo de la ventana
del programa hay tres botones que pueden llegar a causarte alguna
confusin, ya que su aspecto no siempre es el mismo. Si la ventana
del programa no ocupa toda la pantalla, estos tres botones sern:
; pero si la ventana ocupa toda la pantalla los tres botones
que aparecen son:
. Como ves, solamente cambia el botn
central.
Si haces clic en el botn , la ventana de
Writer alcanzar su mxima expresin y ocupar
toda la pantalla. En este momento se dice que la
ventana est maximizada. Por esa razn recibe el
nombre de botn de maximizar. A partir de ese momento, el botn
central cambiar a .
Si quieres dejar las cosas como estaban, haz
clic en el botn
para devolver la ventana a su
tamao anterior. Se trata pues del botn de
restaurar.
Deberas probar tambin el botn . Haz clic sobre l y
vers como el documento se reduce a un icono en la barra de tareas
de Windows:
En este momento se dice que el documento est minimizado.
Has usado el botn de minimizar. Si haces clic sobre este nuevo
icono de la barra de tareas, el documento recuperar su tamao
anterior.
Finalmente, el botn
(que ya conoces) se encarga de
cerrar la ventana del programa. Pero no pierdas de vista que si
slo tienes un documento abierto, entonces vers dos botones
de este tipo. Uno en este grupo de tres que te estamos
comentando, y otro , justo debajo, al final de la barra de
mens.
Si haces clic en el botn inferior cerrars el documento que
tengas abierto, pero no cerrars Writer. Ahora bien, si usas el botn
superior, cerrars entonces la ventana del programa y, en
consecuencia, tambin se cerrar el documento en el que ests
trabajando.
Ministerio de Educacin, Cultura y Deporte
INTEF 6
Procesador de textos en la enseanza (Open Source)
Formacin en Red
Es casi obligado que practiques un poco con estas
herramientas, as que maximiza, minimiza y restaura la ventana del
programa para comprobar sus efectos.
Si tuvieras ms de un documento de Writer abierto (y ya
vers que s se puede), cada uno de ellos aparecer en una ventana
de documento distinta (que vers minimizada en la barra de tareas
de Windows) y ninguna de las ventanas dispondra del botn ,
slo del , pues lo necesitarn para poder cerrar cada una de ellas.
Cuando ya slo quedase una ventana, sta volvera a tener de
nuevo los dos botones: y .
La barra de estado
Si echas un vistazo a la parte inferior de la ventana del
programa te encontrars con la barra de estado. El nombre viene
del hecho de que en ella puedes ver informacin relativa al estado
del documento sobre el que ests trabajando y acerca de las tareas
que se estn realizando.
Aqu recibirs informacin a travs de indicadores de, por
ejemplo, la pgina en la que te encuentras y del total de pginas del
documento, de su escala de visualizacin en pantalla, etctera.
Alguna de estas zonas es activa a los botones del ratn, as
que las encontrars sensibles al
doble clic (aparecer un men
emergente con distintas opciones
relacionadas con el indicador
seleccionado), al clic izquierdo, o
al derecho. Prueba a hacer doble
clic, por ejemplo, sobre el nmero
del porcentaje del zoom y juega
con las opciones que aparecen en
su men.
Ministerio de Educacin, Cultura y Deporte
INTEF 7
Procesador de textos en la enseanza (Open Source)
Formacin en Red
Las barras de desplazamiento
Seguro que has reparado en que cuando abres el programa no
logras ver en su totalidad el rea de trabajo, slo ves una parte de la
hoja en la que escribes. Si quisieras verla entera puedes acudir a
modificar la escala de visualizacin disminuyendo el porcentaje, tal
y como has hecho en el apartado anterior, pero a medida que
reduzcas el documento cada vez te resultar ms difcil leer su
contenido.
As que lo normal ser trabajar siempre con un tamao de
visualizacin que te facilite cmodamente la lectura, aunque no
podrs ver toda la pgina. De todas formas, esto no es ningn
problema pues, para facilitarte la visin de manera cmoda, puedes
acudir a las barras de desplazamiento.
A la derecha de la pantalla se encuentra la
barra de desplazamiento vertical, que te permite
desplazar el documento hacia arriba o hacia abajo
sin ms que hacer clic sobre sus flechas superior e
inferior.
Tambin puedes hacerlo arrastrando el
elemento deslizante de la barra o haciendo clic
sobre las zonas no ocupadas por el deslizador. A
esta operacin se la conoce como scroll vertical.
Del mismo modo, si necesitases un
desplazamiento horizontal del documento
podrs acudir a la barra de desplazamiento
horizontal, situada debajo de la ventana de texto, justo encima de
la barra de estado y cuyo funcionamiento es idntico, pero en
sentido horizontal, a la barra de desplazamiento vertical. A esta
operacin se la conoce como scroll horizontal.
Ministerio de Educacin, Cultura y Deporte
INTEF 8
Procesador de textos en la enseanza (Open Source)
Formacin en Red
En ambos casos, queremos que te fijes en el comportamiento
del elemento deslizante de la barra. Su tamao vara de manera
inversa a la zona que se ha de visualizar, de manera que se hace
ms pequeo cuanto mayor es la zona no visible del documento.
Para que comprendas mejor este concepto haremos un
ejercicio prctico:
1. Asegrate, desde la barra de
estado, de que el porcentaje de
visualizacin del rea de
trabajo sea de, por ejemplo, el
100%. En estas condiciones
tendrs que ver todo el ancho de la hoja de texto, pero no
la pgina completa.
2. Fjate en el tamao del deslizador de la
barra de desplazamiento vertical (el
horizontal no aparecer, pues no queda
oculta ninguna zona horizontal del
documento). Un tamao pequeo nos
indica que existe una zona oculta.
Cunto hay oculto?, pues cuanto ms
pequeo sea el deslizador, mayor ser la
parte oculta del documento y viceversa.
Una cosa es cierta, si se desplaza el
deslizador de un extremo a otro de la
barra, podrs ver todo el documento.
3. Ahora modifica el porcentaje de
visualizacin del documento al
200%. Puedes hacerlo con un clic
derecho sobre el elemento
indicador del zoom de la barra de
estado y seleccionar el valor en el
men
contextual
que
se
despliega.
Has visto el cambio en los deslizadores de las barras de
desplazamiento? Pues por ahora lo dejaremos as, ms adelante
ya descubrirs nuevas aplicaciones.
Ministerio de Educacin, Cultura y Deporte
INTEF 9
Procesador de textos en la enseanza (Open Source)
Formacin en Red
Las reglas gua
A continuacin de las barras de herramientas superiores
puede aparecer, o bien directamente la ventana de texto (el rea de
trabajo), o bien una regla horizontal graduada.
Y a su izquierda, seguramente encontrars tambin la regla
vertical.
Estas reglas gua te permitirn saber, con precisin, en qu
posicin del papel se encuentra el texto que vas escribiendo.
Tambin aqu podrs definir algunos elementos de formato, como
tabuladores, sangras, anchos de columnas en las tablas, etctera (ya
trataremos estos conceptos ms adelante).
Si no puedes verlas en tu pantalla, no
vayas al oculista todava: selecciona en el
men Ver, de la barra de mens, la opcin
Regla. Activa y desactiva varias veces esta
opcin con un clic de ratn para comprobar su
efecto.
Si sigues sin ver la regla vertical,
tendrs que activarla desde la opcin de men
Herramientas - Opciones: haz clic sobre
LibreOffice Writer y selecciona la opcin Ver
para acceder a las opciones de la regla.
Ministerio de Educacin, Cultura y Deporte
INTEF 10
Procesador de textos en la enseanza (Open Source)
Formacin en Red
Las divisiones de las reglas indican centmetros, pero puedes
configurarlas a tu gusto desde ste mismo cuadro eligiendo la
unidad en el men desplegable de cada una.
Cmo seleccionar los comandos en los mens
Acabas de comprobar una de las formas de decirle a Writer
que ejecute alguna orden o comando: usando las distintas opciones
que te brinda en los mens de la barra de mens.
Pero realizar la seleccin de un comando tiene tambin sus
secretos. Primero aclaremos que cuando usamos la palabra
comando nos estamos refiriendo a una orden, a un elemento de un
men; tal como son, por ejemplo, el comando Cerrar del men
Archivo, o el comando Regla del men Ver, etctera.
Hay dos maneras de seleccionar un comando en un men de
Writer: usando el ratn o usando el teclado. Cada una tiene sus
ventajas y sus inconvenientes, as que nosotros te explicamos cmo
trabajar con las dos y luego t decides cul prefieres utilizar.
Con el ratn
Como este modo ya te resulta familiar, pues ya has realizado
alguna tarea con l, lo resumimos en tan slo dos pasos:
1. Hacer clic en el nombre del men que contiene el
comando que buscas. Se despliega su contenido
mostrndote sus opciones.
2. Mover el puntero hasta resaltar el comando que desees
ejecutar y hacer clic sobre l.
Antes has practicado con la regla horizontal, pero puedes
hacerlo tambin con otras opciones. Por ejemplo, pulsa en el
men Ver; elige el comando Pantalla completa y descubrirs
que puedes disfrutar de una vista mucho mayor de la superficie
del documento, pues desaparece la mayora de elementos de la
pantalla.
Finalmente, vuelve a la vista anterior del
documento haciendo clic sobre
en
la pequea ventana que aparece ahora en la ventana
del documento.
Ministerio de Educacin, Cultura y Deporte
INTEF 11
Procesador de textos en la enseanza (Open Source)
Formacin en Red
Con el teclado
Para seleccionar un comando de un men utilizaremos la
tecla Alt
. Si la pulsas y la liberas, vers como Writer te sita en
la barra de mens, resaltando la primera opcin que encuentra
(Archivo). Se dice que ha pasado el foco
a la barra de mens. Para verlo con ms
claridad pulsa varias veces la tecla Alt y
comprueba este comportamiento.
Adems desaparece el punto de insercin del rea de texto
(pues ha perdido el foco), lo que quiere decir que no podrs escribir
ah. Las acciones del teclado slo tendrn efecto donde apunte el
foco en cada momento; recuerda esta mxima.
Por esta razn, si pulsas una tecla alfanumrica que coincida
con una de las letras subrayadas de las distintas opciones de la barra
de mens, se desplegar ese men. Es lo que
se llama una hotkey (tecla caliente, con
perdn). Estas teclas te facilitarn mucho el acceso a las distintas
opciones. Cualquier otra tecla alfanumrica que pulses, si no existe
subrayada en algn men, no provocar ninguna accin.
Tambin puedes utilizar las teclas de movimiento del cursor.
Una vez pasado el foco a la barra de
mens, con las teclas de flecha derecha y
flecha izquierda, podrs moverte por
todos los mens de la barra. Luego, con
las teclas de flecha arriba y flecha abajo,
puedes desplegar cada men y moverte
por su lista de comandos. Pulsa Intro
cuando quieras ejecutar un comando
seleccionado.
Vamos a llevar a cabo el mismo
ejemplo que hicimos anteriormente con
el ratn, pero ahora desde el teclado, para
que entiendas mejor todo este entramado.
Ya sabes que la opcin que te permite ver
el documento a pantalla completa est en
el men Ver y, como puedes comprobar,
la hotkey de esta opcin de men es la
letra V.
Ministerio de Educacin, Cultura y Deporte
INTEF 12
Procesador de textos en la enseanza (Open Source)
Formacin en Red
Por lo tanto, tienes que pulsar la tecla Alt y, sin soltarla,
pulsar despus la letra V para desplegar el men Ver, (recuerda
que esta accin se expresa como Alt + V). Ahora que ya tienes el
men Ver desplegado compruebas que la hotkey de Pantalla
completa es la letra a. Basta con pulsar esa tecla y se ejecutar ese
comando.
Si tuvieras que salir de un men sin seleccionar un comando,
pulsa Alt de nuevo o la tecla Escape .
Atajos de teclado
Probablemente te habrs fijado en que algunas veces
aparecen combinaciones de teclas a la derecha de los nombres de
los comandos de los mens.
Por ejemplo, despliega de nuevo el men Ver y fjate una vez
ms en el comando Pantalla completa. A su derecha aparece la
combinacin Ctrl + Maysculas + J, lo que quiere decir que tambin
puedes ejecutar el comando Pantalla completa si, manteniendo
pulsada la tecla Control, pulsas tambin las teclas Maysculas y la
tecla J. (Las teclas Maysculas
, tambin llamada Shift, y
las encontrars a ambos lados del teclado
Control
alfanumrico).
A estas combinaciones de teclas se las conoce
como atajos de teclado, y sirven para ejecutar las
rdenes directamente desde el documento sin
necesidad de tener que desplegar los mens y
seleccionar despus los comandos. Practcalo.
Y los pequeos iconos que aparecen al lado
izquierdo de algunos comandos en los mens?: pues si
a la opcin del men le corresponde un icono que
pueda colocarse en alguna de las barras de
herramientas, este icono se visualiza a la izquierda del
comando en el men desplegado. Ten presente que las
barras de herramientas son personalizables y puedes
poner y quitar, a tu gusto, cuantos iconos quieras, por
lo que no siempre encontrars en las distintas barras
todos los iconos que estn en los mens (y ste es un buen ejemplo
de ello, ya que el icono
de nuestro practicado comando Pantalla
completa no aparece en ninguna de las barras de herramientas de
las que estn actualmente en pantalla).
Ministerio de Educacin, Cultura y Deporte
INTEF 13
Procesador de textos en la enseanza (Open Source)
Formacin en Red
Nuevos elementos de informacin
Writer utiliza an ms
elementos para darte informacin
adicional desde los mens. Fjate
en que algunas opciones tienen un
pequeo indicador triangular .
Esto sugiere que conducen a otro
men (llamado submen).
Aqu tienes un ejemplo:
dentro del men Ver, el men
Barras de herramientas conduce
a un submen donde aparecern
nuevas opciones.
Por otro lado, si existieran unos puntos suspensivos a
continuacin del nombre del
comando, indicarn que la
opcin de men te llevar
entonces a un cuadro de
dilogo.
Los Cuadros de dilogo
La reaccin de Writer ante la ejecucin de un comando no es
siempre la misma. En ocasiones ejecuta el comando sin ms, pero si
necesitase ms informacin sobre la
operacin que le ests pidiendo que
ejecute, entrarn en escena los ya
conocidos cuadros de dilogo.
Por ejemplo, cuando le dices a
Writer que quieres guardar un documento,
a pesar de ser un programa inteligente, no
es capaz de adivinar el nombre que deseas
darle al documento, ni el disco y la
carpeta donde quieres guardarlo, ni el tipo
de archivo, etctera. Por tanto, te mostrar
un cuadro de dilogo para ir pidindote
todos estos datos.
Una vez que tienes el cuadro de
dilogo en pantalla, debes contestarle seleccionando las opciones
Ministerio de Educacin, Cultura y Deporte
INTEF 14
Procesador de textos en la enseanza (Open Source)
Formacin en Red
que te interesen, cumplimentando las que se necesiten y, cuando las
consideres correctas, pulsar el botn de aceptacin, que en este caso
es el botn
, aunque podra ser cualquier otro, pero
siempre con un nombre muy intuitivo en lo que a su accin se
refiere.
Si te equivocas en alguna opcin o, simplemente, no deseas
ejecutar el comando, haz clic en el botn
y Writer
abandonar el cuadro de dilogo sin tener en cuenta nada de lo que
hayas hecho hasta ese momento.
Para seleccionar los distintos elementos de un cuadro de
dilogo puedes utilizar el ratn, haciendo clic sobre cualquiera de
ellos, pero tambin el teclado pulsando la tecla de tabulacin
(Tab) para desplazarte de una opcin a otra o Mays + Tab para
hacerlo en sentido contrario.
Tambin puedes hacer uso, si existieran, de las hotkeys en
combinacin con la tecla Alt.
Los cuadros de dilogo estn llenos de recursos grficos de
informacin o seleccin. Algunos ya los has utilizado anteriormente
y no est de ms que conozcas sus nombres. No los veremos todos,
pero s haremos mencin a los que destacan por su importancia.
Los Recuadros de texto
Un Recuadro de texto es una pequea ventanita en la que se
puede introducir informacin como texto o nmeros. La forma de
usarlo es pasarle el foco, haciendo clic en l para activarlo, y una
vez aparezca el punto de insercin en su interior (o su contenido
resaltado de alguna forma), comenzar a teclear el valor que
queramos introducir.
Ministerio de Educacin, Cultura y Deporte
INTEF 15
Procesador de textos en la enseanza (Open Source)
Formacin en Red
Los Cuadros de lista
Los Cuadros de lista se utilizan para mostrarte una lista de
opciones en la que puedes seleccionar un elemento haciendo clic
sobre l.
Normalmente, al seleccionar un elemento del cuadro de lista,
aparece dicha seleccin en el recuadro de texto asociado.
Existe una variante: los Cuadros de lista desplegable. Son
similares a los cuadros de lista, pero ms vergonzosos. En lugar de
mostrar su contenido por las buenas, hay que obligarles a ello.
Vienen acompaados de una pequea flechita, situada a la
derecha del cuadro, sobre la que hay que situar el puntero del ratn
y hacer clic. De esta manera, y sin ningn pudor, muestra su
contenido. Para hacer una seleccin, slo tienes que hacer clic sobre
el elemento que desees de la lista.
Ministerio de Educacin, Cultura y Deporte
INTEF 16
Procesador de textos en la enseanza (Open Source)
Formacin en Red
Los Botones de comando
Sobre los Botones de comando, que ya conoces
sobradamente, solamente decirte que reciben este
nombre porque cuando haces clic sobre ellos, el
programa realiza directamente alguna accin asociada.
Las Casillas de verificacin
Una Casilla de verificacin tiene dos posiciones: activada y
desactivada. Cuando est activada indica que la opcin que
representa est activada tambin y muestra una marca en su interior.
Para activar o desactivar una casilla, haz clic sobre ella. Este
tipo de casilla funciona como un interruptor de la luz: la primera
vez que haces clic se activa (enciende) y la siguiente vez se
desactiva (apaga).
Los Botones de radio
Los Botones de radio se
utilizan igual que las casillas de
verificacin: activan y desactivan
opciones. La diferencia estriba en
que los botones de radio suelen ir en
grupos y en que slo se puede
seleccionar un miembro de cada
grupo a la vez, pues son excluyentes
entre s. El que est activado aparece
con un punto negro en su interior.
Ministerio de Educacin, Cultura y Deporte
INTEF 17
Procesador de textos en la enseanza (Open Source)
Formacin en Red
Las Fichas o Pestaas
Las Fichas o Pestaas son un cmodo recurso de los cuadros
de dilogo para agrupar ordenadamente una serie de elementos o
parmetros relacionados con un tema especfico. Se utilizan cuando
el nmero de opciones posibles es tan elevado que no sera
aconsejable mostrarlas todas a la vez, sino agrupadas de manera
clasificada.
Para acceder a su contenido basta con hacer clic sobre una de
ellas. Vers cmo cambian los elementos que muestra el cuadro de
dilogo.
Otros aspectos del teclado
No queremos que abandones este mdulo sin comentarte
algunos aspectos an no explicados acerca del teclado y que debes
conocer.
Has reparado en que hay teclas
que tienen ms de un carcter? Eso es
debido a que pueden escribir cualquiera
de los smbolos que ofrecen, pero unas
veces hay que pulsarlas solas y otras hay
que combinarlas con otra tecla de manera
simultnea.
As, las que tienen un slo
carcter, al pulsarlas muestran ese
carcter en minscula (si es una letra). Si tienen dos smbolos, al
pulsarlas escriben el carcter situado en la parte inferior de la tecla.
Para utilizar el smbolo superior, o la letra en maysculas, mantn
pulsada la tecla Shift
(o maysculas) mientras pulsas la tecla
en cuestin.
Ministerio de Educacin, Cultura y Deporte
INTEF 18
Procesador de textos en la enseanza (Open Source)
Formacin en Red
Las teclas con tres smbolos se
comportan del mismo modo. El primer
smbolo se obtiene con la pulsacin simple de
la tecla, el segundo carcter se obtiene en
combinacin con Shift, y para obtener el
tercero debes mantener pulsada la tecla
(Alternativa Grficos), que
AltGr
encontrars a la derecha de la barra espaciadora, y luego pulsar la
tecla en cuestin.
Teclas especiales
Shift y AltGr son una de esas teclas que pertenecen a las
llamadas teclas especiales. Aqu se incluyen tambin las teclas
Control
, la tecla Esc
(usada para salir o cerrar mens,
ventanas de dilogo, cesar la ejecucin de una orden, abandonar una
seleccin, en definitiva para escapar de algn proceso), y las
teclas Intro que, adems de finalizar un prrafo, se utilizan para
aceptar, confirmar o ejecutar lo que est seleccionado.
Hemos de mencionar tambin en este grupo a tres teclas
especficas de Windows, aunque no son de inters para el
tratamiento de textos.
La teclas que tienen el icono representativo de Windows
,
despliegan el men del botn
de la barra de tareas,
mientras que la que tiene el icono de un men y una flecha
se
puede utilizar en lugar del botn secundario del ratn para obtener
los mens de contexto.
A la izquierda del teclado
alfanumrico encontrars Bloq Mays.
Esta tecla te servir para cuando tengas
que escribir permanentemente en
maysculas, pues te liberar de
mantener la tecla Shift pulsada
simultneamente.
No hace falta que la mantengas pulsada, pues su nombre
viene precisamente de su funcin: Bloquear (por fijar) Maysculas,
Ministerio de Educacin, Cultura y Deporte
INTEF 19
Procesador de textos en la enseanza (Open Source)
Formacin en Red
por lo que bastar con una pulsacin
para activarla y una pulsacin para
desactivarla.
Qu cmo se sabe cundo est
activada o no? Pues observando la
lucecita indicadora central del grupo de
tres que estn situadas encima del
teclado numrico.
Teclado de Edicin
El teclado de edicin est casi
especficamente diseado para el
procesador de textos. Ser de gran ayuda
para moverse por el documento de
manera rpida, sobre todo cuando logres
emanciparte del ratn. A medida que
avances irs comprendiendo mejor su potencial.
Teclado Numrico
El teclado numrico (o keypad)
se utiliza mayormente cuando deben
introducirse muchos nmeros, por
ejemplo en tablas de precios, nminas,
calificaciones, etc.
Como ves, dispone de los dgitos
0 al 9, los smbolos de las operaciones
aritmticas elementales y el punto para
separar los decimales (que sustituye a
la coma decimal en muchos pases),
una tecla Intro para mayor comodidad,
y la nueva tecla Bloq Num .
Como ya habrs observado,
algunas de las teclas disponen de dos caracteres. Tambin aqu es
de aplicacin lo indicado acerca de cmo disponer del segundo
carcter de una tecla: pulsndola simultneamente con Shift.
Pero aqu la forma de funcionar de este teclado depende
precisamente de la tecla Bloq Num. Si la pulsas una vez se
encender la lucecita izquierda del grupo de tres situadas encima
Ministerio de Educacin, Cultura y Deporte
INTEF 20
Procesador de textos en la enseanza (Open Source)
Formacin en Red
del teclado numrico, indicando que est activado el teclado como
numrico, mientras que si, con una nueva pulsacin sobre Bloq
Num, hacemos que la lucecita se apague, el teclado se comporta
como si fuera el de edicin y el de las teclas de movimiento del
cursor.
Teclas de Funcin
Este conjunto de doce teclas, situadas en lnea en la parte
superior del teclado, permiten el acceso a determinadas operaciones
habituales en forma simplificada.
Cada programa las utiliza como su programador haya
determinado, as que no hay ms remedio que conocerse el manual
para saber qu hace cada una de ellas. Se pueden utilizar tambin
como atajos de teclado, pero es probable que no todas tengan
asociada una tarea.
Vers un buen ejemplo si pulsas
; esta tecla suele estar
asociada, en casi todos los programas, a la ayuda.
Ministerio de Educacin, Cultura y Deporte
INTEF 21
Procesador de textos en la enseanza (Open Source)
Formacin en Red
Y esto es todo por ahora. Te hemos dado una
importante visin de las herramientas y recursos
disponible para afrontar con xito el aprendizaje de este
procesador de textos.
En todo caso no te sobrecojas si, una vez ledo
este mdulo, tienes la sensacin de no haber entendido y
retenido lo suficiente. Tenlo siempre a mano para
consultar la terminologa cuando ms adelante te
encuentres con acepciones que no recuerdes. De todas
formas, ya vers como cuando avances en el uso del
programa irs descubriendo la utilidad (o inutilidad,
tambin es posible) de cada uno de estos elementos.
Vamos a salir de Writer. Ya conoces una forma:
pulsar sobre , pero hay otras y ste es un buen
momento para descubrir ms:
Selecciona la opcin Terminar, del men
Archivo.
Ministerio de Educacin, Cultura y Deporte
INTEF 22
Вам также может понравиться
- Confort AmbientalДокумент77 страницConfort AmbientalArlin Muñoz AnconaОценок пока нет
- B Documento Historia Del IoTДокумент2 страницыB Documento Historia Del IoTArlin Muñoz AnconaОценок пока нет
- ConfortHabitabilidadTermicaChetumal 25072012Документ190 страницConfortHabitabilidadTermicaChetumal 25072012Arlin Muñoz Ancona100% (1)
- Manual de Investigacion EducativaДокумент118 страницManual de Investigacion EducativaArlin Muñoz AnconaОценок пока нет
- MANUAL AutoCAD 2013 PDFДокумент128 страницMANUAL AutoCAD 2013 PDFErick Anderson Montoya Perales91% (22)
- Guia - de ElaboracionДокумент10 страницGuia - de ElaboracionEnlace AcademicoОценок пока нет
- Manual Autocad 2012Документ91 страницаManual Autocad 2012Cristhiam Figueroa100% (1)
- Ejemplos para Ejercicios de AutocadДокумент53 страницыEjemplos para Ejercicios de AutocadFabiriux100% (2)
- Ejemplos para Ejercicios de AutocadДокумент53 страницыEjemplos para Ejercicios de AutocadFabiriux100% (2)
- Hacia Una Metodologia para El Diseño ArquitectónicoДокумент38 страницHacia Una Metodologia para El Diseño ArquitectónicoArlin Muñoz AnconaОценок пока нет
- Modulo 07. Las Ultimas HerramientasДокумент43 страницыModulo 07. Las Ultimas HerramientasArlin Muñoz AnconaОценок пока нет
- Autocad DibujoДокумент16 страницAutocad DibujoArlin Muñoz AnconaОценок пока нет
- Modulo 08. Writer para MatematicosДокумент17 страницModulo 08. Writer para MatematicosArlin Muñoz AnconaОценок пока нет
- Modulo 06. Acciones Sobre El DocumentoДокумент28 страницModulo 06. Acciones Sobre El DocumentoArlin Muñoz AnconaОценок пока нет
- Modulo 05. Tecnicas Basicas y IIДокумент25 страницModulo 05. Tecnicas Basicas y IIArlin Muñoz AnconaОценок пока нет
- Modulo 03. Tecnicas Basicas IДокумент40 страницModulo 03. Tecnicas Basicas IArlin Muñoz AnconaОценок пока нет
- Modulo 07. Las Ultimas HerramientasДокумент43 страницыModulo 07. Las Ultimas HerramientasArlin Muñoz AnconaОценок пока нет
- Modulo 04. La Ayuda de LibreOfficeДокумент9 страницModulo 04. La Ayuda de LibreOfficeArlin Muñoz AnconaОценок пока нет
- EnseñanzaDistanciaModelosДокумент3 страницыEnseñanzaDistanciaModelosArlin Muñoz Ancona100% (1)
- GL OsarioДокумент9 страницGL OsarioArlin Muñoz AnconaОценок пока нет
- Modulo 01. Tus Primeros PasosДокумент15 страницModulo 01. Tus Primeros PasosArlin Muñoz AnconaОценок пока нет
- Procesadores de TextosДокумент16 страницProcesadores de TextosArlin Muñoz Ancona100% (1)
- Guia AlumnadoДокумент8 страницGuia AlumnadoArlin Muñoz AnconaОценок пока нет
- Tipos de InvestigaciónДокумент43 страницыTipos de InvestigaciónArlin Muñoz AnconaОценок пока нет
- Manual MoodleДокумент18 страницManual MoodleJavier RojasОценок пока нет
- Confiabilidad Informacion InternetДокумент18 страницConfiabilidad Informacion InternetWerenshon Ramos GonzalesОценок пока нет
- Clases y Tipos de Investigacion y Sus CaracteristicasДокумент15 страницClases y Tipos de Investigacion y Sus CaracteristicasLuisa Fernanda Martinez100% (2)
- Tipos de InvestigaciónДокумент43 страницыTipos de InvestigaciónArlin Muñoz AnconaОценок пока нет
- Accesorios originales Mopar para Chrysler PT CruiserДокумент4 страницыAccesorios originales Mopar para Chrysler PT CruiserNico DragonettiОценок пока нет
- Coparoman - Arrancadores de Propósito Definido para Motores Eléctricos PDFДокумент4 страницыCoparoman - Arrancadores de Propósito Definido para Motores Eléctricos PDFshieldphantomОценок пока нет
- Investigacion E Innovacion en La Educacion Actual: IntroduccionДокумент17 страницInvestigacion E Innovacion en La Educacion Actual: IntroduccionLuis Alberto Alvarado DíazОценок пока нет
- Instalaciones eléctricas especificacionesДокумент12 страницInstalaciones eléctricas especificacionesWilly HuallpaОценок пока нет
- PossessivartikelДокумент3 страницыPossessivartikelAdrián Luque AlvirОценок пока нет
- Entre Tintas Y Agujas: Socióloga Universidad Del ValleДокумент165 страницEntre Tintas Y Agujas: Socióloga Universidad Del ValleCamilo AlexanderОценок пока нет
- Actividad 7 Estudio de CasoДокумент11 страницActividad 7 Estudio de CasoLuisa HernandezОценок пока нет
- Efecto de Un Programa de Ejercicio Terapéutico en La Mejora Funcional y Prevención de Lesiones de Rodilla en El Fútbol Sala Femenino SemiprofesionalДокумент2 страницыEfecto de Un Programa de Ejercicio Terapéutico en La Mejora Funcional y Prevención de Lesiones de Rodilla en El Fútbol Sala Femenino SemiprofesionalaillynfgnОценок пока нет
- 03 Metodos Estadisticos Etapa Presentacion de DatosДокумент11 страниц03 Metodos Estadisticos Etapa Presentacion de DatosHugo OnqueОценок пока нет
- Mandil para soldador protección térmica nivel medioДокумент1 страницаMandil para soldador protección térmica nivel mediodiana sierra castilloОценок пока нет
- Informe PRONASGEn Final 30042019Документ93 страницыInforme PRONASGEn Final 30042019Oscar JuárezОценок пока нет
- Cuadro de Acciones EstratégicasДокумент2 страницыCuadro de Acciones EstratégicascarlosОценок пока нет
- El Futuro de La RiquezaДокумент2 страницыEl Futuro de La RiquezaJean Pierre EscalanteОценок пока нет
- 2 Fundamentación de La Investigación CientíficaДокумент21 страница2 Fundamentación de La Investigación CientíficaDEYSIОценок пока нет
- 03 Arbol Diagnostico Dolor y CefaleasДокумент1 страница03 Arbol Diagnostico Dolor y CefaleasFrancisco Bustamante VelásquezОценок пока нет
- Foro Calificado 3Документ2 страницыForo Calificado 3Romi Arenas Bustinza100% (1)
- Guía de Estudio Sistema CardiovascularДокумент6 страницGuía de Estudio Sistema CardiovascularJuan PinoОценок пока нет
- Primera Practica de WordДокумент4 страницыPrimera Practica de WordAyda S. RamosОценок пока нет
- 2do TALLER DE RELIGION 2do Trimestre (GRADO SEPTIMO - 7°)Документ3 страницы2do TALLER DE RELIGION 2do Trimestre (GRADO SEPTIMO - 7°)Lilian LovelanceОценок пока нет
- Sistema Nervioso Autonomo 2020-2Документ28 страницSistema Nervioso Autonomo 2020-2jackiОценок пока нет
- 3.3.11-Lab - Using-Windows-Powershell - es-XLДокумент6 страниц3.3.11-Lab - Using-Windows-Powershell - es-XLKmpos PercyОценок пока нет
- Manual DMCsДокумент137 страницManual DMCsSergio H. Cesaretti100% (4)
- Adquisición y Desarrollo Del Lenguaje en Preescolar y Ciclo InicialДокумент21 страницаAdquisición y Desarrollo Del Lenguaje en Preescolar y Ciclo InicialDaniZuñiga100% (1)
- Señales y RuidoДокумент9 страницSeñales y RuidoByron Alexander PerezОценок пока нет
- Taller de Investigacion 2 Unidad 1.Документ6 страницTaller de Investigacion 2 Unidad 1.JesusОценок пока нет
- La Inconmensurabilidad en Las Ciencias SocialesДокумент2 страницыLa Inconmensurabilidad en Las Ciencias SocialesMarco ACОценок пока нет
- Posturas OsteoarticularesДокумент6 страницPosturas OsteoarticularesXIMENA GUADALUPE ALVAREZ GARAYОценок пока нет
- Comercio ElectrónicoДокумент3 страницыComercio ElectrónicoMario RodriguezОценок пока нет
- Ptap TipoДокумент2 страницыPtap TipoPaul Montalvan Cobos100% (1)
- Informe de Pasantia (Original)Документ76 страницInforme de Pasantia (Original)SmrgОценок пока нет