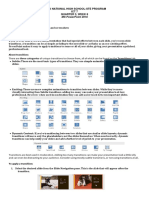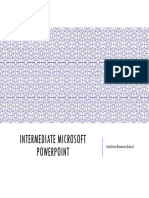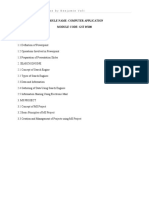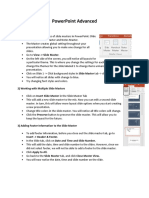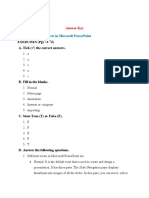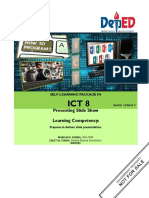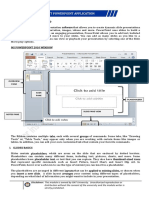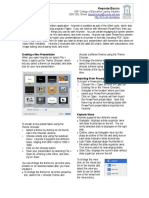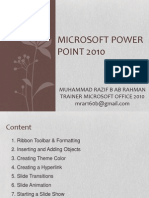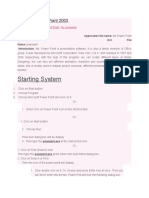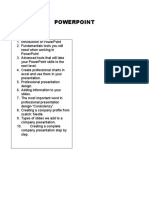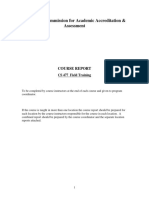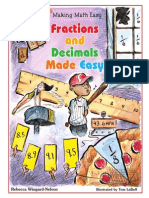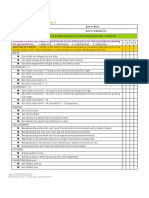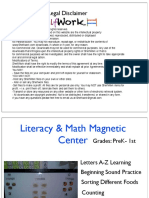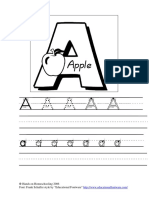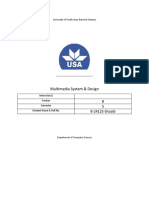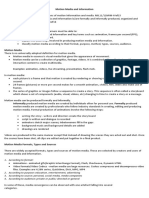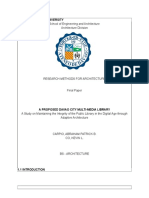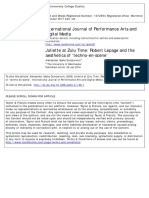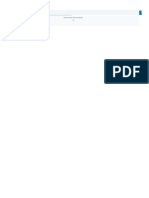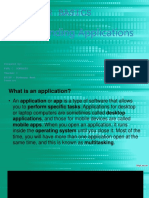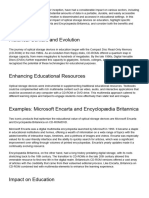Академический Документы
Профессиональный Документы
Культура Документы
Advanced PPT Features
Загружено:
Faiza Muyrong Alim DimaanoИсходное описание:
Оригинальное название
Авторское право
Доступные форматы
Поделиться этим документом
Поделиться или встроить документ
Этот документ был вам полезен?
Это неприемлемый материал?
Пожаловаться на этот документАвторское право:
Доступные форматы
Advanced PPT Features
Загружено:
Faiza Muyrong Alim DimaanoАвторское право:
Доступные форматы
[Not for Circulation]
Advanced PowerPoint
This document provides instructions for using some of the more advanced features in
PowerPoint, including slide masters, techniques for running presentations, animation, and
incorporating multimedia.
Working with Slide Masters
Similar to templates, slide masters allow you to make a change just once and apply it to every
slide in your presentation, including slides that have yet to be added.
1. It is a good idea to create a slide master before you start to build individual slides, rather
than after.
a. When you create the slide master first, all of the slides that you add to your
presentation are based on that slide master.
b. However, if you create a slide master after you start to build individual slides,
some of the items on the slides may not conform to the slide master design.
2. To work with slide masters, go to the View tab and choose Slide Master.
a. A shortcut for getting to the Slide Master view is to hold the Shift key while
clicking the Normal View button in the status bar in the lower right corner of the
window.
3. What you now see is not the content of the slides, but rather the layout of the slides. The
slide thumbnails that appear on the left side of the window are slide masters for each of
the different layouts available.
Information Technology Services, UIS
[Not for Circulation]
4. Changes made to any of the slide masters will apply to all slides of that layout (both
those that are already created as well as any future slides).
This logo will appear at
the top of each slide that
uses this layout.
Instead of the standard bullets, this
presentation will use musical notes.
5. To close the Slide Master view, click Close Master View on the Slide Master tab.
Tips for Running Presentations
1. Start strong. The audience will give you merely 2-3 minutes to engage them. Dont
waste that time.
2. Explain when you will entertain questions at any time throughout the presentation or
only at the end.
3. As you navigate through the slides, pause as each slide appears, thus giving the
audience a chance to read and digest the slide before you start talking. Your speech
should amplify the slide content you should never read a slide to the audience.
4. There are multiple ways to navigate the slides:
a. Advancing a slide
i. Click the mouse
ii. Enter on the keyboard
iii. N on the keyboard (for Next)
iv. The arrow down key
v. The arrow right key
vi. The spacebar key
vii. Right-click and choose Next
Information Technology Services, UIS
[Not for Circulation]
b. Returning to the previous slide
i. P on the keyboard (for Previous)
ii. The arrow up key
iii. The arrow left key
iv. The Backspace key
v. Right-click and choose Previous
c. Navigating to a particular slide
i. Right-click and choose Go to Slide
ii. Using the keyboard, type the number of the slide you want to go to and
press Enter
iii. The End key takes you to the last slide
iv. The Home key takes you to the first slide
5. Utilize PowerPoints highlighting and pen features to emphasize a point.
a. While presenting, right-click and choose Pointer Options.
i.
ii.
iii.
iv.
v.
Arrow is the default option.
Ballpoint Pen allows you to draw with a fine pen.
Felt Tip Pen allows you to draw with a thicker pen.
Highlighter allows you to draw with a thick pen.
Ink Color allows you to change the color of your drawing tool.
1. There are several colors to choose from, including colors that
complement your theme.
b. Press the E button on your keyboard to erase your drawings during the
presentation.
c. When you are finished with the presentation, you will have an option to keep or
discard your drawings. Keep saves the drawings so that they will appear the
next time you present the slideshow. Discard removes the drawings.
Information Technology Services, UIS
[Not for Circulation]
6. To refocus the audiences attention on you instead of your slide, use the B button on
the keyboard to turn the screen black. Or use the W button on the keyboard to turn
the screen white. Press the button again to return to your slide.
7. Use a remote mouse when possible so that you are not tied to the front of the room.
Using Animation
Animation applied to text or objects in your presentation gives them sound or visual effects,
including movement. You can use animation to focus on important points, to control the flow of
information, and to increase viewer interest in your presentation.
To apply built-in animation,
1. Select the text or object that you want to animate.
2. Go to the Animations tab, in the Animations group, and select the animation effect that
you want from the Animate list.
To gain more control over how and when effects are applied, you can create and apply a custom
animation. You can apply more than one animation, so you can make a line of text fly in, and
then make the text fly out. Custom animations are created in the Custom Animation task pane.
To apply a custom animation,
1. Select the text or object that you want to animate.
Information Technology Services, UIS
[Not for Circulation]
2. Go to the Animations tab, in the Animations group, and select Custom Animation.
This brings up an animation task pane on the right side of the window.
3. Click the Add Effect button and select an effect.
a. There are four types of effects:
i. Entrance Use to make the text or object enter the screen
ii. Emphasis Use to add an effect to text or objects already visible on the
screen
iii. Exit Use to make the text or object leave the screen
iv. Motion Paths Use to make the text or object move in a specified
pattern
b. Icons indicate the type of effect chosen.
4. The timing of the animation effects can be modified. Choices include:
a. Start On Click The animation effect begins when you click the slide
b. Start With Previous The animation effect begins at the same time as the
previous effect
c. Start After Previous The animation effect begins immediately after the
previous effect finishes playing
Information Technology Services, UIS
[Not for Circulation]
5. The speed of the effect can be adjusted as well.
6. Right-click the custom animation effect and then click Effect Options to specify how
the effect is applied to the text or object.
Incorporating Multimedia
PowerPoint allows you to insert sound or movie clips into your presentations. To prevent
possible problems with links, it is a good idea to copy the sounds or videos into the same
folder as your presentation before they are added to the presentation.
To insert sound on a slide,
1. On the Insert tab, in the Media Clips group, click the arrow under Sound.
2. Do one of the following:
a. Click Sound from File, locate the folder that contains the file, and then doubleclick the file that you want to add.
b. Click Sound from Clip Organizer, scroll to find the clip that you want in the
Clip Art task pane, and then click it to add it to the slide.
Information Technology Services, UIS
[Not for Circulation]
Click Play CD Audio Track to play sound from a CD.
d. Click Record Sound to use a microphone to record your own sound/narration.
3. Use the features available in the Sound Tools tab to customize your sound options, for
example to adjust the volume. This tab is only available when the sound clip is
selected.
c.
4. To set additional options, go to the Animations tab and click Custom Animation.
a.
From the Custom Animation pane, click the arrow next to the sound object and
select Effect Options.
b.
Advanced options can be set from the Effect, Timing, and Sound Settings tabs.
Information Technology Services, UIS
[Not for Circulation]
To insert a movie on a slide,
1. On the Insert tab, in the Media Clips group, click the arrow under Movie.
2. Do one of the following:
a. Click Movie from File, locate the folder that contains the file, and then
double-click the file that you want to add.
b. Click Movie from Clip Organizer, scroll to find the clip that you want in
the Clip Art.
3. Use the features available in the Movie Tools tab to customize your movie options, for
example to loop the movie. This tab is only available when the movie clip is selected.
Through the use of a free add-in, you can link to a YouTube Video within your PowerPoint
2007 presentation.
1. Download the add-in from:
http://presentationsoft.about.com/od/powerpoint2007/ss/071213youtube07.htm
2. Once the add-in has been downloaded and installed, you will now have a YouTube
Video button on the Insert tab.
3. Clicking the YouTube Video button starts a wizard, which walks you through the
steps.
Information Technology Services, UIS
[Not for Circulation]
4. A direct link to the video is now included in your slide.
Please note that you must have a live Internet connection in order to view the YouTube video
in your PowerPoint presentation. The YouTube video is not embedded into the presentation,
but simply linked to it on the web.
There is an add-in available
(http://presentationsoft.about.com/od/youtubeinpowerpoint/ss/080102youtube-3.htm) that
allows you to download a YouTube video, and then convert it to Flash. Thus, you can embed
the Flash video into the presentation (a live Internet connection is no longer necessary).
Information Technology Services, UIS
Вам также может понравиться
- Powerpoint Shortcuts: Using Slides From Other PresentationsДокумент10 страницPowerpoint Shortcuts: Using Slides From Other PresentationsmanojekhiranОценок пока нет
- Powerpoint: Adding Audio, Video, and AnimationДокумент7 страницPowerpoint: Adding Audio, Video, and AnimationClaire AsagraОценок пока нет
- Las - Ict 7 - Special Programs - Q4 - Week 5&6Документ16 страницLas - Ict 7 - Special Programs - Q4 - Week 5&6George Mar Bien AriolaОценок пока нет
- Edukasyong Pantahanan at Pangkabuhayan: Information and Communications TechnologyДокумент12 страницEdukasyong Pantahanan at Pangkabuhayan: Information and Communications Technologymaria divina bitagoОценок пока нет
- Open Office ImpressДокумент5 страницOpen Office Impress7A04Aditya MayankОценок пока нет
- Report On Consumer AwarenessДокумент9 страницReport On Consumer AwarenessShiva JKОценок пока нет
- Ict 7 Q3W8Документ24 страницыIct 7 Q3W8Ryuk The ShinigamiОценок пока нет
- Self-Learning: Grade 9Документ12 страницSelf-Learning: Grade 9Lynnel yapОценок пока нет
- Ch.03 MS Office PowerPoint 2013Документ20 страницCh.03 MS Office PowerPoint 2013Islam and Science ChannelОценок пока нет
- Presentation SoftwareДокумент36 страницPresentation SoftwareNoelОценок пока нет
- Las Ict 7 Special Programs q4 Week 7&8Документ18 страницLas Ict 7 Special Programs q4 Week 7&8George Mar Bien AriolaОценок пока нет
- Lab Session 4Документ10 страницLab Session 4Tehreem ZafarОценок пока нет
- Chapter 8 & 9 Presentation - Power Point & Computer NetworksДокумент8 страницChapter 8 & 9 Presentation - Power Point & Computer NetworksJuliet MuchoriОценок пока нет
- Powerpoint (Unit-6)Документ8 страницPowerpoint (Unit-6)Kamal MittalОценок пока нет
- Intermediate Microsoft PowerPointДокумент23 страницыIntermediate Microsoft PowerPointMohamedОценок пока нет
- Introduction To Prez IДокумент8 страницIntroduction To Prez ISaad UsmanОценок пока нет
- Epp Tle-Ict Entrep6 q3 W8rvbasasДокумент7 страницEpp Tle-Ict Entrep6 q3 W8rvbasasCallisto GanymedeОценок пока нет
- Lesson PlanДокумент9 страницLesson PlanPLO COMVALОценок пока нет
- Experiment 7Документ6 страницExperiment 7ChandniОценок пока нет
- Power PointДокумент36 страницPower PointPra MОценок пока нет
- PowerPointBasics 2021Документ9 страницPowerPointBasics 2021PeterОценок пока нет
- MS PowerPoint 2010 Chapter 6 GuideДокумент18 страницMS PowerPoint 2010 Chapter 6 GuideCell PhoneОценок пока нет
- Business Application SoftwareДокумент71 страницаBusiness Application SoftwareSantheeshОценок пока нет
- CLASS-6-PowerPointДокумент5 страницCLASS-6-PowerPointcscvlestoreОценок пока нет
- Manual PowerpointДокумент5 страницManual Powerpointlinda287898Оценок пока нет
- PowerPoint Essentials: Learn the Basics of Design, Presentation Features, and CustomizationДокумент10 страницPowerPoint Essentials: Learn the Basics of Design, Presentation Features, and CustomizationArantxa HilarioОценок пока нет
- GivingLifetoPresentation Class6Документ4 страницыGivingLifetoPresentation Class6meherveenkaur0709Оценок пока нет
- Computer Application 2-1Документ7 страницComputer Application 2-1Danford StevenОценок пока нет
- Advanced PowerPoint PDFДокумент9 страницAdvanced PowerPoint PDFRin KiОценок пока нет
- Intermediate Powerpoint XP: Design Templates: Create A Design TemplateДокумент6 страницIntermediate Powerpoint XP: Design Templates: Create A Design Templateand2nanetОценок пока нет
- CLASS 9 CHAPTER 7 Introduction To Presentation SoftwareДокумент5 страницCLASS 9 CHAPTER 7 Introduction To Presentation Softwareparam hansОценок пока нет
- Introduction To PowerPoint 2003Документ21 страницаIntroduction To PowerPoint 2003MyccaОценок пока нет
- EdmundДокумент18 страницEdmund2 Amanah 08Оценок пока нет
- How To Use Microsoft Powerpoint 2007Документ20 страницHow To Use Microsoft Powerpoint 2007Drake NaОценок пока нет
- Digital PresentationДокумент10 страницDigital Presentationfire gamersОценок пока нет
- Microsoft PowerPointДокумент11 страницMicrosoft PowerPointjimОценок пока нет
- Information For 4 Practice Work! Basic Tasks For Creating A PowerPoint PresentationДокумент10 страницInformation For 4 Practice Work! Basic Tasks For Creating A PowerPoint PresentationIrinaОценок пока нет
- Introduction To Microsoft Power Point 2010Документ4 страницыIntroduction To Microsoft Power Point 2010Ronald_Bautist_5557Оценок пока нет
- Chapter 5: Visual Effects in Microsoft Powerpoint: Exercises (Pgs 73-74) A. Tick The Correct AnswersДокумент3 страницыChapter 5: Visual Effects in Microsoft Powerpoint: Exercises (Pgs 73-74) A. Tick The Correct AnswersArshpreet KaurОценок пока нет
- Handouts in ICT 8Документ15 страницHandouts in ICT 8Shin Irish VasquezОценок пока нет
- Unit5 Digi Presentation QAДокумент4 страницыUnit5 Digi Presentation QAhitarth341Оценок пока нет
- Presenting Slide Show Learning Competency:: Self-Learning Package inДокумент8 страницPresenting Slide Show Learning Competency:: Self-Learning Package inanderson villalunaОценок пока нет
- Ict1 - Unit 5 - MspowerpointДокумент5 страницIct1 - Unit 5 - MspowerpointEverlyn D. BuglosaОценок пока нет
- Microsoft PowerPoint 2010 TutorialДокумент10 страницMicrosoft PowerPoint 2010 Tutorialchronos65340% (1)
- Keynote Basics PDFДокумент7 страницKeynote Basics PDFChen ManОценок пока нет
- Power Point Chapter - 8Документ10 страницPower Point Chapter - 8Shahwaiz Bin Imran BajwaОценок пока нет
- UNIT 7 PowerpointДокумент39 страницUNIT 7 PowerpointanitikaОценок пока нет
- Lesson 2Документ8 страницLesson 2Joanne GodezanoОценок пока нет
- Microsoft Power Point 2010 - PublishДокумент23 страницыMicrosoft Power Point 2010 - PublishZarif RahmanОценок пока нет
- Creating Effective Digital PresentationsДокумент5 страницCreating Effective Digital PresentationsJasmeet KaurОценок пока нет
- SCS111 Lab2 PowerpointДокумент19 страницSCS111 Lab2 PowerpointMostafa Ahmed MajdОценок пока нет
- Add advanced features to PowerPoint presentationsДокумент6 страницAdd advanced features to PowerPoint presentationsPANKAJ BALIDKARОценок пока нет
- Microsoft PowerPoint 2003 GuideДокумент6 страницMicrosoft PowerPoint 2003 GuidePraz AarashОценок пока нет
- How to Create a Basic PowerPoint PresentationДокумент11 страницHow to Create a Basic PowerPoint PresentationHimanshu RajputОценок пока нет
- PowerPoint LessonДокумент13 страницPowerPoint LessontpomeroОценок пока нет
- PowerPoint 2Документ57 страницPowerPoint 2Seyi AОценок пока нет
- Introduction To Power Point 2003Документ20 страницIntroduction To Power Point 2003Ensiklopedia Pendidikan MalaysiaОценок пока нет
- Introduction to PowerPoint 2003Документ20 страницIntroduction to PowerPoint 2003Gervenne AngОценок пока нет
- PowerPoint 2007 Tips and Tricks GuideДокумент6 страницPowerPoint 2007 Tips and Tricks GuideadrianamarianaОценок пока нет
- Microsoft PowerPoint: Creating a Presentation, Tips for Creating and Delivering an Effective Presentation, and Marketing Your Brand through PowerPoint PresentationОт EverandMicrosoft PowerPoint: Creating a Presentation, Tips for Creating and Delivering an Effective Presentation, and Marketing Your Brand through PowerPoint PresentationОценок пока нет
- Top Kindergarten and Preschool Sight WordsДокумент5 страницTop Kindergarten and Preschool Sight WordsFaiza Muyrong Alim DimaanoОценок пока нет
- Course Report (Graduation Project1 (Term1-1434Документ8 страницCourse Report (Graduation Project1 (Term1-1434Faiza Muyrong Alim DimaanoОценок пока нет
- National Commission For Academic Accreditation & Assessment: Course ReportДокумент8 страницNational Commission For Academic Accreditation & Assessment: Course ReportFaiza Muyrong Alim DimaanoОценок пока нет
- Kinder CG - 0 PDFДокумент32 страницыKinder CG - 0 PDFFaiza Muyrong Alim Dimaano100% (1)
- Peppa Pig - Little LibraryДокумент0 страницPeppa Pig - Little LibraryAlberto Vicente Moreno32% (31)
- RT Were Going On A Bear HuntДокумент4 страницыRT Were Going On A Bear HuntFaiza Muyrong Alim DimaanoОценок пока нет
- Lec04 StacksQueuesДокумент30 страницLec04 StacksQueuesFaiza Muyrong Alim DimaanoОценок пока нет
- 6th Central Pay Commission Salary CalculatorДокумент15 страниц6th Central Pay Commission Salary Calculatorrakhonde100% (436)
- FractionsДокумент50 страницFractions1oftheliving100% (9)
- IELTS InformationДокумент8 страницIELTS InformationSandeepОценок пока нет
- Ielts App FormДокумент8 страницIelts App FormrafavandervaartОценок пока нет
- DPS WEEK 1 Final Pages 1 - 9Документ10 страницDPS WEEK 1 Final Pages 1 - 9Faiza Muyrong Alim DimaanoОценок пока нет
- CatchUp - Week 7 With Appendix Pp77 - 92Документ16 страницCatchUp - Week 7 With Appendix Pp77 - 92Faiza Muyrong Alim DimaanoОценок пока нет
- Peppa Pig George S Birthday Sticker Story All Stickers LiteДокумент18 страницPeppa Pig George S Birthday Sticker Story All Stickers LiteFaiza Muyrong Alim Dimaano100% (3)
- Growth Checklist Ages 2 To 4Документ6 страницGrowth Checklist Ages 2 To 4Faiza Muyrong Alim DimaanoОценок пока нет
- 03.02 Farm Animal Spelling FINAL 2Документ15 страниц03.02 Farm Animal Spelling FINAL 2girija_varadharajanОценок пока нет
- Peppa Pig Peppa S Space TripДокумент20 страницPeppa Pig Peppa S Space TripFaiza Muyrong Alim DimaanoОценок пока нет
- Peppa Pig - Tiny CreaturesДокумент15 страницPeppa Pig - Tiny CreaturesBabyface88888% (59)
- Whatdoesnotbelong3 PDFДокумент2 страницыWhatdoesnotbelong3 PDFFaiza Muyrong Alim DimaanoОценок пока нет
- CatchUp - Week 7 With Appendix Pp77 - 92Документ16 страницCatchUp - Week 7 With Appendix Pp77 - 92Faiza Muyrong Alim DimaanoОценок пока нет
- CatchUp - Week 6 With Appendix Pp64 - 76Документ13 страницCatchUp - Week 6 With Appendix Pp64 - 76Faiza Muyrong Alim DimaanoОценок пока нет
- Peppa Pig Sports DayДокумент15 страницPeppa Pig Sports DayFaiza Muyrong Alim Dimaano100% (2)
- CatchUp - Week 4 With Appendix pp35 - 49Документ16 страницCatchUp - Week 4 With Appendix pp35 - 49Reyrhye RopaОценок пока нет
- Counting To Five WorksheetsДокумент5 страницCounting To Five WorksheetsFaiza Muyrong Alim DimaanoОценок пока нет
- Which One Is DifferentДокумент1 страницаWhich One Is DifferentFaiza Muyrong Alim DimaanoОценок пока нет
- Visit Relatives: App Time LibraryДокумент12 страницVisit Relatives: App Time LibraryFaiza Muyrong Alim DimaanoОценок пока нет
- Woody Missing Numbers To 10Документ3 страницыWoody Missing Numbers To 10Faiza Muyrong Alim DimaanoОценок пока нет
- Alphabet Magnetic Center PDFДокумент29 страницAlphabet Magnetic Center PDFFaiza Muyrong Alim DimaanoОценок пока нет
- Counting Practice 4-7: NameДокумент2 страницыCounting Practice 4-7: NameFaiza Muyrong Alim DimaanoОценок пока нет
- Aa To MM PDFДокумент13 страницAa To MM PDFFaiza Muyrong Alim DimaanoОценок пока нет
- 11C How Smart Is Your PhoneДокумент4 страницы11C How Smart Is Your PhoneJhoselin FloresОценок пока нет
- DLL EpptleДокумент4 страницыDLL EpptleSilentred EecОценок пока нет
- Jadwal Shalat Berjamaah SiswaДокумент13 страницJadwal Shalat Berjamaah SiswaRizki ArdiОценок пока нет
- Latin For Beginners in Colour With Pictures PDFДокумент51 страницаLatin For Beginners in Colour With Pictures PDFGiannis KotsirasОценок пока нет
- AssignmentДокумент5 страницAssignmentKhizar SaleemОценок пока нет
- Digital FootprintДокумент23 страницыDigital FootprintPAING LIN HTIKEОценок пока нет
- Understanding Motion MediaДокумент1 страницаUnderstanding Motion Mediajosefalarka86% (7)
- A Proposed Davao City Multi-Media Library - Final Paper - Carpio, CoДокумент89 страницA Proposed Davao City Multi-Media Library - Final Paper - Carpio, CoKevin CoОценок пока нет
- Kumpul PDF - Nonversation by Valerie PatkarДокумент348 страницKumpul PDF - Nonversation by Valerie PatkarHanadia putriОценок пока нет
- Modern Lionel Messi Template for PowerPointДокумент28 страницModern Lionel Messi Template for PowerPointāřđă Lē vřåīОценок пока нет
- Resume - Justin CurtinДокумент2 страницыResume - Justin Curtinapi-357547563Оценок пока нет
- YouTube Kids (1) 0Документ4 страницыYouTube Kids (1) 0Shareena BarbaraОценок пока нет
- DHI-NVR2116HS-4KS2: 16 Channel Compact 1U Lite H.265 Network Video RecorderДокумент3 страницыDHI-NVR2116HS-4KS2: 16 Channel Compact 1U Lite H.265 Network Video RecorderKoushik KarmakarОценок пока нет
- Juliette at Zulu Time Robert Lepage and PDFДокумент18 страницJuliette at Zulu Time Robert Lepage and PDFLuka RomanovОценок пока нет
- Online Platforms As Tools For Ict Content DevelopmentДокумент36 страницOnline Platforms As Tools For Ict Content DevelopmentAxel Ross VelascoОценок пока нет
- Slack: Getting Started Guide For New UsersДокумент6 страницSlack: Getting Started Guide For New UsersMananjay MishraОценок пока нет
- Envision The Future of Social MediaДокумент2 страницыEnvision The Future of Social MediaLiz MorenoОценок пока нет
- Simon Harrison - On The Management of KnowledgeДокумент6 страницSimon Harrison - On The Management of KnowledgeJuliet AquinoОценок пока нет
- Meri Age 18 Years Hay: Download NowДокумент115 страницMeri Age 18 Years Hay: Download NowM.UZAIR AWAN100% (1)
- (Download) The Secret Language of Birthdays - Ebooks TextbooksДокумент4 страницы(Download) The Secret Language of Birthdays - Ebooks TextbooksUzair7% (43)
- DHI-NVR2104/2108HS-4KS2: 4/8 Channel Compact 1U Lite 4K H.265 Network Video RecorderДокумент3 страницыDHI-NVR2104/2108HS-4KS2: 4/8 Channel Compact 1U Lite 4K H.265 Network Video RecorderRen RenОценок пока нет
- Mobile TVДокумент18 страницMobile TVraajw32jfoОценок пока нет
- 1.1.5 Compression TechniquesДокумент8 страниц1.1.5 Compression Techniquesshayanrizwan000Оценок пока нет
- Influences Leading Students Towards IT CareersДокумент17 страницInfluences Leading Students Towards IT CareersAnonymous PcPkRpAKD5Оценок пока нет
- Smartz 2Документ34 страницыSmartz 2api-3701381Оценок пока нет
- Computer Systems ServicingДокумент15 страницComputer Systems ServicingAkmad Ali AbdulОценок пока нет
- 3-Computer Basics Understanding ApplicationsДокумент11 страниц3-Computer Basics Understanding ApplicationsKapinpilan Endaila Silongan CesОценок пока нет
- Digitalgyanweb20 Blogspot Com PDFДокумент8 страницDigitalgyanweb20 Blogspot Com PDFNirmaan SinghОценок пока нет
- Impact of Optical Storage On EducationДокумент3 страницыImpact of Optical Storage On EducationSMOwais99Оценок пока нет
- Google Search Parameters 2Документ6 страницGoogle Search Parameters 2jon56ssОценок пока нет