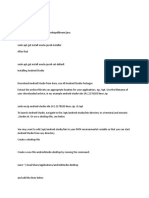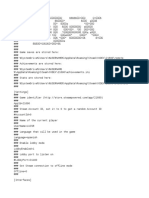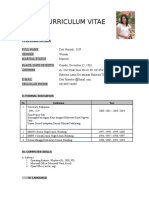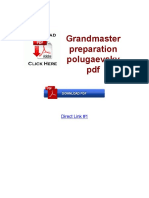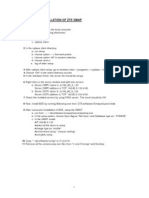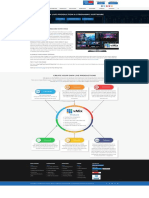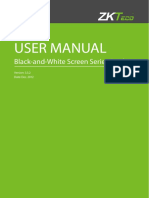Академический Документы
Профессиональный Документы
Культура Документы
BPEL
Загружено:
AnudeepАвторское право
Доступные форматы
Поделиться этим документом
Поделиться или встроить документ
Этот документ был вам полезен?
Это неприемлемый материал?
Пожаловаться на этот документАвторское право:
Доступные форматы
BPEL
Загружено:
AnudeepАвторское право:
Доступные форматы
End-2-end-105-PO-Processing
4.1
4.2
4.3
4.4
4.5
4.6
4.7
4.8
BPEL Orchestration
Introduction
1
Designing the flow
1
Invoking the CreditCardStatus service 2
Designing the BPEL approval process 5
Modifying the Mediator component
13
Deploying the application
19
Testing the application 19
Operations and naming 23
4.1 Introduction
Note: The solution for this chapter can be found in c:\po\solutions\ch4.
To run this solution, you must first complete Chapter 1 to set up the application.
When receiving large orders (greater than $1000) we want to be more cautious and:
Validate the customer's credit card
Automatically accept or reject the order based on the credit card
status
The tool for orchestrating these interactions is the BPEL process manager. The overall
flow of the application uses the credit validation service and the po processing
service created earlier.
Once completed, your POProcessing composite will look like this:
4.2 Designing the flow
You will modify POProcessing with the changes outlined above. Start by creating a
reference to the service you created in chapter 2, the credit card validation service,
using SOAP. Then create the BPEL process to orchestrate the call to the credit card
Section 4.1
BPEL Orchestration
End-2-end-105-PO-Processing
validation service and based on the returned value set the return status on the order.
Finally, you wire the BPEL process to the Mediator and add a routing rule so that it is
called only when the order total is over $1000.
4.3 Invoking the CreditCardStatus service
1.
If it is not already open, open your POProcessing application in JDeveloper.
Make sure there are no other files open and then open composite.xml for
POProcessing.
2.
Start your server and make sure your credit card validation service is running
there. See Appendix A for details about deploying.
3.
Drag-and-drop a Web Service activity into the External References swim lane.
4.
Set the following fields:
Name: getCreditCardStatus
WSDL File: The server must be running and the composite deployed
Navigate to the service using the Resource Browser as follows.
1. Select the Find Existing WSDLs button next to the WSDL
field
2. Select Resource Palette from the drop down at the top of
the Resource Browser
3. Navigate to the validationForCC service
4. Select getStatusByCC operation and select OK
4-2 BPEL Orchestration
Section
End-2-end-105-PO-Processing
Alternatively, you can simply paste the URL to the WSDL into the
field. The URL to the WSDL file can be obtained from the test page.
It will be something like: http://localhost:8001/soainfra/services/CreditCardValidation/validationForCC/getStatusByCC?
WSDL
5.
Port Type: Once you have the WSDL URL, press the Tab key to move to the
next field. The Port Type will be updated automatically based on the WSDL.
Click OK.
Now create a BPEL process and you can begin the orchestration for large order
processing. The input and output to the BPEL process is in the internal order
format of the order.
Section 4.1
BPEL Orchestration
End-2-end-105-PO-Processing
6.
Drag-and-drop a BPEL Process component on to the Components swim lane.
7.
In the Create BPEL Process dialog, specify the following settings:
Name: approveLargeOrder
Template: Asynchronous BPEL Process
Service Name: approveLargeOrder_client
Expose as a SOAP Service: Unchecked
Input: Click the flashlight icon, expand Project Schema Files >
internalorder.xsd and select Order
Output: Use the Order type, like you did for Input
The WSDL for this service is created automatically using this information.
Note that the input and output types specified here go in to the WSDL for
this service.
4-4 BPEL Orchestration
Section
End-2-end-105-PO-Processing
8.
Click OK.
9.
Wire the BPEL process to the getCreditCardStatus service.
4.4 Designing the BPEL approval process
Next you'll build a simple BPEL process that calls the external getCreditCardStatus
service.
Section 4.1
1.
Double-click the BPEL component to open the BPEL editor.
2.
Notice the getCreditCardStatus partnerlink already in the References swim lane
because you wired it in the composite. The editors keep the references in sync
according to the wiring in the composite.xml.
3.
Drag-and-drop an Invoke activity from the Component Palette to an insertion
point under the receiveInput activity.
BPEL Orchestration
End-2-end-105-PO-Processing
4.
Drag the wire from the Invoke activity to the getCreditCardStatus. This tells
your BPEL process to invoke that service.
5.
In the Edit Invoke dialog, specify the following:
Name: invokeCCStatusService
Input Variable: Click the green plus icon, then press OK to create a new
global variable, accepting the default name and type.
The variable designated for the input will contain the data that will be sent to
the service when it is invoked. It is automatically created with the correct
type expected by the service.
Output Variable: Click the green plus icon, then press OK to create a new
global variable, accepting the default name and type.
4-6 BPEL Orchestration
Section
End-2-end-105-PO-Processing
This variable contains the data that will be returned by the service, or the
output of the service. It is automatically created with the correct type.
6.
Click OK.
7.
Your BPEL process looks like this so far:
8.
You have created the variables that will be used when interacting with the
getCreditCardStatus service, but they haven't been populated. The output
variable will be populated automatically when the service returns a result, but
you need to populate the input variable yourself.
9.
In BPEL, you use an Assign activity to assign data to a variable. In this case you
want to assign the credit card number that was passed into the POProcessing
service to the getCreditCardStatus service.
10. Drag-and-drop an Assign activity above your Invoke activity.
Section 4.1
BPEL Orchestration
End-2-end-105-PO-Processing
11. Double-click the Assign activity to edit it.
12. Click the General tab and change the name to assignCCNumber.
13. Click the Copy Operation tab.
14. Click the green plus icon and select Copy Operation to open the Create Copy
Operation dialog, and specify the following.
In the From side, select Variables > Process > Variables > inputVariable >
payload > Order > creditCardInfo > cardNumber
In the To side, select Variables > Process > Variables >
invokeCCStatusService_execute_InputVariable > request >
creditcardStatusRequest > CCNumber
15. Click OK.
16. Back in the Assign dialog, add a second copy operation by click the green plus
icon and selecting Copy Operation, and specify the following.
In the From side, select Variables > Process > Variables > inputVariable >
payload > Order
In the To side, select Variables > Process > Variables > outputVariable >
payload > Order
You are doing this because BPEL process returns outputVariable when it
finishes. You will return the input data, as well as some updates which will
be made later in the BPEL process.
4-8 BPEL Orchestration
Section
End-2-end-105-PO-Processing
17. The Assign dialog now looks like this:
18. Click OK to return to the BPEL process.
19. Click the green check button in the upper left of the BPEL process to validate the
process. All the warnings should go away. It now looks like this:
Section 4.1
BPEL Orchestration
End-2-end-105-PO-Processing
The input variable to getCreditCardStatus is now populated. The Invoke activity
will pass that data to the service. The next step is to process the return data from
the service, the output. The returned value can be VALID or INVALID. You
want a Switch statement so you can do something different for each case.
20. Drag-and-drop a Switch activity underneath invokeCCStatusService.
21. Double-click the name of the Switch underneath the icon (which is probably
something like Switch_1) and rename it to EvalulateCCStatus. Note: You can
also double-click the Switch icon and change the name in the subsequent dialog,
but if you double-click the text itself you can change the name in-place.
22. Expand the Switch by clicking the small plus icon next to it.
23. Click the View Condition Expression button.
24. Click the XPath Expression Builder button.
4-10 BPEL Orchestration
Section
End-2-end-105-PO-Processing
25. In the BPEL Variables field, expand Variables > Process > Variables >
invokeCCStatusService_execute_OutputVariable > reply and select
creditCardStatus.
26. Click the Insert Into Expression button (it's the wide button under the
Expression field).
27. Put your cursor in the Expression field and at the end and add: = 'VALID'
28. Click OK.
29. Click outside the Condition Expression popup to close it.
Section 4.1
BPEL Orchestration 4
End-2-end-105-PO-Processing
If that condition is true, then BPEL will execute any activities in the <case> part
of the switch. If not, any activities in the <otherwise> section will be executed.
30. Drag-and-drop an Assign activity into the <case> section of the Switch.
31. Double-click the name of the Assign (which will be something like Assign_2)
and rename it to assignApproval.
32. Double-click the Assign icon to open the Assign dialog.
33. Click the green plus icon and add a new copy operation.
34. In the From section, change the Type poplist to Expression.
35. In the Expression field, type: 'approved' (with single quotes)
36. In the To section, select Variables > Process > Variables > outputVariable >
payload > Order > status.
37. Click OK.
38. Drag-and-drop an Assign activity into the <otherwise> section of the Switch.
4-12 BPEL Orchestration
Section
End-2-end-105-PO-Processing
39. Rename it to assignInvalidCC.
40. In the same way you just did, assign the value 'invalidCreditCard' to the status
field of the outputVariable variable.
41. At the top of BPEL designer, click the green check mark to validate your process.
Any yellow flags you had should disappear and you should not have any
warning messages.
42. Save the BPEL process and close the window to return to the composite.
4.5 Modifying the Mediator component
1.
Section 4.1
Wire the Mediator to the BPEL process.
BPEL Orchestration 4
End-2-end-105-PO-Processing
2.
Your composite now looks like this:
3.
Now the Mediator is routing requests to both the WriteApprovalResults service
and the approveLargeOrder BPEL process. Sometimes this is what you want a
Mediator service to do, but in this case a new order should either be
automatically approved or have to be approved by going through the
approveLargeOrder process.
4.
If you recall, orders under $1,000 should be automatically approved while orders
greater than or equal to $1,000 need to go through an approval process. The
Mediator is capable of creating a content-based routing service to enable this
kind of processing.
5.
Double-click the routePO Mediator component to open the Mediator editor.
6.
Click on the filter icon, called Invoke Expression Builder which looks like a
funnel, for the WriteApprovalResults::Write request operation.
7.
In the Expression Builder dialog, build up the following expression (dont copy
this text into your expression but use the Variables frame to select the variables):
($in.request/inp1:PurchaseOrder/inp1:price *
$in.request/inp1:PurchaseOrder/inp1:quantity) < 1000
8.
Note: The namespaces (e.g., inp1) may be different for you.
4-14 BPEL Orchestration
Section
End-2-end-105-PO-Processing
9.
Hint: Expand the nodes in the Variables section to find the field you want and
either double-click or press the Insert Into Expression button to add them.
10. Click OK.
11. Similarly, click the filter icon for the request invocation of
approveLargeOrder/client::process
12. Add the following expression:
($in.request/inp1:PurchaseOrder/inp1:price *
$in.request/inp1:PurchaseOrder/inp1:quantity) >= 1000
Section 4.1
BPEL Orchestration 4
End-2-end-105-PO-Processing
13. Click OK.
14. You also need to set the callback of the asynchronous BPEL process to call the file
adapter service so that in the case of the large order processing, the order is still
written to a file for the fulfillment archive.
15. Click the cog icon next to the Target Operation field in the callback section.
16. In the Target Type dialog, click the Service button.
17. In the Target Services dialog, select POProcessing > References >
WriteApprovalResults > Write.
4-16 BPEL Orchestration
Section
End-2-end-105-PO-Processing
18. Click OK.
19. A transformation needs to be added for the operations. It's the same as the
transformation done earlier, but the namespaces are different so a new
transformation will need to be created.
20. Click the transformation icon in the request section.
Section 4.1
BPEL Orchestration 4
End-2-end-105-PO-Processing
21. Select Create New Mapper File and click OK.
22. Drag a wire from PurchaseOrder in the source to Order in target.
23. In the Auto Map Preferences dialog, simply click OK without changing anything
since you already added the dictionary earlier.
24. The resulting transformation looks like this:
25. Save and close the mapper to return to the Mediator editor.
26. You must also add a transformation for the callback. Click the transformation
icon in the callback section.
4-18 BPEL Orchestration
Section
End-2-end-105-PO-Processing
27. Select Create New Mapper File and click OK.
28. Drag a wire from Order in the source to Order in the target.
29. In the Auto Map Preferences dialog, click OK.
30. The resulting transformation looks like this:
31. Save and close the mapper.
32. Save and close the Mediator editor to return to the composite.
33. Choose File > Save All from the menu or the toolbar just to make sure
everything is saved.
Section 4.1
BPEL Orchestration 4
End-2-end-105-PO-Processing
4.6 Deploying the application
Deploy the application in the same way as before using the Deploy command on the
Project Menu. Read Appendix A Deploying and Running a Composite Application
to refresh your memory on how to deploy if you need to.
Since you already deployed POProcessing once before, you must either choose a new
version number or select Overwrite any existing composite when deploying. If you
do overwrite the previous composite, the existing instances for the version become
stale and can no longer be viewed.
4.7 Testing the application
1.
After deploying, in the EM console, click on the POProcessing application and
then open the Test page.
2.
Click XML View.
3.
In the previous chapter you submitted a small order which created an order file
directly. This time you'll create a large order which the Mediator will route to the
BPEL approval process.
4.
Open the following file in a text editor:
5.
c:\po\input\ po-large-iPodx20.xml
6.
Copy the entire contents and paste them into the large text field in your browser:
7.
8.
Click Test Web Service.
9.
As before, the Test Result screen won't have any response because this is a oneway invocation with no reply or callback. However a new order_n.txt file will
have been created in c:\temp. You can open it in a text editor and view the
results (shown in Figure 1). Notice that the value of <status> on line 8 has been
set to approved.
4-20 BPEL Orchestration
Section
End-2-end-105-PO-Processing
Figure 1 Output from order_n.txt file
10. Select the Request tab in the browser to return to the request page.
11. Re-run the application using the same input data, but this time change the credit
card number to 4321-4321-4321-4321 which represents an invalid credit card.
12. Click Test Web Service to run the application.
13. Open the new order file in c:\temp and notice what the status is this time. This
is the result of the <switch> statement in your BPEL process.
Section 4.1
BPEL Orchestration 4
End-2-end-105-PO-Processing
14. Back in the EM console click on the application. In the Last 5 Instances section
click on the most recent instances to see the execution flow.
Notice that the flow trace shows you the flow through both composites. You can
see the composite instance value on the far right.
15. You can click the approveLargeOrder link to look at the BPEL process instance,
You can click the various activities to see their results.
4-22 BPEL Orchestration
Section
End-2-end-105-PO-Processing
An interesting one to click is the getCreditCardStatus invoke payload.
16. When you click the getCreditCardStatus invoke payload, it's a synchronous
(request-response) call, so you see both the input to the service (i.e., what you're
passing to the service) and the output (i.e., what you're getting back from the
service).
17. In the screenshots, below, the input to the service is the credit card number 4321-
4321-4321-4321 and the output returned is INVALID.
Section 4.1
BPEL Orchestration 4
End-2-end-105-PO-Processing
18. Back in the main screen of the EM console, run the Test page again and this time
use the small order that you used in the previous chapter, which can be found in
c:\po\input\po-small-Headsetx1.xml
19. Note that the BPEL process does not get invoked and instead you only get a new
order file generated in c:\temp.
4.8 Operations and naming
This section gives you all of the operations and names for objects created in this
chapter. Experienced users can use this for creating the objects in this chapter
quickly. Any questions on details for a particular operation listed here can be found
in the preceding sections. The information is divided by the sections in this
document.
Invoking the CreditCardStatus service
Reference: getCreditCardStatus
WSDL using Resource Browser - Service: validationForCC > getStatusByCC
Designing the BPEL approval process
Name: approveLargeOrder
Template: Asynchronous BPEL Process
Service Name: approveLargeOrder_client
Expose as a SOAP Service: Unchecked
Input: internalorder.xsd - Order
Output: internalorder.xsd - Order
Wire the BPEL process to the getCreditCardStatus service
In BPEL Editor
4-24 BPEL Orchestration
Section
End-2-end-105-PO-Processing
Invoke Name: invokeCCStatusService
Wire: Invoke to getCreditCardStatus
Input Variable: default
OutputVariable: default
Assign before Invoke: assignCCNumber
Copy 1 From: inputVariable > payload > Order > creditCardInfo >
cardNumber
To: invokeCCStatusService_execute_InputVariable > request >
creditcardStatusRequest > CCNumber
Copy 2 From: inputVariable > payload > Order
To: outputVariable > payload > Order
Switch after Invoke: EvalulateCCStatus
Case Expression:
bpws:getVariableData('invokeCCStatusService_execute_OutputVariable','
reply','/ns3:creditcardStatus') = 'VALID'
Case Assign: assignApproval
Copy From: approved
To: outputVariable > payload > Order > status
Otherwise Assign: assignInvalidCC
Copy From: invalidCreditCard
To: outputVariable > payload > Order > status
Modifying the Mediator component
Wire the Mediator to the BPEL process
Filter to Write: ($in.request/inp1:PurchaseOrder/inp1:price *
$in.request/inp1:PurchaseOrder/inp1:quantity) < 1000
Filter to approveLargeOrder: ($in.request/inp1:PurchaseOrder/inp1:price *
$in.request/inp1:PurchaseOrder/inp1:quantity) >= 1000
Callback Target Service: POProcessing > References >
WriteApprovalResults > Write
Request Map from PurchaseOrder to Order
Callback Map from Order to Order
The application is completed. Continue with Section 4.6 above to deploy and test
your application.
Section 4.1
BPEL Orchestration 4
Вам также может понравиться
- Hidden Figures: The American Dream and the Untold Story of the Black Women Mathematicians Who Helped Win the Space RaceОт EverandHidden Figures: The American Dream and the Untold Story of the Black Women Mathematicians Who Helped Win the Space RaceРейтинг: 4 из 5 звезд4/5 (895)
- The Subtle Art of Not Giving a F*ck: A Counterintuitive Approach to Living a Good LifeОт EverandThe Subtle Art of Not Giving a F*ck: A Counterintuitive Approach to Living a Good LifeРейтинг: 4 из 5 звезд4/5 (5794)
- The Yellow House: A Memoir (2019 National Book Award Winner)От EverandThe Yellow House: A Memoir (2019 National Book Award Winner)Рейтинг: 4 из 5 звезд4/5 (98)
- The Little Book of Hygge: Danish Secrets to Happy LivingОт EverandThe Little Book of Hygge: Danish Secrets to Happy LivingРейтинг: 3.5 из 5 звезд3.5/5 (400)
- Never Split the Difference: Negotiating As If Your Life Depended On ItОт EverandNever Split the Difference: Negotiating As If Your Life Depended On ItРейтинг: 4.5 из 5 звезд4.5/5 (838)
- Elon Musk: Tesla, SpaceX, and the Quest for a Fantastic FutureОт EverandElon Musk: Tesla, SpaceX, and the Quest for a Fantastic FutureРейтинг: 4.5 из 5 звезд4.5/5 (474)
- A Heartbreaking Work Of Staggering Genius: A Memoir Based on a True StoryОт EverandA Heartbreaking Work Of Staggering Genius: A Memoir Based on a True StoryРейтинг: 3.5 из 5 звезд3.5/5 (231)
- The Emperor of All Maladies: A Biography of CancerОт EverandThe Emperor of All Maladies: A Biography of CancerРейтинг: 4.5 из 5 звезд4.5/5 (271)
- Devil in the Grove: Thurgood Marshall, the Groveland Boys, and the Dawn of a New AmericaОт EverandDevil in the Grove: Thurgood Marshall, the Groveland Boys, and the Dawn of a New AmericaРейтинг: 4.5 из 5 звезд4.5/5 (266)
- The Hard Thing About Hard Things: Building a Business When There Are No Easy AnswersОт EverandThe Hard Thing About Hard Things: Building a Business When There Are No Easy AnswersРейтинг: 4.5 из 5 звезд4.5/5 (345)
- The World Is Flat 3.0: A Brief History of the Twenty-first CenturyОт EverandThe World Is Flat 3.0: A Brief History of the Twenty-first CenturyРейтинг: 3.5 из 5 звезд3.5/5 (2259)
- Team of Rivals: The Political Genius of Abraham LincolnОт EverandTeam of Rivals: The Political Genius of Abraham LincolnРейтинг: 4.5 из 5 звезд4.5/5 (234)
- The Unwinding: An Inner History of the New AmericaОт EverandThe Unwinding: An Inner History of the New AmericaРейтинг: 4 из 5 звезд4/5 (45)
- The Gifts of Imperfection: Let Go of Who You Think You're Supposed to Be and Embrace Who You AreОт EverandThe Gifts of Imperfection: Let Go of Who You Think You're Supposed to Be and Embrace Who You AreРейтинг: 4 из 5 звезд4/5 (1090)
- The Sympathizer: A Novel (Pulitzer Prize for Fiction)От EverandThe Sympathizer: A Novel (Pulitzer Prize for Fiction)Рейтинг: 4.5 из 5 звезд4.5/5 (121)
- UNL InstallationДокумент18 страницUNL InstallationmrgeeteshОценок пока нет
- Ebook Oracle E-Business Suite R12 Step by Step InstallationДокумент57 страницEbook Oracle E-Business Suite R12 Step by Step InstallationOraERPОценок пока нет
- Chapter 2: Installing Oracle Software and Building The DatabaseДокумент59 страницChapter 2: Installing Oracle Software and Building The DatabaseThummala VinayaОценок пока нет
- Lnstal Android Studio For LinuxnubuntuДокумент4 страницыLnstal Android Studio For LinuxnubuntuArifHartonoОценок пока нет
- Family Member's Docs.Документ2 страницыFamily Member's Docs.hishamОценок пока нет
- 8 - MQTT Application - 20190401Документ13 страниц8 - MQTT Application - 20190401MartinОценок пока нет
- Pretest in Empowerment TechnologiesДокумент3 страницыPretest in Empowerment TechnologiesMa Luisa Asma ParalejasОценок пока нет
- AI ReportДокумент14 страницAI ReportSajal GuptaОценок пока нет
- Webgoat DeveloperWorkbookДокумент279 страницWebgoat DeveloperWorkbookEdison AcostaОценок пока нет
- 01 BMMA Project and Content Development Brief (Mobile App)Документ12 страниц01 BMMA Project and Content Development Brief (Mobile App)Jomar BanagОценок пока нет
- Casper Suite 8.3 DocumentationДокумент437 страницCasper Suite 8.3 Documentationpremkumar1983Оценок пока нет
- CodexxДокумент3 страницыCodexxLuis DiazОценок пока нет
- Curriculum Vitae: I. Personal DetailsДокумент2 страницыCurriculum Vitae: I. Personal DetailsAhmad AdriansyahОценок пока нет
- Amos Exporting BackupДокумент8 страницAmos Exporting BackupSat PartnerОценок пока нет
- Bachelore of Computer Applications ST - Xavier'S College - Krupa ShahДокумент75 страницBachelore of Computer Applications ST - Xavier'S College - Krupa ShahBCASEM517HIMALAYОценок пока нет
- Introduction To Arcgis ProДокумент32 страницыIntroduction To Arcgis ProLuwin Eska100% (1)
- 30-Day or 7-Day Cheap Globe Combo Promo Tricks - GoSakto Text, Call and Surf - PinoyTechSaga PDFДокумент12 страниц30-Day or 7-Day Cheap Globe Combo Promo Tricks - GoSakto Text, Call and Surf - PinoyTechSaga PDFMohammad Raffi GampongОценок пока нет
- Grandmaster Preparation Polugaevsky PDFДокумент4 страницыGrandmaster Preparation Polugaevsky PDFT piove33% (3)
- SMAP Setup ProcedureДокумент3 страницыSMAP Setup Procedure14252kathmanduОценок пока нет
- Yealink Management Cloud Service Release Notes of Version 3Документ27 страницYealink Management Cloud Service Release Notes of Version 3Lukasz GajekОценок пока нет
- Task 1 - Web Research (GROUP 5)Документ17 страницTask 1 - Web Research (GROUP 5)Von Julian CalicdanОценок пока нет
- Vmix Live Production & Streaming Software: Create Your Own Live ProductionsДокумент1 страницаVmix Live Production & Streaming Software: Create Your Own Live ProductionsDeroly AlfredОценок пока нет
- Citra Log - Txt.oldДокумент8 страницCitra Log - Txt.oldEdwin LCОценок пока нет
- Computer Application - II (Lab File)Документ8 страницComputer Application - II (Lab File)ritvik_khurana1991Оценок пока нет
- CMS Final Report PBLДокумент13 страницCMS Final Report PBLArshad Khan ZaeeОценок пока нет
- ReadMe of ExtDetector1Документ7 страницReadMe of ExtDetector1SrinivasXesОценок пока нет
- AIP ReadineseДокумент45 страницAIP ReadineseHuiting SunОценок пока нет
- Rehan Arshad - CV PDFДокумент2 страницыRehan Arshad - CV PDFAziz ul HassanОценок пока нет
- R ConsoleДокумент12 страницR ConsoleVictor Julio Huertas GómezОценок пока нет
- SC103 User ManualДокумент92 страницыSC103 User ManualPera PericОценок пока нет