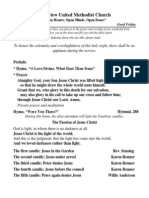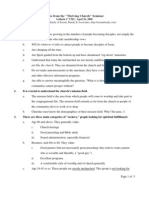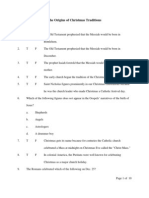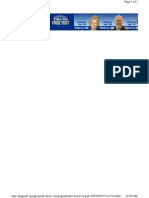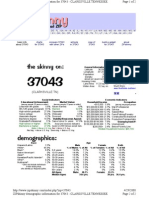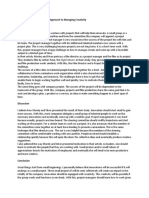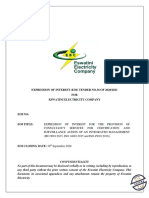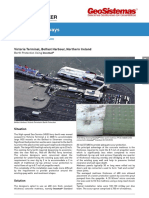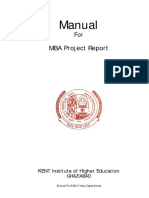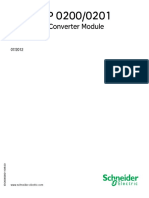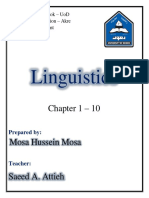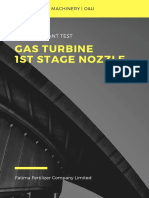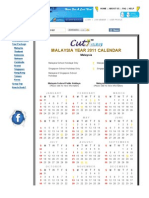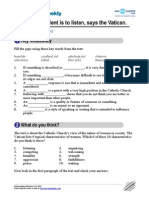Академический Документы
Профессиональный Документы
Культура Документы
TH-0005 Remote Op
Загружено:
dsensingИсходное описание:
Авторское право
Доступные форматы
Поделиться этим документом
Поделиться или встроить документ
Этот документ был вам полезен?
Это неприемлемый материал?
Пожаловаться на этот документАвторское право:
Доступные форматы
TH-0005 Remote Op
Загружено:
dsensingАвторское право:
Доступные форматы
Remote Access PhoneTree TechHelp Document:TH-0005
Question: How do I use Remote Access?
Answer: Remote Access lets you call in to PhoneTree and access most major functions including
recording your message, selecting who to call, changing the calling times and more. To use this
advanced function:
for PhoneTree 2100, 2500 and 3500 series, version 6
Configuring Remote Options
1 From the Admin Desktop, choose
Configure Remote Operation.
d
2 This is the Remote Configuration dialog. The
settings here are system-wide and apply to all
2
PhoneTrees.
a) Check Require caller to confirm ID when a
calling in if you want PhoneTree to verbally
confirm your Remote PIN Code (ID) prior
to granting access to the Remote Menu b
(recommended).
c
b) Choose the Record quality for your
recordings (choose Economy or Middle only
if disk space is an issue).
c) Set the Number of rings till answer to
determine how long the Remote feature
should wait before answering.
d) Don’t change the values in the Advanced
settings unless directed to do so by
PhoneTree Technical Support. Click OK.
© 2007 by PCS Revised 11/07 page 1 of 4
Remote Access, continued
Enabling Remote Operation
3 Go to the PhoneTree List Editor
(click on the icon for your PhoneTree
from the PhoneTree Desktop).
4 Choose Call Options from the Setup
menu. Click on the Remote tab. a c 4
a) Check Enable Remote Calling in
the Remote access box. b
d
b) Enter a Remote PIN required
for access by the remote user.
c) Check the Override “Time/Days” e
tab settings to allow remote call
session to begin immediately
box only if you know that you
will want to use Remote
Operation outside the pre-set
call window settings you entered
on the Time/Days tab.
d) To select the Calling List file to be used when PhoneTree calls remotely, click the Browse button to select a
file from your computer’s hard drive (the Lists available to PhoneTree will appear in the box at right).
Note: This file must be selected in advance (i.e. now, while using this tab) and will be used for remote
calling regardless of which file was last loaded into PhoneTree.
e) Select the default call mode from List (call the entire List) or Group (call one or more Groups in the List).
This can be changed when you call in using the Remote Menu. Click OK when finished.
Enabling a Line as a Call-In Line
5 From the Admin Desktop,
click on the Configure Phone
Lines icon. 5
a b
a. Select one or more of the
available line(s) to be used
as call-in line(s) from the
list on the left.
b. In the Line Use area,
select Make calls if the
line will be used to place
calls and check “Line may
answer when not making
calls” if you want the line
to automatically switch to
being a call-in line
whenever it is not being
used to make calls—with
this method you may not
be able to call-in on this line while calls are being made. Select this option if you have only one line
installed. Select Answer calls only if the line will be used only for incoming calls.
c. Make a note of the phone number associated with this line so you can call in later.
page 2 of 4 PhoneTree® TechHelp Document © 2007 by PCS
Remote Access, continued
Making PhoneTree Available
6 Before you call in, make sure that the
PhoneTree computer is on, your
PhoneTree is correctly connected to
the computer and the PhoneTree
software is running and in its calling
mode (i.e. the Call Center).
This needs to be the case anytime
you try to call in, otherwise the
PhoneTree software will not
answer, even if Remote is correctly
configured!
Calling In
7 When calling in you must select your PhoneTree by typing in its number, then and enter the appropriate PIN
code. Example: To select PhoneTree 1 with PIN code 5678:
a) Call in to PhoneTree and wait for answer
b) At the voice prompt press [*] [1] [#] on your touch-tone keypad*
c) Enter your PIN Code [5] [6] [7] [8] [#]
d) You will be greeted with the Remote Main Menu (see below)
PhoneTree Remote Menu
(Some items play only if enabled)
[1] Message Menu [7] Time Menu
[1] Rec Message [6] Play More Info [1] Say Settings
[2] Play Message [7] On/Off Intro [2] Enter Don’t Call Before:
[3] Rec Intro [8] On/Off More Info [1] AM [2] PM
[4] Play Intro [*] Repeat Menu [3] Enter Don’t Call After:
[5] Rec More Info [#] Main Menu [1] AM [2] PM
[*] Repeat Menu
[#] Main Menu
[2] Call Menu
[1] Call List [7] Del Group*
[2] Call Group(s) [8] List Groups*
[4] Say Call Mode [*] Repeat Menu
[5] Clear Groups* [#] Main Menu
[8] Exit & Call
[6] Add Group*
[1] Call All Selected
[2] Resume Calling
[3] Mailbox Menu [*] Repeat Menu
[1] Previous Msg [8] Play OGM [#] Main Menu
[2] Current Msg [9] Rec OGM [9] Quit (No Call)
[3] Next Msg [*] Repeat Menu [*] Repeat Main Menu
[5] Delete Current Msg [#] Main Menu
© 2007 by PCS PhoneTree® TechHelp Document page 3 of 4
Remote Access, continued
* The GROUP menu items are not played unless Call Group is selected. Also, since there are 36 groups to choose from, the
following table may be of assistance in selecting the proper group(s) to call:
0=0 10 =A 20=K 30=U
1=1 11 =B 21=L 31=V
2=2 12=C 22=M 32=W
3=3 13=D 23=N 33=X
4=4 14=E 24=O 34=Y
5=5 15=F 25=P 35=Z
6=6 16=G 26=Q
7=7 17=H 27=R
8=8 18=I 28=S
9=9 19=J 29=T
If you try to access your PhoneTree remotely and:
Your PhoneTree is currently calling:
• You will be asked to “Please wait”
• Once the calling has stopped, you will be asked to select:
[1] To stop the current call session
[2] To Exit and allow calls to resume
Note: you will interrupt any calls in progress and the call job you enable remotely will be initiated instead.
Your PhoneTree is not remote enabled:
• You will be instructed to use the PhoneTree software to enable Remote Operation.
• This must be done in advance from the PhoneTree computer and may not be done remotely!
page 4 of 4 PhoneTree® TechHelp Document © 2007 by PCS
Вам также может понравиться
- 03-29-13 Good Friday Bulletin 2013Документ4 страницы03-29-13 Good Friday Bulletin 2013dsensingОценок пока нет
- A History of Arab TerrorismДокумент29 страницA History of Arab TerrorismdsensingОценок пока нет
- Can We Really Believe in Hell?Документ5 страницCan We Really Believe in Hell?dsensingОценок пока нет
- Pastoral Response To Combat Trauma 1997Документ16 страницPastoral Response To Combat Trauma 1997dsensingОценок пока нет
- The Theology of AmericaДокумент9 страницThe Theology of AmericadsensingОценок пока нет
- Lay Ministries Training Event 2014Документ3 страницыLay Ministries Training Event 2014dsensingОценок пока нет
- Holy Week - Tenebrae ReadingsДокумент7 страницHoly Week - Tenebrae ReadingsdsensingОценок пока нет
- Holy Thursday Bulletin Standard TemplateДокумент2 страницыHoly Thursday Bulletin Standard TemplatedsensingОценок пока нет
- Wes View: Come, Thou Fount of Every BlessingДокумент5 страницWes View: Come, Thou Fount of Every BlessingdsensingОценок пока нет
- Thriving Church Seminar April 2008 NotesДокумент5 страницThriving Church Seminar April 2008 Notesdsensing100% (3)
- Long Handout Evangelism Training Jan 18 2014Документ12 страницLong Handout Evangelism Training Jan 18 2014dsensingОценок пока нет
- The Origins of Christmas and QuizДокумент10 страницThe Origins of Christmas and QuizdsensingОценок пока нет
- 11-09-11 Where Is The Cross in ViolenceДокумент3 страницы11-09-11 Where Is The Cross in ViolencedsensingОценок пока нет
- Leading The Middle Size ChurchДокумент11 страницLeading The Middle Size Churchdsensing100% (1)
- Demographics 37043 P 2Документ1 страницаDemographics 37043 P 2dsensingОценок пока нет
- Demographics 37043 P 1Документ2 страницыDemographics 37043 P 1dsensingОценок пока нет
- Session 2 - Common AffirmationsДокумент9 страницSession 2 - Common Affirmationsdsensing100% (1)
- Intro Methodism 1-BeginningsДокумент20 страницIntro Methodism 1-BeginningsdsensingОценок пока нет
- Introduction To Methodism: Session Two: Common Christian AffirmationsДокумент10 страницIntroduction To Methodism: Session Two: Common Christian Affirmationsdsensing100% (1)
- Never Split the Difference: Negotiating As If Your Life Depended On ItОт EverandNever Split the Difference: Negotiating As If Your Life Depended On ItРейтинг: 4.5 из 5 звезд4.5/5 (838)
- The Subtle Art of Not Giving a F*ck: A Counterintuitive Approach to Living a Good LifeОт EverandThe Subtle Art of Not Giving a F*ck: A Counterintuitive Approach to Living a Good LifeРейтинг: 4 из 5 звезд4/5 (5794)
- The Yellow House: A Memoir (2019 National Book Award Winner)От EverandThe Yellow House: A Memoir (2019 National Book Award Winner)Рейтинг: 4 из 5 звезд4/5 (98)
- Hidden Figures: The American Dream and the Untold Story of the Black Women Mathematicians Who Helped Win the Space RaceОт EverandHidden Figures: The American Dream and the Untold Story of the Black Women Mathematicians Who Helped Win the Space RaceРейтинг: 4 из 5 звезд4/5 (894)
- The Little Book of Hygge: Danish Secrets to Happy LivingОт EverandThe Little Book of Hygge: Danish Secrets to Happy LivingРейтинг: 3.5 из 5 звезд3.5/5 (399)
- Elon Musk: Tesla, SpaceX, and the Quest for a Fantastic FutureОт EverandElon Musk: Tesla, SpaceX, and the Quest for a Fantastic FutureРейтинг: 4.5 из 5 звезд4.5/5 (474)
- A Heartbreaking Work Of Staggering Genius: A Memoir Based on a True StoryОт EverandA Heartbreaking Work Of Staggering Genius: A Memoir Based on a True StoryРейтинг: 3.5 из 5 звезд3.5/5 (231)
- Devil in the Grove: Thurgood Marshall, the Groveland Boys, and the Dawn of a New AmericaОт EverandDevil in the Grove: Thurgood Marshall, the Groveland Boys, and the Dawn of a New AmericaРейтинг: 4.5 из 5 звезд4.5/5 (265)
- The Emperor of All Maladies: A Biography of CancerОт EverandThe Emperor of All Maladies: A Biography of CancerРейтинг: 4.5 из 5 звезд4.5/5 (271)
- The Hard Thing About Hard Things: Building a Business When There Are No Easy AnswersОт EverandThe Hard Thing About Hard Things: Building a Business When There Are No Easy AnswersРейтинг: 4.5 из 5 звезд4.5/5 (344)
- The Unwinding: An Inner History of the New AmericaОт EverandThe Unwinding: An Inner History of the New AmericaРейтинг: 4 из 5 звезд4/5 (45)
- Team of Rivals: The Political Genius of Abraham LincolnОт EverandTeam of Rivals: The Political Genius of Abraham LincolnРейтинг: 4.5 из 5 звезд4.5/5 (234)
- The World Is Flat 3.0: A Brief History of the Twenty-first CenturyОт EverandThe World Is Flat 3.0: A Brief History of the Twenty-first CenturyРейтинг: 3.5 из 5 звезд3.5/5 (2219)
- The Gifts of Imperfection: Let Go of Who You Think You're Supposed to Be and Embrace Who You AreОт EverandThe Gifts of Imperfection: Let Go of Who You Think You're Supposed to Be and Embrace Who You AreРейтинг: 4 из 5 звезд4/5 (1090)
- The Sympathizer: A Novel (Pulitzer Prize for Fiction)От EverandThe Sympathizer: A Novel (Pulitzer Prize for Fiction)Рейтинг: 4.5 из 5 звезд4.5/5 (119)
- Global 6000 SystemsДокумент157 страницGlobal 6000 SystemsJosé Rezende100% (1)
- DANZIG, Richard, A Comment On The Jurisprudence of The Uniform Commercial Code, 1975 PDFДокумент17 страницDANZIG, Richard, A Comment On The Jurisprudence of The Uniform Commercial Code, 1975 PDFandresabelrОценок пока нет
- Sheqxel Bbs Participation Dashboard TemplateДокумент39 страницSheqxel Bbs Participation Dashboard TemplateMuhammad Adytio DarmawanОценок пока нет
- Intec Waste PresiДокумент8 страницIntec Waste Presiapi-369931794Оценок пока нет
- Critique On A Film Director's Approach To Managing CreativityДокумент2 страницыCritique On A Film Director's Approach To Managing CreativityDax GaffudОценок пока нет
- ThesisДокумент250 страницThesislax mediaОценок пока нет
- Estwani ISO CodesДокумент9 страницEstwani ISO Codesनिपुण कुमारОценок пока нет
- JR Hydraulic Eng. Waterways Bed Protection Incomat BelfastДокумент2 страницыJR Hydraulic Eng. Waterways Bed Protection Incomat Belfastpablopadawan1Оценок пока нет
- Mba Project GuidelinesДокумент8 страницMba Project GuidelinesKrishnamohan VaddadiОценок пока нет
- MVJUSTINIANI - BAFACR16 - INTERIM ASSESSMENT 1 - 3T - AY2022 23 With Answer KeysДокумент4 страницыMVJUSTINIANI - BAFACR16 - INTERIM ASSESSMENT 1 - 3T - AY2022 23 With Answer KeysDe Gala ShailynОценок пока нет
- BMXNRPДокумент60 страницBMXNRPSivaprasad KcОценок пока нет
- FINAL - Plastic Small Grants NOFO DocumentДокумент23 страницыFINAL - Plastic Small Grants NOFO DocumentCarlos Del CastilloОценок пока нет
- Where On Earth Can Go Next?: AppleДокумент100 страницWhere On Earth Can Go Next?: Applepetrushevski_designeОценок пока нет
- My16-Td My16-AtДокумент6 страницMy16-Td My16-AtRodrigo ChavesОценок пока нет
- Trove Research Carbon Credit Demand Supply and Prices 1 June 2021Документ51 страницаTrove Research Carbon Credit Demand Supply and Prices 1 June 2021Ceren ArkancanОценок пока нет
- Little Book of Effective WritingДокумент44 страницыLittle Book of Effective Writingshalashvili100% (1)
- Linguistics: Chapter 1 - 10Документ41 страницаLinguistics: Chapter 1 - 10Ahmad A. JawadОценок пока нет
- Hotel Design Planning and DevelopmentДокумент30 страницHotel Design Planning and DevelopmentTio Yogatma Yudha14% (7)
- Turbine 1st Stage Nozzle - DPTДокумент15 страницTurbine 1st Stage Nozzle - DPTAnonymous gWKgdUBОценок пока нет
- Grade 10Документ39 страницGrade 10amareОценок пока нет
- Youth, Time and Social Movements ExploredДокумент10 страницYouth, Time and Social Movements Exploredviva_bourdieu100% (1)
- Principles of Management NotesДокумент61 страницаPrinciples of Management Notestulasinad123Оценок пока нет
- Rakpoxy 150 HB PrimerДокумент1 страницаRakpoxy 150 HB Primernate anantathatОценок пока нет
- Dell EMC VPLEX For All-FlashДокумент4 страницыDell EMC VPLEX For All-Flashghazal AshouriОценок пока нет
- OLA CAB MARKET ANALYSIS AND TRENDSДокумент55 страницOLA CAB MARKET ANALYSIS AND TRENDSnitin gadkariОценок пока нет
- Malaysia Year 2011 Calendar: Translate This PageДокумент3 страницыMalaysia Year 2011 Calendar: Translate This PageStorgas FendiОценок пока нет
- Castel - From Dangerousness To RiskДокумент10 страницCastel - From Dangerousness To Riskregmatar100% (2)
- The Polynesians: Task1: ReadingДокумент10 страницThe Polynesians: Task1: ReadingHəşim MəmmədovОценок пока нет
- MKT-case StudyДокумент7 страницMKT-case StudyJoe Thampi KuruppumadhomОценок пока нет
- A Woman's Talent Is To Listen, Says The Vatican - Advanced PDFДокумент6 страницA Woman's Talent Is To Listen, Says The Vatican - Advanced PDFhahahapsuОценок пока нет