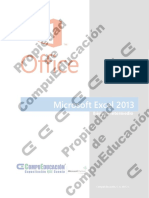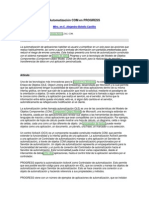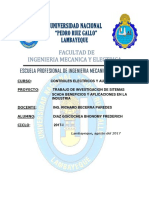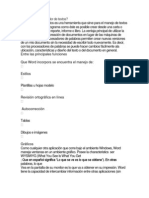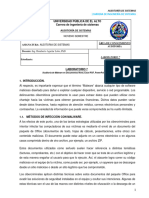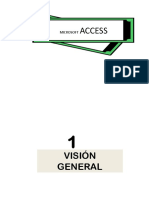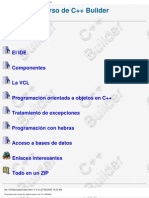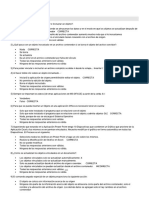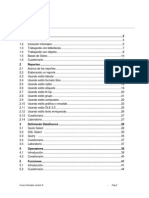Академический Документы
Профессиональный Документы
Культура Документы
Documento 1 Hinojosa Gallardo
Загружено:
AndreaАвторское право
Доступные форматы
Поделиться этим документом
Поделиться или встроить документ
Этот документ был вам полезен?
Это неприемлемый материал?
Пожаловаться на этот документАвторское право:
Доступные форматы
Documento 1 Hinojosa Gallardo
Загружено:
AndreaАвторское право:
Доступные форматы
Bachilleres Cancn 2
[13/10/2015]
PROCESADORES
CASA
DE TEXTO
[Manejo de secciones] | juan manuel ucan cih
COBAQROO
Bachilleres Cancn 2
Contenido
4.1 INTRODUCCIN A LOS PROCESADORES DE TEXTO...............................................1
4.1.1. DEFINICIN, VENTAJAS Y APLICACIONES....................................................................................1
4.1.2. PROCESADORES DE TEXTOS DE USO COMN.............................................................................1
4.1.3. MODO DE OPERACIN.......................................................................................................... 1
4.1.4 OPERACIONES BSICAS.......................................................................................................... 3
4.2. AYUDA DEL PROCESADOR DE PALABRAS / AYUDA EN LNEA................................5
4.2.1 IMPORTANCIA
Y VENTAJAS DE SU USO........................................................................................5
4.2.2 CARACTERSTICAS DE LOS DIFERENTES TIPOS DE AYUDA.................................5
4.2.3 USO
DE LA AYUDA................................................................................................................ 5
4.3. ELABORACIN DE DOCUMENTOS......................................................................6
4.3.1.
4.3.2.
4.3.3.
4.3.4.
PLANEACIN DEL DOCUMENTO............................................................................................... 6
ABRIR Y GUARDAR UN DOCUMENTO NUEVO...............................................................................6
CONFIGURAR PGINA............................................................................................................ 6
EDITAR TEXTO.................................................................................................................... 6
4.4. FORMATO DE DOCUMENTOS.............................................................................8
4.4.1.
4.4.2.
4.4.3.
4.4.4.
FUENTES........................................................................................................................... 8
ALINEACIN Y DESPLAZAMIENTO............................................................................................. 8
NUMERACIN Y VIETAS........................................................................................................ 8
BORDES Y SOMBREADO........................................................................................................ 8
4.5. TABLAS........................................................................................................... 9
4.5.1.
4.5.2.
4.5.3.
4.5.4.
4.5.5.
4.5.6.
4.5.7.
INSERTAR TABLA.................................................................................................................. 9
AJUSTAR LAS FILAS Y COLUMNAS DE LA TABLA...........................................................................9
AGREGAR / ELIMINAR FILAS/ COLUMNAS...................................................................................9
APLICAR FORMATO............................................................................................................... 9
ORDENAR.......................................................................................................................... 9
DIBUJAR.......................................................................................................................... 10
DIVIDIR Y COMBINAR CELDAS...............................................................................................10
4.6. OPERACIONES DE INSERCIN..........................................................................11
4.6.1.
4.6.2.
4.6.3.
4.6.4.
IMAGEN PREDISEADA........................................................................................................ 11
SMBOLOS........................................................................................................................ 11
REFERENCIAS................................................................................................................... 12
OBJETOS.......................................................................................................................... 12
4.7. OPCIONES DE IMPRESIN...............................................................................12
4.7.1.
4.7.2.
4.7.3.
4.7.4.
PRESENTACIN PRELIMINAR................................................................................................. 12
CALIDAD DE LA IMPRESIN.................................................................................................. 13
IMPRESIN PARCIAL O TOTAL................................................................................................ 13
NMERO DE COPIAS........................................................................................................... 13
NDICE................................................................................................................. 14
BIBLIOGRAFIA...................................................................................................... 15
COBAQROO
Bachilleres Cancn 2
COBAQROO
Andrea Gabriela Hinojosa Gallardo
Unidad IV. Procesador de textos
Objetivo
Resolver problemas relacionados con el uso del procesador de textos, mediante la
aplicacin de operaciones bsicas de los procesadores de textos en el desarrollo de
documentos de calidad, mostrando eficiencia, iniciativa y creatividad.
4.1 Introduccin a los procesadores de texto
4.1.1. Definicin, ventajas y aplicaciones.
Un procesador de texto es un software informtico para crear, editar y transformar
documentos escritos con el apoyo de una computadora.
Los procesadores de texto ofrecen las siguientes ventajas:
Diversos formatos de texto
Diversos formatos de prrafo
Propiedades para copiar y cortar texto
Permiten la insercin de diferentes tipos imgenes y grficos
Diferentes opciones de visualizacin de pginas, etc.
Los procesadores de texto se pueden aplicar para trabajos en la casa, en la escuela, en
las empresas y en oficinas de gobierno.
4.1.2. Procesadores de textos de uso comn.
A continuacin, se enlistan los procesadores de texto ms comunes:
Word.- Microsoft
StarOffice.- Sun
Works.- Microsoft
WordPerfect.- Corel
PageMaker.- Adobe
Publisher.- Ventura
4.1.3. Modo de operacin.
Forma de acceso
Word se puede iniciar de varias formas: desde un cono de acceso directo que se
encuentra en el escritorio, a partir del comando ejecutar escribiendo el nombre del
programa, desde el Botn inicio, etc.
pg.
Andrea Gabriela Hinojosa Gallardo
Ambiente de trabajo.
Pestaa inicio. Muestran los comandos ms comunes: copiar, cortar, pegar; operaciones
de fuente, prrafo, estilos y edicin.
Pestaa insertar. Incluye comandos para el trabajo con tablas, ilustraciones, encabezados
y pie de pgina, texto, smbolos y pginas.
Pestaa diseo de pgina. Facilita acciones como configurar pgina, fondo de pgina,
prrafo, organizar objetos y temas.
Pestaa referencias. Muestra opciones de tabla de contenido, notas al pie, citas y
bibliografa, ttulos e ndice.
Pestaa correspondencia. Incluye comandos para combinacin de correspondencia,
escribir e insertar campos, vista previa de resultados, creacin de sobres y etiquetas.
Pestaa revisar. Contiene comandos sobre revisin, comentarios, seguimiento, cambios,
comparar y proteger documento.
Pestaa vista. Integra comandos para mostrar u ocultar, zoom, ventana, macros y vistas
de documento.
Reglas. Facilitan medir y alinear objetos en un documento.
pg.
Andrea Gabriela Hinojosa Gallardo
4.1.4 Operaciones bsicas
Abrir. Es la operacin de recuperar algn documento guardado con anterioridad.
Guardar. Operacin de almacenar un documento en alguna unidad de almacenamiento
para tener la posibilidad de recuperarlo en otra ocasin para modificarlo, imprimirlo, etc.
Un mtodo consiste en almacenar el archivo asignndole un nombre (Guardar como). Otro
mtodo consiste en almacenar el archivo con el mismo nombre que tena antes de la
modificacin (Guardar).
Cerrar. Es la operacin de cerrar un documento.
Abrir un archivo
En la barra de herramientas de acceso rpido, hacer clic en el botn
CTRL+A; aparecer el cuadro de dilogo Abrir.
o presionar
En la lista Buscar en, hacer clic en la unidad que contiene el archivo a abrir.
De ser necesario, buscar en la lista de carpetas y abrir la que contiene el archivo.
Localizar el archivo y luego hacer clic en l, a continuacin clic en Abrir.
Guardar un documento por primera vez
En la barra de herramientas de acceso rpido, hacer clic en el botn
CTRL+S; aparecer el cuadro de dilogo Guardar como.
o presionar
De forma predeterminada el documento se guarda en la carpeta Mis documentos. Para
guardar el documento en una ubicacin distinta, seleccionar otra carpeta en la lista
Guardar en.
Escribir un nombre para el documento y, a continuacin, hacer clic en Guardar.
pg.
Andrea Gabriela Hinojosa Gallardo
Guardar un documento existente como si fuese nuevo
Abrir el documento a usar como base para el nuevo documento.
Editar el documento de acuerdo a las necesidades.
Hacer clic en el botn
y luego en la lista que se despliega hacer clic en Guardar como.
Escribir un nombre para el documento y, a continuacin, hacer clic en Guardar. (Cuautler,
2011)
Configurar Word para que guarde las copias de seguridad automticamente
Hacer clic en el botn
y, a continuacin, hacer clic en Opciones de Word.
Hacer clic en Avanzadas.
Desplazarse a la seccin Guardar y, a continuacin, activar la casilla de verificacin Crear
siempre copia de seguridad.
Imprimir un archivo utilizando cuadro de dilogo
Hacer clic en el botn
y luego en el comando Imprimir; o presionar CTRL+P.
Hacer clic en las opciones deseadas, como el nmero de pginas o las pginas a imprimir.
Hacer clic en el botn Aceptar (Trevio & Perera, 2012)
Configurar pgina
En la ficha Diseo de pgina grupo Configurar pgina, clic en el botn
cuadro de dilogo Configurar pgina.
Clic en las opciones deseadas, como mrgenes o tamao de papel.
Clic en el botn Aceptar
pg.
; aparecer el
Andrea Gabriela Hinojosa Gallardo
4.2. Ayuda del procesador de palabras / ayuda en lnea.
4.2.1 Importancia y ventajas de su uso.
La ayuda integrada en Word es un apoyo para resolver y entender algunos problemas que
se pueden presentar durante la elaboracin de un documento, de modo que se
aprovechen al mximo las herramientas disponibles.
4.2.2 Caractersticas de los diferentes tipos de ayuda.
Generalmente, los procesadores de texto ofrecen dos tipos de ayuda:
Ayuda incluida en el mismo paquete. Integra la solucin a los problemas ms frecuentes y
comunes que se presentan al elaborar un documento.
Ayuda en lnea. Proporciona un apoyo extra y soluciones a problemas que no se resuelven
de forma convencional y en al que es necesaria la asesora de un especialista. El soporte
se da va Internet.
4.2.3 Uso de la ayuda.
La primera vez que use la caracterstica ayuda de Word aparece la ventana Ayuda en
pantalla con un tamao y en una ubicacin predeterminada de la pantalla. Se puede
cambiar la forma en que se muestra la ventana Ayuda. Despus, cuando se abra esta
ventana, se conserva la configuracin utilizada.
Buscar el contenido necesitado en la ventana Ayuda
La forma de desplazarse por la ventana Ayuda es muy similar a la forma de desplazarse
por Internet en un explorador Web. Sin embargo, la ventana Ayuda incluye funciones
adicionales que un explorador Web no tiene.
Buscar contenidos de ayuda en el equipo/Microsoft Office Online
Hacer clic en el botn Ayuda
. O para abrir la Ayuda, presionar F1.
En la ventana Ayuda, en la lista Buscar
Contenido de Office Online.
, hacer clic en una opcin debajo de
Escribir las palabras clave en la lista de criterios de bsqueda y, a continuacin, hacer clic
en Buscar
Alternar entre la Ayuda en lnea y la Ayuda sin conexin
El men Estado de conexin situado en la esquina inferior derecha de la ventana Ayuda ,
indica si se est utilizando la Ayuda en lnea o la Ayuda sin conexin.
pg.
Andrea Gabriela Hinojosa Gallardo
4.3. Elaboracin de documentos.
4.3.1. Planeacin del documento
Al elaborar un documento se debe tener la idea concreta de cmo se va a realizar. A
continuacin se enlistan algunas caractersticas para la planeacin de un documento:
Estructura fsica
Documentos breves o extensos
Forma y tamao del papel
Con o sin columnas
Estructura interna
Captulos
Encabezados
Texto principal
Parte final
Pie de pgina
Nmero de pgina
Apariencias
Tipo de letra
Alineacin
Ilustraciones
4.3.2. Abrir y guardar un documento nuevo.
Se explic en el apartado 4.1.4
4.3.3. Configurar pgina
Se explic en el apartado 4.1.4
4.3.4. Editar texto
Mover o copiar texto y grficos
Selecciona el elemento a mover o copiar.
Realiza uno de los procedimientos siguientes:
Para mover el elemento, presionar CTRL+X.
Para copiar el elemento, presionar CTRL+C.
Clic donde se desea que aparezca el elemento.
Presiona CTRL+V.
pg.
Andrea Gabriela Hinojosa Gallardo
Deshacer
En la barra de herramientas de acceso rpido, clic en Deshacer
o presiona CTRL + Z.
Si deseas deshacer otra accin, clic en la flecha que aparece junto a
y, a continuacin,
hacer clic en una accin en la lista de acciones ms recientes.
Al deshacer la accin, tambin se deshacen todas las acciones posteriores.
Rehacer
Clic en Rehacer
o presiona CTRL + Y.
Buscar y reemplazar texto
En la ficha Inicio, en el grupo Edicin, hacer clic en Buscar o Reemplazar.
En el cuadro Buscar, escribir el texto a localizar.
Reemplazar con, escribir el texto de reemplazo.
De ser necesario, en el cuadro
Seguir uno de estos procedimientos:
Para buscar la siguiente aparicin del texto, clic en Buscar siguiente.
Para reemplazar una aparicin del texto, hacer clic en Reemplazar. Despus de hacer clic
en Reemplazar, Word ir a la siguiente aparicin del texto buscado.
Para reemplazar todas las apariciones del texto, hacer clic en Reemplazar todos.
Insertar un salto de pgina manual
Clic donde se quiere empezar la pgina nueva.
En la ficha Insertar, en el grupo Pginas, clic en Salto de pgina
pg.
Andrea Gabriela Hinojosa Gallardo
Insertar encabezados y pies de pgina
Los encabezados y pies de pgina son reas de los mrgenes superior, inferior y laterales
de cada pgina de un documento.
En los encabezados y pies de pgina se puede insertar texto o grficos. Por ejemplo, es
posible agregar nmeros de pgina, la hora y la fecha, un logotipo de la organizacin, el
ttulo del documento, el nombre del archivo o el nombre del autor.
En la ficha Insertar, en el grupo Encabezado y pie de pgina, clic en Encabezado o en Pie
de pgina.
Realizar los cambios deseados en el encabezado o pie de pgina seleccionando el texto y
modificndolo, o utilizando las opciones de la minibarra de herramientas para dar formato
al texto.
Revisar la ortografa y la gramtica
Mientras se trabaja Word marca las palabras mal escritas para poder identificarlas con
facilidad
(lneas onduladas rojas, azules y verdes).
Autocorreccin. Se puede usar Autocorreccin para corregir automticamente la ortografa
mientras se escribe, sin tener que confirmar cada correccin.
Revisar la ortografa y la gramtica a la vez. Este mtodo es til si se desea posponer la
correccin de un documento hasta terminar la modificacin. Se puede buscar posibles
errores de ortografa y, a continuacin, confirmar cada correccin.
En la mayora de los casos, la revisin ortogrfica es muy sencilla: presiona F7 (o en la
ficha Revisar, grupo Revisin clic en el botn correspondiente) y a continuacin utiliza el
cuadro de dilogo que aparece para recorrer el archivo o elemento en el que se est
trabajando.
4.4. Formato de documentos
4.4.1. Fuentes
Tipo
Tamao
Estilo
Color
4.4.2. Alineacin y desplazamiento
4.4.3. Numeracin y vietas
4.4.4. Bordes y sombreado
pg.
Andrea Gabriela Hinojosa Gallardo
Vietas, numeracin
Sangra
Tipos de alineacin
Bordes
Interlineado
Sombreado
Tabuladores
Una tabulacin izquierda establece la posicin inicial del texto que se ir extendiendo hacia la
derecha a medida que se escribe.
Una tabulacin centrar establece la posicin del centro del texto, que se centra en este punto a
medida que se escribe.
Una tabulacin derecha establece el extremo derecho del texto. A medida que se escribe, el
texto se desplaza hacia la izquierda.
Una tabulacin decimal alinea los nmeros entorno a un punto decimal. Independientemente
de los dgitos que tenga el nmero, el punto decimal permanece en la misma posicin.
La Barra de tabulaciones no establece la posicin del texto, sino que inserta una barra vertical
en la posicin de la tabulacin.
4.5. Tablas.
4.5.1. Insertar tabla
Clic donde se insertar la tabla.
En la ficha Insertar, dentro del grupo Tablas, hacer clic en Tabla, elegir Tablas rpidas y, a
continuacin, hacer clic en la plantilla a usar.
Reemplazar los datos incluidos en la plantilla con los datos deseados.
4.5.2. Ajustar las filas y columnas de la tabla.
4.5.3. Agregar / eliminar filas/ columnas.
4.5.4. Aplicar formato.
4.5.5. Ordenar
En la vista Diseo de impresin, situar el puntero sobre la tabla hasta que aparezca el
controlador de movimiento de tabla .
Clic en el controlador de movimiento de tabla para seleccionar la tabla a ordenar.
En Herramientas de tabla, en la ficha Diseo, en el grupo Datos, clic en Ordenar.
En el cuadro de dilogo Ordenar, selecciona las opciones a usar.
pg.
Andrea Gabriela Hinojosa Gallardo
4.5.6. Dibujar
Clic en el lugar donde se dibujar la tabla.
En la ficha Insertar, en el grupo Tablas, clic en Tabla.
Hacer clic en Dibujar tabla. El puntero se convierte en un lpiz.
Para definir los lmites exteriores de la tabla, dibujar un rectngulo.
Dibujar las lneas de las columnas y de las filas dentro del rectngulo.
Para borrar una lnea o bloque de lneas, bajo Herramientas de tabla, en la ficha Diseo,
dentro del grupo Dibujar bordes, hacer clic en Borrador
Clic en la lnea a borrar. Cuando se haya terminado, clic en Dibujar tabla para continuar
dibujando la tabla.
Una vez dibujada la tabla, clic en una celda y comenzar a escribir.
4.5.7. Dividir y combinar celdas
Combinar celdas
Selecciona las celdas a combinar haciendo clic en el borde izquierdo de una celda y, sin
soltar el botn, arrastrar el ratn por las otras celdas a combinar.
En Herramientas de tabla, en la ficha Diseo, en el grupo Combinar, clic en Combinar
celdas.
pg.
10
Andrea Gabriela Hinojosa Gallardo
Dividir celdas
Clic en una celda o seleccionar las celdas a dividir.
En Herramientas de tabla, en la ficha Diseo, en el grupo Combinar, clic en Dividir celdas..
Escribir el nmero de columnas o filas en las que se dividir las celdas seleccionadas.
4.6. Operaciones de insercin.
4.6.1. Imagen prediseada.
En la ficha Insertar, en el grupo Ilustraciones, clic en Imgenes prediseadas.
En el panel de tareas Imgenes prediseadas, en el cuadro de texto Buscar, escribe una
palabra o frase que describa la imagen deseada, o bien, escribe todo el nombre del
archivo de la imagen o parte de l.
Clic en el botn Buscar.
En la lista de resultados, clic en la imagen prediseada para insertarla.
Insertar una imagen desde un archivo
Clic en el lugar donde se insertar la imagen.
En la ficha Insertar, en el grupo Ilustraciones, clic en Imagen.
Buscar la imagen a insertar y luego doble clic en la imagen a insertar.
4.6.2. Smbolos.
Clic en el lugar donde se insertar el smbolo.
En la ficha Insertar, en el grupo Smbolos, clic en Smbolo.
Sigue uno de estos procedimientos:
Clic en el smbolo deseado en la lista desplegable.
Si el smbolo deseado no aparece en la lista, clic en Ms smbolos. En el cuadro Fuente,
clic en la fuente deseada, elegir el smbolo a insertar y, por ltimo, clic en Insertar.
Clic en Cerrar.
pg.
11
Andrea Gabriela Hinojosa Gallardo
4.6.3. Referencias
Tabla de contenido
Para crear tablas de contenido en un documento primero deben aplicarse los estilos de
ttulo.
Clic en el lugar en el que desee insertar la tabla de contenido.
En la ficha Referencias, en el grupo Tabla de contenido, clic en Tabla de contenido y,
despus, clic en Insertar tabla de contenido
Configura las opciones de acuerdo al diseo que pretendas; observa los cambios que se
presentan en el recuadro Vista preliminar.
Clic en Aceptar.
4.6.4. Objetos.
Cuando se inserta un objeto, se crea un vnculo dinmico entre el contenido que se inserta
y aquel que se cre en otro programa. Los objetos insertados dan la oportunidad de
trabajar con ellos desde su programa original.
Se puede insertar objetos desde cualquier programa que sea compatible con la tecnologa
de vinculacin e incrustacin de objetos (OLE, Object Linking and Embedding)
4.7. Opciones de impresin.
4.7.1. Presentacin preliminar.
Clic en el botn
Vista preliminar.
, elegir la flecha situada junto a Imprimir y, a continuacin, hacer clic en
Clic en los botones de la barra de herramientas o la cinta de opciones para obtener una
vista previa de la pgina o realizar cambios antes de imprimir.
pg.
12
Andrea Gabriela Hinojosa Gallardo
4.7.2. Calidad de la impresin.
La calidad de impresin depende de las propiedades de la impresora a utilizar.
Generalmente las impresoras ofrecen las siguientes opciones de impresin:
Borrador. Posibilita imprimir rpidamente un documento con una calidad reducida de tinta,
pero con una calidad baja.
Normal. Permite imprimir un documento de una forma normal, con una cantidad intermedia
de tinta. La calidad de impresin es aceptable.
Calidad fotogrfica. sta opcin se recomienda cuando el documento contiene imgenes o
fotografas. Los documentos se imprimen con la mejor calidad. La desventaja es que gasta
mucha tinta y la velocidad de impresin es lenta.
4.7.3. Impresin parcial o total.
Clic en el botn
y, a continuacin, hacer clic en Imprimir.
En el recuadro Intervalo de pginas, marcar la opcin apropiada, y de ser necesario,
escribir el nmero de pgina o intervalo de pginas a imprimir.
Clic en el botn Aceptar.
4.7.4. Nmero de copias.
Clic en el botn
y, a continuacin, clic en Imprimir.
En el recuadro Copias, elegir el nmero de copias deseado en la lista desplegable Nmero
de copias.
Clic en el botn Aceptar.
pg.
13
Grupo 1B
ndice
A
Abrir, 1, 3, 4, 6
Alineacin, 1, 6, 9
aparicin, 7
Autocorreccin, 8
Ayuda, 1, 5
pegar, 2
pie de pgina, 2, 8
procesador de texto, 1
R
C
Cerrar, 3, 11
citas, 2
comandos, 2
comentarios, 2
Configurar, 1, 4, 6
copiar, 1, 2, 6
correspondencia, 2
cortar, 1, 2
smbolos, 2, 11
encabezados, 2, 8
explorador Web, 5
F
formatos de prrafo, 1
formatos de texto, 1
G
grficos, 1, 6, 8
gramtica, 8
Guardar., 3, 4
I
imgenes, 1, 13
Imprimir, 4, 12, 13
L
Localizar, 3
M
macros, 2
pg.
14
Revisin, 8
ortografa, 8
Grupo 1B
pg.
15
Grupo 1B
BIBLIOGRAFIA
Cuautler, O. (2011). Informatica 1. Mexico: Bookmart.
Trevio, L., & Perera, G. (2012). Informatica 1. Mexico: Gafra.
pg.
16
Вам также может понравиться
- Manual Excel 2013 Básico-Intermedio PDFДокумент185 страницManual Excel 2013 Básico-Intermedio PDFDany VakeraОценок пока нет
- Automatización COM en PROGRESSДокумент9 страницAutomatización COM en PROGRESSLopez HeradioОценок пока нет
- Manual Word 2010 (Básico)Документ28 страницManual Word 2010 (Básico)SEBITAS 183% (24)
- Tipos de Datos en Access Info GalileoДокумент2 страницыTipos de Datos en Access Info Galileo22011459Оценок пока нет
- Resumen Capitulo 6 Sistemas EscadaДокумент5 страницResumen Capitulo 6 Sistemas EscadaRamónОценок пока нет
- Cuestionario - 2Документ4 страницыCuestionario - 2Alberto100% (1)
- Manual de Visual Fox Pro 9.0Документ33 страницыManual de Visual Fox Pro 9.0felixdavidleiva652075% (4)
- 99 Conclusiones y RecomendacionesДокумент0 страниц99 Conclusiones y RecomendacionesDaniel EscobarОценок пока нет
- Manual U3 Administración de Base de DatosДокумент19 страницManual U3 Administración de Base de DatoseduОценок пока нет
- Glosario General 1Документ20 страницGlosario General 1Juan Carlos CastellanoОценок пока нет
- Capitulo 8 - de Seguridad de Desarrollo de SoftwareДокумент59 страницCapitulo 8 - de Seguridad de Desarrollo de Softwareccnp swicthОценок пока нет
- Sistema ScadaДокумент24 страницыSistema ScadaBony DiazgОценок пока нет
- Base de Datos I-01Документ86 страницBase de Datos I-01UnknownОценок пока нет
- Qué Es Un Procesador de TextosДокумент6 страницQué Es Un Procesador de TextosElder CervantesОценок пока нет
- Abb Soluciones de MoliendasДокумент20 страницAbb Soluciones de MoliendasAnonymous 5SNzLWdIОценок пока нет
- Manual Word 2013 BasicoДокумент28 страницManual Word 2013 Basicoeldes tomasОценок пока нет
- Laboratorio 7Документ15 страницLaboratorio 7cigarro3012Оценок пока нет
- Ilovepdf MergedДокумент114 страницIlovepdf MergedHiustyn MeroОценок пока нет
- Autocad y Visual BasicДокумент7 страницAutocad y Visual BasichumberthovargasОценок пока нет
- Opc ServerДокумент24 страницыOpc ServerIsra Vilema EndaraОценок пока нет
- Statistic AДокумент3 страницыStatistic AllanelyОценок пока нет
- C++ BuilderДокумент378 страницC++ BuilderRafael ArcigaОценок пока нет
- Computacio 2 UnlamДокумент7 страницComputacio 2 UnlamSebastian ZuazoОценок пока нет
- Cómo Registrar Manualmente Un Control ActiveXДокумент2 страницыCómo Registrar Manualmente Un Control ActiveXclarissa013Оценок пока нет
- Computación 2Документ29 страницComputación 2Sofia RamosОценок пока нет
- 4 ScadaДокумент20 страниц4 ScadaEduaeso LoaОценок пока нет
- Control Es Active XДокумент9 страницControl Es Active XDaniel Hidalgo100% (1)
- Haciendo Reportes InfomakerДокумент55 страницHaciendo Reportes InfomakerGerardo Sotelo0% (1)
- Opc ServerДокумент31 страницаOpc Servernathan_allgrenОценок пока нет
- Caracteristicas de Windows 3Документ19 страницCaracteristicas de Windows 3JoseJavierPortacioHerreraОценок пока нет