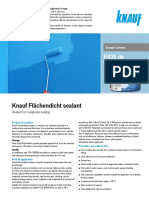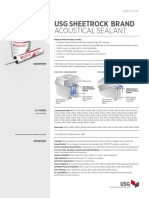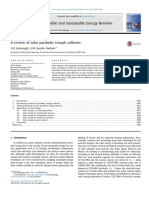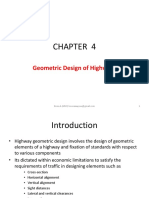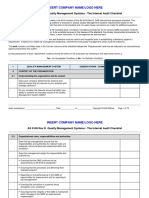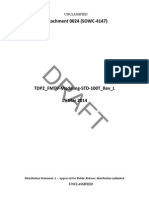Академический Документы
Профессиональный Документы
Культура Документы
Tips and Techniques For Automating The SAS Add-In For Microsoft Office With Visual Basic For Applications
Загружено:
Smijo SimonОригинальное название
Авторское право
Доступные форматы
Поделиться этим документом
Поделиться или встроить документ
Этот документ был вам полезен?
Это неприемлемый материал?
Пожаловаться на этот документАвторское право:
Доступные форматы
Tips and Techniques For Automating The SAS Add-In For Microsoft Office With Visual Basic For Applications
Загружено:
Smijo SimonАвторское право:
Доступные форматы
SAS Global Forum 2011
Applications Development
Paper 012-2011
Tips and Techniques for Automating the SAS Add-In for Microsoft Office
with Visual Basic for Applications
Tim Beese, SAS Institute Inc., Cary, NC
ABSTRACT
Do you want to run SAS Stored Processes in Microsoft Excel and set the prompt values from your worksheet? Do
you want to filter your SAS data sets based on the values of specific cells? Do you want to customize your Microsoft
Office content with buttons and other controls that allow you to open data, run SAS code and refresh results? This is
now possible!
The SAS Add-In 4.3 for Microsoft Office adds many new features that allow users to interact with their content
through Visual Basic for Applications (VBA). Users can insert and refresh data, stored processes, and reports using
VBA. It is also possible to provide prompt values to stored processes, filter and sort strings for data, and control
where results are displayed. Combining these features with the existing functionality provided by VBA in Microsoft
Office, integration of SAS within Microsoft Office will become easier and more powerful!
WHAT IS SCRIPTING?
Scripting is the ability to write programmatic steps to reproduce a series of operations on an application. Microsoft
Office is scriptable, featuring a rich interface that can be accessed from VBA. The SAS Add-In for Microsoft Office
also has an interface that users can access from their VBA scripts in Microsoft Excel, Word, and PowerPoint.
The SAS Add-In for Microsoft Office has had a scriptable interface for several releases, but the functionality was
limited. The Create Schedule feature of the SAS Add-In for Microsoft Office creates a script and schedules it using
the Microsoft Windows Task Scheduler. When the task runs, the script executes the SAS Add-In for Microsoft Office
code and the content is refreshed.
WHY IS SCRIPTING USEFUL?
The purpose of scripting is to make your job easier. If you have a series of steps that you do over and over that
involve manipulating SAS content in a Microsoft Office document, then writing a script can make that process easier.
Suppose you have a process in place to import sales data each morning into your Microsoft Excel workbook. Once
you have that data available, you copy it to your SAS server so that it is available to everyone. Then you have a
series of three stored processes that you run. These stored processes analyze the data and provide specific
information about it. Reproducing these steps each day is not difficult, but it can be time consuming. With a VBA
script, you can automate all of these steps instead of having to manually perform each step.
Scripting can also make other peoples work easier. Users who understand VBA very well and who know which SAS
Add-In for Microsoft Office code must run in order to perform some specific analysis can define macros in their
Microsoft Office document. These macros connect to SAS and interact with the SAS Add-In for Microsoft Office.
Users can also create buttons or menu items in Microsoft Office that invoke their macros. Then, the end users who
receive the Microsoft Office document simply click the right buttons, and everything will be started for them!
HOW DO YOU SCRIPT THE SAS ADD-IN FOR MICROSOFT OFFICE
To script the SAS Add-In for Microsoft Office, you must first go to the Visual Basic Editor in Microsoft Office. In
Microsoft Office 2003, select Tools > Macros > Visual Basic Editor. In Microsoft Office 2007 and 2010, from the
Developer tab, click Visual Basic.
The Developer tab does not appear by default. To display this tab in Microsoft Office 2007, you go to the Excel
Options dialog and select the Popular page. From there you select Show Developer tab in the Ribbon. In Microsoft
Office 2010 you go to the Excel Options dialog and choose the Customize Ribbon page. On this page you can select
the Developer tab as one that should be shown. You may also use Alt+F11 to bring up the Visual Basic Editor
directly.
Once you have the Visual Basic Editor open, you will want to insert a new module. Select the VBAProject node in the
Explorer view, and then choose Insert > Module. A new Module node is added to the tree under your project. This
is where you can insert your VBA code.
SAS Global Forum 2011
Applications Development
In order to use Intellisense within the VBA editor, you must add a reference to the SAS Add-In for Microsoft Office.
To do this, select Tools > References. Find SAS Add-In 4.3 for Microsoft Office in the list, and select the check box
next to it. Now you have a reference to the SAS Add-In for Microsoft Office and you are ready to begin writing VBA
code.
Now is a good time to test things out and make sure that your connection to the API is working. You can write a
simple VBA script to verify that you are successfully interacting with the SAS Add-In for Microsoft Office. Enter the
following code into the VBA Editor, and then run the macro (by pressing F5):
01
02
03
04
05
Sub TestConnectionToSas()
Dim sas As SASExcelAddIn
Set sas = Application.COMAddIns.Item("SAS.ExcelAddIn").Object
sas.HelloWorld
End Sub
When you run this macro, you will tell the SAS Add-In for Microsoft Office to display a message box that simply
reads, Hello World. If you can see this message , then you are successfully calling into the SAS Add-In for
Microsoft Office.
Lets look at this simple example a little closer. You will very likely be using the syntax on lines 2 and 3 very often.
This is how you get your connection to the API in the SAS Add-In for Microsoft Office. On line 2 you are defining a
variable of type SASExcelAddIn. This is the main object that you will be making your calls against while automating
the SAS Add-In for Microsoft Office.
Line 3 is where we get our reference to the object. To get this, we must access the list of all the COM Add-Ins that
are currently loaded in Microsoft Office. We know that ours has a progId of SAS.ExcelAddIn, so we can search for
that COMAddIn. The search returns us a COMAddIn object, which is the Microsoft Office wrapper for the SAS Add-In
for Microsoft Office. To get directly to the SAS Add-In for Microsoft Office object behind the wrapper, you must add
the .Object property to the call so that you can get directly to the SAS API.
When you are working with Microsoft Word you will define a SASWordAddIn object, and in Microsoft PowerPoint you
will define a SASPowerPointAddIn object. Similarly, when you look for the item in the list of COM Add-Ins, you will
look for SAS.WordAddIn and SAS.PowerPointAddIn.
SCRIPTING A REFRESH
Lets do something a little more involved. In the past several releases of the SAS Add-In for Microsoft Office, you
have been able to script a refresh of SAS content, though you might not have been aware of this ability. You can call
refresh for any of the SAS content in your Microsoft Office document (except for content displayed in the OLAP
Viewer). There are different ways to do this. Lets look at an example that shows many ways to refresh different
content in the Microsoft Office document.
01
02
03
04
05
06
07
08
09
Sub RefreshSasContent()
Dim sas As SASExcelAddIn
Set sas = Application.COMAddIns.Item("SAS.ExcelAddIn").Object
sas.Refresh
sas.Refresh ThisWorkbook
sas.Refresh ThisWorkbook.ActiveSheet
sas.Refresh Sheet1.Range("A1")
sas.Refresh "Bar_Chart"
End Sub
The preceding code will refresh the same content five different ways. Before you can run this macro and refresh the
content, you must create some content in your Excel workbook. For this example I ran a Bar Chart task and placed
the contents in cell A1 of Sheet1. As I run this macro, I can look at the footnote and see the time get updated each
time I call refresh.
Lines 2 and 3 should look familiar; they are getting a reference to the SAS Add-In for Microsoft Office API from Excel.
Line 4 simply calls Refresh with no parameters. This will refresh everything that the SAS Add-In for Microsoft Office
can find, in every workbook. If you have four workbooks open and each one has SAS content, everything will get
refreshed.
SAS Global Forum 2011
Applications Development
Line 5 refreshes everything in the workbook where this macro is defined. The ThisWorkbook syntax returns an
Excel workbook object corresponding to the workbook where your macro was added. With this call, all the SAS
content on any sheet in this workbook will be refreshed.
Line 6 refreshes everything on the active worksheet. Again, we use the ThisWorkbook syntax to get an Excel
workbook object, and then access the ActiveSheet property to get an Excel worksheet object. All of the SAS content
that appears on the worksheet will be refreshed.
Line 7 refreshes the SAS content that exists in the given range. This uses the Sheet1 syntax to get a reference to
the Excel Worksheet object defined as Sheet1, and then uses the Range method to get an Excel Range object for
cell A1. This is the equivalent to selecting the given cell and pressing the Refresh button on the SAS Ribbon in
Microsoft Office.
Line 8 refreshes a specific SAS result. Each result that the SAS Add-In for Microsoft Office renders in the Microsoft
Office document has an object name, and you can pass this object name to the Refresh method. To find out what
the object name is, simply place the selection inside the SAS content, and then select Properties from the SAS
Ribbon. The Object Name will appear on the General tab of the Properties dialog box. If you are not sure where
your content is, you can select Manage Content from the SAS Ribbon to see all of the content in the active
Microsoft Office document, and you can view the properties from there.
The Refresh functionality has been available for the past several releases. However, with the SAS Add-In 4.3 for
Microsoft Office, you can also call Modify instead of Refresh. All of the same options are available for which content
to modify. The difference is that instead of simply refreshing the content, the script will display any prompts for the
content, just as if you had selected Modify from the SAS user interface.
USING VBA TO INSERT SAS DATA INTO YOUR WORKBOOK
Now lets look at some more of the new functionality in the SAS Add-In 4.3 for Microsoft Office that enables you to
insert new content into your Microsoft Office document. The different types of content that you can open directly into
your Microsoft Office document from VBA are data sets (in both tabular or PivotTable view), cubes, stored processes,
and SAS reports. Once this content is in your Microsoft Office document, you can still refresh it as shown in the
preceding section.
Note: You cannot open information maps or tasks via scripting with this release. Also, opening data sets and cubes
is only supported in Microsoft Excel.
Lets start with a simple example of opening a data set into an Excel workbook:
01
02
03
04
05
06
07
08
09
Sub InsertSasDataSet()
Dim sas As SASExcelAddIn
Set sas = Application.COMAddIns.Item("SAS.ExcelAddIn").Object
Dim data As SASDataView
Set data = sas.InsertDataFromLibrary("SASApp", "SASHELP", _
"ZIPCODE", Sheet1.Range("A1"), 25, _
"STATECODE = 'NV'", "City ASC")
MsgBox data.DisplayName
End Sub
Running this macro will insert a data set into the worksheet. Lets break this down line by line and see what each one
does, starting with line 4. This defines a SASDataView object. When we insert the data, we will get back a
SASDataView object that will enable us to continue to work with this data. On lines 5 through 7, we have the call that
inserts the data. The first three parameters, SASApp, SASHELP, and ZIPCODE, define the server, library, and data
set that we want to open. We also must provide a location for where to put the data. In this example we use a
familiar syntax to tell the SAS Add-In for Microsoft Office to put it in cell A1 on Sheet1.
The rest of the parameters are optional, and if they are not provided, the SAS Add-In for Microsoft Office will use the
default values for them. The next parameter is the page size. This determines the number of records to display at
once. By choosing 25, I will get only 25 rows of data when I open the data set. The next parameter is the filter to
apply to the data set. This is the filter that will be used when determining which rows to open. To see examples of
the filter format, simply open any data set through the SAS Add-In for Microsoft Office user interface and use the
Filter/Sort button to apply a filter through the dialog box provided. Then bring up the Properties dialog box for the
resulting data view, and on the Data tab you will see a Filter description field that will show the filter that was
SAS Global Forum 2011
Applications Development
applied. For this filter, we only want records where the STATECODE column is equal to NV. The last parameter is
the Sort that should be applied to the data. For this, you simply put the name of the column to sort by, and then
either ASC or DESC to designate ascending or descending. If you do not provide a sort order, it will default to
ascending order. To apply multiple sorts, separate them with a comma.
Finally on line 8, we display a basic message to let the user know that the job is done. We can use the
DisplayName property of the SASDataView object to show the name of the object that was just rendered.
MANIPULATING EXISTING SAS DATA IN YOUR WORKBOOK
Now that we have inserted the content, we can manipulate it through the user interface by refreshing, navigating, or
changing the filter or sort on it. We can also do some of this through the API. Here is an example where we find the
data set that already exists, change how we display it, and then refresh it:
01
02
03
04
05
06
07
08
09
Sub ChangeFilterAndPageSize()
Dim sas As SASExcelAddIn
Set sas = Application.COMAddIns.Item("SAS.ExcelAddIn").Object
Dim data As SASDataView
Set data = sas.GetDataView("SASApp_SASHELP_ZIPCODE")
data.PageSize = 10
data.Filter = "STATECODE = 'NC'"
data.Refresh
End Sub
As before, we have to declare a new variable of type SASDataView on line 4, but instead of creating a new data view,
we are going to get one that already exists in the workbook. There are a couple of different ways to do this. The
easiest is to call GetDataView on the sas object and pass in the name of the content, as seen on line 5. This
requires that you know the object name, which you can get from the Properties dialog box for those results. When
this returns, you will have a SASDataView that you can work with.
On line 6, we are changing the page size to 10, and on line 7, we change the filter. When we change these
properties we are replacing the existing value of that property, not adding to it. In order to see the results displayed in
the worksheet, you will need to call refresh on it, as seen in line 8. When the Refresh method is called, the changes
you have made to the SASDataView object are applied to the contents in the workbook, and then refreshed so your
changes can take effect.
Lets look at another example using multiple data views in the same worksheet. Here is a macro that will insert two
data sets, side by side, in an Excel worksheet:
01
02
03
04
05
06
Sub InsertTwoSasDataSets()
Dim sas As SASExcelAddIn
Set sas = Application.COMAddIns.Item("SAS.ExcelAddIn").Object
sas.InsertDataFromLibrary "SASApp", "SASHELP", "CLASS", Sheet1.Range("A1")
sas.InsertDataFromLibrary "SASApp", "SASHELP", "CLASS", Sheet1.Range("H1")
End Sub
With this example, you will notice that we do not declare any SASDataView instances. This is fine since we are not
going to use the object that is returned from the InsertDataFromLibrary call. Also, notice that the PageSize, Filter,
and Sort parameters are omitted. When doing this, the default page size will be used, and the filter and sort will be
left empty. After we run this macro, the two data views will both be in Sheet1.
Now we want to get references to these data views and change them. In the same workbook where we just added
the two data sets side by side, we can run the following macro and change the page size as well as put a filter on the
data so that one table shows only males and the other shows only females:
01
02
03
04
05
06
07
08
Sub UpdateDataViews()
Dim sas As SASExcelAddIn
Set sas = Application.COMAddIns.Item("SAS.ExcelAddIn").Object
Dim list As SASDataViews
Set list = sas.GetDataViews(Sheet1)
For i = 1 To list.Count
Dim data As SASDataView
Set data = list.Item(i)
SAS Global Forum 2011
09
10
11
12
13
14
15
16
17
Applications Development
data.PageSize = 5
If i = 1 Then
data.Filter = "Sex = 'M'"
Else
data.Filter = "Sex = 'F'"
End If
data.Refresh
Next i
End Sub
Notice on line 4 we are declaring a variable called list that is of type SASDataViews. SASDataViews is a collection
of SASDataView objects. It has a Count property to tell you how many items are in the collection, and an Item
method that you can use to access an item from the collection. To get your SASDataViews object, you call
GetDataViews on the sas object. This method takes a parameter for the location. This can be a Workbook,
Worksheet, or Range object. In this case, we know that our content is on Sheet1, so we can use that for the
parameter. If the data views were on different worksheets, we could use the ThisWorkbook object to get everything
in the workbook.
Now that we have the SASDataViews collection, we can do a for loop to perform some operation on each
SASDataView in the collection. On lines 7 and 8, we define a new SASDataView object and get it from the collection,
and then on line 9, we change the PageSize.
Lines 10 through 14 are an IF/ELSE block that sets the filter on the data view. This example applies one filter to the
first data view, and a different filter to all other data views. Then on line 15, we call refresh for each data view so that
the content in the worksheet will be updated.
In addition to being able to open data from a SAS library, the SAS Add-In for Microsoft Office is also able to open
data from a SAS folder in metadata or from your local machine. These calls are almost the same as inserting from
the library, but with some different parameters.
When inserting data from a SAS folder, instead of passing in the server, library, and data set names, you pass in the
full metadata path to the data set. You can also choose to pass in the page size, filter, and sort parameters as well.
When inserting data from your local machine, instead of passing in the server, library, and data set names, you pass
in the path on your machine to the data set. You can also choose to pass in the page size, filter, and sort parameters
as well.
INSERTING PIVOT TABLES INTO YOUR EXCEL WORKBOOK
PivotTables work very much the same as data views. We are actually still opening a data set into the workbook, but
instead of putting it in tabular form, we are putting it into a PivotTable. As a result of this view, you are not able to
provide a Sort value or PageSize value to the PivotTable, because these options do not apply to a PivotTable. Here
is an example of inserting a pivot table into your workbook:
01
02
03
04
05
06
Sub InsertPivotTable()
Dim sas As SASExcelAddIn
Set sas = Application.COMAddIns.Item("SAS.ExcelAddIn").Object
sas.InsertPivotTableFromLibrary "SASApp", "SASHELP", "CLASS",_
Sheet1.Range("A1")
End Sub
Now suppose you want to add a filter to this PivotTable. Interacting with the pivot tables works very much like
interacting with the data, but instead you will use SASPivotTable objects instead of SASDataView objects. Here is an
example of providing a filter for this PivotTable:
01
02
03
04
05
06
07
08
Sub AddFilterToPivotTable()
Dim sas As SASExcelAddIn
Set sas = Application.COMAddIns.Item("SAS.ExcelAddIn").Object
Dim pivot As SASPivotTable
Set pivot = sas.GetPivotTables(Sheet1).Item(1)
pivot.Filter = "Sex = 'F'"
pivot.Refresh
End Sub
SAS Global Forum 2011
Applications Development
With this macro, notice the difference in how we can get a reference to our SASPivotTable object. We could have
called sas.GetPivotTable(string) and passed in the object name of the content we wanted as a string. But in this case
I knew that there was just one pivot table in the worksheet, so we can call GetPivotTables and pass in the worksheet.
This gives us back a list of one item, which we can then use to access the first item in the list. Once we have the
SASPivotTable object we can set the filter and call refresh on it.
PivotTables can be opened from a library, a SAS folder, or from your local machine, just like data can be opened. In
addition, you can open an OLAP cube into your PivotTable. When opening an OLAP cube, you are not allowed to
specify the filter or sort, since OLAP cubes do not provide a way to apply those.
01
Sub InsertPivotTable()
02
Dim sas As SASExcelAddIn
03
Set sas = Application.COMAddIns.Item("SAS.ExcelAddIn").Object
04
sas.InsertPivotTableFromOlap "SASApp", "Foundation", "CustomerSummary",
Sheet1.Range("A1")
05
End Sub
When inserting the PivotTable from an OLAP cube, you must provide the name of the OLAP server, the catalog, and
the name of the cube that you want to open, as well as the location for where to put the PivotTable.
INSERTING SAS STORED PROCESSES
Another type of content that you can add to your Microsoft Office documents is SAS Stored Processes. These are
usable in Microsoft Excel, Word, or PowerPoint, whereas data and pivot tables are accessible only in Excel. Here is
a simple example of adding a stored process to your document:
01
02
03
04
05
Sub InsertStoredProcess()
Dim sas As SASExcelAddIn
Set sas = Application.COMAddIns.Item("SAS.ExcelAddIn").Object
sas.InsertStoredProcess "BIP Tree/Tim/Battle", Sheet1.Range("A1")
End Sub
When inserting the stored process, all that you need to provide is the full metadata path to where the stored process
lives, and the location where you want to put the results. When you are running in Word or PowerPoint, you cannot
specify a location for the results. The results will be inserted at your current selection point or slide. To make sure
that you put your results where you want them to go, you can simply use VBA to activate the correct slide, or place
the cursor at the position you want.
Many stored processes also have prompts associated with them. Using the API provided by the SAS Add-In for
Microsoft Office, you can provide the prompts for a stored process. To do this you will need to understand how the
SASPrompts object works. Consider this example:
01
02
03
04
05
06
07
08
09
10
Sub InsertStoredProcessWithPrompts()
Dim sas As SASExcelAddIn
Set sas = Application.COMAddIns.Item("SAS.ExcelAddIn").Object
Dim prompts As SASPrompts
Set prompts = New SASPrompts
prompts.Add "division", "AFC West"
Dim a1 As Range
Set a1 = Sheet1.Range("A1")
sas.InsertStoredProcess "BIP Tree/Tim/NFL 2009", a1, prompts
End Sub
When inserting a stored process, you can provide a SASPrompts object to pass along to it. As you can see on lines
4 and 5, we define and then create a new SASPrompts object. Then, on line 6 we add a new item to the list. When
adding prompts through the scripting interface, you must know the name of the prompt (which you can find through
SAS Enterprise Guide) and the value you want to set it to. The SAS Add-In for Microsoft Office supports setting
prompt values to a single value only through the automation interface, so if the stored process requires a list of
prompt values, then it might not be a prompt that you can automate. Any prompts that are not provided by the macro
will use their default values when executed. The prompt value is set on line 6. The name of the prompt is division,
and we give it the value of AFC West.
SAS Global Forum 2011
Applications Development
Lines 7 and 8 show another way of choosing where to put the results. In this example, we define an Excel Range
object, set its value, and then pass that object to the stored process. In the previous examples this was all done on
one line.
You will see on line 9 that we pass the prompts object as the third parameter to the InsertStoredProcess method so
that the prompts will be used initially.
CHANGING STORED PROCESS PROMPT VALUES
Once your stored process has been run and you want to refresh it, it is easier to change the prompt values. You no
longer need to use the SASPrompts object, because you can change them on the SASStoredProcess object itself.
See the following example:
01
02
03
04
05
06
07
08
Sub ChangeStoredProcessPrompts()
Dim sas As SASExcelAddIn
Set sas = Application.COMAddIns.Item("SAS.ExcelAddIn").Object
Dim stp As SASStoredProcess
Set stp = sas.GetStoredProcesses(Sheet1).Item(1)
stp.SetParameter "division", "NFC South"
stp.Refresh
End Sub
On line 6, we call SetParameter on the SASStoredProcess object, and pass in the same name and value pair that we
would have added to the SASPrompts object. Now, when we refresh the stored process, the new prompt value will
be used.
STORED PROCESSES WITH OUTPUT PARAMETERS
Similar to providing prompts, another option when inserting a stored process is the ability to supply any output
parameters and where they should be rendered. This is supported only in Microsoft Excel. If the stored process
defines an output parameter, you can use the SASRanges object to tell the stored process where to put the value
from the output parameter. Here is an example of a stored process that has both prompts and output parameters:
01
02
03
04
05
06
07
08
09
10
11
12
13
14
15
Sub InsertStoredProcessWithOutputParamters()
Dim sas As SASExcelAddIn
Set sas = Application.COMAddIns.Item("SAS.ExcelAddIn").Object
Dim prompts As SASPrompts
Set prompts = New SASPrompts
prompts.Add "team", "Kansas City Chiefs"
prompts.Add "team2", "New Orleans Saints"
Dim outputParams As SASRanges
Set outputParams = New SASRanges
outputParams.Add "courtesyOf", Sheet1.Range("A18")
outputParams.Add "dateCreated", Sheet1.Range("A19")
Dim a1 As Range
Set a1 = Sheet1.Range("A1")
sas.InsertStoredProcess "BIP Tree/Tim/NFL Team Statistics", a1,
prompts, outputParams
End Sub
In this example, you can see the creation of the SASPrompts on lines 4 through 7. The SASRanges object is much
the same. We define the SASRanges object on line 8, and then create a new instance of it on line 9. We add items
to it the same way as the SASPrompts, but instead of associating the name of the prompt with the value of the
prompt, we are associating the name of an output parameter with an Excel Range object for where to render it.
On line 10, we are defining a range at A18 and associating it with an output parameter named courtesyOf. On line
11, we do the same with A19 and associate it with dateCreated. When we insert the stored process on line 14 and
the results are rendered, the SAS Add-In for Microsoft Office will look through all of the output parameters. If we know
where to render the output parameters, we will put the value there. If the stored process defines output parameters,
but the script does not define a location for them, they will not be rendered. However, the rest of the stored process
will execute as normal.
SAS Global Forum 2011
Applications Development
Similar to prompts, you can change the location where the output parameter is rendered when you refresh it. Say we
want to move the output parameters from column A to column D. Here is the sample macro:
01
02
03
04
05
06
07
08
09
Sub MoveOutputParameters()
Dim sas As SASExcelAddIn
Set sas = Application.COMAddIns.Item("SAS.ExcelAddIn").Object
Dim stp As SASStoredProcess
Set stp = sas.GetStoredProcesses(Sheet1).Item(1)
stp.SetExcelOutputParameterLocation "courtesyOf",
Sheet1.Range("D18")
stp.SetExcelOutputParameterLocation "dateCreated",
Sheet1.Range("D19")
stp.Refresh
End Sub
Because this is the only stored process on this worksheet, we can easily get to the SASStoredProcess object by
getting the first item from the list of all the stored processes. Then, we simply call the
SetExcelOutputParameterLocation method, which will reassign the location for the given output parameter.
STORED PROCESSES WITH INPUT STREAMS
Another feature that was added for stored processes in the SAS Add-In 4.3 for Microsoft Office is the ability to
provide an input stream to a stored process. This is a good way for users to get their Excel data directly into the
stored process. Consider the following data in Excel:
Display 1. Sample Excel Data
If you want to send this content to a stored process that accepts input streams, you can do that through the user
interface. You can also do that through the scriptable API on the SAS Add-In for Microsoft Office. Here is a sample
of a macro that defines a SASRanges object to pass in the range to use as the input stream:
01
02
03
04
05
06
07
08
Sub InsertStoredProcessWithInputStreams()
Dim sas As SASExcelAddIn
Set sas = Application.COMAddIns.Item("SAS.ExcelAddIn").Object
Dim streams As SASRanges
Set streams = New SASRanges
streams.Add "instream", Sheet1.Range("A1:B27")
sas.InsertStoredProcess "BIP Tree/Tim/InputStream",
Sheet1.Range("D1"), , , streams
End Sub
We use the same SASRanges object for the input streams that we used for the output parameters. It maps the name
of the input stream to the range of cells where the data is contained. With input streams, you need to reference the
entire range, not just a single cell. As you can see on line 6, we use everything from A1 to B27 by using a :
character to indicate a range of cells from top left to bottom right.
SAS Global Forum 2011
Applications Development
On line 7 when we insert the stored process, you will see that we have some empty parameters after we reference
cell D1 for where to put the output. This is where the prompts and output parameters would go. However, there is
nothing to pass for those. Therefore, we can leave those blank because they are optional.
Once you have the content in the workbook, you can change the input stream location by getting a reference to the
SASStoredProcess object, and then calling the SetExcelInputStreamLocation method. This works just like the
SetExcelOutputParameterLocation method, only it applies to input streams instead of output parameters.
INSERTING SAS REPORTS
The last type of content that I will show you how to create is SAS Reports. We can open SAS Reports from SAS
Web Report Studio or from your local machine. These are by far the simplest of all the content to insert. You only
have to provide the full path to the report (whether it is in metadata or on your local machine) and indicate where to
put the results (available in Excel only). Here is an example:
01
02
03
04
05
Sub InsertReport()
Dim sas As SASExcelAddIn
Set sas = Application.COMAddIns.Item("SAS.ExcelAddIn").Object
sas.InsertReportFromSasFolder "BIP Tree/Tim/FirstReport.srx",
Sheet1.Range("A1")
End Sub
The SAS Add-In for Microsoft Office does not provide the ability to script the setting of prompts for SAS Reports. If
the SAS Report includes prompts, the user will be prompted for them.
CHANGING YOUR METADATA PROFILE THROUGH VBA
There are several other things that you can do with the SAS Add-In for Microsoft Office API. One of these things is
to change which metadata profile you are connected to. This could be useful if you want to make sure that you are
connected to the proper server before you try to insert your stored processes. Here is an example that shows how
you can manipulate your metadata profile:
01
02
03
04
05
06
07
08
09
10
11
12
13
14
15
Sub SetProfile()
Dim sas As SASExcelAddIn
Set sas = Application.COMAddIns.Item("SAS.ExcelAddIn").Object
MsgBox sas.ActiveProfile.Name
Dim profiles As SASProfiles
Set profiles = sas.profiles
For i = 1 To profiles.Count
Dim profile As SASProfile
Set profile = profiles.Item(i)
If (profile.Name = "labsrv01") Then
Set sas.ActiveProfile = profile
End If
Next
MsgBox sas.ActiveProfile.Name
End Sub
First, notice that there is an ActiveProfile property on the sas object. This gives you back a SASProfile object, which
can tell you the name, port, and host name properties of the active profile. On line 4, we simply display the name in a
message box. On lines 5 and 6, we create a new SASProfiles object, which works very much like all of our other
collection objects. It contains a list of SASProfile objects that you can iterate through.
In this example, we loop through all of the profiles, and on line 10, we compare the name of the profile to labsrv01.
This is the metadata profile that we want to use for whatever content we are going to insert. If we find a match, then
we will set the ActiveProfile property of the sas object to this profile.
Finally, on line 14 we show another message box that shows the name of the profile that is active. If you write a
script that changes the active profile, you will be able to see the change in the two message boxes. When the active
profile is changed from the automation interface, the change will not carry over to the next invocation of Microsoft
Office. The change will show only for the duration of this Microsoft Office session.
SAS Global Forum 2011
Applications Development
SAVING DOCUMENTS TO SAS FOLDERS
The SAS Add-In for Microsoft Office enables you to save the Microsoft Office document to SAS folders. If you create
an Microsoft Office document and want to make it available through the SAS folders, you can automate that process.
Here is the code to save the document:
01
02
03
04
05
Sub SaveToSasFolders()
Dim sas As SASExcelAddIn
Set sas = Application.COMAddIns.Item("SAS.ExcelAddIn").Object
sas.PublishDocumentToRepository ThisWorkbook,
"BIP Tree/Tim/SugiPaper"
End Sub
As you can see, this is a very simple call, simply passing the document to save. In Excel this will be a workbook, in
Word this will be a document, and in PowerPoint this will be a presentation. You must also provide the path to where
you want to save the file. The correct extension will be placed on the document during the publish operation. When
saving a document that contains macros to SAS folders, you will want to save the document to your local machine
before doing the publish operation. By doing this, you force Excel to decide whether this file should be saved as an
xlsx or xlsm file type. The default file extension is xlsx. If the document has macros, then it needs to be formatted
such that the macros are retained; doing a local save achieves this.
SETTING YOUR SAS OPTIONS THROUGH VBA
All of the SAS Add-In for Microsoft Office options are settable from the automation interface as well. They are listed
in the help, along with an example that shows how to set each of the values. Here is a small example that sets a few
of the options:
01
02
03
04
05
06
07
08
09
10
11
Sub SetOptions()
Dim sas As SASExcelAddIn
Set sas = Application.COMAddIns.Item("SAS.ExcelAddIn").Object
sas.Options.ResetAll
sas.Options.Excel.ApplySASStyle = False
sas.Options.Excel.OpenOutputDataSets = True
sas.Options.Excel.UseRawValuesForSasReports = True
sas.Options.ImageFormat = ImageFormat_ActiveX
sas.Options.AutomaticallyDeleteTempFiles = False
sas.Options.SaveOnExit = True
End Sub
As you can see on lines 4 through 10, we are working with the Options property of the sas object. This is where all of
our interaction with the options is done. On line 4, we tell the options to ResetAll. This is the same as clicking the
Reset All button on the Options dialog box.
On lines 5 through 7, we are accessing options that are specific to Excel. When options are specific to one of the
Microsoft Office clients, they will be grouped in the options. If the options are general and shared across all of the
Microsoft Office clients, then they are accessed directly off of the Options property, as shown on lines 8 and 9.
Looking more closely at line 8, we are setting the ImageFormat to an enumeration value that specifies we should use
ActiveX. There are several options in the SAS Add-In for Microsoft Office that use enumerations for the value. When
these are set through VBA, the value must start with the enumeration type, in this case ImageFormat, then an
underscore, and then the name of the value, which in this case is ActiveX. Putting all of those together gives us
ImageFormat_ActiveX. The easiest way to set these is to use the Intellisense that is provided by the Visual Basic
Editor in Microsoft Office, and it will complete this for you.
Finally, looking at line 10 we can specify whether to save the options when Microsoft Office exits. If you set this value
to true, then these options will be automatically saved. If you set this value to false, then these options will not be
saved. However, if the user brings up the Options dialog box manually and chooses OK, then all of the options that
have previously been set with the macro will be saved along with the users manual changes to the options.
HANDLING THE ITEMUPDATED EVENT FROM THE SAS ADD-IN FOR MICROSOFT
OFFICE
10
SAS Global Forum 2011
Applications Development
Whenever the SAS Add-In for Microsoft Office updates an item in the workbook, it will fire off an event. Therefore,
any VBA macro listening to that event will get called and can do some processing of its own. This takes a little bit
more work to set up, but is not much code.
To do this, you first open your Microsoft Office document and go to the Visual Basic Editor as usual. However,
instead of adding a new module, go to the VBAProject tree and double-click ThisWorkbook. This will bring up an
empty editor area to work with. Here you can define a SASExcelAddIn object as a member of the workbook, and
write some VBA code so that when the workbook is opened, we will initialize a connection to it. First, create your
member variable:
01
Private WithEvents sas As SASExcelAddIn
Next, you can use the menu to add an event handler for the WorkbookOpen event that Excel will fire when the
workbook is opened.
Display 2. Choosing the Workbook Events
When you select Workbook, by default the Workbook_Open event handler will be added. You can also add it
manually by typing it in yourself. Once you have the event added, you can initialize the sas variable so that can call
into the SAS Add-In for Microsoft Office API.
01
02
03
04
Private WithEvents sas As SASExcelAddIn
Private Sub Workbook_Open()
Set sas = Application.COMAddIns.Item("SAS.ExcelAddIn").Object
End Sub
Line 3 should look very familiar because it is the same way that we always initialize our sas variable. However, this
time we have defined the object at the document level instead of making it local to whichever macro we are running.
Now we can add the event handler for the ItemUpdated event, which is fired from the SAS Add-In for Microsoft Office.
To do so, return to the menu shown in the preceding display (where we selected Workbook), and select sas.
Because SAS provides only one event, when you click sas the event handler is added. You can also add it manually.
At this point you can add a simple MsgBox call to the event handler just to make sure that everything is wired
correctly. Before you can run this, you must save (as .xlsm in Microsoft Office 2007 and 2010), close, and reopen
your document in order to make sure that the document recognizes the new variable that has been added to it, and to
have the Workbook_Open event fire off to initialize it. Once you do that, you can run any job from the user interface,
and when it finishes, it will call your event handler. Lets look at what we have completed so far:
01
02
03
04
05
06
07
Private WithEvents sas As SASExcelAddIn
Private Sub Workbook_Open()
Set sas = Application.COMAddIns.Item("SAS.ExcelAddIn").Object
End Sub
Private Sub sas_ItemUpdated(ByVal item As Variant)
MsgBox "Event Received!"
End Sub
You will see the ItemUpdated event handler defined on line 5, and if you run a SAS job using the SAS Add-In for
Microsoft Office, the MsgBox will be displayed. The item parameter that gets sent to the ItemUpdated event handler
is the object name of the item that was just updated.
Using this, we can begin to interact with the event a little better. Here is an example of what you could do in the
event handler:
11
SAS Global Forum 2011
01
02
03
04
05
06
07
08
09
10
11
Applications Development
Private Sub sas_ItemUpdated(ByVal item As Variant)
Dim data As SASDataView
Set data = sas.GetDataView(item)
If data Is Nothing Then
Exit Sub
End If
Dim sheet As Worksheet
Set sheet = Application.ActiveSheet
sheet.Name = data.Dataset
MsgBox "Opened " + data.Dataset + " with Filter: " + data.Filter
End Sub
In this event handler, we are now determining whether the object name that is returned matches a SASDataView with
that name, as seen on line 3. Lines 4 through 6 verify that we have a valid object to work with. On line 7, we
determine what the active sheet is, and then set the name of that worksheet to the data set name. Finally on line 10,
we display a message box that specifies which data set was opened and what the filter was.
If you go through the user interface to insert a data set, then you will see this in action. Or, if you want to insert a
module in your VBAProject now, you can write a macro to insert new content, or refresh existing content.
INSERTING MICROSOFT OFFICE CONTROLS TO CALL YOUR VBA MACROS
As a last example, I will show you how to include Microsoft Office controls in your document that will help you call
your macros and interact with Microsoft Office. Lets say that you have a worksheet that displays all the cities and
their corresponding ZIP code.
You can change which cities you are looking at based on a particular state. You can use the Filter & Sort button to
change your filter through the user interface, but with a quick macro, you could make the filter value come directly
from your worksheet. You can add a cell to your workbook that contains the filter value that you want to use for your
data.
Display 3. Sample Data Set with Filter
The next step is to write a macro that takes the value from cell E3 and puts it into a filter for this data set. Heres what
this macro would look like:
01
02
03
04
05
06
07
08
09
10
Sub UpdateDataWithCellFilter()
Dim sas As SASExcelAddIn
Set sas = Application.COMAddIns.Item("SAS.ExcelAddIn").Object
Dim data As SASDataView
Set data = sas.GetDataViews(Sheet1.Range("A3")).Item(1)
Dim state As String
state = Sheet1.Range("E3").Value
Dim filter As String
filter = "STATECODE = '" + state + "'"
data.filter = filter
12
SAS Global Forum 2011
11
12
Applications Development
data.Refresh
End Sub
In this macro, we get a list of DataViews that exist in A3. There will be only one, so we know that we can access the
first item in the list. This gives us our SASDataView object. To determine what we need to put in our filter, we define
a string on line 6 and assign it on line 7. This reads the value from the cell and stores it in the state variable. On line
8 we define another string, which we will use to build our filter.
We want our filter to be STATECODE = NV. We must include the single quotation marks around the string value
that we are passing in as the filter. On line 9, we build this string, inserting the state code that was entered in E3 in
the filter appropriately. Now, on line 11 we can call refresh, and the new filter will be applied. Then, the data will
update in our workbook.
To make this really cool, we need an easy way to launch the macro. From the Developer tab in Excel you can add a
button to the worksheet, and assign the button so that when it is clicked, it will call your macro. From the Developer
tab, select Insert, and then choose a button. You can choose where to display the button and how large to make it.
In the ensuing box, choose your macro from the list, and click OK. Now you have a button that will fire off your
macro when you click on it.
Display 4. Choosing a Button from the Microsoft Excel Ribbon
13
SAS Global Forum 2011
Applications Development
Display 5. Wiring Your Macro to Your Button
Display 6. Sample Worksheet with Filter and Button
LOCATING THE HELP FOR AUTOMATION IN THE SAS ADD-IN FOR MICROSOFT OFFICE
For more examples on automating the SAS Add-In 4.3 for Microsoft Office with Visual Basic for Applications, see the
help that is delivered with the SAS Add-In for Microsoft Office. From the SAS tab on the Ribbon, select Help, and
choose Help for the SAS Add-In for Microsoft Office. When the help is launched, see the section called
Automating the SAS Add-In with Visual Basic Code. This section of the help contains examples that show how to
interact with all of the different objects that are defined by the SAS Add-In for Microsoft Office, as well as descriptions
of all the properties and methods that are available.
14
SAS Global Forum 2011
Applications Development
Display 7. Where to Find Help for Automation
You may also use the Object Browser from the Visual Basic Editor to view the API. To view the Object Browser from
the Visual Basic Editor, select View from the menu and then select Object Browser. The SAS Add-In for Microsoft
Office objects will appear in the list of Classes.
Another location to find help for the SAS Add-In for Microsoft Office is on the SAS Web site. The following Web page
has several resources that you can use. http://support.sas.com/documentation/onlinedoc/addin/index.html
By automating the SAS Add-In for Microsoft Office, you can customize and enhance your work environment by
further integrating the power of SAS with your Microsoft Office documents.
CONTACT INFORMATION
Your comments and questions are valued and encouraged. Contact the author :
Tim Beese
SAS Institute Inc.
SAS Campus Drive
E-mail: Tim.Beese@sas.com
SAS and all other SAS Institute Inc. product or service names are registered trademarks or trademarks of SAS
Institute Inc. in the USA and other countries. indicates USA registration.
Other brand and product names are trademarks of their respective companies.
15
Вам также может понравиться
- Hidden Figures: The American Dream and the Untold Story of the Black Women Mathematicians Who Helped Win the Space RaceОт EverandHidden Figures: The American Dream and the Untold Story of the Black Women Mathematicians Who Helped Win the Space RaceРейтинг: 4 из 5 звезд4/5 (890)
- The Yellow House: A Memoir (2019 National Book Award Winner)От EverandThe Yellow House: A Memoir (2019 National Book Award Winner)Рейтинг: 4 из 5 звезд4/5 (98)
- The Little Book of Hygge: Danish Secrets to Happy LivingОт EverandThe Little Book of Hygge: Danish Secrets to Happy LivingРейтинг: 3.5 из 5 звезд3.5/5 (399)
- The Subtle Art of Not Giving a F*ck: A Counterintuitive Approach to Living a Good LifeОт EverandThe Subtle Art of Not Giving a F*ck: A Counterintuitive Approach to Living a Good LifeРейтинг: 4 из 5 звезд4/5 (5794)
- Never Split the Difference: Negotiating As If Your Life Depended On ItОт EverandNever Split the Difference: Negotiating As If Your Life Depended On ItРейтинг: 4.5 из 5 звезд4.5/5 (838)
- Elon Musk: Tesla, SpaceX, and the Quest for a Fantastic FutureОт EverandElon Musk: Tesla, SpaceX, and the Quest for a Fantastic FutureРейтинг: 4.5 из 5 звезд4.5/5 (474)
- A Heartbreaking Work Of Staggering Genius: A Memoir Based on a True StoryОт EverandA Heartbreaking Work Of Staggering Genius: A Memoir Based on a True StoryРейтинг: 3.5 из 5 звезд3.5/5 (231)
- The Emperor of All Maladies: A Biography of CancerОт EverandThe Emperor of All Maladies: A Biography of CancerРейтинг: 4.5 из 5 звезд4.5/5 (271)
- The Gifts of Imperfection: Let Go of Who You Think You're Supposed to Be and Embrace Who You AreОт EverandThe Gifts of Imperfection: Let Go of Who You Think You're Supposed to Be and Embrace Who You AreРейтинг: 4 из 5 звезд4/5 (1090)
- The World Is Flat 3.0: A Brief History of the Twenty-first CenturyОт EverandThe World Is Flat 3.0: A Brief History of the Twenty-first CenturyРейтинг: 3.5 из 5 звезд3.5/5 (2219)
- Team of Rivals: The Political Genius of Abraham LincolnОт EverandTeam of Rivals: The Political Genius of Abraham LincolnРейтинг: 4.5 из 5 звезд4.5/5 (234)
- The Hard Thing About Hard Things: Building a Business When There Are No Easy AnswersОт EverandThe Hard Thing About Hard Things: Building a Business When There Are No Easy AnswersРейтинг: 4.5 из 5 звезд4.5/5 (344)
- Devil in the Grove: Thurgood Marshall, the Groveland Boys, and the Dawn of a New AmericaОт EverandDevil in the Grove: Thurgood Marshall, the Groveland Boys, and the Dawn of a New AmericaРейтинг: 4.5 из 5 звезд4.5/5 (265)
- The Unwinding: An Inner History of the New AmericaОт EverandThe Unwinding: An Inner History of the New AmericaРейтинг: 4 из 5 звезд4/5 (45)
- The Sympathizer: A Novel (Pulitzer Prize for Fiction)От EverandThe Sympathizer: A Novel (Pulitzer Prize for Fiction)Рейтинг: 4.5 из 5 звезд4.5/5 (119)
- AssignmentДокумент15 страницAssignmentWahab MirzaОценок пока нет
- This Study Resource Was: Practice Questions and Answers Inventory Management: EOQ ModelДокумент7 страницThis Study Resource Was: Practice Questions and Answers Inventory Management: EOQ Modelwasif ahmedОценок пока нет
- Purchase OrderДокумент2 страницыPurchase OrderNicole LomasangОценок пока нет
- Product PlanningДокумент23 страницыProduct PlanningGrechen CabusaoОценок пока нет
- AGITAN Defoamer Technologies PDFДокумент15 страницAGITAN Defoamer Technologies PDFMarco Lopez100% (1)
- Everything You Need to Know About TimberДокумент63 страницыEverything You Need to Know About TimberAkxzОценок пока нет
- Ropes and Wires: Malaysian Maritime Academy/Seamanship/May2003 1 of 6Документ6 страницRopes and Wires: Malaysian Maritime Academy/Seamanship/May2003 1 of 6Rohit SinghОценок пока нет
- Middle Range TheoriesДокумент134 страницыMiddle Range TheoriesMary Joyce MejiaОценок пока нет
- Decision Tree Classifier On Private DataДокумент8 страницDecision Tree Classifier On Private DataBianca RodriguesОценок пока нет
- SAPA Presentation - 8-31-18Документ34 страницыSAPA Presentation - 8-31-18Roi AlcaideОценок пока нет
- WHLP in Reading and Writing Week 8Документ4 страницыWHLP in Reading and Writing Week 8Manuel Despabiladeras0% (2)
- Wheel Radial Fatigue Test MachineДокумент1 страницаWheel Radial Fatigue Test MachineAlex NuñezОценок пока нет
- Flaechendicht k435 de 0216 0 Eng ScreenДокумент2 страницыFlaechendicht k435 de 0216 0 Eng ScreenAlexandru IonescuОценок пока нет
- Usg Sheetrock® Brand Acoustical SealantДокумент3 страницыUsg Sheetrock® Brand Acoustical SealantHoracio PadillaОценок пока нет
- A Review of Solar Parabolic Trough CollectorДокумент7 страницA Review of Solar Parabolic Trough Collectoraxel_oscОценок пока нет
- Experiment 4 The DC Compound Generator: Muhammad Al-Ariff Bin Selamat (112215), Muhammad Azfar Amin Bin Ahmad MokhtarДокумент5 страницExperiment 4 The DC Compound Generator: Muhammad Al-Ariff Bin Selamat (112215), Muhammad Azfar Amin Bin Ahmad MokhtarOne Love Jah LoveОценок пока нет
- Open Newel StaircaseДокумент4 страницыOpen Newel StaircaseSujan Dhoj KhadkaОценок пока нет
- Gr07 S DanceДокумент17 страницGr07 S DanceMaliОценок пока нет
- OhmДокумент15 страницOhmRhonnel Manatad Alburo88% (17)
- Geometric Design of Highways for Optimal Traffic FlowДокумент123 страницыGeometric Design of Highways for Optimal Traffic FlowGadisa TeferaОценок пока нет
- Sample Quiz OM Chapter2Документ2 страницыSample Quiz OM Chapter2Patleen Monica MicuaОценок пока нет
- A Pilot's Guide To ILS PRM ApproachesДокумент4 страницыA Pilot's Guide To ILS PRM ApproachesgregmОценок пока нет
- AS-9100-Rev-D Internal-Audit-Checklist SampleДокумент4 страницыAS-9100-Rev-D Internal-Audit-Checklist Samplesaifulramli69Оценок пока нет
- EGGAR - Final ReportДокумент8 страницEGGAR - Final ReportAndrew LeeОценок пока нет
- JURNAL PENCONG IJAS FixДокумент12 страницJURNAL PENCONG IJAS Fixmasri ridwanОценок пока нет
- Communication Systems Engineering John G Proakis Masoud Salehi PDFДокумент2 страницыCommunication Systems Engineering John G Proakis Masoud Salehi PDFKatie0% (2)
- 3D Technical Data Package Configuration Management, Modeling and Drawing ProcedureДокумент175 страниц3D Technical Data Package Configuration Management, Modeling and Drawing Procedurejesse_w_petersОценок пока нет
- IGNOU FEG-02 (2011) AssignmentДокумент4 страницыIGNOU FEG-02 (2011) AssignmentSyed AhmadОценок пока нет
- The Reference Frame - Nice Try But I Am Now 99% Confident That Atiyah's Proof of RH Is Wrong, HopelessДокумент5 страницThe Reference Frame - Nice Try But I Am Now 99% Confident That Atiyah's Proof of RH Is Wrong, Hopelesssurjit4123Оценок пока нет