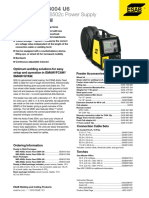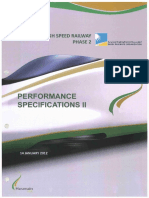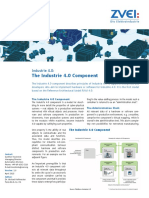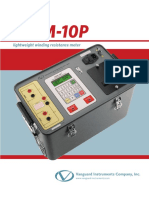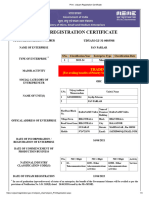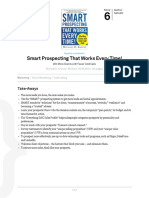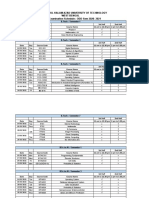Академический Документы
Профессиональный Документы
Культура Документы
CA Solve SDMTrainingDocument - v5
Загружено:
sagarОригинальное название
Авторское право
Доступные форматы
Поделиться этим документом
Поделиться или встроить документ
Этот документ был вам полезен?
Это неприемлемый материал?
Пожаловаться на этот документАвторское право:
Доступные форматы
CA Solve SDMTrainingDocument - v5
Загружено:
sagarАвторское право:
Доступные форматы
CA Service Desk Manager (SDM) r12.
6
SDM Basic Navigation and Functionality
Analyst Training
Last Updated:
February 4, 2013
Created by:
Administrative Information Technology Services (AITS)
University of Illinois
E-mail: servicedeskaits@uillinois.edu
HRFE Communication Plan
DOCUMENT HISTORY
Version
Version 1.0
Version 2.0
Version 3.0
Title
Authors
ITIL Implementation
Coordinator
Date
4-3-09
6-9-10
2-4-13
Author
William Lassiter and Ashlee Beal
Rita Bates
DOCUMENT CONTRIBUTORS AND AUTHORS
Title
Service Desk Design Team
Name
Service Desk Analyst
COE
ITIL Implementation Manager
COE
William Lassiter and
Ashlee Beal
Rita Bates
Page 2 of 38
SDM Basic Navigation and Functionality
Table of Contents
About this Course .................................................................................................................................... 1
Course Details .............................................................................................................................. 1
Instructor Led Course .................................................................................................................. 1
How Tos and Tips........................................................................................................................ 1
Chapter 1: Service Desk Interface .................................................................................................... 2
Accessing Service Desk Training Environment ............................................................................ 2
Welcome Banner ......................................................................................................................... 2
Main Toolbar ............................................................................................................................... 2
Scoreboard .................................................................................................................................. 2
Ticket Detail ................................................................................................................................. 4
Exercise 1: Navigating the Scoreboard ........................................................................................... 4
Chapter 2: Updating Tickets with Activity..................................................................................... 5
Updating the Ticket Status .......................................................................................................... 5
Updated Ticket Status by Manual Notification ........................................................................... 5
Logging Comments in Tickets ...................................................................................................... 5
Logging a Callback ....................................................................................................................... 6
Exercise 2: Including Activity in Tickets ........................................................................................ 7
Chapter 3: Transferring a Ticket ...................................................................................................... 8
Chapter 4: Closing and Reopening a Ticket................................................................................... 9
Closing a Ticket ............................................................................................................................ 9
Reopening a Ticket ...................................................................................................................... 9
Exercise 4: Closing Tickets ............................................................................................................... 10
Chapter 5: Creating a New Ticket .................................................................................................. 11
Profile Browser .......................................................................................................................... 11
SDM Basic Navigation and Functionality
ScratchPad ................................................................................................................................. 13
Request Area and Incident Area................................................................................................ 14
Status, Priority, and Created By ................................................................................................ 15
Call Back Date and Time ............................................................................................................ 15
Saving the Ticket........................................................................................................................ 16
Exercise 5: Creating a Ticket ........................................................................................................... 16
Chapter 6: Ticket Escalations .......................................................................................................... 17
Manual Escalation ..................................................................................................................... 17
Predefined System Escalations .................................................................................................. 18
Chapter 7: Using Manual Notification .......................................................................................... 18
Adding a Personalized Response ............................................................................................... 20
Adding an Attachment .............................................................................................................. 21
Chapter 8: Searching for Tickets .................................................................................................... 22
Quick Record Search.................................................................................................................. 23
Chapter 9: Exploring the Knowledge Tool.................................................................................. 24
Navigating the Knowledge Interface ......................................................................................... 24
Browsing the Knowledge Tool ................................................................................................... 24
Adding and Removing Bookmarks............................................................................................. 27
Logging a Solution into a Ticket................................................................................................. 27
Exercise 5: Exploring the Knowledge Base ................................................................................ 30
Appendix A: Requesting Access to Service Desk ...................................................................... 31
Appendix B: Accessing Service Desk............................................................................................. 31
Appendix C: Service Desk Enhancements ................................................................................... 32
Appendix D: Setting Your Preferences......................................................................................... 33
Appendix E: On-Line Help ................................................................................................................. 34
Appendix F: AITS Service Desk ....................................................................................................... 34
SDM Basic Navigation and Functionality
About this Course
Welcome to the CA Service Desk Manager (SDM) Analyst training. This course was designed for customer
service analysts and will describe the functions required to perform the role of an analyst working with the
Service Desk product.
Course Details
This course has no prerequisites and will cover the following subject areas:
Navigation of the Service Desk Interface
Updating Tickets with Activity such as Ticket Status, Logging Comments, Logging a Callback
Transferring a Ticket
Closing and Reopening a Ticket
Creating a New Ticket
Using Manual Notification
Adding an Attachment
Searching for Tickets
Exploring the Knowledge Tool including:
Navigating the Knowledge Tool Interface
Browsing the Knowledge Tool
Adding and Removing Bookmarks
Logging a Solution into a Ticket
Instructor Led Course
This course is presented in a computer lab with an instructor. The instructor presents the information by
completing the examples in each chapter on the screen. The students in the class follow by doing the same
steps as the instructor. At the end of specific chapters, the students will complete an exercise.
How Tos and Tips
Demonstrations and documents explaining various Service Desk features can be found at:
https://apps.uillinois.edu/ServiceDesk.html
SDM Basic Navigation and Functionality
Chapter 1: Service Desk Interface
Accessing Service Desk Training Environment
To access the Service Desk Training Environment for this course:
1. Open an Internet Explorer browser window.
2. Navigate to https://support-qa.admin.uillinois.edu.
3. Type in the username and password located for you at your station.
The Service Desk training interface will open. If you are inactive in the system for 60 minutes, you will
be logged off the system and will need to login again.
Tip: The Service Desk system is fully compatible with Internet Explorer and Mozilla Firefox.
Welcome Banner
This banner appears above the menus in the main window and provides login and system information, as well
as the Log Out button that you may click to log you out of Service Desk.
Main Toolbar
The toolbar will be examined in more detail throughout the course in various chapters. It is also detailed in the
handout provided to you in this training.
Scoreboard
The left pane of the Service Desk tab displays the Scoreboard, a tree-like structure that shows the requests,
change orders, issues, call backs, and tasks assigned to you or your group (depending on how your department
has configured your system). You can view your assigned and unassigned records by priority.
SDM Basic Navigation and Functionality
You can expand the list of records displayed in the Scoreboard by selecting the node for those records, or
clicking the expansion button.
You can collapse the list of records displayed in the Scoreboard by selecting the node for those records, or
clicking the collapse button.
Keyboard shortcut: When the focus is on the Scoreboard, you can use the up and down arrow keys to
navigate through the nodes. You can expand and collapse the list of records displayed in the Scoreboard by
pressing Enter on your keyboard.
Tip: To refresh the counts that are currently displayed in the Scoreboard, click the Update Counts button.
To view the tickets in your Group or those assigned to you:
1. Click the Update Counts button to ensure you have the most up to date ticket counts.
2. Expand the lists in the Scoreboard by selecting the node for those records, or clicking the expansion
button.
3. Select the list you would like to view, for instance, My Requests.
This will now display all requests assigned to you.
SDM Basic Navigation and Functionality
4. Select the ticket you would like to view in the Request List Window.
A Ticket Detail Window will open in a new window.
Ticket Detail
Tickets will be examined in more detail throughout the course in various chapters. Details of a ticket include:
Exercise 1: Navigating the Scoreboard
Perform the following activities in the Scoreboard:
1. Click the Update Counts button to ensure you have the most up to date ticket counts.
2. Expand and collapse the lists in the Scoreboard by:
a. Selecting the node for those records.
b. Clicking the expansion and collapse button.
c. On your keyboard, using the up and down arrow keys to navigate through the nodes, then
expand and collapse the list of records displayed by pressing Enter.
3. Select the various lists in the Scoreboard to view in the List Windows, for instance, My Requests or
Group Requests.
SDM Basic Navigation and Functionality
4. When you feel comfortable with the scoreboard, please open a ticket assigned to you under My
Requests and wait for Chapter 2 to begin.
Chapter 2: Updating Tickets with Activity
Updating the Ticket Status
To change the status of a ticket:
1. View the ticket.
2. From the Ticket Detail window, select Activities, then Update Status.
A Status Change Request window will open.
3. Use the dropdown under New Status to choose from the list of provided statuses.
4. Click the Save button to save your changes and return to the ticket.
The activity is added to the Activities Tab.
Tip: You can also select the Edit button, then use the dropdown under New Status to choose from the list
of provided statuses and click the Save button.
Updated Ticket Status by Manual Notification
By contacting an end user using Manual Notify (see Chapter 7), it allows end users to reply to the manual
notification through the Service Desk tool. When a manual notification is sent, Service Desk updates the status
automatically to Awaiting Information. Once an end user replies to that manual notification message, Service
Desk references the ticket that needs to be updated, and updates the status automatically to Client
Updated.
Logging Comments in Tickets
Logging comments will log text in the ticket and provides a way for you to include notes in the ticket. To log
comments:
SDM Basic Navigation and Functionality
1. View the ticket.
2. From the Ticket Detail window, select Activities, then Log Comment.
A New Activity window will open.
3. Type your information into the User Descriptions field.
4. Click the Save button to save your changes and return to the ticket.
The activity is added to the Activities Tab and the status is changed to Work in Progress.
Tip: There is a 4000-character limit for the 'Log Comments' field.
Tip: If you would like to keep the comments you entered private from non-analysts, select the Internal?
Checkbox.
Logging a Callback
You can record the event of a callback to an end-user within the ticket. To record this update:
SDM Basic Navigation and Functionality
1. View the ticket.
2. From the Ticket Detail window, select Activities, then Callback.
A New Activity window will open in a separate window.
3. Change the Date of Activity field to the date the callback occurred by entering into the field or
selecting the Date of Activity hyperlink to open a calendar to select a date and time.
4. Click Save to save your changes and return to the ticket.
The activity is added to the Activities Tab.
Tip: If you would like to keep the call back entered private from non-analysts, select the Internal?
Checkbox. This will now show a sunglasses icon in the Activities tab to denote the callback is private.
Tip: Callbacks scheduled for a future time will show up in your scoreboard and are visible to you and your
group(s).
Exercise 2: Including Activity in Tickets
Perform the following activities in the ticket you have opened from your queue:
1. Change the status of the ticket to Awaiting Information.
2. Log a comment into the ticket that states you attempted to contact the user and were unsuccessful.
SDM Basic Navigation and Functionality
3. Record the planned event of a callback to an end-user within the ticket for tomorrow at 2pm. Make
this activity private from non-analysts.
4. If there is time remaining, you may change and add additional activity for practice.
Chapter 3: Transferring a Ticket
You are able to transfer a ticket to another Group to resolve. To transfer a ticket:
1. View the ticket.
2. From the Ticket Detail window, select Activities, then Transfer.
3. Remove the group listed in the Group box.
4. Click the hyperlink for the New Group field to search for a new group.
A Transfer Request window will open in a separate window.
5. Select the groups hyperlink in the Name column.
6. Click the Save button to return to the ticket.
The activity is added to the Activities Tab.
SDM Basic Navigation and Functionality
Chapter 4: Closing and Reopening a Ticket
Closing a Ticket
When you have completed resolution of the issue, you many now close the ticket. To close a ticket:
1. View the ticket.
2. From the Ticket Detail window, select Activities, then Update Status.
A Status Change Request window will open.
3. Use the dropdown under New Status to choose Closed from the list of provided statuses.
4. Enter the steps taken to resolve the issue in the User Description field.
5. Click Save to save your changes and return to the ticket.
The activity is added to the Activities Tab.
Tip: You can also select Edit, then use the dropdown under New Status to choose Closed from the list of
provided statuses and click Save.
Reopening a Ticket
To reopen a ticket:
1. Search for the ticket you would like to reopen using the Quick Record Search. (See Chapter 8)
SDM Basic Navigation and Functionality
2. View the ticket.
3. From the Ticket Detail window, select Activities, then Update Status.
A Status Change Request window will open.
4. Use the dropdown under New Status to choose a status of In Progress from the list of provided
statuses.
5. Enter the reason for reopening the ticket in the User Description field.
6. Click Save to save your changes and return to the ticket.
The activity is added to the Activities Tab.
Tip: You can also select Edit, then use the dropdown under New Status to choose from the list of
provided statuses and click Save.
Exercise 4: Closing Tickets
Perform the following activities in the ticket you have opened from your queue:
1. Update the status of the ticket to Closed.
2. Log a comment into the User Description field that states you have resolved the issue stated in the
ticket.
3. Save the changes and close the window.
10
SDM Basic Navigation and Functionality
Chapter 5: Creating a New Ticket
Quick Profile
The Quick Profile provides a centralized area to view detailed information about contacts and organizations
that make up your enterprise. To begin the creation of a ticket:
1. In the Service Desk tab, from the Main Menu, select View, then Quick Profile from the main toolbar.
A Quick Profile window will open in a new window.
The Quick Profile is divided into three panes. The left pane displays target contact information as well as
contact historical information. The right pane acts as a list area, displaying different types of data depending
on your latest selection. The bottom pane shows the Scratchpad area, allowing you to add additional
information to the ticket profiled.
2. Type a contact name into the Last Name or First Name fields; it is acceptable and recommended that
you enter partial information to receive a list of available records that match your request.
3. Click the Search button.
The available records that match your request will be populated in the window.
11
SDM Basic Navigation and Functionality
4. Click on the hypertext to select the correct contact.
Keyboard shortcut: In the Quick Profile, you can enter partial data directly into the fields and press Enter
on your keyboard to populate search results. If these results dont meet your needs, click the Show Filter
button to refine your search.
5. Verify that the information for the contact is correct. If it is not, Click Edit This Contact to edit the
contact and replace information. You must click the Save button after editing any contact to record the
changes.
Tip: This will only change the information in Service Desk; if a user changes their information in
Banner, this will override the Service Desk data.
12
SDM Basic Navigation and Functionality
To view any recent activity that a contact has performed, you can click the Recent Activity button. This will
display what the contact has searched for and what results they found or viewed.
Scratchpad
As the contact begins to explain their issue and you determine the classification of the ticket, add information
about the issue into the Scratchpad. To enter information into the Scratchpad:
1. Click within the Scratchpad box to highlight.
2. Type in the details of the issue into the Scratchpad.
3. Determine and select the Type of ticket from the dropdown.
4. Click the New button to create a new ticket.
A new ticket will open in a separate window.
13
SDM Basic Navigation and Functionality
Request Area and Incident Area
As a requirement, all Requests and Incidents must have an Affected End User (this is populated when using the
Quick Profile) and a Request Area or Incident Area. To select a Request Area or Incident Area:
1. Select the Request Area or Incident Area hyperlink.
A Request Area or Incident Area list will open in a separate window.
The list is built as a hierarchy as each high level allows users to drill down to more appropriate areas based on
their campus affiliation and role (e.g. Student, Faculty, Analyst). To get additional information about an Area,
you can hover over the drilled down Area hyperlink to reveal and select the View Detail button. All Areas will
have a previously determined default group behind them where the ticket will be sent.
2. Once you identify the area best suited to define the issue, click on the hyperlink associated to the
Area.
14
SDM Basic Navigation and Functionality
The Group field is now populated based on the Request Area or Incident Area selected. The Assignee field is
populated with the person reporting the issue. The Description field is populated with the Scratchpad
information.
3. Type a short description into the Summary field. This field acts as the title to the ticket and is what is
used when looking at a list of tickets from searches or reports.
Tip: There is a 60-character limit for the Description field.
Note: Configuration Item, Resolution Code, Resolution Method, Change, Caused by Change Order, External
System Ticket and Apparent Root Cause fields are utilized on a department-by-department basis.
Status, Priority, and Created By
Modify the Status, Requester, Priority, and Created By fields using the drop downs if necessary.
Call Back Date and Time
The Call Back Date/Time field is a way to provide a commitment to the Affected End User that you will
reconnect with them at a later date after performing any additional online function or researching their issue.
To populate the Call Back Date/Time field:
5. Click the Call Back Date/Time dropdown and either select a preset time or select the Call Back
Date/Time hyperlink to open a calendar to select a date and time.
15
SDM Basic Navigation and Functionality
6. Click the OK button.
Tip: Your callbacks for the day will be tracked in your Scoreboard to allow you to review and reconnect with
End Users in a timely manner.
Saving the Ticket
In order for the ticket to process in the system, you must Save the ticket. In order to save a ticket:
1. Click the Save button.
A yellow highlighted bar will appear confirming the save, the ticket creation, and will also display the
ticket number.
IMPORTANT: You must always Save the ticket each time changes are made to the information; otherwise,
changes made will be lost. The tool has no additional warnings or pop-ups to alert users of the need to save.
Exercise 5: Creating a Ticket
Perform the following activities:
1. Create a new ticket with the following parameters:
a.
Affected End User:
Enterprise ID: instructor01
Last Name:
instructor01
First Name:
instructor
b. Issue: User needs to reset password
c. Status: Open
d. Priority: Normal
e. Created By: Phone
f.
Request Area: SDM Training
16
SDM Basic Navigation and Functionality
g. Assignee: Populate the assignee with the training ID (e.g. train01) of an individual sitting next
to you in the training course so that you and the partner will each get a new ticket in your
queue.
2. After you have created the ticket, add one of the following activities:
a. Log a comment
b. Add a callback activity
3. Save the changes and close the window.
4. If there is time remaining, you may go to your queue(s) and view the new ticket assigned to you.
Chapter 6: Ticket Escalations
Manual Escalation
You may need to escalate or transfer a ticket that has been outstanding for an extended period of time or
demands an immediate response. Escalation can involve transferring a ticket to another analyst or group
and/or increasing its priority. Escalating a ticket immediately transfers the ticket to the individual or group
specified and the new analyst or group is automatically notified, as are any others who should receive
notification based on the notification rules that your system administrator set up. To escalate a ticket:
1. View the ticket.
2. From the Ticket Detail window, select Activities, then Escalate.
An Escalate Request window will open.
3. In this window, you can change the Priority, Assignee, or Group.
4. Click the Save button.
The activity is added to the Activities Tab.
17
SDM Basic Navigation and Functionality
Predefined System Escalations
Each partition within the Service Desk tool has internal escalations that notify a chain of command by email
when tickets have had no activity in a pre-determined period of time. This escalation process was determined
by the Help Desk Steering Team (HDST) and is reviewed on a consistent basis for improvement.
Chapter 7: Using Manual Notification
It is possible to send emails from Service Desk directly to end users or others for communication while solving
a ticket. All email communications from within Service Desk must go to a known contact record. To send a
Manual Notification:
1. View the ticket.
2. From the Ticket Detail window, select Activities, then Manual Notify.
A Manual Notification window will open.
18
SDM Basic Navigation and Functionality
3. The Affected End User will automatically populate. If you would like to add additional recipients, click
the Add Recipient button to bring up a search window.
A Search Contact window will open in a separate window.
4. Type a contact name into the Last Name or First Name fields; it is acceptable and recommended that
you enter partial information to receive a list of available records that match your request.
5. Click the Search button.
The available records that match your request will be populated in the window.
6. Click the >> button to move the contacts name to the right hand window.
7. Click the Add Contact(s) button to add the contact to the Manual Notification or click the Search
button to find and add additional contacts.
The recipient selected will show up in the Recipients field.
19
SDM Basic Navigation and Functionality
8. The Message Text field is pre-formatted for your convenience with information from the ticket. If you
would like, add your note to the Message Text field.
IMPORTANT: Do not change the variable at the end of the email (e.g. %REQUEST_ID=582). This is
used to allow end users to reply to your email and is the only way that Service Desk references the
ticket that needs to be updated.
9. Click the Personalized Response dropdown to select a preset response to add to the end of your
Manual Notification.
If you have not set a Personalized Response, you will not see this option. To create a Personalized
Response, please see the next section Adding a Personalized Response.
10. Click the Notify button to send the email to the end user(s).
A successful Manual Notification will appear as Manual Notify in the Activity Tab.
Tip: If you would like to send a manual notification to an outside Email address, type the Email
address in the Email Address field.
Adding a Personalized Response
You can now add your signature or text to the end of the manual notification. To create a personalized
response:
1. From the Main Menu, select File, then New Personalized Response.
The Create New Personalized Response window will open in a separate window. New SCREENSHOT
20
SDM Basic Navigation and Functionality
2. Type in the name that you would like to call this personalized response in the Name field.
3. Type in the text that you want to be displayed as this personalized response.
4. When you are satisfied with the personalized response, click the Save button.
This response will now be visible in the drop down in the Manual Notification window.
Adding an Attachment
Although it is not possible to add an attachment to a manual notification, you can add an attachment directly
to the ticket and allow the user to log in online to view the attachment. The URL to log in is part of the preformatted out-going manual notification. To add an attachment:
1. View the ticket.
2. Click the Additional Information Tab.
3. Click the Attach Document button.
The Add File window will open in a separate window.
21
SDM Basic Navigation and Functionality
4. Click the Browse button and locate the file BO Error.jpg on your desktop.
5. Type BO Error in the Name field.
6. Type in a description in the Description field.
7. Click the Upload button to attach the document.
The activity is added to the Activities Tab.
Tip: The following file extensions are allowed: doc, docx, xls, xlsx, txt, ppt, pptx, cfg, pdf, jpg, gif, png, bmp,
tmp, rep.
Chapter 8: Searching for Tickets
To find an existing ticket or other item:
1. In the Service Desk tab, from the Ticket Detail window, select Search, then the ticket Area you are
searching from the main toolbar.
A Request Search window will open.
22
SDM Basic Navigation and Functionality
2. Fill in the field(s) that you want to use as search parameters.
Keyboard shortcut: You can use the Tab key to move through the list.
3. Click the Search button.
A list of matching results will populate.
4. Select the ticket or item that you want to view.
If you do not find what you need with this search, click the Show Filter button to bring the filter back or click
the Clear Filter button to start over on the same type of search.
Tip: You can use the following search shortcuts to assist you in your search.
Search
Affect
Percent % or underscore _
Search for records without having to specify exact words or characters.
Search %a%
Retrieve list of records with field containing "a"
Search %a
Retrieve list of records with field where text ends with "a"
Search a%
Retrieve list of records with field where text starts with "a"
Search _a_
Retrieve list of records with field where text has string of three characters long
with the middle character of "a"
Quick Record Search
Above the menu bar users are offered a way to quickly search for and display the details of a specific record,
for example, a request, incident, or knowledge. To search for a record, complete the following steps.
1. Select the record type from the drop-down list.
23
SDM Basic Navigation and Functionality
2. In the adjacent field, enter the record number or other identifying factor for the record you wish to
view.
3. Click the Go button
The record detail window will display.
Chapter 9: Exploring the Knowledge Tool
Analysts have access to knowledge documents through the self-service interface located in Service Desk in the
Knowledge Tab. Analysts can browse categories of documents and view documents by category, perform
keyword searches of the knowledge tool, filter and sort documents, open and work with knowledge
documents and knowledge tree documents, and bookmark documents to quickly find frequently referenced
knowledge sources.
Navigating the Knowledge Interface
You can browse the Category pane, the left pane on the Knowledge Tab, to view the categories of knowledge
documents. When you select a folder, all items in that folder display in the Knowledge Document List pane,
from which you can select an item to view. You can view documents that you have bookmarked, documents
that were recently created or viewed, or the most recent searches.
Browsing the Knowledge Tool
You can easily browse relevant Knowledge Documents in the Service Desk Tool. To browse documents:
1. Click the Knowledge tab above the Main Menu, next to the Service Desk tab.
This will open up the Knowledge Search with a simple highlighted field to perform a simple search.
2. To perform a more in-depth search, click the Advanced Search button.
24
SDM Basic Navigation and Functionality
3. You can make the following adjustments to your search parameters:
a. Unselect the Search In: checkboxes if those options are preferred.
b. Modify the Search Type drop down if necessary.
c. Modify the Match Type drop down if necessary.
d. Modify the Match drop down if necessary.
e. Modify the Order by drop down if necessary.
f.
Select the Return only documents that solved tickets checkbox if that option is preferred.
g. Modify the Category field to narrow parameters if necessary by selecting the Category
hyperlink and selecting the preferred category within the list. You can select multiple
categories by repeating this step.
You can click the More icon to modify the following.
Note: The following fields are utilized on a department-by-department basis.
h. Insert information into the Owner field by selecting the Owner hyperlink and performing a
contact search.
i.
Insert information into the Author field by selecting the Author hyperlink and performing a
contact search.
j.
Insert information into the Subject Expert field by selecting the Subject Expert hyperlink and
performing a contact search.
k. Modify the Document Type drop down if necessary.
l.
Modify the Approval Process Priority drop down if necessary.
m. Insert information into the Root Cause field by selecting the Root Cause hyperlink and
performing a Root Cause selection.
n. Modify the Priority drop down if necessary.
o. Modify the Severity drop down if necessary.
p. Modify the Impact drop down if necessary.
q. Modify the Urgency drop down if necessary.
You can click the More icon to modify the following.
r.
Type information into the Additional Search Arguments field if necessary.
25
SDM Basic Navigation and Functionality
4. Click the Search button.
The search will return all relevant knowledge documents.
5. Select a knowledge document to read by clicking on the hyperlinked title of the document.
The knowledge document will open in the window.
6. To return to the list of documents, click the Back to List button.
26
SDM Basic Navigation and Functionality
7. To clear your search, click the Reset Search button.
Adding and Removing Bookmarks
You can bookmark frequently accessed knowledge documents. After a document has been bookmarked, it will
be added to the Bookmark list. This list can help you to quickly locate documents that you frequently view. To
bookmark a document:
1. Search for and open the document you are interested in bookmarking.
2. Select the Add Bookmark hyperlink in the shaded Page Options box in the top right corner of the
Knowledge Pane window.
After you have added a document to a bookmark list, a Remove Bookmark button will appear in the
Page Options box.
To remove bookmarks from the list if you no longer frequently access these:
1. Select the My Bookmarks node in the Category Pane.
2.
Select and open the document you are interested in removing from the list of bookmarked
documents.
3. Select the Remove Bookmark hyperlink in the shaded Page Options box in the top right corner of the
Knowledge Pane window.
Logging a Solution into a Ticket
You are able to log knowledge documents as solutions through using Knowledge Tools. To log a solution:
1. Click the Knowledge Management tab at the bottom of the ticket.
This will open up the Knowledge Search with the Keywords for Advanced Search field automatically
populated with all the words that are currently in the ticket Description field.
27
SDM Basic Navigation and Functionality
Tip: You can also search a solution in the Profile Browser by clicking the Search Knowledge button. This will
open up the Knowledge Search in a separate window.
2. You can make the following adjustments to your search parameters:
a. Modify the Keywords for Advanced Search field if necessary.
b. Modify the Search Type drop downs if necessary.
c. Modify the Order by drop down if necessary.
d. Select the Return only documents that solved tickets checkbox if that option is preferred.
e. Modify the Category field to narrow parameters if necessary by selecting the Category
hyperlink and selecting the preferred category within the list. You can select multiple
categories by repeating this step.
You can click the More icon to modify the following.
Note: The following fields are utilized on a department-by-department basis.
f.
Insert information into the Owner field by selecting the Owner hyperlink and performing a
contact search.
g. Insert information into the Author field by selecting the Author hyperlink and performing a
contact search.
h. Insert information into the Subject Expert field by selecting the Subject Expert hyperlink and
performing a contact search.
i.
Modify the Document Type drop down if necessary.
28
SDM Basic Navigation and Functionality
j.
Modify the Approval Process Priority drop down if necessary.
k. Insert information into the Root Cause field by selecting the Root Cause hyperlink and
performing a Root Cause selection.
l.
Modify the Priority drop down if necessary.
m. Modify the Severity drop down if necessary.
n. Modify the Impact drop down if necessary.
o. Modify the Urgency drop down if necessary.
You can click the More icon to modify the following.
p. Type information into the Additional Search Arguments field.
3. Click the Search button.
The search will return all relevant knowledge documents.
4. Select a knowledge document to read by clicking on the hyperlinked title of the document.
The knowledge document will open in a separate window.
29
SDM Basic Navigation and Functionality
5. When you find a knowledge document that solves the issue, select Accept as Solution.
This will log the knowledge document as a solution to the ticket. You will be able to view the solution in
the Solutions tab in the Ticket Detail window.
The activity is added to the Activities Tab.
Tip: If you are unable to find a knowledge document to serve as a solution for your issue, you should
identify your departments Knowledge Processes and Knowledgebase Manager to get a document added to the
Knowledge Tool.
Exercise 5: Exploring the Knowledge Base
Perform the following activities:
1. View a ticket located in your queue(s).
2. Click the Knowledge tab at the bottom of the ticket.
3. Perform a knowledge document search, utilizing the Advanced Search if needed.
4. When you find a knowledge document that solves the issue, select Accept as Solution.
5. Update the status of the ticket to Closed.
30
SDM Basic Navigation and Functionality
6. Log a comment into the User Description field that states you have resolved the issue stated in the
ticket.
7. Save the changes and close the window.
Appendix A: Requesting Access to Service Desk
To gain access to Service Desk as an analyst, contact the AITS Service Desk:
You can call the AITS Service Desk at:
217-333-3102 (from Urbana-Champaign or Springfield) or 312-996-4806 (from Chicago)
You can also email the AITS Service Desk at: servicedeskaits@uillinois.edu
Appendix B: Accessing Service Desk
To access Service Desk:
1. Open a browser window.
2. Navigate to http://support.uillinois.edu.
31
SDM Basic Navigation and Functionality
3. Type in your EnterpriseID and EnterpriseID Password.
The Service Desk interface will open. If you are inactive in the system for 60 minutes, you will be logged
off the system and will need to login again.
Tip: The Service Desk system is fully compatible with Internet Explorer and Mozilla Firefox.
Tip: If you know your NetID and NetID password, you may set up your EnterpriseID and EnterpriseID
password here. You will be prompted to enter your NetID and NetID password, and then you will be presented
a form that displays your EnterpriseID and asks you to set up your EnterpriseID password.
Appendix C: Service Desk Enhancements
In January of 2010, a survey was distributed to analysts to gather additional input about the way the Service
Desk tool is currently used and how it could be further enhanced to meet client's needs. This following
specifically describes the four enhancements that will be live with the Service Desk Manager (SDM) upgrade.
These have also been included in this training document.
Net ID Search
The Service Desk tool now has the ability to search by Net ID. This field is now located next to the Enterprise ID
field.
Avenue of Ticket
The Service Desk tool now has an additional field, the Created By field, to record the avenue the issue was
reported. Options include walk-in, phone, fax, chat, and email.
Signature Addition
The Service Desk tool now has the ability to add signatures to Manual Notifications. Instructions for this new
feature are located in Chapter 7.
Status Field Drop-Down
The Service Desk Status field is now a drop-down field.
Client Response Email Notification
The Service Desk tool now provides an email notification to an Analyst when a ticket has been updated by the
affected end user. This feature was added prior to the upgrade due to priority set by the Help Desk Steering
Team (HDST).
32
SDM Basic Navigation and Functionality
Appendix D: Setting Your Preferences
To adjust your preferences for the Service Desk tab:
1. In the Service Desk tab, select View, then Preferences from the main menu.
2. Adjust your preferences as necessary and then click the Save button.
To adjust your preferences for the Knowledge tab:
1. In the Knowledge tab, select View, then Preferences from the main menu.
33
SDM Basic Navigation and Functionality
2. Adjust your preferences as necessary and then click the Accept button.
Appendix E: On-Line Help
Full training documentation including the most updated training manuals, tutorials, and detailed information
on additional trainings can be found on the Service Desk Manager (SDM) website at
https://apps.uillinois.edu/ServiceDesk.html.
Appendix F: AITS Service Desk
For further assistance, or to report problems, please contact the AITS Service Desk.
You can call the AITS Service Desk at:
217-333-3102 (from Urbana-Champaign or Springfield) or 312-996-4806 (from Chicago)
You can also report issues via email to the AITS Service Desk at: servicedeskaits@uillinois.edu
34
Вам также может понравиться
- The Subtle Art of Not Giving a F*ck: A Counterintuitive Approach to Living a Good LifeОт EverandThe Subtle Art of Not Giving a F*ck: A Counterintuitive Approach to Living a Good LifeРейтинг: 4 из 5 звезд4/5 (5794)
- The Gifts of Imperfection: Let Go of Who You Think You're Supposed to Be and Embrace Who You AreОт EverandThe Gifts of Imperfection: Let Go of Who You Think You're Supposed to Be and Embrace Who You AreРейтинг: 4 из 5 звезд4/5 (1090)
- Never Split the Difference: Negotiating As If Your Life Depended On ItОт EverandNever Split the Difference: Negotiating As If Your Life Depended On ItРейтинг: 4.5 из 5 звезд4.5/5 (838)
- Hidden Figures: The American Dream and the Untold Story of the Black Women Mathematicians Who Helped Win the Space RaceОт EverandHidden Figures: The American Dream and the Untold Story of the Black Women Mathematicians Who Helped Win the Space RaceРейтинг: 4 из 5 звезд4/5 (895)
- The Hard Thing About Hard Things: Building a Business When There Are No Easy AnswersОт EverandThe Hard Thing About Hard Things: Building a Business When There Are No Easy AnswersРейтинг: 4.5 из 5 звезд4.5/5 (344)
- Elon Musk: Tesla, SpaceX, and the Quest for a Fantastic FutureОт EverandElon Musk: Tesla, SpaceX, and the Quest for a Fantastic FutureРейтинг: 4.5 из 5 звезд4.5/5 (474)
- The Sympathizer: A Novel (Pulitzer Prize for Fiction)От EverandThe Sympathizer: A Novel (Pulitzer Prize for Fiction)Рейтинг: 4.5 из 5 звезд4.5/5 (121)
- The Emperor of All Maladies: A Biography of CancerОт EverandThe Emperor of All Maladies: A Biography of CancerРейтинг: 4.5 из 5 звезд4.5/5 (271)
- The Little Book of Hygge: Danish Secrets to Happy LivingОт EverandThe Little Book of Hygge: Danish Secrets to Happy LivingРейтинг: 3.5 из 5 звезд3.5/5 (400)
- The World Is Flat 3.0: A Brief History of the Twenty-first CenturyОт EverandThe World Is Flat 3.0: A Brief History of the Twenty-first CenturyРейтинг: 3.5 из 5 звезд3.5/5 (2259)
- The Yellow House: A Memoir (2019 National Book Award Winner)От EverandThe Yellow House: A Memoir (2019 National Book Award Winner)Рейтинг: 4 из 5 звезд4/5 (98)
- Devil in the Grove: Thurgood Marshall, the Groveland Boys, and the Dawn of a New AmericaОт EverandDevil in the Grove: Thurgood Marshall, the Groveland Boys, and the Dawn of a New AmericaРейтинг: 4.5 из 5 звезд4.5/5 (266)
- A Heartbreaking Work Of Staggering Genius: A Memoir Based on a True StoryОт EverandA Heartbreaking Work Of Staggering Genius: A Memoir Based on a True StoryРейтинг: 3.5 из 5 звезд3.5/5 (231)
- Team of Rivals: The Political Genius of Abraham LincolnОт EverandTeam of Rivals: The Political Genius of Abraham LincolnРейтинг: 4.5 из 5 звезд4.5/5 (234)
- Volvo Ec290blc Ec290bnlc Excavator Service Repair PDF ManualДокумент1 страницаVolvo Ec290blc Ec290bnlc Excavator Service Repair PDF ManualElisee40% (5)
- The Unwinding: An Inner History of the New AmericaОт EverandThe Unwinding: An Inner History of the New AmericaРейтинг: 4 из 5 звезд4/5 (45)
- Hardware Design With rp2040Документ32 страницыHardware Design With rp2040esassuОценок пока нет
- Aristo Feed 3004 U6 With Mig 4002c/6502c Power SupplyДокумент3 страницыAristo Feed 3004 U6 With Mig 4002c/6502c Power SupplyChinta IulianОценок пока нет
- Assignment-2 Management Information SystemДокумент11 страницAssignment-2 Management Information SystemAsim AzmiОценок пока нет
- Computer Fundamentals LectureДокумент5 страницComputer Fundamentals LectureEumer SalanguitОценок пока нет
- Single Chip Karaoke Processor: DescriptionДокумент28 страницSingle Chip Karaoke Processor: DescriptionahmedОценок пока нет
- DSA - Ch13 - 14 - GraphДокумент83 страницыDSA - Ch13 - 14 - GraphHùng NguyễnОценок пока нет
- GM Maint Catalog PDFДокумент38 страницGM Maint Catalog PDFMarcelo ArayaОценок пока нет
- Rob Mastrodomenico - The Python Book-John Wiley & Sons (2022)Документ259 страницRob Mastrodomenico - The Python Book-John Wiley & Sons (2022)Slafri Rec BathОценок пока нет
- FM - Pete - 663 - Resist ToolsДокумент53 страницыFM - Pete - 663 - Resist ToolsKAORU AmaneОценок пока нет
- E 2147 - 01 - Rtixndc - PDFДокумент5 страницE 2147 - 01 - Rtixndc - PDFumur kaçamaklıОценок пока нет
- Zoomlion Maint ScheduleДокумент3 страницыZoomlion Maint ScheduleRakshi MahmoodОценок пока нет
- Performance Specifications IIДокумент912 страницPerformance Specifications IIaa medooОценок пока нет
- Project QuestionДокумент35 страницProject Questiongnger308Оценок пока нет
- ZVEI Industrie 40 Component EnglishДокумент2 страницыZVEI Industrie 40 Component EnglishAllagui AmalОценок пока нет
- WRM-10P: Lightweight Winding Resistance MeterДокумент4 страницыWRM-10P: Lightweight Winding Resistance Meterduong phamОценок пока нет
- Nimrod (1-32)Документ7 страницNimrod (1-32)Gabardn asaОценок пока нет
- Facebook Ads For Hair Salons - A Comprehensive Guide PDFДокумент15 страницFacebook Ads For Hair Salons - A Comprehensive Guide PDFAlejandro PabaОценок пока нет
- Oo LabДокумент327 страницOo Labtamilarasi87thulasiОценок пока нет
- Oiml Certificate of Conf bx30Документ4 страницыOiml Certificate of Conf bx30Godfried SimonОценок пока нет
- Print - Udyam Registration Certificate 12Документ4 страницыPrint - Udyam Registration Certificate 12Jaydipsinh SolankiОценок пока нет
- Cap560:Operating System: Course OutcomesДокумент1 страницаCap560:Operating System: Course OutcomesAdviОценок пока нет
- Submitted To The Annals of StatisticsДокумент66 страницSubmitted To The Annals of Statisticsnynster MINОценок пока нет
- Jobs Application NadraДокумент1 страницаJobs Application NadraarslanakramrajputОценок пока нет
- Smart Prospecting That Works Every Time Krause en 19173Документ6 страницSmart Prospecting That Works Every Time Krause en 19173rdeepak99Оценок пока нет
- Gis pl3 2023Документ56 страницGis pl3 2023Ashraf Ismail HassenОценок пока нет
- Altera. Direct Sequence Spread Spectrum (DSSS) Modem Reference Design. 2010Документ44 страницыAltera. Direct Sequence Spread Spectrum (DSSS) Modem Reference Design. 2010Pavel SchukinОценок пока нет
- Application Letters SMK Kelas 12Документ3 страницыApplication Letters SMK Kelas 12Neneng PaujiyahОценок пока нет
- MAKAUT 2020-2021 ODD Sem Theory Exam Schedule - All B.Tech BSC BCA and MTechДокумент84 страницыMAKAUT 2020-2021 ODD Sem Theory Exam Schedule - All B.Tech BSC BCA and MTechArpan DasОценок пока нет
- TPACK-Integrated Science Lesson Exemplar and The Academic Achievement of Grade 8 Students of Ugad High SchoolДокумент7 страницTPACK-Integrated Science Lesson Exemplar and The Academic Achievement of Grade 8 Students of Ugad High SchoolPsychology and Education: A Multidisciplinary JournalОценок пока нет