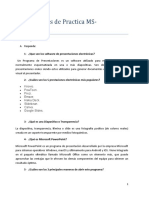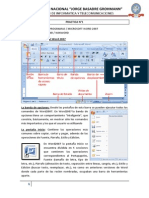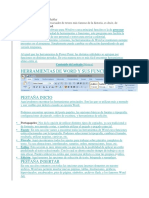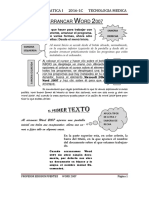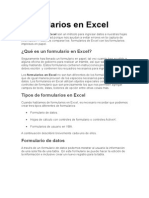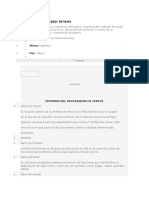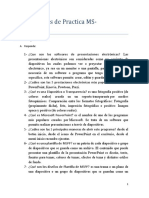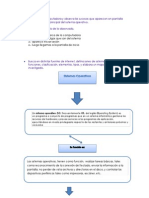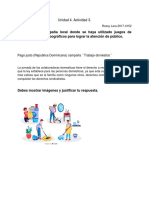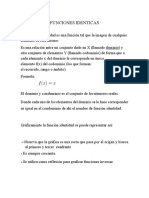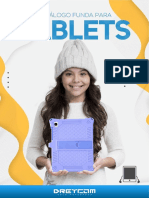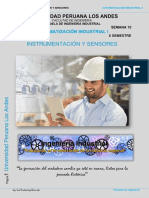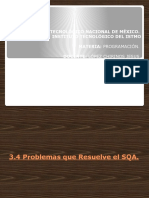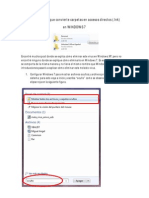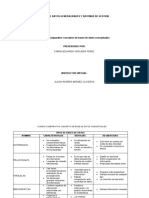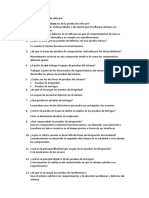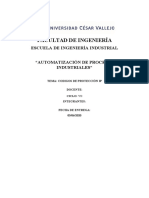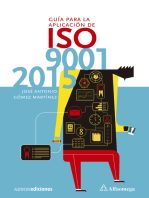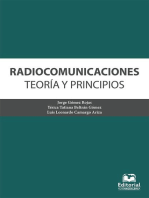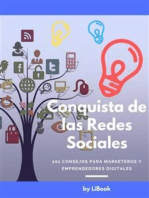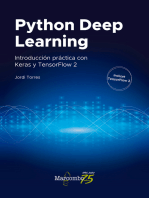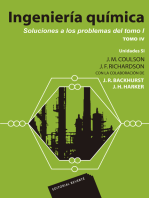Академический Документы
Профессиональный Документы
Культура Документы
Entorno de Power Point
Загружено:
Jesus Chavarria RamirezАвторское право
Доступные форматы
Поделиться этим документом
Поделиться или встроить документ
Этот документ был вам полезен?
Это неприемлемый материал?
Пожаловаться на этот документАвторское право:
Доступные форматы
Entorno de Power Point
Загружено:
Jesus Chavarria RamirezАвторское право:
Доступные форматы
Entorno PowerPoint
El entorno de PowerPoint tiene caractersticas parecidas a las de Word o Excel, ya
que muestra barra de men, barra de herramientas, barra de estado. Lo nico que
cambia es la presentacin del documento. En la figura siguiente se muestra
claramente el entorno.
Barra de herramientas de Power Point
Pestaa de inicio:
Al dar clic en esta pestaa, se despliegan otras opciones, las cuales estn
englobadas en seis grupos:
Portapapeles: Aqu estn las opciones para poder pegar, cortar, copiar
formato, pegado especial, etc.
Diapositivas: Tenemos las opciones de dar diseo, agregar, restablecer
diapositivas
Fuente: En esta opcin podremos darle formato al texto, tipo de letra,
tamao, color, cursiva, cambiar maysculas por minsculas, etc.
Prrafo: Para darle alienacin a nuestros textos, izquierda, centrado,
justificado, aumentar o disminuir sangras, insertar prrafos, etc.
Dibujo: Opciones que nos ayudan a darle formato a los objetos, imgenes,
nos permite insertar autoformas y aplicarles formato, as como organizar los
objetos que utilizamos en nuestra presentacin
Edicin: Podremos realizar bsquedas de texto, reemplazarlos y nos
permite seleccionar objetos por medio del cursor.
Pestaa de diseo
Las opciones que la conforman son:
Configurar pgina: Para darle el tamao, posicin de los mrgenes y la
orientacin de nuestras diapositivas
Temas: Podremos hacer uso de algn tema ya establecido por
PowerPoint para darle una vista diferente a nuestra presentacin
Fondo: Esta opcin nos permite modificar el fondo de nuestras
diapositivas, dependiendo de nuestros gustos o formato requerido de
nuestras diapositivas.
Pestaa de animacin:
Esta pestaa es la que se utiliza para insertar animaciones a nuestra
presentacin, y contiene:
Vista previa: Nos permite observar cmo van quedando las animaciones
que se aplican a los objetos de nuestra presentacin
Animacin: Aqu definimos que efecto queremos para nuestra presentacin,
ya sea de entrada, salida, nfasis o una trayectoria de desplazamiento
Animacin avanzada: Podremos agregar animaciones de una manera ms
personalizada, ya que nosotros definimos que y cual animacin es
especifico podremos utilizar, definir un desencadenador o la posicin en la
secuencia de animaciones
Intervalos: Dentro de esta opcin podremos modificar el tiempo y la
posicin en la cual iniciara cada una de nuestras animaciones, as como la
duracin de las animaciones.
Pestaa de presentacin de diapositivas:
Dentro de esta pestaa tenemos las siguientes opciones:
Iniciar presentacin con diapositivas: Aqu podremos definir en qu
dispositiva queremos que inicie nuestra presentacin, as como
personalizar la presentacin.
Configurar: PowerPoint, nos permite configurar las presentaciones, aqu
podremos ocultar diapositivas, grabar las presentaciones, ensayar los
intervalos de tiempo antes de realizar la presentacin ante el auditorio
Monitores: Podremos configurar la resolucin para poder ver bien la
presentacin, ya sea de un monitor o de un proyector o can conectado a
la computadora.
Pestaa de revisar:
Las opciones para esta pestaa son:
Revisin: Podremos revisar los posibles errores ortogrficos en los textos
que insertamos en nuestra presentacin.
Idioma: Se activa la opcin para poder traducir a varios idiomas algn texto
y definir el idioma del diccionario para poder realizar las correcciones
ortogrficas.
Comentarios: Aqu podremos insertar comentarios, esto nos ayudara a
mejorar la presentacin ya que nos puede servir como referencia o gua
para explicar el tema al auditorio
Comparar: Aqu podremos comparar los diferentes archivos de PowerPoint
Pestaa de vista:
Esta pestaa consta de:
Vistas de presentacin: Aqu podemos definir como queremos que
PowerPoint nos muestro o agrupe las diapositivas de nuestra presentacin
Vistas patrn: En esta opcin podremos visualizar las diapositivas con un
patrn predefinido por PowerPoint, esto nos sirve para poder organizar de
mejor manera nuestras diapositivas de la presentacin, nos ayuda para
configurar nuestra presentacin al momento de imprimir
Mostrar: Nos muestra en la pantalla activa la regla, guas, lneas de
cuadricula para poder colocar de mejor manera los objetos que deseamos
incluir en nuestra presentacin.
Zoom: Opcin que nos permite ajustar la presentacin a la pantalla,
hablando del tamao de la diapositiva
Color o escala de grises: Podremos hacer combinaciones para mostrar las
diapositivas, nos sirve para ahorrar color al momento de imprimir.
Ventana: Nos sirve para trabajar con diferentes presentaciones electrnicas
o archivos, organiza la forma en que interactuamos con ellos.
Macros: Opcin que nos permite insertar alguna macro o accin
programable.
Pestaa de formato:
Esta pestaa se activa cuando seleccionamos algn objeto, ya sea una imagen,
autoforma, cuadro de texto, video, etc.
Est conformada por:
Insertar formas: Aqu podremos seleccionar y editar las diferentes formas
que estn predefinidas en PowerPoint, como flechas, lneas, estrellas, etc.
Estilos de forma: PowerPoint tiene algunos estilos ya diseados, aqu los
podremos insertar y modificar sus atributos si nuestra presentacin lo
requiere, como el tipo de lnea, relleno y agregar algunos efectos
Estilos de WordArt: Dentro de esta opcin podremos insertar y modificar el
ya famoso WordArt de PowerPoint.
Organizar: En esta opcin, podremos organizar los objetos que estemos
utilizando en PowerPoint, cambiarlos de posicin, enviarlos detrs o al
frente de otros objetos, etc.
Tamao: Dentro de esta opcin vamos a poder cambiar el tamao de los
objetos que tengamos seleccionados, tanto alto como acho.
Вам также может понравиться
- Aprender PowerPoint 2013 con 100 ejercicios prácticosОт EverandAprender PowerPoint 2013 con 100 ejercicios prácticosРейтинг: 5 из 5 звезд5/5 (1)
- Practica 4 MS Power PointДокумент7 страницPractica 4 MS Power PointLeonor TejadaОценок пока нет
- Barras de Herramientas o Pestañas de PowerPoint 2010Документ7 страницBarras de Herramientas o Pestañas de PowerPoint 20102212leoОценок пока нет
- Íconos de Power Point.Документ8 страницÍconos de Power Point.Jhon' PJ3xDОценок пока нет
- La Banda de OpcionesДокумент3 страницыLa Banda de OpcionesNiicol123Оценок пока нет
- Desarrollo HumanoДокумент15 страницDesarrollo HumanoyuriernestoОценок пока нет
- Para Que Sirve Power PointДокумент2 страницыPara Que Sirve Power PointAugusto TahualОценок пока нет
- FoxPro - 01 - El Entorno de Desarrollo de Visual FoxProДокумент43 страницыFoxPro - 01 - El Entorno de Desarrollo de Visual FoxProamtzva@Оценок пока нет
- Entorno Grafico de PowerpointДокумент2 страницыEntorno Grafico de PowerpointALNIBAR100% (1)
- PowerPoint y Su ImportanciaДокумент8 страницPowerPoint y Su ImportanciastephanieОценок пока нет
- Partes de La Ventana de WordДокумент10 страницPartes de La Ventana de WordKennyRamirezОценок пока нет
- Barra de Herramientas de Word y Sus Funciones y Cuales SonДокумент6 страницBarra de Herramientas de Word y Sus Funciones y Cuales SonEduardo Martinez100% (2)
- Pestaña de DisposiciónДокумент6 страницPestaña de DisposiciónAna maria Gracia villegasОценок пока нет
- Barras de HerrramientasДокумент11 страницBarras de Herrramientasevelin marroquinОценок пока нет
- Practica Calificada Word FinalДокумент11 страницPractica Calificada Word Finaledidson fuentesОценок пока нет
- Menu de Fichas de Excel, Word y Power Point 2019Документ12 страницMenu de Fichas de Excel, Word y Power Point 2019Yanira FloresОценок пока нет
- Partes de Una ComputadoraДокумент4 страницыPartes de Una ComputadoraDavid Clavon100% (2)
- Practica 3 - Final MS Excel - 5 PuntosДокумент10 страницPractica 3 - Final MS Excel - 5 Puntosestacion petromovil67% (3)
- Formularios en ExcelДокумент18 страницFormularios en ExceljagudeОценок пока нет
- Entorno Del Procesador de TextoДокумент31 страницаEntorno Del Procesador de TextoJairo Gomez50% (2)
- Elementos de La Ventana de Visual FoxproДокумент8 страницElementos de La Ventana de Visual FoxproDonna Roberts100% (1)
- Computadora Dispositivos de Entrada y de SalidaДокумент4 страницыComputadora Dispositivos de Entrada y de SalidaLeønardø AvilaОценок пока нет
- Aportes Al Turismo Del Gobierno de Truillo y BalaguerДокумент4 страницыAportes Al Turismo Del Gobierno de Truillo y BalaguerEvelyn VarelaОценок пока нет
- Power PointДокумент11 страницPower Pointclaudia viviana fernandez calleОценок пока нет
- Ejemplos de Plataformas VirtualesДокумент2 страницыEjemplos de Plataformas VirtualesNancyBurgos75% (4)
- Evaluaciones de Microsoft Ower Point 2016Документ29 страницEvaluaciones de Microsoft Ower Point 2016Johan Esteban Rodriguez TaleroОценок пока нет
- Practica Final MS PowerPoint - Mayo - Agosto 2017Документ6 страницPractica Final MS PowerPoint - Mayo - Agosto 2017Freddy SantosОценок пока нет
- Tarea de OfimáticaДокумент6 страницTarea de OfimáticaAshley R. Chevalier100% (1)
- Dispositivos de Entrada y Salida Informatica 1Документ6 страницDispositivos de Entrada y Salida Informatica 1AngelОценок пока нет
- Utilidades Barras de WordДокумент4 страницыUtilidades Barras de WordLeslie Contreras RamosОценок пока нет
- Qué Es La Fragmentación de ArchivosДокумент2 страницыQué Es La Fragmentación de ArchivosAlejandro Martimez Estrada80% (5)
- Microsoft Word y Sus BarrasДокумент5 страницMicrosoft Word y Sus BarrasLLuvia Bonilla0% (1)
- Sesion9 Lab BDДокумент15 страницSesion9 Lab BDAndres EsquivelОценок пока нет
- Entorno Gráfico de WindowsДокумент2 страницыEntorno Gráfico de Windowsyoselin7583Оценок пока нет
- Tarea de Herramientas, Accesorios y Menús Dento Del Sistema OperativoДокумент10 страницTarea de Herramientas, Accesorios y Menús Dento Del Sistema OperativoRicardoSerrato0% (2)
- Algoritmo Transformacion ERДокумент11 страницAlgoritmo Transformacion EREdgardo RodriguezОценок пока нет
- Glosario de Términos de Power PointДокумент3 страницыGlosario de Términos de Power PointFelipe Canizales Soluciones25% (4)
- Cuestionario de Excel KaterinДокумент7 страницCuestionario de Excel KaterinKaterin RodriguezОценок пока нет
- Enciende La Computadora y Observa Los Sucesos Que Aparecen en Pantalla Hasta La Imagen Principal Del Sistema OperativoДокумент2 страницыEnciende La Computadora y Observa Los Sucesos Que Aparecen en Pantalla Hasta La Imagen Principal Del Sistema Operativoapi-235937577100% (2)
- La Importancia Del Procesador de TextoДокумент3 страницыLa Importancia Del Procesador de TextoMaria Julieta Cook PeñuelaОценок пока нет
- Diapositivas de InformaticaДокумент35 страницDiapositivas de InformaticaDayanaMantilla100% (4)
- Unidad 4. Activ 3 Creatividad PublicitariaДокумент2 страницыUnidad 4. Activ 3 Creatividad PublicitariaRossy LaraОценок пока нет
- Herramientas de Visual BasicДокумент7 страницHerramientas de Visual BasicAnthony AlexanderОценок пока нет
- Pantalla Principal de Microsoft AccessДокумент3 страницыPantalla Principal de Microsoft AccessJavier Menendez0% (1)
- Qué Es PowerPointДокумент7 страницQué Es PowerPointRafael Payano83% (6)
- Barra en Procesadores de PalabrasДокумент3 страницыBarra en Procesadores de Palabrassolterito1188100% (5)
- Herramientas de Visual BasicДокумент5 страницHerramientas de Visual Basickarol lapo0% (1)
- Manejo de PaintДокумент23 страницыManejo de PaintRonald ArandaОценок пока нет
- Lac204 U2 EA Luna Ariana PDFДокумент7 страницLac204 U2 EA Luna Ariana PDFAriana Luna MedranoОценок пока нет
- Unidad 2. Recurso 1. La Segunda República.Документ15 страницUnidad 2. Recurso 1. La Segunda República.albert0% (1)
- Hacer Una Copia de Respaldo de Los Drivers Con DriverMaxДокумент9 страницHacer Una Copia de Respaldo de Los Drivers Con DriverMaxAlemBert López ChОценок пока нет
- Herramientas Avanzadas de WordДокумент18 страницHerramientas Avanzadas de Wordlilitoseleno33% (3)
- PESTAÑA ARCHIVO e INICIOДокумент7 страницPESTAÑA ARCHIVO e INICIOJeniferCristinaGaitanRodriguez100% (1)
- La Comunicación y La Tecnología: ImagenДокумент3 страницыLa Comunicación y La Tecnología: ImagenMichi EmpireОценок пока нет
- Partes de La Interfaz de Word 2010Документ14 страницPartes de La Interfaz de Word 2010Walakitang Alto WankyОценок пока нет
- Reseña de Los Sistemas Operativos de ActualidadДокумент7 страницReseña de Los Sistemas Operativos de ActualidadArtist_mindОценок пока нет
- Que Es Anuncio en PublisherДокумент4 страницыQue Es Anuncio en PublisherPedrithoo Razon0% (1)
- Funciones IdenticasДокумент2 страницыFunciones Identicasluis gantes100% (1)
- Barras de Herramientas o Pestañas de PowerPoint 2010Документ5 страницBarras de Herramientas o Pestañas de PowerPoint 2010juanjosedeleonОценок пока нет
- Herramientas de Power PointДокумент7 страницHerramientas de Power PointArody Bautista100% (1)
- Carta CompromisoДокумент2 страницыCarta Compromisor4miro332Оценок пока нет
- Ensayo JsДокумент7 страницEnsayo JsKiraKalebPortadorRodriguezОценок пока нет
- Procedimiento de Upgrade Raisecom - IOS Tarjetas ITN2100Документ5 страницProcedimiento de Upgrade Raisecom - IOS Tarjetas ITN2100varosky-1Оценок пока нет
- Caracteristicas y Clasificaciones de Los Navegadores Del InternetДокумент10 страницCaracteristicas y Clasificaciones de Los Navegadores Del InternetRomero Choque Katerine PamelaОценок пока нет
- 307463926-Ejercicio-Unidades Ejercicios ResultosДокумент4 страницы307463926-Ejercicio-Unidades Ejercicios ResultosCarlos Damian ArgañarazОценок пока нет
- Catalogo Tablets-4Документ7 страницCatalogo Tablets-4Katherine Elizabeth Alvarez MendozaОценок пока нет
- Arreglos BidimensionalesДокумент15 страницArreglos Bidimensionalesjose carruitero ruizОценок пока нет
- Capitulo 7Документ21 страницаCapitulo 7Henry JiménezОценок пока нет
- GeniallyДокумент24 страницыGeniallyAugustin PURIHUAMAN LUCERO100% (2)
- S10 Ai 2020 Ii Lader GrafcetДокумент5 страницS10 Ai 2020 Ii Lader GrafcetBrayan Max ZuñigaОценок пока нет
- Manual de Aprovisionamiento Office 365Документ10 страницManual de Aprovisionamiento Office 365pcwareОценок пока нет
- Familiarizacion Con El Entorno MATLABДокумент9 страницFamiliarizacion Con El Entorno MATLABFrancisco Lopez SantosОценок пока нет
- 324 TP 2021-2Документ7 страниц324 TP 2021-2Vipul ShahОценок пока нет
- 3.4 Problemas Que Resuelve El SqaДокумент12 страниц3.4 Problemas Que Resuelve El SqaJose fernandoОценок пока нет
- Manual Como Eliminar Virus Creador de Accesos Directos en USBДокумент11 страницManual Como Eliminar Virus Creador de Accesos Directos en USBsystemvОценок пока нет
- Cons SQLДокумент16 страницCons SQLchristianlennyОценок пока нет
- PASO A PASO INSCRIPCIÓN SESIONES B - ESTUDIANTES v2Документ3 страницыPASO A PASO INSCRIPCIÓN SESIONES B - ESTUDIANTES v2Dahiana SuarezОценок пока нет
- Cuadro Comparativo Conceptos de Bases de Datos ConceptualesДокумент2 страницыCuadro Comparativo Conceptos de Bases de Datos ConceptualesFabian PerezОценок пока нет
- Cuestioanrio de Pruebas de SoftwareДокумент2 страницыCuestioanrio de Pruebas de SoftwareJuan AlbertoОценок пока нет
- Informe Final 39-11 Municipalidad de Copiapo Auditoria de Ambiente Informatico-Enero 2012Документ26 страницInforme Final 39-11 Municipalidad de Copiapo Auditoria de Ambiente Informatico-Enero 2012Mario Andres Aguirre VОценок пока нет
- Microcurriculo Informatica IДокумент10 страницMicrocurriculo Informatica Icindymay1986Оценок пока нет
- IT Data Consulting - 2017Документ42 страницыIT Data Consulting - 2017orbital23Оценок пока нет
- Anexo - Cuadros de Cargas Sistemas de DistribuciónДокумент7 страницAnexo - Cuadros de Cargas Sistemas de DistribuciónMyller Oliveros GarciaОценок пока нет
- ALTERAДокумент3 страницыALTERADominic SantiagoОценок пока нет
- Derivadas 1Документ4 страницыDerivadas 1LURETOОценок пока нет
- AUXILIAR ADMINISTRATIVO Ver. 29 - 10 - 18. REVISADOДокумент35 страницAUXILIAR ADMINISTRATIVO Ver. 29 - 10 - 18. REVISADOHector Alfonso Valdes RojasОценок пока нет
- Automatizacion Grados IpДокумент6 страницAutomatizacion Grados IpKaterin Salinas GálvezОценок пока нет
- Big Data y Periodismo de DatosДокумент29 страницBig Data y Periodismo de DatosFabiola TorresОценок пока нет
- Consistencia de ModelosДокумент9 страницConsistencia de ModelosMario Alberto Espinoza RamosОценок пока нет
- Es Indispensable La Tecnología para Implantar Un Sistema CRMДокумент2 страницыEs Indispensable La Tecnología para Implantar Un Sistema CRMDanielita Desing73% (11)
- Inteligencia artificial: Lo que usted necesita saber sobre el aprendizaje automático, robótica, aprendizaje profundo, Internet de las cosas, redes neuronales, y nuestro futuroОт EverandInteligencia artificial: Lo que usted necesita saber sobre el aprendizaje automático, robótica, aprendizaje profundo, Internet de las cosas, redes neuronales, y nuestro futuroРейтинг: 4 из 5 звезд4/5 (1)
- Influencia. La psicología de la persuasiónОт EverandInfluencia. La psicología de la persuasiónРейтинг: 4.5 из 5 звезд4.5/5 (14)
- Ciencia de datos: La serie de conocimientos esenciales de MIT PressОт EverandCiencia de datos: La serie de conocimientos esenciales de MIT PressРейтинг: 5 из 5 звезд5/5 (1)
- Sistema de gestión lean para principiantes: Fundamentos del sistema de gestión lean para pequeñas y medianas empresas - con muchos ejemplos prácticosОт EverandSistema de gestión lean para principiantes: Fundamentos del sistema de gestión lean para pequeñas y medianas empresas - con muchos ejemplos prácticosРейтинг: 4 из 5 звезд4/5 (16)
- Excel y SQL de la mano: Trabajo con bases de datos en Excel de forma eficienteОт EverandExcel y SQL de la mano: Trabajo con bases de datos en Excel de forma eficienteРейтинг: 1 из 5 звезд1/5 (1)
- El trading de opciones de una forma sencilla: La guía introductoria al trading de opciones y a las principales estrategias de beneficios.От EverandEl trading de opciones de una forma sencilla: La guía introductoria al trading de opciones y a las principales estrategias de beneficios.Рейтинг: 5 из 5 звезд5/5 (1)
- El Mom Test: Cómo Mantener Conversaciones con tus Clientes y Validar tu Idea de Negocio Cuando Todos te MientenОт EverandEl Mom Test: Cómo Mantener Conversaciones con tus Clientes y Validar tu Idea de Negocio Cuando Todos te MientenРейтинг: 5 из 5 звезд5/5 (8)
- Python Paso a paso: PROGRAMACIÓN INFORMÁTICA/DESARROLLO DE SOFTWAREОт EverandPython Paso a paso: PROGRAMACIÓN INFORMÁTICA/DESARROLLO DE SOFTWAREРейтинг: 4 из 5 звезд4/5 (13)
- Guía para la aplicación de ISO 9001 2015От EverandGuía para la aplicación de ISO 9001 2015Рейтинг: 4 из 5 звезд4/5 (1)
- Conquista de las Redes Sociales: 201 Consejos para Marketeros y Emprendedores DigitalesОт EverandConquista de las Redes Sociales: 201 Consejos para Marketeros y Emprendedores DigitalesРейтинг: 4.5 из 5 звезд4.5/5 (2)
- Electrónica básica: INGENIERÍA ELECTRÓNICA Y DE LAS COMUNICACIONESОт EverandElectrónica básica: INGENIERÍA ELECTRÓNICA Y DE LAS COMUNICACIONESРейтинг: 5 из 5 звезд5/5 (16)
- EL PLAN DE MARKETING EN 4 PASOS. Estrategias y pasos clave para redactar un plan de marketing eficaz.От EverandEL PLAN DE MARKETING EN 4 PASOS. Estrategias y pasos clave para redactar un plan de marketing eficaz.Рейтинг: 4 из 5 звезд4/5 (51)
- Agile: Una guía para la Gestión de Proyectos Agile con Scrum, Kanban y LeanОт EverandAgile: Una guía para la Gestión de Proyectos Agile con Scrum, Kanban y LeanРейтинг: 5 из 5 звезд5/5 (1)
- Cultura y clima: fundamentos para el cambio en la organizaciónОт EverandCultura y clima: fundamentos para el cambio en la organizaciónОценок пока нет
- Excel para principiantes: Aprenda a utilizar Excel 2016, incluyendo una introducción a fórmulas, funciones, gráficos, cuadros, macros, modelado, informes, estadísticas, Excel Power Query y másОт EverandExcel para principiantes: Aprenda a utilizar Excel 2016, incluyendo una introducción a fórmulas, funciones, gráficos, cuadros, macros, modelado, informes, estadísticas, Excel Power Query y másРейтинг: 2.5 из 5 звезд2.5/5 (3)
- 44 Apps Inteligentes para Ejercitar su Cerebro: Apps Gratuitas, Juegos, y Herramientas para iPhone, iPad, Google Play, Kindle Fire, Navegadores de Internet, Windows Phone, & Apple WatchОт Everand44 Apps Inteligentes para Ejercitar su Cerebro: Apps Gratuitas, Juegos, y Herramientas para iPhone, iPad, Google Play, Kindle Fire, Navegadores de Internet, Windows Phone, & Apple WatchРейтинг: 3.5 из 5 звезд3.5/5 (2)
- Python Deep Learning: Introducción práctica con Keras y TensorFlow 2От EverandPython Deep Learning: Introducción práctica con Keras y TensorFlow 2Рейтинг: 3.5 из 5 звезд3.5/5 (5)
- Ingeniería química. Soluciones a los problemas del tomo IОт EverandIngeniería química. Soluciones a los problemas del tomo IОценок пока нет
- Aprende a Modelar Aplicaciones con UML - Tercera EdiciónОт EverandAprende a Modelar Aplicaciones con UML - Tercera EdiciónРейтинг: 2 из 5 звезд2/5 (1)
- Clics contra la humanidad: Libertad y resistencia en la era de la distracción tecnológicaОт EverandClics contra la humanidad: Libertad y resistencia en la era de la distracción tecnológicaРейтинг: 4.5 из 5 звезд4.5/5 (117)
- Toma de decisiones en las empresas: Entre el arte y la técnica: Metodologías, modelos y herramientasОт EverandToma de decisiones en las empresas: Entre el arte y la técnica: Metodologías, modelos y herramientasОценок пока нет
- Manual técnico para la interpretación de análisis de suelos y fertilización de cultivosОт EverandManual técnico para la interpretación de análisis de suelos y fertilización de cultivosРейтинг: 4 из 5 звезд4/5 (1)