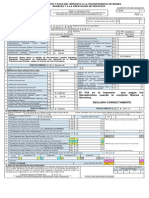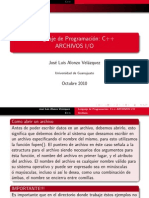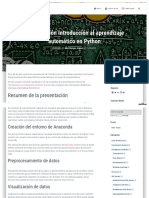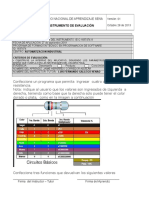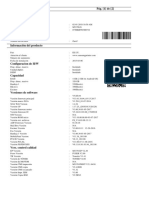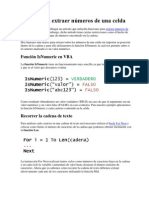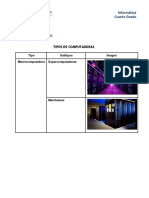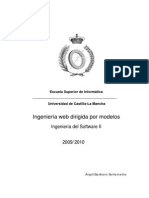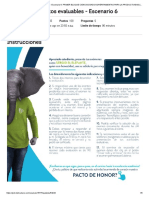Академический Документы
Профессиональный Документы
Культура Документы
Indicaciones para Generar Correspondecia
Загружено:
Erika Sánchez0 оценок0% нашли этот документ полезным (0 голосов)
15 просмотров9 страницcomputacion
Оригинальное название
Indicaciones Para Generar Correspondecia
Авторское право
© © All Rights Reserved
Доступные форматы
DOCX, PDF, TXT или читайте онлайн в Scribd
Поделиться этим документом
Поделиться или встроить документ
Этот документ был вам полезен?
Это неприемлемый материал?
Пожаловаться на этот документcomputacion
Авторское право:
© All Rights Reserved
Доступные форматы
Скачайте в формате DOCX, PDF, TXT или читайте онлайн в Scribd
0 оценок0% нашли этот документ полезным (0 голосов)
15 просмотров9 страницIndicaciones para Generar Correspondecia
Загружено:
Erika Sánchezcomputacion
Авторское право:
© All Rights Reserved
Доступные форматы
Скачайте в формате DOCX, PDF, TXT или читайте онлайн в Scribd
Вы находитесь на странице: 1из 9
Instrucciones para crear correspondencia
En la primera pgina del ejercicio aparece la carta que hemos de enviar a
cuatro clientes potenciales de un establecimiento de artculos para el hogar. En
la segunda pgina se incluye una tabla con los datos de dichas clientes.
Seguiremos los siguientes pasos:
1. Abrir o crear un nuevo documento en Word y llamarlo combinar
correspondencia
2. Selecciona la ficha correspondencia, iniciar correspondencia y luego paso
a paso por el asistente para combinar correspondencia.
3. Aparece el panel combinar correspondencia en el que se van reflejando los
pasos de la operacin. En el primer selecciona el tipo de documento, en
nuestro caso, selecciona Cartas.
4.
En el paso 1 de 6, haga clic en siguiente: Inicie el documento. Seleccione
utilizar documento actual en la seccin Seleccione el documento inicial del
panel Combinar correspondencia.
5. Seleccione utilizar documento actual en la seccin Seleccione el
documento inicial del panel Combinar correspondencia.
6. En la seccin paso 2 de 6 haga clic en siguiente: Seleccione los
destinatarios.
7. Seleccione escribir una lista nueva y luego haga clic crear.
8. En el cuadro de dilogo Nueva lista de direcciones se habla de registros y
campos. Por lo que aqu interesa, cada cliente representa un registro y cada
dato de cada cliente (nombre, direccin), un campo. Si no te parecen los
nombres de campos o deseas eliminar o agregar un nuevo campo haz clic
en el botn Personalizar columnas
9. En la ventana de dialogo Nueva lista de direcciones agregar el primer
registro, llenando cada uno de los campos. Luego hacer clic en el botn
Nueva entrada para agregar el segundo registro
10.Despus de agregar los cuatro registros hacer clic en cerrar.
11.Guardar la lista con el nombre promosion2 y luego hacer clic en guardar.
12. En la ventana de dialogo Destinatarios de combinar correspondencia haga
clic en el botn aceptar
13.En la ficha correspondencia hacer clic en el botn Insertar campo de
combinado.
14.En la ventana de dialogo Insertar campo combinados seleccione Campos
de base de datos
15. Seleccione cada campo y luego haga clic en el botn insertar. Al terminar
de seleccionar los campos haga clic en el botn Cerrar.
16.Haga clic en el botn finalizar y combinar en la ficha correspondencia,
luego seleccione la opcin editar documentos individuales:
O bien con el asistente realice el paso 6 de 6 seleccionando la opcin editar
cartas individuales
17.Seleccione Todos de la ventana de dialogo Combinar en un documento
nuevo
Correspondecia desde incorporando los campos desde un archivo en Excel
Utilizaremos el archivo llamado: Direcciones, destinatario... para
correspondencia.xlxs
1. Abrir o crear un nuevo documento en Word y llamarlo combinar
correspondencia
2. Selecciona la ficha correspondencia, iniciar correspondencia y luego paso
a paso por el asistente para combinar correspondencia.
3. Aparece el panel combinar correspondencia en el que se van reflejando los
pasos de la operacin. En el primer selecciona el tipo de documento, en
nuestro caso, selecciona Cartas.
4.
En el paso 1 de 6, haga clic en siguiente: Inicie el documento. Seleccione
utilizar documento actual en la seccin Seleccione el documento inicial del
panel Combinar correspondencia.
5. Seleccione utilizar documento actual en la seccin Seleccione el
documento inicial del panel Combinar correspondencia.
6. En la seccin paso 2 de 6 haga clic en siguiente: Seleccione los
destinatarios y hacer clic en examinar
7. En la seccin paso 2 de 6 haga clic en siguiente: Seleccione los
destinatarios y hacer clic en examinar y elije la ruta en la que se encuenra
el archivo.
Es muy importante que verifiques que la primera fila contiene los
encabezados de columna y dar clic en aceptar.
8. Observa que posteriormente se muestra la siguiente pantalla. Si deseas que
no se genere la carta para alguno de los destinatarios quitar el cheque a la
par de la columna de origen de datos.
9. Luego continuar como el paso 13 hasta el paso 17 cuando se hayan generado las 100
cartas en un solo documento.
Вам также может понравиться
- Separata Tecnica, GuideДокумент4 страницыSeparata Tecnica, GuideErika SánchezОценок пока нет
- Historia ESA TomoI 0Документ280 страницHistoria ESA TomoI 0jbalmore.rivas100% (1)
- Clase Sobre Agregados EconómicosДокумент3 страницыClase Sobre Agregados EconómicosErika SánchezОценок пока нет
- Formulario Del IvaДокумент3 страницыFormulario Del IvaErika Sánchez100% (2)
- Historia ESA TomoI 0Документ280 страницHistoria ESA TomoI 0jbalmore.rivas100% (1)
- Titulos ValoresДокумент52 страницыTitulos ValoresErika Sánchez100% (3)
- Apuntes Dioses GriegosДокумент6 страницApuntes Dioses GriegosRocioMellaTapiaОценок пока нет
- Historia ESA TomoI 0Документ280 страницHistoria ESA TomoI 0jbalmore.rivas100% (1)
- Manipulacion de Archivos en C++Документ19 страницManipulacion de Archivos en C++dodo_linuxОценок пока нет
- Introduccion Al Aprendizaje Automatico en PythonДокумент8 страницIntroduccion Al Aprendizaje Automatico en PythonJuanОценок пока нет
- IE C 1837474 1 (Prueba111)Документ5 страницIE C 1837474 1 (Prueba111)JAIME HERNANDO CORREDOR AGUILARОценок пока нет
- Tarjeta de Ampliacion para Las Centrales TelefonicasДокумент17 страницTarjeta de Ampliacion para Las Centrales Telefonicastecnoscar19723944Оценок пока нет
- Casos PrácticosДокумент3 страницыCasos PrácticosEnrique HernánОценок пока нет
- Elementos de Medición DigitalesДокумент19 страницElementos de Medición DigitalesAlvaro Uribe JimenezОценок пока нет
- E-Commerce and E.businessДокумент3 страницыE-Commerce and E.businessAlejandra CristanchoОценок пока нет
- IIA001 5900 - Problemas Comunes Con Llave de ServicioДокумент2 страницыIIA001 5900 - Problemas Comunes Con Llave de ServicioArroz Frito Poki de LimónОценок пока нет
- Clase 03 - Base de DatosДокумент44 страницыClase 03 - Base de DatosRafael Edwin Gordillo FloresОценок пока нет
- Gestion de Calidad de Un Proyecto de TIДокумент5 страницGestion de Calidad de Un Proyecto de TIXxHonJxXОценок пока нет
- Definición de MicroprocesadoresДокумент8 страницDefinición de Microprocesadoresleila sanchezОценок пока нет
- 075HBJFFC00073J M5370LX Configuration Report 20180102-105042Документ2 страницы075HBJFFC00073J M5370LX Configuration Report 20180102-105042FERBLOOОценок пока нет
- La Parte Interna de La CpuДокумент9 страницLa Parte Interna de La CpuenriandriОценок пока нет
- Tema 3 DatawarehouseДокумент37 страницTema 3 Datawarehouseuriel291092Оценок пока нет
- Actividad 2 Partes Frontales de Una PCДокумент3 страницыActividad 2 Partes Frontales de Una PCDavid JonatanОценок пока нет
- Macro para Extraer Números de Una CeldaДокумент3 страницыMacro para Extraer Números de Una CeldaAnonymous P77X2eОценок пока нет
- Diagramas Del FlujoДокумент6 страницDiagramas Del FlujoErick Ortiz LugoОценок пока нет
- Tesis Gestido PDFДокумент216 страницTesis Gestido PDFMarco Leon BarsalloОценок пока нет
- Tipos de Computadoras Ejercicio 402b Donovan SilvaДокумент6 страницTipos de Computadoras Ejercicio 402b Donovan SilvaDono MorenoОценок пока нет
- Registros Fondos IBERMARCДокумент340 страницRegistros Fondos IBERMARCRuby GutierrezОценок пока нет
- Op - Alfredo LevanoДокумент2 страницыOp - Alfredo LevanoLevano Huasasquiche AlfredoОценок пока нет
- Ingenieria Web Basada en ModelosДокумент18 страницIngenieria Web Basada en ModelosgeryqОценок пока нет
- Reporte-Integración de Sistemas Mecatrónicos (Copia en Conflicto de Oscar Damian Medina Hernandez 2014-05-12) (AMADO VANEGAS's Conflicted Copy 2014-05-15)Документ5 страницReporte-Integración de Sistemas Mecatrónicos (Copia en Conflicto de Oscar Damian Medina Hernandez 2014-05-12) (AMADO VANEGAS's Conflicted Copy 2014-05-15)Ayax FernandoОценок пока нет
- Ejercicio 1Документ2 страницыEjercicio 1Allan HernandezОценок пока нет
- Clase Taller Herencia JavaДокумент15 страницClase Taller Herencia Javacamilo parradoОценок пока нет
- Sesión 02 - Limpiar y Transformar Datos Con El Editor de Power QueryДокумент15 страницSesión 02 - Limpiar y Transformar Datos Con El Editor de Power QueryIvan SeguraОценок пока нет
- Infografia ForenseДокумент50 страницInfografia ForensePerla Pamela Ornelas loya0% (1)
- Solucion Del Trabajo de Arquitectura de HardwareДокумент10 страницSolucion Del Trabajo de Arquitectura de Hardwaretatiana gonzalezОценок пока нет
- Tor-08-R01 Torre para VideotoracoscopíaДокумент3 страницыTor-08-R01 Torre para VideotoracoscopíapatricioОценок пока нет
- Actividad de Puntos Evaluables - Escenario 6 - PRIMER BLOQUE-CIENCIAS BASICAS - HERRAMIENTAS PARA LA PRODUCTIVIDAD - (GRUPO4)Документ5 страницActividad de Puntos Evaluables - Escenario 6 - PRIMER BLOQUE-CIENCIAS BASICAS - HERRAMIENTAS PARA LA PRODUCTIVIDAD - (GRUPO4)Juan Sebastian Naranjo TorresОценок пока нет