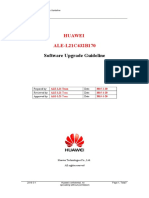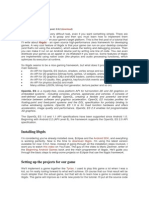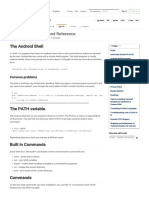Академический Документы
Профессиональный Документы
Культура Документы
Android OS Tutorial Final PDF
Загружено:
Daniyal MughalАвторское право
Доступные форматы
Поделиться этим документом
Поделиться или встроить документ
Этот документ был вам полезен?
Это неприемлемый материал?
Пожаловаться на этот документАвторское право:
Доступные форматы
Android OS Tutorial Final PDF
Загружено:
Daniyal MughalАвторское право:
Доступные форматы
Retrieving Data from Android OS Devices Using XRY
175 Lakeside Ave, Room 300A
Phone: (802)865-5744
Fax: (802)865-6446
http://www.lcdi.champlain.edu
12/1/2014
Patrick Leahy Center for Digital Investigation (LCDI)
The following is a step-by-step walkthrough using Micro Sytemations product XRY to perform a logical
data extraction for Android OS phones.
NOTE: all screenshots in this tutorial are from the data retrieval of a Huawei U8665 which as of the time of
publication can only be imaged logically by XRY.
NOTE: While this tutorial does show the use of the XRY Communications Unit, XRY Physical is not a
requirement to run the XRY software. The only necessary purchases to perform data extractions are the XRY
software, XRY license, XRY Key, and any necessary cables to connect the phone you wish to extract data from
to the computer that will be used for the extraction. XRY Physical is an additional purchase designed to
increase the number of data extractions that can be run at once. The XRY Communications Unit will allow for
up to three device extractions simultaneously. If you do not have XRY Physical or do not wish to use the
Communications Unit, you can follow the instructions for connecting a device under Connecting Via
Commercially Available Cables on page 4 After the connection of the phone to the computer is complete the
instructions merge, the Communications Unit makes no difference to the usage of the XRY software.
Retrieving Data from Android OS Devices Using XRY
Page 1 of 17
Patrick Leahy Center for Digital Investigation (LCDI)
Reference
Guide:
XRY Program- Software product produced by Micro Systemation. XRY is designed to streamline the process
of extracting data from electronic devices.
XRY Logical The most established XRY product designed to perform a 'logical' extraction of data from the
mobile device.
What this means is that we communicate with the operating system on the device and request information from
the system. In general terms this will allow you to recover most of the live data from the device.
It is effectively the automated equivalent of manually examining each available screen on the device yourself
and recording what is displayed.1
XRY Physical Is more advanced - it allows you to perform a 'physical' extraction from a mobile
device. Where we recover all available raw data stored in the device. Typically this is performed by bypassing
the operating system and this offers you the opportunity to go deeper and recover deleted data from the device.
A physical extraction is separated out into two distinct stages, the initial 'dump' whereby the raw data
is recovered from the device and then the second stage 'decode' - where XRY can automatically reconstruct
the data into something meaningful; such as a deleted SMS without the need for manual carving of data.
XRY Physical is particularly useful when faced with a GSM mobile phone without a SIM Card, or with security
locked devices.1
XRY Complete This is our top of the range solution combining the best of both worlds with XRY Logical
and XRY Physical in one complete package, hence the name.
With XRY Complete you will be able to perform both logical and physical extractions from a device, giving
you the best possible opportunity to recover all the available data from a mobile device, and allowing you to
compare the results between the different recovery methods.
This system is supplied with all the necessary hardware from both the Logical and the Physical systems to
ensure you have everything you need to do complete the task.1
XRY Communications Unit For the purpose of this tutorial, XRY Communications Unit refers to the
physical connection unit which can be used to image several devices at the same time.
MicroSystems USB Key - This is the license key provided with your purchase of a XRY product. This key
must be connected to the computer running the XRY program to perform data extractions.
NOTE: See Step 1: Connecting Your Device to XRY for instructions on how to connect the MicroSystems
USB Key.
1
"Micro Systemation." What Is XRY? N.p., n.d. Web. 05 Dec. 2014. <https://www.msab.com/xry/what-is-xry>.
Retrieving Data from Android OS Devices Using XRY
Page 2 of 17
Patrick Leahy Center for Digital Investigation (LCDI)
Step 1: Connecting Your Device to XRY
There are two methods of connecting your phone to XRY. The first is to use a compatible micro USB to USB
cable. This can be a commercially available product (such as the cable supplied with the phone or an
aftermarket cable) or the cable provided with the XRY physical kit. The second method is to use the XRY
Communications Unit.
Option 1: Connecting Via Commercially Available Cables:
To connect to XRY with a standard cable, or one provided by XRY, simply plug the cable into the phone, and
then connect the cable to a USB port on the computer where the extraction will take place.
Micro USB connects to
phone
Retrieving Data from Android OS Devices Using XRY
Standard USB end connects to
computer
Page 3 of 17
Patrick Leahy Center for Digital Investigation (LCDI)
Once the phone is plugged in, you will need to insert the Micro Systemation USB Key into another USB port on
the extraction computer. The Indicator light on the USB will turn orange and then briefly flash green before
going dark again.
Micro Systemation XRY
USB Key
Upon Insertion, the
indicator light will
briefly activate.
However it will not
remain on.
Overview
of
Attached
Devices.
Notice
the
USB
keys
indicator
light
is
no
longer
a ctive,
this
is
normal.
You are now ready to open the XRY Software and begin the extraction
(Skip to page 8)
Retrieving Data from Android OS Devices Using XRY
Page 4 of 17
Patrick Leahy Center for Digital Investigation (LCDI)
Option 2: Connecting Via XRY Communications Unit:
When connecting to XRY through the XRY Communications Unit, you must first ensure that the
Communications Unit is set up correctly. The first step is to confirm that you have the XRY Communications
Unit, XRY Communications Unit power cable (will be in a cloth bag near the Communications Unit in the
XRY case), cable for the phone (can be either commercial or XRY issue), and the included cable to connect the
Communications Unit and computer, and the Micro Systemation USB key.
Micro Systemation XRY
Communications Unit
XRY Communications
Unit Power Cable
XRY Communications-toComputer Cable. The USB
end highlighted is the main
USB end.
Retrieving Data from Android OS Devices Using XRY
XRY Connection Cable
(Will Vary depending on
device)
Micro Systemation XRY
USB Key
Page 5 of 17
Patrick Leahy Center for Digital Investigation (LCDI)
The first step is to plug the Communications Unit into a power source.
Note that power plug may
not appear to be fully
inserted. Do not attempt to
force the plug in, use
gentle force only- plug
will slightly protrude from
the Communications Unit.
Once the Communications Unit is powered, you will need to plug the Communications Unit into the computer.
If the connection is successful you will see a blue light begin to flash on the top of the Communications Unit
(Highlighted in green below).
NOTE: It is not necessary to plug both of the USB ends into the computer; the secondary USB is only for
increased data transfer rates. So long as the main USB (highlighted in red above) is inserted, the
Communications Unit is connected and can be used with no issues.
Retrieving Data from Android OS Devices Using XRY
Page 6 of 17
Patrick Leahy Center for Digital Investigation (LCDI)
The next step is to insert the MicroSystems USB Key into the labeled slot on the back of the Communications
Unit.
The picture to the left
is how the back of the
Communications Unit
should look at this
step.
The final step is to connect the phone to the Communications Unit. Using a compatible cable, plug the phone
into one of the three USB ports on the Communications Unit.
You are now ready to open XRY and begin the extraction.
Retrieving Data from Android OS Devices Using XRY
Page 7 of 17
Patrick Leahy Center for Digital Investigation (LCDI)
Step 2: Initializing XRY and Extraction Setup
Once the physical setup of XRY is done you are now ready to start the software. Do this by clicking the on the
shortcut located on the desktop. You can also start the application by locating it in the start menu; it will be
located in the programs folder in the start menu.
Once the XRY application is open, locate the Extract Data option located in the home menu at the top left of
the screen. This screen also lets the user open an image that has already been created.
Click Extract Data and the extraction wizard will open, to help you configure your extraction.
Retrieving Data from Android OS Devices Using XRY
Page 8 of 17
Patrick Leahy Center for Digital Investigation (LCDI)
After selecting Extract Data you will be taken to the extraction wizard to configure your extraction.
There are two methods for locating the device you have connected. One is to select Automatic Cable which
allows XRY to try to identify the connected device. The other is Device Finder, which we will be using for
this tutorial. Once selcted you will be presented with several methods of searching for the device you wish to
extract data from.
We recommend using the top bar to search for the name of your phone, which you can then select from the box
on the right of the screen. If the name of the phone is unknown, the four boxes under the search bar can be used
to help narrow results by the criteria that the examiner does know.
Retrieving Data from Android OS Devices Using XRY
Page 9 of 17
Patrick Leahy Center for Digital Investigation (LCDI)
The next screen will show the different extraction methods possible for your device. For our test device, only a
Logical extraction is possible. When Logical (Full read) is selected, the features that will and will not be
obtained using this method are displayed.
Note: If you are on a time sensitive case and you need to get simple data extracted as fast as possible then select
Logical (No files). Logical no files will obtain fewer files such as pictures, in order to cut down on the
amount of time it takes to image the phone. It is recommended that whenever possible to choose Logical (Full
read) because it will provide you with a more complete data set.
Once selecting Logical (Full Read) you will be asked to connect your phone, do so and then select Cable to
continue. If the device had been connected in the initial setup, XRY will not be able to make a successful
connection.
Retrieving Data from Android OS Devices Using XRY
Page 10 of 17
Patrick Leahy Center for Digital Investigation (LCDI)
It is important to note that XRY will notice every device that is connected to the PC, and it may prompt the user
to select the device that you wish to examine.
The next window will prompt the user to enter the path where they wish to save the .XRY file. XRY defaults to
storing it within its program files on the PC but you may change this if you wish. From this screen a user can
also change the name of the file. Here you can make a relevant name to link this extraction to a case file if
necessary. Once you are satisfied with the name and save location of the data, select OK.
Once you select OK a window will open and XRY will begin processing the device. You can see what this
will look like in the background of the following picture. Allow the software to process your inputs and wait for
the prompt shown in the foreground of the picture.
Retrieving Data from Android OS Devices Using XRY
Page 11 of 17
Patrick Leahy Center for Digital Investigation (LCDI)
This dialog box will prompt the user to root the device, if it is not already rooted. This rooting method is not
permanent, and while it will change some data on the device, it will allow greater access to the device, and
should be considered by the examiner.
If XRY is unable to root the device, a new dialog box will appear asking the user if they wish to continue
without rooting. By selecting Yes XRY will continue with the Logical extraction. Selecting No will return
the user to the previous dialog box to attempt rooting the device again.
Retrieving Data from Android OS Devices Using XRY
Page 12 of 17
Patrick Leahy Center for Digital Investigation (LCDI)
When the Logical Extraction is completed, XRY will tell the user that the extraction was completed
successfully, by displaying the following box, where the user will click Continue.
Retrieving Data from Android OS Devices Using XRY
Page 13 of 17
Patrick Leahy Center for Digital Investigation (LCDI)
XRY will then display the original extraction methods page, so that an examiner may perform additional
extractions of the device if needed. If no other extractions need to be performed, select Finish.
XRY will then perform Image Decoding. This is a relatively quick process, and the following dialog box will
be displayed once it has been finished.
Select Close Wizard to continue.
Retrieving Data from Android OS Devices Using XRY
Page 14 of 17
Patrick Leahy Center for Digital Investigation (LCDI)
The extraction portion of this tutorial is now finished. You are now able to unplug the device and you should be
able to examine the data extracted as needed. The next portion is a brief explanation of the evidence
examination window.
Once you have selected Close Wizard the .XRY file should automatically open in a new window. The
following image (Located on the next page) shows the summary view of the results of the Logical Extraction
(Full read) of the Huawei U8665. This is the .XRY file that was created during the extraction, and is what is
used for examination. The options on the left hand side can be expanded and collapsed to change what files are
in view on the main portion of the screen. Information about files will appear on the right with more details
about that file such as creation date, size, and etcetera.
Retrieving Data from Android OS Devices Using XRY
Page 15 of 17
Patrick Leahy Center for Digital Investigation (LCDI)
Congratulations, you have finished Extraction with XRY and are ready to examine your evidence!
Retrieving Data from Android OS Devices Using XRY
Page 16 of 17
Вам также может понравиться
- The Subtle Art of Not Giving a F*ck: A Counterintuitive Approach to Living a Good LifeОт EverandThe Subtle Art of Not Giving a F*ck: A Counterintuitive Approach to Living a Good LifeРейтинг: 4 из 5 звезд4/5 (5794)
- Hidden Figures: The American Dream and the Untold Story of the Black Women Mathematicians Who Helped Win the Space RaceОт EverandHidden Figures: The American Dream and the Untold Story of the Black Women Mathematicians Who Helped Win the Space RaceРейтинг: 4 из 5 звезд4/5 (895)
- The Yellow House: A Memoir (2019 National Book Award Winner)От EverandThe Yellow House: A Memoir (2019 National Book Award Winner)Рейтинг: 4 из 5 звезд4/5 (98)
- The Little Book of Hygge: Danish Secrets to Happy LivingОт EverandThe Little Book of Hygge: Danish Secrets to Happy LivingРейтинг: 3.5 из 5 звезд3.5/5 (400)
- The Emperor of All Maladies: A Biography of CancerОт EverandThe Emperor of All Maladies: A Biography of CancerРейтинг: 4.5 из 5 звезд4.5/5 (271)
- Never Split the Difference: Negotiating As If Your Life Depended On ItОт EverandNever Split the Difference: Negotiating As If Your Life Depended On ItРейтинг: 4.5 из 5 звезд4.5/5 (838)
- The World Is Flat 3.0: A Brief History of the Twenty-first CenturyОт EverandThe World Is Flat 3.0: A Brief History of the Twenty-first CenturyРейтинг: 3.5 из 5 звезд3.5/5 (2259)
- Elon Musk: Tesla, SpaceX, and the Quest for a Fantastic FutureОт EverandElon Musk: Tesla, SpaceX, and the Quest for a Fantastic FutureРейтинг: 4.5 из 5 звезд4.5/5 (474)
- A Heartbreaking Work Of Staggering Genius: A Memoir Based on a True StoryОт EverandA Heartbreaking Work Of Staggering Genius: A Memoir Based on a True StoryРейтинг: 3.5 из 5 звезд3.5/5 (231)
- Team of Rivals: The Political Genius of Abraham LincolnОт EverandTeam of Rivals: The Political Genius of Abraham LincolnРейтинг: 4.5 из 5 звезд4.5/5 (234)
- Devil in the Grove: Thurgood Marshall, the Groveland Boys, and the Dawn of a New AmericaОт EverandDevil in the Grove: Thurgood Marshall, the Groveland Boys, and the Dawn of a New AmericaРейтинг: 4.5 из 5 звезд4.5/5 (266)
- The Hard Thing About Hard Things: Building a Business When There Are No Easy AnswersОт EverandThe Hard Thing About Hard Things: Building a Business When There Are No Easy AnswersРейтинг: 4.5 из 5 звезд4.5/5 (345)
- The Unwinding: An Inner History of the New AmericaОт EverandThe Unwinding: An Inner History of the New AmericaРейтинг: 4 из 5 звезд4/5 (45)
- The Gifts of Imperfection: Let Go of Who You Think You're Supposed to Be and Embrace Who You AreОт EverandThe Gifts of Imperfection: Let Go of Who You Think You're Supposed to Be and Embrace Who You AreРейтинг: 4 из 5 звезд4/5 (1090)
- The Sympathizer: A Novel (Pulitzer Prize for Fiction)От EverandThe Sympathizer: A Novel (Pulitzer Prize for Fiction)Рейтинг: 4.5 из 5 звезд4.5/5 (121)
- BlueStacks App PlayerДокумент3 страницыBlueStacks App PlayerZagor2012Оценок пока нет
- E6474-90135 RANAdvisor Handheld User GuideДокумент96 страницE6474-90135 RANAdvisor Handheld User GuideP KhunОценок пока нет
- G7-L01C432B350CUSTC432D002 - Software Upgrade GuidelineДокумент7 страницG7-L01C432B350CUSTC432D002 - Software Upgrade GuidelineNicoleta Roxana Calcan RizeaОценок пока нет
- Sl101 - Xda ForumДокумент6 страницSl101 - Xda ForumAishwarya GuptaОценок пока нет
- Iphone EspionageДокумент11 страницIphone EspionageKeith LeeОценок пока нет
- Root Lava E-Tab Xtron (Tutotial) - Xda-DevelopersДокумент4 страницыRoot Lava E-Tab Xtron (Tutotial) - Xda-DevelopersmarwahnitinОценок пока нет
- Forum - Xda DevelopersДокумент53 страницыForum - Xda DevelopersturucОценок пока нет
- Huawei Ale-L21 c432b170 Upgrade Guideline v1.0Документ7 страницHuawei Ale-L21 c432b170 Upgrade Guideline v1.0Diego Uchiha DОценок пока нет
- ROM Flashing Tutorial For MTK Chipset PhonesДокумент5 страницROM Flashing Tutorial For MTK Chipset PhonesAriel RodriguezОценок пока нет
- Android Apps, Communicating With A Device Plugged in The USB Port - Stack OverflowДокумент3 страницыAndroid Apps, Communicating With A Device Plugged in The USB Port - Stack OverflowAnonymous Wu14iV9dqОценок пока нет
- HTC One m7 S-Off Hboot 1.56Документ19 страницHTC One m7 S-Off Hboot 1.56Jack NickОценок пока нет
- Apple SecureCodingGuideДокумент114 страницApple SecureCodingGuideErnest CunninghamОценок пока нет
- 10 Best Software Tools To Conduct Root Cause Analysis and Solve Complex ProblemsДокумент4 страницы10 Best Software Tools To Conduct Root Cause Analysis and Solve Complex ProblemssaospieОценок пока нет
- Bootloader UnlockingДокумент3 страницыBootloader UnlockingUgbm Ugbm GОценок пока нет
- A Critical Review of 7 Years of Mobile Device ForensicsДокумент27 страницA Critical Review of 7 Years of Mobile Device ForensicsLiam LamОценок пока нет
- IVeri WebAPI Developers GuideДокумент18 страницIVeri WebAPI Developers GuidedefamaОценок пока нет
- Jelly BlastДокумент37 страницJelly Blastrahul7989Оценок пока нет
- Rom Porting MTK 65XX DevicesДокумент39 страницRom Porting MTK 65XX Devicesriza_deimosОценок пока нет
- Manual Cisco 1200Документ158 страницManual Cisco 1200danilo_sandovalОценок пока нет
- Tutorial LibgdxДокумент47 страницTutorial LibgdxeldojoseОценок пока нет
- Android Command LineДокумент7 страницAndroid Command LineHarshit Katyal100% (1)
- WWW Droidthunder ComДокумент10 страницWWW Droidthunder ComRirin MarwahОценок пока нет
- Huawei g620s-l01 V100r001c00b256custc432d001 Upgrade Guideline v1.0Документ7 страницHuawei g620s-l01 V100r001c00b256custc432d001 Upgrade Guideline v1.0Axel Mori100% (1)
- THL T200 FramerootДокумент4 страницыTHL T200 Framerootcuto9Оценок пока нет
- Midterm Journal 2 Jailbreaking RootingДокумент4 страницыMidterm Journal 2 Jailbreaking Rootingapi-257263061Оценок пока нет
- How To Root Samsung Galaxy S DUOS S7562 From CWM RecoveryДокумент6 страницHow To Root Samsung Galaxy S DUOS S7562 From CWM RecoverySiddhu DudwadkarОценок пока нет
- Buildroot Slides PDFДокумент326 страницBuildroot Slides PDFValeswararao DhulipudiОценок пока нет
- Software Upgrade Guideline: Honor CHM-U01C185B503Документ7 страницSoftware Upgrade Guideline: Honor CHM-U01C185B503KPythia BLaynОценок пока нет
- DownGrade HikvisionДокумент9 страницDownGrade HikvisionMariano SanchezОценок пока нет
- Android Rom CustomizationДокумент324 страницыAndroid Rom CustomizationAravindОценок пока нет