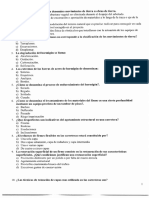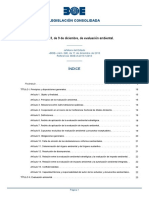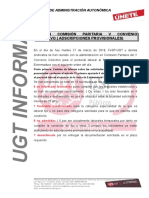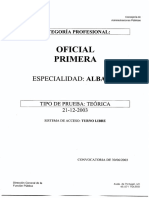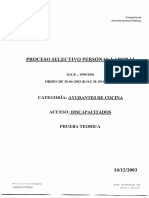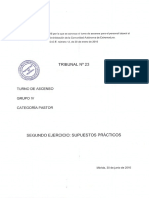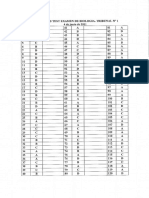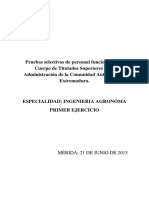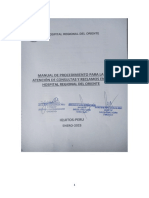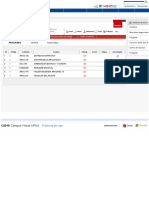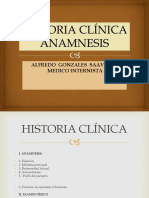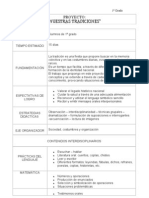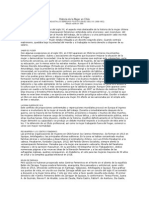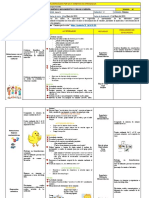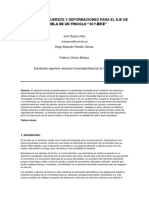Академический Документы
Профессиональный Документы
Культура Документы
Manual
Загружено:
rbmtАвторское право
Доступные форматы
Поделиться этим документом
Поделиться или встроить документ
Этот документ был вам полезен?
Это неприемлемый материал?
Пожаловаться на этот документАвторское право:
Доступные форматы
Manual
Загружено:
rbmtАвторское право:
Доступные форматы
U.P.
FELIPE TRIGO
U.P. FELIPE TRIGO
PLATAFORMA DE ENSEANZA VIRTUAL
MANUAL DEL ALUMNO
Estimad@ alumn@, le damos la bienvenida a nuestro curso.
A continuacin le mostramos informacin detallada para el acceso y
superacin del curso. No obstante, si tuviera alguna duda puede contactar
nosotros en el nm. de telfono 924849028 o en el correo
buzon@upfelipetrigo.com
DATOS A TENER EN CUENTA:
Es recomendable utilizar el navegador
funcionamiento ptimo de la Plataforma.
Internet
Explorer
para
el
Si al hacer click en algn BOTN dentro del Plataforma, aparentemente, la
aplicacin no responde, intenta la siguiente operacin: haga click en dicho
botn manteniendo la tecla control del teclado (Ctrl) pulsada.
Para contactar con el tutor del curso debes hacerlo mediante el CORREO
INTERNO de la Plataforma. En la libreta de direcciones del correo
electrnico estar indicado quin es el TUTOR. (Este tema est explicado con
ms detalle en el apartado CORREO INTERNO de este manual)
La mayora de los cursos cuentan con un plazo mximo de un ao para
superar el curso. Dicho plazo cuenta a partir del da en que se formaliza la
matrcula. Cuando accedas al AULA VIRTUAL siempre tendrs presente
informacin sobre el plazo mximo para la finalizacin del curso.
NORMAS GENERALES PARA SUPERAR EL CURSO CON XITO.
Para superar el curso con xito debes realizar correctamente TODAS las actividades
indicadas en el apartado ENTREGA DE ACTIVIDADES.
La calificacin que ha hecho el tutor de cada una de las actividades puedes
consultarlo en el apartado EXPEDIENTE ACADMICO
Una vez que hayas aprobado todas las actividades recibirs un mail de
enhorabuena donde el tutor te comunicar que has superado el curso con xito. De
todas formas, cuando accedas a la Plataforma, tambin encontrars en tu aula
virtual un mensaje donde pondr CURSO SUPERADO CON XITO
Pasado un tiempo (el nmero de das depende de la entidad que certifique el
diploma) recibirs en tu domicilio el DIPLOMA del curso.
U.P. FELIPE TRIGO
ACCESO A LA PLATAFORMA
Para acceder a la Plataforma
http://upfelipetrigo.com
debes
hacerlo
desde
nuestra
pgina
web
En el margen derecho, en el apartado donde pone ACCESO A CURSOS debes
introducir tu nombre de usuario y tu contrasea y pulsar el botn ENTRAR
El usuario y la contrasea has debido recibirlo por correo electrnico y por sms en
tu mvil. Si todava no lo has recibido puedes solicitarlo en el nm. de telfono
924849028.
U.P. FELIPE TRIGO
Si los datos introducidos son correctos acceders al aula virtual donde vers una
pantalla como sta:
NOTAS:
En este apartado encontrars todas las noticias que el administrador de la
Plataforma o los Profesores relacionados con el curso que ests realizando
consideran de inters.
Si pulsas sobre cualquier noticia acceders a informacin ms detallada acerca de
la misma.
MIS CURSOS:
En esta zona visualizars todos los cursos en los que ests matriculado en nuestra
Plataforma. Simplemente pinchando sobre cualquiera de ellos puedes trabajar en
cada momento en el curso que desees.
CALENDARIO:
En la esquina superior de la derecha aparece un calendario de eventos. Los das
que tienen asignado algn evento aparecen sombreados. Pulsando sobre un da en
U.P. FELIPE TRIGO
concreto acceders a la informacin detallada de los eventos programados para tal
da.
Adems, tambin aparece sombreado el da actual.
UTILIDADES:
CORREO INTERNO:
El funcionamiento del gestor de correo interno de la Plataforma es similar al de
cualquier otro gestor de correo electrnico, con la peculiaridad de que es de uso
exclusivo de la plataforma, es decir, no pueden enviarse correos electrnicos a
direcciones como hotmail, gmail, terra, etc. De hecho, no se puede teclear la
direccin mail de los destinatarios sino que, obligatoriamente, hay que
seleccionarlos de una lista de direcciones donde aparecern los profesores y tutores
relacionados con el curso y el resto de alumnos matriculados en l.
Tal y como se indica en la imagen siguiente, hay que pulsar sobre el icono de la
agenda para seleccionar los destinatarios del correo que queremos enviar:
Pulsar sobre la agenda aparece en pantalla la libreta de direcciones. Debes
seleccionar los destinatarios del correo electrnico y pulsar el botn ACPETAR.
Dentro del listado de profesores, estar especificado quin es el tutor:
U.P. FELIPE TRIGO
No es necesario que entres dentro del correo interno para ver si tienes mensajes
sin leer, ya que cada vez que accedas al aula virtual y tengas algn correo sin leer,
la Plataforma te mostrar en una ventanita informndote de ello:
FORO:
El foro es una herramienta de consulta donde acceden los alumnos y los profesores
del curso. En el foro puedes tratar cualquier duda que tengas o consultar los temas
ya tratados para ver si encuentras la respuesta que buscas.
CERTIFICADO DE MATRICULACIN:
Pulsando sobre este botn puedes descargarte, en el momento que t quieras, un
certificado de estar matriculado en el curso.
U.P. FELIPE TRIGO
ENTREGA DE DOCUMENTOS:
Si la persona que gestiona el curso, o algn profesor te solicita un documento de
tipo DNI, CURRCULUM, CERTIFICADO DE ALGUNA TITULACIN, etc.. debes
adjuntarlo desde aqu.
Adjuntar un documento es tan sencillo como introducir un ttulo que describa el
documento que vas a adjuntar y buscar en tu ordenador el documento pulsando el
botn EXAMINAR:
IMPORTANTE: NO UTILIZAR ESTA OPCIN PARA LA ENTREGA DE
ACTIVIDADES. Las entregas de las actividades debe hacerse desde la opcin
ENTREGA DE ACTIVIDADES que es la que est destinada para tal fin.
ACTUALIZAR MI PEFIL
En la parte central de la pantalla, en el margen superior aparece tu nombre y
apellidos y fotografa resaltados con fondo en color naranja. Adems, tambin
aparece la opcin ACTUALIZAR MI PERFIL.
Desde esta opcin puedes modificar todos tus datos personales, excepto el DNI que
no se puede modificar porque es el nombre de usuario. Si necesitas modificarlo
porque lo hayas especificado mal por error, debers contactar con nosotros en el
nmero de telfono 924849028.
U.P. FELIPE TRIGO
Adems, desde aqu tambin puedes modificar tu contrasea de acceso a la
Plataforma.
PLAZO MATRCULA ACTIVA
Tu matrcula en este curso estar activa hasta la fecha indicada en el centro de la
pantalla (normalmente es un ao contando desde el da en que se formaliz la
matriculacin). Llegado este da, ya no podrs acceder a los contenidos del curso,
ni podrs hacer entregas de actividades ni nada relacionado con la evaluacin del
curso. Llegada esta situacin el curso queda cerrado como NO APTO.
CONTENIDOS
Mediante esta opcin acceders a los contenidos del curso:
En el ejemplo de la imagen siguiente, todos los archivos de contenidos son de tipo
pdf.
Pulsando sobre el icono que representa el tipo de archivo (en este caso pdf) puedes
descargar cada uno de los archivos de contenidos de cada mdulo.
Es necesario estudiar TODOS los contenidos para la correcta elaboracin de las
actividades evaluables.
GUA DIDCTICA
7
U.P. FELIPE TRIGO
Pulsando sobre la opcin GUA DIDCTICA, puedes descargarte un archivo con la
gua didctica del curso.
ENTREGA DE ACTIVIDADES
ste es el apartado ms importante de la Plataforma. A travs de aqu tienes que
realizar la entrega de TODAS las actividades evaluables.
En el ejemplo mostrado en la siguiente imagen el alumno tiene que realizar
correctamente las cuatro actividades para superar con xito el curso.
Para descargar el enunciado del ejercicio que quieras realizar tienes que pinchar
sobre el icono que representa el tipo de archivo que contiene el ejercicio. En el
ejemplo que estamos siguiendo las cuatro actividades estn en formato .doc
(Microsoft Word):
Supongamos que vas a realizar el ejercicio del TEMA 1. EL PLAN DE FORMACIN.
Lo primero que debes hacer es pinchar sobre el icono de Microsoft Word situado en
la fila correspondiente a la ACTIVIDAD DEL TEMA 1 para descargarte el enunciado
del ejercicio. Al pulsar sobre este icono, el navegador Internet Explorer ofrece de
forma automtica la opcin de ABRIR o GUARDAR el archivo.
U.P. FELIPE TRIGO
Lo ms sencillo es GUARDAR el archivo en tu equipo (puedes guardarlo en
cualquier parte del ordenador pero lo ideal es que te crees una carpeta con el
nombre del curso donde vayas almacenando todo el material, por ejemplo en MIS
DOCUMENTOS o en el ESCRITORIO, o donde lo creas oportuno).
Una vez que tienes el archivo del enunciado del ejercicio guardado en tu ordenador
tienes dos opciones:
1.- Contestar a la preguntas en este mismo archivo del enunciado del ejercicio.
2.- Crear un archivo nuevo (Word) y elaborar en este archivo las respuestas
indicando siempre a la pregunta que hacen referencia cada respuesta.
En cualquiera de los dos casos, una vez que has contestado todas las preguntas del
ejercicio, debes ENTREGARLA a travs de la Plataforma, en la misma pantalla
donde te has descargado el enunciado, pulsando el botn ENTREGAR
correspondiente a la actividad.
Al pulsar el botn ENTREGAR aparece la siguiente pantalla:
Si pulsas el botn EXAMINAR se abrir una ventana con todo el contenido de tu
ordenador para que selecciones el archivo que contiene las respuestas del ejercicio
realizado.
Una vez que has seleccionado el archivo que contiene las respuestas del ejercicio
debes pulsar el botn GUARDAR. Debes asegurarte bien de que has seleccionado
el archivo correcto porque, una vez que realizas la entrega, NO EXISTE LA
POSIBILIDAD de quitar el archivo que has adjuntado y adjuntar otro nuevo.
Despus de haber entregado la actividad del tema 1, la pantalla de ENTREGA DE
ACTIVIDADES quedara de la siguiente manera. Observa que el texto del botn
correspondiente a la Actividad del Tema 1 ha cambiado y en vez de poner
ENTREGAR muestra el texto ENTREGADO y la fecha en la que has realizado la
entrega.
U.P. FELIPE TRIGO
Puedes comprobar que el archivo se ha entregado correctamente, pulsando el
botn ENTREGADO: 09/11/2012, porque ahora, en vez de aparecer la pantalla
para que adjuntes un archivo, lo que ocurrir es que se abrir el archivo que
acabas de adjuntar.
Puedes comprobar si el profesor ha corregido este ejercicio consultando el siguiente
apartado que vamos a explicar: EXPEDIENTE ACADMICO.
Si el profesor considera que el ejercicio no est apto, se pondr en contacto contigo
para comunicrtelo y te habilitar de nuevo el botn Entregar correspondiente a
la Actividad del tema 1 para que volvieras a entregarlo y desaparecera el botn
ENTREGADO: 09/11/2012.
EXPEDIENTE ACADMICO
En este apartado vers un resumen de todas las entregas de actividades que has
realizado y la situacin en la que se encuentran, es decir, si estn corregidas o no y
la valoracin que haya hecho el tutor en cada caso.
Siguiendo con el ejemplo anterior, despus de haber entregado la Actividad del
Tema 1, tu expediente acadmico quedara as:
10
U.P. FELIPE TRIGO
Como puedes observar en la imagen, la actividad est sin corregir.
Vamos a suponer que el profesor ya te ha corregido la actividad y la ha calificado
como apta. Entonces, el expediente acadmico quedara as:
11
U.P. FELIPE TRIGO
Notar, que donde antes pona el texto SIN CORREGIR ahora aparece el texto
CORREGIDO y en el campo NOTA que antes apareca vaco ahora pone el texto
APTO. Si el tutor lo considera oportuno, puede ponerte una calificacin numrica.
12
Вам также может понравиться
- 29 de Mayo de 2018 Fesp-Ugt Informa Actividades Formativas Complementarias Curso 2018 2020-1Документ1 страница29 de Mayo de 2018 Fesp-Ugt Informa Actividades Formativas Complementarias Curso 2018 2020-1rbmtОценок пока нет
- Oficial Primera GeneralДокумент7 страницOficial Primera GeneralrbmtОценок пока нет
- Ley Impacto AmbientalДокумент77 страницLey Impacto AmbientaljoseОценок пока нет
- 18 - 05 - 25 Boletín Empleo Mayo Ccoo ExtremaduraДокумент30 страниц18 - 05 - 25 Boletín Empleo Mayo Ccoo ExtremadurarbmtОценок пока нет
- 27 de Marzo de 2018 Informa Reunión Comision Paritaria Adscripciones ProvisionalesДокумент1 страница27 de Marzo de 2018 Informa Reunión Comision Paritaria Adscripciones ProvisionalesrbmtОценок пока нет
- Oficial Primera Albañil PDFДокумент11 страницOficial Primera Albañil PDFrbmtОценок пока нет
- Oficial Primera Agrario y MedioambientalДокумент10 страницOficial Primera Agrario y MedioambientalrbmtОценок пока нет
- Ayudante de Cocina (Turno Discapacitados)Документ8 страницAyudante de Cocina (Turno Discapacitados)rbmtОценок пока нет
- Encargado Agrario y MedioambientalДокумент10 страницEncargado Agrario y MedioambientalrbmtОценок пока нет
- Encargado de ServiciosДокумент7 страницEncargado de ServiciosrbmtОценок пока нет
- Ayudante de OficiosДокумент11 страницAyudante de Oficiosrbmt100% (1)
- Ayudante de CocinaДокумент9 страницAyudante de CocinarbmtОценок пока нет
- CocineroДокумент9 страницCocinerorbmtОценок пока нет
- Encargado de Obras PúblicasДокумент8 страницEncargado de Obras PúblicasrbmtОценок пока нет
- Oficial Primera Albañil PDFДокумент11 страницOficial Primera Albañil PDFrbmtОценок пока нет
- Test Repaso Estatuto Autonomia Tema 2 Comunes Aux Admvo SES Grupo Martes y JuevesДокумент13 страницTest Repaso Estatuto Autonomia Tema 2 Comunes Aux Admvo SES Grupo Martes y JuevesrbmtОценок пока нет
- Supuesto PrácticoДокумент5 страницSupuesto PrácticorbmtОценок пока нет
- Supuesto PrácticoДокумент6 страницSupuesto PrácticorbmtОценок пока нет
- Vigilante de ObrasДокумент8 страницVigilante de ObrasrbmtОценок пока нет
- Supuesto PrácticoДокумент4 страницыSupuesto PrácticorbmtОценок пока нет
- Supuesto PrácticoДокумент5 страницSupuesto PrácticorbmtОценок пока нет
- Categoria Pastor Supuestos PracticosДокумент5 страницCategoria Pastor Supuestos PracticosrbmtОценок пока нет
- Biologia 2011 PlantillaДокумент1 страницаBiologia 2011 PlantillarbmtОценок пока нет
- I. Montes 2010 ExamenДокумент18 страницI. Montes 2010 ExamenrbmtОценок пока нет
- I. Agronoma 2015 PlantillaДокумент1 страницаI. Agronoma 2015 PlantillarbmtОценок пока нет
- I. Agronoma 2015 ExamenДокумент22 страницыI. Agronoma 2015 ExamenrbmtОценок пока нет
- Salud Laboral 2010 Examen Practico 1 PDFДокумент4 страницыSalud Laboral 2010 Examen Practico 1 PDFrbmtОценок пока нет
- Salud Laboral 2010 Examen Practico 2 PDFДокумент6 страницSalud Laboral 2010 Examen Practico 2 PDFrbmtОценок пока нет
- Salud Laboral 2010 Examen Practico 2 PDFДокумент6 страницSalud Laboral 2010 Examen Practico 2 PDFrbmtОценок пока нет
- Relaciones Laborales 2013 Examen Practico PDFДокумент3 страницыRelaciones Laborales 2013 Examen Practico PDFrbmtОценок пока нет
- Práctica 2 - Calor de Vaporización de La AcetonaДокумент7 страницPráctica 2 - Calor de Vaporización de La AcetonaMaría RodríguezОценок пока нет
- 3ro MedioДокумент11 страниц3ro MedioA Fernández DyegoОценок пока нет
- Cuántas Variables de Entrada y Salida Tiene El Siguiente Procedimiento AlmacenadoДокумент5 страницCuántas Variables de Entrada y Salida Tiene El Siguiente Procedimiento Almacenadogiovanny ramosОценок пока нет
- Aduana-Origen EvolucionДокумент6 страницAduana-Origen EvolucionalexОценок пока нет
- Las Barreras Psicológicas de La ComunicacionДокумент2 страницыLas Barreras Psicológicas de La ComunicacionJulio Eduardo Loayza BeltranОценок пока нет
- Solicitud de Apertura de CursoДокумент2 страницыSolicitud de Apertura de CursoMitma JoseОценок пока нет
- DDE-Etica ProfesionalДокумент4 страницыDDE-Etica ProfesionalAimar 1914Оценок пока нет
- Rational Software Architect 9 1 PDFДокумент23 страницыRational Software Architect 9 1 PDFALe Lujan LLauriОценок пока нет
- Obligaciones CondicionalesДокумент13 страницObligaciones CondicionalesStephany LongartОценок пока нет
- Taller de PsicomotricidadДокумент28 страницTaller de PsicomotricidadErika Alejandra100% (1)
- Primeros Auxilios Psicológicos para Intervenir Con Personas en Crisis Emocional - Psicoaymara's BlogДокумент20 страницPrimeros Auxilios Psicológicos para Intervenir Con Personas en Crisis Emocional - Psicoaymara's BlogDianaCarolinaAmbrosioRománОценок пока нет
- TF-2123 Guía de EjerciciosДокумент18 страницTF-2123 Guía de EjerciciosFernando VidalОценок пока нет
- Manual PAUS. HOREO. 2023Документ18 страницManual PAUS. HOREO. 2023Josephine ChucosОценок пока нет
- Notas de UniversidadДокумент1 страницаNotas de UniversidadPierre LopezОценок пока нет
- Anamnesis y Sus ComponentesДокумент31 страницаAnamnesis y Sus ComponentesJessicaPatriciaNapuchiОценок пока нет
- PROYECTO Nuestra TradiciónДокумент3 страницыPROYECTO Nuestra Tradiciónnonnyg81% (26)
- Tecnologias para Mitigar ImpactosДокумент18 страницTecnologias para Mitigar ImpactosJuan Jose Guevara Mariscal100% (1)
- Esta Di SticaДокумент76 страницEsta Di SticaBenavides Yohn JairoОценок пока нет
- Primer Bloque Teorías y Sistemas PsicológicosДокумент6 страницPrimer Bloque Teorías y Sistemas Psicológicosdaniela saenzОценок пока нет
- Historia de La Mujer en ChileДокумент6 страницHistoria de La Mujer en ChileNayadet Contreras PerezОценок пока нет
- Wilson-Castillo Tarea7, Semana 7 IaccДокумент4 страницыWilson-Castillo Tarea7, Semana 7 IaccWilsonCastilloOliva0% (2)
- SEGMENTACIÓNДокумент2 страницыSEGMENTACIÓNGinna PULIDO GRANADOSОценок пока нет
- Lista de CotejoДокумент5 страницLista de CotejoChris PadillaОценок пока нет
- Semana 38 Creando Nuevos Movimientos LilyДокумент4 страницыSemana 38 Creando Nuevos Movimientos LilyHola Soy LynОценок пока нет
- Memoria DescriptivaДокумент5 страницMemoria DescriptivaEmer Casahuaman VegaОценок пока нет
- Corrección Rick y Morty 21Документ6 страницCorrección Rick y Morty 21Jose Nogales ArnezОценок пока нет
- Indice Del Macizo Rocoso RmiДокумент3 страницыIndice Del Macizo Rocoso RmiDAEMONОценок пока нет
- 02 Ayuda de ARCHICAD 21 PDFДокумент3 498 страниц02 Ayuda de ARCHICAD 21 PDFmarcos100% (7)
- Ver Sentencia 6871 1Документ14 страницVer Sentencia 6871 1Yésica SouléОценок пока нет
- Analisis de Esfuerzos y Deformaciones para El Eje de La Biela de Un TricicloДокумент5 страницAnalisis de Esfuerzos y Deformaciones para El Eje de La Biela de Un TricicloJuanDuqueUribe100% (1)