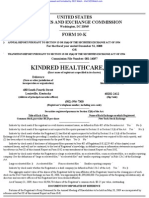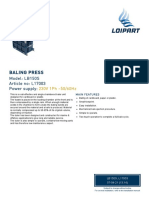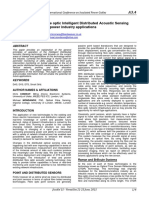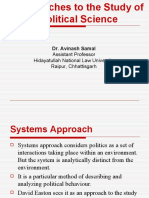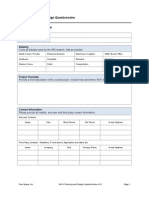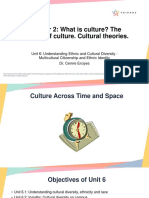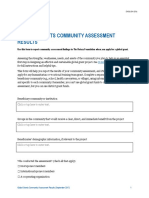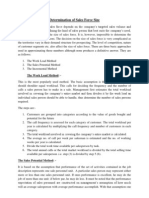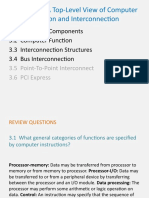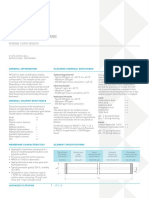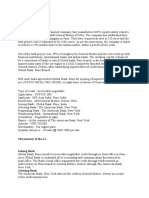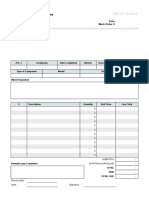Академический Документы
Профессиональный Документы
Культура Документы
AP Advanced - Training Manual - Final
Загружено:
gurujothiОригинальное название
Авторское право
Доступные форматы
Поделиться этим документом
Поделиться или встроить документ
Этот документ был вам полезен?
Это неприемлемый материал?
Пожаловаться на этот документАвторское право:
Доступные форматы
AP Advanced - Training Manual - Final
Загружено:
gurujothiАвторское право:
Доступные форматы
AROWANA CONSULTING
ORACLE APPLICATIONS TRAINING
DOCUMENT
ADVANCED TOPICS
PAYABLES
IN
Author
Ramakrishnan Suryanarayanan
Creation Date
22 Dec 2008
Last Updated
Document Ref
Version
1.0
ORACLE
Training Document: Accounts Payable Module
Arowana Consulting
Page 2 of 72
Training Document: Accounts Payable Module
Document Control
Change Record
3
Date
Author
Version
Change Reference
22-12-2008
Ramakrishnan
Suryanarayanan
1.0
No Previous Document
Reviewers
Name
Position
Distribution
Copy No.
Name
1
2
3
4
Library Master
Location
Note To Holders:
If you receive an electronic copy of this document and print it out, please write your
name on the equivalent of the cover page, for document control purposes.
If you receive a hard copy of this document, please write your name on the front
cover, for document control purposes.
Arowana Consulting
Page 3 of 72
Training Document: Accounts Payable Module
Objective
The objective of this training document is to educate advanced topics in Oracle Payables Module to the
Arowana employees who know basics of Payables.
This document is prepared keeping in view the requirements of Arowana program to conduct training
in Oracle Apps. For further and full information on Oracle Payables Module, reference may be made to
the Payables User Guide, released by Oracle Corporation.
The users would develop conversance and expertise if and only if they devote sufficient time in
practicing on the product with specific reference to the daily activities carried on by each of them.
Arowana Consulting
Page 4 of 72
Training Document: Accounts Payable Module
How the Manual Is Organized
This manual is divided into 5 major sections:
1. Introduction
2. Advanced Concepts
3. Transaction Processing
4. Reports and Programs
5. Advanced Topics
Arowana Consulting
Page 5 of 72
Training Document: Accounts Payable Module
Contents
Document Control .................................................................................................................. 3
Objective................................................................................................................................... 4
How the Manual Is Organized ............................................................................................. 5
Introduction............................................................................................................................. 7
Advanced Concepts................................................................................................................ 9
Transaction Processing......................................................................................................... 11
Creating an Invoice Batch............................................................................................. 11
Entering Purchase Order Matched Invoices .............................................................. 15
Apply / Release Holds to Invoice ............................................................................... 18
Cancellation of Invoice.................................................................................................. 21
Recurring Invoice .......................................................................................................... 24
Employee Expense Report............................................................................................ 27
Payment Batches ............................................................................................................ 30
Voiding a Payment ........................................................................................................ 39
Recording Payments ..................................................................................................... 42
Reports and Programs.......................................................................................................... 45
Advanced Topics .................................................................................................................. 47
Foreign Currency Payments......................................................................................... 47
Transfer Asset Entries to Fixed Assets(Mass Additions Create)............................. 49
Document Sequences .................................................................................................... 50
Payable Lookups............................................................................................................ 52
Special Calender ............................................................................................................ 54
Aging Periods................................................................................................................. 56
Pay On Receipt:.............................................................................................................. 57
Return to Supplier(RTS): .............................................................................................. 58
Reconciliations: .............................................................................................................. 60
Payment Formats:.......................................................................................................... 60
Open \ Close Periods:................................................................................................... 62
Refund of Payments: ..................................................................................................... 65
Arowana Consulting
Page 6 of 72
Training Document: Accounts Payable Module
Introduction
Module Overview
Oracle Payables is one of the modules in the Financials Suite. This module is intended to handle
recording all liabilities and making payments.
Payable has the Supplier workbench, Invoice Workbench and Payment Workbench. You perform most
of your transactions in Payables using the Invoice Workbench or the Payment Workbench. You enter,
adjust, and review invoices / payments in the Invoice/Payment Workbench.
The topics to be covered under this document are:
Arowana Consulting
Enter Invoices in Batches
Include description part for 3 way and 4 way matching. Creating
Supplier Invoice with Matching concept
Pay on Receipt
Return To Supplier (RTS)
Apply / Release Invoices on Holds
Employee Expense Report
Recurring Invoice
Cancellation of Invoices
Special Calendar
Aging Periods
Payment Batches
Voiding a Payment
Foreign Currency Payments
Refund of Payment
Payment Formats
Payables Lookups
Reconciliation (AP to GL )
Open / Close Periods
Page 7 of 72
Training Document: Accounts Payable Module
Arowana Consulting
Document Sequence
Transfer Asset entries to Fixed Assets (Mass Additions Create)
Page 8 of 72
Training Document: Accounts Payable Module
Advanced Concepts
Mass Additions Create
In Oracle Payables, invoice distribution lines that you transfer to Oracle Assets for creating assets.
Oracle Payables only creates mass additions for invoice distribution lines that are marked for asset
tracking.
Lookups:
In Oracle Payables, a feature you use to create reference information you use in your business. This
reference information appears in lists of values for many of the fields in Payables windows. There are
three basic kinds of Lookups: supplier, payables, and employee. With Lookups you can create Pay
Groups, supplier types, and other references used in Payables.
Invoices on Hold:
In Oracle Payables, an Oracle Applications feature that prevents a transaction from occurring or
completing until the hold has been released. You can place a hold on an invoice or an invoice
scheduled payment line. All holds in Payables prevent payment; some holds also prevent accounting.
Foreign currency payments: In Oracle Applications, a currency that is different from the functional
currency you defined for your set of books in Oracle General Ledger. When you enter and pay a
foreign currency invoice, Payables automatically converts the foreign currency into your functional
currency at the rate you define.
Expense Report In Oracle Payables, a document that details expenses incurred by an employee for the
purpose of reimbursement. You can enter expense reports online in Payables, or employees enter them
online in Internet Expenses. You can then submit Expense Report Import to import these expense
reports and expense reports from Projects. The import program creates invoices in Payables from the
expense report data.
Document Sequence A unique number that is manually or automatically assigned to documents such
as bank statements in Oracle Cash Management, invoices in Oracle Receivables, or journal entries in
Oracle General Ledger, also used to provide an audit trail. Many countries require all documents to be
sequentially numbered. Document sequencing can also be used in Public Sector implementations to
comply with reporting and audit requirements.
Voucher Number A number used as a record of a business transaction. A voucher number may be
used to review invoice information, in which case it serves as a unique reference to a single invoice.
Pay Group: A feature you use to select invoices for payment in a payment batch. You can define Pay
Group and assign it to one or more suppliers. You can override the suppliers Pay Group on individual
invoices. For example, you can create an Employee Pay Group to pay your employee expenses
separately from other invoices.
Matching: In Oracle Payable, the process of comparing purchase order, invoice, and receiving
information to verify that ordering, billing, and receiving information is consistent within accepted
tolerance levels. Payables use matching to control payments to suppliers. You can use the matching
feature in Payables if you have Purchasing or another purchasing system. Payables support two,
three, and fourway matching.
Arowana Consulting
Page 9 of 72
Training Document: Accounts Payable Module
Arowana Consulting
Page 10 of 72
Training Document: Accounts Payable Module
Transaction Processing
In Payables, there will be some transactions that need to be handled by user with care in Oracle
Apps to perform the transaction properly. Such transactions can be Placing Invoices on Hold,
Invoice cancellation, Voiding a Payment etc.
Creating an Invoice Batch
1. Navigate to Invoices window
Oracle Payables
N Invoices Entry Invoice Batches
2. The Invoice batches screen will be displayed
3. Enter Invoice Batch name in the Batch Name field.
4. Optionally you can enter total number of invoices in a batch in Control Count
Field and Total Invoice Amount in the Control Amount.
5. Click on Invoices button at the bottom to open Invoice screen.
Arowana Consulting
Page 11 of 72
Training Document: Accounts Payable Module
6. Accept the default standard type field in the invoice screen to enter supplier
invoice.
7. [Tab] to the Supplier field and choose the Supplier.
8. [Tab] to the Site field and choose the supplier site to which the payment will be
sent.
9. [Tab] to the Invoice Date field and enter the invoice date.
10. [Tab] to the Invoice Number field and enter the supplier invoice number.
11. [Tab] to the Currency field and select the name of the currency.
12. [Tab] to the Invoice Amount field and enter invoice amount.
13. [Tab] to the GL Date field and enter the GL date.
14. [Tab] to the Description field and enter a description for the invoice.
15. [Tab] to the Terms field and accept default or choose suitable term from the terms
list.
16. [Tab] to the Payment Method field and accept default or choose suitable Payment
method from the list.
Arowana Consulting
Page 12 of 72
Training Document: Accounts Payable Module
17. Save your work.
18. Click on the Distributions button on the Invoices screen.
19. The Distributions screen will be displayed.
20. In the Distributions screen, accept the Type as Item in the type field.
Arowana Consulting
Page 13 of 72
Training Document: Accounts Payable Module
21. [Tab] to the Amount field and enter the amount for the distribution.
22. [Tab] to the GL date and accept the default.
23. [Tab] to the Account field and enter the GL charge account using the list of value.
24. Save your work.
25. Close the Distributions screen.
26. This will bring you back to the Invoice window.
27. Continue to enter multiple invoices in a batch by using the above mentioned steps
from step 6 to step 25.
28. On entering all the invoices in the Invoice batch close the Invoice window. This
brings you to Invoice Batches window.
29. To validate all the invoices in the batch, click Validate button at the bottom of the
above window.
30. A popup appears. Click on OK to validate the invoices in the batches.
31. A concurrent request is submitted. You can note the request number to check the
output of the request.
Arowana Consulting
Page 14 of 72
Training Document: Accounts Payable Module
32. On completing the Validation request, Click on Create Accounting button to
create accounting entries for all the validated invoices in a batch
33. A popup appears asking the confirmation to create accounting entries for the
batch
34. Press OK. A concurrent program (Payables Accounting Process)is submitted to
create accounting entries
Entering Purchase Order Matched Invoices
1. Navigate to Invoices window
Oracle Payables
N Invoices Entry Invoices
2. The Invoices screen will be displayed
Arowana Consulting
Page 15 of 72
Training Document: Accounts Payable Module
3. Accept the default Standard in the Type field to enter supplier invoice.
4. [Tab] to the Supplier field and choose the Supplier.
5. [Tab] to the Site field and choose the supplier site to which the payment will be
sent.
6. [Tab] to the Invoice Date field and enter the invoice date.
7. [Tab] to the Invoice Number field and enter the supplier invoice number.
8. [Tab] to the Currency field and select the name of the currency.
9. [Tab] to the Invoice Amount field and enter invoice amount.
10. [Tab] to the GL Date field and enter the GL date.
11. [Tab] to the Description field and enter a description for the invoice.
12. [Tab] to the Terms field and accept default or choose suitable term from the terms
list.
13. [Tab] to the Payment Method field and accept default or choose suitable Payment
method from the list.
14. In case you are matching this invoice to a Purchase Order, Select Purchase Order
from the Match button pop list, then choose the Match button.
Note: in case you are matching the invoice to a Receipt select Receipt from the popup
list and choose the match button see the Receipts applicable to this supplier.
Arowana Consulting
Page 16 of 72
Training Document: Accounts Payable Module
15. In the Find Purchase Orders for matching window, enter search criteria for the
purchase order(s) to which you want to match the invoice.
16. Choose the Find button to navigate to the Match to Purchase Orders window.
Arowana Consulting
Page 17 of 72
Training Document: Accounts Payable Module
17. Create invoice distributions by matching to a purchase order. For each shipment
you want to match, select the shipment in the Match to Purchase Orders window
by checking the Match check box, and enter two of the following: Quantity
Invoiced, Unit Price, and Match Amount.
18. Complete the match and save your work by choosing the Match button. This
completes the match, closes the Match to Purchase Orders window and the Find
Purchase Orders for matching window, and returns you to the current invoice
record.
19. Payable matches the invoice to the distributions of the matched shipments and
automatically creates invoice distributions.
20. Validate and create accounting entries to the invoice.
Apply / Release Holds to Invoice
To Apply a hold to invoice
There are certain reasons where Supplier Invoices, before validation, can be put on Hold either by
System automatically or manually by the user. The reasons can be a) Invoice is not matched to
Purchase Order where it requires to be matched, b) Invoice total and Distribution total is not matched
etc.
1. Navigate to Invoices window
Oracle Payables
N Invoices Entry Invoices
2. Find the invoice in the Invoices workbench
Arowana Consulting
Page 18 of 72
Training Document: Accounts Payable Module
3. Select the invoice and choose the Holds tab
4. Apply a hold by selecting a hold name from the List of Values
Arowana Consulting
Page 19 of 72
Training Document: Accounts Payable Module
5. Save your work
6. You can check in General Tab region that the Invoice is put on hold in Holds
field as 1 at Summary region
To Release hold on invoice
Release holds from invoices to allow payment and accounting entry creation for the invoices. You can
view the holds on an invoice in either the Invoice Overview window or the Invoice Holds tab. After
you release all holds from an invoice it is not necessary for you to resubmit Invoice Validation before
you can pay or create accounting entries for it. Invoice Validation will not place an invoice on the same
type of hold that you manually released.
1. Navigate to Invoices window
Oracle Payables
N Invoices Entry Invoices
2. Find the invoice in the Invoices workbench
Arowana Consulting
Page 20 of 72
Training Document: Accounts Payable Module
3. Select the invoice and choose the Holds tab.
4. Release a hold by selecting Hold Name.
5. Choose Release button
6. Save your work
Cancellation of Invoice
1. Navigate to Invoices window
Oracle Payables
N Invoices Entry Invoice
2. The Invoice window will be displayed
3. Query the Invoice by providing the search criteria in the Invoice window by
Find
Arowana Consulting
Option at toolbar.
Page 21 of 72
Training Document: Accounts Payable Module
4. Click on Actions button.
Arowana Consulting
Page 22 of 72
Training Document: Accounts Payable Module
5. Select Cancel Invoices check box.
6. Press OK
7. A popup message appears
8. Press OK
Accounting Entries
Arowana Consulting
Dr.
Supplier
Cr.
Charge Account (Charge account of Original Invoice)
Page 23 of 72
Training Document: Accounts Payable Module
Recurring Invoice
You can enter invoices for periodic expenses for which you may not receive invoices, such as rent.
To enter recurring invoices, first define a recurring invoice template, and then create invoices based on
the template.
Prerequisites
Define periods in the Special Calendar window.
If you want to use a Distribution Set for the recurring invoices, define a Full Distribution Set.
If you want to match to a purchase order shipment, then the Invoice Match option for the
purchase order shipment must be set to Purchase Order.
1. Navigate to Invoices window
Oracle Payables
N Invoices Entry Recurring Invoice
2. In the Recurring Invoices window enter the supplier information.
3. Optionally select the Pay Group from the list of values.
4. Click on Calendar Name field and select the calendar
5. Enter the Number of periods you want to generate the Invoices for this supplier.
Arowana Consulting
Page 24 of 72
Training Document: Accounts Payable Module
6. In the Template Definition region enter the template Number, which must be
unique for the supplier. When you create invoices based on the template,
Payables creates the invoice number for each invoice by appending the name of
the recurring invoice period to the template Number.
7. Enter the payment Terms you want to use to schedule payment
8. Select the Distribution you want to use. You create distributions for the recurring
invoices either by using a Distribution Set or by matching to a purchase order
shipment.
9. Enter the recurring invoice amounts in the Amount Tab region.
10. To generate the invoice for the current month, enter 1 in the Number of Invoices
field.
Arowana Consulting
Page 25 of 72
Training Document: Accounts Payable Module
11. Click on Create Recurring Invoices button.
12. In the Create Invoices window accept the default GL date or modify if required.
13. Click on OK button to generate the Recurring Invoice. To see the generated
invoice, query the Recurring invoice in the Invoice workbench by providing the
search criteria like Invoice number, GL date etc.
Arowana Consulting
Page 26 of 72
Training Document: Accounts Payable Module
Employee Expense Report
Use the Expense Reports window in Payables to enter Payables expense reports for your employees.
Pre-requisites to enter Employee Expense Report
Enter employees and their locations, expense addresses, Supervisors, and default expense
accounts.
Enter Human Resources Financials options and Expense Report Payables options.
Define expense report templates.
If you want to be able to check the Includes Tax check box, you must use Line or Tax Code level
automatic tax calculation
1. Navigate to Invoices window
Oracle Payables
N Invoices Entry Expense Report
2. Select either name of the employee or employee number in the respective fields.
Arowana Consulting
Page 27 of 72
Training Document: Accounts Payable Module
3. Select the GL account that can be used as default account while entering the
accounts for below Items
4. In the Send to field, optionally change the location to which you want to send
payment for the expense report.
5. In the Date field, enter the period ending date for the expense report.
6. Either enter an Invoice Number, or Payables will enter the invoice date or the
expense report date as the Invoice Number.
7. Accept the default currency (normally functional currency). If required modify
the currency.
8. Enter a Description of the expense report. This will become the invoice
description, and it will appear on reports.
9. Enter the total Amount of the expense report.
10. If you enable the Reviewed By Payables check box, this indicates that receipts are
not required for this expense report. Consequently, the Receipt Verified check box
in the Expense Audit tabbed region becomes non-updatable.
11. Enter the expense report Template you want to use.
12. For each Item line on the expense report, select the item and enter the item
amount. Optionally change the GL Account or tax value in the Tax Code field
associated with the item.
13. Save the work
14. Run Expense Report Import program with parameter source as Payables
Expense Report.
Arowana Consulting
Page 28 of 72
Training Document: Accounts Payable Module
15. Payables imports expense report into as invoice (with type as Expense Report). To
see the invoice generated, query the Expense Report Invoice in the invoice
workbench by providing the search criteria.
Arowana Consulting
Page 29 of 72
Training Document: Accounts Payable Module
Payment Batches
Use payment batches to create payments for multiple invoices that meet selection criteria you specify.
You follow a series of steps to create your payment batch payments, and you initiate each step from the
Payment Batch Actions window. The following figure illustrates the sequence of steps you follow to
complete a payment batch.
Arowana Consulting
Page 30 of 72
Training Document: Accounts Payable Module
1. Navigate to Payment Batches window
Oracle Payables
N Payments Entry Payment Batches
Arowana Consulting
Page 31 of 72
Training Document: Accounts Payable Module
Arowana Consulting
2.
Enter a unique Payment Batch Name.
3.
Accept the default date as payment date or modify the date if required. This is the
date that Payables will print on payment or remittance advice
4.
Optionally, enter either supplier name or Pay group you want to use for this
Payment Batch
5.
Select the relevant bank account from the available list of values.
6.
Choose the Payment Document. On selecting, system provides a message stating
Payables is reserving the document number.
7.
Accept the default date as Pay Through date or modify as per your need.
8.
In Actions Button accept the default selection of Select Invoices and Build
Payment check boxes.
Page 32 of 72
Training Document: Accounts Payable Module
9.
Press OK
10. When you select the above check boxes, system runs a program (Payment Process
Manager) automatically. On completion of the program Payment batch status
changes from New to Build.
Arowana Consulting
Page 33 of 72
Training Document: Accounts Payable Module
11. To review or modify the invoices details that are selected for this payment batch,
click on Payments button at bottom right corner.
12. Accept the default or modify the invoice details if required.
13. On accepting the invoices information click on Build to build the payment for the
selected invoices. Payables Rebuild the Payment batch.
14. On completing the build program go to actions tab and enable Format Payments
button.
Arowana Consulting
Page 34 of 72
Training Document: Accounts Payable Module
15. Press Ok
16. Payables changes the payment status from Build to Formatted
Arowana Consulting
Page 35 of 72
Training Document: Accounts Payable Module
17. Click on Actions button and enable Confirm Payments Batch check box
Arowana Consulting
Page 36 of 72
Training Document: Accounts Payable Module
18. Press OK
19. Confirm Payment Batch window opens. To print the cheque for the selected
invoices, select Print from the status list of values
Arowana Consulting
Page 37 of 72
Training Document: Accounts Payable Module
20. Enter the To document number.
21. Click on Confirm button at the bottom right corner
22. On completion of the concurrent program (Payment Process Manager) status
changes from Formatted to Confirmed
Arowana Consulting
Page 38 of 72
Training Document: Accounts Payable Module
Voiding a Payment
1.
Navigate to Payments window
Oracle Payables
N Payments Entry Payments
2.
Arowana Consulting
Query the Payment that you want to void.
Page 39 of 72
Training Document: Accounts Payable Module
3.
Arowana Consulting
Click on Actions button
Page 40 of 72
Training Document: Accounts Payable Module
Arowana Consulting
4.
Enable Void check box to cancel the payment
5.
Accept the default Date of void, GL date and Invoice Action or if require, modify
the dates.
6.
Press Ok
7.
A message appears giving a note that voiding a payment is cannot be undone.
8.
Press OK to void the payment
9.
You can see the Status of the payment transaction that became Voided in the
below figure.
Page 41 of 72
Training Document: Accounts Payable Module
Recording Payments
When you create a payment outside of Payables, for example, using a typed check or wire transfer,
within Payables you can record the payment and update the invoices that you paid.
1.
Navigate to Payments window
Oracle Payables
N Payments Entry Payments
Arowana Consulting
Page 42 of 72
Training Document: Accounts Payable Module
Arowana Consulting
2.
In the Payments window select the Manual Type.
3.
Enter the Bank Account you used for the payment.
4.
Enter a payment Document.
5.
Optionally change the payment Currency if you are using a multiple currency bank
account with a multiple currency payment document.
6.
Enter the Payment document Date.
7.
Enter either the Supplier Name or Number, and enter the Supplier Site.
8.
Choose Enter/Adjust Invoices to navigate to the Select Invoices window.
Page 43 of 72
Training Document: Accounts Payable Module
9.
Select the invoice(s) you want to be paid.
10. Optionally choose Invoice Overview to see detailed information about an invoice.
11. Save your work. Payable records your payment and updates the invoice(s) as paid.
When the Payment is made, system creates the following accounting entry:
Arowana Consulting
Dr.
Supplier Account
Cr.
Relevant Bank / Cash Account
Page 44 of 72
Training Document: Accounts Payable Module
Reports and Programs
Some of the Advanced Reports and Programs in Oracle Payables
Mass Additions Create
Run the Mass Additions Create program to transfer capital invoice line
distributions from Oracle Payables to Oracle Assets.
For foreign currency assets, Payables sends the invoice distribution amount in the converted functional
currency. The mass addition line appears in Oracle Assets with the functional currency amount. Oracle
Assets creates journal entries for the functional currency amount, so you must clear the foreign
currency amount in your general ledger manually.
After you create mass additions, you can review them in the Prepare Mass Additions window in Oracle
Assets.
Prerequisites
Set up your corporate book in Oracle Assets.
Set up your asset categories in Oracle Assets for the corporate book
you want to use with mass additions.
Enter invoices in Oracle Payables.
Create accounting entries for the invoices. See: Creating
Accounting Entries in Payables:
Transfer accounting entries to general ledger.
Ensure your invoice line distributions meet the necessary criteria to
be imported from Payables to Oracle Assets.
If you want to include the nonrecoverable tax amounts as part of
the asset value, then enable the profile option: FA: Include
Nonrecoverable Tax in Mass Addition.
To create mass additions for Oracle Assets:
1. Navigate to the Submit Request Set window.
2. Choose Mass Additions Create from the Request Set list of values.
3. Specify your parameters for the Mass Additions Create program.
GL Date: Payables creates mass additions from invoice distribution lines with GL dates that are on or
before the date you enter in this field. You must enter a date on or before the current
date.
Book: Enter the name of the Oracle Assets corporate book for which you want to create mass additions.
4. Specify the Book parameter for the Mass Additions Create report.
5. Choose Submit to submit the request set.
Un-accounted Transactions (Sweep Accounting Entries to Next Period)
The Unaccounted Transactions Sweep Program transfers unaccounted transactions from one
accounting period to another. The program redates all accounting dates of all unaccounted transactions
to the first day of the open period you specify. Because you cannot close a Payables period that has
unaccounted transactions in it, if your accounting practices permit it, you might want to use this
Arowana Consulting
Page 45 of 72
Training Document: Accounts Payable Module
program to redate transaction accounting dates to another open period. You can then close the
accounting period from which Payables moved the invoices and payments.
For example, you have invoices for which you cannot resolve holds before the close, and your
accounting practices allow you to change invoice distribution GL dates. Submit the program to redate
invoice distribution GL dates to the first day of another open period so you can close the current
period.
The Unaccounted Transactions Sweep Program will not roll forward accounted transactions, or
transactions accounted with error.
When the Unaccounted Transactions Sweep Program completes, Payables automatically produces the
Unaccounted Transactions Sweep Report, which lists transactions that were redated. The report
displays the same data as the Unaccounted Transactions Report.
Prerequisites
(Recommended) Confirm that your accounting practices permit
you to redate accounting dates of transactions.
The period to sweep to is open. See: Controlling the Status of
Payables Periods.
The transaction does not have an accounted with error status. For
transactions that are accounted with error, fix the problem that is
causing the error, account for the transaction, and transfer the
accounting entries to the general ledger.
The transaction is not accounted.
(Recommended) Submit the Period Close Exceptions Report.
Review, for each organization, the Unaccounted Invoices and Unaccounted Payments sections of the
report to review the transactions that the program will sweep to the next period.
To submit the Unaccounted Transactions Sweep Program:
1. In the Control Payables Periods window if you try to close a period that has exceptions then the
system enables the Exceptions button.
2. Choose the Exceptions button in the Control Payables Periods
window. Payables open a message window. From the window you can
choose the following buttons:
Review (This submits the Period Close Exceptions Report.)
Sweep
3. Choose the Sweep button. Payable opens the Sweep to Period window. In the Sweep to Period field,
Payables provides the next open period. You can accept this default or enter another open
period.
4. Choose the Submit button to submit the Unaccounted Transactions Sweep Program. Payables
automatically produce the Unaccounted Transactions Sweep report.
Arowana Consulting
Page 46 of 72
Training Document: Accounts Payable Module
Advanced Topics
Foreign Currency Payments
You can create foreign currency payments with single payments or with payment batches.
Prerequisites
Enable the Use Multiple Currencies Payables option.
Enable the currencies you need in the Currencies window
Define either a multiple currency bank account, or a foreign currency denominated
bank account defined for your intended payment currency.
If you are using a foreign currency bank account, define a payment document that uses
a payment format defined with the same foreign currency. If you are using a multiple
currency bank account, define a payment document that uses a payment format defined
as multiple currency or defined for your intended payment currency.
To create a single foreign currency payment:
1. Create a payment by recording a manual payment or by creating a Quick payment.
Select the Bank Account and Payment Document and enter the payment Amount in the
foreign currency. If you are using a multiple currency payment document, enter your
Payment Currency. If you are using a single foreign currency payment document,
Payables displays the currency of your payment document. If this is not the currency in
which you want to pay your invoice, you must change your payment document. In the
Payments window enter the foreign currency information:
Rate Type. Select the type of exchange rate (Spot, Corporate, User or User
defined).
Rate Date. The date used to determine functional rate. You can override
Payables default of the system date.
Arowana Consulting
Page 47 of 72
Training Document: Accounts Payable Module
Exchange Rate. If you selected the User rate type, enter the Rate. Otherwise,
the Rate will default from the GL Daily Rates Table if you have defined a rate
for the Type and Date you selected. If a rate is not defined in the GL Daily
Rates Table, you can define it later and then submit AutoRate.
Functional Currency. Payables displays your Functional Currency.
Functional Amount. Payables displays the amount of the foreign currency
invoice converted into your functional currency.
2. Continue creating the payment and save your work.
To create a multiple foreign currency payments:
When you use payment batches, Payables will only select invoices entered in the same
currency as the payment currency you identify. The Exchange Rate information you enter is
then applied to the selected invoices.
1. Initiate a payment batch(from payments-Entry-Payment Batches). Select the Bank
Account and Payment Document and enter the Payment Amount in the foreign
currency. If you are using a multiple currency payment document, enter your Payment
Currency. If you are using a single foreign currency payment document, Payables
displays the currency of your payment document. If this is not the currency in which
you want to pay your invoice, you must change your payment document. In the
Payment Batches window enter the foreign currency information. Payables uses the
payment dates as the Rate Date.
Account Currency. Payables displays the currency of your bank
account. You cannot override this default.
Payment Currency. Payables displays the currency of your
Payment document. If this is not the currency in which you want
to pay your invoice, you must change your payment document.
If you are using a multiple currency payment document, enter
Your payment currency.
Rate Type. Select the type of exchange rate (Spot, Corporate,
User or Userdefined).
Exchange Rate. If you selected the User rate type, enter the Rate.
Otherwise, the Rate will default from the GL Daily Rates Table if
You have defined a rate for the Type and Date you selected.
Payable uses the payment date you enter as the rate date. If a
Rate is not defined in the GL Daily Rates Table, you can define it
later and then submit Auto Rate.
Arowana Consulting
Page 48 of 72
Training Document: Accounts Payable Module
2. Continue creating the payment and save your work.
Transfer Asset Entries to Fixed Assets(Mass Additions Create)
You can enter invoices for asset items in Oracle Payables and then import specified distributions into
an interface table in Oracle Assets. You can then create assets from the distributions in Oracle Assets.
You can also use Payables to make payments for capital leases that you record in Oracle Assets. In
Oracle Assets, you enter lease payments and create lease payment schedules that are exported to
Payables through the Export Lease Payments to Payables Process. This process loads invoice
information into the Oracle Payables Open Interface and you can run the Payables Open Interface
Import to create your invoices.
Prerequisites
Install Oracle Assets.
Assign to Payables the same set of books you use for the Oracle
Assets corporate book.
If you use Oracle Inventory and Oracle Purchasing, set up your
Items with asset categories.
To record an invoice distribution as an asset:
Enter the invoice in either the Invoices window or the Invoice
Gateway.
Enter the distribution description. This description will be
Imported into Assets.
Enable the Track as Asset check box for the item line, and
Optionally, for the non-recoverable tax line. The account must be set
up for an existing asset category, and must be either an asset
Clearing account or a constructioninprocess (CIP) clearing
Account. If you enter the invoice in the Invoice Workbench,
Payable automatically enables the check box if you have entered
an Asset type account.
Arowana Consulting
Page 49 of 72
Training Document: Accounts Payable Module
Validate the invoice.
Account for the invoice.
Transfer the invoice accounting entries to General Ledger. See:
Transferring Accounting Entries to Your General Ledger
Submit the Mass Additions Create Program: page 9 12. Create
Mass Additions for Assets process sends valid invoice distribution
information from Payables to an interface table in Assets.
Prepare Mass Additions in Assets.
Review Mass Additions in the Oracle Assets Mass Additions
window.
Document Sequences
You can define any number of document sequences. When you define sequences, you define automatic
sequences and (optionally) manual sequences.
Manual Sequences. Enter voucher numbers manually by entering a number in the Voucher
Number field when you create a document. Since numbers are entered manually, you can add
coding to the number, for example, the transaction date. The system confirms only that the
number is unique and that it is in the correct sequence for the document category. The system
does not ensure that you have entered the next available document number in the sequence. Do
not assign manual sequences to documents that Payables creates automatically (for example,
electronic payments) because you cannot manually enter a voucher number for those
documents.
Automatic Sequences. Payables assigns numbers automatically when the document is created.
Payables can assign numbers automatically for any document, whether it is created manually
by users or automatically by Payables. If Payables creates a document automatically (for
Arowana Consulting
Page 50 of 72
Training Document: Accounts Payable Module
example, recurring invoices), then assign only an automatic sequence to it. When Payables
automatically assigns sequence numbers it always assigns the next available number in the
sequence. However, you may still have gaps in the sequence, for example, if there is a system
problem while you are saving a document.
Gapless Sequences (Type of Automatic Sequence valid only in
the context of certain localizations): Payables assigns numbers automatically, it confirms that
the document has been successfully created before it assigns the next available number
in the sequence. This ensures that you have no gaps of unassigned numbers in the sequence.
For the following documents that users enter manually, you can assign
either manual or automatic sequences:
Manually entered invoices in the Invoice Gateway
Manually entered invoices in the Invoice Workbench
Manual payments
Quick payments
Invoices you import through the Open Interface Tables (Manual
voucher numbers are possible but not recommended, since you
would have to enter correct voucher information for each invoice
in the Open Interface Invoices window.)
For the following documents that Payables automatically creates, you
can assign automatic sequences.
Invoices created during Expense Report Import
Invoices created from recurring invoice templates
Payments created in a payment batch
Interest invoices
Attention: Once you save your changes in the Document
Sequences window, the only fields you can update are the
Description fields and the Message check box.
Navigate to Document Sequence Window
System Administrator
N Application Document Define
Arowana Consulting
Page 51 of 72
Training Document: Accounts Payable Module
Payable Lookups
Lookups:
A lookup is any predefined value that was not defined in a setup window. Use the Oracle Payables
Lookups window to review and maintain sets of values, or lookups, that you use in Payables. In some
fields, you must select a value from predefined lists of values. Sometimes the values on the list are
items you have defined in a setup window, such as supplier names, payment terms, or tax codes. Other
predefined sets of values are lookups, which you can view, and in some cases, update, in the Oracle
Payables Lookups window. A lookup category is called a lookup type, and the allowable values for the
lookup type are called lookup names. For example, names of invoice types, such as Standard,
Prepayment, Debit Memo, and so on, are lookup names for the lookup type of Invoice Type. You can
add lookup names to some lookup types. For lookup types that you can modify, you can define up to
250 lookup names. For example, you can define additional values for Source, which you specify when
you import invoices. You cannot change lookup name values after you save them. To remove an
obsolete lookup you can disable the code, enter an end date, or change the meaning and description to
match a replacement code. You can view all Payables lookups in the Oracle Payables Lookups window.
However, you cant modify most lookups. For example, the Payables application uses lookups that you
do not use for data entry, such as lookups that list exceptions in the Exceptions section of the Expense
Report Import Report. If you use Multiple Language Support (MLS), you can define lookups in each of
your installed languages. Select Translations from the toolbar or menu to enter the lookup name and
description in other languages. When a user selects lookups from a list of values, the lookups on the list
will appear in the users language.
Payable Lookups:
You can add values for the following lookup types in this window:
AWT Certificate Types. Define withholding tax certificates. Payables predefines the Standard lookup
name.
AWT Rate Types. Define Withholding Tax type tax codes.
Arowana Consulting
Page 52 of 72
Training Document: Accounts Payable Module
Payable predefines the following: Certificate, Exception, Penalty, and Standard lookup names.
Attention: Oracle Payables uses only the Standard AWT Rate Type. If you want to use an AWT Rate
Type other than Standard, you may want to customize Automatic Withholding Tax to perform special
behavior based on the AWT Rate Type.
Bank Branch Type. Payable predefines the following Bank Branch values that you enter in the Banks
window: ABA, CHIPS, OTHER, SWIFT.
Card Brand. Used in the Credit Card Programs window.
Payables includes four card brands: American Express, Diners
Club, MasterCard, and Visa. See: Setting Up Credit Card
Date Mask. (This value is no longer used).
Disbursement Type. Used when you define your payment documents in the Payment Documents
window of the Banks window.
Payable predefines three disbursement type values: Combined, Computer Generated, and Recorded.
Dont Pay Reason. Used in the Modify Payment Batch window when you remove all invoices for a
supplier site from a payment batch.
EDI Payment Format. Payable predefines the following lookup names: CCD, CCP, CTP, CTX, PPD,
PPP.
EDI Payment Method. Payable predefines the following lookup names: ACH, BACS, BOP, FEW,
FWT, SWT, and ZZZ.
EDI Remittance Method. Payable predefines the following lookup names: Do not route, EDI to Third
party, EDI to payee, EDI to payees bank, EDI to payers bank.
EDI Transaction Handling. Payable predefines the following lookup names: C, D, I, U, Z.
Source. Used when you enter the source of invoices you want to import. See: Payables Open
Interface Program: page 4 251.
Tax Type. Used to define tax codes. See: Tax Codes: page 2 163. Payables uses four predefined tax
type values: Sales, Use, Offset, and Withholding Tax. In addition, it predefines the following tax codes
for installations in Italy and Brazil. For details on these tax types, please refer to your countryspecific
documentation:
Italy: Custom Bill, Exempt Vat, Non Taxable, Self Invoice
Brazil: ICMS, IPI
Navigate to Payable Lookups window
Payables
N Set up Lookups Payables
Arowana Consulting
Page 53 of 72
Training Document: Accounts Payable Module
Special Calender
Use the Special Calendar window to define periods that Payables uses for automatic withholding tax,
recurring invoices, payment terms, and for the Key Indicators Report. For example, if you monitor staff
Productivity weekly, use this window to define weekly periods for the Key Indicators calendar type.
The Report Run displayonly check box indicates that a Key Indicators Report has been run for this
period. The check box is not applicable to Payment Terms, Withholding Tax, or Recurring Invoices
calendar types.
Note: The periods you define in the Special Calendar window are completely separate from the periods
you define in the Accounting Calendar window for your AP Accounting Periods.
To set up a special calendar:
Navigate to Special Calendar window
Payables
N Set up Calendar Special Calendar
Arowana Consulting
Page 54 of 72
Training Document: Accounts Payable Module
Steps:
1. In the Special Calendar window, select the Type of calendar you
Want to define:
Recurring Invoice
Withholding Tax
Payment Terms
Key Indicator
2. Enter a calendar name and description. You will select this name
from a list of values when you assign a special calendar to a key indicator report, a recurring invoice
template, a withholding tax type tax code, or payment terms. Enter the number of periods per year. For
example, if you use a 12 month period calendar, enter 12.
3. Enter a period name. For example, Jan, Feb, Mar, etc., or Q1, Q2,
Q3, Q4.
Enter in the Year field the calendar year in which a period occurs. Enter numbers in the Sequence fields
to indicate the order that the periods occur in. The sequence numbers of a period should represent the
sequence of the period in a regular calendar. May through December 2002 should be sequenced 5
through 12, and January 2003 should be sequenced 1. Enter the From Dates and the To Dates for the
period. Periods within a year cannot overlap.
Payables displays the System Name for the period by combining the accounting period name you
entered with the last two digits of the From Date. Payables lists System Names whenever you select a
period name from a list of values. This way you can use the same period names every year, such as Jan,
Feb, but they will be unique to the period, because they will be Jan03, Feb03.
4. If you are defining a payment terms calendar, enter a due date for each period. For invoices with
terms dates that fall anywhere within the period, a due date defines the date on which these invoices
become due. Be sure to define periods with due dates for any terms date for which a user will enter an
invoice or expense report.
5. Save your work.
Arowana Consulting
Page 55 of 72
Training Document: Accounts Payable Module
Aging Periods
Use the Aging Periods window to define time periods for the Invoice Aging Report. The Invoice Aging
Report provides information about invoice payments due during four periods you specify. Payables
display the invoice information in four columns. Each column corresponds to one period.
When you submit the Invoice Aging Report, you select the type of aging
Periods to use for the report.
For example, you define one type of aging period called Weeks Past Due, and define the following
periods for Weeks Past Due: 1 Week, 2 Weeks, 3 Weeks, and Over 3 Weeks. You also define a type of
aging Periods called Current, and define the following periods for Current: Due in More than 3 Weeks,
Due in 3 Weeks, Due in 2 Weeks and Due in 1 Week. When you submit the report, if you select Weeks
Past Due for the Type parameter, Payables reports on the four periods with that type. You can use the
Aging Periods window to modify or reorder the periods within an aging period type at any time.
To define an aging period:
Navigate to Aging Periods window
Payables
N Set up Calendar Aging Periods
Steps:
1. In the Aging Periods window, enter the Name and Description of the type of aging periods you are
defining. When you submit the Invoice Aging Report, this value will appear in Type parameter list
of values if it is active. To activate the aging period, choose Active.
2. Enter each aging period:
Enter the range of days for the period. For example, to define a period that reports invoice payments
due during the next 7 days, enter From 7 days To 0 days. Enter the First and Second lines of the
Column Heading as you want them to appear on your report. For example, Due in 1 Week.
Arowana Consulting
Page 56 of 72
Training Document: Accounts Payable Module
Enter the column order. The period with Column Order 1 will be the first column on the report, and so
on. The Invoice Aging Report uses only the four lowest numbered periods. You can reorder periods at
any time.
3. Save your work.
Pay On Receipt:
If you have installed Oracle Purchasing, you can increase the efficiency of your procurement cycle by
generating payments to suppliers based on receipt transactions. These receipts include Advance
Shipment Notices (ASNs) and Advance Shipment and Billing Notices (ASBNs) that you receive
electronically in Purchasing. See: Advance Shipment Notice (ASN/ASBN) .
You can set up your suppliers to be paid either on receipt or delivery, and you can choose the level of
invoice consolidation: packing slip, receipt, or supplier pay site. After receipt or delivery transactions
are created, you can submit the Pay on Receipt AutoInvoice Program to automatically import invoices
that are matched to corresponding purchase orders. After the Payables Open Interface Import process
Completes, you can then validate and pay these purchase order matched invoices using standard
Payables payment processing functionality.
If you enable the supplier site option, Create Debit Memo from RTS Transaction, then when you enter
RTS (Return to Supplier) transactions in Purchasing, the system automatically creates unvalidated
debit memos in Payables that are matched to the purchasing document specified on the purchase order
shipment.
Navigate to Aging Periods window
Payables
N Set up Calendar Aging Periods
Arowana Consulting
Page 57 of 72
Training Document: Accounts Payable Module
Return to Supplier(RTS):
Use the Receiving Returns window to enter returns against receipts,
deliveries, transfers, acceptances, and rejections.
Note: You cannot enter returns for internal shipments (that is, shipments with a Source Type of
Internal).
To enter returns:
1. Navigate to the Find Returns window by selecting Returns on the
Menu. Enter search criteria and choose.
The Receiving Returns window appears. In the Transactions tabbed region of this window, Purchasing
displays transactions that meet your search criteria. The Order Information tabbed region displays
information about the purchase order against which the receipt was made. The Outside Services tabbed
region displays pertinent information for outside processing receipts.
Navigate to Returns window
Purchasing
N Set up Receiving Returns
Arowana Consulting
Page 58 of 72
Training Document: Accounts Payable Module
2. Enter the return Quantity. Purchasing selects the line and places a
check in the line selector checkbox.
For Return To Supplier transactions, Purchasing reopens the associated purchase order for the return
quantity by reducing the original receipt quantity. For customer returns that you return back
to the customer, Purchasing updates the RMA to reflect the returned quantity.
3. Enter the Return Unit of Measure. Purchasing displays the unit of measure conversion.
4. Note that Create Debit Memo is selected if Create Debit Memo from RTS Transaction is selected for
this supplier site in the Supplier Sites window.
If Create Debit Memos is selected, Purchasing creates a debit memo for the returned quantity once you
save the transaction. You can then view or edit the debit memo in Payables. Debit memo creation
is enabled for Return to Supplier transactions only. If you do not want a debit memo to be created
automatically for this transaction, deselect this option.
If you enter a return and an invoice has not yet been created for the original receipt, or if Payment on
Receipt already accounted for the return using the Aging Period functionality, Purchasing does not
create a debit memo. (See: Payment on Receipt: page 9 74.)You will receive a notification in the
Notifications Summary window for any debit memo that could not be created. Purchasing does not
create debit memos for returns against unordered receipts. Tax or freight is not included in the debit
memo amount.
5. In the Transactions tabbed region, you can update the RMA Number used by your supplier for
returns to that supplier. For Inventory (but not Expense or Shop Floor) deliveries, you can
update the Return From sub inventory.
Arowana Consulting
Page 59 of 72
Training Document: Accounts Payable Module
Attention: The RMA number in the Customer tabbed region of the Find Returns window is the number
you and your customer use to track returns to you. The RMA number here is
the number you and your supplier use to track your return to
the supplier.
6. In the Details tabbed region, you can enter a Reason Code, update the Transaction Date, and view
whether a Receipt Exception has
been placed.
7. Save your work.
Reconciliations:
AP TO GL:
Run the Accounts Payables Trial Balance Report .This report is used to facilitate reconciliation of the
total accounts payable liabilities in Oracle Payables, with the Oracle General Ledger Creditors Control
Account, for a specific accounting period. This report lists, and sub-totals, by vendor, all unpaid and
partially paid invoices for which Oracle Payables created journal entries (i.e. posted invoices). These
invoices represent the outstanding accounts payable liability for the organization.
To obtain the most up-to-date trial balance for a given period, journal entries should be posted for the
invoice and payment activity for the period, prior to running the report.
For reconciliation of Oracle Payables and Oracle General Ledger when posting is only performed at
period end, the following reconciliation method can be used:
To the previous periods Accounts Payables Trial Balance, add the current periods posted invoices
(total amount from the Posted Invoices Register) , and subtract the current periods posted payments
(total cash plus discounts taken, from the Posted Payments Register) . The calculated amount should
equal the balance for the current periods Accounts Payables Trial Balance.
Attention:
However, when posting to the general ledger from Oracle Payables is performed
multiple times throughout each accounting period, the Posted Invoices Register and Posted Payments
Register reports must be run after each posting run, for reconciliation of Oracle Payables liabilities with
Oracle General Ledgers Creditor Control.
Payment Formats:
Use the Payment Formats window to define the payment formats you need to define payment
documents in the Banks window. You define payment formats for the four payment methods that
Payables uses. You can define as many payment formats as you require for each payment method;
however, each payment format must be unique for that payment method.
You choose a Build Payments program, and a Format Payments program for each payment format.
You can choose any payment program that you have defined in the Payment Programs window or
any standard program Payables provides. You do not have to define a Separate Remittance Advice
program for a payment format, because you can include the separate remittance advice program in
your Format Payments program. Each Format Payments program provided by Payables includes a
remittance advice program. You can, however, control how many invoices to include on your
remittance advice.
Arowana Consulting
Page 60 of 72
Training Document: Accounts Payable Module
You can define a separate payment format for each of your payment currencies. If you assign a
currency to a payment format, you can use that format only with a bank account whose bank account
currency is the same as the format currency. If you use a payment format to pay multiple currency
invoices and do not assign a currency to the payment format, you can only use that format with a bank
account for which you also allow payment of multiple currency invoices. When you define a bank
account, you can only allow payment of multiple currency invoices if the bank account currency is your
functional currency.
You can also specify the number of invoices allowed per payment, the invoice grouping, the position of
the check stub (for payment formats using payment programs that produce a stub), and whether the
payment format can be used for multiple currencies and zeroamount
payments only.
Defining Payment Formats
Prerequisites
Define payment programs.
If you want to define either a foreign currency or multiple currency payment format, enable the
Allow Multiple Currencies Payables option.
To define payment formats for payment documents:
1. In the Payment Formats window, enter the name of the payment format you are defining. This name
will appear in a list of values in the Payment Documents window.
2. Select the type of payment method that this payment format will
use.
If you want the payment format to pay only zero amount payments,
enable that option.
If you want this format to group payments by due date, enable the
Group by Due Date option.
3. Either enable the format for multiple currency payments, or select a
single currency.
4. Specify if you want the payment format to print a remittance advice on a payment stub, and if so, if
you want it printed before or after the payment document.
Enter the number of invoices you want to appear on your remittance advice for this payment format.
5. Choose a Build Payments Program.
6. Choose a Format Payments Program.
If you use the Automatic Bank Transmission feature, you must choose one of the following
electronically transmittable payment programs: NACHA, BACS 1/2 Inch Format Payments, or Format
Payments (U.S. Treasury).
If you selected None for the Remittance option, choose a separate
remittance program.
7. Save your work.
Arowana Consulting
Page 61 of 72
Training Document: Accounts Payable Module
Open \ Close Periods:
You enter and account for transactions in open accounting periods. The period statuses
available in Payables are Never Opened, Future, Open, Closed, and Permanently Closed.
When you first define a
period, Payables assigns a status of Never Opened to the period. Payables does not allow
transaction processing in a period that has never been opened. After you change the status to
Future or Open you cannot change it back to Never Opened.
Your accounts payable periods are separate from your general ledger periods. For example,
you can close your Q1 period in Payables before you close your Q1 period in General Ledger.
Closing an Accounting Period
You close a Payables period after you have completed accounting for transactions for the
period and you have transferred the accounting entries to general ledger.
You cannot close a period in Payables if any of the following conditions exist:
Accounted transactions that have not been transferred to general ledger. Submit the
Payables Transfer to General Ledger process to transfer accounting entries.
Future dated payments for which the Maturity Date is on or before the current date
but that still have a status of Issued. Submit the Update Matured Future Dated
Payment Status Program.
Unaccounted transactions. Submit the Payables Accounting process to account for
transactions, or submit the Unaccounted Transaction Sweep to move any remaining
unaccounted transactions from one period to another
Unconfirmed payment batches. Confirm all payment batches.
Close a period when no one is entering any invoices or payments to prevent the following
situation: Another user enters (but does not save) a transaction in an open period, you close
the period and the user then saves the transaction. If this does happen, and if your accounting
practices permit it, you can just submit the Unaccounted Transactions Sweep program.
Unaccounted Transactions Sweep Program
The Unaccounted Transactions Sweep Program transfers unaccounted transactions from one
accounting period to another. Because you cannot close a Payables period that has
unaccounted transactions in it, if your accounting practices permit it, you might want to use
this program to redate accounting date of the transactions to the next open period. For
example, you have invoices for which you cannot resolve holds before the close, and your
accounting practices allow you to change invoice distribution GL dates. Submit the program to
Arowana Consulting
Page 62 of 72
Training Document: Accounts Payable Module
redate invoice distribution GL dates to the first day of the next open period so you can close
the current period.
The Unaccounted Transactions Sweep Program will not roll forward accounted transactions,
or accounted transactions with error. To create successful accounting entries for accounted
transactions with error, correct any accounting errors and resubmit the Payables Accounting
Process.
The program transfers unaccounted transactions to the period you specify by updating the GL
dates to the first day of the new period. You can then close the accounting period from which
Payables moved the invoices and payments.
In the Control Payables Periods window if you try to close a period and unaccounted
transactions exist, then Payables opens a window. From the window you can submit the
Unaccounted Transactions Sweep Program or you can submit a report to review accounting
transactions that would be swept by the program. When you submit the Unaccounted
Transactions Sweep Program, Payables automatically produces the Unaccounted Transactions
Sweep Report to identify transactions that were redated and identify any transactions that
need updating. If you submit the report in preliminary sweep mode the
Unaccounted Transactions Sweep Review report shows which transactions will be redated if
you submit the Unaccounted Transactions Sweep Program.
Both reports print the same data as the Unaccounted Transactions Report.
Guidelines for closing Accounting Period in Payables
To complete the close process in Payables:
1. Approve all invoices and confirm all payment batches.
2. If you use future dated payments, submit the Update Matured Future Dated Payment
Status Program. This will update the status of matured future dated payments to
Negotiable so you can account for them.
3. Submit the Payables Accounting Process to account for all unaccounted transactions.
4. Review the Unaccounted Transactions Report. Review any unaccounted transactions
and correct data as necessary. Then resubmit the Payables Accounting Process to
account for transactions you corrected.
5. Transfer invoices and payments to the General Ledger and resolve any problems you
see on the output report:
6. Move any unresolved accounting transaction exceptions to the next period (optional).
Submit the
7. In the Control Payables Periods window, close the period in Payables.
Arowana Consulting
Page 63 of 72
Training Document: Accounts Payable Module
8. Reconcile Payables activity for the period. You will need the following reports:
Accounts Payable Trial Balance Report (this period and last period).
Posted Invoice Register:
Posted Payment Register:
9. If you use Oracle Purchasing, accrue un invoiced receipts.
10. If you use Oracle Assets, run the Mass Additions Create Program transfer capital
invoice line distributions from Oracle Payables to Oracle Assets.
11. Post journal entries to the general ledger and reconcile the trial balance to the
General Ledger.
Procedure
To change the status of an accounting period:
1. In the Control Payables Periods window update the Period Status to one of the
following:
Navigation:
Oracle Payables
N Accounting Control Payable Periods
Arowana Consulting
Page 64 of 72
Training Document: Accounts Payable Module
Future. Payables allows invoice entry and accounting in a Future period. However, you
cannot transfer accounting entries to general ledger if the accounting date is in a future
period. Payables does not allow payment entry or payment voiding in a Future period.
Payables allows you to limit the number of Future periods based on the number you
enter in the Future Periods field in the Financials Options window. After you change
the status of a Future period to Open, you cannot change it back to Future.
Open. You can record transactions and account for them in an Open period. You cannot
open a period if it is an adjusting period. You define adjusting periods using the Define
Calendar window. Adjusting periods can have overlapping dates.
Closed. Payables does not allow transaction processing in a Closed period. You can
reopen a Closed period if the corresponding general ledger and purchasing periods are
also Open. You cannot close a period in which any of the following conditions exist:
Accounted transactions that have not been transferred to general ledger.
Future dated payments for which the Maturity Date is on or before the current date
but that still have a status of Issued.
Unaccounted transactions.
Unconfirmed payment batches.
Permanently Closed. Payables does not allow transaction processing in a Permanently
Closed period. You cannot reopen a Permanently Closed period.
2. Save your work.
Refund of Payments:
Use the Payments window to record a refund payment for one or more outstanding Payables
documents. This enables you to close an open credit balance and maintain a full transaction
history for the supplier.
The Payables documents you select must be in the same currency as the refund currency, and
the sum of the documents you select must equal the amount of the refund.
You can record a refund whether there is a credit balance for the supplier or not.
Recording Refunds
Arowana Consulting
Page 65 of 72
Training Document: Accounts Payable Module
When credit balance
exists
When credit balance does
not exist
2. Procedure
1.Recording Refunds for Invoices When a Credit Balance Exists
You pay debit balance with refunds in the Payments window. If you know the credit or debit
memo you want to pay, you can query it in the Invoices window, choose the Scheduled
Payments button, and then
choose the Pay button to navigate to the Payments window.
Prerequisite
Set up the bank account in which you will deposit the refund. This can be the same
bank account you use to make payments. Set up the appropriate cash account and, if
applicable, set up a cash clearing account.
To record a refund when a credit balance exists:
1. In the Payments window, enter a negative value in the Payment Amount field.
Supplier, Bank Account, and Payment Date are required fields. Enter any other relevant
information.
Navigation:
Oracle Payables
N Payments Entry Payments
Arowana Consulting
Page 66 of 72
Training Document: Accounts Payable Module
2. Choose the Enter/Adjust Invoices button. The Select Invoices window opens.
3. Query the suppliers unpaid or partially paid invoices that are in the same payment
currency as the refund currency. Select any combination of positive and negative
amount invoices. For each invoice, enter the amount that you want to pay with the
refund.
To see additional information about any invoice, choose the Invoice Overview button.
4. Save your work. Payables records the refund and updates the status of each selected
invoice to Paid.
2. Recording Refunds When No Credit Balance Exists
Your supplier may send you a refund when no credit balance exists, for example, for an applied prepayment.
You can record it by entering a debit memo and paying it with a refund.
Prerequisite
Set up the bank account in which you will deposit the refund. This can be the same
bank account you use to make payments. Set up the appropriate cash account and, if
applicable, set up a cash clearing account.
To record a refund when a credit balance does not exist:
Arowana Consulting
Page 67 of 72
Training Document: Accounts Payable Module
1. Enter and approve a debit memo for the refund amount. Select the debit memo in the
Invoices window. Choose the Actions button. Select the Pay in Full option. Payables
opens the Payments window.
2. In the Payments window, Payables provides default values for Type, Payment
Amount, and Supplier. Enter Bank Account and Refund Date.
3. Save your work. Payables records the refund and updates the debit memo status to
Paid.
3. Recording a Refund of a Prepayment or Advance
To record a refund, you can enter a standard invoice and apply the prepayment to it. Then
enter a debit memo and pay it with a Refund payment in the Payments window.
Alternatively, record the refund by using the following method.
You can record a refund from a supplier that pays back an unused prepayment or part of a
prepayment. When you do this, Payables reverses the prepayment so that it is no longer
outstanding and so that
you can no longer apply the prepayment to an invoice. The net effect is a debit to your cash
(asset) account in the amount of the refund and a credit to the prepayment account in the
amount of the refund.
You can use exactly the same method to record a refund from an employee for an advance.
PO Matching:
Integrated Supplier and Purchasing Information:
Arowana Consulting
Page 68 of 72
Training Document: Accounts Payable Module
Integrated information in Payables and Purchasing ensures consistency of information between
applications and avoids the necessity of having to enter the information more than once.
Payables shares suppliers with Purchasing. You can enter a supplier in either application and use that
supplier to create requisitions and purchase orders in Purchasing. Then, within Payables, you can
create invoices for the same supplier and match the invoices to one or more purchase order shipments,
purchase order distributions, or purchase order receipts.
In addition, Payables and Purchasing share the lookup values that you use during supplier entry. You
can create values for the following
lookup types in the Oracle Payables Lookups window:
Supplier Type
Note:
Minority Group
You can create values for the following lookup types in the Oracle
Purchasing Lookups window:
FOB
Pay Group
Supplier Type
Minority Group
Freight Terms
Purchase Order and Receipt Matching:
Payables shares purchase order information from your purchasing system to enable online matching
with invoices. When matching based on quantity, match your billed (invoice) items to the original
purchase orders or receipts to ensure that you pay only for the goods or services you ordered. If you
are billed for an item in excess of the amount and quantity tolerances you define in the Invoice
Tolerances window, Invoice Validation applies a hold to the invoice, which prevents
Payment.
Note: To prevent overbilling when amount matching, enable
the Shipment Amount tolerance and set it to zero.
You can match a single invoice to multiple purchase order shipments and distributions or you can
match multiple invoices to a single purchase order shipment or distribution. Payable ensures that when
you match an invoice to a purchase order that the invoice and purchase order have the same supplier
and currency. When you match an invoice to a purchase order or receipt, Payables creates invoice
distributions using the purchase order distribution accounting information. You cannot delete invoice
distributions created through matching. If you incorrectly match an invoice to a purchase order, you
may either cancel the invoice, or reverse the
individual distributions which are incorrectly matched.
Purchase Order Shipment and Distribution Matching:
You can match to purchase order shipments, purchase order distributions, and purchase order
shipments for receipt transactions. A purchase order shipment may have multiple distributions. If you
are billed for only a portion of a shipment, you may want to match at the distribution level to ensure
Arowana Consulting
Page 69 of 72
Training Document: Accounts Payable Module
you charge the correct account If you choose not to match to the distributions, Payables prorates the
match amount across the available distributions for that shipment. You may want to record a price
correction for a purchase order shipment if you receive an invoice from the supplier that is an
adjustment to the unit price of an invoice you previously matched to that purchase order shipment.
You can record price corrections without adjusting the quantity billed on the purchase order.
Note: When matching based on amount, price or quantity
correction is not applicable.
You can reverse purchase order matches in the Distributions window of the Invoice Workbench. You
can cancel invoices matched to purchase orders in the Invoice Actions window of the Invoice
Workbench. If you cancel an invoice matched to a purchase order, in addition to creating reversing
distributions, Payables reverses the match to the purchase order by canceling the invoiced quantity and
amount of the original invoice distributions. Payables reduces the billed quantity and billed
amount on the matched purchase order distributions by the amount of the cancelled or reversed
invoice distributions. You can then match these purchase order shipments and distributions to other
invoices.
Two-, Three-, and Four way Approval:
Twoway approval verifies that purchase order and invoice information match within your tolerances
as follows:
Quantity billed on the purchase order shipment is less than or equal to Quantity ordered on the
purchase order shipment.
Invoice price on the purchase order shipment is less than or equal to Purchase order price on the
purchase order shipment.
Threeway approval adds a third criterion to verify that receipt and invoice information match with
the quantity tolerances you define:
Quantity billed on the purchase order shipment is less than or
equal to Quantity received on the purchase order shipment.
Fourway approval adds a fourth criterion to verify that acceptance documents and invoice
information match within the quantity tolerances you define:
Quantity billed on the purchase order shipment is less than or
equal to Quantity accepted on the purchase order shipment.
When you match to a purchase order, Payables automatically performs twoway approval. In the
Purchasing Options window you can choose to additionally use threeway or fourway approval. You
can change the Match Approval Level option at the supplier and purchase order shipment levels. If the
invoice and purchase order do not match within the tolerances you define for quantity and price,
Invoice Validation places a matching hold on the invoice. You must release the hold before you can pay
the invoice.
Set up in Purchasing:
Navigation:
Purchasing
N Setup Organizations Purchasing Options
Arowana Consulting
Page 70 of 72
Training Document: Accounts Payable Module
Navigation for Entering Purchase Orders:
Purchasing
N Purchase Orders Purchase Orders
Set up in Payables:
Navigation:
Payables
N Setup Options Financials
Arowana Consulting
Page 71 of 72
Training Document: Accounts Payable Module
Arowana Consulting
Page 72 of 72
Вам также может понравиться
- The Yellow House: A Memoir (2019 National Book Award Winner)От EverandThe Yellow House: A Memoir (2019 National Book Award Winner)Рейтинг: 4 из 5 звезд4/5 (98)
- The Subtle Art of Not Giving a F*ck: A Counterintuitive Approach to Living a Good LifeОт EverandThe Subtle Art of Not Giving a F*ck: A Counterintuitive Approach to Living a Good LifeРейтинг: 4 из 5 звезд4/5 (5794)
- The Little Book of Hygge: Danish Secrets to Happy LivingОт EverandThe Little Book of Hygge: Danish Secrets to Happy LivingРейтинг: 3.5 из 5 звезд3.5/5 (400)
- Elon Musk: Tesla, SpaceX, and the Quest for a Fantastic FutureОт EverandElon Musk: Tesla, SpaceX, and the Quest for a Fantastic FutureРейтинг: 4.5 из 5 звезд4.5/5 (474)
- A Heartbreaking Work Of Staggering Genius: A Memoir Based on a True StoryОт EverandA Heartbreaking Work Of Staggering Genius: A Memoir Based on a True StoryРейтинг: 3.5 из 5 звезд3.5/5 (231)
- Hidden Figures: The American Dream and the Untold Story of the Black Women Mathematicians Who Helped Win the Space RaceОт EverandHidden Figures: The American Dream and the Untold Story of the Black Women Mathematicians Who Helped Win the Space RaceРейтинг: 4 из 5 звезд4/5 (895)
- Team of Rivals: The Political Genius of Abraham LincolnОт EverandTeam of Rivals: The Political Genius of Abraham LincolnРейтинг: 4.5 из 5 звезд4.5/5 (234)
- Never Split the Difference: Negotiating As If Your Life Depended On ItОт EverandNever Split the Difference: Negotiating As If Your Life Depended On ItРейтинг: 4.5 из 5 звезд4.5/5 (838)
- The Emperor of All Maladies: A Biography of CancerОт EverandThe Emperor of All Maladies: A Biography of CancerРейтинг: 4.5 из 5 звезд4.5/5 (271)
- Devil in the Grove: Thurgood Marshall, the Groveland Boys, and the Dawn of a New AmericaОт EverandDevil in the Grove: Thurgood Marshall, the Groveland Boys, and the Dawn of a New AmericaРейтинг: 4.5 из 5 звезд4.5/5 (266)
- The Unwinding: An Inner History of the New AmericaОт EverandThe Unwinding: An Inner History of the New AmericaРейтинг: 4 из 5 звезд4/5 (45)
- The Hard Thing About Hard Things: Building a Business When There Are No Easy AnswersОт EverandThe Hard Thing About Hard Things: Building a Business When There Are No Easy AnswersРейтинг: 4.5 из 5 звезд4.5/5 (345)
- The World Is Flat 3.0: A Brief History of the Twenty-first CenturyОт EverandThe World Is Flat 3.0: A Brief History of the Twenty-first CenturyРейтинг: 3.5 из 5 звезд3.5/5 (2259)
- The Gifts of Imperfection: Let Go of Who You Think You're Supposed to Be and Embrace Who You AreОт EverandThe Gifts of Imperfection: Let Go of Who You Think You're Supposed to Be and Embrace Who You AreРейтинг: 4 из 5 звезд4/5 (1090)
- The Sympathizer: A Novel (Pulitzer Prize for Fiction)От EverandThe Sympathizer: A Novel (Pulitzer Prize for Fiction)Рейтинг: 4.5 из 5 звезд4.5/5 (121)
- KINDRED HEALTHCARE, INC 10-K (Annual Reports) 2009-02-25Документ329 страницKINDRED HEALTHCARE, INC 10-K (Annual Reports) 2009-02-25http://secwatch.comОценок пока нет
- Baling Press: Model: LB150S Article No: L17003 Power SupplyДокумент2 страницыBaling Press: Model: LB150S Article No: L17003 Power SupplyNavaneeth PurushothamanОценок пока нет
- Jicable DAS For Power Industry Applications 2015-A3-4Документ6 страницJicable DAS For Power Industry Applications 2015-A3-4Richard KluthОценок пока нет
- Section 12-22, Art. 3, 1987 Philippine ConstitutionДокумент3 страницыSection 12-22, Art. 3, 1987 Philippine ConstitutionKaren LabogОценок пока нет
- P40Agile P541 - 2 - 3 - 4 - 5 6 Guideform SpecificationДокумент15 страницP40Agile P541 - 2 - 3 - 4 - 5 6 Guideform SpecificationprinceОценок пока нет
- 3a. Systems Approach To PoliticsДокумент12 страниц3a. Systems Approach To PoliticsOnindya MitraОценок пока нет
- List of Approved Journals For Promoting Purposes at The University of JordanДокумент3 страницыList of Approved Journals For Promoting Purposes at The University of JordanZaid MarwanОценок пока нет
- What Is Bitcoin MiningДокумент4 страницыWhat Is Bitcoin MiningCarmen M Leal CurielОценок пока нет
- Wi-Fi Planning and Design Questionnaire 2.0Документ12 страницWi-Fi Planning and Design Questionnaire 2.0Free Space67% (3)
- Braided Composites ModellingДокумент33 страницыBraided Composites ModellingaamirmubОценок пока нет
- UNIT 6 - Dr. Cemre Erciyes PDFДокумент24 страницыUNIT 6 - Dr. Cemre Erciyes PDFMaries San PedroОценок пока нет
- 1.1 Cruz v. DENR PDFДокумент7 страниц1.1 Cruz v. DENR PDFBenBulacОценок пока нет
- Trahar (2013) - Internationalization of The CurriculumДокумент13 страницTrahar (2013) - Internationalization of The CurriculumUriel TorresОценок пока нет
- Evaporator EfficiencyДокумент15 страницEvaporator EfficiencySanjaySinghAdhikariОценок пока нет
- Routing Fundamentals: How A Juniper Device Makes Forwarding DecisionsДокумент8 страницRouting Fundamentals: How A Juniper Device Makes Forwarding DecisionsLarsec LarsecОценок пока нет
- Universal Marine: Welcome To Our One Stop Marine ServicesДокумент8 страницUniversal Marine: Welcome To Our One Stop Marine Serviceshoangtruongson1111Оценок пока нет
- Global Grants Community Assessment FormДокумент3 страницыGlobal Grants Community Assessment Formlalitya xavieraОценок пока нет
- Philippine Disaster Risk Reducation and ManagementДокумент10 страницPhilippine Disaster Risk Reducation and ManagementDareОценок пока нет
- Determination of Sales Force Size - 2Документ2 страницыDetermination of Sales Force Size - 2Manish Kumar100% (3)
- Chapter 3 - A Top-Level View of Computer Function and InterconnectionДокумент8 страницChapter 3 - A Top-Level View of Computer Function and InterconnectionChu Quang HuyОценок пока нет
- BreakwatersДокумент15 страницBreakwatershima sagarОценок пока нет
- CV Rafi Cargill, GAR, MCR, AM GROUP and Consultancy EraДокумент6 страницCV Rafi Cargill, GAR, MCR, AM GROUP and Consultancy EranorulainkОценок пока нет
- PETRO TCS Engineering Manual 682Документ44 страницыPETRO TCS Engineering Manual 682paulm3565Оценок пока нет
- Datasheet HFS60Документ3 страницыDatasheet HFS60RajeswaranОценок пока нет
- Caselet - LC: The Journey of The LCДокумент5 страницCaselet - LC: The Journey of The LCAbhi JainОценок пока нет
- Mss 202 Practice 19-20Документ2 страницыMss 202 Practice 19-20fayinminu oluwaniyiОценок пока нет
- U-Blox Parameters Setting ProtocolsДокумент2 страницыU-Blox Parameters Setting Protocolspedrito perezОценок пока нет
- 5-Benefits at A GlanceДокумент2 страницы5-Benefits at A GlanceBlackBunny103Оценок пока нет
- Morales v. Lockheed Martin, 10th Cir. (2000)Документ2 страницыMorales v. Lockheed Martin, 10th Cir. (2000)Scribd Government DocsОценок пока нет
- Work Order TemplateДокумент2 страницыWork Order TemplateRed DragonОценок пока нет