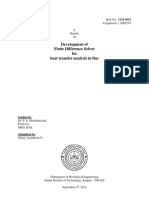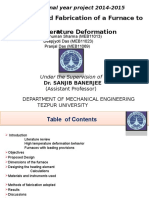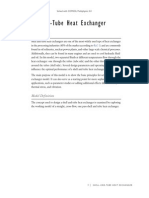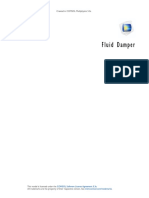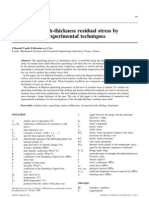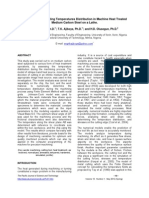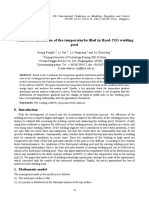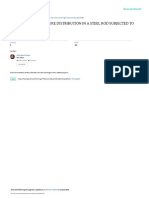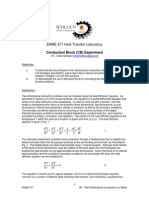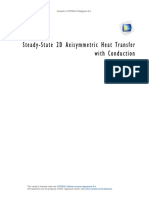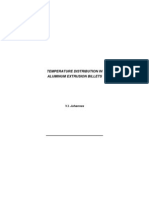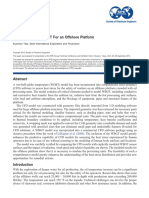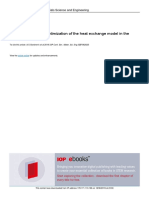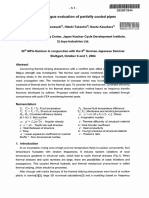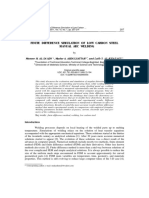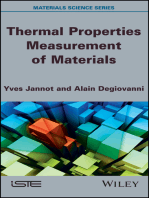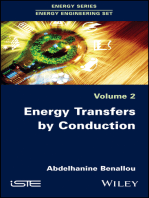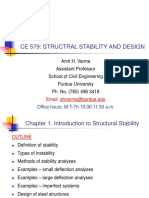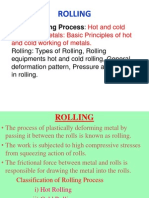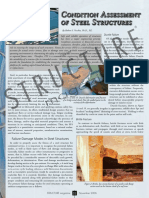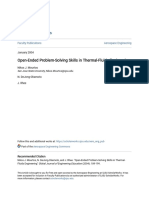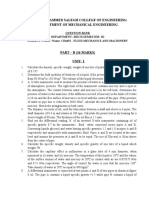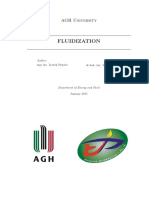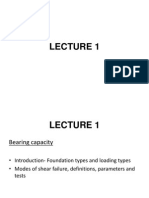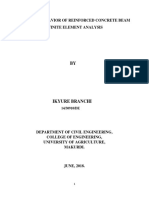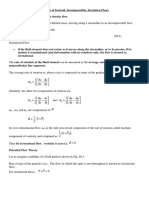Академический Документы
Профессиональный Документы
Культура Документы
Iction Stir Welding
Загружено:
Neeraj MishraОригинальное название
Авторское право
Доступные форматы
Поделиться этим документом
Поделиться или встроить документ
Этот документ был вам полезен?
Это неприемлемый материал?
Пожаловаться на этот документАвторское право:
Доступные форматы
Iction Stir Welding
Загружено:
Neeraj MishraАвторское право:
Доступные форматы
Solved with COMSOL Multiphysics 4.
F r ic t i o n S ti r We ld i n g
Introduction
Manufacturers use a modern welding method called friction stir welding to join
aluminum plates. This model analyzes the heat transfer in this welding process. The
model is based on a paper by M. Song and R. Kovacevic (Ref. 1).
In friction stir welding, a rotating tool moves along the weld joint and melts the
aluminum through the generation of friction heat. The tools rotation stirs the melted
aluminum such that the two plates are joined. Figure 1 shows the rotating tool and the
aluminum plates being are joined.
joint
shoulder
pin
aluminum
welded region
Figure 1: Two aluminum plates being joined by friction stir welding.
The rotating tool is in contact with the aluminum plates along two surfaces: the tools
shoulder, and the tools pin. The tool adds heat to the aluminum plates through both
interfaces.
During the welding process, the tool moves along the weld joint. This movement
would require a fairly complex model if you want to model the tool as a moving heat
source. This example takes a different approach that uses a moving coordinate system
that is fixed at the tool axis (Ref. 1 also takes this approach). After making the
coordinate transformation, the heat transfer problem becomes a stationary
convection-conduction problem that is straightforward to model.
The model includes some simplifications. For example, the coordinate transformation
assumes that the aluminum plates are infinitely long. This means that the analysis
neglects effects near the edges of the plates. Neither does the model account for the
stirring process in the aluminum, which is very complex because it includes phase
changes and material flow from the front to the back of the rotating tool.
1 |
F R I C T I O N S T I R WE L D I N G
Solved with COMSOL Multiphysics 4.4
Model Definition
The model geometry is symmetric around the weld. It is therefore sufficient to model
only one aluminum plate. The plate dimensions are
120 mm-by-102 mm-by-12.7 mm, surrounded by two infinite domains in the
x direction. Figure 2 shows the resulting model geometry:
insulation
natural convection and
surface-to-ambient radiation
qs
symmetry surface
T0
u
Qpin
infinite domains
Figure 2: Model geometry for friction stir welding.
The following equation describes heat transfer in the plate. As a result of fixing the
coordinate system in the welding tool, the equation includes a convective term in
addition to the conductive term. The equation is
( kT ) = Q C p u T
where k represents thermal conductivity, is the density, Cp denotes specific heat
capacity, and u is the velocity.
The model sets the velocity to u = 1.59103 m/s in the negative x direction.
The model simulates the heat generated in the interface between the tools pin and the
workpiece as a surface heat source (expression adapted from Ref. 2):
2
q pin ( T ) = ---------------------------- r p Y ( T ) (W/m )
2
3(1 + )
Here is the friction coefficient, rp denotes the pin radius, refers to the pins angular
velocity (rad/s), and Y ( T ) is the average shear stress of the material. As indicated, the
average shear stress is a function of the temperature; for this model, you approximate
this function with an interpolation function determined from experimental data given
2 |
F R I C T I O N S T I R WE L D I N G
Solved with COMSOL Multiphysics 4.4
in Ref. 1 (see Figure 3).
Figure 3: Yield stress (MPa) vs. temperature (K) for 6061-T6 aluminum.
Additionally, heat is generated at the interface between the tools shoulder and the
workpiece; the following expression defines the local heat flux per unit area (W/m2)
at the distance r from the center axis of the tool:
( F n A s )r ; T < T melt
q shoulder ( r, T ) =
; T T melt
0
Here Fn represents the normal force, As is the shoulders surface area, and Tmelt is
aluminums melting temperature. As before, is the friction coefficient and is the
angular velocity of the tool (rad/s).
Above the melting temperature of aluminum, the friction between the tool and the
aluminum plate is very low. Therefore, the model sets the heat generation from the
shoulder and the pin to zero when the temperature is equal to or higher than the
melting temperature.
Symmetry will be assumed along the weld joint boundary.
3 |
F R I C T I O N S T I R WE L D I N G
Solved with COMSOL Multiphysics 4.4
The upper and lower surfaces of the aluminum plates lose heat due to natural
convection and surface-to-ambient radiation. The corresponding heat flux expressions
for these surfaces are
4
q up = h up ( T 0 T ) + ( T amb T )
4
q down = h down ( T 0 T ) + ( T amb T )
where hup and hdown are heat transfer coefficients for natural convection, T0 is an
associated reference temperature, is the surface emissivity, is the Stefan-Boltzmann
constant, and Tamb is the ambient air temperature.
The modeling of an infinite domain on the left-hand side, where the aluminum leaves
the computational domain, makes sure that the temperature is in equilibrium with the
temperature at infinity through natural convection and surface-to-ambient radiation.
You therefore set the boundary condition to insulation at that location.
You can compute values for the heat transfer coefficients using empirical expressions
available in the heat-transfer literature, for example, Ref. 3. In this model, use the
values hup = 12.25 W/(m2K) and hdown = 6.25 W/(m2K)
4 |
F R I C T I O N S T I R WE L D I N G
Solved with COMSOL Multiphysics 4.4
Results and Discussion
Figure 4 shows the resulting temperature field. Consider this result as what you would
see through a window fixed to the moving welding tool.
Figure 4: Temperature field in the aluminum plate.
The temperature is highest where the aluminum is in contact with the rotating tool.
Behind the tool, the process transports hot material away, while in front of the tool,
new cold material enters.
References
1. M. Song and R. Kovacevic, Thermal modeling of friction stir welding in a moving
coordinate system and its validation, International Journal of Machine Tools &
Manufacture, vol. 43, pp. 605615, 2003.
2. P. Colegrove et al., 3-dimensional Flow and Thermal Modelling of the Friction Stir
Welding Process, Proceedings of the 2nd International Symposium on Friction Stir
Welding, Gothenburg, Sweden, 2000.
3. A. Bejan, Heat Transfer, John Wiley & Sons, 1993.
5 |
F R I C T I O N S T I R WE L D I N G
Solved with COMSOL Multiphysics 4.4
Model Library path: Heat_Transfer_Module/
Thermal_Contact_and_Friction/friction_stir_welding
Modeling Instructions
From the File menu, choose New.
NEW
1 In the New window, click the Model Wizard button.
MODEL WIZARD
1 In the Model Wizard window, click the 3D button.
2 In the Select physics tree, select Heat Transfer>Heat Transfer in Solids (ht).
3 Click the Add button.
4 Click the Study button.
5 In the tree, select Preset Studies>Stationary.
6 Click the Done button.
GLOBAL DEFINITIONS
Parameters
1 On the Home toolbar, click Parameters.
2 In the Parameters settings window, locate the Parameters section.
3 In the table, enter the following settings:
6 |
Name
Expression
Value
Description
T0
300[K]
300.0 K
Ambient temperature
T_melt
933[K]
933.0 K
Workpiece melting
temperature
h_upside
12.25[W/(m^2*K)]
12.25 W/(mK)
Heat transfer
coefficient, upside
h_downside
6.25[W/(m^2*K)]
6.250 W/(mK)
Heat transfer
coefficient,
downside
epsilon
0.3[1]
0.3000
Surface emissivity
F R I C T I O N S T I R WE L D I N G
Solved with COMSOL Multiphysics 4.4
Name
Expression
Value
Description
u_weld
1.59[mm/s]
0.001590 m/s
Welding speed
mu
0.4[1]
0.4000
Friction coefficient
637[1/min]
10.62 1/s
Rotation speed (RPM)
omega
2*pi[rad]*n
66.71 rad/s
Angular velocity
(rad/s)
F_n
25[kN]
2.500E4 N
Normal force
r_pin
6[mm]
0.006000 m
Pin radius
r_shoulder
25[mm]
0.02500 m
Shoulder radius
A_s
pi*(r_shoulder^2
-r_pin^2)
0.001850 m
Shoulder surface
area
Interpolation 1
1 On the Home toolbar, click Functions and choose Global>Interpolation.
2 In the Interpolation settings window, locate the Definition section.
3 In the Function name edit field, type Ybar.
4 In the table, enter the following settings:
t
f(t)
311
241
339
238
366
232
394
223
422
189
450
138
477
92
533
34
589
19
644
12
5 Click the Plot button.
If you have entered the numbers correctly, the curve should look like that in
Figure 3.
Step 1
1 On the Home toolbar, click Functions and choose Global>Step.
2 In the Step settings window, click to expand the Smoothing section.
7 |
F R I C T I O N S T I R WE L D I N G
Solved with COMSOL Multiphysics 4.4
3 In the Size of transition zone edit field, type 5.
GEOMETRY 1
1 In the Model Builder window, under Component 1 click Geometry 1.
2 In the Geometry settings window, locate the Units section.
3 From the Length unit list, choose mm.
Block 1
1 On the Geometry toolbar, click Block.
2 In the Block settings window, locate the Size section.
3 In the Width edit field, type 320.
4 In the Depth edit field, type 102.
5 In the Height edit field, type 12.7.
6 Locate the Position section. In the x edit field, type -160.
7 Click the Build Selected button.
Block 2
1 On the Geometry toolbar, click Block.
2 In the Block settings window, locate the Size section.
3 In the Width edit field, type 420.
4 In the Depth edit field, type 102.
5 In the Height edit field, type 12.7.
6 Locate the Position section. In the x edit field, type -210.
7 Click the Build Selected button.
Cylinder 1
1 On the Geometry toolbar, click Cylinder.
2 In the Cylinder settings window, locate the Size and Shape section.
3 In the Radius edit field, type r_shoulder.
4 In the Height edit field, type 12.7.
5 Click the Build Selected button.
Cylinder 2
1 On the Geometry toolbar, click Cylinder.
2 In the Cylinder settings window, locate the Size and Shape section.
3 In the Radius edit field, type r_pin.
8 |
F R I C T I O N S T I R WE L D I N G
Solved with COMSOL Multiphysics 4.4
4 In the Height edit field, type 12.7.
5 Click the Build Selected button.
Block 3
1 On the Geometry toolbar, click Block.
2 In the Block settings window, locate the Size section.
3 In the Width edit field, type 2*r_shoulder.
4 In the Depth edit field, type r_shoulder.
5 In the Height edit field, type 12.7.
6 Locate the Position section. In the x edit field, type -r_shoulder.
7 In the y edit field, type -r_shoulder.
8 Click the Build Selected button.
Difference 1
1 On the Geometry toolbar, click Difference.
2 Select the objects cyl2 and cyl1 only.
3 In the Difference settings window, locate the Difference section.
4 In the Objects to Subtract subsection of the Difference section, click the Active box.
5 Select the object blk3 only.
Form Union
1 In the Model Builder window, under Component 1>Geometry 1 right-click Form Union
and choose Build Selected.
The model geometry is now complete.
9 |
F R I C T I O N S T I R WE L D I N G
Solved with COMSOL Multiphysics 4.4
2 Click the Zoom Extents button on the Graphics toolbar to see the entire geometry.
DEFINITIONS
Variables 1
1 In the Model Builder window, under Component 1 right-click Definitions and choose
Variables.
2 In the Variables settings window, locate the Geometric Entity Selection section.
3 From the Geometric entity level list, choose Boundary.
4 Select Boundary 14 only.
5 Locate the Variables section. In the table, enter the following settings:
Name
Expression
Unit
Description
sqrt(x^2+y^2)
Distance in xy-plane
from tool center axis
q_shoulder
(mu*F_n/
A_s)*(R*omega)*step1(
(T_melt-T)[1/K])
W/m
Surface heat source,
shoulder-workpiece
interface
Variables 2
1 In the Model Builder window, right-click Definitions and choose Variables.
2 In the Variables settings window, locate the Geometric Entity Selection section.
10 |
F R I C T I O N S T I R WE L D I N G
Solved with COMSOL Multiphysics 4.4
3 From the Geometric entity level list, choose Boundary.
4 Select Boundaries 15 and 19 only.
5 Locate the Variables section. In the table, enter the following settings:
Name
Expression
Unit
Description
q_pin
mu/
sqrt(3*(1+mu^2))*(r_pin*omega)*Ybar(
T[1/K])[MPa]*step1((T_melt-T)[1/K])
W/m
Surface heat
source,
pin-workpiece
interface
H E A T TR A N S F E R I N S O L I D S
Initial Values 1
1 In the Model Builder window, expand the Component 1>Heat Transfer in Solids node,
then click Initial Values 1.
2 In the Initial Values settings window, locate the Initial Values section.
3 In the T edit field, type T0.
Heat Transfer in Solids 1
The domain selection for the default equation model is fixed to all domains to ensure
that no domain lacks a defining equation. To modify the equation model for some
specific domains, you simply add nodes that override the default equation.
Translational Motion 1
1 In the Model Builder window, under Component 1>Heat Transfer in Solids right-click
Heat Transfer in Solids 1 and choose Translational Motion.
2 In the Translational Motion settings window, locate the Translational Motion section.
3 Specify the utrans vector as
-u_weld
DEFINITIONS
Infinite Element Domain 1
1 On the Definitions toolbar, click Infinite Element Domain.
2 Select Domains 1 and 5 only.
11 |
F R I C T I O N S T I R WE L D I N G
Solved with COMSOL Multiphysics 4.4
H E A T TR A N S F E R I N S O L I D S
Surface-to-Ambient Radiation 1
1 On the Physics toolbar, click Boundaries and choose Surface-to-Ambient Radiation.
2 Select Boundaries 3, 4, 8, 9, 13, 25, and 26 only.
Together, these boundaries form the top and bottom surfaces of the geometry.
3 In the Surface-to-Ambient Radiation settings window, locate the Surface-to-Ambient
Radiation section.
4 From the list, choose User defined. In the associated edit field, type epsilon.
5 In the Tamb edit field, type T0.
Outflow 1
1 On the Physics toolbar, click Boundaries and choose Outflow.
2 Select Boundary 1 only.
Heat Flux 1
1 On the Physics toolbar, click Boundaries and choose Heat Flux.
2 Select Boundaries 3, 8, 13, and 25 only.
3 In the Heat Flux settings window, locate the Heat Flux section.
4 Click the Inward heat flux button.
5 In the h edit field, type h_downside.
6 In the Text edit field, type T0.
Heat Flux 2
1 On the Physics toolbar, click Boundaries and choose Heat Flux.
2 Select Boundaries 4, 9, and 26 only.
3 In the Heat Flux settings window, locate the Heat Flux section.
4 Click the Inward heat flux button.
5 In the h edit field, type h_upside.
6 In the Text edit field, type T0.
Heat Flux 3
1 On the Physics toolbar, click Boundaries and choose Heat Flux.
2 Select Boundary 14 only.
3 In the Heat Flux settings window, locate the Heat Flux section.
4 In the q0 edit field, type q_shoulder.
12 |
F R I C T I O N S T I R WE L D I N G
Solved with COMSOL Multiphysics 4.4
Boundary Heat Source 1
1 On the Physics toolbar, click Boundaries and choose Boundary Heat Source.
2 Select Boundaries 15 and 19 only.
3 In the Boundary Heat Source settings window, locate the Boundary Heat Source
section.
4 In the Qb edit field, type q_pin.
Temperature 1
1 On the Physics toolbar, click Boundaries and choose Temperature.
2 Select Boundary 28 only.
3 In the Temperature settings window, locate the Temperature section.
4 In the T0 edit field, type T0.
MATERIALS
Now specify the materials. By default, the first material you add applies to all domains.
To specify a different material in some domains you simply add another material for
those domains.
1 On the Home toolbar, click Add Material.
ADD MATERIAL
1 Go to the Add Material window.
2 In the tree, select Built-In>Aluminum.
3 In the Add Material window, click Add to Component.
MATERIALS
Aluminum
Add a material for the pin and specify the required properties.
Material 2
1 In the Model Builder window, right-click Materials and choose New Material.
2 Right-click Material 2 and choose Rename.
3 Go to the Rename Material dialog box and type Pin in the New name edit field.
4 Click OK.
5 Select Domain 4 only.
6 In the Material settings window, locate the Material Contents section.
13 |
F R I C T I O N S T I R WE L D I N G
Solved with COMSOL Multiphysics 4.4
7 In the table, enter the following settings:
Property
Name
Value
Unit
Property group
Thermal conductivity
42[W/(m*K)]
W/(mK)
Basic
Density
rho
7800[kg/m^3]
kg/m
Basic
Cp
500[J/(kg*K)]
J/(kgK)
Basic
Heat capacity at constant
pressure
MESH 1
Free Quad 1
1 In the Model Builder window, under Component 1 right-click Mesh 1 and choose
More Operations>Free Quad.
2 Select Boundaries 4, 9, and 26 only.
Size
1 In the Model Builder window, under Component 1>Mesh 1 click Size.
2 In the Size settings window, locate the Element Size section.
3 From the Predefined list, choose Extremely fine.
4 Click the Build All button.
Free Triangular 1
1 In the Model Builder window, right-click Mesh 1 and choose
More Operations>Free Triangular.
2 Select Boundaries 14 and 18 only.
3 Right-click Free Triangular 1 and choose Size.
Swept 1
Right-click Mesh 1 and choose Swept.
Distribution 1
1 In the Model Builder window, under Component 1>Mesh 1 right-click Swept 1 and
choose Distribution.
2 In the Distribution settings window, locate the Distribution section.
3 In the Number of elements edit field, type 2.
14 |
F R I C T I O N S T I R WE L D I N G
Solved with COMSOL Multiphysics 4.4
4 Click the Build All button.
STUDY 1
For this fairly small problem, use a direct solver for faster convergence.
Solver 1
1 On the Study toolbar, click Show Default Solver.
2 In the Model Builder window, expand the Study 1>Solver Configurations>Solver
1>Stationary Solver 1 node.
3 Right-click Direct and choose Enable.
4 On the Home toolbar, click Compute.
RESULTS
Temperature (ht)
The first default plot group shows the temperature field as a surface plot. Use the
second default plot group as the starting point for reproducing the plot in Figure 4.
Isothermal Contours (ht)
1 In the Model Builder window, expand the Results>Isothermal Contours (ht) node,
then click Isosurface 1.
2 In the Isosurface settings window, locate the Levels section.
15 |
F R I C T I O N S T I R WE L D I N G
Solved with COMSOL Multiphysics 4.4
3 From the Entry method list, choose Levels.
4 In the Levels edit field, type range(300,20,980).
5 Locate the Coloring and Style section. Clear the Color legend check box.
6 In the Model Builder window, under Results>Isothermal Contours (ht) right-click
Arrow Volume 1 and choose Disable.
7 Right-click Isothermal Contours (ht) and choose Slice.
8 In the Slice settings window, locate the Plane Data section.
9 From the Plane list, choose xy-planes.
10 From the Entry method list, choose Coordinates.
11 In the z-coordinates edit field, type 1.
12 Locate the Coloring and Style section. From the Color table list, choose ThermalLight.
13 On the 3D plot group toolbar, click Plot.
16 |
F R I C T I O N S T I R WE L D I N G
Вам также может понравиться
- Transfer de Caldura Prin Radiatie in CavitateДокумент10 страницTransfer de Caldura Prin Radiatie in CavitateMetalKorg666Оценок пока нет
- Models - Heat.chip CoolingДокумент26 страницModels - Heat.chip CoolingJose Andres GarroОценок пока нет
- Realization of Heating Phase of Plastic Sheet Through Heat Transfer EquationДокумент11 страницRealization of Heating Phase of Plastic Sheet Through Heat Transfer EquationBegenkzОценок пока нет
- Models - Heat.disk Stack Heat SinkДокумент20 страницModels - Heat.disk Stack Heat Sinkmorven18Оценок пока нет
- Steady State Temperature Distribution of Cast Resin Dry Type Transformer Based On New Thermal Model Using Finite Element MethodДокумент5 страницSteady State Temperature Distribution of Cast Resin Dry Type Transformer Based On New Thermal Model Using Finite Element MethodAnonymous sAmJfcVОценок пока нет
- Models - Heat.crossflow Heat ExchangerДокумент18 страницModels - Heat.crossflow Heat ExchangerbabithyОценок пока нет
- Development of Finite Difference Solver For Heat Transfer Analysis in FinsДокумент24 страницыDevelopment of Finite Difference Solver For Heat Transfer Analysis in FinsAashutosh MistryОценок пока нет
- Extrusion D'une Barre D'aluminium: Mise en Œuvre Des MatériauxДокумент4 страницыExtrusion D'une Barre D'aluminium: Mise en Œuvre Des Matériauxelouis2Оценок пока нет
- Thermal ResistivityДокумент16 страницThermal ResistivityRaj PanwarОценок пока нет
- CFD Analysis of An Elliptical Pin Fin Heat Sink Using Ansys Fluent v12.1Документ8 страницCFD Analysis of An Elliptical Pin Fin Heat Sink Using Ansys Fluent v12.1Kelsey RyanОценок пока нет
- Intel - Thermal Design For Embedded AppsДокумент28 страницIntel - Thermal Design For Embedded Appsbrownbag80Оценок пока нет
- Thermography Applications in Technology ResearchДокумент10 страницThermography Applications in Technology ResearchayviwurbayviwurbОценок пока нет
- Heat Transfer Enhancement by Using Dimpled Surface: Hemant C. Pisal, Avinash A. RanawareДокумент9 страницHeat Transfer Enhancement by Using Dimpled Surface: Hemant C. Pisal, Avinash A. Ranawareashoku2Оценок пока нет
- Management-3D NUMERICAL-Mohammad Amin RashidifarДокумент6 страницManagement-3D NUMERICAL-Mohammad Amin RashidifarBESTJournalsОценок пока нет
- Thermal Analysis On Butt Welded Aluminium Alloy AA7075 Plate Using FEMДокумент5 страницThermal Analysis On Butt Welded Aluminium Alloy AA7075 Plate Using FEMInnovative Research PublicationsОценок пока нет
- Design and Fabrication of A Furnace To Investigate High Temperature Deformation BehaviourДокумент29 страницDesign and Fabrication of A Furnace To Investigate High Temperature Deformation BehaviourDeepjyoti DasОценок пока нет
- Heat Has Critical Influences On Machining. To Some Extent, It Can Increase Tool Wear andДокумент8 страницHeat Has Critical Influences On Machining. To Some Extent, It Can Increase Tool Wear andPassmore DubeОценок пока нет
- Models - Sme.turbine Stator PDFДокумент16 страницModels - Sme.turbine Stator PDFeruffo_1Оценок пока нет
- Simulation and Study of Shell and Tube Type Heat EДокумент9 страницSimulation and Study of Shell and Tube Type Heat EILEENVIRUSОценок пока нет
- Models - Heat.turbulent Heat ExchangerДокумент18 страницModels - Heat.turbulent Heat ExchangerMaximiliano FaríaОценок пока нет
- Models - Heat.shell and Tube Heat ExchangerДокумент16 страницModels - Heat.shell and Tube Heat ExchangerFaheem Fiaz ChohanОценок пока нет
- Models - Heat.light BulbДокумент22 страницыModels - Heat.light Bulbgen liОценок пока нет
- Analysis of Transient Thermal Stresses in A Delayed Coke Drum - PDFXДокумент8 страницAnalysis of Transient Thermal Stresses in A Delayed Coke Drum - PDFXShivangi ThakkerОценок пока нет
- Pipe Insulation Finding The Optimal ThicknessДокумент6 страницPipe Insulation Finding The Optimal Thicknessthorem100% (1)
- Metals: The Elusive Thomson E Devices. Experimental Investigation From 363 K To 213 K On Various Peltier ModulesДокумент15 страницMetals: The Elusive Thomson E Devices. Experimental Investigation From 363 K To 213 K On Various Peltier ModulesNew Hacking MasterОценок пока нет
- Heat Transfer and Friction in Rectangular Duct With Pin-Fin ArraysДокумент6 страницHeat Transfer and Friction in Rectangular Duct With Pin-Fin ArraysSwati KarОценок пока нет
- Fluid Damper: Created in COMSOL Multiphysics 5.3aДокумент20 страницFluid Damper: Created in COMSOL Multiphysics 5.3aVirat DesaiОценок пока нет
- Rasouli Yazdi1998Документ11 страницRasouli Yazdi1998Antonio Alonso Diaz ArriagaОценок пока нет
- v1 StampedДокумент23 страницыv1 StampedChiheb BaОценок пока нет
- 13 Free Convection of Air Over A Vertical Plate (Heated)Документ24 страницы13 Free Convection of Air Over A Vertical Plate (Heated)mbmanufactureОценок пока нет
- PJST13 1 48Документ15 страницPJST13 1 48Jeevanandam ShanmugasundaramОценок пока нет
- Numerical Simulation of The Temperaturbe Filed in fixed-TIG Welding PoolДокумент5 страницNumerical Simulation of The Temperaturbe Filed in fixed-TIG Welding PoolRaul MamaniОценок пока нет
- Transient Temperature Distribution in A Steel Rod Subjected To Friction WeldingДокумент11 страницTransient Temperature Distribution in A Steel Rod Subjected To Friction WeldingMuhammad Fatka FirmansyahОценок пока нет
- Effect of V-Shape Twisted Jaw Turbulators On Thermal Performance of Tube Heat Exchanger: An Experimental StudyДокумент7 страницEffect of V-Shape Twisted Jaw Turbulators On Thermal Performance of Tube Heat Exchanger: An Experimental Studymustafa11dahamОценок пока нет
- Models - Sme.viscoelastic TubeДокумент18 страницModels - Sme.viscoelastic Tubechethugowda7Оценок пока нет
- Advanced 3D Modelling For Anode Baking FurnaceДокумент6 страницAdvanced 3D Modelling For Anode Baking Furnacefariza_yunitaОценок пока нет
- CB-Conduction Block ManualДокумент4 страницыCB-Conduction Block ManualOmar KhanОценок пока нет
- Injection MouldingДокумент10 страницInjection MouldinggoldencometОценок пока нет
- Optimization Method For Steady Conduction in Special Geometry Using A Boundary Element MethodДокумент18 страницOptimization Method For Steady Conduction in Special Geometry Using A Boundary Element MethodLata DeshmukhОценок пока нет
- Heat Sink: Created in COMSOL Multiphysics 5.3aДокумент20 страницHeat Sink: Created in COMSOL Multiphysics 5.3amaruthiОценок пока нет
- Steady-State 2D Axisymmetric Heat Transfer WithconductionДокумент8 страницSteady-State 2D Axisymmetric Heat Transfer WithconductionAhmed Badr MabroukОценок пока нет
- Temperature Distribution in Aluminum Extrusion BilletsДокумент28 страницTemperature Distribution in Aluminum Extrusion BilletsrobadvancedautomatioОценок пока нет
- CFD Modeling of WBGT For An Offshore PlatformДокумент10 страницCFD Modeling of WBGT For An Offshore PlatformUdit kumarОценок пока нет
- Models - Nsm.temperature Dependent PlasticityДокумент24 страницыModels - Nsm.temperature Dependent PlasticityJavier Alejandro RodriguezОценок пока нет
- Heat Sink: Created in COMSOL Multiphysics 5.4Документ20 страницHeat Sink: Created in COMSOL Multiphysics 5.4Luis Carlos H. M.Оценок пока нет
- Pipe Insulation - Finding The Optimal ThicknessДокумент5 страницPipe Insulation - Finding The Optimal ThicknessmbsahgОценок пока нет
- Sub ReportДокумент17 страницSub ReportpachieduОценок пока нет
- Constructive Factors Optimization of The Heat ExchДокумент6 страницConstructive Factors Optimization of The Heat ExchAlina Paula OpreaОценок пока нет
- Thermal ConductivityДокумент17 страницThermal Conductivityقاسمي عندام50% (2)
- Thermal Fatigue Evaluation of Partially Cooled Pipes: Nobuchika Kawasaki'), Hideki Takash Naoto Kasaharal)Документ20 страницThermal Fatigue Evaluation of Partially Cooled Pipes: Nobuchika Kawasaki'), Hideki Takash Naoto Kasaharal)thanisОценок пока нет
- Models - Heat.microchannel Heat SinkДокумент16 страницModels - Heat.microchannel Heat SinkvishnuОценок пока нет
- Modelling Phase Change in A 3D Thermal Transient AnalysisДокумент22 страницыModelling Phase Change in A 3D Thermal Transient AnalysisDimuthu Prasad WijethungeОценок пока нет
- 12 Free Convection of Air Over A Vertical Plate (Isothermal)Документ24 страницы12 Free Convection of Air Over A Vertical Plate (Isothermal)Camilo Albornoz100% (1)
- Finite Difference Simulation of Low Carbon Steel Manual Arc WeldingДокумент8 страницFinite Difference Simulation of Low Carbon Steel Manual Arc WeldingRami GhorbelОценок пока нет
- Analysis of Friction Stir Welds. Part I: Transient Thermal Simulation Using Moving Heat SourceДокумент10 страницAnalysis of Friction Stir Welds. Part I: Transient Thermal Simulation Using Moving Heat SourceZahi AekОценок пока нет
- Calculating Core TemperatureДокумент6 страницCalculating Core TemperatureAnonymous sAmJfcVОценок пока нет
- Thermal ConductivityДокумент19 страницThermal ConductivityNGOYA COURTNEYОценок пока нет
- Aluminummaterials 11 01506Документ13 страницAluminummaterials 11 01506Parth KhandelwalОценок пока нет
- KSB Selecting Centrifugal PumpsДокумент92 страницыKSB Selecting Centrifugal Pumps윤홍민100% (1)
- Ce 579: Structral Stability and DesignДокумент16 страницCe 579: Structral Stability and DesignMarinos GiannoukakisОценок пока нет
- Lecture 2 (Material and Basic Prestressing)Документ22 страницыLecture 2 (Material and Basic Prestressing)Adam SalimiОценок пока нет
- Liceo de Cagayan University College of Engineering Prestressed Concrete Design Take Home ExamДокумент1 страницаLiceo de Cagayan University College of Engineering Prestressed Concrete Design Take Home ExamdbircsОценок пока нет
- Hydraulic Diagram, With Option Components: Service InformationДокумент4 страницыHydraulic Diagram, With Option Components: Service InformationPetrus Kanisius WiratnoОценок пока нет
- Thermodynamics: 10.1 Chemical Energy and HeatДокумент45 страницThermodynamics: 10.1 Chemical Energy and HeatMoses AquinoОценок пока нет
- Example 1: Bar 035 - 0 at 2 Bar 42 at 1Документ3 страницыExample 1: Bar 035 - 0 at 2 Bar 42 at 1CantalicioОценок пока нет
- Rolling: Metal Working ProcessДокумент63 страницыRolling: Metal Working ProcessRohit SinghalОценок пока нет
- Appbrief Porcine TracheaДокумент2 страницыAppbrief Porcine TracheamgimohОценок пока нет
- Water 09 00098 v2Документ40 страницWater 09 00098 v2enlightened171880% (5)
- SF Condition - Assessment of Steel StructureДокумент5 страницSF Condition - Assessment of Steel StructureTharach JanesuapasaereeОценок пока нет
- Syllabus For BOE Examination:-: A) MathematicsДокумент5 страницSyllabus For BOE Examination:-: A) MathematicsparmodsinghraajОценок пока нет
- Extended EssayДокумент10 страницExtended EssayManjula DasyamОценок пока нет
- Open-Ended Problem-Solving Skills in Thermal-Fluids EngineeringДокумент13 страницOpen-Ended Problem-Solving Skills in Thermal-Fluids EngineeringAbdullah ArshadОценок пока нет
- Aalim Muhammed Salegh College of Engineering Department of Mechanical EngineeringДокумент6 страницAalim Muhammed Salegh College of Engineering Department of Mechanical EngineeringMaran ElangovanОценок пока нет
- Heat Exchanger VibrationДокумент3 страницыHeat Exchanger VibrationTim KuОценок пока нет
- CH 2 MaterialsДокумент6 страницCH 2 Materialsleena175Оценок пока нет
- Gas Atmosphere Heat Treatment PDFДокумент59 страницGas Atmosphere Heat Treatment PDFsmani170Оценок пока нет
- Fluidization: AGH UniversityДокумент24 страницыFluidization: AGH UniversityMogahid OsmanОценок пока нет
- Lecture 1 - Geotechnical Engineering - Foundation DesignДокумент26 страницLecture 1 - Geotechnical Engineering - Foundation DesignAvi2617Оценок пока нет
- Thermodynamics Mind MapДокумент8 страницThermodynamics Mind Mapzahida0515Оценок пока нет
- Flexural Behavior of Reinforced Concrete Beam Using Finite Element AnalysisДокумент85 страницFlexural Behavior of Reinforced Concrete Beam Using Finite Element AnalysisBranchi IkyureОценок пока нет
- Solution To Problem 555 - Unsymmetrical Beams - Strength of Materials ReviewДокумент5 страницSolution To Problem 555 - Unsymmetrical Beams - Strength of Materials ReviewRehan Hakro100% (1)
- Concept of Circulation in A Free Vortex FlowДокумент55 страницConcept of Circulation in A Free Vortex FlowAnil KumarОценок пока нет
- Fluid Mechanics (XE (B) ) PDFДокумент5 страницFluid Mechanics (XE (B) ) PDFLucas SchroederОценок пока нет
- High Speed AerodynamicsДокумент37 страницHigh Speed Aerodynamicsjoy todiОценок пока нет
- 9 Heat & Thermal EnergyДокумент80 страниц9 Heat & Thermal Energy2FPharmacyОценок пока нет
- (Preboard Exam) : Multiple ChoiceДокумент12 страниц(Preboard Exam) : Multiple ChoiceNicole Rodil100% (1)
- Study Note Stress - Strain Analysis of Simple Structures RevBДокумент20 страницStudy Note Stress - Strain Analysis of Simple Structures RevBSboniso KhethukuthulaОценок пока нет
- Thermal Performance of Concentric Tube Heat Exchanger With Modified Wire Coil InsertsДокумент6 страницThermal Performance of Concentric Tube Heat Exchanger With Modified Wire Coil InsertsInternational Journal of Technology and Emerging Sciences (IJTES)Оценок пока нет