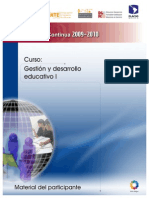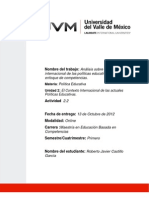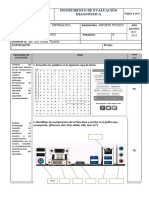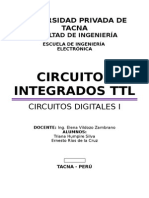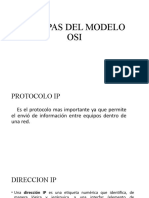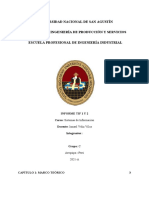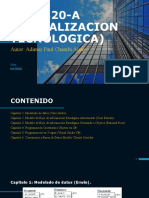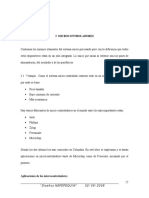Академический Документы
Профессиональный Документы
Культура Документы
1.-Introducción A Microsoft Access 1-16
Загружено:
Roberto CastilloОригинальное название
Авторское право
Доступные форматы
Поделиться этим документом
Поделиться или встроить документ
Этот документ был вам полезен?
Это неприемлемый материал?
Пожаловаться на этот документАвторское право:
Доступные форматы
1.-Introducción A Microsoft Access 1-16
Загружено:
Roberto CastilloАвторское право:
Доступные форматы
Lecciones de Access 2010
Introduccin a Microsoft Access
La interfaz de Access
Introduccin
Microsoft Access es una aplicacin informtica que se utiliza para crear y administrar bases
de datos basadas en computadora en ordenadores de sobremesa o en equipos conectados (una
red). Microsoft Access puede utilizarse para la administracin de informacin personal (PIM), en
un pequeo negocio para organizar y administrar los datos, o en una empresa para comunicarse
con los servidores.
Como cualquier otra aplicacin de ordenador, para poder utilizar Access, debe instalarlo
primero. Despus de instalar Access, entonces puede abrirlo. Hay varias maneras que puede abrir
Access. Se lanz como los productos habituales que probablemente ha estado utilizando. Como
tal, para iniciar este programa, usted podra Pulse Inicio - > Programas (todos) - > Microsoft
Office - > Office Access 2010.
De ahora en adelante, es decir, para el resto de las lecciones, la expresin "Microsoft
Access" significa Microsoft Office Access 2010.
Si tienes una base de datos de Microsoft Access como un archivo adjunto de correo
electrnico, un archivo en un disquete, en la red, o en cualquier otro medio, una vez que vea el
icono, puede hacer doble clic lo. No slo esta accin lanzar Microsoft Access, pero tambin se
abrir el archivo.
Tambin se puede iniciar Access desde un acceso directo. Si quieres pasar a utilizar el
software de manera regular, puede crear un acceso directo en el escritorio o en el rea de inicio
rpido.
Si usted est trabajando en una red de equipos relacionados, su base de datos puede
encontrarse en otro equipo. En este caso el administrador de red o base de datos sera crear un
enlace o acceso directo a la unidad que aloja la base de datos. Puede, a continuacin, haga clic
en o haga doble clic en este enlace o acceso directo para abrir la base de datos y,
consecuentemente, iniciar Access.
Aprendizaje prctico: Iniciar Microsoft Access.
Inicie Microsoft Access
La barra de herramientas de acceso rpido.
El lado izquierdo de la barra de ttulo muestra la barra de herramientas de acceso rpido
. Por defecto el acceso rpido la barra de herramientas est equipado con tres
botones: guardar, deshacer y rehacer. En el lado derecho de la barra de herramientas de acceso
rpido, existe el botn personalizar con una flecha apuntando hacia abajo. Este botn est
desactivado si ninguna base de datos est actualmente abierto. Cuando se abre una base de
datos, si hace clic en este botn, aparecera un men:
Roberto Javier Castillo Garca
Pgina 1
Lecciones de Access 2010
La funcin de este botn es para ayudarle a decidir qu botones para mostrar la barra de
herramientas de acceso rpido. Para agregar un botn a la barra de herramientas de acceso
rpido, haga clic en el botn Personalizar y haga clic en el botn deseado en el men. Si los
botones disponibles no son suficientes o si no ve un botn que desee:
Puede hacer clic en el botn ms comandos
Puede haga clic en la barra de herramientas de acceso rpido y haga clic en Personalizar la
barra de herramientas de acceso rpido
Cualquiera de estas acciones sera abrir el cuadro de dilogo Opciones de Access:
Roberto Javier Castillo Garca
Pgina 2
Lecciones de Access 2010
Para agregar un comando, haga clic en la lista en el medio y haga clic en Agregar >>. Una
vez que haya seleccionado las opciones deseadas, haga clic en Aceptar.
El rea principal o intermedio de la seccin superior muestra el nombre de la aplicacin:
Access. En el lado derecho de la barra de ttulo, hay tres botones de sistema que permiten
minimizar, maximizar, restaurar o cerrar Access. Debajo de los botones del sistema, hay otros
dos botones: minimizar la cinta
y ayudar.
El rea de trabajo.
Debajo de la barra de ttulo, Access muestra un objeto llamado la cinta de opciones.
Volveremos a l. La cinta comienza en el lado izquierdo con la palabra archivo, que est
seleccionada por defecto. Bajo archivo aparece un men con elementos tales como guardar y
abrir:
La seccin media consta de dos partes. La parte superior muestra la etiqueta de plantillas
disponibles. Debajo de ella, existen categoras de bases de datos de muestra. Si hace clic en una
categora, mostrar una lista de sus bases de datos de ejemplo relacionado
Roberto Javier Castillo Garca
Pgina 3
Lecciones de Access 2010
Para volver a la ventana anterior, haga clic en el botn Back
. Bajo plantillas disponibles,
existe la seccin de plantillas de Office.com con 5 iconos por defecto que cada uno representa
una categora. Para seleccionar una categora, haga clic en su icono correspondiente. Una nueva
pgina mostrara una o ms bases de datos de muestra:
Si ve a una base de datos de muestra que le gusta, haga clic en l, darle un nombre y
haga clic en Descargar. La derecha es una columna con dos partes. La parte superior se utiliza
para mostrar una vista previa dependiendo de lo que est seleccionado en la seccin media. La
parte inferior le permite especificar un nombre para una base de datos y crear o descargar una
base de datos.
La base de datos como un archivo
Una base de datos de Access es principalmente un archivo de Windows. Debe tener una
ubicacin, tambin llamada una ruta, que indica cmo el archivo puede ser obtenido y
disposicin. Aunque puede crear una base de datos en el directorio raz como la unidad C:, es
generalmente una buena idea para crear sus archivos, incluyendo las bases de datos, en una
carpeta fcilmente reconocible.
Al instalar el equipo (o cuando se instal), el sistema operativo podra han creado una
carpeta llamada documentos que proporciona un lugar conveniente para crear los archivos. Si
varias personas utilizan el mismo equipo, hay una carpeta de documentos diferente para cada
uno. Al iniciar la sesin, el equipo (sistema operativo) localiza tu carpeta de documentos
correspondiente y lo pone a disposicin.
Como un archivo normal del equipo, una base de datos de Access tiene una extensin de
archivo. Si est creando una base de datos Access 2007 y 2010, la base de datos debe tener la
extensin .accdb. Cuando se crea una base de datos, si especifica slo un nombre (y ruta),
Access aadira automticamente la extensin .accdb. Si desea crear una base de datos que sea
compatible con versiones anteriores, utilice la extensin .mdb pero debe agregar explcitamente
esa extensin. Un ejemplo de un nombre de base de datos sera Exercise.mdb.
Roberto Javier Castillo Garca
Pgina 4
Lecciones de Access 2010
Disear y crear una base de datos de Access
Introduccin
Access es una aplicacin utilizada para crear bases de datos informticas. Est equipado
con todas las herramientas que necesitar para iniciar un proyecto, para terminar con ella y
distribuirlo. Es el lado de la interfaz. El lado de la creatividad vendr de TI. Es decir, debe definir
qu tipo de producto que desea crear, cmo se usar, quien lo usar (qu tipo de usuario), y
donde se utilizar.
Disear una base de datos
Antes de crear una base de datos, debe planificar y disear. Por ejemplo, debe definir el
tipo de base de datos que desea crear. Debe crear, por escrito, una lista de los objetos que
contiene: empleados, clientes, productos, transacciones, etc. Para cada objeto, debe crear una
lista de las piezas de informacin que necesita el objeto para su funcionalidad: nombre,
informacin de contacto, profesin, etc. Usted tambin debe justificar por qu el objeto necesita
ese pedazo de informacin. Tambin debe definir cmo se dar el valor de ese pedazo de
informacin al objeto. Como se ver en las lecciones ms tarde, algunos de los valores se
escriben, algunos valores deben ser seleccionados de una lista prestablecida y algunos valores
deben provenir de otro objeto. En las lecciones despus, veremos cmo puede comenzar a crear
los objetos y su contenido.
Crear una base de datos
En nuestras lecciones, vamos a aprender diferentes tcnicas de creacin de bases de
datos. Por ahora, una base de datos es ante todo un archivo de Windows. Se crea principalmente
desde Access. Si usted acaba de comenzar Access, para crear una base de datos, en archivo,
haga clic en Nueva. A continuacin, puede utilizar uno de los vnculos en la seccin principal
(media) de la interfaz:
Para crear una base de datos en blanco, en la seccin intermedia, bajo plantillas disponibles,
haga clic en base de datos en blanco
Para crear una base de datos utilizando una de las muestras, bajo plantillas disponibles, haga
clic en una categora de uno de los botones, como las plantillas de muestra. Haga clic en el
botn deseado:
Roberto Javier Castillo Garca
Pgina 5
Lecciones de Access 2010
Access siempre sugiere un nombre para la base de datos. Puede aceptar o cambiarlo.
Utilice el cuadro de texto Nombre de archivo para este propsito. De forma predeterminada,
Access sugiere que la base de datos se crea en la carpeta de documentos. Si desea que se
encuentre en otra carpeta, puede hacer clic en el botn examinar
. Esto abrira el cuadro de
dilogo archivo nueva base de datos donde puede seleccionar una carpeta existente o crear uno
nuevo utilizando el botn Nueva carpeta. Una vez que haya especificado el nombre de la base de
datos y su ubicacin, puede haga clic en Crear.
Aprendizaje prctico: Creacin de una base de datos desde una
plantilla.
1. Si es necesario, haga clic en archivo. Para crear una nueva base de datos, en la seccin
media, haga clic en plantillas de ejemplo
2. Cargue plantillas disponibles, haga clic en Proyectos de Marketing
3. En la seccin derecha de la pantalla, establezca el nombre del archivo en Tecnologas de
Rockville
4. Haga clic en crear
Bases de datos de pantalla de tacto
La mayora de las aplicaciones que utilizamos es proporcionada como objetos grficos que
tenemos acceso mediante un teclado y un ratn. Una aplicacin de pantalla tctil es uno de los
que un usuario utiliza tocando algunos objetos en el monitor. Aplicaciones de pantalla tctil han
sido alrededor por un tiempo.
El problema es que, hasta ahora, eran caros y complejos a implementar. Con la llegada de
Windows 7, se han vuelto particularmente fciles.
Adems el monitor, el sistema operativo es importante. Si est utilizando Windows 7, no
hay ms que necesita en cuanto a software. Si utiliza un sistema operativo anterior, puede que
tenga que comprar a un monitor especial y llegara con el software necesario. Al crear una
aplicacin de pantalla tctil, hay algunas cosas que usted debe cuidar.
Cuando se trata de los dedos, las personas tienen diferentes tamaos. Por ejemplo, si va a
crear algo para ser usado por nios de escuela primaria, puede utilizar objetos que son de
tamao mediano. Si est creando una base de datos utilizada por adultos en un restaurante de
cocina o una tienda de reparacin de automviles, tenga en cuenta: los dedos grandes y
aceitosos. Aparte de eso, experiencia y creatividad le guiar.
Administracin de base de datos
Introduccin
A diferencia de algunos otros entornos de programacin, Access considera una base de
datos como un solo archivo de Windows con un nombre. Finalmente vamos a aprender que este
archivo puede contener varios objetos que realmente conforman una base de datos. Por lo tanto,
se abre una base de datos de Access como un archivo normal.
Despus de crear una base de datos, como un archivo de computadora, se convierte en
parte de lo que se conoce en Microsoft Windows como el ms recientemente utilizado documento
Roberto Javier Castillo Garca
Pgina 6
Lecciones de Access 2010
(MRU). Al iniciar Access, o si cierra la base de datos que actualmente est trabajando, la
categora de archivo muestra una lista de MRUs. Aqu est un ejemplo:
El nmero de archivos que puede mostrar la columna de la derecha puede haber
disminuido, mnimo de 1 o mximo de 9. Para cambiar este nmero, en la seccin de archivo,
haga clic en opciones. En el marco izquierdo, haga clic en configuracin de cliente. En el marco de
la derecha y en la seccin de la pantalla, cambiar el valor de la mostrar este nmero de
documentos recientes:
Propiedades de base de datos
Una base de datos contiene algunas piezas internas de informacin denominado
Propiedades. Puede cambiar el examen o si lo desea, cambiar las propiedades. Para acceder a las
propiedades de una base de datos, por supuesto debe primero trabajar sobre una base de datos.
Haga clic en archivo. En el lado derecho, haga clic en ver y editar propiedades de base de datos
Aprendizaje prctico: Usando Access
Roberto Javier Castillo Garca
Pgina 7
Lecciones de Access 2010
1. Haga clic en archivo
2. Haga clic en ver y editar bases de datos propiedades
3. En el cuadro de dilogo Propiedades, haga clic en General ficha examinar las diversas
secciones. Observe el tamao de la base de datos actual
4. Haga clic en la ficha Resumen
5. Asegrese de que el ttulo se establece en Las tecnologas de Rockville (de lo contrario,
establecer).
Haga clic en el cuadro de texto del asunto y escriba Las actividades regulares de
negocio
6. Haga clic en el cuadro de texto del autor y escriba Lucien Durand
7. Haga clic en el cuadro de texto de Manager y escriba Christine Lotts
8. Haga clic en el cuadro de texto de empresa y tipo de Rockville Technologies, Inc.
9. Haga clic en el cuadro de texto de categora y tipo de Gestin de proyectos
10. Haga clic en el cuadro de texto palabra clave y tipo de proyecto, presupuesto,
administracin
11. Haga clic en el cuadro de texto de comentarios y tipo: este producto de software es
utilizado por la empresa para administrar un proyecto para construir una red de
computadoras para un cliente corporativo. Para obtener ms informacin,
pngase en contacto con Lucien Durand o Christine Lotts. Tambin puede
consultar el sitio web.
12. Haga clic en el cuadro de texto Base de hipervnculo y escriba
http://www.rockvilletechnologies.com
13. Haga clic en las pginas de propiedades estadsticas y contenido personalizado y revise
su contenido
La ficha Estadsticas proporciona estadsticas sobre la base de datos y su acceso Resumen
La ficha Contenido muestra una lista de los componentes que forman parte de la base de
datos
La costumbre ficha muestra y permite personalizar, los nombres de campo asociados con
la base de datos
14. Cuando haya terminado de trabajar con la base de datos de propiedades, haga clic en
Aceptar (si hace clic en Cancelar, cualquier cambio que se han hecho voluntad desecharse)
Roberto Javier Castillo Garca
Pgina 8
Lecciones de Access 2010
Abrir una base de datos
Si iniciar Access justo despus de instalarlo, la seccin de archivo mostrar un men
normal. Si comienzas a crear o abrir bases de datos, aparecer una lista de MRUs bajo estrecha
base de datos. Para abrir una base de datos, si ve su nombre en el archivo, hacer clic.
Desde una base de datos de Access es principalmente un archivo, si ves su icono en una
utilidad de archivos como el explorador de Windows, puede hacer doble clic lo. Esto podra iniciar
Access y abra la base de datos. Si usted recibi una base de datos como datos adjuntos de correo
electrnico, puede tambin abrir los datos adjuntos y, en consecuencia, abra el archivo de base
de datos.
Cerrar una base de datos
Puede cerrar una base de datos sin cerrar Microsoft Access. Para ello, en la seccin de
archivo, haga clic en cerrar base de datos.
Eliminar una base de datos
Si tienes una base de datos que ya no necesita, puede eliminarla. Para eliminar una base de
datos en un archivo de utilidad como el explorador de Windows:
Haga clic en el icono de la base de datos para seleccionarlo y presione la tecla Supr.
Haga clic en el icono y haga clic en eliminar
Se presentar un mensaje de advertencia para que confirme lo que quieres hacer.
Despus de que ha eliminado una base de datos, no desaparecen de las listas MRU de
Microsoft Access. Esto significa que, despus de una base de datos se ha eliminado, puedes an
verlo en la seccin de archivo. Si intenta abrir dicha base de datos, recibir un error.
Si se ha eliminado una base de datos y desea quitarlo de las listas MRU, puede abrir el
registro (Inicio - > ejecutar: regedit, Enter) (tenga cuidado con el registro, cuando duda, no
tocarlo). Abra la siguiente clave:
HKEY_CURRENT_USER
- Software
- Microsoft
- Office
- 14
- Access
- File MRU
Localizar la base de datos borrado y eliminar su clave. La prxima vez que inicie Microsoft
Access, el nombre de la base de datos eliminado no se mostrar en la seccin de archivo.
El tamao de una base de datos
Una base de datos es principalmente un archivo de computadora, como los creados con
otras aplicaciones. Como tal, que ocupa espacio en la memoria del ordenador. En algunas
circunstancias, usted debe saber cunto espacio est utilizando una base de datos. Esto puede
ser importante cuando se necesita hacer una copia de seguridad o cuando es hora de distribuirlo.
Tambin, al agregar y eliminar objetos de la base de datos, su archivo puede crecer o achicarse
sin su intervencin directa.
Roberto Javier Castillo Garca
Pgina 9
Lecciones de Access 2010
Como cualquier otro archivo de computadora, para saber el tamao de una base de datos,
puede con el botn derecho en el explorador de Windows o mi PC y haga clic en propiedades. Si
ya est utilizando la base de datos, para verificar su tamao, puede haga clic en archivo, coloque
el ratn sobre administrar y haga clic en propiedades de la base de datos. En el cuadro de dilogo
Propiedades, haga clic en General y compruebe la etiqueta de tamao.
Aprendizaje prctico: Comprobar el tamao de un archivo de base
de datos
1. De los recursos que acompaan a estas lecciones, abra la base de datos Realtors1 de
Altair
2. Para comprobar su tamao, haga clic en archivo y haga clic en ver y editar propiedades de
base de datos
3. En el cuadro de dilogo Propiedades, haga clic en la ficha General y observe el valor del
lado derecho de la etiqueta de tamao
4. Haga clic en Cancelar para cerrar el cuadro de dilogo de propiedades
Compactar y reparar una base de datos
Como se ha mencionado ya, una vez que haya creado un archivo de base de datos, que
ocupa una cierta cantidad de espacio de memoria que puede crecer o achicarse sin su
intervencin directa:
Cuando se agrega un objeto a la base de datos, archivo de la base de datos crece segn
sea necesario. Cuando se quita un objeto, que se estaba ocupando el espacio de la memoria
quedo vaco. Esto tambin aplica cuando usted mantenga quitar objetos:
El equipo pretende para recuperar el espacio estaban usando los objetos anteriores. Por
desgracia, no es siempre el caso. La mayora del tiempo, ese espacio quedo vaco, pero no
pueden acceder por la computadora (otras aplicaciones). Esto significa que el espacio de memoria
no puede hacerse disponible para otras aplicaciones. Para recuperar este espacio de memoria,
puede compactar la base de datos. Cuando esto sucede, el archivo es reducido para ocupar slo
la cantidad necesaria de espacio y liberar las secciones no utilizadas:
Roberto Javier Castillo Garca
Pgina 10
Lecciones de Access 2010
Para compactar una base de datos, tienes muchas opciones. Para compactar y reparar la
base de datos que est actualmente abierto y compacto de una sola vez, en la cinta de opciones:
Haga clic en archivo. En la media seccin y haga clic en compacto y reparar base de datos
Haga clic en herramientas de base de datos y haga clic en Compactar y reparar base de
datos
La base de datos se compacta detrs de las escenas.
Para compactar una base de datos cada vez que se cierra, haga clic en archivo y haga clic
en opciones. En las opciones de acceso, en la lista de la izquierda, haga clic en base de datos
actual. En la lista de la derecha, haga clic en el compacto en estrecha casilla:
Roberto Javier Castillo Garca
Pgina 11
Lecciones de Access 2010
Y haga clic en Aceptar.
Aprendizaje prctico: Compactar una base de datos
1. An se debe abrir la base de datos Realtors1 de Altair.
Haga clic en archivo y luego haga clic en ver y editar propiedades de base de datos
2. Observe el tamao de la base de datos. Haga clic en Cancelar
3. Haga clic en compacto y reparar base de datos
4. Cuando la operacin se ha completado, haga clic en ver y editar propiedades de base de
datos
Observe que se ha reducido el tamao de la base de datos. Haga clic en Cancelar para
cerrar el cuadro de dilogo de propiedades.
La cinta de opciones
Debajo de la barra de ttulo, Microsoft Access muestra una larga barra llamado la cinta (o
cinta), cuyas secciones y contenidos dependen de lo que est sucediendo actualmente en
Microsoft Access:
Si la cinta est tomando demasiado espacio en la pantalla, usted puede reducir su tamao.
Para ello, debajo de los botones del sistema, haga clic en el botn minimizar la cinta de opciones
.
La cinta es una larga barra de varias pestaas, tambin llamadas pginas de propiedades.
Para acceder a una ficha:
Puede hacer clic en la etiqueta o el botn, como archivo, casa, o crear
Puede presionar Alt o F10. Esto mostrara que la clave de acceso de cada ficha:
Para acceder a una ficha, puede presionar su letra correspondiente en el teclado. Por
ejemplo, al mostrar las claves de acceso, si presiona H, sera mostrar la ficha Inicio
Si el ratn tiene una rueda, puede colocar el ratn en cualquier lugar de la cinta y el papel
de la rueda hacia arriba o hacia abajo. Si papel la rueda hacia abajo, se selecciona la ficha
siguiente en el lado derecho. Si papel la rueda, se selecciona la ficha anterior a la
Roberto Javier Castillo Garca
Pgina 12
Lecciones de Access 2010
izquierda. Usted puede mantener rodando la rueda hasta que se seleccione la ficha
deseada
Para identificar una ficha de la cinta, utilizaremos el ttulo en su ficha.
Ms fichas de la cinta de opciones se dividen en varias secciones, cada una delimitada por
bordes visibles de lneas verticales a la izquierda y la derecha. Cada seccin muestra un ttulo en
su parte inferior. En nuestras lecciones, nos referiremos a cada seccin por su ttulo. Por ejemplo,
si el ttulo muestra la fuente, llamaremos esa seccin, "La seccin de formato de texto".
Algunas secciones de la cinta y un botn de la pantalla
hacer clic. Esto abrira un cuadro de dilogo o una ventana.
. Si ves que tal un botn, puede
Cuando Access est ocupando un rea grande o toda el rea del monitor, mayora de los
botones de la cinta aparece con texto. A veces puede que necesite utilizar slo una parte de la
pantalla. Es decir, puede que necesite reducir la interfaz de Access. Si lo hace, algunos de los
botones pueden mostrar parte de su apariencia y algunos slo aparecer un icono. Tenga en
cuenta las diferencias en las siguientes tres imgenes:
En este caso, cuando usted necesita tener acceso a un objeto, todava puede haga clic en
ella o haga clic en la flecha. Si el elemento se supone que tienen muchos objetos, una nueva
ventana puede aparecer y aquellos objetos de visualizacin:
De esto:
Roberto Javier Castillo Garca
Pgina 13
Lecciones de Access 2010
A esto:
A continuacin, puede hacer clic en ayuda sobre este Error para obtener informacin sobre
cmo solucionar el error.
En diferentes secciones de nuestras lecciones, utilizaremos un objeto llamado la ventana
de propiedades, que permite cambiar las caractersticas de un objeto (control):
Algunas opciones de la ventana de propiedades podran ser difciles de averiguar,
especialmente si no son explcitos y si no est familiarizado con ellos. Afortunadamente, para
obtener ayuda para cualquier elemento de la ventana Propiedades, haga clic en ella y presione
F1. La ventana de ayuda vendra y mostrara una o ms opciones sobre el tema que se
seleccion. Si ves un enlace con el mismo nombre del elemento que ha hecho clic, puede hacer
clic en ese enlace y mostrara su explicacin.
Ayuda en lnea
Ayuda en lnea es un programa que proporciona ayuda en Access. Existen dos tipos
principales de ayuda en lnea:
Access se suministra con un sistema de ayuda. Para usarlo, simplemente presione F1
Si tienes acceso a un CD-de ROM Microsoft Developer Network (MSDN) o DVD, que es el
sistema de ayuda a los programadores que utilizan tecnologas de Microsoft (como Visual
Studio), incluye una seccin sobre Microsoft Office.
Roberto Javier Castillo Garca
Pgina 14
Lecciones de Access 2010
Aprendizaje prctico: Utilizando al ayudante de Office.
1. Presione F1
2. En la ventana de ayuda de Access y en el lado izquierdo de la bsqueda, escriba Create
Table
3. Haga clic en buscar
3. En la lista que aparece, haga clic en crear tablas en una base de datos
4. En la ventana de ayuda de Access que aparece, leer el texto, desplcese hacia abajo y
haga clic en crear una nueva tabla
5. Despus de la lectura, en la barra de herramientas de la ventana de ayuda de Access,
haga clic en el botn atrs
6. Cerrar la ventana de ayuda de Access.
Ayuda de Internet
Aunque ayuda en Internet tiende a ser dispares, es todava ms amplia forma de ayuda
disponible. Esto est previsto en sitios web, pginas web, grupos de noticias, grupos de apoyo,
etc.. Como editor del entorno de base de datos, es natural para referirse a la web corporativa de
Microsoft primero para obtener ayuda. Sitio web de Microsoft se divide en categoras. Un sitio
web est dedicado a Microsoft Access en http://www.microsoft.com/access. Puede obtener ayuda
en http://support.microsoft.com. Probablemente el sitio ms visitado de Microsoft para
desarrolladores de todos los productos de Microsoft es http://msdn.microsoft.com. Este ltimo
sitio proporciona una lista de rbol que presenta elementos en categoras.
Roberto Javier Castillo Garca
Pgina 15
Lecciones de Access 2010
Salida de Access
Dado que Access comparte la misma funcionalidad que est probablemente familiarizado con el
uso de otras aplicaciones, puede cerrar fcilmente.
Para cerrar Access, puede que haga clic en archivo y, a continuacin, haga clic en acceso
de salida
Para cerrar Access desde su barra de ttulo, haga clic en su botn Cerrar
Para cerrar Access como cualquier ventana regular de las aplicaciones de Microsoft
Windows, puede pulsar Alt + F4
Para cerrar Access utilizando mnemnicos, puede pulsar Alt, F, X.
Aprendizaje prctico: Cierre Access.
Para cerrar Access, haga clic en el botn Cerrar en la esquina superior derecha de la ventana
Resumen de la leccin
Ejercicio
Estadsticas mundiales
1. Crear una base de datos en blanco llamado Statistics1 del mundo
Cierra la tabla predeterminada sin guardarlo.
Roberto Javier Castillo Garca
Pgina 16
Вам также может понравиться
- Act.5.2.1.0.-Primera Parte de Planeación. Vinculada Al Foro 2Документ1 страницаAct.5.2.1.0.-Primera Parte de Planeación. Vinculada Al Foro 2Roberto CastilloОценок пока нет
- Ingles Idiom 1 l3 Digital 34-58Документ43 страницыIngles Idiom 1 l3 Digital 34-58Roberto CastilloОценок пока нет
- Ingles Idiom 1 l1 Digital 01-13Документ20 страницIngles Idiom 1 l1 Digital 01-13Roberto CastilloОценок пока нет
- Ingles Idiom 1 l2 Digital 15-33Документ23 страницыIngles Idiom 1 l2 Digital 15-33Roberto CastilloОценок пока нет
- Ingles Idiom 1 l1 Digital 01-13Документ20 страницIngles Idiom 1 l1 Digital 01-13Roberto CastilloОценок пока нет
- Material Del Participante GESTIONДокумент147 страницMaterial Del Participante GESTIONOsvaldo SolisОценок пока нет
- Actividad 6.2.1 - Roberto Javier Castillo GarcíaДокумент15 страницActividad 6.2.1 - Roberto Javier Castillo GarcíaRoberto CastilloОценок пока нет
- Actividad 3.3.-Actividad Integradora. Proyecto FinalДокумент1 страницаActividad 3.3.-Actividad Integradora. Proyecto FinalRoberto CastilloОценок пока нет
- Act5 RJCGДокумент79 страницAct5 RJCGRoberto Castillo100% (1)
- 4 ACT 3.2. Mapas MentalesДокумент2 страницы4 ACT 3.2. Mapas MentalesRoberto CastilloОценок пока нет
- M5.Actividad 1.1 Roberto Javier Castillo GarcíaДокумент6 страницM5.Actividad 1.1 Roberto Javier Castillo GarcíaRoberto CastilloОценок пока нет
- Actividad 6.2.1 - Roberto Javier Castillo GarcíaДокумент15 страницActividad 6.2.1 - Roberto Javier Castillo GarcíaRoberto CastilloОценок пока нет
- Actividad 2.1.-Wiki - Roberto Javier Castillo GarcíaДокумент12 страницActividad 2.1.-Wiki - Roberto Javier Castillo GarcíaRoberto CastilloОценок пока нет
- Act. 2.1.-Propuesta de Actualización - Roberto Javier Castillo GarcíaДокумент14 страницAct. 2.1.-Propuesta de Actualización - Roberto Javier Castillo GarcíaRoberto CastilloОценок пока нет
- Act. 3.1.-Proyecto Final - Roberto Javier Castillo GarcíaДокумент7 страницAct. 3.1.-Proyecto Final - Roberto Javier Castillo GarcíaRoberto CastilloОценок пока нет
- Para CopiarДокумент2 страницыPara CopiarRoberto CastilloОценок пока нет
- Coordinador General MensajeДокумент2 страницыCoordinador General MensajeRoberto CastilloОценок пока нет
- Act 4.1 Robertojaviercastillogarcia RetosДокумент6 страницAct 4.1 Robertojaviercastillogarcia RetosRoberto CastilloОценок пока нет
- Actividad 1.1. - Foro de Discusión: InstruccionesДокумент3 страницыActividad 1.1. - Foro de Discusión: InstruccionesRoberto CastilloОценок пока нет
- 7.-Act 2.2 Robertojaviercastillogarcia Politica EducativaДокумент7 страниц7.-Act 2.2 Robertojaviercastillogarcia Politica EducativaRoberto CastilloОценок пока нет
- 7.-Act 2.2 Robertojaviercastillogarcia Politica EducativaДокумент7 страниц7.-Act 2.2 Robertojaviercastillogarcia Politica EducativaRoberto CastilloОценок пока нет
- Soporte Técnico - Diagnóstica - Segundo - BДокумент2 страницыSoporte Técnico - Diagnóstica - Segundo - BLUIS100% (1)
- Informe de Laboratorio 01 - Circuitos Integrados TTLДокумент12 страницInforme de Laboratorio 01 - Circuitos Integrados TTLTriana Humpire SilvaОценок пока нет
- 13° 14° Etapas Del Modelo OsiДокумент35 страниц13° 14° Etapas Del Modelo OsiIsaac miguel Tenorio RamonОценок пока нет
- GFPI-F-135 Guia de Aprendizaje 8 Registrar InformaciónДокумент9 страницGFPI-F-135 Guia de Aprendizaje 8 Registrar InformaciónSara BuitragoОценок пока нет
- ODMGДокумент7 страницODMGxtremeanimedОценок пока нет
- Informe de comentarios sobre elementosДокумент2 страницыInforme de comentarios sobre elementosRichard Salavarria50% (4)
- Manual Instrucciones Dymo Labelwriter 450Документ30 страницManual Instrucciones Dymo Labelwriter 450carmenОценок пока нет
- Sistemas LabДокумент15 страницSistemas LabLuis Suárez FernándezОценок пока нет
- Laboratorio 02 - Administración de Archivos y DirectoriosДокумент12 страницLaboratorio 02 - Administración de Archivos y DirectoriosDayana ValleОценок пока нет
- Cap 4infoflДокумент6 страницCap 4infoflLic Madelin De la RosaОценок пока нет
- Control de acceso usando Arduino conectado a una base de datos SQLДокумент16 страницControl de acceso usando Arduino conectado a una base de datos SQLGERALDINEОценок пока нет
- Manual Proyecto OpenVPNДокумент10 страницManual Proyecto OpenVPNomarОценок пока нет
- ARSI U1AA1 Requerimientos Uveg Ok 1Документ8 страницARSI U1AA1 Requerimientos Uveg Ok 1Juan Manuel Rodriguez MendezОценок пока нет
- ChipsetДокумент4 страницыChipsetMemo MarcosОценок пока нет
- Historia de MicrsotfДокумент23 страницыHistoria de MicrsotfSaid RodríguezОценок пока нет
- Cell-Dyn 1800Документ2 страницыCell-Dyn 1800Neil AcostaОценок пока нет
- Instalar CorelDraw Graphics Suite X7Документ3 страницыInstalar CorelDraw Graphics Suite X7Lollipop2015Оценок пока нет
- Qué Windows Es Mejor para 4GB de RAMДокумент3 страницыQué Windows Es Mejor para 4GB de RAMEdwin MendozaОценок пока нет
- Parametros DrivemasterДокумент31 страницаParametros DrivemastercreatriosОценок пока нет
- Laboratorio Configuracion de VPNДокумент17 страницLaboratorio Configuracion de VPNOscar TardencillaОценок пока нет
- SIS 2420-A ACTUALIZACION TECNOLOGICAДокумент8 страницSIS 2420-A ACTUALIZACION TECNOLOGICAAdimer Paul Chambi AjataОценок пока нет
- Not - Anmaropo - COPIA COPIA DEL DOCUMENTO TENIDO A LA VISTA - 123456822732Документ6 страницNot - Anmaropo - COPIA COPIA DEL DOCUMENTO TENIDO A LA VISTA - 123456822732MarcoОценок пока нет
- Manual para Conexion A Equipos Telecom VABR22Документ36 страницManual para Conexion A Equipos Telecom VABR22Miguel Angel Subauste SanchezОценок пока нет
- CARTILLA DE Microsoft WINDOWS XPДокумент49 страницCARTILLA DE Microsoft WINDOWS XPPedro Javier Morales BaquiroОценок пока нет
- EjerciciosДокумент3 страницыEjerciciosMayra SaraviaОценок пока нет
- Miarduino CH340Документ17 страницMiarduino CH340Luis Daniel Barraza MartinezОценок пока нет
- Introducción a Git: control de versiones, estados de archivos y ciclo básico de trabajoДокумент14 страницIntroducción a Git: control de versiones, estados de archivos y ciclo básico de trabajoMarcos PeñaОценок пока нет
- Ubuntu servidor web, correo, DHCP, DNSДокумент35 страницUbuntu servidor web, correo, DHCP, DNSCarlos CornejoОценок пока нет
- IejfowjiefojwoefjДокумент65 страницIejfowjiefojwoefjCamilo Alejandro Puin AvilaОценок пока нет
- Configuración básica de redesДокумент3 страницыConfiguración básica de redesWendy Nathalia50% (2)