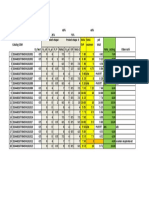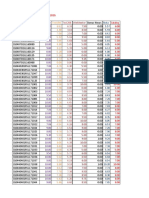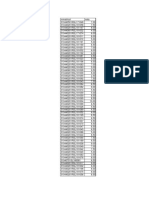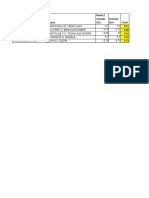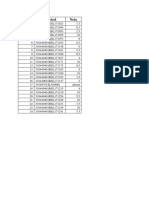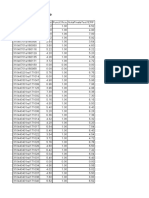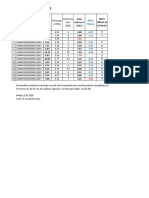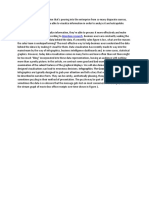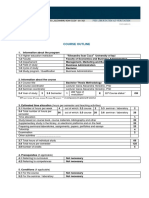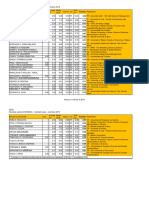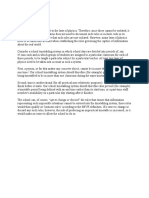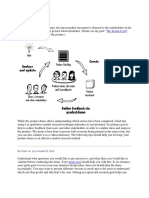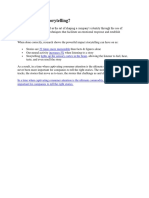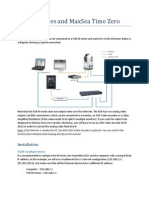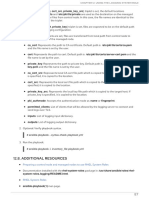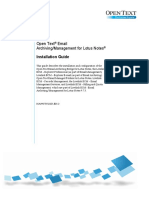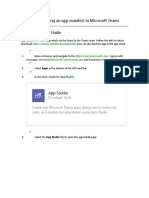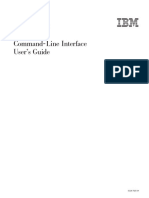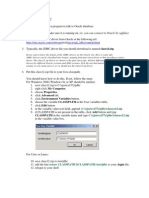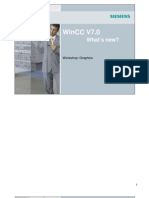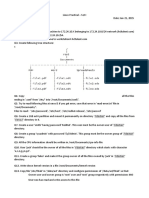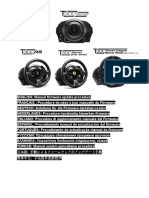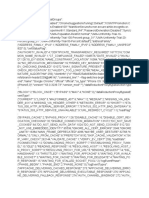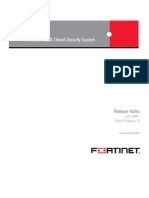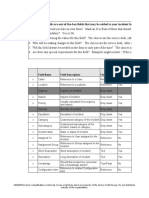Академический Документы
Профессиональный Документы
Культура Документы
Microsoft Outlook 2010
Загружено:
Oana TessАвторское право
Доступные форматы
Поделиться этим документом
Поделиться или встроить документ
Этот документ был вам полезен?
Это неприемлемый материал?
Пожаловаться на этот документАвторское право:
Доступные форматы
Microsoft Outlook 2010
Загружено:
Oana TessАвторское право:
Доступные форматы
CMU/SCS Computing Facilities
Microsoft Outlook
2010 Calendar Guide
Microsoft Outlook 2010 Calendar Guide
Table of Contents
Opening Outlook ........................................................................................................................................... 2
Finding your Calendar ................................................................................................................................... 2
Creating entries on your calendar ................................................................................................................ 2
Appointments ........................................................................................................................................... 2
Meetings ................................................................................................................................................... 4
Events ........................................................................................................................................................ 6
Calendar Views.............................................................................................................................................. 9
View calendar in a new window ............................................................................................................... 9
View calendars side-by-side...................................................................................................................... 9
View calendars on top of one another in overlay view ............................................................................ 9
Schedule View ......................................................................................................................................... 10
Calendar Sharing ......................................................................................................................................... 13
Share your calendars .............................................................................................................................. 13
Allow someone else to manage your calendar ....................................................................................... 14
Manage someone elses Calendar .............................................................................................................. 17
Customizing your calendar ......................................................................................................................... 17
Change the time scale ............................................................................................................................. 18
Change the displayed time range ........................................................................................................... 19
Change the background color ................................................................................................................. 19
Change the font ...................................................................................................................................... 20
Turn bold on or off for dates .................................................................................................................. 20
Set work week options............................................................................................................................ 20
Add or remove a second time zone ........................................................................................................ 20
References and useful external links: ......................................................................................................... 21
Introduction to Outlook Calendaring ...................................................................................................... 21
Make the switch to Outlook 2010 .......................................................................................................... 21
Lynda.com ............................................................................................................................................... 21
Compare Outlook for Mac 2011 with Outlook 2010 for Windows ......................................................... 21
Page 1
Microsoft Outlook 2010 Calendar Guide
Opening Outlook
In Windows, click the Start button, click All Programs, click Microsoft Office, then click Microsoft
Outlook 2010.
Finding your Calendar
Outlook may open directly to your calendar, if not, click on the calendar
icon in the lower left hand of the Navigation Pane.
Creating entries on your calendar
Entries will appear on Outlook calendar as appointments, meetings or events.
Appointments
Appointments are activities that you schedule in your calendar that do not involve inviting other
people. Designating each appointment as busy, free, or out of office, lets other Exchange calendar
users know your availability.
Create an appointment
1. In Calendar, on the Home tab, in the New group, click New Appointment. Alternately, you
can right-click a time block in your calendar grid and
click New Appointment.
2. In the Subject box, type a description.
3. In the Location box, type the location. (Note: The
location field is a text field that is not attached to
resources entities).
4. Enter the Start and End times.
5. To show others your availability during this time, on the Appointment tab, in
the Options group, click the Show As box and then click Free, Tentative, Busy or Out of
Office.
Page 2
Microsoft Outlook 2010 Calendar Guide
6. To make the appointment recurring, on the Appointment tab, in the Options group,
click Recurrence. Click the frequency (Daily, Weekly, Monthly, Yearly) with which the
appointment recurs, and then select options for the frequency. Click OK.
7. By default, a reminder appears 15 minutes before the appointment start time. To change
when the reminder appears, on the Appointment tab, in the Options group, click
the Reminder box arrow and then click the new reminder time. To turn the reminder off,
click None.
8. On the Appointment tab, in the Actions group, click Save & Close.
Change an appointment
1. Single click the appointment that you want to change and then click on Open or double click
the appointment and it will open automatically.
If the appointment has a recurrence you can do one of the following:
Change options for all appointments in
a series
Change options for one appointment
that is part of a series
2. Make changes to the appointment.
3. On the Appointment or Recurring Appointment tab, in the Actions group, click Save &
Close.
Page 3
Microsoft Outlook 2010 Calendar Guide
Meetings
A meeting is an appointment that includes other people. Responses to your meeting requests
appear in your Inbox.
Outlook helps you find the earliest time when all the invitees, with an SCS Exchange/Calendaring
account, are free. When you send the meeting request by email, the invitees receive the request in
their Inbox, where they can accept, tentatively accept, or decline your meeting by clicking a single
button. If your request conflicts with an item on the invitees' Calendar, Outlook displays a
notification. If allowed by the meeting organizer, invitees can propose alternate meeting times. If you
are the meeting organizer, you can track who accepts or declines the request or who proposes
another time for the meeting by opening the request.
Schedule a meeting
1. In Calendar, on the Home tab, in the New group, click New
Meeting.
2. In the Subject box, type a description.
3. In the Location box, type a description or location. (Note: The location field is a text field that
is not attached to resources entities).
4. In the Start time and End time lists, click the start and end time for the meeting. If you
select the All Day event check box, the event shows as a full 24-hour event, lasting from
midnight to midnight. (If you want to schedule meetings based on an alternate time zone, on
the Meeting tab, in the Options group, click Time Zones.)
5. In the meeting request body, type any information that you want to share with the recipients.
You can also attach files.
6. On the Meeting tab, in the Show group, click Scheduling Assistant. The Scheduling
Assistant helps you find the best time for your meeting.
7. Click Add Others, and then click Add from Address
Book.
8. In the Select Attendees and Resources* dialog box, in
the Search box, enter the name of a person, with an
SCS Exchange/Calendaring account, to include at the
meeting. If you are searching with the More
Columns option, click Go.
Page 4
*NOTE: Resources are not
managed via Exchange and will
not be visible in the free/busy
grid. SCS resources are managed
through an external application
accessed via this URL
(www.netsimplicity.net/SCS).
Microsoft Outlook 2010 Calendar Guide
9. Click the name from the results list, then click Required or Optional and then click OK.
(Required and Optional attendees appear in
the To box on the Meeting tab.)
The free/busy grid shows the availability of
attendees. A green vertical line represents the
start of the meeting. A red vertical line
represents the end of the meeting.
10. To set up a recurring meeting, on the Meeting tab, in the Options group, click Recurrence.
Choose the options for the recurrence pattern you want, and then click OK.
11. To change the advance time of the meeting reminder, on the Meeting tab, in
the Options group, click Reminder, and then click the time you want. Click None to turn off
the reminder.
Page 5
Microsoft Outlook 2010 Calendar Guide
Events
An event is an activity that lasts 24 hours or longer. Examples of an event include a conference, a
seminar, or a trip.
Create an event
1. In Calendar, on the Home tab, in the New group,
click New Items, and then click All Day Event.
2. In the Subject box, type a description.
3. In the Location box, enter the location. (Note: The
location field is a text field that is not attached to resources entities).
4. To indicate to people who are viewing your calendar
that you are out of office instead of free, on
the Event tab, in the Options group, click Out of
Office in the Show As list.
5. If the event lasts longer than one day, change the
values in the Start time and End time boxes.
6. Click Save and Close.
Change an event
1. Open the event that you want to change.
2. Do one of the following:
To change options for an item
that is not part of a series
1.
Click Open the event, and then
click OK.
2.
On the Event tab, change the
subject or location options as
required.
3.
Click Save and Close.
Page 6
Microsoft Outlook 2010 Calendar Guide
To change options for one item in a series
1. Click Open this occurrence, and then click OK.
2. On the Event tab, change the subject or
location options as required.
3. Click Save and Close.
To change options for all items in a series
1. Click Open the series, and then click OK.
2. On the Event tab, change the subject or location
options as required.
3. To change the recurrence options, on
the Actions menu, click Recurrence; change the
start time, end time, recurrence pattern, or range
of recurrence as required, and then click OK.
4. Click Save and Close.
To change options for one item that is part of a series
1. Click Open this occurrence, and then click OK.
2. On the Event tab, change the subject, location, start time, or end time as required, and
then click Save and Close.
Set an event to recur
1. Open the event that you want to set to recur.
2. On the Event tab, in the Options group,
click Recurrence.
3. Click the recurrence frequency
Daily, Weekly, Monthly, Yearly that you want,
and then select the options for the frequency.
4. Click OK, and then click Save and Close.
Page 7
Microsoft Outlook 2010 Calendar Guide
Make an event private
1. Create or open the event that you want to make private.
2. On the Event tab, in the Tags group, click Private.
Set or remove a reminder
Do one of the following:
For all new events that you create
1. Click the File tab.
2. Click Options.
3. Under Calendar options, to automatically turn on or off the reminders for new
events, select or clear the Default
reminder check box.
4. If you select the check box, enter
how long before the event that the reminder will appear.
For existing events
1.
Open the event or the series, if the event recurs.
2.
To turn on or off a reminder, on the Appointment tab, in the Options group, in
the Reminder list, click None or how long before the event that you want a
notification.
Page 8
Microsoft Outlook 2010 Calendar Guide
Calendar Views
View calendar in a new window
1. In Calendar, on the Navigation Pane, right-click the name of the calendar that you want to
view.
2. Click Open in New Window.
View calendars side-by-side
You can view side-by-side multiple calendars that you created and also calendars shared by other
Outlook users.
In Calendar, in the Navigation Pane, select the check box of another calendar that you want
to view.
The calendar that you selected opens next to the calendar that already appears.
View calendars on top of one another in overlay view
You can use overlay view to display multiple calendars that you created and also calendars shared by
other Outlook users.
1. In Calendar, in the Navigation Pane, select the check box of another calendar that you want
to view. The calendar that you selected opens next to calendar that is already displayed. Each
successive calendar opens next to the one most recently opened.
Page 9
Microsoft Outlook 2010 Calendar Guide
2. To turn on Overlay Mode, on the View tab, in the Arrangement group, click Overlay.
That calendar is now in overlay mode with the
one you opened first usually your default
calendar.
3. To add another calendar to the overlay,
repeat step 2 or click the arrow to the left of
the calendar name
4. To turn off Overlay Mode, repeat step 2 or
3.
Schedule View
You can create calendars that show the schedules of a group of people or resources. For example,
you can view the schedules of all the people in your department. This helps you schedule meetings
quickly.
Page 10
Microsoft Outlook 2010 Calendar Guide
Create a calendar group
There are two ways that you can create a calendar group:
Pick members from an Address Book or Contacts list
Create a calendar group based on the calendars that you are viewing
Pick members from an Address Book or Contacts list
1. In Calendar, on the Home tab, in the Manage Calendars group, click Calendar Groups, and
then click Create New Calendar Group.
2. Type a name for the new calendar group, and then click OK.
3. Under Address Book, choose the Address Book or Contact list from which you want to pick
members of your group.
4. Browse for names or type them in the Search box, click the name that you want and then
click Group Members. Repeat this step for each calendar that you want to include in the
group, and then click OK.
Create a calendar group based on the calendars that you are viewing
1. In Calendar, on the Home tab, in the Manage Calendars group, click Calendar Groups, and
then click Save as New Calendar Group.
2. Type a name for the new calendar group, and then click OK.
The new calendar group opens beside any calendars or groups that were already open.
To add other calendars to the view, select the check boxes of the calendars that you want
in the Navigation Pane.
Add calendars to a calendar group
To add a calendar to an existing calendar group, in the Navigation Pane, drag it to the calendar
group that you want.
If the calendar that you want to add is not in your Navigation Pane, do the following:
1. In Calendar, on the Home tab, in the Manage Calendars group, click Open Calendar, and
then click the type of calendar that you want.
2. Browse for names or type them in the Search box, click the name that you want and then
click Calendar. Repeat this step for each calendar that you want to include in the group, and
Page 11
Microsoft Outlook 2010 Calendar Guide
then click OK. The added calendars appear in the Shared Calendars folder in the Navigation
Pane.
In Schedule View, you can click the Add a Calendar box at the bottom of the view and then enter
the name that you want. The calendar is added to the Shared Calendars folder in the Navigation
Pane.
3. In the Navigation Pane, drag the calendar from Shared Calendars to the calendar group that
you want. You can move a member of any calendar group to a different group. In the
Navigation Pane, drag the calendar to the calendar group that you want.
View a calendar group
1. In the Navigation Pane, select the calendar check box.
2. Group calendars appear side by side or in horizontal Schedule
View. Any calendar in the Navigation Pane can be viewed
together with any group, even if it is not a member of that group.
You can also view multiple calendar groups together.
3. Select the check box of any calendar or calendar group that you want to view.
4. You can hide any calendar from the view by clearing its check
box in the Navigation Pane, or by clicking Close Calendar on
the calendar's tab. This only changes the calendars in the
current view. It does not remove any calendar from a calendar
group.
Delete a calendar group
In the Navigation Pane, right-click the calendar group that you want to delete, and then
click Delete Group.
Page 12
Microsoft Outlook 2010 Calendar Guide
Calendar Sharing
With the Delegate Access feature, one person can use his or her own copy of Outlook to easily
manage another person's calendar. There are two ways to work with another person's Microsoft
Outlook folders Folder Sharing and Delegate Access.
Folder sharing enables another person to access one of your folders, perhaps while you
are on vacation. However, it does not include permissions for one to act on behalf of the
other. For example, a person who can access your folders cannot respond to meeting
requests for you.
Delegate Access allows one person to act on behalf of another Outlook user. For
example, an assistant might be responsible for maintaining the manager's schedule,
including creating and responding to meeting requests. Some assistants might also
monitor a manager's Inbox.
Share your calendars
Your calendars can be viewed only by others to whom you have granted permissions. To share your
calendar with another Exchange user:
1. On the Home tab, in the Share group, click Share Calendar.
2. In the Sharing Invitation that appears, enter the person who you
want to share with in the To box.
3. Enter or select any other options that you want, just as if you were sending an email
message. The recipient sees an email notification that you have shared your calendar.
If you want to share a calendar that you created that is not
your default Calendar, in the Navigation Pane, right-click
the calendar name, and then click Share calendar name.
After you access a shared Calendar for the first time, the
Calendar is added to the Shared Calendars list in the
Navigation Pane, where you can access it the next time
that you want to view it.
Page 13
Microsoft Outlook 2010 Calendar Guide
Allow someone else to manage your calendar
Microsoft Outlook allows another person, known as a delegate, to receive and respond to meeting
requests and responses on your behalf. You can also grant additional permissions that allow your
delegate to read, create, or have more control over your items.
About Delegate Access
Beyond merely sharing Outlook folders, Delegate Access enables you to grant additional
permissions, such as allowing a delegate the ability to respond to meeting requests on your behalf.
As the person granting permission, you determine the level of access that the delegate has to your
folders. You can grant a delegate permission to read items in your folders or to read, create, change,
and delete items. By default, when you add a delegate, the delegate has full access to your Calendar
and Tasks folders. The delegate can also respond to meeting requests on your behalf.
Turn on Delegate Access
A delegate automatically receives Send on Behalf permissions. By default, the delegate can read only
the meeting requests and responses sent to the manager. The
delegate does not have access to read any other messages in
your Inbox.
1. Click the File tab.
2. Click Account Settings, and then click Delegate
Access.
3. Click Add.
4. Type the name of the person whom you want to designate as your delegate, or search for
and then click the name in the search results list.
The delegate must be a person in your organization's Exchange Global Address List.
5. Click Add, and then click OK.
6. In the Delegate Permissions dialog box, you can accept the default permission settings or
select custom access levels for Exchange folders.
Delegate Permissions defined:
Editor - Can read, create and modify items
Author Can read, and create items
Reviewer Can read items
Page 14
Microsoft Outlook 2010 Calendar Guide
If a delegate needs permission to work only with meeting
requests and responses, the default permission settings,
including Delegate receives copies of meeting-related
messages sent to me, are sufficient. You can leave
the Inbox permission setting at None. Meeting requests
and responses will go directly to the delegate's Inbox.
By default, the delegate is granted Editor (can read, create,
and modify items) permission to your Calendar folder.
When the delegate responds to a meeting on your behalf, it is automatically added to your
Calendar folder.
7. To send a message to notify the delegate of the changed permissions, select
the Automatically send a message to delegate summarizing these permissions check
box.
8. If you want, select the Delegate can see my private items check box. This is a global setting
that affects all of your Exchange folders, including all Mail, Contacts, Calendar, Tasks, Notes,
and Journal folders. You cannot allow access to private items in only one folder.
9. Click OK.
Messages sent with Send on Behalf permissions include both the delegate's and manager's names
next to From. When a message is sent with Send As permissions, only the manager's name appears.
Change or remove permissions for your delegate
1. Click the File tab.
2. Click Account Settings, and then click Delegate Access.
3. Click the name of the delegate for whom you want to
change permissions, and then click Permissions.
If you want to remove all Delegate Access permissions, do not
click Permissions but instead click Remove and skip the
remainder of these steps.
4. Change the permissions for any Outlook folder that the delegate has access to.
5. To send a message to notify the delegate of the changed permissions, select
the Automatically send a message to delegate summarizing these permissions check
box.
Page 15
Microsoft Outlook 2010 Calendar Guide
If you want copies of meeting requests and responses that you receive to be sent to a delegate,
make sure the delegate is assigned Editor (can read, create, and modify items) permission to
your Calendar folder, and then select the Delegate receives copies of meeting-related messages
sent to me check box.
Change delegate access to private items
You can hide personal information in appointments, meetings, tasks, and contacts. Open each
personal item, and on the Calendar Tools tab, in the Tags group, click Private.
If you want to give a delegate access to see your private items, do the following:
1. Click the File tab.
2. Click Account Settings, and then click Delegate Access.
3. Click the name of the delegate for whom you want to change access to your private
appointments, and then click Permissions.
4. Select the Delegate can see my private
items check box.
You should not rely on the Private feature to
prevent other people from accessing the details of
your appointments, contacts, or tasks. To make sure
that other people cannot read the items that you
marked as private, do not grant them Reviewer (can read items) permission to
your Calendar, Contacts, or Tasks folder.
Page 16
Microsoft Outlook 2010 Calendar Guide
Manage someone elses Calendar
Open another person's folders
1. Click the File tab.
2. Click Open.
3. Click Other User's Folder.
4. In the Name box, enter the name of the
person who granted you Sharing or
Delegate Access permissions, or click Name to select from a list.
5. In the Folder type list, click the folder that you want to open.
Send or respond to meeting requests for another person
To respond to meeting requests
1. Open the other person's Inbox if his or her meeting
requests are not sent to you directly.
2. Open the meeting request.
3. Click Accept, Tentative, or Decline.
To send a meeting request
1. Open the other person's calendar.
2. On the Home tab, in the New group, click New Meeting.
3. Enter the attendees, subject, location, and start and end times as you ordinarily do.
Page 17
Microsoft Outlook 2010 Calendar Guide
Customizing your calendar
In Outlook, click File, click Options, then select Calendar
Change the time scale
By default, the calendar grid shows a time interval of 30
minutes. You can increase or decrease this interval.
In Calendar, on the View tab, in
the Arrangement group, click Time Scale, and then
click the grid interval that you want to show in the
calendar.
Page 18
Microsoft Outlook 2010 Calendar Guide
Change the displayed time range
In Calendar, on the Home tab, in the Arrange group, click Day, Work Week, Month,
or Schedule View.
To change the amount of information that appears in the month view, click the bottom half of
the Month button, and then click a detail level.
Show Low Detail
Only holidays appear
on a blank calendar.
Show Medium Detail
Holidays and
color bars appear that indicate days on
which you have calendar items.
Show High Detail
Time and header
information, including category colors for
calendar items appear.
Change the background color
1. On the View tab, in the Color group, click Color.
2. Click the color that you want.
To change the default background color for all calendars:
1. Click the File tab.
2. Click Options.
3. Click Calendar.
4. Under Display Options, click Default calendar color, click the color that you want, and then
select the Use this color on all calendars check box.
Page 19
Microsoft Outlook 2010 Calendar Guide
Change the font
1. On the View tab, in the Current View group, click View Settings, and then click Other
Settings.
2. Use the buttons to choose the fonts and sizes that you want to use.
Turn bold on or off for dates
1. In Calendar, on the View tab, in the Current View group, click View Settings, and then
click Other Settings.
2. Under General settings, clear or select the check box for Bolded dates in Date Navigator
represent days containing items.
Set work week options
1. Click the File tab.
2. Click Options.
3. Click Calendar.
4. Under Work Time, do any of the
following:
Add or remove a second time zone
1. Click the File tab.
2. Click Options.
3. Click Calendar.
4. Under Time zones, select the Show a second time zone check box.
5. In the Time zone box, click the time zone that you want to add. If you
want, type a name for the second time zone in the Label box.
The second time zone is used only to show a second time bar in Calendar view, and does not affect
the way in which calendar items are stored or displayed.
Page 20
Microsoft Outlook 2010 Calendar Guide
References and useful external links
Introduction to Outlook Calendaring
http://office.microsoft.com/en-us/outlook-help/introduction-to-the-outlook-calendarHA010354961.aspx?CTT=1
Make the switch to Outlook 2010
http://office.microsoft.com/en-us/outlook-help/make-the-switch-to-outlook-2010RZ101809884.aspx?CTT=1
Lynda.com
http://www.cmu.edu/lynda/
Compare Outlook for Mac 2011 with Outlook 2010 for Windows
http://mac2.microsoft.com/help/office/14/en-us/outlook/item/a2a4d247-f9f3-4b35-b298ceb147669dd7
Page 21
Вам также может понравиться
- The Subtle Art of Not Giving a F*ck: A Counterintuitive Approach to Living a Good LifeОт EverandThe Subtle Art of Not Giving a F*ck: A Counterintuitive Approach to Living a Good LifeРейтинг: 4 из 5 звезд4/5 (5794)
- CatalogДокумент1 страницаCatalogOana TessОценок пока нет
- The Little Book of Hygge: Danish Secrets to Happy LivingОт EverandThe Little Book of Hygge: Danish Secrets to Happy LivingРейтинг: 3.5 из 5 звезд3.5/5 (400)
- NoteДокумент4 страницыNoteOana TessОценок пока нет
- Evp 2Документ3 страницыEvp 2Oana TessОценок пока нет
- Hidden Figures: The American Dream and the Untold Story of the Black Women Mathematicians Who Helped Win the Space RaceОт EverandHidden Figures: The American Dream and the Untold Story of the Black Women Mathematicians Who Helped Win the Space RaceРейтинг: 4 из 5 звезд4/5 (895)
- Rezultate Restante Mariri BA An 3 EMkt PDFДокумент2 страницыRezultate Restante Mariri BA An 3 EMkt PDFOana TessОценок пока нет
- The Yellow House: A Memoir (2019 National Book Award Winner)От EverandThe Yellow House: A Memoir (2019 National Book Award Winner)Рейтинг: 4 из 5 звезд4/5 (98)
- Note TestДокумент4 страницыNote TestOana TessОценок пока нет
- The Emperor of All Maladies: A Biography of CancerОт EverandThe Emperor of All Maladies: A Biography of CancerРейтинг: 4.5 из 5 звезд4.5/5 (271)
- ProblemeДокумент8 страницProblemeOana TessОценок пока нет
- A Heartbreaking Work Of Staggering Genius: A Memoir Based on a True StoryОт EverandA Heartbreaking Work Of Staggering Genius: A Memoir Based on a True StoryРейтинг: 3.5 из 5 звезд3.5/5 (231)
- CIG37 - Proba Practica PDFДокумент1 страницаCIG37 - Proba Practica PDFOana TessОценок пока нет
- Never Split the Difference: Negotiating As If Your Life Depended On ItОт EverandNever Split the Difference: Negotiating As If Your Life Depended On ItРейтинг: 4.5 из 5 звезд4.5/5 (838)
- Nov 2019Документ4 страницыNov 2019Oana TessОценок пока нет
- Note ExamenДокумент2 страницыNote ExamenOana TessОценок пока нет
- Note Lucrare DR Mediului Dec2019Документ2 страницыNote Lucrare DR Mediului Dec2019Oana TessОценок пока нет
- EVFДокумент1 страницаEVFOana TessОценок пока нет
- Elon Musk: Tesla, SpaceX, and the Quest for a Fantastic FutureОт EverandElon Musk: Tesla, SpaceX, and the Quest for a Fantastic FutureРейтинг: 4.5 из 5 звезд4.5/5 (474)
- EVPДокумент1 страницаEVPOana TessОценок пока нет
- Devil in the Grove: Thurgood Marshall, the Groveland Boys, and the Dawn of a New AmericaОт EverandDevil in the Grove: Thurgood Marshall, the Groveland Boys, and the Dawn of a New AmericaРейтинг: 4.5 из 5 звезд4.5/5 (266)
- CorporateДокумент8 страницCorporateOana TessОценок пока нет
- The Unwinding: An Inner History of the New AmericaОт EverandThe Unwinding: An Inner History of the New AmericaРейтинг: 4 из 5 звезд4/5 (45)
- Note Ia Mru 2019 2020Документ2 страницыNote Ia Mru 2019 2020Oana TessОценок пока нет
- For ScribdДокумент1 страницаFor ScribdOana TessОценок пока нет
- Team of Rivals: The Political Genius of Abraham LincolnОт EverandTeam of Rivals: The Political Genius of Abraham LincolnРейтинг: 4.5 из 5 звезд4.5/5 (234)
- For ScribdДокумент1 страницаFor ScribdOana TessОценок пока нет
- BA - An3 - Sem1 - Bachelor Thesis Methodology PDFДокумент4 страницыBA - An3 - Sem1 - Bachelor Thesis Methodology PDFOana TessОценок пока нет
- Rezultate Selectie SMS Octombrie 2019Документ2 страницыRezultate Selectie SMS Octombrie 2019Oana TessОценок пока нет
- The World Is Flat 3.0: A Brief History of the Twenty-first CenturyОт EverandThe World Is Flat 3.0: A Brief History of the Twenty-first CenturyРейтинг: 3.5 из 5 звезд3.5/5 (2259)
- BA - An3 - Sem1 - Bachelor Thesis Methodology PDFДокумент4 страницыBA - An3 - Sem1 - Bachelor Thesis Methodology PDFOana TessОценок пока нет
- The Gifts of Imperfection: Let Go of Who You Think You're Supposed to Be and Embrace Who You AreОт EverandThe Gifts of Imperfection: Let Go of Who You Think You're Supposed to Be and Embrace Who You AreРейтинг: 4 из 5 звезд4/5 (1090)
- For ScribdДокумент1 страницаFor ScribdOana TessОценок пока нет
- BrandДокумент3 страницыBrandOana TessОценок пока нет
- The Hard Thing About Hard Things: Building a Business When There Are No Easy AnswersОт EverandThe Hard Thing About Hard Things: Building a Business When There Are No Easy AnswersРейтинг: 4.5 из 5 звезд4.5/5 (344)
- For ScribdДокумент1 страницаFor ScribdOana TessОценок пока нет
- For ScribdДокумент1 страницаFor ScribdOana TessОценок пока нет
- BrandДокумент3 страницыBrandOana TessОценок пока нет
- What Is Brand StorytellingДокумент1 страницаWhat Is Brand StorytellingOana TessОценок пока нет
- For ScribdДокумент1 страницаFor ScribdOana TessОценок пока нет
- What Is Brand StorytellingДокумент1 страницаWhat Is Brand StorytellingOana TessОценок пока нет
- What Is Brand StorytellingДокумент1 страницаWhat Is Brand StorytellingOana TessОценок пока нет
- The Sympathizer: A Novel (Pulitzer Prize for Fiction)От EverandThe Sympathizer: A Novel (Pulitzer Prize for Fiction)Рейтинг: 4.5 из 5 звезд4.5/5 (121)
- What Is Brand StorytellingДокумент1 страницаWhat Is Brand StorytellingOana TessОценок пока нет
- What Is Brand StorytellingДокумент1 страницаWhat Is Brand StorytellingOana TessОценок пока нет
- Converting Your MyBook World Into A File and WebServerДокумент16 страницConverting Your MyBook World Into A File and WebServerDavid de NieseОценок пока нет
- Clustering With Two Weblogic MachinesДокумент17 страницClustering With Two Weblogic Machineshareesh_jhОценок пока нет
- Alphavm For Unix User Manual: Date: 28-Feb-2020 Author: Artem Alimarin © 2020, EmuvmДокумент37 страницAlphavm For Unix User Manual: Date: 28-Feb-2020 Author: Artem Alimarin © 2020, Emuvmabdallah tebibОценок пока нет
- Difference Between Linux and WindowsДокумент5 страницDifference Between Linux and Windowsmahesh100% (1)
- How To Flash Stock Firmware On Any Huawei - Honor Smartphone - Huawei AdvicesДокумент4 страницыHow To Flash Stock Firmware On Any Huawei - Honor Smartphone - Huawei AdvicesFirdausPRO EstateMalaysiaОценок пока нет
- Flir M-Series and Maxsea Time ZeroДокумент4 страницыFlir M-Series and Maxsea Time ZeromuzzaukОценок пока нет
- RHEL - 8 - SystemAdmin Guide-6Документ20 страницRHEL - 8 - SystemAdmin Guide-6anandОценок пока нет
- Open Text Email Archiving - Management For Lotus Notes 9.7.5 Installation GuideДокумент127 страницOpen Text Email Archiving - Management For Lotus Notes 9.7.5 Installation GuideLucОценок пока нет
- Automation Anywhere - Foundation TrainingДокумент12 страницAutomation Anywhere - Foundation Traininguk_oopsОценок пока нет
- Siemens FMX 4Документ50 страницSiemens FMX 4Nicolaie NicusorОценок пока нет
- Modul Praktikum Tik Iv: AndroidДокумент15 страницModul Praktikum Tik Iv: AndroidPrima JatnikaОценок пока нет
- 2021 New Unlimited Diamonds FileДокумент3 страницы2021 New Unlimited Diamonds FileNitesh PrasadОценок пока нет
- Extending TeamsДокумент88 страницExtending TeamsYo Gin YunenОценок пока нет
- IBM TotalStorage DS8000 Command-Line Interface User's Guide SC26-7625-04Документ624 страницыIBM TotalStorage DS8000 Command-Line Interface User's Guide SC26-7625-04wayne wangОценок пока нет
- How To Enable Personalization of Pages in Oracle AppsДокумент2 страницыHow To Enable Personalization of Pages in Oracle Appspankajrode100% (1)
- Expresscache x64 118Документ2 страницыExpresscache x64 118Animatronic sonoroОценок пока нет
- Runserver in Our Terminal.: Createsuperuser and Fulfil The Needed Credentials For Our SuperuserДокумент2 страницыRunserver in Our Terminal.: Createsuperuser and Fulfil The Needed Credentials For Our SuperuserNoah FelixОценок пока нет
- Setting Up Oracle JDBCДокумент5 страницSetting Up Oracle JDBCAnju RachelОценок пока нет
- Microsoft Power Point - 03 WinCC V7 GraphicДокумент60 страницMicrosoft Power Point - 03 WinCC V7 Graphicdragonknight1512100% (1)
- LSMW Batch SchedulingДокумент10 страницLSMW Batch SchedulingJagan MОценок пока нет
- Installation Guide: Protecttoolkit CДокумент46 страницInstallation Guide: Protecttoolkit CLyuben BahtarlievОценок пока нет
- Linux-Practicals OdtДокумент3 страницыLinux-Practicals Odtsrinivas godavarthyОценок пока нет
- 100 Fungsi ShortcutДокумент5 страниц100 Fungsi Shortcutarga farryОценок пока нет
- T300RS Firmware Update Procedure V31Документ85 страницT300RS Firmware Update Procedure V31shivan30Оценок пока нет
- Kip 7700Документ25 страницKip 7700emilio559Оценок пока нет
- Chrome Net Export Log - JsonДокумент374 страницыChrome Net Export Log - JsonraquelОценок пока нет
- FortiOS v4.0 MR1 Patch Release 10 Release NotesДокумент16 страницFortiOS v4.0 MR1 Patch Release 10 Release NotesavinashchoubeyОценок пока нет
- Module1-Command Shell 1Документ11 страницModule1-Command Shell 1Marlon Guillermo PascuaОценок пока нет
- Template-Incident-Management-Requirements-Dictionary-Master-ServicenowДокумент26 страницTemplate-Incident-Management-Requirements-Dictionary-Master-ServicenowRodica RasteanuОценок пока нет
- Blog ArticleДокумент2 страницыBlog ArticlePujan Kumar SahaОценок пока нет