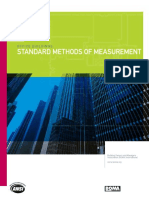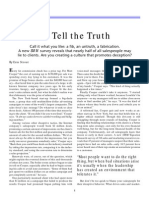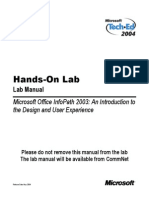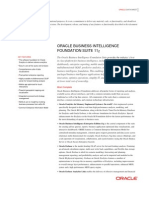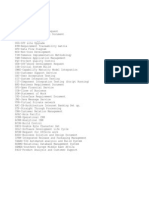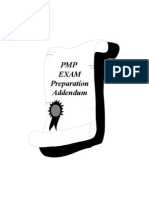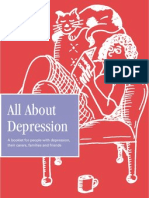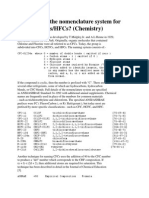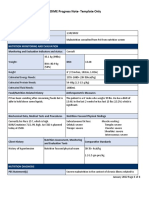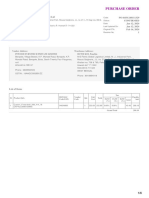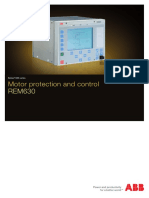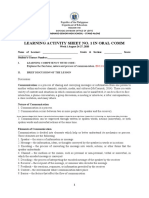Академический Документы
Профессиональный Документы
Культура Документы
LAB09 - VMware Virtual Desktop Manager and VDI
Загружено:
Lamenew NiboОригинальное название
Авторское право
Доступные форматы
Поделиться этим документом
Поделиться или встроить документ
Этот документ был вам полезен?
Это неприемлемый материал?
Пожаловаться на этот документАвторское право:
Доступные форматы
LAB09 - VMware Virtual Desktop Manager and VDI
Загружено:
Lamenew NiboАвторское право:
Доступные форматы
Hands-on Lab
Virtual Desktop Manager 2
Install and Configure
IMPORTANT:
Please leave this manual at the desk, as it will be used by
other attendees
An online version of this manual will be made available for
download on www.vmworld.com/europe
VMWORLD EUROPE
2008
February , 2008
VMware Virtual Desktop Manager 2 Self-paced Lab Manual
1 Contents
Table of Contents
1
Contents...........................................................................................i
Introduction.....................................................................................v
2.1
2.2
2.3
2.4
3
This manual...........................................................................................v
Info sheet..............................................................................................v
Lab staff................................................................................................v
When you have finished........................................................................v
VMware Virtual Desktop Manager Overview...................................vi
3.1 What is VDI?.........................................................................................vi
3.2 VDM 2 Components.............................................................................vii
4
Lab setup .....................................................................................viii
4.1 Setup Diagram....................................................................................viii
5
Connecting to your XP client..........................................................ix
Installing the Connection Server.....................................................x
6.1.1
Step 1: RDP to the Connection Server VM...............................................x
6.1.2
Step 2: Launch the VDM installer.............................................................x
6.1.3
Step 3: Accept VDM license agreement..................................................xi
6.1.4
Step 4: Select destination folder............................................................xii
6.1.5
Step 5: Select installation type.............................................................xiii
6.1.6
Step 6: Accept ADAM license agreement.............................................xiv
6.1.7
Step 7: Start installation.......................................................................xiv
6.1.8
ADAM (Active Directory Application Mode)...........................................xvi
Configuring the Connection Server................................................xx
7.1 Step 1: Log in to the VDM admin console............................................xx
7.2 Step 2: Enter VDM license number.....................................................xxi
7.2.1
Step 3: Add a VirtualCenter server......................................................xxii
7.2.3
About VDM's global settings..............................................................xxviii
7.2.4
VDM Administrators.............................................................................xxix
7.3 VDM Servers......................................................................................xxx
8
Desktop types.............................................................................xxxi
8.1 Individual Desktops..........................................................................xxxi
8.2 Non-Persistent Pools........................................................................xxxii
Contents
VMware Virtual Desktop Manager 2 Self-paced Lab Manual
8.3 Persistent Pools...............................................................................xxxiii
9
Creating a Windows XP individual desktop...............................xxxiv
9.1 Installing the agent.........................................................................xxxiv
9.1.1
Step 1: RDP to the XP individual VM.................................................xxxiv
9.1.2
Step 2: Launch the agent installer....................................................xxxiv
9.1.3
Step 3: Start installation wizard.........................................................xxxv
9.1.4
Step 4: Accept license agreement.....................................................xxxv
9.1.5
Step 5: Select features......................................................................xxxvi
9.1.6
Step 6: Start the installation............................................................xxxvii
9.2 Adding the desktop in VDM...........................................................xxxviii
10
9.2.1
Step 1: Start the Add Desktop wizard.............................................xxxviii
9.2.2
Step 2:..............................................................................................xxxviii
9.2.3
Step 3: Name the desktop.................................................................xxxix
9.2.4
Step 4: Control policy........................................................................xxxix
9.2.5
Step 6: Select a VC..................................................................................xl
9.2.6
Step 7: Select the VM..............................................................................xl
9.2.7
Step 8: Check settings............................................................................xli
9.2.9
Step 9: Entitle the desktop to the user..................................................xli
9.2.10
Step 10: View the list of currently entitled users...............................xlii
9.2.11
Step 11: Select a user.........................................................................xlii
9.2.12
Step 12: Review new list of entitlements...........................................xlii
9.2.13
Step 13: Check the desktop is entitled..............................................xliii
Launching your first desktop.....................................................xliv
10.1 Installing the VDM client..................................................................xliv
10.1.1
Step 1: Launch installer......................................................................xliv
10.1.2
Step 2: Start wizard............................................................................xliv
10.1.3
Step 3: Accept license agreement......................................................xlv
10.1.4
Step 4: Select features.......................................................................xlvi
10.1.5
Step 5: Select shortcuts....................................................................xlvii
10.1.6
Step 6: Select destination.................................................................xlvii
10.2 Connecting to your XP desktop......................................................xlviii
10.2.1
Step 1: Run VDM client.....................................................................xlviii
10.2.2
Step 2: Select VDM server................................................................xlviii
10.2.3
Step 3: Enter credentials....................................................................xlix
10.2.4
Step 5: Select desktop........................................................................xlix
11
(Optional) Creating a Windows Vista individual desktop.............lvi
12
Creating a non-persistent pool...................................................lvii
Contents
ii
VMware Virtual Desktop Manager 2 Self-paced Lab Manual
12.1 Creating the desktop........................................................................lvii
12.1.1
Step 1: Launch the Add Desktop wizard.............................................lvii
12.1.2
Step 2: Select desktop type................................................................lvii
12.1.3
Step 3: Name the desktop..................................................................lviii
12.1.4
Step 4: Desktop settings....................................................................lviii
12.1.5
Step 5: Select a VC................................................................................lx
12.1.6
Step 6: Select template........................................................................lxi
12.1.8
Step 7: Select destination folder..........................................................lxi
12.1.9
Step 8: Select host...............................................................................lxi
12.1.10
Step 10: Select resource pool...........................................................lxii
12.1.11
Step 10: Select datastore..................................................................lxii
12.1.12
Step 11: Select Customization Specification....................................lxii
12.1.13
Step 12: Check settings....................................................................lxiii
12.1.14
Step 13: Entitle the pool...................................................................lxiv
12.2 Monitoring VDM's cloning activities.................................................lxiv
13
Appendix 1 - Architecture..........................................................lxvi
13.1
13.2
13.3
13.4
13.5
13.6
13.7
14
Detailed VDM2 Architecture............................................................lxvi
VDM Connection Server...................................................................lxvi
VDM Security Service......................................................................lxvii
VDM Agent......................................................................................lxvii
VDM Client......................................................................................lxvii
Authentication................................................................................lxvii
Replication......................................................................................lxvii
Appendix 2 - USB Support..........................................................lxix
......................................................................................................lxix
15
Appendix 3 - High availability and fail-over................................lxx
16
Appendix 4 - Tuning your XP VDM Template for use with VDM 2 lxxi
16.1 Disable Indexing Services .............................................................lxxiii
16.2 Disable Paging of the executive.....................................................lxxiii
16.3 Create and publish a GPO for folder redirection to the users storage
space on the SAN for the following:.........................................................lxxiv
16.4 Optimize the Paging File................................................................lxxiv
16.5 Turn off unnecessary sounds (ie Startup and Shutdown sound files)
.................................................................................................................lxxiv
16.6 Defragment Prefetch (faster booting)............................................lxxiv
16.7 Remove or minimize System restore points..................................lxxiv
16.8 Remove blinking ICONS from the system tray...............................lxxiv
Contents
iii
VMware Virtual Desktop Manager 2 Self-paced Lab Manual
16.9
16.10
16.11
16.12
16.13
16.14
Get Rid of Microsoft Messenger......................................................lxxv
Turn off Disk Performance Counters.............................................lxxv
Disable any unwanted services....................................................lxxv
Run Disk Cleanup..........................................................................lxxv
Run Disk Defrag............................................................................lxxv
Run PageDefrag from sysinternals...............................................lxxv
Contents
iv
VMware Virtual Desktop Manager 2 Self-paced Lab Manual
2 Introduction
This self-paced lab will teach you how to install, configure and operate VMware's VDM 2 VDI connection
broker.
2.1 This manual
This manual contains all the instructions you need to complete this lab. This manual is not available in a
printed form for you to take away, as limited copies are available. You can, however, take away a PDF
copy if you wish. Please ask a member of the lab staff to copy the manual onto your storage device.
Alternately, if you provide a member of the lab staff with a business card, they will ensure that the manual
is emailed to you. The manual will also be available for download from www.vmworld.com/europe
2.2 Info sheet
You will carry out this lab using a specific set of computers called a pod. The details of the computers in
your pod are on the info sheet on your desk. Please do not take this sheet away with you either.
When you need to use a value from your info sheet, the manual will tell you. The label next to the piece of
information you need will be listed in the manual in underlined italics.
In addition, the info sheet has a Used column on the right-hand side. You can use this to tick off a piece
of information once you have used it, helping you to keep track of where you are. You will only use each
piece of information once.
2.3 Lab staff
Lab staff are available to answer any questions you may have. Please raise your hand and a member of
staff will come over to you.
2.4 When you have finished
Please let a member of the lab staff know that you have finished so that they can reset your pod ready for
another person to use.
Contents
VMware Virtual Desktop Manager 2 Self-paced Lab Manual
3 VMware Virtual Desktop Manager Overview
This section will provide you with an overview of Virtual Desktop Infrastructure (VDI) and VMware's Virtual
Desktop Manager 2 product.
3.1 What is VDI?
Figure 1. VDI architecture overview
VMware VDI solutions bring the following benefits to an organization:
Central Management
All desktop virtual machines are located in the data centre enabling easier updates and control over PCs
Complete desktop access
Provide users with a full PC environment
Resource optimization
Virtual infrastructure optimizes and manages server resources for desktop deployment
Secure environment
First, each desktop is fully isolated from other users. Second, all the desktop virtual machines are hosted
on server hardware
Flexible choice
Unlike other architectures, VDI enables the use of any industry standard server hardware and access
from almost any client device
Service orientation
VDI turns enterprise desktops into an hosted application
Contents
vi
VMware Virtual Desktop Manager 2 Self-paced Lab Manual
3.2 VDM 2 Components
The following sections explains the various logical components of the VDM2 solution.
Figure 2. VDM2 Component Overview
The VDM Connection Server is installed on a Windows 2003 server (physical or virtual) in the data
center. This is the primary component of VMware VDM.
The VDM Agent is installed in each virtual desktop in the environment.
The VDM Client is installed on Windows clients. Users run the VDM Client to connect to the VDM
Connection Server. For non-Windows clients, such as OS X, Linux or proprietary thin-client operating
systems, the user can access VDM by connecting to the VDM Connection Server in a supported internet
browser.
An optional configuration is to install an additional VDM server in Security Server mode. A VDM Security
Server has the front-end functionality of the VDM Connection Server, such as web services and SSL
tunneling. This deployment configuration is intended for remote access over insecure networks (e.g.
internet). In this scenario the back-end functionality of the Connection Server and the virtual desktops
are still deployed in the internal green zone of the network and the VDM Security Server is installed
within a DMZ. The VDM clients communicate with the internal system through the Security Server.
Contents
vii
VMware Virtual Desktop Manager 2 Self-paced Lab Manual
4 Lab setup
This section will explain the setup of this self paced lab.
4.1 Setup Diagram
Figure 3. Lab setup diagram
You will be carrying out the lab from an Windows XP computer that we will refer to as the XP client. You
will install the VDM client on this computer. You will RDP to a Windows Server 2003 computer that you
will install the VDM Connection Server on. You will RDP to Windows XP and Windows Vista computers
that you will install the VDM Agent on. You will use the VI client to connect to the VirtualCenter server that
manages the ESX server hosting the agent computers. You will only be able to see the computers in your
pod in the VI client.
Contents
viii
VMware Virtual Desktop Manager 2 Self-paced Lab Manual
5 Connecting to your XP client
Before commencing the lab, connect to your XP client via RDP. You may find that lab staff have already
connected to your XP client for you. If they have, you can move to the next task.
The DNS name of your XP client is on your info sheet as XP client to RDP to. The username and
password to use is on your info sheet as XP client log-on username and XP client log-on password.
Contents
ix
VMware Virtual Desktop Manager 2 Self-paced Lab Manual
6 Installing the Connection Server
The following section of the guide show you how to install the VDM 2 connection server.
6.1.1 Step 1: RDP to the Connection Server VM
Using the link named RDP client provided on the desktop of your XP client, RDP to the Connection
Server VM. The DNS name of your Connection Server VM is provided on your info sheet as Connection
Server VM to RDP to, Connection Server VM log-on username and Connection Server VM log-on
password. When you have done this, you should see a desktop similar to the screenshot below.
6.1.2 Step 2: Launch the VDM installer
Launch the VDM Connection Broker installer from the desktop of your XP client, labelled VMwarevdmconnectionserver-2.0.0-403.exe. Follow the on-screen prompts, accepting the default settings.
Contents
VMware Virtual Desktop Manager 2 Self-paced Lab Manual
6.1.3 Step 3: Accept VDM license agreement
Read and accept the license agreements for VDM.
Contents
xi
VMware Virtual Desktop Manager 2 Self-paced Lab Manual
6.1.4 Step 4: Select destination folder
Leave the destination folder as the default of C:\Program Files\VMware\VMware VDM\Server\ and
continue the install.
Contents
xii
VMware Virtual Desktop Manager 2 Self-paced Lab Manual
6.1.5 Step 5: Select installation type
You will next be presented with three installation options; Standard, Replica, and Security Server.
Standard: Performs a full install of a standalone instance of a connection server or the first
instance of a group of connection servers
Replica: Installs a replica broker that will join an existing group of VDM servers that all share a
common configuration
Security Server: Performs an install of just the security server components. A security server is
located in a DMZ and is used to make a VDM installation internet-accessible.
For the purposes of this lab we will be performing a Standard installation of the VDM connection broker.
Leave Standard selected and click Next.
Contents
xiii
VMware Virtual Desktop Manager 2 Self-paced Lab Manual
6.1.6 Step 6: Accept ADAM license agreement
Read and accept the license agreements for ADAM (see below for further information on ADAM).
6.1.7 Step 7: Start installation
Review the summary information presented and select Install to begin the installation process. If you
would like to make any changes simply hit the Back button.
Contents
xiv
VMware Virtual Desktop Manager 2 Self-paced Lab Manual
ADAM will be installed automatically by the VDM installer (see below for further information on ADAM).
The installation of VMware VDM Connection Server has successfully completed. Click Finish to exit the
installation wizard.
Contents
xv
VMware Virtual Desktop Manager 2 Self-paced Lab Manual
6.1.8 ADAM (Active Directory Application Mode)
ADAM is installed with the Connection Server. ADAM is a freely-distributed LDAP-compatible service
released by Microsoft that is a requirement for proper functionality of VDM.
ADAM can be configured through a standard set of tools installed on the server.
For more information about ADAM including information on how to configure the ADAM server visit the
links below.
http://redmondmag.com/columns/article.asp?EditorialsID=592
http://www.microsoft.com/windowsserver2003/adam/default.mspx
Contents
xvi
VMware Virtual Desktop Manager 2 Self-paced Lab Manual
Contents
xvii
VMware Virtual Desktop Manager 2 Self-paced Lab Manual
To confirm that the VDM server installed correctly, check the service control manager for the following two
services and confirm their status is as follows;
VMware VDM Connection Server
VMwareVDMDS
Started
Started
Contents
xviii
Automatic
Automatic
VMware Virtual Desktop Manager 2 Self-paced Lab Manual
Opening the Add or Remove Programs applet from the Control Panel, you should see the following
new entries listed:
Active Directory Application Mode Service Pack 1
Adam Instance VMware/VDMDS
VMware VDM Connection Server
Contents
xix
VMware Virtual Desktop Manager 2 Self-paced Lab Manual
7 Configuring the Connection Server
7.1 Step 1: Log in to the VDM admin console
From your XP Client, open Internet Explorer and enter the URL
https://<connection-server-fqdn>/admin
where <connection-server-fqdn> is the fully-qualified DNS name of the connection server. This URL
can be found on your info sheet as Admin console URL. Note the 's' after http.
The SSL certificate provided with the connections server is not signed by a well-known CA, so your
browser will prompt you with a security warning which you can ignore. VDM gives you with the ability to
provide a proper certificate matched to your servers name, which will resolve this warning.
Once the log in page is displayed, log in using the value Admin console log-on username and Admin
console log-on password from your info sheet.
Contents
xx
VMware Virtual Desktop Manager 2 Self-paced Lab Manual
After logging in you should see a screen similar to the one shown below. Explore the screen and notice
the various functions available to you.
7.2 Step 2: Enter VDM license number
In the Access and Security Settings box, click the Edit... hyperlink to add a license. Enter the VDM
license key and click OK. You can find the license key in a text file on the desktop of your XP client, or on
the info sheet as VDM license key. You will presented with the dialogue box below.
The license information is stored internally on the Virtual Desktop Manager and is not part of the existing
VI3 licensing server infrastructure.
Contents
xxi
VMware Virtual Desktop Manager 2 Self-paced Lab Manual
Once you have successfully entered your license information you should see an expiration date in the
configuration dialogue window, as below.
7.2.1 Step 3: Add a VirtualCenter server
In the VirtualCenter Servers box, click on the Add... hyperlink, then the Advanced... link at the bottom of
the dialogue box that appears. The box seen below appears.
Contents
xxii
VMware Virtual Desktop Manager 2 Self-paced Lab Manual
1.
2.
3.
4.
5.
6.
7.
Set Server address to the value VirtualCenter server from your info sheet
Set Username to the value VirtualCenter log-on username from your info sheet
Set Password to the value VirtualCenter log-on password from your info sheet.
Enter a description if you wish.
Leave the Connect using SSL check box checked.
Leave the Port value as 443
Set the Maximum number of concurrent provisioning operations and Maximum number of
concurrent power operations to 1
These last two values control how many disk-intensive operations VDM will attempt to perform at once,
and should be set according to your infrastructures performance.
Click OK to return to the main configuration screen. You should now see a VC server listed. VDM 2 can
manage VMs through multiple VCs, so that you can manage desktops in multiple geographicallyseparated sites.
Contents
xxiii
VMware Virtual Desktop Manager 2 Self-paced Lab Manual
7.2.2
7.2.3 About VDM's global settings
Locate the Global Settings box. These settings affect every user logged into the connection broker, and
cannot be configured on a per-user basis.
Session Timeout
This is the maximum length of any VDM session. Sessions exceeding this length will have their desktops
disconnected, and then be logged out of VDM.
Contents
xxiv
VMware Virtual Desktop Manager 2 Self-paced Lab Manual
Direct Connection to Virtual Desktop
This setting determines if the RDP session traffic goes through the broker (Direct Connect set to no) or
direct to the VDM desktop session (Direct Connect set to yes), as illustrated in the diagram below. When
VDM is used with a security server, direct connect cannot be used.
USB Redirection
This setting affects if USB redirection from the client to the desktop is enabled. In addition to this setting,
the USB redirection components must also be installed on the client and the desktop.
SSL for Security Server
This setting controls whether the client communicates with VDM using HTTP or HTTPS.
Force re-authentication on Session Disconnect
This parameter will force the client to re-authenticate to a disconnected session upon reconnection, rather
than allowing it to reconnect automatically.
7.2.4 VDM Administrators
Locate the Administrators box.
Click on Add... The dialogue box below will be shown:
Contents
xxv
VMware Virtual Desktop Manager 2 Self-paced Lab Manual
This dialogue box allows you to select user and group objects from the entire directory, or any child
domain or domain that has a trust relationship with the primary active directory forest the VDM 2
connection server is a member of.
Using the value for VDM administrator username from your info sheet, enter the first few letters into the
Name field, and click Find Now. When you have found the correct Group or User highlight them and click
OK.
The admin console will not let you remove the last administrator from the system.
7.3 VDM Servers
Locate the VDM Servers box. This is a list of all the VDM servers that share configuration information.
You can select an individual server and then click Enable and Disable to alter whether or not a
connection server is serving sessions. You can also click Edit to change settings for an individual VDM
server. The External URL is only used in a DMZ deployment of VDM2, and for the purposes of this lab it
should remain blank.
This dialogue box is also where you would enable RSA integration for use with SecurID tokens.
Close this dialogue box by clicking Cancel, and leave the admin console open.
Contents
xxvi
VMware Virtual Desktop Manager 2 Self-paced Lab Manual
8 Desktop types
This section will explain the different types of desktop available in VDM2.
8.1 Individual Desktops
Individual
Users
Individual
Desktops
Unique Virtual
Machines
User gets a
dedicated desktop
VM is only ever
assigned to single
user
Power user use
case
Unique VM
configuration
Unique resource
allocations
Often admin
privileges
This is a static assignment; one desktop is served by one virtual machine, and only one user is entitled to
that desktop.
This can be a good configuration for power users, where the desktop needs to be customised for its user.
This can include specific applications, data access and resource (e.g. RAM) allocations.
Contents
xxvii
VMware Virtual Desktop Manager 2 Self-paced Lab Manual
8.2 Non-Persistent Pools
Individual
Users
Individual
Desktops
Unique Virtual
Machines
Simple entitlement
scheme
Cloned from same
template
Desktop allocation to
any desktop in pool
Desktop returned to
pool for re-allocation
Standardized user use
case
Common VM
configuration
Common resource
allocations
Could be locked down
Efficient use of VMs
The non-persistent pool is one desktop definition served by many VMs. Many users are entitled to use
that one desktop. The VMs are all initially identical, having been cloned from the same template.
The VDM Connection Server will allocate entitled users to a VM from the pool on request. This allocation
is not retained when the user logs off the desktop, and the VM becomes available for re-allocation to
other entitled users. When the user connects to the pool on subsequent occasions, the connection server
will connect the user to any available VM in the pool.
Non-Persistent Pools provide the most efficient use of VI resources, as the pool only needs to be equal in
size to the maximum number of concurrent users. VDM manages the size of the pool, cloning or resuming
and suspending or deleting VMs according to demand.
Non-Persistent Pools are a good solution for call centre deployments, or any scenario where the user
population are transient and utilize a standard application set.
Contents
xxviii
VMware Virtual Desktop Manager 2 Self-paced Lab Manual
8.3 Persistent Pools
Individual
Users
Individual
Desktops
Unique Virtual
Machines
Simple entitlement
scheme
Cloned from same
template
Desktop allocation to
any desktop in pool
Dedicated desktop for
subsequent
connections
Knowledge user use
case
Simple to configure,
provision and maintain
Rich user experience
User can personalize
The persistent pool is identical to the non-persistent pool, except that the VM allocated to the user upon
first launching the desktop is remembered. Upon subsequent launches of the same desktop, the user will
be allocated to the same VM. An allocated VM is not available to other users, so VDM will extend the size
of the pool to ensure there are still available VMs.
Persistent pools provide a simple automated mechanism for initial cloning and deployment of the virtual
desktops like non-persistent pools, but also allows the users to customize their desktop in a personal way.
The initial administration effort is less than with Individual Desktops, because only a single template and
entitlement is required to provision a virtual desktop for every user in a large group.
Contents
xxix
VMware Virtual Desktop Manager 2 Self-paced Lab Manual
9 Creating a Windows XP individual desktop
You will now create a Windows XP individual desktop, designed for use by one user. A Windows XP VM
has been prepared for you that will form this desktop. Before VDM can interact with this VM, you must
install the VDM Agent on it.
9.1 Installing the agent
9.1.1 Step 1: RDP to the XP individual VM
Using the link named RDP client provided on the desktop of your XP client, RDP to the XP individual VM.
The DNS name of the VM is provided on your info sheet as XP individual VM to RDP to, XP individual VM
log-on username and XP individual VM log-on password. When you have done this, you should see a
desktop similar to the screenshot below.
9.1.2 Step 2: Launch the agent installer
Launch the VDM Agent installer from the desktop of your XP client, labelled VMwarevdmagent-2.0.0-403.exe. Follow the on-screen prompts, accepting the default settings. When prompted
with a security warning, click Run.
Contents
xxx
VMware Virtual Desktop Manager 2 Self-paced Lab Manual
9.1.3 Step 3: Start installation wizard
Click Next on the Installation screen
9.1.4 Step 4: Accept license agreement
Accept the license terms and click Next
Contents
xxxi
VMware Virtual Desktop Manager 2 Self-paced Lab Manual
9.1.5 Step 5: Select features
On this screen you may select which features will be installed. If you are using software that replaces the
standard Windows GINA, such as Novell Netware or HP Protect, VDM's GINA will conflict with this
software and stop it from working. You might then choose not to install the VDM GINA. If the VDM GINA
is not installed, then single sign-on will not operate.
You can also choose not to install the components required for USB redirection. If, for security reasons,
you do not want USB redirection enabled, then not installing these components here is a way of
preventing USB redirection from being accidentally enabled.
For the purposes of this lab, leave both features selected and click Next.
Contents
xxxii
VMware Virtual Desktop Manager 2 Self-paced Lab Manual
9.1.6 Step 6: Start the installation
Click Install
The installation will now proceed. Once it is complete, you will see the screen below.
You should now log off the VM. It is important that you do so by logging off, and not by disconnecting.
Click Start > Log off as in the screenshot below.
Contents
xxxiii
VMware Virtual Desktop Manager 2 Self-paced Lab Manual
9.2 Adding the desktop in VDM
You will now create the desktop definition in VDM that allows the user to access the VM you shave just
prepared.
Return to the VDM admin console.
9.2.1 Step 1: Start the Add Desktop wizard
Click on the Inventory button in the top left-hand corner of the admin console. On the Desktops tab, click
Add.
9.2.2 Step 2:
Select Individual Desktop radio button and click on Next
Contents
xxxiv
VMware Virtual Desktop Manager 2 Self-paced Lab Manual
9.2.3 Step 3: Name the desktop
Enter a unique Desktop ID to uniquely identify the VM. This unique name can be found on your info sheet
as XP individual desktop ID. It is only seen by the administrator in the admin console. Next enter a
Desktop display name; this will be seen by the user in their client, and can be found on the info sheet as
XP individual desktop display name.
9.2.4 Step 4: Control policy
Leave the Activation status for this desktop as Enabled. and leave the Control policy for this desktop
as Remain on. This ensures that the desktop is readily available to us in this lab.
Control policy options
Remain on means that VDM will not control the power state of the VM under any circumstances.
Always powered on means that if the user powers off the VM, VDM will immediately power it
back on.
Suspend when not in use means that while the user is not using the VM, VDM will ensure it is
suspended, thus conserving VI resources.
Power off when not in use means that while the user is not using the VM, VDM will ensure it is
powered off, thus conserving VI resources.
Contents
xxxv
VMware Virtual Desktop Manager 2 Self-paced Lab Manual
9.2.5 Step 6: Select a VC
Select your only VirtualCenter server, then click Next
9.2.6 Step 7: Select the VM
Select the XP virtual machine with the appropriate name, shown as XP individual VM name on your info
sheet. MAKE SURE YOU SELECT THE CORRECT VM. When you have selected it, the background
colour will change from white to another colour. Click Next.
Contents
xxxvi
VMware Virtual Desktop Manager 2 Self-paced Lab Manual
9.2.7 Step 8: Check settings
Review what you have entered for accuracy, then click Finish.
9.2.8
9.2.9 Step 9: Entitle the desktop to the user
You should now see your individual desktop listed. Note that your desktop is enabled but not yet entitled;
there is a green tick under Enabled, but not under Entitled. To entitle the desktop, select the desktop and
then click Entitle
Contents
xxxvii
VMware Virtual Desktop Manager 2 Self-paced Lab Manual
9.2.10 Step 10: View the list of currently entitled users
Click Add... at the bottom of the list of current entitlements.
9.2.11 Step 11: Select a user
Click into the Name field. The user to be added is on your info sheet as XP individual desktop username.
Type this username in, and click Find Now. You should get only one result. Select that user and then
click on OK.
9.2.12 Step 12: Review new list of entitlements
Review your choice for accuracy, then click on OK.
Contents
xxxviii
VMware Virtual Desktop Manager 2 Self-paced Lab Manual
9.2.13 Step 13: Check the desktop is entitled
You should now have entitled your user to access your desktop. You should see a green tick in the
Entitled column.
Do not close the VDM admin console.
Contents
xxxix
VMware Virtual Desktop Manager 2 Self-paced Lab Manual
10 Launching your first desktop
You have now created a desktop, and are ready to launch it. It is first necessary to install the VDM client
on the XP computer you are using.
10.1 Installing the VDM client
10.1.1 Step 1: Launch installer
Minimise any windows you have open on your XP client, so that you can see the desktop. Launch the
VDM Client installer which can be found on the desktop, as in the screenshot below.
10.1.2 Step 2: Start wizard
Click Next on the welcome screen
Contents
xl
VMware Virtual Desktop Manager 2 Self-paced Lab Manual
10.1.3 Step 3: Accept license agreement
Accept the license terms and click Next
Contents
xli
VMware Virtual Desktop Manager 2 Self-paced Lab Manual
10.1.4 Step 4: Select features
On this screen you may select which features will be installed. You can choose not to install the
components required for USB redirection. If, for security reasons, you do not want USB redirection
enabled, then not installing these components here is a way of preventing USB redirection from being
accidentally enabled.
For the purposes of this lab, leave USB redirection selected and click Next.
Contents
xlii
VMware Virtual Desktop Manager 2 Self-paced Lab Manual
10.1.5 Step 5: Select shortcuts
Accept the shortcuts and click Next
10.1.6 Step 6: Select destination
Accept the default destination and click Next
Installation will now proceed. When it has completed, you will see the screen below. Click Finish.
Contents
xliii
VMware Virtual Desktop Manager 2 Self-paced Lab Manual
10.2 Connecting to your XP desktop
You are now ready to launch your desktop.
10.2.1 Step 1: Run VDM client
Launch the client from the VMware VDM Client shortcut on the desktop.
10.2.2 Step 2: Select VDM server
Enter the DNS name of your VDM server, which can be found on your info sheet as VDM server to
connect client to.
Contents
xliv
VMware Virtual Desktop Manager 2 Self-paced Lab Manual
10.2.3 Step 3: Enter credentials
Enter your the User name, Password, and Domain, which are shown on your info sheet as Client
username, Client password, and Client domain, and click OK.
10.2.4 Step 5: Select desktop
Select the XP individual desktop, which should be the only one listed, and Click OK.
You should then be successfully connected to your individual XP desktop over RDP, with the VDM client
bar at the top of the screen, as in the screenshot below.
Contents
xlv
VMware Virtual Desktop Manager 2 Self-paced Lab Manual
If you receive this error:
it is likely to be because you did not properly log off of the VM when you were installing the agent.
Reconnect to the VM and log off rather than disconnecting.
Contents
xlvi
VMware Virtual Desktop Manager 2 Self-paced Lab Manual
11 (Optional) Creating a Windows Vista individual desktop
If you have time, you can also create and connect to a Windows Vista desktop. The same steps as for XP
should be carried out, and you will find the information you need on your info sheet.
To log off of an RDP session in Vista, click the start button, then click the small arrow to the right of the
padlock. This brings up a short menu which includes Log Off.
You will need to relaunch the VDM client to see the new desktop once you have entitled it to your user.
Contents
xlvii
VMware Virtual Desktop Manager 2 Self-paced Lab Manual
12 Creating a non-persistent pool
You will now create a pool of XP VMs, all accessible through one desktop definition. Return to the VDM
admin console.
12.1 Creating the desktop
12.1.1 Step 1: Launch the Add Desktop wizard
On the Inventory screen, click the Desktops tab and then click Add....
12.1.2 Step 2: Select desktop type
Select Desktop pool non persistent and then click Next.
Contents
xlviii
VMware Virtual Desktop Manager 2 Self-paced Lab Manual
12.1.3 Step 3: Name the desktop
Enter a unique Desktop ID to uniquely identify the pool. This unique name can be found on your info
sheet as Pool desktop ID. It is only seen by the administrator in the admin console. Next enter a Desktop
display name; this will be seen by the user in their client, and can be found on the info sheet as Pool
desktop display name. Then click Next.
12.1.4 Step 4: Desktop settings
This step is where you choose the settings the control how VDM scales and controls the VMs in the pool.
Desktop state
Enabled means that the VDM users can connect to the desktop. Disabled means that users can log in to
VDM, but will not be able to launch sessions on this particular desktop. You might disable a desktop in
order to perform maintenance.
For the lab, leave this Enabled
Provision
Enabled means that VDM will actively manage the VMs in the pool, performing power and clone
operations as necessary to keep the pool within the pool size specified. Disabled means VDM will
continue to serve sessions to available VMs, but will not grow or shrink the size of the pool. You might
disable provisioning on a desktop to modify the template it is using.
For the lab, leave this Enabled
Pool size
If you choose to use basic pool sizing, the number of VMs in the pool will equal this number.
For the lab, do not enter a number here.
Stop provisioning on error
Stops the provisioning of virtual machines when an error is detected.
Contents
xlix
VMware Virtual Desktop Manager 2 Self-paced Lab Manual
For the lab, leave this ticked.
Virtual machine power policy
As described previously for individual desktops.
For the lab, leave this as Remain on.
Prefix for virtual machine names
VMs in this pool will have VM names that begin with this prefix. VM names are not actively reused. This
value must be unique amongst the pools you have defined.
For the lab, use the value Pool prefix from your info sheet.
Power off and delete virtual machine after first use
Deletes the VM after the first user of that VM has finished with it. If necessary, a new VM is cloned to
maintain the pool size.
For the lab, leave this unticked.
Advanced settings
Enables advanced pool sizing. Click this now.
Minimum Running VMs
There will never be fewer than this number of VMs running and ready for immediate use in the pool at any
given time.
For the lab, set this number to 1.
Maximum Running VMs
There will never be more that this number of VMs available for use in the pool at any given time.
For the lab, set this number to 2.
Number of Spare VMs:
VDM will always attempt to ensure that there is this number of VMs running available to connect to. This
number may not always be achieved at any one instant due to delays in cloning and creating VMs. If this
number is exceeded, the Control Policy will be utilized to decrease the number of running VMs, thus
conserving resources.
For the lab, set this number to 1.
Contents
VMware Virtual Desktop Manager 2 Self-paced Lab Manual
Please make absolutely sure you have set the following values:
Minimum Number of Virtual Machines: 1
Maximum Number of Virtual Machines: 2
Number of available Virtual Machines: 1
12.1.5 Step 5: Select a VC
Select the VirtualCenter server which controls the host on which the VMs in the pool will run, and click
Next.
Contents
li
VMware Virtual Desktop Manager 2 Self-paced Lab Manual
12.1.6 Step 6: Select template
Select the template within VirtualCenter that will be used to deploy VMs in this pool. You should only see
one template, under the folder VDM templates, called XP Small. When you select the template, it will be
highlighted.
12.1.7
12.1.8 Step 7: Select destination folder
Select the VirtualCenter folder location that VMs will be reside in after being deployed from the template.
You should only see one folder, which will be named after your pod.
12.1.9 Step 8: Select host
Select the host or cluster that the deployed VMs will reside on. For this lab, you will see one host listed.
Contents
lii
VMware Virtual Desktop Manager 2 Self-paced Lab Manual
12.1.10 Step 10: Select resource pool
Select the resource pool that the new VMs will automatically be put into after being deployed. For this
lab, you will see only one resource pool listed, called Pools
12.1.11 Step 10: Select datastore
Select the data store where the VMs' files will reside. The datastore can be found on your info sheet as
Pool datastore. There can only be one datastore per pool.
12.1.12 Step 11: Select Customization Specification
Select the VC Customization Specification that will be used to sysprep the VMs after they have been
cloned. Some organisations may have their own process and prefer not to use Microsoft's sysprep. Those
organisations can choose to select None here. The VM will then be cloned and powered on only.
For the purposes of this lab, select Use customization specification, and then select the specification
named XP.
Contents
liii
VMware Virtual Desktop Manager 2 Self-paced Lab Manual
12.1.13 Step 12: Check settings
Review what you have entered for accuracy, then click Finish. As soon as you do so, VDM will begin
cloning VMs.
Contents
liv
VMware Virtual Desktop Manager 2 Self-paced Lab Manual
12.1.14 Step 13: Entitle the pool
Just as you have done for the previous two desktops, entitle the pool to your user.
12.2 Monitoring VDM's cloning activities
Launch the VI client from your XP Client machine, and connect to your VC using the values VirtualCenter
server, VirtualCenter log-on username, and VirtualCenter log-on password from your info sheet. Confirm
that VirtualCenter has started deploying the first machine in the pool.
Once the clone operation has completed successfully, VDM will power on the new VM and the sysprep
process will begin. Observe the process by connecting to the console of this new VM and ensure that the
sysprep process has been completed successfully before continuing. The upon first powering on, the VM
will boot to the log-on screen and pause there for up to two minutes before rebooting and starting to
sysprep do not log-on to the console of the VM during this time.
Once the sysprep process has completed, wait approximately a further two minutes to allow the VDM
agent to connect to the connection server and register itself. Then relaunch the VDM 2 client from your
XP Client and connect to your pool. You should be connected to the first XP VM in the pool.
As soon as you have connected successfully, the number of available VMs will change from 1 to 0. This
will trigger VDM to clone another VM, to bring the number of available VMs back up to 1, and will increase
Contents
lv
VMware Virtual Desktop Manager 2 Self-paced Lab Manual
the total number of VMs in the pool to 2. Since you set an upper limit on the pool of 2 VMs, VDM will not
provision any further VMs in that pool.
This completes the lab. If you wish to see USB redirection in operation, or have any questions about
VDM, please speak to a member of the lab staff.
Contents
lvi
VMware Virtual Desktop Manager 2 Self-paced Lab Manual
13 Appendix 1 - Architecture
13.1 Detailed VDM2 Architecture
13.2 VDM Connection Server
The connection server is the component that brokers connections between VDM clients and VMs through
desktop definitions. It also provides the admin console and web access for clients which dont have a
native client. All configuration screens are part of the connection broker. This component runs on the Java
enterprise application server Jboss (installed with the connection server), and interacts with guest agents
running in the VMs being connected to, clients, and VirtualCenter servers.
All entitlements used in Virtual Desktop Manager 2 (authorization) are persisted in a directory. VDM 2
uses ADAM (Active Directory Application Mode) as the directory server. Information like desktop
definitions, virtual machines, and pools that are used in VDM and defined by the VDM administrator are
stored in the directory. The connection server is configured to use the Active Directory for the domain of
which it is a member for authentication and for retrieving list of users and groups. VDM-specific
configuration is also persisted in the directory. Most components use standard LDAP/JNDI code to
read/write data from the directory.
Contents
lvii
VMware Virtual Desktop Manager 2 Self-paced Lab Manual
13.3 VDM Security Service
The security service provides the main point of contact for the environment; all web UI, native client
control and SSL VPN traffic is routed via this component. Web UI and native client control traffic is
forwarded to the broker component. This is the single point of integration for SSL and load balancing.
The Security Server also provides the SSL VPN functionality in the product. It is responsible for
establishing a tunnel between the client machine and the server. The tunnel mediates all the traffic
between the client and the desktop. This allows end users to have secure access to the desktop without
being on the same network as the desktop running on the ESX Server. The tunnel is essentially a network
conveyor that forwards all the RDP traffic from the client to the desktop and from the desktop to the client.
The network connection from the client to the server is secured using SSL/TLS. The connection between
the server and the desktop is not secured since it is limited by RDP support.
A connection server installation includes the security service. Additional security service instances can be
placed in a DMZ to make a VDM installation internet-accessible.
13.4 VDM Agent
All guests run the VDM agent. This service enables guest-based features such as RDP connection
monitoring (user connected, user disconnected, etc), remote USB support (access to some clientconnected USB devices in the guest), and Single Sign-on (secure single sign-on to the guest without
sending the user password in clear text).
13.5 VDM Client
The client component is installed on the end users machine where it is running a supported OS. It is a
Windows application that allows the user to connect directly to the desktop without going through the web
interface. After logging in users are presented with a list of desktops, and connect to and disconnect from
one or more desktops.
13.6 Authentication
This section describes the LDAP authentication mechanisms available with ADAM. Most, if not all ADAM
authentication is handled by WinAuth mechanisms in Virtual Desktop Manager. This authenticates to
ADAM which uses Windows authentication mechanisms in conjunction with AD.
13.7 Replication
ADAM supports multi-master LDAP replication and uses optimized techniques for replication on highspeed LAN located ADAM servers. ADAM also supports site-to-site replication over a WAN.
ADAM intrasite (LAN) replication uses bidirectional ring topology to minimize replication connections.
Contents
lviii
VMware Virtual Desktop Manager 2 Self-paced Lab Manual
The standard deployment scenario for ADAM is to deploy a first (primary) ADAM server with its own
configuration set. Subsequent ADAM servers can then be installed to use the configuration set of the
primary. This logical grouping of ADAM servers is called a configuration set. ADAM servers within a
configuration set perform replication between each other so that LDAP writes on any one ADAM server is
replicated automatically to all the others within a configuration set.
Contents
lix
VMware Virtual Desktop Manager 2 Self-paced Lab Manual
14 Appendix 2 - USB Support
Virtual Desktop Manager allows users to connect USB devices to their local client access device and
have them available during their session. The user clicks on Devices and the drop down window that
appears allows them to choose which device they would like to pass through to the desktop VM.
The VDM Client and VDM Agent have a plug-in framework controlled by an internal orchestrator. This
is a flexible and highly extensible framework, which has been used to support redirection between
applications running in virtual desktops to devices attached to the client by USB (1.1 and/or 2.0). This is
solution is architected to support generic USB device although in practice it is not possible to support any
USB device due to the size of the test and QA matrix. For the list of devices officially supported in the
VDM 2 release consult product management. VDM 2 is able to support USB redirection by handling
communication between the USB hub driver installed on the client and specific device drivers installed in
the virtual desktop. The communications are directed channeled through virtual channels in the RDP
data stream, using native terminal-services APIs. The VDM Client is exposed to the devices attached to
the client and presents the user with the option to connect (pass through the communication) or
disconnect (block the communication) between the device to the virtual desktop.
USB support does not operate in the lab environment you are using, as the thin client devices you are
using do not support it. XPe-based thin clients that are on the VDM 2 compatibility list do support USB
redirection. Please ask an instructor if you wish to see a demonstration of VDM 2 USB redirection.
Contents
lx
VMware Virtual Desktop Manager 2 Self-paced Lab Manual
15 Appendix 3 - High availability and fail-over
Each VDM connection server runs four services that make up the functionality that VDM 2 provides.
1. Security Service
2. Connection Service
3. VDI Directory Services (i.e. ADAM)
4. VDI Message router (Swiftmq)
The SSL Gateway will communicate with the local Connection Broker on 127.0.0.1, and similarly, the
Connection Broker will use the local ADAM.
Multi-master replication between the ADAM databases on the connection servers in a multi-server
installation will ensure configuration information is current, meaning that the failure of any individual
connection server will not affect the other connection servers.
The message router uses a multicast system to join all the connection servers together as a cluster, and
the message libraries connect to any one available router (any router works as the routers route
messages between themselves). In the event of the failure of a connection server, any connected routers
will reconnect automatically to other routers.
Almost any third-party HTTP load balancer can operate in front of the VDM security service, providing failover between connection servers if it is capable of determining the state of the security service.
Contents
lxi
VMware Virtual Desktop Manager 2 Self-paced Lab Manual
16 Appendix 4 - Tuning your XP VDM Template for use with
VDM 2
This appendix describes creating a VM for VDI use. Remember this VM will be used over and over again.
It is important to get the image small and optimized. Dont try to rush this process. There are many,
many things you can do to customize the desktop for your environment. This is just a sampling to get you
started.
1.) Build a Windows XP Professional VM
You should connect to this VM via VC Console because some options wont be available through a
terminal Services (RDP) session.
2.) Virtual Machine Systems changes:
Ensure that floppy drive (if present) is not connected at startup
Ensure that CD-ROM drive (if present) is not connected at startup
3.) Windows XP Changes:
Ensure SP2 + applicable updates are applied
Install VM Tools
Sync time from host
Disable Windows time update
Contents
lxii
VMware Virtual Desktop Manager 2 Self-paced Lab Manual
By default Windows XP sends 16 bit color over Terminal Services. If you want to enable 24 bit color you
need to modify a local machine policy.
local computer policy editor, go to Local Computer Policy
Computer Configuration
Administrative Templates
Windows Components
Terminal Services
Then click on the Limit maximum color depth policy. Enable, set to 24 bit, and click on OK.
Restart your RDP session and you will be able to use 24 bit color
Its still not as nice as RGS, but at least the colors will be smoother.
Disable COM1 & COM2
Right-click My Computer -> Select Manage
Device Manager
Turn off all theme enhancements
Right-click My Computer -> Select Properties
Choose the Advanced Tab
Under Performance Section Choose Settings
Choose Adjust for Best Performance
Optionally choose settings like font smoothing if desired
Disable all screen savers except Blank password protected
Copy the scrnsvr.scr over the top of all the others (because windows has a habit of bringing them back if
you delete them). Once you do this, you should enable the only screen saver that will show up which is
the Blank/Password Protected.
Delete all background wallpapers
Why waste RAM or disk space on wallpapers that will be covered by an application anyway
Ensure full hardware acceleration
Control Panel -> Display -> Settings Tab -> Advanced Button
Troubleshooting Tab -> Set acceleration to full (that way by default, but
check to make sure it hasnt changed in some latest Microsoft Update)
Contents
lxiii
VMware Virtual Desktop Manager 2 Self-paced Lab Manual
Delete all the hidden update folders (this uses a lot of space and no one is going to uninstall any of those
updates). Leave the one that looks like $hf_mig$.
16.1 Disable Indexing Services
Indexing Services uses large amounts of RAM. It enables faster searches by scanning the indexed lists.
However, indexing typically uses lots of CPU time and if the user doesn't search their computer often,
indexing won't help them at all. If they do search frequently, indexing may not make the searches faster.
Go to Start/Control Panel/Add Remove Windows Components
Untick the Indexing services
Disable it on the C: drive also
16.2 Disable Paging of the executive
HKLM\SYSTEM\CurrentControlSet\Control\Session Manager\Memory Management
DisablePagingExecutive=dword:00000001
Contents
lxiv
VMware Virtual Desktop Manager 2 Self-paced Lab Manual
16.3 Create and publish a GPO for folder redirection to the users
storage space on the SAN for the following:
Application Data
My Documents (and all sub-class special folders)
My Desktop
http://support.microsoft.com/default.aspx?scid=kb;EN-US;232692
16.4 Optimize the Paging File
Right-click My Computer -> Select Properties
Choose the Advanced Tab
Under Performance Section Choose Settings
Click Change. Select the Custom Size option and set the Initial Size and Maximum Size to 512 MB or the
exact size of the configured RAM (whichever is greater).
16.5 Turn off unnecessary sounds (ie Startup and Shutdown sound
files)
Control Panel, double-click Sounds and Audio Devices and move to the sounds tab
Disable unnecessary sounds (mail notification and warnings are probably the only ones you need)
16.6 Defragment Prefetch (faster booting)
From DOS Prompt type defrag c: -b
Do NOT clean out the Prefetch directory however
It is a bad idea to periodically clean out that folder as some tech sites suggest. For one thing, XP will just
re-create that data anyways; secondly, it trims the files anyways if theres ever more than 128 of them so
that it doesnt needlessly consume space. So not only is deleting the directory totally unnecessary, but
youre also putting a temporary dent in your PCs performance.
16.7 Remove or minimize System restore points
Right-click My Computer, select Properties and go to the System Restore tab.
16.8 Remove blinking ICONS from the system tray
Remove the display of icons like the NIC that blink
Alternatively you can hide all ICONS by
Modifying HKEY_CURRENT_USER\Software\Microsoft\Windows\CurrentVersion\Policies\Explorer. In the
right-hand pane create a new DWORD value called NoTrayItemsDisplay and set its value to 1.
Contents
lxv
VMware Virtual Desktop Manager 2 Self-paced Lab Manual
16.9 Get Rid of Microsoft Messenger
Edit C:\WINDOWS\INF\SYSOC.INF file
Under the [Components] heading, you'll see a whole bunch of parameters for various Windows applets.
Some of them contain the word hide. Those particular programs, which include Windows Messenger
(msmsgs), Terminal Server, Pinball, and others, are installed on your XP system, but their entries are
hidden from and Add/Remove dialogue
Remove the hide from the lines of the programs you wish to remove
Msmsgs=msgrocm.dll,OcEntry,msmgs.inf,hide,7
Save the file
Go to Control Panel Add/Remove Programs
Click on Windows Components button and you'll see Windows Messenger listed. Untick it and click Next
16.10 Turn off Disk Performance Counters
In Windows XP Performance Monitor disk counters for physical disks are turned on by default
Stop it by running: DISKPERF N
16.11 Disable any unwanted services
Autoruns from www.sysinternals.com is good for this
16.12 Run Disk Cleanup
Double Click My Computer
Right Click C:, properties
16.13 Run Disk Defrag
Double Click My Computer
Right Click C:, properties
16.14 Run PageDefrag from sysinternals
One of the limitations of the Windows NT/2000 defragmentation interface is that it is not possible to
defragment files that are open for exclusive access. Thus, standard defragmentation programs can
neither show you how fragmented your paging files or Registry hives are, nor defragment them. Paging
and Registry file fragmentation can be one of the leading causes of performance degradation related to
file fragmentation in a system.
PageDefrag uses advanced techniques to provide you what commercial defragmenters cannot: the ability
for you to see how fragmented your paging files and Registry hives are, and to defragment them. In
addition, it defragments event log files and Windows 2000/XP hibernation files (where system memory is
saved when you hibernate a laptop).
PageDefrag works on Windows NT 4.0, Windows 2000, Windows XP, and Server 2003.
Download from www.microsoft.com/technet/sysinternals/FileAndDisk/PageDefrag.mspx
Save your work to this point as a new template
Install Necessary Software
Repeat the above 5 steps
4) Clone
Now that you have a good template, create clones to work from.
Contents
lxvi
Вам также может понравиться
- The Subtle Art of Not Giving a F*ck: A Counterintuitive Approach to Living a Good LifeОт EverandThe Subtle Art of Not Giving a F*ck: A Counterintuitive Approach to Living a Good LifeРейтинг: 4 из 5 звезд4/5 (5794)
- The Gifts of Imperfection: Let Go of Who You Think You're Supposed to Be and Embrace Who You AreОт EverandThe Gifts of Imperfection: Let Go of Who You Think You're Supposed to Be and Embrace Who You AreРейтинг: 4 из 5 звезд4/5 (1090)
- Never Split the Difference: Negotiating As If Your Life Depended On ItОт EverandNever Split the Difference: Negotiating As If Your Life Depended On ItРейтинг: 4.5 из 5 звезд4.5/5 (838)
- Hidden Figures: The American Dream and the Untold Story of the Black Women Mathematicians Who Helped Win the Space RaceОт EverandHidden Figures: The American Dream and the Untold Story of the Black Women Mathematicians Who Helped Win the Space RaceРейтинг: 4 из 5 звезд4/5 (895)
- The Hard Thing About Hard Things: Building a Business When There Are No Easy AnswersОт EverandThe Hard Thing About Hard Things: Building a Business When There Are No Easy AnswersРейтинг: 4.5 из 5 звезд4.5/5 (345)
- Elon Musk: Tesla, SpaceX, and the Quest for a Fantastic FutureОт EverandElon Musk: Tesla, SpaceX, and the Quest for a Fantastic FutureРейтинг: 4.5 из 5 звезд4.5/5 (474)
- BOMA - Office Building Standard Methods of Measurement AppendixДокумент41 страницаBOMA - Office Building Standard Methods of Measurement Appendixxavest100% (7)
- The Emperor of All Maladies: A Biography of CancerОт EverandThe Emperor of All Maladies: A Biography of CancerРейтинг: 4.5 из 5 звезд4.5/5 (271)
- The Sympathizer: A Novel (Pulitzer Prize for Fiction)От EverandThe Sympathizer: A Novel (Pulitzer Prize for Fiction)Рейтинг: 4.5 из 5 звезд4.5/5 (121)
- The Little Book of Hygge: Danish Secrets to Happy LivingОт EverandThe Little Book of Hygge: Danish Secrets to Happy LivingРейтинг: 3.5 из 5 звезд3.5/5 (400)
- The World Is Flat 3.0: A Brief History of the Twenty-first CenturyОт EverandThe World Is Flat 3.0: A Brief History of the Twenty-first CenturyРейтинг: 3.5 из 5 звезд3.5/5 (2259)
- The Yellow House: A Memoir (2019 National Book Award Winner)От EverandThe Yellow House: A Memoir (2019 National Book Award Winner)Рейтинг: 4 из 5 звезд4/5 (98)
- Devil in the Grove: Thurgood Marshall, the Groveland Boys, and the Dawn of a New AmericaОт EverandDevil in the Grove: Thurgood Marshall, the Groveland Boys, and the Dawn of a New AmericaРейтинг: 4.5 из 5 звезд4.5/5 (266)
- A Heartbreaking Work Of Staggering Genius: A Memoir Based on a True StoryОт EverandA Heartbreaking Work Of Staggering Genius: A Memoir Based on a True StoryРейтинг: 3.5 из 5 звезд3.5/5 (231)
- Team of Rivals: The Political Genius of Abraham LincolnОт EverandTeam of Rivals: The Political Genius of Abraham LincolnРейтинг: 4.5 из 5 звезд4.5/5 (234)
- The Unwinding: An Inner History of the New AmericaОт EverandThe Unwinding: An Inner History of the New AmericaРейтинг: 4 из 5 звезд4/5 (45)
- Orange County Sheriff's Office SeaWorld Death Investigative ReportДокумент43 страницыOrange County Sheriff's Office SeaWorld Death Investigative ReportWESH2News100% (1)
- To Tell The TruthДокумент5 страницTo Tell The TruthNabeel Ahmed KhanОценок пока нет
- Ashfaque Ahmed-The SAP Materials Management Handbook-Auerbach Publications, CRC Press (2014)Документ36 страницAshfaque Ahmed-The SAP Materials Management Handbook-Auerbach Publications, CRC Press (2014)surajnayak77Оценок пока нет
- MusharabaДокумент1 страницаMusharabaLamenew NiboОценок пока нет
- Introduction To PRINCE2Документ57 страницIntroduction To PRINCE2Stojan Bozhinov100% (2)
- Info PathДокумент28 страницInfo PathLamenew NiboОценок пока нет
- Effective Project Kick-Off MeetingsДокумент7 страницEffective Project Kick-Off MeetingsLamenew Nibo100% (1)
- Bi Foundation Suite Data Sheet 170919Документ4 страницыBi Foundation Suite Data Sheet 170919Lamenew NiboОценок пока нет
- AbbervationsДокумент1 страницаAbbervationsLamenew NiboОценок пока нет
- AbbervationsДокумент1 страницаAbbervationsLamenew NiboОценок пока нет
- PMP AddendumДокумент88 страницPMP AddendummeneghelsОценок пока нет
- Psychology, Help) All About DepressionДокумент27 страницPsychology, Help) All About Depressionprabu2125Оценок пока нет
- Oracle Weblogic Suite 11G Benefit Your Business With Fast, Efficient MiddlewareДокумент11 страницOracle Weblogic Suite 11G Benefit Your Business With Fast, Efficient MiddlewareLamenew NiboОценок пока нет
- Oracle Weblogic Suite 11G Benefit Your Business With Fast, Efficient MiddlewareДокумент11 страницOracle Weblogic Suite 11G Benefit Your Business With Fast, Efficient MiddlewareLamenew NiboОценок пока нет
- Ddec VДокумент30 страницDdec Vllama100% (1)
- PICUДокумент107 страницPICUsarikaОценок пока нет
- Goal SettingДокумент11 страницGoal Settingraul_mahadikОценок пока нет
- Marshall Mix Design (Nptel - ceTEI - L26 (1) )Документ7 страницMarshall Mix Design (Nptel - ceTEI - L26 (1) )andrewcwng0% (1)
- 2012 Karshaniya YavaguДокумент4 страницы2012 Karshaniya YavaguRANJEET SAWANTОценок пока нет
- Volcanic SoilsДокумент14 страницVolcanic SoilsVictor Hugo BarbosaОценок пока нет
- Reforms of Parvez MusharifДокумент8 страницReforms of Parvez MusharifTalha AslamОценок пока нет
- Dr. N. Kumarappan IE (I) Council Candidate - Electrical DivisionДокумент1 страницаDr. N. Kumarappan IE (I) Council Candidate - Electrical Divisionshanmugasundaram32Оценок пока нет
- 12.3 What Is The Nomenclature System For CFCS/HCFCS/HFCS? (Chemistry)Документ3 страницы12.3 What Is The Nomenclature System For CFCS/HCFCS/HFCS? (Chemistry)Riska IndriyaniОценок пока нет
- Malnutrition Case StudyДокумент3 страницыMalnutrition Case Studyapi-622273373Оценок пока нет
- Thermal ComfortДокумент50 страницThermal ComfortSSОценок пока нет
- STRESS HealthДокумент40 страницSTRESS HealthHajra KhanОценок пока нет
- Bo Sanchez-Turtle Always Wins Bo SanchezДокумент31 страницаBo Sanchez-Turtle Always Wins Bo SanchezCristy Louela Pagapular88% (8)
- Po 4458 240111329Документ6 страницPo 4458 240111329omanu79Оценок пока нет
- Procedure For Non Hazardous Waste ManagementДокумент6 страницProcedure For Non Hazardous Waste ManagementPaddyОценок пока нет
- Faculty of AyurvedaДокумент9 страницFaculty of AyurvedaKirankumar MutnaliОценок пока нет
- REM630 Broch 756825 LRENdДокумент6 страницREM630 Broch 756825 LRENdsihamuОценок пока нет
- PC2000-8 Spec SheetДокумент20 страницPC2000-8 Spec SheetNeeraj ChauhanОценок пока нет
- Pavlishchuck Addison - 2000 - Electrochemical PotentialsДокумент6 страницPavlishchuck Addison - 2000 - Electrochemical PotentialscomsianОценок пока нет
- LEARNING ACTIVITY SHEET in Oral CommДокумент4 страницыLEARNING ACTIVITY SHEET in Oral CommTinTin100% (1)
- Topic 4 Statistic II (Form 3)Документ2 страницыTopic 4 Statistic II (Form 3)Ct KursiahОценок пока нет
- Marisa Wolf Final New ResumeДокумент2 страницыMarisa Wolf Final New Resumeapi-403499166Оценок пока нет
- Review of Ventura's "An Overview of Child Psychology in The Philippines"Документ2 страницыReview of Ventura's "An Overview of Child Psychology in The Philippines"Irene CayeОценок пока нет
- Earthing SystemsДокумент6 страницEarthing SystemsRob PettitОценок пока нет
- Firststep To AlaskaДокумент28 страницFirststep To AlaskaBarbara NelsonОценок пока нет
- ADAPT-Builder 2019 GUI Quick Reference GuideДокумент103 страницыADAPT-Builder 2019 GUI Quick Reference GuideephremОценок пока нет