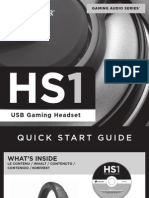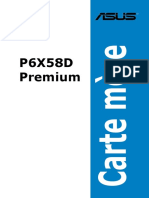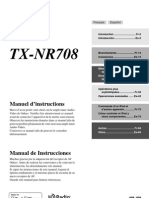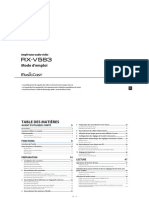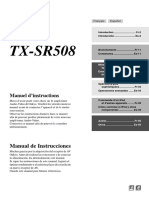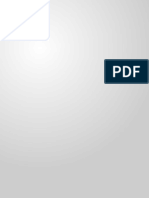Академический Документы
Профессиональный Документы
Культура Документы
Lgs Guide
Загружено:
davidОригинальное название
Авторское право
Доступные форматы
Поделиться этим документом
Поделиться или встроить документ
Этот документ был вам полезен?
Это неприемлемый материал?
Пожаловаться на этот документАвторское право:
Доступные форматы
Lgs Guide
Загружено:
davidАвторское право:
Доступные форматы
Aide du logiciel Assistant pour jeux vido de Logitech - Centre d'aide
Logitech - Assistant pour jeux vido
Centre d'aide
Activits...
Vous voulez en savoir plus?
Crer un profil
Premire utilisation
Affecter des commandes aux touches/boutons G
Didacticiels concernant les profils
Enregistrer une macro de combinaison de touches
Dpannage
Mettre jour mon logiciel
Site Web de support technique de Logitech
Ce Centre d'aide fournit des informations sur les dispositifs audio et de jeu Logitech. Certaines fonctions mentionnes ne s'appliquent peut-tre pas votre camra Web Logitech. Consultez la documentation fournie avec le dispositif.
2013 Logitech. Tous droits rservs. Logitech, le logo Logitech et les autres marques Logitech sont la proprit exclusive de Logitech et sont susceptibles d'tre dposs. Toutes les autres marques sont la proprit exclusive de leurs dtenteurs respectifs.
file:///E|/Help/fr_FR/front_page.htm4/26/2014 8:15:55 PM
Bienvenue
Bienvenue
Vous venez d'acqurir un dispositif de jeu Logitech et nous vous en flicitons.
La socit Logitech conoit et fabrique des solutions confortables servant d'interface naturelle et intuitive
entre l'utilisateur et son ordinateur, qui vous permettent de travailler, jouer et communiquer de faon
efficace dans le monde numrique. Ces produits tablissent un pont entre les utilisateurs et leur
ordinateur, un lien intuitif qui fait du monde numrique lextension naturelle de vos sens. De plus, tous
ces dispositifs associent des fonctions rapides, intuitives et personnalisables. Vous vous demanderez
comment vous avez pu vous en passer !
Quelles sont les particularits de votre dispositif de jeu Logitech ? Pour commencer, les claviers et
gamepads sont quips de plusieurs touches G programmables que vous pouvez utiliser pour crer des
commandes personnalises spcifiques chacun des jeux. Vous pouvez mme les crer en cours de
partie (les souris sont galement quipes de boutons auxquels vous pouvez affecter des commandes
personnalisables). Certains modles de dispositif possdent galement des boutons multimdia: vous
pouvez contrler votre musique et vos films par une simple pression de bouton. De plus, de nombreux
modles de dispositif possdent un cran rtroclair intgr qui vous permet de voir les messages,
l'tat du jeu, le multimdia et d'avoir accs bien d'autres d'informations.
Logitech - Assistant pour jeux vidos rend votre dispositif puissant et intelligent, grce ses fonctions de
jeu avances: les profils, les commandes de combinaison de touches, la configuration de l'cran LCD,
etc.
Pour profiter au mieux de votre dispositif et du Logitech - Assistant pour jeux vidos, vous pouvez
recourir au centre d'aide. Ce dernier donne des dtails sur la personnalisation du dispositif. Il dcrit
galement comment optimiser votre potentiel de jeu en configurant des profils pour chaque jeu, en
enregistrant des macros et en les affectant aux touches/boutons G.
Votre dispositif de jeu Logitech et de Logitech - Assistant pour jeux vidos... Le contrle absolu pour les
jeux PC.
file:///E|/Help/fr_FR/welcome.htm4/26/2014 8:15:55 PM
Confort et scurit
Confort et scurit
Voici des informations importantes concernant le confort et la scurit:
Logitech et votre confort.
Scurit.
Protgez votre audition.
file:///E|/Help/fr_FR/comfort_and_safety.htm4/26/2014 8:15:56 PM
Logitech et votre confort
Logitech et votre confort
Cette rubrique contient d'importantes informations sur l'ergonomie. Il est recommand de lire
attentivement ces informations pour prendre connaissance de suggestions relatives aux
habitudes de travail et l'agencement de l'espace de travail afin d'assurer un environnement
confortable et scuris.
Certaines tudes suggrent que des gnes physiques et des blessures aux nerfs, tendons et muscles
peuvent tre associes la rptition prolonge de gestes, au mauvais agencement de l'espace de
travail, une mauvaise position du corps et de mauvaises habitudes de travail.
Si vous ressentez des douleurs, des engourdissements, des picotements, des gonflements, des
crampes, des raideurs ou des sensations de brlure au niveau des mains, des poignets, des bras, des
paules, du cou ou du dos, consultez immdiatement votre mdecin.
Pour amliorer votre confort et rduire tout risque de blessure, suivez les instructions ci-aprs:
Assurez-vous que votre espace de travail est bien agenc...
Ce qu'il faut faire:
Placez votre clavier et votre cran directement face vous, avec la souris ou le trackball ct.
Placez votre souris ou trackball une distance permettant votre coude de rester votre ct
lorsque vous l'utilisez.
Ajustez la hauteur de votre sige et de votre table pour que le clavier et la souris ou le trackball
soient plus bas ou au mme niveau que le coude.
Utilisez le mcanisme de rglage du clavier si ncessaire pour obtenir la bonne hauteur de
clavier.
N'oubliez pas de prendre en compte l'paisseur du tapis de souris, le cas chant, lors des
ajustements de hauteur.
Trouvez un bon soutien pour vos pieds et dtendez vos paules.
file:///E|/Help/fr_FR/comfort_guidelines.htm (1 of 3)4/26/2014 8:15:56 PM
Logitech et votre confort
Placez les objets sur votre bureau en fonction de leur frquence d'utilisation:
Frquent: placez prs de vous les objets que vous utilisez le plus souvent.
Occasionnel: placez les objets dont vous ne vous servez qu' l'occasion une longueur
de bras maximum.
Peu frquent: placez plus loin les objets rarement utiliss, mais n'oubliez pas l'aspect
pratique.
Placez les documents dont vous avez besoin pendant la saisie prs de l'cran pour rduire les
mouvements de tte et la mise au point oculaire. Vous pouvez utiliser un support de document
pour vous aider.
Vos paules, bras, poignets et mains doivent tre dtendus et laise lorsque vous
travaillez...
Ce qu'il faut faire:
Laissez vos bras pendre le long de votre corps pendant un moment pour leur permettre de se
relaxer. Essayez de conserver cet tat de relaxation pendant que vous travaillez.
Ne vous courbez pas et ne haussez pas les paules.
Utilisez un repose-poignets ou un repose-mains, si vous en possdez un, entre les sessions de
saisie. Son utilisation lors de la saisie peut accrotre la pression contre la main et augmenter les
risques de blessure.
Evitez de placer ou de reposer vos poignets sur des bords anguleux ou sur votre bureau.
Placez votre coude le long de votre corps. Maintenez votre poignet relch et droit ; ne le pliez
pas vers le haut, le bas ou un ct.
file:///E|/Help/fr_FR/comfort_guidelines.htm (2 of 3)4/26/2014 8:15:56 PM
Logitech et votre confort
Prenez de bonnes habitudes de travail...
Ce qu'il faut faire:
Observez de courtes pauses rgulires. Levez-vous et marchez au moins une fois ou deux
toutes les heures.
Variez vos tches dans la journe. Faites quelque chose de diffrent avec vos mains et vos
bras pendant un moment.
Utilisez votre clavier et votre souris, ou trackball, avec lgret.
Utilisez des fonctions logicielles pour personnaliser votre souris ou trackball pour vous aider
rduire la tension de votre bras, de votre poignet ou de votre main en rduisant les mouvements
rptitifs ou maladroits.
Surveillez les signes d'inconfort...
Ce qu'il faut faire:
Si tout moment, pendant ou aprs vos travaux de frappe, vous ressentez des douleurs, des
faiblesses, des engourdissements ou des picotements au niveau des mains, des poignets, des
bras, des paules, du cou ou du dos, et que vous pensez, pour une raison ou une autre, que cet
inconfort pourrait provenir de l'utilisation du clavier, de la souris ou du trackball, consultez un
mdecin.
Pour plus d'informations sur les stratgies ou personnalisations qui pourraient vous permettre
d'amliorer votre confort lors de l'utilisation d'autres lments de votre ordinateur (cran, processeur,
etc.), consultez la documentation qui les accompagne.
file:///E|/Help/fr_FR/comfort_guidelines.htm (3 of 3)4/26/2014 8:15:56 PM
Scurit
Scurit
CONSIGNES DE SECURITE IMPORTANTES
ATTENTION: RISQUE D'ELECTROCUTION
Lisez ces instructions et conservez-les.
Tenez compte de tous les
avertissements.
N'utilisez pas l'appareil proximit d'une
source d'eau.
Nettoyez-le uniquement l'aide d'un
chiffon sec.
Procdez l'installation en respectant
les instructions du fabricant.
Tenez l'appareil loign de toute source
incandescente ou flamme (nue), telle
qu'une bougie allume.
N'installez pas l'appareil proximit d'un
radiateur, d'un pole ou de toute autre
source de chaleur (y compris les
amplificateurs).
N'utilisez que les lments annexes et
les accessoires spcifis par le fabricant.
Dbranchez cet appareil en cas d'orage
ou si vous ne l'utilisez pas pendant des
priodes prolonges.
Les rparations doivent tre effectues
par des techniciens qualifis. L'appareil
doit tre rpar ds qu'il a t
endommag, par exemple si un liquide a
t renvers, si des objets sont tombs
dessus, s'il a t expos la pluie ou
l'humidit, s'il ne fonctionne pas
normalement ou s'il est tomb.
AVERTISSEMENT: POUR REDUIRE LE
RISQUE D'INCENDIE OU
D'ELECTROCUTION, N'EXPOSEZ PAS CET
APPAREIL A LA PLUIE OU A L'HUMIDITE.
EXPLICATION DES SYMBOLES:
Signification
Attention, reportez-vous la documentation accompagnant le produit avant de continuer.
Vous trouverez ce symbole dans la section du manuel adjacente la marque se rapportant
la zone concerne.
Signification
Attention, l'accs cette zone est soumis restriction. Le non-respect des instructions
pourrait provoquer un risque d'lectrocution.
file:///E|/Help/fr_FR/safety.htm4/26/2014 8:15:57 PM
Protgez votre audition
Protgez votre audition
Recommandations d'coute pour viter les troubles de l'audition
Ecouter de la musique un volume sonore lev via des couteurs, des oreillettes ou un casque peut
provoquer une perte d'audition permanente. Plus le volume sonore est lev, plus tt vous risquez de
subir des troubles de l'audition.
Pour dterminer un niveau sonore sans danger:
1. Mettez votre matriel sous tension en vous assurant que la commande de volume est rgle au
minimum.
2. Augmentez lentement le volume sonore jusqu' ce que vous obteniez un son net, clair et sans
distorsion.
3. Evitez de rgler le volume un niveau qui vous empche d'entendre les conversations et autres
bruits similaires environnants.
Une fois que vous avez atteint un niveau d'coute confortable, n'augmentez pas le son davantage. Si
vous prouvez un bourdonnement dans les oreilles, une gne ou une surdit partielle, rduisez le
volume ou cessez l'coute et consultez un spcialiste de l'audition.
Pour plus d'informations, consultez le site Web www.logitech.com/support.
file:///E|/Help/fr_FR/protect_your_hearing.htm4/26/2014 8:15:57 PM
Premire utilisation
Premire utilisation
Si vous souhaitez configurer votre dispositif de jeu ou personnaliser son utilisation, vous devez lancer
l'assistant pour jeux vido de Logitech. Pour plus d'informations, voir Pour lancer Logitech - Assistant
pour jeux vidos
A son lancement, la page d'accueil du Logitech - Assistant pour jeux vidos s'affiche. A partir de l,
choisissez l'action que vous souhaitez raliser en effectuant une slection dans la barre Dispositif. Voir
Utilisation de la barre Dispositif.
L'icne
s'affiche dans la barre des tches Windows lorsque l'assistant pour jeux vido de Logitech
est en cours d'excution. Si le logiciel est en cours d'excution en arrire-plan, vous pouvez cliquer sur
l'icne pour le lancer, afficher des informations sur le logiciel ou le fermer. Voir Utilisation de l'icne de la
Barre des tches.
Avez-vous des questions propos du dispositif? Consultez la rubrique Utilisation de mon dispositif ou
Dpannage.
file:///E|/Help/fr_FR/getting_started.htm4/26/2014 8:15:57 PM
Pour lancer Logitech - Assistant pour jeux vido
Pour lancer Logitech - Assistant pour jeux vido
Dans l'cran d'accueil de Windows 8, localisez l'application Logitech - Assistant pour jeux vido
(par exemple, en tapant
+ F, puis Logi et en slectionnant l'application Logitech - Assistant
pour jeux vido).
Dans le menu Dmarrer de Windows 7 (ou version antrieure), slectionnez Tous les
programmes Logitech Logitech - Assistant pour jeux vido ou
cliquez deux fois sur l'icne
dans la barre des tches Windows (ou cliquez dessus avec le
bouton droit et slectionnez Ouvrir dans le menu contextuel).
La page d'accueil Logitech - Assistant pour jeux vido s'affiche avec une image de votre dispositif de
jeu. A partir de l, choisissez l'action que vous souhaitez raliser en effectuant une slection dans la
barre Dispositif. Pour plus d'informations, voir Utilisation de la barre Dispositif.
Remarque:
Logitech - Assistant pour jeux vido s'excute en arrire-plan tout le temps de l'excution de votre
ordinateur. Cela est ncessaire pour prendre en charge les fonctions avances que votre dispositif de
jeu propose. L'icne
de la barre des tches Windows s'affiche quand l'assistant pour jeux vido de
Logitech est en cours d'excution.
file:///E|/Help/fr_FR/launch.htm4/26/2014 8:15:57 PM
Utilisation de la barre Dispositif
Utilisation de la barre Dispositif
La barre Dispositif situe dans la partie infrieure de l'cran de l'assistant pour jeux vido de Logitech
contient plusieurs icnes. Vous ne pouvez pas voir toutes ces icnes. Elles ne sont visibles que pour les
actions prises en charges par votre dispositif de jeu.
Vous trouverez ci-dessous la liste complte des icnes avec une explication pour chacune d'elles:
Icne
Action
Lance le site Web de Logitech.
Affiche votre dispositif.
Si plusieurs dispositifs de jeux sont connects, le dispositif slectionn est
affich. Vos modifications de paramtres dans l'assistant pour jeux vido de
Logitech ne s'appliqueront qu' ce dispositif.
Pour modifier les paramtres d'un autre dispositif, cliquez sur le bouton
ou
situ en regard de l'icne du dispositif et choisissez celui que vous
souhaitez.
Retourne la page d'accueil de l'assistant pour jeux vido de Logitech avec
une image de votre dispositif de jeu. La pression de la touche chap permet
d'afficher nouveau la page d'accueil.
Affiche la vue Profils permettant de crer et de grer les profils de vos jeux.
L'icne prsente sur la barre Dispositif varie en fonction du dispositif
slectionn (s'il est ou non quip de touches G ou de boutons de souris).
Si votre dispositif possde une mmoire intgre, vous pouvez peut-tre
enregistrer les paramtres touche/bouton G sur votre dispositif.
Affiche la vue Personnaliser l'cran LCD permettant de contrler les
informations et le matriel affiches sur votre cran LCD.
file:///E|/Help/fr_FR/using_the_device_bar.htm (1 of 3)4/26/2014 8:15:58 PM
Utilisation de la barre Dispositif
Affiche la vue Personnalisation des paramtres du pointeur permettant de
configurer les paramtres de mouvement du pointeur du dispositif pour les
adapter votre got et votre manire de jouer.
Si votre dispositif possde une mmoire intgre, vous pouvez peut-tre
enregistrer les paramtres du pointeur sur votre dispositif.
Affiche la vue Personnaliser les paramtres du profil intgr, qui permet de
dfinir les paramtres des profils et de mouvement du pointeur, enregistrs
sur le dispositif de jeu.
Affiche la vue Personnalisation de l'exprience audio, qui permet de
personnaliser des paramtres tels que les graves, les aigus et le volume.
Affiche la vue Personnalisation du son surround, qui permet de personnaliser
les paramtres de son stro et surround du casque.
Affiche la vue Personnalisation des avatars de voix, qui contient les
fonctionnalits d'avatar de voix et de morphing.
Affiche la vue Gestion des profils emporter permettant de stocker certains
paramtres de jeu sur le dispositif, ce qui vous permet d'emporter vos profils
quand vous utilisez le dispositif sur d'autres ordinateurs.
Affiche la vue Personnaliser la couleur de rtroclairage (ou pour la G300, la
vue Profils), o vous pouvez dfinir le thme de couleurs pour votre dispositif
de jeu.
Si votre dispositif possde une mmoire intgre, vous pouvez peut-tre
enregistrer les paramtres d'clairage sur votre dispositif.
Affiche la bote de dialogue Options de l'assistant pour jeux vido de Logitech
permettant de spcifier toute une gamme de paramtres d'application.
Affiche un menu d'outils permettant de commenter votre exprience de jeu
Logitech, par exemple via les rseaux sociaux ou travers l'envoi de
commentaires sur les produits Logitech.
Donne accs cette aide en ligne, des didacticiels, aux dernires
informations sur le produit et aux mises jour du logiciel.
file:///E|/Help/fr_FR/using_the_device_bar.htm (2 of 3)4/26/2014 8:15:58 PM
Utilisation de l'icne de la barre des tches
Utilisation de l'icne de la barre des tches
Lorsque l'assistant pour jeux vido de Logitech est en cours d'excution en arrire-plan, l'icne
s'affiche dans la barre des tches Windows . Vous pouvez cliquer sur l'icne pour effectuer les actions
suivantes:
Clic
Action
Clic droit
Affiche un menu droulant proposant les options suivantes:
Ouvrir: lance Logitech - Assistant pour jeux vidos sur la page d'accueil.
A propos de: affiche des informations au sujet de Logitech - Assistant pour jeux
vidos.
Quitter: ferme Logitech - Assistant pour jeux vidos.
Remarque:
Si vous choisissez de quitter, Logitech - Assistant pour jeux vidos cesse
d'tre excut en arrire-plan. Les fonctions disponibles pour votre dispositif de
jeu s'arrtent alors de fonctionner.
Double clic
Lance Logitech - Assistant pour jeux vidos sur la page d'accueil.
file:///E|/Help/fr_FR/taskbar_icon.htm4/26/2014 8:15:59 PM
Modification des paramtres d'application
Modification des paramtres d'application
L'assistant pour jeux vido de Logitech fonctionne selon de nombreux paramtres par
dfaut appropris la plupart des situations. Nous vous recommandons de vrifier ces
paramtres et de les modifier si ncessaire, afin que l'application fonctionne exactement comme vous le
souhaitez.
Les paramtres de l'application que vous pouvez rgler se trouvent dans les onglets suivants (certains
onglets ne sont pas disponibles pour tous les types de dispositif):
Onglet Gnral. Permet de spcifier une gamme de paramtres d'application gnraux. Voir
Pour changer les paramtres gnraux.
Onglet Avertissement. Permet de personnaliser les notifications qui s'affichent sur l'cran de
votre ordinateur et sur l'cran LCD de votre dispositif. Voir Pour modifier les paramtres de
notification.
Onglet Profil. Permet de dfinir les paramtres de profil de base. Voir Pour modifier les
paramtres de profil.
Onglet mulation de la souris G13 Permet de spcifier la vitesse du curseur si vous avez un
dispositif G13 proposant une fonction d'mulation de la souris. Voir Pour modifier les paramtres
d'mulation de la souris G13.
Onglet Batterie G930 Disponible si vous avez un dispositif G930. Voir Pour modifier les
paramtres de batterie G930.
Onglets spcifiques au dispositif Disponibles uniquement pour certains dispositifs. Voir Pour
modifier les paramtres spcifiques un dispositif.
file:///E|/Help/fr_FR/changing_application_settings.htm4/26/2014 8:15:59 PM
Pour modifier les paramtres gnraux
Pour modifier les paramtres gnraux
1. Ouvrez la bote de dialogue Options de l'assistant pour jeux vido de Logitech (en cliquant sur
l'icne Modifier les paramtres de l'application de la barre Dispositif).
2. Spcifiez les paramtres requis en vous aidant du tableau ci-dessous:
Paramtre
Explication
Excuter le programme au dmarrage de
Windows
Cochez cette case si vous souhaitez que
l'assistant pour jeux vido de Logitech soit
lanc automatiquement au dmarrage de
l'ordinateur et excut en arrire-plan.
Remarque:
L'assistant pour jeux vido de Logitech
doit tre en cours d'excution pour que les
fonctions de votre dispositif fonctionnent.
Enregistrer les dlais lors de la cration de
macros rapides
Cochez cette case si les dlais de frappe de
touches doivent tre enregistrs lorsque
vous crez une macro rapide ( la vole). Si
cette case est coche, les dlais entre les
frappes de touches ne sont pas enregistrs
dans la macro.
Afficher les instructions d'enregistrement de
macros rapides sur l'cran GamePanel
Cochez cette case si vous souhaitez que
des instructions d'enregistrement s'affichent
sur l'cran LCD de votre dispositif lorsque
vous appuyez sur MR pour crer une macro
rapide ( la vole).
Remarque:
Cette fonction est uniquement disponible si
votre dispositif est quip d'un cran LCD.
Permettre le contrle de l'clairage par le jeu
file:///E|/Help/fr_FR/to_change_general_settings.htm (1 of 2)4/26/2014 8:15:59 PM
Cochez cette case pour les dispositifs munis
d'un rtroclairage afin de permettre le
changement des couleurs du rtroclairage
par le jeu. Dslectionnez cette case pour
empcher le changement des couleurs que
vous avez dfinies.
Pour modifier les paramtres gnraux
Activer les graphiques amliors
Cochez cette case pour utiliser l'acclration
matrielle de l'ordinateur pour les
graphiques. Si cette case est dcoche, les
animations seront plus lentes.
Tlcharger automatiquement des images
de produit haute rsolution
Cochez cette case pour activer le
tlchargement automatique d'images de
dispositif haute rsolution la premire
connexion d'un nouveau dispositif. Si cette
case est dslectionne, les images de
produit par dfaut (en nuances de gris
basse rsolution) seront toujours utilises.
Rechercher les nouveaux profils en ligne
Cochez cette case pour savoir si, quand
vous choisissez l'option Rechercher de
nouveaux jeux, il y a une base de donnes
plus rcente de jeux en ligne que celle
actuellement enregistre dans l'assistant
pour jeux vido de Logitech. Si oui, elle est
tlcharge avant que l'assistant pour jeux
vido de Logitech ne recherche de jeux sur
votre ordinateur.
3. Cliquez sur OK.
Une fois ces paramtres modifis, vous pouvez restaurer les valeurs recommandes (d'origine) tout
moment en cliquant sur le bouton Par dfaut.
file:///E|/Help/fr_FR/to_change_general_settings.htm (2 of 2)4/26/2014 8:15:59 PM
Pour modifier les paramtres de profil
Pour modifier les paramtres de profil
1. Affichez la bote de dialogue Options de l'assistant pour jeux vido de Logitech (en cliquant sur
l'icne Modifier les paramtres de l'application de la barre Dispositif).
2. Cliquez sur longlet Profil.
3. Spcifiez les paramtres de profil requis en vous aidant du tableau ci-dessous:
Paramtre
Explication
Profil par dfaut
Dans la liste droulante, slectionnez le "profil de rserve", qui est
utilis en l'absence d'un profil permanent et lorsque l'application
active n'est associe aucun profil (ou qu'aucune application n'est en
cours d'excution).
Remarque:
Vous pouvez galement dfinir le profil par dfaut en cliquant avec
le bouton droit de la souris sur le profil concern dans la zone Profils
de la vue Profils ou en cliquant sur sa
flche et en slectionnant
Dfini par dfaut. Pour plus d'informations sur les profils par dfaut,
voir Qu'est-ce qu'un profil par dfaut et un profil permanent?
Profil permanent
Dans la liste droulante, slectionnez le profil que vous souhaitez voir
activ en permanence, ce qui crase tous les autres profils en cours
d'utilisation. Mme si une application en cours d'excution est
associe un profil, le profil permanent est prioritaire.
Remarque:
Vous pouvez galement dfinir le profil permanent en cliquant avec
le bouton droit de la souris sur le profil concern dans la zone Profils
de la vue Profils ou en cliquant sur sa
flche et en slectionnant
Dfini comme permanent. Pour plus d'informations sur les profils
persistent, voir la rubrique Qu'est-ce qu'un profil par dfaut et un profil
permanent?
file:///E|/Help/fr_FR/to_change_profile_settings.htm (1 of 2)4/26/2014 8:16:00 PM
Pour modifier les paramtres de profil
Dfilement des profils
Si vous souhaitez pouvoir basculer d'un profil l'autre simplement en
appuyant sur une combinaison de touches de raccourci, mettez le
curseur dans ce champ puis appuyez sur la combinaison de touches
clavier, par exemple Ctrl + F9 et vrifiez que le nom de la touche de
raccourci apparat dans ce champ.
Pour supprimer la touche de raccourci, cliquez sur Effacer.
Remarque:
Pour plus d'informations sur le dfilement des profils, voir la
rubrique Faire dfiler les profils.
4. Cliquez sur OK.
Une fois ces paramtres modifis, vous pouvez restaurer les valeurs recommandes (d'origine) tout
moment en cliquant sur le bouton Par dfaut.
file:///E|/Help/fr_FR/to_change_profile_settings.htm (2 of 2)4/26/2014 8:16:00 PM
Pour modifier les paramtres d'mulation de la souris G13
Pour modifier les paramtres d'mulation de la souris G13
1. Ouvrez la bote de dialogue Options de l'assistant pour jeux vido de Logitech (en cliquant sur
l'icne Modifier les paramtres de l'application de la barre Dispositif).
2. Cliquez sur l'onglet mulation de la souris G13.
3. Utilisez le curseur pour slectionner la vitesse du curseur de la souris lors de l'utilisation du
contrle d'mulation de la souris.
4. Cliquez sur OK.
Remarque:
Cette fonction est disponible uniquement pour les dispositifs G13.
Si vous changez la vitesse du curseur, vous pouvez restaurer les paramtres recommands (d'origine)
tout moment en cliquant sur le bouton Par dfaut.
file:///E|/Help/fr_FR/to_change_mouse_emulation_settings.htm4/26/2014 8:16:00 PM
Pour modifier les paramtres de batterie G930
Pour modifier les paramtres de batterie G930
1. Ouvrez la bote de dialogue Options de l'assistant pour jeux vido de Logitech (en cliquant sur
l'icne Modifier les paramtres de l'application de la barre Dispositif).
2. Cliquez sur l'onglet Batterie G930.
3. Si vous souhaitez qu'une icne d'avertissement s'affiche dans la barre des tches de votre
ordinateur lorsque le niveau de votre batterie est trs faible, cochez la case Icne de barre
d'tat indiquant le faible niveau de la batterie.
4. Si vous souhaitez entendre un avertissement sonore lorsque la batterie de votre dispositif est
trs faible, cochez la case Notification sonore de faible niveau de la batterie. L'avertissement
sonore se rpte rgulirement jusqu' ce que vous rechargiez votre dispositif (ou que la batterie
soit totalement dcharge).
5. Cliquez sur OK.
Remarques:
Vous pouvez galement vrifier d'un seul coup d'il l'tat de charge de la batterie de votre dispositif
en regardant dans le coin suprieur gauche de l'cran de l'assistant pour jeux vido de Logitech, aprs
avoir slectionn le dispositif dans la barre Dispositif.
Ces fonctionnalits ne sont disponibles que si votre dispositif de jeu G930 dispose d'une batterie.
file:///E|/Help/fr_FR/to_change_battery_settings.htm4/26/2014 8:16:00 PM
Pour modifier les paramtres de la souris G300
Pour modifier les paramtres de la souris G300
1. Affichez la bote de dialogue Options de l'assistant pour jeux vido de Logitech (en cliquant sur
l'icne Modifier les paramtres de l'application de la barre Dispositif).
2. Cliquez sur l'onglet G300.
3. Cochez la case Eclairage - Activer pour activer l'clairage de la souris ou dslectionnez-la
pour le dsactiver.
4. Cliquez sur OK.
Remarque:
Cette fonction est uniquement disponible si votre dispositif est une souris de jeu G300.
file:///E|/Help/fr_FR/to_change_g300_settings.htm4/26/2014 8:16:00 PM
Mise jour de mes logiciels
Mise jour de mes logiciels
Sur son site Web, Logitech prsente un centre de ressources pour votre dispositif. La varit et
l'importance des informations du centre de ressources changent rgulirement afin de rpondre aux
besoins des joueurs. Il peut contenir des informations et des tlchargements pour votre dispositif, tels
que:
Les versions mises jour de Logitech - Assistant pour jeux vidos.
Des actualits rcentes propos de votre dispositif et de Logitech - Assistant pour jeux vidos.
Pour plus d'informations, voir Pour obtenir des mises jour logicielles et des informations rcentes.
file:///E|/Help/fr_FR/updating_my_software.htm4/26/2014 8:16:01 PM
Pour obtenir les mises jour et les nouveauts
Pour obtenir les mises jour et les nouveauts
1. Dans Logitech - Assistant pour jeux vidos, cliquez sur le bouton
au-dessus de l'icne Aide
de la barre Dispositif dans la partie infrieure de l'cran. Un menu droulant s'affiche.
2. Choisissez les mises jour ou actualits requises dans le menu droulant:
Pour obtenir les mises jour, slectionnez Rechercher les mises jour. Logitech Assistant pour jeux vidos vrifie en ligne l'existence d'une version mise jour du logiciel.
Le cas chant, Logitech Updater tlcharge et installe la mise jour.
Pour voir les dernires actualits pour votre dispositif, slectionnez Internet
Informations rcentes. Le centre de ressources pour votre dispositif s'ouvre dans un
navigateur Web.
Remarque:
Vous pouvez connatre la version du Logitech - Assistant pour jeux vidos que vous utilisez en
slectionnant la commande A propos de dans le menu droulant Aide.
file:///E|/Help/fr_FR/updates.htm4/26/2014 8:16:01 PM
Dpannage
Dpannage
Si vous prouvez des difficults avec votre dispositif de jeu ou Logitech - Assistant pour jeux vidos,
vrifiez si votre cas de figure est rpertori dans la liste ci-dessous. Si l'un d'entre eux vous concerne,
cliquez sur le lien correspondant pour afficher la solution propose.
Mon dispositif ne fonctionne pas du tout.
Les touches/boutons G ne fonctionnent pas correctement.
Je rencontre des problmes avec les ports USB de mon dispositif.
Aucun son n'est audible dans le casque.
On ne m'entend pas lorsque j'utilise le casque.
Je rencontre des problmes de son surround avec mon casque.
L'avatar de voix (morphing) est inintelligible.
Si vous ne trouvez pas votre cas de figure dans ces rubriques, essayez de slectionner Aide Internet
Informations rcentes ou visitez le site Web de Logitech.
file:///E|/Help/fr_FR/troubleshooting.htm4/26/2014 8:16:01 PM
Mon dispositif ne fonctionne pas du tout
Mon dispositif ne fonctionne pas du tout
Vrifiez que votre dispositif de jeu est correctement branch dans un port USB
alimentation maximale (il peut s'agir d'un des ports USB intgrs de votre PC ou un hub USB
disposant de sa propre alimentation). Votre dispositif a peu de chances de fonctionner si vous le
connectez un hub USB multiport ne disposant pas de sa propre alimentation.
Essayez de dbrancher votre dispositif, puis de le rebrancher, au cas o il s'agirait d'une
mauvaise connexion.
Essayez de le brancher dans un port USB diffrent, au cas o il y aurait un problme avec ce
port.
file:///E|/Help/fr_FR/device_not_work.htm4/26/2014 8:16:01 PM
Les touches/boutons G ne fonctionnent pas correctement
Les touches/boutons G ne fonctionnent pas correctement
Vrifiez que votre ordinateur excute Windows 8, Windows 7, Windows Vista , Windows XP
Service Pack 2 (version 32 bits ou 64 bits). Les touches/boutons G de votre dispositif de jeu ne
sont pris(es) en charge qu'avec ces systmes d'exploitation Windows.
Vrifiez que l'icne
se trouve dans la barre des tches Windows, afin d'tre sr que Logitech
- Assistant pour jeux vido est en cours d'excution. Si ce n'est pas le cas, recherchez
l'application Logitech - Assistant pour jeux vido depuis l'cran de recherche du menu Dmarrer
et lancez-la. Vous pouvez galement slectionner le menu Dmarrer, Tous les programmes
Logitech Logitech - Assistant pour jeux vido.
Vrifiez que le profil correct est en cours d'excution. Chacun de vos jeux peut avoir un profil qui
lui est associ et qui dmarre automatiquement lorsque vous le lancez.
Pour vrifier, lancez l'assistant pour jeux vido de Logitech, modifiez le profil que vous souhaitez
excuter et associez-le au fichier excutable de votre jeu (pour plus d'informations, voir Pour
modifier un profil). Lorsque vous lancez le jeu, le nom du profil correspondant s'affiche pendant
cinq secondes sur l'cran du dispositif.
Avez-vous correctement install les pilotes et l'assistant pour jeux vido Logitech du dispositif,
par exemple partir du CD-ROM joint? Si ce n'est pas le cas, effectuez une installation complte
l'aide du CD-ROM ou en tlchargeant la dernire version du logiciel l'adresse www.logitech.
com.
Vrifiez la validit des paramtres de votre profil permanent et de votre profil par dfaut. Par
exemple, si vous avez choisi d'utiliser un profil permanent, les profils lis des jeux spcifiques
sont alors ignors. Pour plus d'informations, consultez la rubrique Qu'est-ce qu'un profil par
dfaut et un profil permanent?
file:///E|/Help/fr_FR/gkeys_not_working.htm4/26/2014 8:16:02 PM
Je rencontre des problmes avec les ports USB de mon dispositif
Je rencontre des problmes avec les ports USB de mon dispositif
Si votre dispositif possde un hub bus, vrifiez que vos dispositifs ne requirent pas un total
suprieur 100 mA. Parmi les dispositifs qui ne fonctionnent pas s'ils sont branchs directement
sur le hub USB bus, citons, notamment, certaines camras vido, certains scanners, lecteurs
de disquettes et gamepads avec vibrations. Reportez-vous la documentation de votre dispositif
pour connatre sa consommation lectrique.
Si vous avez deux dispositifs branchs, essayez d'en dbrancher un pour voir si l'autre
fonctionne.
Vrifiez que le dispositif est correctement branch dans l'un des ports USB de votre dispositif en
le dbranchant, puis en le rebranchant.
Essayez de brancher le dispositif dans l'autre port USB de votre dispositif.
Remarque:
Si votre dispositif ne possde pas de ports USB intgrs, ignorez cette rubrique.
file:///E|/Help/fr_FR/problems_usb_ports.htm4/26/2014 8:16:02 PM
Aucun son n'est audible dans le casque
Aucun son n'est audible dans le casque
Assurez-vous que l'assistant pour jeux vido de Logitech est en cours d'excution.
Rglez le volume un niveau audible dans les paramtres audio du systme d'exploitation et de
l'application.
Assurez-vous que le casque (ou l'adaptateur sans fil, le cas chant) est bien branch sur le port
USB.
Vrifier que les paramtres audio sont rgls un niveau audible.
Branchez le casque (ou l'adaptateur sans fil) sur un port USB diffrent.
Branchez le casque (ou l'adaptateur sans fil) directement sur un port USB de l'ordinateur, sans
utiliser de station d'accueil ni de hub USB.
Fermez et relancez le jeu ou l'application aprs avoir branch le casque.
Fermez l'assistant pour jeux vido de Logitech et relancez-le.
Dsignez le casque comme le priphrique de sortie audio actif et par dfaut dans les
paramtres audio du systme d'exploitation et de l'application.
Remarque:
Si votre dispositif n'est pas un casque, ignorez cette rubrique.
file:///E|/Help/fr_FR/dont_hear_sound.htm4/26/2014 8:16:02 PM
On ne m'entend pas lorsque j'utilise le casque
On ne m'entend pas lorsque j'utilise le casque
Assurez-vous que l'assistant pour jeux vido de Logitech est en cours d'excution.
Appuyez sur le bouton de mise en sourdine du micro sur le casque et essayez de parler
nouveau.
Abaissez compltement la tige du micro et positionnez le micro tout prs du coin de votre bouche.
Rglez le gain du microphone (volume) un niveau audible dans les paramtres audio de
l'assistant pour jeux vido de Logitech, du systme d'exploitation et de l'application.
Dsactivez la mise en sourdine du micro dans les paramtres audio du systme d'exploitation et
de l'application.
Fermez et relancez le jeu ou l'application aprs avoir branch le casque.
Fermez l'assistant pour jeux vido de Logitech et relancez-le.
Dfinissez le casque comme le priphrique de sortie audio actif et par dfaut dans les
paramtres audio du systme d'exploitation et de l'application.
Remarque:
Si votre dispositif n'est pas un casque, ignorez cette rubrique.
file:///E|/Help/fr_FR/others_cant_hear_me.htm4/26/2014 8:16:02 PM
Je rencontre des problmes de son surround avec mon casque
Je rencontre des problmes de son surround avec mon casque
Vrifiez que le son surround (contenu audio multicanal) fonctionne:
1. Faites glisser le commutateur de son surround du casque vers le bas en direction du logo
Dolby Headphone,
, ou utilisez l'option Activer le son Dolby Surround de l'assistant
pour jeux vido de Logitech.
2. Jouez un jeu ou regardez un film contenant du son surround pendant quelques minutes.
3. Rduisez la fentre du jeu ou du film et ouvrez l'assistant pour jeux vido de Logitech.
4. Vrifiez que le son surround est activ en regardant si le logo Dolby Headphone est
allum dans la vue Personnalisation du son surround. Si le logo est gris, le son surround
est dsactiv.
5. Regardez la date et l'heure laquelle le son surround a t dtect pour la dernire fois
dans la vue Personnalisation du son surround de l'assistant pour jeux vido de Logitech.
S'il ne s'agit pas de l'heure et de la date en cours, cela signifie que le casque ne reoit
pas de son surround.
Fermez et relancez le jeu ou le film aprs avoir branch le casque.
Dsignez le casque comme le priphrique de sortie audio actif et par dfaut dans les
paramtres audio du systme d'exploitation et de l'application.
Si votre casque est fourni avec un cble deux mini-prises standard de 3,5 mm et un adaptateur
spar quip d'une entre pour les mini-prises 3,5 mm et d'une sortie USB, veillez utiliser
l'adaptateur USB pour connecter le casque votre ordinateur (si vous n'utilisez que les miniprises, le son surround ne sera pas disponible).
Dfinissez les paramtres audio du jeu ou du lecteur multimdia sur le son surround (par
exemple, 5.1 ou 7.1).
Dans les paramtres audio du systme d'exploitation, configurez le priphrique comme un
systme audio 7.1. Pour en savoir plus, reportez-vous l'aide de l'application.
Il se peut que le jeu ou le film n'autorise pas le son surround. Essayez un autre jeu ou film.
Fermez l'assistant pour jeux vido de Logitech et relancez-le.
Dsinstallez et rinstallez l'assistant pour jeux vido de Logitech et les pilotes.
Remarque:
Si votre dispositif ne dispose pas du son surround, ignorez cette rubrique.
file:///E|/Help/fr_FR/surround_sound_issues.htm4/26/2014 8:16:03 PM
L'avatar de voix (morphing) est inintelligible
L'avatar de voix (morphing) est inintelligible
Suivez les instructions relatives l'talonnage de la hauteur de voix, dans la vue
Personnalisation des avatars de voix de l'assistant pour jeux vido de Logitech.
Rglez le gain du micro (volume) sur un niveau audible dans les paramtres audio du logiciel, du
systme d'exploitation et de l'application.
Dsignez le casque comme le priphrique d'entre vocal et audio actif et par dfaut dans les
paramtres audio du systme d'exploitation et de l'application.
Fermez l'assistant pour jeux vido de Logitech et relancez-le.
Dsinstallez et rinstallez le logiciel et les pilotes.
Remarque:
Si votre dispositif ne dispose pas des fonctionnalits d'avatars de voix, ignorez cette rubrique.
file:///E|/Help/fr_FR/voice_morphing_is_unintelligible.htm4/26/2014 8:16:03 PM
Accord de licence logicielle
Accord de licence logicielle
LISEZ ATTENTIVEMENT CET ACCORD DE LICENCE AVANT D'UTILISER LE PRODUIT LOGITECH
OU DE TELECHARGER CE LOGICIEL. EN UTILISANT CE PRODUIT LOGITECH OU EN
TELECHARGEANT CE LOGICIEL, VOUS VOUS ENGAGEZ A RESPECTER LES TERMES ET
CONDITIONS DE CET ACCORD. SI VOUS REFUSEZ LES CONDITIONS DU PRESENT ACCORD,
VOUS DEVEZ RETOURNER SANS DELAI LE PRODUIT LOGITECH DANS SON EMBALLAGE
D'ORIGINE, ACCOMPAGNE DU REU DELIVRE, SOUS 30 JOURS OU DANS LE RESPECT DES
CONDITIONS DE LA POLITIQUE DE RETOUR DU POINT DE VENTE (AU PREMIER TERME ECHU).
SI VOUS AVEZ ACCEDE AU LOGICIEL PAR VOIE ELECTRONIQUE, VOUS NE DEVEZ PAS
INSTALLER LE LOGICIEL.
1. Gnralits. Le Logiciel et la documentation accompagnant le prsent accord ("Logiciel") sont
concds sous licence, et non vendus, vous par Logitech S.A. ("Logitech") en vue d'une utilisation
conforme aux termes et conditions du prsent accord. Logitech et ses concdants conservent la
proprit du Logiciel, et Logitech se rserve tous les droits qui ne vous ont pas t expressment
accords. Les termes du prsent accord rgissent toutes les mises jour du Logiciel fournies par
Logitech pour remplacer et/ou complter le Logiciel d'origine, moins qu'une telle mise jour ne soit
accompagne d'une licence distincte, auquel cas les termes de cette licence s'appliquent.
2. Octroi de licence et restrictions. Conformment aux termes et conditions de cet accord, Logitech vous
accorde une licence non exclusive dutilisation dun exemplaire du Logiciel uniquement avec le produit
Logitech achet ou le service Logitech utilis. Vous n'tes pas autoris effectuer les oprations
suivantes, et vous acceptez cette restriction, sauf dans les conditions expressment prvues par la loi:
dcompiler, dsassembler, analyser le Logiciel (par rtrotechnique ou autre) en vue d'en obtenir le code
source, crer du contenu s'en inspirant ou un programme d'installation bas sur le Logiciel ou des
parties de ce dernier (sauf dans les conditions expressment autorises par la loi). Vous tes autoris
effectuer une seule copie du Logiciel des fins de sauvegarde et uniquement pour les produits Logitech
que vous avez acquis ou les Services Logitech que vous utilisez, et ce, condition que chaque copie
inclue les avis de copyright et de proprit figurant sur le Logiciel d'origine. CE LOGICIEL N'EST PAS
PREVU POUR ETRE UTILISE DANS LE CADRE D'INFRASTRUCTURES NUCLEAIRES, DE
SYSTEMES DE NAVIGATION OU DE COMMUNICATION AERONAUTIQUE, DE SYSTEMES DE
CONTROLE DU TRAFIC AERIEN, D'APPAREILS MEDICAUX OU D'AUTRES EQUIPEMENTS POUR
LESQUELS L'INCAPACITE DU LOGICIEL A PRODUIRE LE RESULTAT ESCOMPTE POURRAIT
ENTRAINER LA MORT, DES BLESSURES OU D'AUTRES GRAVES DEGATS PHYSIQUES OU
ENVIRONNEMENTAUX.
3. Transfert. Vous n'tes pas autoris effectuer les actions suivantes et vous engagez ne pas
vendre, redistribuer, louer, louer bail ou octroyer une sous-licence du Logiciel ou autoriser des tiers
le faire, sauf si vous avez achet un produit Logitech avec le Logiciel, auquel cas vous tes autoris
transfrer le logiciel si vous transfrez galement de manire permanente le produit Logitech l'aide du
Logiciel, condition que: (a) toutes les mises jour du Logiciel en votre possession ou utilises par
vous soient incluses dans le transfert, (b) vous ne conservez aucune copie intgrale ou partielle du
Logiciel, y compris toute copie stocke sur un ordinateur ou autre dispositif de stockage et (c) le
bnficiaire du transfert lise et accepte le caractre obligatoire des termes et conditions du prsent
file:///E|/Help/fr_FR/software_license_agreement.htm (1 of 4)4/26/2014 8:16:05 PM
Accord de licence logicielle
accord.
4. Rsiliation. Cet accord reste en vigueur jusqu rsiliation. Vous perdrez automatiquement vos droits
d'utilisation du Logiciel, et ce sans pravis de la part de Logitech, en cas de non-respect des termes du
prsent accord. Vous devrez cesser toute utilisation du Logiciel ds la rsiliation du prsent accord et
devrez galement dtruire toutes les copies du Logiciel que vous possdez ou contrlez. Les clauses
des paragraphes 5, 6, 10 et 11 perdurent aprs la rsiliation du prsent accord.
5. EXCLUSION DE GARANTIE. LE LOGICIEL LOGITECH EST FOURNI EN L'ETAT ET DANS LE
CADRE PREVU PAR LA LOI. LOGITECH DECLINE TOUTE GARANTIE EXPRESSE, ET VOUS
ACCEPTEZ QUE, DANS LE CADRE PREVU PAR LA LOI, VOTRE UTILISATION DE LOGICIEL ET DU
SERVICE LOGITECH S'EFFECTUE A VOS PROPRES RISQUES, ET QUE LE RISQUE DE QUALITE
SATISFAISANTE, DE PERFORMANCE, DE PRECISION ET D'EFFORT EST DE VOTRE
RESPONSABILITE. LOGITECH DECLINE PAR LE PRESENT ACCORD TOUTES LES GARANTIES
ET CONDITIONS RELATIVES AU LOGICIEL ET AUX SERVICES DE LOGITECH, DE NATURE
EXPRESSE, IMPLICITE OU STATUTAIRE, Y COMPRIS SANS QUE CETTE ENUMERATION SOIT
LIMITATIVE, TOUTE GARANTIE IMPLICITE DU CARACTERE ADEQUAT POUR LA
COMMERCIALISATION OU UN USAGE PARTICULIER, AINSI QUE LES GARANTIES DE
SATISFACTION, DE FIABILITE, DE FONCTIONNEMENT PARFAIT ET DE NON-VIOLATION DE
DROITS DE TIERS. LOGITECH N'EMET AUCUNE GARANTIE DE FONCTIONNEMENT SANS FAILLE
DU LOGICIEL ET DES SERVICES DE LOGITECH FOURNIS, DE CONFORMITE DES FONCTIONS
INCLUSES DANS LE LOGICIEL OU LES SERVICES DE LOGITECH A VOS EXIGENCES, OU
ENCORE DE FONCTIONNEMENT ININTERROMPU ET SANS ERREUR DU LOGICIEL OU DES
SERVICES DE LOGITECH ET DE RESOLUTION DES EVENTUELS PROBLEMES RENCONTRES
LORS DE L'UTILISATION DU LOGICIEL ET DES SERVICES DE LOGITECH. AUCUN
DISTRIBUTEUR, AGENT OU EMPLOYE DE LOGITECH N'EST AUTORISE A EFFECTUER DES
MODIFICATIONS, DES EXTENSIONS OU DES AJOUTS DANS CETTE EXCLUSION DE GARANTIE.
Certaines juridictions interdisent les exclusions de garanties implicites ou la restriction des droits
statutaires applicables aux consommateurs, aussi les exclusions et restrictions ci-dessus peuvent-elles
ne pas s'appliquer votre cas.
6. LIMITES DE RESPONSABILITE. DANS LES LIMITES PREVUES PAR LA LOI EN VIGUEUR, EN
AUCUN CAS LOGITECH OU SES CONCEDANTS NE SAURAIENT ETRE TENUS RESPONSABLES A
L'EGARD DES COUTS D'APPROVISIONNEMENT EN PRODUITS OU SERVICES DE
REMPLACEMENT, DU MANQUE A GAGNER, DE LA PERTE D'INFORMATIONS OU DE DONNEES,
OU DE TOUT AUTRE DOMMAGE PARTICULIER, INDIRECT, ACCESSOIRE OU SECONDAIRE
DECOULANT DE QUELQUE FAON QUE CE SOIT DE LA VENTE, DE L'UTILISATION OU DE
L'IMPOSSIBILITE D'UTILISER UN PRODUIT OU UN SERVICE LOGITECH, QUELLE QUE SOIT LA
THEORIE DE LA RESPONSABILITE (RESPONSABILITE CONTRACTUELLE, PREJUDICE OU
AUTRE) ET CE MEME SI LOGITECH A ETE INFORME DE L'EVENTUALITE DE TELS DOMMAGES.
LA RESPONSABILITE DE LOGITECH ET DE SES CONCEDANTS NE SAURAIT EN AUCUN CAS
DEPASSER LE MONTANT DEBOURSE POUR L'ACQUISITION DES PRODUITS OU SERVICES
LOGITECH MIS EN CAUSE. Les limitations susmentionnes s'appliquent mme en cas d'chec du
recours dcrit prcdemment. Certaines juridictions n'autorisent pas l'exclusion ou la limitation des
dommages accessoires ou conscutifs ; il est donc possible que la limitation ou l'exclusion
susmentionne ne s'applique pas votre cas. En outre, il est possible que les limitations
file:///E|/Help/fr_FR/software_license_agreement.htm (2 of 4)4/26/2014 8:16:05 PM
Accord de licence logicielle
susmentionnes ne s'appliquent pas en cas de blessures corporelles l o les juridictions n'autorisent
pas de telles limitations.
7. Utilisateurs finaux du gouvernement des Etats-Unis. Le logiciel est un "objet commercial",
conformment la dfinition de l'article 48 C.F.R. 2.101. Il est compos d'un "logiciel commercial" et de
la "documentation du logiciel commercial" et il est octroy aux utilisateurs du gouvernement des EtatsUnis (a) uniquement en tant qu'objet commercial et (b) avec les droits accords tous les autres
utilisateurs finaux selon les termes et conditions du prsent accord. Droits non publis rservs
conformment aux lois de copyright des Etats-Unis.
8. Rglementation sur l'exportation du produit. Vous acceptez de ne pas exporter ou rexporter le
Logiciel en enfreignant les lois ou rglementations applicables, y compris et sans que cette numration
soit limitative, les lois des Etats-Unis d'Amrique, de l'Union europenne, de la Suisse et/ou les lois ou
rglementations des juridictions dans lesquelles le Logiciel a t obtenu.
9. Agents et acheteurs tiers. Si vous faites lacquisition du Logiciel pour le compte dune autre personne
physique ou morale, vous affirmez et garantissez que vous dtenez lautorit qui lie la personne
physique ou morale pour laquelle vous avez achet le Logiciel selon les termes et conditions du prsent
accord.
10. Loi applicable et caractre facultatif. Si vous vous trouvez aux Etats-Unis, le prsent accord est rgi
exclusivement par et doit tre interprt conformment aux lois des Etats-Unis et de lEtat de Californie,
quelle que soit la nature ou lapplication des dispositions ou principes lgaux choisis. Si vous vous
trouvez hors des Etats-Unis, le prsent accord est rgi exclusivement par les lois de la Suisse. Si, pour
une raison quelconque, une cour dont la juridiction est comptente dnonce le caractre inapplicable
d'une clause du prsent accord ou d'une partie de celui-ci, cette clause sera applique dans les
conditions maximales dfinies par l'accord afin de satisfaire l'intention des parties, le reste du prsent
accord demeurant valide et en vigueur.
11. Accord complet, langue applicable Le prsent accord constitue laccord intgral entre les parties
quant lutilisation du logiciel, et remplace toute entente, communication ou accord antrieur ou actuel,
crit ou oral, relatif lobjet de laccord. Aucune modification du prsent accord ne saurait avoir force
obligatoire moins d'avoir t soumise par crit et signe par Logitech. Toute traduction du prsent
accord rpond des exigences locales, et en cas de conflit entre la version anglaise et sa traduction, la
version anglaise de cet accord sera retenue.
12. Logiciel Open Source. Certaines parties de ce Logiciel ne sont pas places sous licence dans le
cadre du prsent accord, mais dans le cadre des licences open source applicables, y compris, mais
sans s'y limiter, la licence BSD, Apache, ou GNU Lesser GPL (Composants Open Source). Votre
utilisation de chaque Composant Open Source est soumise aux termes de la licence applicable. Vous
devez respecter les termes de chaque licence applicable, ou cesser d'utiliser le Logiciel.
13. Vous acceptez que Logitech et ses concdants et agents peuvent collecter, conserver, traiter et
utiliser des informations de diagnostic, techniques et similaires propos de votre produit Logitech, de
votre ordinateur, de votre systme, de votre logiciel, de vos priphriques ou de vos autres dispositifs,
qui seront collectes priodiquement ou faciliter les mises jour logicielles, le support des produits et
les autres services lis au logiciel Logitech, et pour vrifier la conformit aux termes du prsent Accord.
file:///E|/Help/fr_FR/software_license_agreement.htm (3 of 4)4/26/2014 8:16:05 PM
Accord de licence logicielle
Logitech pourra utiliser ces informations, du moment qu'elles ne se trouvent pas sous une forme vous
identifiant personnellement, afin d'amliorer les services que nous vous fournissons.
Ce logiciel est protg par les traits internationaux et les lois sur le copyright en vigueur aux Etats-Unis.
La reproduction ou la distribution non autorise de ce logiciel est soumise des poursuites judiciaires.
file:///E|/Help/fr_FR/software_license_agreement.htm (4 of 4)4/26/2014 8:16:05 PM
Utilisation du dispositif
Utilisation du dispositif
Votre dispositif de jeu dispose de fonctions spciales (notamment des touches, boutons et autres
fonctionnalits). Une grande partie peut tre personnalise (voir Personnalisation de votre dispositif). Il
est dot d'une partie des lments suivants:
Touches/boutons G et touches M. Les touches G (ou boutons pour une souris) de votre
dispositif reprsentent votre arsenal de jeu principal. Elles mettent votre disposition un puissant
arsenal de touches programmables que vous pouvez adapter chacun de vos jeux (et autres
applications). Et, si votre dispositif est dot de touches M, vous disposez d'encore plus de
flexibilit. Pour plus de dtails, voir la rubrique Utilisation des touches G, Utilisation des touches M
et Utilisation des boutons de la souris.
cran GamePanel LCD intgr. L'cran vous tient inform des vnements qui ont lieu dans le
jeu, sur votre ordinateur et votre dispositif, tels que les vnements de Logitech - Assistant pour
jeux vido, des applications multimdia et autres. Vous pouvez par exemple voir les informations
relatives aux applications multimdia sur l'cran tout en jouant en mode plein cran. Cet cran
est accompagn de boutons permettant la slection d'lments de menu.
Boutons de commandes multimdia. Votre dispositif est quip de boutons multimdia intuitifs
qui permettent de contrler rapidement et efficacement les fonctions multimdia de votre
ordinateur. Pour plus d'informations, voir Contrle des fichiers multimdia.
Commutateur de mode de jeu. Lorsque vous jouez, il est parfois utile de dsactiver certaines
touches Windows standard. Activer le mode de jeu permet de contrler l'activation des touches
Windows standard. Pour plus d'informations, consultez la rubrique Pour passer au mode de jeu.
Rtroclairage des boutons. Vous pouvez rtroclairer les touches du dispositif et modifier la
couleur ou la luminosit du rtroclairage pour l'adapter votre environnement ou au
mode touche M en cours.
Ports USB. Des ports USB intgrs permettent de connecter facilement d'autres dispositifs tels
qu'un joystick, un casque ou une carte mmoire. Pour plus d'informations, voir Connexion de
dispositifs au hub USB.
Joystick miniature. Vous pouvez utiliser le joystick miniature quatre directions lorsque vous
vous jouez ou travailler dans d'autres applications. Pour plus de dtails, consultez la rubrique
Utilisation du joystick miniature.
Batterie. Des avertissements indiquant le faible niveau de charge s'affichent pour les dispositifs
fonctionnant sur batterie. Pour plus de dtails, consultez la rubrique Vrification du niveau de
charge de la batterie.
Fonctionnalits du casque. Votre casque de jeu est conu pour tre confortable, souple et
riche en fonctionnalits. Pour plus de dtails, voir Utilisation de mon casque.
file:///E|/Help/fr_FR/using_my_device.htm4/26/2014 8:16:05 PM
Personnalisation de votre dispositif
Personnalisation de votre dispositif
Votre dispositif est prt tre utilis immdiatement. Un de ses points forts: il peut tre personnalis
pour s'adapter vos besoins et votre faon de jouer...
La plupart des dispositifs de jeu Logitech sont dots de boutons ou de touches G programmables. Les
fonctions par dfaut des touches/boutons G sont indiques dans le profil par dfaut (Profil par dfaut).
Votre dispositif est dot de touches M, intitules M1, M2, etc. Vous pouvez personnaliser
les touches/boutons G et les touches M pour chaque application l'aide de l'assistant pour jeux vido
de Logitech. Les touches M permettent de programmer diffrentes sries d'affectations pour toutes/tous
les touches/boutons G. Le tmoin (M1, M2, etc.) correspondant chaque touche G indique le mode
utilis par la touche. Pour changer de mode, appuyez simplement sur la touche M approprie.
La touche MR sert enregistrer la vole des macros rapides, qui peuvent tre affectes
toute touche G, crasant ainsi toute affectation effectue dans le profil actif.
Pour plus d'informations sur les touches/boutons G et les touches M, voir Utilisation des touches/
boutons G, Utilisation des boutons de la souris et Utilisation des touches M.
N'oubliez pas que, pour chacune des applications que vous utilisez, y compris chaque jeu auquel vous
jouez, un ou plusieurs profil(s) contenant des paramtres de touche/bouton G personnaliss spcifiques
cette application peu(ven)t tre dfini(s). Pour plus d'information, voir Utilisation des profils.
Remarque:
Tout comme il est possible de personnaliser les touches/boutons G, il est galement possible de rgler
l'utilisation de l'cran LCD GamePanel du dispositif, le cas chant.
file:///E|/Help/fr_FR/customizing_my_device.htm4/26/2014 8:16:05 PM
Utilisation des touches G
Utilisation des touches G
Remarque:
Si votre dispositif ne dispose pas de touches G, ignorez cette rubrique.
Chaque touche G possde une action par dfaut identique celle de la touche de fonction (F)
quivalente. Par exemple, G1 quivaut F1 et G2 quivaut F2, etc. Mais l'atout principal
des touches G rside dans la simplicit de personnalisation, en fonction de vos besoins et des jeux ou
des applications que vous utilisez.
Chaque jeu (ou application) peut utiliser un profil taill sur mesure. Ce profil dfinit l'action ralise par
chaque touche G lorsque vous appuyez dessus. Vous pouvez assigner une action d'accs rapide
spciale, telle qu'une macro ou un raccourci, chacune des touches G. Pour plus d'informations sur
l'affectation d'une action d'accs rapide une touche G, voir Attribution de commandes
aux touches/boutons G.
Une fois qu'une action est affecte une touche G, vous pouvez la presser lorsque vous utilisez
l'application associe afin d'excuter l'action. Dans les jeux, ces macros permettent gnralement
d'effectuer des mouvements spciaux ou des actions compliques pour lesquels une combinaison de
frappes de touches est ncessaire.
Si vous souhaitez affecter plus de commandes rapides, servez-vous des touches M (M1, M2, etc.) pour
alterner entre les modes. Pour plus de dtails, consultez la rubrique Utilisation des touches M.
file:///E|/Help/fr_FR/using_gkeys.htm4/26/2014 8:16:05 PM
Utilisation des touches M
Utilisation des touches M
Remarque:
Si votre dispositif ne dispose pas de touches M, ignorez cette rubrique.
Votre dispositif est dot de touches M, intitules M1, M2, etc. Elles permettent d'alterner le mode macro
des touches G. Lorsque vous appuyez sur l'une des touches M, son tmoin lumineux s'allume pour
indiquer le mode utilis. Dans certains dispositifs, la couleur de rtroclairage change galement en
fonction du mode.
Pourquoi existe-t-il diffrents modes? La raison principale est que votre jeu peut ncessiter plusieurs
macros. En utilisant les touches M, vous pouvez affecter toute une srie de commandes rapides, pour
diffrents scnarios de jeu, par exemple.
Voici un exemple d'utilisation de touches M dans un jeu de stratgie en temps rel (dans cet exemple, le
dispositif est quip de trois touches M). En mode M1, vous pouvez choisir d'affecter les touches de
macro les plus sollicites pour contrler les groupes et les comptences des units spciales. Le
mode M2 pourrait servir aux macros de production permettant d'laborer des units et des structures. Le
mode M3 quant lui pourrait servir aux macros de recherche et de mise niveau. En cours de jeu, il est
ainsi facile de passer d'une srie de macros une autre en appuyant simplement sur la touche M
adquate.
Bien entendu, il existe de nombreux jeux pour lesquels il est inutile de configurer plusieurs macros et
autres commandes. Le cas chant, il suffit de dfinir des affectations pour les touches G en mode M1.
Ainsi, en cours de jeu, vous pouvez ignorer les autres touches M.
En regard des touches M, figure la touche MR. Vous pouvez l'utiliser pour enregistrer des macros
rapides. Voir Pour enregistrer une macro rapide ( la vole): pour plus de dtails.
file:///E|/Help/fr_FR/using_mkeys.htm4/26/2014 8:16:06 PM
Utilisation des boutons de la souris
Utilisation des boutons de la souris
Remarque:
Si votre dispositif ne dispose pas de boutons de souris, ignorez cette rubrique.
A chaque bouton de souris est attribu une action par dfaut qui correspond l'action prconfigure
typique pour ce bouton. Par exemple, le fait d'appuyer sur le bouton droit excute une fonction standard
de clic avec le bouton droit. Reste que les boutons de votre souris peuvent tre personnaliss pour
rpondre vos attentes/gots et tre adapts tous les jeux et applications que vous utilisez.
Chaque jeu (ou application) peut utiliser un profil taill sur mesure. Ce profil dfinit l'action ralise par
chaque bouton de la souris lorsque vous appuyez dessus. Vous pouvez affecter une
action d'accs rapide spciale, telle qu'une macro ou un raccourci, chacun des boutons de la souris.
Pour plus d'informations sur l'affectation d'une action d'accs rapide un bouton, voir Attribution de
commandes aux touches/boutons G.
Une fois qu'une action lui est affecte, vous pouvez appuyer dessus lorsque vous utilisez l'application
associe afin d'excuter l'action. Dans les jeux, ces macros permettent gnralement d'effectuer des
mouvements spciaux ou des actions compliques pour lesquels une combinaison de frappes de
touches est ncessaire.
file:///E|/Help/fr_FR/using_mouse_buttons.htm4/26/2014 8:16:06 PM
Contrle des fichiers multimdia
Contrle des fichiers multimdia
Remarque:
Si votre dispositif ne dispose pas de boutons multimdia, ignorez cette rubrique.
Certains dispositifs comportent des touches ou des boutons conus pour optimiser votre exprience
multimdia. Par exemple, lorsque vous souhaitez couter de la musique ou regarder un film, vous
pouvez contrler votre multimdia grce de simples pressions de touches. Vous pouvez slectionner
la piste que vous souhaitez, la jouer et la mettre en pause. Vous pouvez aussi modifier le volume ou
compltement couper le son.
Si vous le souhaitez, vous pouvez aussi affecter votre lecteur multimdia prfr l'un(e) de
vos touches/boutons G pour pouvoir accder vos fichiers multimdia d'une simple pression de touche.
Pour plus de dtails, voir Pour affecter une fonction.
Outre le volume, les boutons suivants permettent de contrler la musique et les films que vous lisez sur
votre ordinateur:
Bouton
Contrle
Fonction
Lecture/Pause
Lit une musique ou un film, ou les met en pause pendant la
lecture.
Arrt
Arrte la musique ou le film en cours de lecture.
Prcdente/Retour rapide
Lit la piste prcdente ou relit la piste en cours de lecture si
vous maintenez le bouton enfonc.
Suivante / Avance rapide
Passe la piste suivante ou acclre la piste en cours si
vous maintenez le bouton appuy.
Volume +, Volume -
Ajuste le volume. Si votre dispositif dispose de boutons de
volume, appuyez dessus pour monter ou baisser le volume.
Si votre dispositif dispose d'une molette, tournez-la vers le
haut pour augmenter le volume ou vers le bas pour le
rduire. Si votre clavier dispose d'une commande de volume,
faites la pivoter dans le sens horaire pour augmenter le
volume et dans le sens anti-horaire pour le baisser.
Muet
Une pression sur ce bouton permet de couper le son. Une
nouvelle pression sur cette touche permet de rtablir le
niveau de volume sonore prcdent.
file:///E|/Help/fr_FR/controlling_my_multimedia.htm4/26/2014 8:16:06 PM
Pour passer au mode de jeu
Pour passer au mode de jeu
Remarque:
Si votre dispositif ne dispose pas de bouton/commutateur de mode de jeu, ignorez cette rubrique.
Le passage au mode de jeu s'effectue diffremment si votre dispositif est un clavier ou une souris.
Claviers
Pour passer au mode de jeu, il vous suffit de dplacer le bouton de mode de jeu vers la droite. Si votre
dispositif comporte deux symboles, dplacez-le de
(normal)
(jeu).
Cette opration vous empche d'effectuer, accidentellement au cours du jeu, des erreurs de
manipulation courantes. Elle empche les deux touches Windows suivantes de fonctionner:
La touche Dmarrer:
La touche de Raccourci:
Vous pouvez maintenant jouer vos jeux avec l'assurance de ne pas accidentellement appuyer sur
l'une de ces touches lorsque vous souhaitez appuyer sur une touche adjacente, telle que Ctrl.
Lorsque vous avez fini de jouer, replacez le bouton sur le mode normal pour ractiver les touches.
Souris
Pour passer au mode performance, faites glisser le commutateur Mode de votre souris: son tmoin
passe de la couleur verte (mode endurance) la couleur bleue (mode performance).
Vous pouvez optimiser les paramtres de votre souris la fois pour le jeu et pour le travail, puis utiliser
le commutateur Mode pour basculer d'un mode l'autre. Lorsque vous configurez les paramtres dans
l'assistant Logitech pour jeux vido, le tmoin lumineux en regard du symbole de la batterie indique si
vous modifiez les paramtres pour le mode performance ou le mode endurance.
Lorsque vous avez termin votre partie, placez le commutateur Mode en mode endurance. Le tmoin
lumineux devient vert.
file:///E|/Help/fr_FR/switch_to_gaming_mode.htm4/26/2014 8:16:07 PM
Connexion de dispositifs au hub USB
Connexion de dispositifs au hub USB
Remarque:
Si votre clavier ne possde pas de ports USB intgrs, ignorez cette rubrique.
Votre clavier est dot d'un hub USB bus intgr qui contient des ports USB externes. C'est idal pour
connecter d'autres dispositifs, pour deux raisons:
Cela libre les ports USB de votre ordinateur. Vous pouvez connecter des dispositifs votre
clavier, tels qu'un joystick et un casque, au lieu d'utiliser les ports USB de votre ordinateur.
C'est vraiment pratique. Vous pouvez utiliser les ports USB de votre clavier pour connecter
temporairement des dispositifs, tels que des cls USB, car ces ports peuvent s'avrer plus facile
d'accs que ceux de votre ordinateur.
Remarque:
Certains modles de clavier possde un hub USB bus. Il est possible de connecter des dispositifs de
100 mA maximum sur ces modles. Cela inclut gnralement les claviers, souris et cls USB, les
appareils photo numriques, ainsi que de nombreux gamepads, joysticks et casques. Vous pouvez
consulter l'tiquette d'un dispositif pour connatre son type d'alimentation lectrique. Voici la liste de
quelques dispositifs qui ne fonctionneront pas s'ils sont branchs directement sur le hub USB bus du
clavier: camras vido, scanners, lecteurs de disquettes et gamepads avec vibrations. Si vous
connectez un de ces dispositifs gros consommateur sur votre clavier, le Gestionnaire des dispositifs
l'affiche comme dsactiv et un message s'affiche pour indiquer que le dispositif n'est pas oprationnel.
Dconnectez le dispositif du port USB du clavier et reconnectez-le un port USB diffrent, fournissant
assez d'nergie lectrique.
file:///E|/Help/fr_FR/usb_hub.htm4/26/2014 8:16:07 PM
Utilisation du joystick miniature
Utilisation du joystick miniature
Remarque:
Si votre dispositif ne dispose pas d'un joystick miniature, ignorez cette rubrique.
Si votre dispositif est quip d'un joystick miniature, vous pouvez l'utiliser pour les jeux et autres
applications. Il est dot des fonctions suivantes:
Joystick miniature quatre directions.
Trois boutons. Deux boutons sont situs en regard du joystick et le troisime s'active lors d'une
pression vers le bas sur le joystick miniature en question.
Vous pouvez affecter des macros, frappes, fonctions, etc. chaque bouton et mouvement
directionnel du joystick de la mme manire que pour les touches G.
Pour plus d'informations sur l'affectation de macros et autres commandes aux touches/boutons G, voir
Attribution de commandes aux touches/boutons G.
file:///E|/Help/fr_FR/using_minijoystick.htm4/26/2014 8:16:07 PM
Utilisation de mon casque
Utilisation de mon casque
Remarque:
Si votre dispositif n'est pas un casque, veuillez ignorer cette section.
Votre casque de jeu vous place au centre de l'action des jeux. Il offre une partie ou la totalit des
fonctionnalits suivantes:
Une conception tour de cou ajustable soulageant la pression pour garantir un confort durable.
Voir Ajustement du bandeau.
Le microphone anti-parasites supprime les bruits de fond et se pivote pour un encombrement
minimal lorsque vous ne l'utilisez pas. Voir Positionnement du microphone et Mise en sourdine
du microphone.
Molette de rglage du volume intuitive. Voir Molette de rglage du volume.
Les touches G programmables vous permettent de contrler via une seule touche les
lments du jeu tels que la musique, les dialogues et le morphing de la voix. Vous pouvez par
exemple passer au morceau suivant ou utiliser la messagerie vocale instantane mme si vous
ne vous trouvez pas proximit du clavier. Voir Affectation de commandes
aux touches/boutons G.
Le son surround 7.1 vous place exactement l'endroit o vous souhaitez tre. Voir Commutateur
de son surround.
Selon le modle, il se connecte l'aide d'un long cble USB haute qualit ou via une connexion
sans fil haut dbit (voir Connexion sans fil et tat) et offre des fonctionnalits de contrle de la
batterie (voir Charge de la batterie du casque).
Remarque:
Certains modles de casque sont munis d'un cble deux mini-prises standard de 3,5 mm (prises
audio casque et microphone) et d'un adaptateur USB distinct, offrant ainsi plusieurs systmes de
connectique. En connectant le casque votre ordinateur l'aide de la mini-prise de 3,5 mm, vous
obtenez un son stro. En revanche, si vous connectez la mini-prise l'adaptateur USB que vous
branchez au port USB de votre ordinateur, vous obtenez un son surround.
file:///E|/Help/fr_FR/using_my_headset.htm4/26/2014 8:16:08 PM
Rglage du bandeau
Rglage du bandeau
Votre casque est fourni avec deux moyens diffrents de rgler le bandeau pour l'adapter parfaitement
votre tte: les protections de bandeau et les arceaux de bandeau.
Protections de bandeau interchangeables
En fonction du dispositif que vous utilisez, votre casque peut
tre quip de trois protections de bandeau diffrents, chacun
d'eux disposant d'une forme diffrente pour s'adapter aux
diffrentes formes et tailles de ttes.
Essayez chacune des protections de bandeau et choisissez la
mieux adapte votre tte. La diffrence de protection
affectera probablement la fois le confort du casque au
niveau du sommet de votre crne et la pression exerce par le
casque autour de vos oreilles.
Rglage de prcision du bandeau
Rglez la longueur du bandeau au niveau de la tempe pour un
confort d'utilisation optimal.
L'arceau en acier ressort inoxydable dispose de crans pour
un rglage prcis et est numrot pour rtablir facilement la
position la plus confortable.
file:///E|/Help/fr_FR/headband_adjustment.htm4/26/2014 8:16:08 PM
Positionnement du microphone
Positionnement du microphone
Positionnez le microphone anti-parasite proximit du coin de votre bouche pour une clart optimale de
la voix. La tige du micro est orientable et flexible afin de vous permettre d'ajuster le micro avec prcision.
Lorsque vous n'utilisez pas le micro, vous pouvez le placer en position verticale. La sourdine du micro
est alors automatiquement active.
file:///E|/Help/fr_FR/microphone_placement.htm4/26/2014 8:16:09 PM
Mise en sourdine du microphone
Mise en sourdine du microphone
Appuyez une fois sur le bouton sourdine du microphone
pour mettre le microphone du casque en sourdine.
Appuyez de nouveau sur le bouton sourdine du
microphone pour dsactiver la sourdine du microphone.
Lorsque vous mettez le microphone en position verticale,
la sourdine est automatiquement active.
En fonction du modle et d'un paramtre dans le Logitech
- Assistant de jeux vidos, il se peut que la mise en
sourdine du microphone soit matrialise par une diode
sur le microphone et par l'mission d'un son.
Remarque:
La sourdine est active de manire locale sur le casque. Le systme d'exploitation et les applications
n'indiquent pas que le microphone est mis en sourdine.
file:///E|/Help/fr_FR/microphone_mute.htm4/26/2014 8:16:09 PM
Molette de rglage du volume
Molette de rglage du volume
Utilisez la molette de rglage du volume pour augmenter ou rduire le volume
de votre casque.
Le volume peut galement tre contrl dans le Logitech - Assistant pour
jeux vidos.
file:///E|/Help/fr_FR/volume_roller.htm4/26/2014 8:16:10 PM
Commutateur de son surround
Commutateur de son surround
Pour activer le son surround, faites glisser le commutateur de
son surround du casque vers le bas, en direction du logo Dolby
Headphone,
Lorsque le son surround est activ, le logo Dolby Headphones
s'allume dans l'assistant pour jeux vido de Logitech.
Remarque:
Certains modles de casque ne sont pas munis du commutateur de son surround. Dans ce cas, le son
surround est activ/dsactiv via l'assistant pour jeux vido de Logitech. Pour plus d'informations, voir
Pour ajuster les paramtres du son surround.
file:///E|/Help/fr_FR/surround_sound_switch.htm4/26/2014 8:16:10 PM
Connexion sans fil et tat
Connexion sans fil et tat
Remarque:
Si votre casque est quip d'un fil, c--d qu'il ne s'agit pas d'un casque sans fil, ignorez cette rubrique.
Votre casque est conu pour fonctionner dans un rayon de 12 mtres autour de l'adaptateur sans fil.
Mthode de connexion recommande de l'adaptateur sans fil
Connectez l'adaptateur sans fil de votre casque la base de chargement, puis connectez cette dernire
un port USB libre de votre ordinateur.
Placez la base de chargement sur votre bureau en veillant ce qu'aucun obstacle ne se trouve dans les
environs, de faon bnficier d'une connexion optimale.
Autre mthode de connexion de l'adaptateur sans fil
Branchez l'adaptateur sans fil du casque directement un port USB de l'ordinateur. Cette mthode n'est
pas recommande en raison de la proximit de l'adaptateur avec des objets mtalliques et d'autres
transmetteurs sans fil qui sont susceptibles d'affecter les performances de connexion sans fil du casque.
Aprs avoir branch l'adaptateur sans fil, activez le casque. Le casque tablit automatiquement une
connexion sans fil avec l'adaptateur.
Tmoin d'tat de
la connexion
sans fil
Explication
Tmoin en vert
en continu
Connexion tablie, le casque est prt tre utilis.
Tmoin
clignotant en
vert
Casque hors de porte.
Dsactiv
Casque hors tension. (Le tmoin d'tat de la connexion sans fil de l'adaptateur
s'teint cinq minutes aprs la mise hors tension du casque.)
Remarque:
Les actions suivantes risquent d'avoir une incidence sur la porte et les performances de la connexion
sans fil:
- Placer l'adaptateur sans fil sous un bureau, derrire une tour de PC ou ct de routeurs sans fil ou
autres adaptateurs sans fil;
- Connecter l'adaptateur sans fil un hub USB, notamment des stations d'accueil, des claviers et des
crans;
file:///E|/Help/fr_FR/wireless_connection_and_status.htm (1 of 2)4/26/2014 8:16:10 PM
Connexion sans fil et tat
- Utiliser le casque alors que des murs ou un objet mtallique volumineux se trouvent entre lui et
l'adaptateur sans fil.
file:///E|/Help/fr_FR/wireless_connection_and_status.htm (2 of 2)4/26/2014 8:16:10 PM
Charge de la batterie du casque
Charge de la batterie du casque
Remarque:
Si vous utilisez un casque de jeu filaire, c--d pas un casque sans fil, veuillez ignorer cette rubrique.
Une charge complte permet une dure d'coute maximale de 10 heures. Pour charger la batterie
interne, connectez la base de charge au port appropri du casque et un port USB de votre ordinateur.
Vous pouvez utiliser le casque pendant qu'il est en cours de charge. Lorsque la batterie est dcharge,
la charge peut durer jusqu' deux heures et demie. Elle prend plus de temps si vous utilisez le casque
au cours du processus.
Tmoin de
charge des piles
Explication
Vert
Plus d'une heure de charge disponible.
Rouge
Moins d'une heure de charge disponible.
Orange
clignotant
Casque en charge.
Orange en
continu
Charge du casque termine.
Dsactiv
Casque teint ou batterie puise.
Remarques:
Vous pouvez galement vrifier le statut de la batterie dans le coin suprieur gauche de l'cran du
Logitech - Assistant pour jeux vido.
L'autonomie relle de la batterie est susceptible de varier en fonction du mode d'utilisation et de
l'environnement.
file:///E|/Help/fr_FR/battery_charging.htm4/26/2014 8:16:11 PM
Vrification du niveau de charge de la batterie
Vrification du niveau de charge de la batterie
Remarque:
Si votre dispositif est de type filaire, veuillez ignorer cette section.
Pour les dispositifs dots de batteries, il est possible de vrifier le niveau de charge dans l'assistant pour
jeux vido de Logitech l'aide du symbole de batterie prsent dans l'angle suprieur gauche. Cela
vous donne une indication du temps d'utilisation restant.
Dans le cas de certains dispositifs, un message peut s'afficher en bas de l'cran de l'ordinateur quand le
niveau de charge du dispositif est faible.
Si votre dispositif possde un cran LCD, un message d'avertissement s'affiche sur le dispositif lorsque
le niveau de charge devient insuffisant.
Si le dispositif est un casque, voir Charge de la batterie du casque.
file:///E|/Help/fr_FR/battery.htm4/26/2014 8:16:11 PM
Aide concernant les profils
Aide concernant les profils
Votre dispositif de jeu possde des touches/boutons G
personnalisables.
Pour profiter au mieux de vos touches/boutons G, utilisez la vue Profils du Logitech - Assistant pour
jeux vidos. Pour plus d'informations, voir Utilisation de la vue Profils.
Voici un avant-got de ce que vous pouvez faire en personnalisant les touches/boutons G:
Rechercher les jeux installs sur votre ordinateur pour lesquels Logitech a dj cr un profil et
leur affecter ce profil automatiquement. Voir Utilisation des profils.
Crer un profil pour chacun de vos jeux (ou autres applications). Voir Pour crer un profil.
Enregistrer des macros de combinaison de touches complexes. Voir Enregistrement de macros
de combinaison de touches.
Affecter des macros et d'autres commandes aux touches/boutons G de votre choix. Voir
Attribution de commandes aux touches/boutons G.
Echanger des profils de jeu avec d'autres joueurs. Voir Pour exporter un profil et Pour importer
un profil.
Remarques:
Lorsque Logitech - Assistant pour jeux vidos est en cours d'excution, l'icne
s'affiche dans la
barre des tches Windows . Si Logitech - Assistant pour jeux vidos n'est pas en cours d'excution,
les touches G et touches M de votre dispositif ne peuvent pas fonctionner.
Les touches/boutons G de votre dispositif font partie de son arsenal de technologie de jeu avance
pour amliorer votre exprience de jeu. Voir Utilisation de mon dispositif pour une prsentation des
lments disponibles.
file:///E|/Help/fr_FR/customizing_gkeys.htm4/26/2014 8:16:11 PM
Utilisation de la vue Profils
Utilisation de la vue Profils
La vue Profils du Logitech - Assistant pour jeux vidos offre des fonctions de cration et de
maintenance des profils pour vos jeux. Vous pouvez ainsi personnaliser vos touches/boutons G pour
optimiser votre exprience des jeux.
Pour accder la vue Profils, cliquez sur l'icne Personnaliser
les touches/boutons G de la barre Dispositif, situe dans la partie infrieure de
l'cran du Logitech - Assistant pour jeux vidos. L'icne prsente varie en
fonction du dispositif slectionn (s'il est ou non quip de touches G ou de
boutons de souris).
L'utilisation de la vue Profils du Logitech - Assistant pour jeux vidos est simple et intuitive.
La vue Profils contient les sections suivantes:
La zone de commandes, situe du ct gauche.
Cela affiche les commandes dfinies pour le profil actuellement slectionn et fournit des
fonctions permettant d'ajouter et d'effectuer la maintenance des commandes.
La zone de profils, au milieu de la partie suprieure.
Vous pouvez y voir tous les profils stocks sur votre ordinateur et sur tous les dispositifs
compatibles connecter votre ordinateur. Elle vous permet galement d'accder des fonctions
permettant de crer et d'utiliser des profils, notamment une fonction de recherche, ainsi qu'
des boutons permettant de crer ou d'analyser de nouveaux profils, d'enregistrer le profil,
d'importer/exporter des profils et d'imprimer les commandes d'un profil.
La zone d'image, situe du ct droit.
Il s'agit d'une image des fonctions de jeu de votre dispositif. Toutes les commandes actuellement
affectes aux touches/boutons G sont affiches.
Zone Slectionner un mode, uniquement pour la G300.
Cette zone vous permet de choisir l'un trois modes macro (comme en appuyant sur la touche M)
en cliquant sur la zone en couleur correspondante, ainsi que de modifier la couleur de
rtroclairage du dispositif pour ce mode en la slectionnant dans la palette de huit couleurs.
La barre Dispositif, situe au centre de la partie infrieure.
Utilisez cette barre pour modifier le dispositif, modifier la vue et afficher les paramtres de
l'application Logitech - Assistant pour jeux vidos ainsi que le menu Aide.
Une fois que vous avez dfini une commande, vous pouvez simplement la faire glisser sur
la touche/le bouton G de votre choix pour l'associer cette touche/ce bouton G.
Pour plus de dtails, voir Affectation de commandes aux touches/boutons G.
file:///E|/Help/fr_FR/using_customize_gkey_view.htm4/26/2014 8:16:11 PM
Utilisation des profils
Utilisation des profils
Un profil est une srie d'affectations personnalises (frappes de touche, macros de combinaison de
touches, raccourcis et fonctions) et d'autres paramtres qui dterminent le comportement des touches G
ou boutons programmables de votre dispositif.
Les profils sont souvent associs une application particulire (gnralement un jeu) sur votre
ordinateur. Lorsque vous jouez un jeu, le profil qui lui est associ est automatiquement activ et
les touches/boutons G dfini(e)s dans ce profil deviennent utilisables. Avec certains dispositifs, vous
pouvez aussi utiliser l'cran LCD et les boutons associs pour passer d'un profil un autre. Outre les
profils spcifiques certaines applications, vous pouvez spcifier un profil permanent et un profil par
dfaut. Voir Qu'est-ce qu'un profil par dfaut et un profil permanent ? pour plus d'informations.
Lors de son installation, Logitech - Assistant pour jeux vidos recherche automatiquement les jeux
courants et populaires, et cre des profils de dpart par dfaut pour eux. Parmi les jeux pour lesquels
des profils peuvent exister se trouvent des FPS, des jeux de stratgie en temps rel et des jeux de rle.
Tous les profils peuvent tre modifis pour rpondre vos besoins. Pour plus d'informations sur la
modification des profils, voir Pour modifier un profil. A tout moment, par exemple, lorsque vous installez
un nouveau jeu, vous pouvez faire analyser votre ordinateur par Logitech - Assistant pour jeux vidos.
Pour plus d'informations, voir Pour rechercher de nouveaux jeux.
Tous les profils stocks sur votre ordinateur ou sur tout dispositif reli votre ordinateur, sont
rpertoris dans l'ordre alphabtique dans la zone Profils de la vue Profils. Si vous disposez d'un grand
nombre de profils, vous pouvez utiliser le champ Rechercher pour trouver rapidement le profil qui vous
intresse, en tapant les premiers caractres de n'importe quel mot apparaissant dans le nom du profil.
Que faire si Logitech - Assistant pour jeux vidos ne cre pas automatiquement de profil pour l'un de
vos jeux ? C'est simple... Vous pouvez crer vous-mme un profil (voir Pour crer un profil) ou en copier
un existant.
Vous pouvez galement importer un profil (voir Pour importer un profil), que vous avez tlcharg sur
Internet ou qu'un ami vous a envoy. Pour pouvoir importer un profil, ce dernier doit se trouver sur votre
ordinateur ou votre rseau, si vous avez effectu l'une des actions suivantes, par exemple:
Vous avez copi le profil sur votre ordinateur depuis un courrier lectronique ou un disque, aprs
sa cration par un ami qui l'a export sur son ordinateur.
Vous avez export un profil existant similaire celui que vous souhaitez importer afin de le
modifier une fois import. Pour plus d'informations, voir Pour exporter un profil.
Bien entendu, une fois que vous avez import le profil de votre jeu, vous pouvez changer son affectation
pour rpondre vos besoins. Voir Attribution de commandes aux touches/boutons G pour plus
d'informations sur la cration et la modification d'affectations.
De plus, les profils peuvent tre enregistrs sur certains dispositifs eux-mmes, en utilisant soit la vue
Paramtres de profil intgr, soit la vue Gestion des profils emporter. Cela vous permet de les
emporter automatiquement quand vous utilisez votre dispositif sur un autre ordinateur. Voir la section
file:///E|/Help/fr_FR/using_profiles.htm (1 of 2)4/26/2014 8:16:12 PM
Utilisation des profils
Utilisation de la vue Personnaliser les paramtres du profil intgr ou Utilisation de la vue Gestion des
profils emporter.
file:///E|/Help/fr_FR/using_profiles.htm (2 of 2)4/26/2014 8:16:12 PM
Pour crer un profil
Pour crer un profil
1. Dans Logitech - Assistant pour jeux vido, si vous disposez de plusieurs dispositifs de jeu,
choisissez celui qui vous intresse l'aide du slecteur de dispositif de la barre Dispositif.
2. Affichez la vue Profils (en cliquant sur l'icne de la barre Dispositif).
3. Dans la zone Profils, cliquez sur l'icne Crer un profil ou cliquez sur un profil vide. La fentre
Nouveau profil s'affiche.
4. Saisissez le nom que vous souhaitez attribuer au profil (il s'agit gnralement du nom du jeu).
Ce nom s'affiche lorsque vous placez le curseur sur le profil dans la zone Profils de la vue
Profils et sur votre cran GamePanel (si votre dispositif dispose d'un cran LCD) pendant
5 secondes lorsque vous lancez un jeu auquel ce profil est li.
5. Saisissez ventuellement une description, par exemple pour indiquer la version du jeu pour
laquelle le profil est configur.
6. Choisissez le ou les fichiers excutables correspondant au jeu ou l'application auquel ce profil
est destin. Pour ce faire, cliquez sur l'icne + puis, au choix:
1. Slectionnez Ajouter une application depuis l'cran GamePanel dans le
menu droulant.
2. Lancez (ou basculez vers) le jeu afin qu'il devienne l'application de premier plan.
3. Appuyez sur le bouton OK en regard de l'cran.
ou
1. Slectionnez l'option Choisir une application dans le menu droulant. La bote de
dialogue Ouvrir saffiche.
2. Slectionnez le ou les fichiers excutables et cliquez sur Ouvrir.
Pour lier ce profil davantage de jeux/applications, rptez la procdure. Vous pouvez lier le
profil autant de jeux/applications que vous le souhaitez. Pour supprimer un jeu/une application,
cliquez sur son nom, puis sur l'icne -.
7. Si vous souhaitez qu'une fois que le profil a t activ au lancement du jeu, il reste activ jusqu'
la fin du jeu, cochez la case Verrouiller le profil pendant le jeu. Par consquent, mme si le jeu
n'est plus dans la fentre active, le profil reste actif.
8. Si vous souhaitez baser le nouveau profil sur un profil existant, cochez la case Copier partir
d'un profil existant, puis slectionnez le profil existant dans la liste droulante des profils.
9. Cliquez sur OK.
Remarque:
file:///E|/Help/fr_FR/create_new_profile.htm (1 of 2)4/26/2014 8:16:12 PM
Pour crer un profil
Vous pouvez galement baser un nouveau profil sur un profil existant en cliquant sur la flche situe
sous le bouton Crer un profil dans la zone Profils puis en slectionnant Copier le profil existant et
en choisissant le profil sur lequel vous souhaitez baser le nouveau profil.
Le profil est cr et li au(x) jeu(x) que vous avez choisi(s). Si la case Afficher les notifications
d'activation de profil sur l'cran GamePanel est coche dans la bote de dialogue Options du
logiciel de jeux Logitech, l'cran affiche le nom du profil activ au lancement de l'application. De plus,
une icne reprsentant un cadenas apparat sur l'cran si vous cochez la case Verrouiller le profil
pendant le jeu. Toutes les affectations de touche/bouton G dfinies dans ce profil deviennent
automatiquement disponibles lorsque vous jouez ce jeu, en fonction de vos paramtres de profil
permanent.
Vous pouvez maintenant personnaliser vos touches/boutons G. Voir Attribution de commandes
aux touches/boutons G pour plus de dtails.
file:///E|/Help/fr_FR/create_new_profile.htm (2 of 2)4/26/2014 8:16:12 PM
Pour rechercher de nouveaux jeux
Pour rechercher de nouveaux jeux
1. Dans Logitech - Assistant pour jeux vido, si vous disposez de plusieurs dispositifs de jeu,
choisissez celui qui vous intresse l'aide du slecteur de dispositif de la barre Dispositif.
2. Affichez la vue Profils (en cliquant sur l'icne Personnaliser les touches/boutons G de la barre
Dispositif).
3. Dans la zone Profils, cliquez sur l'icne Rechercher de nouveaux jeux.
La bote de dialogue Rechercher de nouveaux jeux s'affiche et le logiciel recherche des jeux
connus sur votre ordinateur. Les jeux qu'il trouve sont mis en surbrillance.
4. Slectionnez les jeux pour lesquels vous souhaitez crer des profils automatiquement et cliquez
sur OK.
Revenez la vue Profils, avec le(s) nouveau(x) profil(s) affich(s) dans la zone Profils.
file:///E|/Help/fr_FR/scan_new_games.htm4/26/2014 8:16:12 PM
Qu'est-ce qu'un profil par dfaut et un profil permanent ?
Qu'est-ce qu'un profil par dfaut et un profil permanent ?
Outre les profils qui peuvent tre lis individuellement des jeux, il existe deux profils plus gnriques,
que vous pouvez spcifier.
Profil permanent S'il est spcifi, ce profil est toujours actif, crasant tous les autres profils en
cours d'utilisation. En consquence, mme si une application en cours d'excution est associe
un profil, le profil permanent est prioritaire. Cela peut s'avrer utile principalement dans deux
situations:
Si tous vos jeux sont extrmement similaires dans la manire de jouer et leurs frappes de
touches, et ncessitent donc des macros identiques (par exemple s'il s'agit de FPS
similaires). Dans ce cas, il peut s'avrer plus facile de configurer un unique profil
permanent.
Si Logitech - Assistant pour jeux vidosne dtecte pas le lancement de votre jeu.
Logitech - Assistant pour jeux vidos doit correctement dtecter le lancement de
l'excutable d'un jeu pour automatiquement lui appliquer le profil associ. Cependant, il
n'existe pas de mthode 100 % effective pour dtecter le lancement d'un jeu. Par
consquent, si votre jeu n'est pas dtect par Logitech - Assistant pour jeux vidos et que
vous avez dfini un profil avec des touches/boutons G personnalis(e)s que vous
souhaitez utiliser dans ce jeu, vous devez dfinir le profil comme permanent avant de
lancer le jeu et le dsactiver lorsque vous arrtez de jouer.
Profil par dfaut Il s'agit du profil de rserve, qui sert en l'absence d'un profil permanent et
lorsque l'application active n'est associe aucun profil (ou qu'aucune application n'est en cours
d'excution).
Lorsque vous installez et excutez Logitech - Assistant pour jeux vidos pour la premire fois, le
profil par dfaut est "Profil par dfaut", mais vous pouvez en dfinir un autre.
Le profil par dfaut est idal si vous souhaitez dfinir des affectations d'accs rapide pour
vos touches/boutons G lorsque vous ne jouez pas. Par exemple, vous pouvez vouloir tre
capable de lancer vos applications et sites Web favoris en pressant une simple touche. Si c'est le
cas, configurez les affectations des touches/boutons G pour le profil par dfaut qui vous convient.
C'est vous qui dcidez si vous souhaitez dfinir l'un ou l'autre, ou ces deux profils. Lors de cette
dcision, il est important de connatre la relation entre le profil permanent, le profil par dfaut et le profil
de l'application active.
Si vous dfinissez un profil permanent, il est le profil actif tout moment. Tous les autres profils
sont ignors.
Si vous ne spcifiez pas de profil permanent, le profil actif est alors celui qui est li l'application
active, le cas chant.
Si vous ne spcifiez pas de profil permanent, et qu'aucun profil n'est li l'application active (ou
file:///E|/Help/fr_FR/what_are_persistent_default.htm (1 of 2)4/26/2014 8:16:13 PM
Qu'est-ce qu'un profil par dfaut et un profil permanent ?
si aucune application n'est en cours d'excution), le profil actif est alors le profil par dfaut, s'il
existe.
Pour plus d'informations, voir Pour spcifier un profil permanent et Pour spcifier un profil par dfaut.
file:///E|/Help/fr_FR/what_are_persistent_default.htm (2 of 2)4/26/2014 8:16:13 PM
Pour spcifier un profil par dfaut
Pour spcifier un profil par dfaut
1. Dans Logitech - Assistant pour jeux vidos, si vous disposez de plusieurs dispositifs de jeu,
choisissez celui qui vous intresse l'aide du slecteur de dispositif de la barre Dispositif.
2. Affichez la vue Profils (en cliquant sur l'icne de la barre Dispositif).
3. Dans la zone Profil, cliquez avec le bouton droit de la souris sur le profil que vous souhaitez
dfinir en tant que profil par dfaut et slectionnez Par dfaut.
Pour annuler ce rglage, cliquez avec le bouton droit de la souris sur le profil et cliquez de
nouveau sur Par dfaut pour supprimer la marque de coche.
Remarque:
Pour comprendre le comportement du profil par dfaut, voir Qu'est-ce qu'un profil par dfaut et un
profil permanent?
file:///E|/Help/fr_FR/specify_default_profile.htm4/26/2014 8:16:13 PM
Faire dfiler les profils
Faire dfiler les profils
Il est possible d'associer plusieurs profils un jeu. Par exemple, il se peut que vous souhaitiez qu'un
profil diffrent soit actif pour chaque personnage ou niveau dans un jeu de manire basculer
rapidement sur le profil le plus appropri tout moment.
Pour associer plusieurs profils un seul jeu, vous devez configurer une touche de raccourci de
dfilement des profils (ou combinaison de touches de raccourci). Ensuite, lorsque vous jouez, il vous
suffit d'appuyer sur la touche de raccourci pour passer un autre profil sans quitter le jeu. Si vous
disposez de plusieurs profils, vous pouvez faire dfiler les diffrents profils associs au jeu en appuyant
plusieurs fois sur la touche de raccourci. (Si un seul profil est associ un jeu, il ne se passe rien
lorsque vous appuyez sur la touche de raccourci de dfilement de profils.)
Vous pouvez choisir une touche de raccourci quelconque, par exemple Ctrl et Maj. Veillez viter tout
conflit entre les touches des diffrents jeux.
Pour configurer la touche de raccourci de dfilement des profils, voir la rubrique Pour modifier les
paramtres de profil.
file:///E|/Help/fr_FR/what_is_profile_cycling.htm4/26/2014 8:16:13 PM
Pour importer un profil
Pour importer un profil
1. Dans Logitech - Assistant pour jeux vido, si vous disposez de plusieurs dispositifs de jeu,
choisissez celui qui vous intresse l'aide du slecteur de dispositif de la barre Dispositif.
2. Affichez la vue Profils (en cliquant sur l'icne Personnaliser les touches/boutons G de la barre
Dispositif).
3. Dans la zone Profils, cliquez l'icne Importer/exporter, puis slectionnez Importer. Dans le cas
de dispositifs dots de profils intgrs, lors de la personnalisation des paramtres de profil, vous
pouvez cliquer sur la flche situe en regard du numro de profil et slectionner Importer.
La bote de dialogue Importer le profil saffiche.
4. Recherchez et slectionnez le profil importer. Il peut s'agir d'un fichier de type .xml ou .lgp (ou .
dat pour les profils intgrs).
5. Cliquez sur Ouvrir.
Le profil est import et ajout la zone Profils de la vue Profils.
Remarque:
Si un profil avec ce nom existe dj, vous pouvez choisir de l'craser, de stocker les deux
fichiers (en renommant le profil import) ou d'annuler l'importation.
Vous pouvez ensuite vrifier et modifier ce profil pour, par exemple, le lier au bon jeu sur votre
ordinateur. Pour plus d'informations, voir Pour modifier un profil.
file:///E|/Help/fr_FR/import_profile.htm4/26/2014 8:16:13 PM
Pour exporter un profil
Pour exporter un profil
1. Dans Logitech - Assistant pour jeux vido, si vous disposez de plusieurs dispositifs de jeu,
choisissez celui qui vous intresse l'aide du slecteur de dispositif de la barre Dispositif.
2. Affichez la vue Profils (en cliquant sur l'icne Personnaliser les touches/boutons G de la barre
Dispositif).
3. Dans la zone Profils, cliquez sur la flche
situe sous le profil ou sur le bouton Importer/
exporter puis slectionnez Exporter. Dans le cas de dispositifs dots de profils intgrs, lors de
la personnalisation des paramtres de profil, vous pouvez cliquer sur la flche situe en regard
du numro de profil et slectionner Exporter.
4. Slectionnez l'emplacement et le nom du fichier que vous souhaitez crer et cliquer sur
Enregistrer.
Le ou les profils sont exports dans le fichier que vous avez spcifi. Le fichier portera
l'extension .xml (ou .dat pour les profils intgrs).
Il est galement possible d'exporter plusieurs profils:
Pour exporter tous les profils, dans la vue Profils, cliquez sur l'icne Importer/exporter et
slectionnez Tout exporter.
Pour exporter des profils slectionns, dans la vue Profils, appuyez sur Ctrl et cliquez sur les
profils exporter pour les mettre en surbrillance, puis cliquez avec le bouton droit de la souris sur
l'un d'entre eux et slectionnez Exporter.
Dans l'un ou l'autre cas, la bote de dialogue Exporter des profils s'affiche. Slectionnez un
dossier cible et cliquez sur OK. Les profils (intgrs ou non) sont exports dans des sousdossiers la dnomination approprie.
Vous pouvez alors envoyer ce ou ces profils d'autres joueurs ou les importer nouveau et les modifier
pour les utiliser avec une application diffrente.
file:///E|/Help/fr_FR/export_profile.htm4/26/2014 8:16:14 PM
Pour tester un profil
Pour tester un profil
1. Dans Logitech - Assistant pour jeux vidos, si vous disposez de plusieurs dispositifs de jeu,
choisissez celui qui vous intresse l'aide du slecteur de dispositif de la barre Dispositif.
2. Affichez la vue Profils (en cliquant sur l'icne Personnaliser les touches/boutons G de la barre
Dispositif).
3. Dans la zone Profil, cliquez avec le bouton droit de la souris sur le profil que vous souhaitez
supprimer et slectionnez Tester le profil.
La bote de dialogue Tester le profil saffiche. Si la case Afficher les notifications d'activation
de profil sur l'cran GamePanel est coche dans la bote de dialogue Options du Logitech Assistant pour jeux vidos, l'cran affiche le nom du profil qui est activ.
4. Testez les affectations des touches/boutons G et d'autres cls de votre profil en les pressant
comme vous le feriez en jouant, et en tudiant les donnes de temps et des touches.
5. Cliquez sur OK lorsque vous avez termin.
Si vous devez modifier les affectations des touches/boutons G ou modifier une macro quelconque, vous
pouvez le faire (voir la rubrique Attribution de commandes aux touches/boutons G) puis retester le profil.
file:///E|/Help/fr_FR/test_profile.htm4/26/2014 8:16:14 PM
Pour modifier un profil
Pour modifier un profil
1. Dans Logitech - Assistant pour jeux vido, si vous disposez de plusieurs dispositifs de jeu,
choisissez celui qui vous intresse l'aide du slecteur de dispositif de la barre Dispositif.
2. Affichez la vue Profils (en cliquant sur l'icne Personnaliser les touches/boutons G de la barre
Dispositif).
3. Cliquez avec le bouton droit de la souris sur le profil dans la zone Profils ou cliquez sur sa
flche et slectionnez Proprits. La bote de dialogue Proprits du profil s'affiche.
4. Entrez le nom que vous souhaitez attribuer au profil (en gnral, on choisit le nom du jeu). Ce
nom s'affiche lorsque vous placez le curseur sur le profil dans la zone Profils de la vue Profils et
sur votre cran GamePanel (si votre dispositif dispose d'un cran LCD) pendant 5 secondes
lorsque vous lancez un jeu auquel ce profil est li.
5. Saisissez ventuellement une description, par exemple pour indiquer la version du jeu pour
laquelle le profil est configur.
6. Choisissez d'autres fichiers excutables du ou des jeux ou applications auxquels ce profil est
destin. Ainsi, pour chaque fichier, cliquez sur l'icne + puis, au choix:
1. Slectionnez Ajouter une application depuis l'cran GamePanel dans le
menu droulant.
2. Lancez (ou basculez vers) le jeu afin qu'il devienne l'application de premier plan.
3. Appuyez sur le bouton OK en regard de l'cran.
ou
1. Slectionnez l'option Choisir une application dans le menu droulant. La bote de
dialogue Ouvrir saffiche.
2. Slectionnez le ou les fichiers excutables et cliquez sur Ouvrir.
Pour supprimer un jeu/une application, cliquez sur son nom, puis sur l'icne -.
7. Si vous souhaitez qu'une fois que le profil a t activ au lancement du jeu, il reste activ jusqu'
la fin du jeu, cochez la case Verrouiller le profil pendant le jeu. Par consquent, mme si le jeu
n'est plus dans la fentre active, le profil reste actif.
8. Cliquez sur OK.
Le profil est mis jour et li au(x) jeu(x) que vous avez choisi(s).
9. Si vous souhaitez modifier l'icne associe au profil, cliquez avec le bouton droit de la souris sur
le profil dans la vue Profils puis slectionnez Choisir une icne. La bote de dialogue Choisir
une icne s'affiche. Vous pouvez y trouver et slectionner un fichier image dans les formats
courants supports.
file:///E|/Help/fr_FR/edit_profile.htm (1 of 2)4/26/2014 8:16:14 PM
Pour modifier un profil
10. Vrifiez et changez les affectations de touche/bouton G de sorte qu'elles correspondent au profil
que vous modifiez. Voir Attribution de commandes aux touches/boutons G pour plus de dtails.
Remarque:
Il existe galement un outil de test de vos profils permettant de s'assurer qu'ils fonctionnent comme
vous le souhaitez dans vos jeux (voir la rubriquePour tester un profil). Par ailleurs, si vous devenir faire
des changements, vous pouvez modifier des commandes et des affectations (voir la rubrique Pour
modifier une commande).
file:///E|/Help/fr_FR/edit_profile.htm (2 of 2)4/26/2014 8:16:14 PM
Pour imprimer les dtails d'un profil
Pour imprimer les dtails d'un profil
1. Dans Logitech - Assistant pour jeux vidos, si vous disposez de plusieurs dispositifs de jeu,
choisissez celui qui vous intresse l'aide du slecteur de dispositif de la barre Dispositif.
2. Affichez la vue Profils (en cliquant sur l'icne Personnaliser les touches/boutons G de la barre
Dispositif).
3. Dans la zone Profils, cliquez sur le profil que vous souhaitez imprimer.
4. Dans la zone Profils, cliquez sur l'icne Imprimer.
Un navigateur Web est lanc; il indique les dtails du profil dans un format adapt l'impression.
5. Imprimez les dtails du profil depuis votre navigateur Web.
file:///E|/Help/fr_FR/print_profile.htm4/26/2014 8:16:14 PM
Pour supprimer un profil
Pour supprimer un profil
1. Dans Logitech - Assistant pour jeux vido, si vous disposez de plusieurs dispositifs de jeu,
choisissez celui qui vous intresse l'aide du slecteur de dispositif de la barre Dispositif.
2. Affichez la vue Profils (en cliquant sur l'icne Personnaliser les touches/boutons G de la barre
Dispositif).
3. Dans la vue Profils, faire glisser le profil dans la corbeille de la zone Profils emporter. Vous
pouvez galement cliquer avec le bouton droit de la souris sur le profil ou cliquer sur la
flche
et slectionner Supprimer.
Pour supprimer plusieurs profils, appuyez sur Ctrl et cliquez sur les profils supprimer afin de
les mettre en surbrillance, puis cliquez avec le bouton droit de la souris sur l'un d'entre eux et
slectionnez Supprimer.
Vous tes invit confirmer la suppression du ou des profils.
4. Cliquez sur Oui.
Le ou les profils sont supprims.
Remarque:
Si vous n'tes pas totalement certain de vouloir supprimer dfinitivement le profil de votre ordinateur, il
est conseill de simplement le dissocier du jeu. Pour plus d'informations, voir Pour modifier un profil.
file:///E|/Help/fr_FR/delete_profile.htm4/26/2014 8:16:15 PM
Utilisation de la vue Personnaliser les paramtres du pointeur intgr
Utilisation de la vue Personnaliser les paramtres du pointeur intgr
La vue Personnaliser les paramtres du profil intgr de Logitech - Assistant pour jeux vidos offre
des fonctionnalits pour personnaliser les paramtres de pointeurs stocks dans votre dispositif.
Remarques:
Cela s'applique uniquement pour la G600. Pour accder la vue Personnaliser les paramtres du
pointeur intgr, vrifiez que l'option Mmoire intgre de la souris (et non pas Dtection de jeu
automatique) est slectionne dans la page d'accueil.
Ces fonctionnalits sont disponibles sur la souris G300 partir de la vue Personnaliser les paramtres
de profil intgr.
Pour accder la vue Personnaliser les paramtres du pointeur intgr, cliquez
sur le bouton Personnaliser les paramtres du pointeur intgr de la barre
Dispositif, situe dans la partie infrieure de l'cran de Logitech - Assistant pour
jeux vidos. (Pour la G300, cliquez plutt sur l'icne Personnaliser les
paramtres de profil intgr.)
L'utilisation de la vue Personnaliser les paramtres du pointeur intgr dans l'cran de Logitech Assistant pour jeux vidos est simple et intuitive.
La vue Personnaliser les paramtres du pointeur intgr contient les sections suivantes:
Zone image
Elle fournit une reprsentation de votre dispositif et vous donne accs des commandes de
visualisation et de modification du profil.
Zone Slectionner un mode, dans la partie gauche.
Elle spcifie lequel des trois modes est en cours de modification, ainsi que les couleurs du mode.
La zone Paramtres du pointeur, situe du ct droit.
Elle contrle la manire dont vous voulez voir le pointeur de la souris se dplacer, y compris sa
sensibilit PPP.
La barre Dispositif, situe au centre de la partie infrieure.
Utilisez cette barre pour modifier le dispositif, modifier la vue et afficher les paramtres de
l'application Logitech - Assistant pour jeux vidos ainsi que le menu Aide.
Les options de personnalisation dcrites dans la section Pour personnaliser les paramtres de votre
pointeur intgr.
file:///E|/Help/fr_FR/using_customize_onboard_pointer_view.htm4/26/2014 8:16:15 PM
Pour dfinir les paramtres de votre profil intgr (fonction affectation)
Pour dfinir les paramtres de votre profil intgr (fonction affectation)
1. Dans Logitech - Assistant pour jeux vidos, si vous disposez de plusieurs dispositifs de jeu,
choisissez celui qui vous intresse l'aide du slecteur de dispositif de la barre Dispositif.
2. Affichez la vue Personnaliser les paramtres des profils intgrs/de la fonction affectation (en
cliquant sur l'icne Personnaliser les paramtres des profils intgrs/de la fonction
affectation de la barre Dispositif). Si le bouton n'est pas disponible, afficher la page d'accueil et
slectionnez l'option Mmoire intgre de la souris .
3. Pour la souris G600, utilisez le curseur Slecteur G pour spcifier si vous dfinissez les
affectations de fonction pour le mode normal ou le mode Slecteur G. Pour plus d'informations
sur le mode Slecteur G, consultez la section Procder des affectations Slecteur G.
4. Utilisez la zone Slectionner un mode pour choisir l'un des trois modes en cliquant sur la zone
en couleur concerne (sur la souris G300, vous pouvez aussi modifier la couleur d'clairage du
dispositif pour ce mode en la slectionnant dans la palette de huit couleurs situe sous les zones
de mode).
5. Affectez une commande chaque bouton de la souris en procdant comme suit:
1. dans la zone Image, cliquez deux fois sur le bouton ou cliquez sur sa
slectionnez Edition.
flche et
2. Choisissez l'une des options suivantes:
Fonction de la souris Slectionnez parmi les options: Clic gauche, Clic droit, Clic
central, Prcdent, Suivant, Augmenter la rsolution, Diminuer la rsolution,
Changer la rsolution, Dfilement des rsolutions, Paramtre de rsolution par
dfaut, Mode de changement (G300/G600), Slecteur G (G600).
ou
Frappe de touche. Placez le curseur dans le champ Saisir le raccourci en
incluant tous les modificateurs et appuyez sur la combinaison de touches (par
exemple, Maj, Accueil ou Ctrl + B) ou slectionnez un raccourci par dfaut dans
les options suivantes: Fermer la fentre, Afficher le bureau, Restaurer le
paramtre de zoom par dfaut, Couper, Copier, Coller, Annuler, Rtablir.
3. Cliquez sur OK.
La commande est affecte au bouton et un petit intitul est ajout l'image pour l'indiquer.
Vous pouvez galement choisir d'utiliser les valeurs par dfaut pour le dispositif et le mode,
en cliquant avec le bouton droit de la souris sur le bouton ou en cliquant sur sa flche et en
slectionnant Utiliser les paramtres gnriques, ou vous pouvez supprimer une affectation
en cliquant avec le bouton droit de la souris sur le bouton ou en cliquant sur sa flche et en
slectionnant Annuler l'affectation.
file:///E|/Help/fr_FR/set_onboard_profile_settings.htm (1 of 2)4/26/2014 8:16:15 PM
Pour dfinir les paramtres de votre profil intgr (fonction affectation)
Pour plus d'informations sur ces fonctionnalits, consultez l'aide concernant les profils.
file:///E|/Help/fr_FR/set_onboard_profile_settings.htm (2 of 2)4/26/2014 8:16:15 PM
Pour spcifier un profil permanent
Pour spcifier un profil permanent
1. Dans Logitech - Assistant pour jeux vidos, si vous disposez de plusieurs dispositifs de jeu,
choisissez celui qui vous intresse l'aide du slecteur de dispositif de la barre Dispositif.
2. Affichez la vue Profils (en cliquant sur l'icne de la barre Dispositif).
3. Dans la zone Profil, cliquez avec le bouton droit de la souris sur le profil que vous souhaitez
dfinir en tant que profil permanent et slectionnez Dfini comme permanent.
Pour annuler ce rglage, cliquez avec le bouton droit de la souris sur le profil et cliquez de
nouveau sur Dfini comme permanent pour supprimer la marque de coche.
Remarque:
Pour comprendre le comportement du profil permanent, voir Qu'est-ce qu'un profil par dfaut et un
profil permanent ?
file:///E|/Help/fr_FR/specify_persistent_profile.htm4/26/2014 8:16:16 PM
Affectation de commandes aux touches/boutons G
Affectation de commandes aux touches/boutons G
Les touches/boutons G personnalisables amliorent la qualit de votre jeu. Leur principal intrt rside
dans la possibilit qu'elles offrent de leur affecter des commandes d'accs rapide et de les adapter
vos jeux. Il existe diffrentes catgories de commandes d'accs rapide (toutes ne sont pas disponibles
pour tous les dispositifs):
Catgorie
Description
Raccourcis de frappe
Si un raccourci de frappe (tels que Ctrl + B) s'avre utile dans
un jeu particulier, vous pouvez l'affecter
une touche/un bouton G. Voir Pour affecter un raccourci de
frappe.
Macro de combinaison de touches
Il s'agit de macros complexes et puissantes contenant des
vnements, dlais, etc. de combinaisons de touches. Voir
Enregistrement de macros de combinaison de touches et Pour
affecter une macro de combinaison de touches
Vous pouvez galement enregistrer une macro la vole et
l'affecter en mme temps une touche G. Voir Pour
enregistrer une macro rapide ( la vole): pour plus de dtails.
Les macros rapides sont enregistres dans le profil actif et
nommes Macro rapide n, o n indique le nombre de macros
rapides que vous avez cres.
Blocs de texte
Un bloc de texte vous permet de saisir du texte (par exemple,
pour communiquer un message) qui, lorsque vous appuyez
sur la touche/le bouton G, est converti en une squence de
raccourcis clavier. Voir Pour affecter un bloc de texte.
Fonctions de la souris
Cette commande vous permet d'affecter toute une srie de
fonctions des boutons de la souris aux boutons ou touches de
votre choix. Voir Pour affecter une fonction la souris.
Commandes multimdia
Vous permet de choisir diffrentes commandes de contrle
multimdia courantes. Voir Pour affecter une commande
multimdia
Commandes de touches de
raccourci
Donne accs toute une srie de commandes d'dition,
Windows et de zoom. Voir Pour affecter une commande de
touche de raccourci.
file:///E|/Help/fr_FR/assigning_commands_gkeys.htm (1 of 3)4/26/2014 8:16:16 PM
Affectation de commandes aux touches/boutons G
Raccourcis
Offre un accs rapide un programme ou un site Web de
votre choix. Voir Pour affecter un raccourci.
Fonctions
Cinq fonctions standard sont disponibles, chacune ouvrant le
programme adquate sur votre ordinateur: Courrier
lectronique, Web, Lecteur multimdia, Calculatrice et Poste
de travail De plus, vous pouvez choisir l'une des touches M de
votre dispositif. Voir Pour affecter une fonction.
Commandes audio
Une srie de commandes audio ayant chacune une fonction
spcifique, peuvent tre slectionnes: Activer/dsactiver la
sourdine des haut-parleurs, Activer/dsactiver la sourdine du
microphone, Augmenter le gain du microphone, Diminuer le
gain du microphone, Augmentation de l'effet local, Diminution
de l'effet local, Augmentation des graves, Diminution des
gaves, Augmentation des aigus, Diminution des aigus et
Activer/dsactiver l'galiseur avanc. Voir Pour affecter une
commande audio.
Commandes d'avatars (de
morphing) de voix
Des commandes d'avatars (de morphing) de voix ayant
chacune une fonction spcifique, peuvent tre slectionnes:
Activer/dsactiver la voix Cyborg, Activer/dsactiver la voix
Troll, Activer/dsactiver la voix Gant, Activer/dsactiver la
voix Alien, Activer/dsactiver la voix Mutant, Activer/dsactiver
la voix Ecureuil de l'espace, Activer/dsactiver le test de voix,
Augmentation de la hauteur de la voix et Diminution de la
hauteur de la voix. Voir Pour affecter une commande d'avatars/
de morphing de voix.
Commande Ventrilo
Des commandes Ventrilo standard ayant chacune une
fonction spcifique, peuvent tre slectionnes: Commande 1,
Commande 2, Commande 3, Activer/dsactiver la sourdine du
microphone, Activer/dsactiver la sourdine du son et
Messagerie vocale instantane. Voir Pour affecter une
commande Ventrilo.
Certains dispositifs possdent une fonction Slecteur G vous permettant de crer un ensemble complet
de commandes alternatives disponibles par une simple pression continue de la touche/du
bouton Slecteur G.Pour obtenir des dtails, consultez la section Procder des
affectations Slecteur G.
La description de chaque touche/bouton G dans la zone Image de la vue Profils affiche l'affectation
actuelle, Courrier lectronique, par exemple.
file:///E|/Help/fr_FR/assigning_commands_gkeys.htm (2 of 3)4/26/2014 8:16:16 PM
Affectation de commandes aux touches/boutons G
En plus de crer les affectations mentionnes ci-dessus, vous pouvez choisir de dsactiver les
affectations de touches/boutons G individuel(le)s, de rtablir les paramtres par dfaut des affectations
ou de modifier des commandes. Pour plus de dtails, voir Pour supprimer ou raffecter une affectation
de touche/bouton G et Pour modifier une commande.
file:///E|/Help/fr_FR/assigning_commands_gkeys.htm (3 of 3)4/26/2014 8:16:16 PM
Pour affecter une fonction
Pour affecter une fonction
1. Dans Logitech - Assistant pour jeux vidos, si vous disposez de plusieurs dispositifs de jeu,
choisissez celui qui vous intresse l'aide du slecteur de dispositif de la barre Dispositif.
2. Affichez la vue Profils (en cliquant sur l'icne Personnaliser les touches/boutons G de la barre
Dispositif).
3. Cliquez sur le bon profil dans la zone Profils et veillez ce que le bon mode macro soit
slectionn, par exemple M1 (ou la zone en couleur pour la G300).
4. Si la fonction que vous souhaitez assigner n'existe pas dans la zone Commandes, vous devez
la crer. Procdez comme suit:
1. Cliquez sur le bouton Crer une commande. La bote de dialogue Editeur de
commandes s'affiche.
2. Slectionnez Fonction dans la liste situe gauche.
3. Dans le champ Nom, saisissez un nom pour la fonction.
4. Choisissez la fonction approprie dans les options affiches en fonction du dispositif que
vous utilisez: Courrier lectronique, navigateur Web, Lecteur multimdia et Poste de
travail, ainsi que les touches M1, M2 et M3.
5. Cliquez sur OK.
Vous revenez alors la vue Profils.
5. Faites glisser la fonction que vous souhaitez affecter depuis la zone Commandes vers
la touche/le bouton G de votre choix dans la zone Image.
Cette touche/ce bouton G est affect(e) la commande et un petit intitul est ajout l'image
pour l'indiquer.
file:///E|/Help/fr_FR/assign_a_function.htm4/26/2014 8:16:16 PM
Pour affecter un raccourci de frappe
Pour affecter un raccourci de frappe
1. Dans Logitech - Assistant pour jeux vidos, si vous disposez de plusieurs dispositifs de jeu,
choisissez celui qui vous intresse l'aide du slecteur de dispositif de la barre Dispositif.
2. Affichez la vue Profils (en cliquant sur l'icne Personnaliser les touches/boutons G de la barre
Dispositif).
3. Cliquez sur le bon profil dans la zone Profils et veillez ce que le bon mode macro soit
slectionn, par exemple M1 (ou la zone en couleur pour la G300).
4. Si le raccourci de frappe que vous souhaitez assigner n'existe pas dans la zone Commandes,
vous devez le crer. Procdez comme suit:
1. Cliquez sur le bouton Crer une commande. La bote de dialogue Editeur de
commandes s'affiche.
2. Slectionnez Frappe de touche dans la liste situe gauche.
3. Dans le champ Nom, saisissez un nom pour le raccourci.
4. Placez le curseur dans le champ Saisir le raccourci en incluant tous les modificateurs
et pressez les touches. Il peut s'agir d'une seule touche ou d'une combinaison incluant
des touches telles que Ctrl, Maj. ou Alt. Par exemple: Q ou Ctrl + B.
5. Cliquez sur OK.
6. Dans les champs Options de rptition, choisissez le raccourci rpter dans
la liste droulante.
Aucun: si vous ne souhaitez pas le rpter.
Par pression: pour le rpter tant que vous maintenez la touche/le bouton G
enfonc(e).
Basculer: pour qu'il se rpte automatiquement lorsque vous appuyez sur
la touche/le bouton G et qu'il s'arrte uniquement lorsque vous appuyez de
nouveau sur la touche/le bouton G.
En outre, veillez ce que la valeur Retard (en millisecondes) soit approprie. Par
exemple, pour rpter la commande toutes les demi-secondes, spcifiez
500 millisecondes.
Vous revenez alors la vue Profils.
5. Faites glisser la touche que vous souhaitez affecter depuis la zone Commandes vers
la touche/le bouton G de votre choix dans la zone Image.
Cette touche/ce bouton G est affect(e) la commande et un petit intitul est ajout l'image
pour l'indiquer.
file:///E|/Help/fr_FR/assign_a_keystroke.htm (1 of 2)4/26/2014 8:16:17 PM
Pour affecter une commande de touche de raccourci
Pour affecter une commande de touche de raccourci
1. Dans Logitech - Assistant pour jeux vidos, si vous disposez de plusieurs dispositifs de jeu,
choisissez celui qui vous intresse l'aide du slecteur de dispositif de la barre Dispositif.
2. Affichez la vue Profils (en cliquant sur l'icne Personnaliser les touches/boutons G de la barre
Dispositif).
3. Cliquez sur le bon profil dans la zone Profils et veillez ce que le bon mode macro soit
slectionn, par exemple M1 (ou la zone en couleur pour la G300).
4. Si la commande de touche de raccourci que vous souhaitez assigner n'existe pas dans la zone
Commandes, vous devez la crer. Procdez comme suit:
1. Cliquez sur le bouton Crer une commande. La bote de dialogue Editeur de
commandes s'affiche.
2. Slectionnez Touches de raccourci dans la liste situe gauche.
3. Choisissez la commande de touche de raccourci approprie dans les options affiches:
une commande Windows (Fermer la fentre, Agrandir la fentre, Rduire la fentre ou
Afficher le Bureau), une commande de Zoom (Zoom avant, Zoom arrire ou Restaurer le
paramtre de zoom par dfaut) ou une commande d'dition (Copier, Couper, Coller,
Annuler ou Rtablir).
4. Cliquez sur OK.
Vous revenez alors la vue Profils.
5. Faites glisser la commande que vous souhaitez affecter depuis la zone Commandes vers
la touche/le bouton G de votre choix dans la zone Image.
Cette touche/ce bouton G est affect(e) la commande et un petit intitul est ajout l'image
pour l'indiquer.
file:///E|/Help/fr_FR/assign_a_hotkey_command.htm4/26/2014 8:16:17 PM
Pour affecter une commande multimdia
Pour affecter une commande multimdia
1. Dans Logitech - Assistant pour jeux vidos, si vous disposez de plusieurs dispositifs de jeu,
choisissez celui qui vous intresse l'aide du slecteur de dispositif de la barre Dispositif.
2. Affichez la vue Profils (en cliquant sur l'icne Personnaliser les touches/boutons G de la barre
Dispositif).
3. Cliquez sur le bon profil dans la zone Profils et veillez ce que le bon mode macro soit
slectionn, par exemple M1 (ou la zone en couleur pour la G300).
4. Si la commande multimdia que vous souhaitez affecter n'existe pas dans la zone Commandes,
vous devez la crer. Procdez comme suit:
1. Cliquez sur le bouton Crer une commande. La bote de dialogue Editeur de
commandes s'affiche.
2. Slectionnez Multimdia dans la liste situe gauche.
3. Choisissez la commande multimdia approprie dans les options affiches: Lecture/
suivante, Arrter, Piste prcdente, Piste prcdente, Volume +, Volume - et Mise en
sourdine.
4. Cliquez sur OK.
Vous revenez alors la vue Profils.
5. Faites glisser la commande multimdia que vous souhaitez affecter depuis la zone Commandes
vers la touche/le bouton G de votre choix dans la zone Image.
Cette touche/ce bouton G est affect(e) la commande et un petit intitul est ajout l'image
pour l'indiquer.
file:///E|/Help/fr_FR/assign_a_media_command.htm4/26/2014 8:16:17 PM
Pour affecter une fonction la souris
Pour affecter une fonction la souris
1. Dans Logitech - Assistant pour jeux vidos, si vous disposez de plusieurs dispositifs de jeu,
choisissez celui qui vous intresse l'aide du slecteur de dispositif de la barre Dispositif.
2. Affichez la vue Profils (en cliquant sur l'icne Personnaliser les touches/boutons G de la barre
Dispositif).
3. Cliquez sur le bon profil dans la zone Profils et veillez ce que le bon mode macro soit
slectionn, par exemple M1 (ou la zone en couleur pour la G300).
4. Si la fonction que vous souhaitez affecter la souris n'existe pas dans la zone Commandes,
vous devez la crer. Procdez comme suit:
1. Cliquez sur le bouton Crer une commande. La bote de dialogue Editeur de
commandes s'affiche.
2. Slectionnez Fonction de la souris dans la liste situe gauche.
3. Choisissez la fonction de souris approprie dans les options affiches: Clic gauche, Clic
droit, Bouton central, Prcdent, Suivant, Double-clic, Augmenter la rsolution, Diminuer
la rsolution, Changer la rsolution, Paramtre de rsolution par dfaut, Dfilement des
rsolutions, Slecteur G (G600), ainsi que (pour certains dispositifs) Dfiler vers le haut,
Dfiler vers le bas, Dfiler vers la gauche et Dfiler vers la droite.
4. Cliquez sur OK.
Vous revenez alors la vue Profils.
5. Faites glisser la fonction de la souris que vous souhaitez affecter depuis la zone Commandes
vers la touche/le bouton G de votre choix dans la zone Image.
Cette touche/ce bouton G est affect(e) la commande et un petit intitul est ajout l'image
pour l'indiquer.
file:///E|/Help/fr_FR/assign_a_mouse_function.htm4/26/2014 8:16:17 PM
Pour affecter une macro de combinaison de touches
Pour affecter une macro de combinaison de touches
1. Dans Logitech - Assistant pour jeux vidos, si vous disposez de plusieurs dispositifs de jeu,
choisissez celui qui vous intresse l'aide du slecteur de dispositif de la barre Dispositif.
2. Affichez la vue Profils (en cliquant sur l'icne Personnaliser les touches/boutons G de la barre
Dispositif).
3. Cliquez sur le bon profil dans la zone Profils et veillez ce que le bon mode macro soit
slectionn, par exemple M1 (ou la zone en couleur pour la G300).
4. Si la combinaison de touches que vous souhaitez assigner n'existe pas dans la zone
Commandes, vous devez la crer. Pour ce faire, reportez la section Pour enregistrer une
macro de combinaison de touches.
5. Faites glisser la commande que vous souhaitez affecter depuis la zone Commandes vers
la touche/le bouton G de votre choix dans la zone Image.
Cette touche/ce bouton G est affect(e) la commande et un petit intitul est ajout l'image
pour l'indiquer.
file:///E|/Help/fr_FR/assign_a_multi_key_macro.htm4/26/2014 8:16:18 PM
Pour affecter un raccourci
Pour affecter un raccourci
1. Dans Logitech - Assistant pour jeux vidos, si vous disposez de plusieurs dispositifs de jeu,
choisissez celui qui vous intresse l'aide du slecteur de dispositif de la barre Dispositif.
2. Affichez la vue Profils (en cliquant sur l'icne Personnaliser les touches/boutons G de la barre
Dispositif).
3. Cliquez sur le bon profil dans la zone Profils et veillez ce que le bon mode macro soit
slectionn, par exemple M1 (ou la zone en couleur pour la G300).
4. Si la fonction que vous souhaitez assigner n'existe pas dans la zone Commandes, vous devez
la crer. Procdez comme suit:
1. Cliquez sur le bouton Crer une commande. La bote de dialogue Editeur de
commandes s'affiche.
2. Slectionnez Raccourci dans la liste situe gauche.
3. Dans le champ Nom, saisissez un nom pour le raccourci.
4. Dans le champ suivant, tapez l'adresse complte d'un site Web (ex.:http://www.logitech.
com) ou cliquez sur ... et choisissez l'application lancer.
5. Vous pouvez galement entrer un rpertoire de travail pour le raccourci de lancement.
6. Cliquez sur OK.
Vous revenez alors la vue Profils.
5. Faites glisser le raccourci que vous souhaitez affecter depuis la zone Commandes vers
la touche/le bouton G de votre choix dans la zone Image.
Cette touche/ce bouton G est affect(e) la commande et un petit intitul est ajout l'image
pour l'indiquer.
file:///E|/Help/fr_FR/assign_a_shortcut.htm4/26/2014 8:16:18 PM
Pour affecter un bloc de texte
Pour affecter un bloc de texte
1. Dans Logitech - Assistant pour jeux vidos, si vous disposez de plusieurs dispositifs de jeu,
choisissez celui qui vous intresse l'aide du slecteur de dispositif de la barre Dispositif.
2. Affichez la vue Profils (en cliquant sur l'icne Personnaliser les touches/boutons G de la barre
Dispositif).
3. Cliquez sur le bon profil dans la zone Profils et veillez ce que le bon mode macro soit
slectionn, par exemple M1 (ou la zone en couleur pour la G300).
4. Si le bloc de texte que vous souhaitez assigner n'existe pas dans la zone Commandes, vous
devez le crer. Procdez comme suit:
1. Cliquez sur le bouton Crer une commande. La bote de dialogue Editeur de
commandes s'affiche.
2. Slectionnez Bloc de texte dans la liste situe gauche.
3. Dans le champ Nom, saisissez un nom pour le raccourci.
4. Placez le curseur dans la case Saisissez le texte et saisissez le texte que vous
souhaitez voir s'afficher lorsque la touche/le bouton G est enfonc(e).
5. Cochez la case Utiliser un dlai entre les caractres si vous souhaitez que la lecture de
la commande inclue un dlai entre chaque caractre. Le cas chant, spcifiez ce dlai
en millisecondes.
6. Cochez la case Utiliser la lecture Unicode (peut ne pas fonctionner dans certains
jeux) si vous souhaitez que la lecture de la commande puisse inclure des caractres
Unicode. Certains jeux n'acceptent pas les caractres Unicode.
7. Dans les champs Options de rptition, choisissez le raccourci rpter dans
la liste droulante.
Aucun: si vous ne souhaitez pas le rpter.
Par pression: pour le rpter tant que vous maintenez la touche/le bouton G
enfonc(e).
Basculer: pour qu'il se rpte automatiquement lorsque vous appuyez sur
la touche/le bouton G et qu'il s'arrte uniquement lorsque vous appuyez de
nouveau sur la touche/le bouton G.
En outre, veillez ce que la valeur Retard (en millisecondes) soit approprie. Par
exemple, pour rpter le bloc de texte toutes les demi-secondes, spcifiez
500 millisecondes.
8. Cliquez sur OK.
file:///E|/Help/fr_FR/assign_a_text_block.htm (1 of 2)4/26/2014 8:16:18 PM
Pour affecter un bloc de texte
Vous revenez alors la vue Profils.
Faites glisser le bloc de texte que vous souhaitez affecter depuis la zone Commandes vers
la touche/le bouton G de votre choix dans la zone Image.
Cette touche/ce bouton G est affect(e) la commande et un petit intitul est ajout l'image
pour l'indiquer.
file:///E|/Help/fr_FR/assign_a_text_block.htm (2 of 2)4/26/2014 8:16:18 PM
Pour affecter une commande audio
Pour affecter une commande audio
1. Dans Logitech - Assistant pour jeux vidos, si vous disposez de plusieurs dispositifs de jeu,
choisissez celui qui vous intresse l'aide du slecteur de dispositif de la barre Dispositif.
2. Affichez la vue Profils (en cliquant sur l'icne Personnaliser les touches/boutons G de la barre
Dispositif).
3. Cliquez sur le bon profil dans la zone Profils et veillez ce que le bon mode macro soit
slectionn, par exemple M1 (ou la zone en couleur pour la G300).
4. Si la commande audio que vous souhaitez affecter n'existe pas dans la zone Commandes, vous
devez la crer. Procdez comme suit:
1. Cliquez sur le bouton Crer une commande. La bote de dialogue Editeur de
commandes s'affiche.
2. Slectionnez Audio dans la liste situe gauche.
3. Choisissez la commande approprie dans les options affiches: Activer/dsactiver la
sourdine des haut-parleurs, Activer/dsactiver la sourdine du microphone, Augmentation
du gain du micro, Diminution du gain du micro, Augmentation de l'effet local, Diminution
de l'effet local, Augmentation des graves, Diminution des graves, Augmentation des
aigus, Diminution des aigus, Activer/dsactiver l'galiseur avanc.
4. Dans les champs Options de rptition, choisissez le raccourci rpter dans
la liste droulante.
Aucun: si vous ne souhaitez pas le rpter.
Par pression: pour le rpter tant que vous maintenez la touche/le bouton G
enfonc(e).
Basculer: pour qu'il se rpte automatiquement lorsque vous appuyez sur
la touche/le bouton G et qu'il s'arrte uniquement lorsque vous appuyez de
nouveau sur la touche/le bouton G.
En outre, veillez ce que la valeur Retard (en millisecondes) soit approprie. Par
exemple, pour rpter la commande toutes les demi-secondes, spcifiez
500 millisecondes.
5. Cliquez sur OK.
Vous revenez alors la vue Profils.
5. Faites glisser la commande que vous souhaitez affecter depuis la zone Commandes vers
la touche/le bouton G de votre choix dans la zone Image.
Cette touche/ce bouton G est affect(e) la commande et un petit intitul est ajout l'image
file:///E|/Help/fr_FR/assign_an_audio_command.htm (1 of 2)4/26/2014 8:16:18 PM
Pour affecter une commande audio
pour l'indiquer.
file:///E|/Help/fr_FR/assign_an_audio_command.htm (2 of 2)4/26/2014 8:16:18 PM
Pour affecter une commande d'avatars/de morphing de voix
Pour affecter une commande d'avatars/de morphing de voix
1. Dans Logitech - Assistant pour jeux vidos, si vous disposez de plusieurs dispositifs de jeu,
choisissez celui qui vous intresse l'aide du slecteur de dispositif de la barre Dispositif.
2. Affichez la vue Profils (en cliquant sur l'icne Personnaliser les touches/boutons G de la barre
Dispositif).
3. Cliquez sur le bon profil dans la zone Profils et veillez ce que le bon mode macro soit
slectionn, par exemple M1 (ou la zone en couleur pour la G300).
4. Si la commande d'avatars (morphing) de voix que vous souhaitez affecter n'existe pas dans la
zone Commandes, vous devez la crer. Procdez comme suit:
1. Cliquez sur le bouton Crer une commande. La bote de dialogue Editeur de
commandes s'affiche.
2. Slectionnez Avatars de voix dans la liste situe gauche.
3. Choisissez la commande approprie dans les options affiches: Activer/dsactiver la voix
Cyborg, Activer/dsactiver la voix Troll, Activer/dsactiver la voix Gant, Activer/
dsactiver la voix Alien, Activer/dsactiver la voix Mutant, Activer/dsactiver la voix
Ecureuil de l'espace, Activer/dsactiver le test de la voix, Augmentation de la hauteur de
la voix, Diminution de la hauteur de la voix.
4. Cliquez sur OK.
Vous revenez alors la vue Profils.
5. Faites glisser la commande que vous souhaitez affecter depuis la zone Commandes vers
la touche/le bouton G de votre choix dans la zone Image.
Cette touche/ce bouton G est affect(e) la commande et un petit intitul est ajout l'image
pour l'indiquer.
file:///E|/Help/fr_FR/assign_a_voice_morphing_command.htm4/26/2014 8:16:19 PM
Pour affecter une commande Ventrilo
Pour affecter une commande Ventrilo
1. Dans Logitech - Assistant pour jeux vidos, si vous disposez de plusieurs dispositifs de jeu,
choisissez celui qui vous intresse l'aide du slecteur de dispositif de la barre Dispositif.
2. Affichez la vue Profils (en cliquant sur l'icne Personnaliser les touches/boutons G de la barre
Dispositif).
3. Cliquez sur le bon profil dans la zone Profils et veillez ce que le bon mode macro soit
slectionn, par exemple M1 (ou la zone en couleur pour la G300).
4. Si la commande Ventrilo que vous souhaitez affecter n'existe pas dans la zone Commandes,
vous devez la crer. Procdez comme suit:
1. Cliquez sur le bouton Crer une commande. La bote de dialogue Editeur de
commandes s'affiche.
2. Slectionnez Ventrilo dans la liste de gauche.
3. Choisissez la commande approprie dans les options affiches: Commande 1,
Commande 2, Commande 3, Activer/dsactiver la sourdine du microphone, Activer/
dsactiver la sourdine du son ou Messagerie vocale instantane.
4. Cliquez sur OK.
Vous revenez alors la vue Profils.
5. Faites glisser la commande que vous souhaitez affecter depuis la zone Commandes vers
la touche/le bouton G de votre choix dans la zone Image.
Cette touche/ce bouton G est affect(e) la commande et un petit intitul est ajout l'image
pour l'indiquer.
file:///E|/Help/fr_FR/assign_a_ventrilo_command.htm4/26/2014 8:16:19 PM
Pour supprimer une commande
Pour supprimer une commande
1. Dans la vue Profils, vrifiez que le bon profil est slectionn dans la zone Profils, ainsi que le
bon mode macro.
2. Cliquez avec le bouton droit de la souris sur la commande dans la zone Commandes et
choisissez Supprimer. (vous pouvez aussi faire glisser la commande sur la corbeille.)
3. A l'invite, confirmez la suppression en cliquant sur Oui.
Remarque:
Ce processus permet non seulement d'annuler l'affectation d'une commande une touche/un bouton G
programmable mais galement de la supprimer compltement du profil. Si vous prfrez annuler
l'affectation d'une commande une touche/un bouton G, consultez la rubrique Pour annuler l'affectation
ou raffecter une touche/un bouton G.
file:///E|/Help/fr_FR/delete_a_command.htm4/26/2014 8:16:19 PM
Pour modifier une commande
Pour modifier une commande
1. Dans Logitech - Assistant pour jeux vidos, si vous disposez de plusieurs dispositifs de jeu,
choisissez celui qui vous intresse l'aide du slecteur de dispositif de la barre Dispositif.
2. Affichez la vue Profils (en cliquant sur l'icne Personnaliser les touches/boutons G de la barre
Dispositif).
3. Cliquez sur le bon profil dans la zone Profils et veillez ce que le bon mode macro soit
slectionn, par exemple M1 (ou la zone en couleur pour la G300).
4. Double-cliquez sur la commande que vous souhaitez modifier
(ou cliquez dessus avec le bouton droit de la souris puis slectionnez Editer) soit:
Dans la zone Commandes.
-soit
Dans la zone Image (possible uniquement si la commande est dj affecte
une touche/un bouton G).
5. Modifiez les paramtres de la commande (pour plus d'informations, voir Attribution de
commandes des touches/boutons G).
6. Cliquez sur OK.
Vous revenez alors la vue Profils.
Si vous souhaitez modifier ou supprimer les attributions de touche/bouton G, vous pouvez aussi vous
reporter la rubrique Pour supprimer ou raffecter une affectation de touche/bouton G pour plus de
dtails.
file:///E|/Help/fr_FR/edit_a_command.htm4/26/2014 8:16:20 PM
Pour supprimer ou raffecter une affectation de touche/bouton G
Pour supprimer ou raffecter une affectation de touche/bouton G
1. Dans Logitech - Assistant pour jeux vidos, dans la vue Profils, slectionnez le bon profil dans
la zone Profils et choisissez le bon mode macro.
2. Procdez de l'une des faons suivantes:
Pour annuler l'affectation de la touche/du bouton G
, cliquez dessus avec le bouton droit de la souris dans la zone Image et slectionnez
Annuler l'affectation.
Pour revenir l'affectation par dfaut de cette touche/ce bouton G pour ce profil (ou le jeu
associ), cliquez dessus avec le bouton droit de la souris dans la zone Image ou cliquez
sur sa
flche puis slectionnez Utiliser le paramtre par dfaut.
Pour revenir la commande gnrique de la touche/du bouton G pour
cette touche/ce bouton G de votre
dispositif, cliquez dessus avec le bouton droit de la souris dans la zone Image ou cliquez
sur sa
flche puis slectionnez Utiliser les paramtres gnriques. Cela la rtablit
son opration de touche Fonction (touche F). Par exemple, G1 fonctionnera comme F1 et
G2 fonctionnera comme F2, etc.
Pour affecter une commande diffrente une touche/un bouton G, faites glisser la
commande depuis la zone Commandes vers la touche/le bouton G de la zone Image.
Pour raffecter une commande un(e) autre touche/bouton G, faites glisser l'affectation
d'une touche/d'un bouton G une autre dans la zone Image.
Pour les dispositifs quips d'un joystick miniature, vous
pouvez cliquer avec le bouton droit de la souris sur l'un de ses boutons dans la zone
Image ou cliquer sur sa flche et slectionner soit Affecter un joystick soit Affecter
une souris (le bouton de souris est pris en charge dans les scripts en Lua) ou, s'il est
dj affect, vous pouvez choisir Annuler l'affectation.
Remarques:
Si vous modifier les commandes et les affectations pour un profil stock sur votre dispositif, vous
pouvez cliquer sur une icne de synchronisation,
, pour synchroniser le profil avec votre dispositif.
Vous pouvez rtablir l'affectation de tou(te)s les touches/boutons G dans un profil soit leurs
commandes par dfaut soit aux commandes gnriques de votre dispositif. Pour ce
faire, cliquez avec le bouton droit de la souris sur le profil dans la zone Profils ou cliquez sur sa
flche et slectionnez soit Tou(te)s les touches/boutons G Utiliser le paramtre par dfaut soit Tou
(te)s les touches/boutons G Utiliser les paramtres gnriques, selon le cas.
Vous pouvez annuler toutes les affectations d'un profil. Pour ce
faire, cliquez avec le bouton droit de la souris sur le profil dans la zone Profils ou cliquez sur sa
flche et slectionnez Tou(te)s les touches/boutons G Annuler l'affectation.
file:///E|/Help/fr_FR/remove_a_gkey_assignment.htm (1 of 2)4/26/2014 8:16:20 PM
Pour supprimer ou raffecter une affectation de touche/bouton G
Pour annuler l'affectation d'une commande l'aide de la mthode la vole:
1. Vrifiez que le profil contenant la commande dont vous souhaitez annuler l'affectation est actif.
2. Appuyez sur la touche M du dispositif pour laquelle vous voulez annuler l'affectation de la macro:
M1, etc. Le tmoin lumineux s'allume.
3. Appuyez sur MR. Le tmoin lumineux MR s'allume.
4. Appuyez sur la touche G pour laquelle vous souhaitez annuler l'affectation de la commande. Le
tmoin lumineux MR clignote.
5. Appuyez de nouveau sur la touche MR pour affecter la commande et teindre le tmoin lumineux.
file:///E|/Help/fr_FR/remove_a_gkey_assignment.htm (2 of 2)4/26/2014 8:16:20 PM
Modification des scripts
Modification des scripts
Logitech - Assistant pour jeux vidos contient un diteur de script qui permet aux utilisateurs avancs
de crer des scripts l'aide du langage de programmation Lua. Lua est un langage de programmation
libre, spcialement conu pour dvelopper des applications. Pour obtenir des informations sur Lua,
visitez le site www.lua.org. Les scripts crs avec Lua peuvent tre partags au sein de la communaut
de joueurs. Par consquent, les utilisateurs confirms peuvent non seulement crer des scripts pour euxmmes, mais aussi en exporter et en importer.
Lorsque vous avez slectionn un profil dans la fentre du logiciel de jeu, vous pouvez crer, importer
et modifier un script pour ce profil. Chaque profil peut tre associ un script. Vous pouvez accder
l'diteur de script afin de procder la maintenance de scripts de la fentre principale du logiciel de
jeu. Procdez comme suit:
1. Dans Logitech - Assistant pour jeux vidos, si vous disposez de plusieurs dispositifs de jeu,
choisissez celui qui vous intresse l'aide du slecteur de dispositif de la barre Dispositif.
2. Affichez la vue Profils (en cliquant sur l'icne Personnaliser les touches/boutons G de la barre
Dispositif).
3. Cliquez avec le bouton droit de la souris sur le bon profil dans la zone Profils ou cliquez sur sa
flche et slectionnez Scripts.
La fentre Script s'affiche. Vous pouvez utiliser ses menus et fonctions pour effectuer toute une
gamme de tches, notamment la cration et l'enregistrement de nouveaux scripts, ainsi que
l'importation ou l'exportation de scripts.
Tous les scripts de profil sont activs lorsque le profil est activ, et dsactivs lorsque le profil est
dsactiv.
Il existe des documents informatifs sur le langage Lua, qui dcrivent le fonctionnement du script, les
fonctions disponibles, etc., ainsi que quelques chantillons et une documentation supplmentaire. Cette
documentation est accessible partir du menu Aide de la fentre Script.
file:///E|/Help/fr_FR/editing_scripts.htm4/26/2014 8:16:20 PM
Procder des affectations Slecteur G
Procder des affectations Slecteur G
Remarque:
Si votre dispositif ne possde pas de fonction Slecteur G, veuillez ne pas tenir compte de ces
informations.
La fonction Slecteur G vous permet d'appuyer et de maintenir enfonc le bouton pour accder
l'ensemble complet de commandes alternatives de la touche G de votre choix.
Le procd de paramtrage des affectations Slecteur G est le mme que pour le paramtrage
d'affectations standard de la touche G mais il faut placer le curseur Slecteur G sur la
position Slecteur G avant de procder aux affectations:
1. Dans Logitech - Assistant pour jeux vidos, si vous disposez de plusieurs dispositifs de jeu,
choisissez celui qui vous intresse l'aide du slecteur de dispositif de la barre Dispositif.
2. Affichez la vue Profils (en cliquant sur l'icne Personnaliser les touches/boutons G de la barre
Dispositif).
3. Dans Logitech - Assistant pour jeux vidos, placez le curseur Slecteur G sur la
position Slecteur G.
4. Affectez des commandes aux touches G de votre dispositif comme votre habitude. Voir
Affectation de commandes aux touches/boutons G.
5. Remettez le curseur Slecteur G sur la position Normal une fois que vous avez termin d'affecter
les commandes afin de pouvoir continuer affecter des commandes touche G primaires.
6. Assurez-vous qu'une/un des touches/boutons de votre dispositif est paramtr(e) sur la
fonction Slecteur G de la souris prte utiliser. Voir Pour affecter une fonction la souris.
Une fois cela dfini, quand vous jouez, vous pouvez appuyer et maintenir enfonc(e) la touche/le bouton
paramtr(e) sur Slecteur G, puis accder l'ensemble des alternatives d'affectations de commande
de la touche G.
file:///E|/Help/fr_FR/making_g_shift_assignments.htm4/26/2014 8:16:20 PM
Enregistrement de macros de combinaison de touches
Enregistrement de macros de combinaison de touches
Pour schmatiser, une macro de combinaison de touches est une srie de frappes de touches affecte
une touche/un bouton G. Plus prcisment, il s'agit d'une srie d'actions sur les touches, enregistrant
chaque pression et relchement de touche, ainsi que le dlai (entre la pression et le relchement ou
le relchement et la pression), et peut galement inclure des vnements de souris (pression de bouton
et dfilement de molette).
Pourquoi enregistrer des macros de combinaison de touches ? De nombreux jeux ont des mouvements
ou d'autres commandes impliquant une combinaison de frappes de touches. La possibilit d'affecter ces
mouvements une simple frappe de touche peut prsenter un rel avantage en termes de jeu.
Lors de la dfinition de chaque macro de combinaison de touches, vous pouvez indiquer si vous
souhaitez insrer un dlai entre chaque frappe de touche. Par exemple, dans certains jeux, certains
mouvements demandent un chronomtrage prcis et il est important de les enregistrer un rythme
correct. Cependant, pour d'autres macros de combinaison de touches, les dlais n'ont pas d'importance.
Il est mme prfrable de rapprocher le plus possible les pressions sur les touches.
De plus, lorsque vous affectez les macros de combinaison de touches des touches/boutons G, vous
pouvez dcidez de ne l'excuter qu'une fois ou de manire rpte.
Les macros n'ont pas besoin d'tre des combinaisons de touches. Si une macro est la pression d'une
simple touche ou s'il s'agit d'une frappe de touche avec un modificateur (Maj., Ctrl ou Alt), elle se
comporte de la mme manire que si vous appuyiez sur les touches qu'elle imite. La pression de
la touche/du bouton G joue la partie pression de touche de la macro et le relchement de
la touche/du bouton G joue la partie relchement de touche. Ce comportement s'applique une macro
de combinaison de touches dans laquelle vous pressez plusieurs touches avant de les relcher. Vous
pouvez donc enregistrer une macro, comme pression A, pression X, pression espace, relchement
espace, relchement X, relchement A, qui peut tre affecte une touche/un bouton G de sorte que la
pression de la touche/du bouton G presse les trois touches (A, X et espace), et que le relchement de
la touche/du bouton G les relche toutes.
Il existe deux manires d'enregistrer des macros de combinaison de touches:
En utilisant la zone Commandes dans Logitech - Assistant pour jeux vidos. Cette mthode
permet d'affecter des noms et de voir ou modifier les combinaisons de touches. Voir Pour
enregistrer une macro de combinaison de touches et Pour modifier une macro de combinaison
de touches.
En utilisant le dispositif pour enregistrer une macro rapide, la vole. Cela s'avre pratique
lorsque vous tes en train de jouer et que vous pensez une macro que vous souhaitez crer.
Voir Pour enregistrer une macro rapide ( la vole).
Une fois que vous avez des macros de combinaison de touches enregistres dans un profil, vous
pouvez les affecter aux touches/boutons G que vous souhaitez. Vous pouvez aussi les raffecter quand
bon vous semble.
file:///E|/Help/fr_FR/recording_macros.htm (1 of 2)4/26/2014 8:16:21 PM
Enregistrement de macros de combinaison de touches
Comme vous pouvez le constater, les macros sont trs flexibles. Vous pouvez vraiment les adapter
vos envies et vos besoins ludiques.
file:///E|/Help/fr_FR/recording_macros.htm (2 of 2)4/26/2014 8:16:21 PM
Pour enregistrer une macro de combinaison de touches
Pour enregistrer une macro de combinaison de touches
1. Dans Logitech - Assistant pour jeux vidos, si vous disposez de plusieurs dispositifs de jeu,
choisissez celui qui vous intresse l'aide du slecteur de dispositif de la barre Dispositif.
2. Affichez la vue Profils (en cliquant sur l'icne Personnaliser les touches/boutons G de la barre
Dispositif).
3. Cliquez sur le bon profil dans la zone Profils et veillez ce que le bon mode macro soit
slectionn, par exemple M1 (ou la zone en couleur pour la G300).
4. Cliquez sur le bouton Crer une commande. La bote de dialogue Editeur de commandes
s'affiche.
5. Slectionnez Combinaison de touches dans la liste situe gauche.
6. Dans le champ Nom, saisissez un nom pour la commande de macro de combinaison de touches.
7. Cochez la case Enregistrer les dlais entre les vnements si vous souhaitez que la
commande prenne en compte les dlais d'excution entre les frappes de touche (donc si vous
souhaitez que la commande s'excute en temps rel comme lors de son enregistrement). Si
vous souhaitez que la commande s'excute aussi vite que possible, ne cochez pas cette case.
8. Cochez la case Afficher le nom de la commande sur l'cran GamePanel, si elle est
disponible, afin que le nom de la commande de macro de combinaison de touches apparaisse
sur l'cran de votre dispositif (si celui-ci est quip d'un cran LCD) pendant l'excution de la
commande.
9. Cliquez sur Commencer l'enregistrement pour lancer le processus d'enregistrement de la
macro. Ce bouton devient Arrter l'enregistrement.
10. Enfoncez les touches que vous souhaitez enregistrer. Les touches sont rpertories dans la
bote de dialogue Raccourcis de frappe au fur et mesure que vous les saisissez, de mme
que les dlais si vous avez coch la case Enregistrer les dlais entre les vnements.
11. Cliquez sur Arrter l'enregistrement lorsque vous avez termin.
12. Dans les champs Options de rptition, choisissez le raccourci rpter dans
la liste droulante.
Aucun: si vous ne souhaitez pas le rpter.
Par pression: pour le rpter tant que vous maintenez la touche/le bouton G enfonc(e).
Basculer: pour qu'il se rpte automatiquement lorsque vous appuyez sur
la touche/le bouton G et qu'il s'arrte uniquement lorsque vous appuyez de nouveau sur
la touche/le bouton G.
En outre, veillez ce que la valeur Retard (en millisecondes) soit approprie. Par exemple,
file:///E|/Help/fr_FR/record_multi_key_macro.htm (1 of 2)4/26/2014 8:16:21 PM
Pour enregistrer une macro de combinaison de touches
pour rpter la commande toutes les demi-secondes, spcifiez 500 millisecondes.
Remarque:
Vous pouvez modifier les raccourcis de frappe, par exemple pour en ajouter de nouveaux,
ajouter des dlais, supprimer des entres et ajouter des vnement de souris, afin de rgler la
macro de manire prcise. Pour ce faire, reportez la section Pour modifier une macro de
combinaison de touches.
13. Cliquez sur OK.
Aprs l'enregistrement d'une macro de combinaison de touches, vous pouvez lui affecter
une touche/un bouton G. Pour plus d'informations, voir Pour affecter une macro de combinaison de
touches.
Remarque:
Vous pouvez galement affecter une macro l'aide la mthode de macro rapide.
file:///E|/Help/fr_FR/record_multi_key_macro.htm (2 of 2)4/26/2014 8:16:21 PM
Pour enregistrer une macro rapide ( la vole)
Pour enregistrer une macro rapide ( la vole)
1. Appuyez sur les touches M de votre dispositif auxquelles affecter la macro: par exemple M1..
2. Appuyez sur la touche MR pour commencer l'enregistrement de la macro. Le tmoin MR s'allume
et l'cran de votre dispositif (s'il est quip d'un cran LCD) peut afficher des instructions qui
vous guideront lors du processus d'enregistrement.
3. Appuyez sur la touche G laquelle vous souhaitez affecter la macro.
4. Appuyez sur les touches que vous souhaitez enregistrer dans votre macro.
5. Appuyez sur la touche MR pour arrter l'enregistrement de la macro. La macro est affecte
la touche G de votre choix et le tmoin LED MR est teint.
La macro rapide est lie au profil appropri, en fonction des paramtres de vos profils dans la vue
Profils du Logitech - Assistant pour jeux vidos:
Si l'option Dfini comme permanent est active pour l'un de vos profils dans le menu contextuel
, alors la macro rapide est associe au profil permanent.
Si l'option Dfini comme permanent n'est active pour aucun de vos profils dans le
menu contextuel, alors la macro rapide est associe au profil li l'application courante, le cas
chant.
Si l'option Dfini comme permanent n'est active dans le menu contextuel pour aucun de vos
profils et qu'aucun d'entre eux n'est li l'application courante (ou qu'aucune application n'est
ouverte), alors le profil auquel la macro rapide est lie dpend de l'option Dfini comme
permanent du menu contextuel.
Si l'option Dfini par dfaut est active pour l'un de vos profils dans le menu contextuel,
alors la macro rapide est lie au profil par dfaut.
ou
Si l'option Dfini par dfaut n'est active pour aucun de vos profils dans le
menu contextuel, alors l'enregistrement d'une macro rapide cre un profil contenant une
macro rapide. Le nom du profil est bas sur le nom et le chemin de l'application; il peut
tre modifi ultrieurement.
La macro que vous avez enregistre est prte tre utilise, et porte le nom Macro rapide n, o n
indique le nombre de macros rapides que vous avez cres. Vous pouvez visualiser et modifier la
macro dans la zone Commandes, si vous le souhaitez. Pour plus d'informations, voir Pour modifier une
macro de combinaison de touches.
Remarques:
Vous pouvez modifier l'enregistrement des dlais dans les macros, selon vos prfrences. Pour ce
faire, dans Logitech - Assistant pour jeux vidos, cliquez sur Modifier les paramtres de l'application
file:///E|/Help/fr_FR/record_a_quick_macro.htm (1 of 2)4/26/2014 8:16:21 PM
Pour enregistrer une macro rapide ( la vole)
dans la barre Dispositif, puis, dans la section Macros rapides de la bote de dialogue Options du
logiciel de jeux Logitech, cochez ou dcochez la case Enregistrer les dlais lors de la cration de
macros rapides, le cas chant. Cela s'applique uniquement aux nouvelles macros rapides. Il est
cependant possible de modifier les macros rapides existantes pour y activer ou dsactiver les dlais.
Si votre dispositif possde un cran GamePanel intgr, vous pouvez choisir d'y afficher ou non les
instructions d'enregistrement de macro rapide. Pour ce faire, dans la bote de dialogue Options du
logiciel de jeux Logitech, cochez ou dcochez la case Afficher les instructions d'enregistrement de
macros rapides sur l'cran GamePanel, le cas chant. Si vous cochez cette case et si vous appuyez
sur MR, les instructions s'affichent sur l'cran du dispositif.
file:///E|/Help/fr_FR/record_a_quick_macro.htm (2 of 2)4/26/2014 8:16:21 PM
Pour modifier une macro de combinaison de touches
Pour modifier une macro de combinaison de touches
1. Dans Logitech - Assistant pour jeux vidos, dans la vue Profils avec le bon profil slectionn
dans la zone Profils, et avec le bon mode macro slectionn, effectuez l'une des actions
suivantes:
Double-cliquez sur la commande de macro de combinaison de touches dans la zone
Commandes.
Cliquez avec le bouton droit de la souris sur la commande de macro de combinaison de
touches dans la zone Commandes ou cliquez sur sa
flche et slectionnez Modifier.
Cliquez avec le bouton droit de la souris sur la touche/le bouton G dans la zone Image
qui a t affecte la commande, ou cliquez sue sa
flche et slectionnez Modifier.
La bote de dialogue Editeur de commandes s'affiche avec les dtails de la macro de
combinaison de touches.
2. Apportez les modifications voulues:
Pour...
faire...
renommer la macro...
saisissez tout simplement le nouveau Nom.
enregistrer des vnements
supplmentaires...
cliquez avec le bouton droit de la souris sur un lment et
slectionnez Enregistrer avant ce point ou Enregistrer
aprs ce point, puis enregistrez d'autres vnements de
macro et cliquez sur Arrter l'enregistrement lorsque vous
avez termin.
inclure le temps pass entre
les raccourcis...
cochez la case Enregistrer les dlais entre les
vnements. Si vous souhaitez que la macro s'excute
aussi vite que possible, ne cochez pas cette case.
afficher le nom de la macro
lors de son excution sur
l'cran du dispositif...
Si votre dispositif est quip d'un cran LCD, cochez la case
Afficher le nom de la macro sur l'cran GamePanel.
supprimer un vnement de
raccourci...
cliquez avec le bouton droit de la souris dans la liste
Raccourcis de frappe et choisissez Supprimer.
insrer un dlai
d'une demi-seconde...
cliquez avec le bouton droit de la souris sur l'vnement
avant lequel vous souhaitez insrer le dlai, puis
slectionnez Insrer un dlai. Un dlai de 0,5 s. est ajout,
qu'il est possible d'augmenter ou de diminuer au besoin.
file:///E|/Help/fr_FR/edit_multi_key_macro.htm (1 of 2)4/26/2014 8:16:22 PM
Pour modifier une macro de combinaison de touches
modifier le temps d'un dlai...
cliquez avec le bouton droit de la souris dans la liste
Raccourcis de frappe, choisissez Modifier et changez le
dlai.
insrer un vnement de
souris...
cliquez dessus avec le bouton droit de la souris dans la liste
Raccourcis de frappe, slectionnez Insrer action de
souris et choisissez l'vnement insrer. Vous pouvez
insrer des vnements de type bouton enfonc, simple clic
de bouton ou bouton relch pour les boutons gauche, droit,
central et supplmentaire de la souris, ainsi que pour les
actions de clic sur la molette de la souris, ou de dfilement
vers le haut ou le bas.
changer les paramtres de
rptition de la commande...
slectionnez l'une des options suivantes:
Aucun: si vous ne souhaitez pas le rpter.
Par pression: pour le rpter tant que vous
maintenez la touche/le bouton G enfonc(e).
Basculer: pour qu'il se rpte automatiquement
lorsque vous appuyez sur la touche/le bouton G et
qu'il s'arrte uniquement lorsque vous appuyez de
nouveau sur la touche/le bouton G.
3. Cliquez sur OK pour stocker la macro de combinaison de touches et fermez la bote de dialogue
Editeur de commandes.
file:///E|/Help/fr_FR/edit_multi_key_macro.htm (2 of 2)4/26/2014 8:16:22 PM
Didacticiels concernant les profils
Didacticiels concernant les profils
Les didacticiels suivants sont fournis aux utilisateurs qui dcouvrent Logitech - Assistant pour jeux
vidoset les guident dans certaines procdures de base.
Il est conseill de suivre ces didacticiels dans l'ordre suivant, car chacun d'entre eux est construit sur le
prcdent:
Le Didacticiel 1: Cration d'un profil vous guide dans la cration d'un profil, de sa liaison un
programme sur votre ordinateur. Dans ce didacticiel, le programme est Bloc-notes.
Le Didacticiel 2: Enregistrement d'une macro de combinaison de touches vous montre comment
enregistrer une commande de combinaison de touches. Dans ce didacticiel, la commande met
en surbrillance puis supprime tout le texte du Bloc-notes.
Le Didacticiel 3: Affectation d'une commande une touche/un bouton G et test vous apprend
affecter la commande cre dans le Didacticiel 2 la touche G1, puis vrifier qu'elle fonctionne
correctement.
Le Didacticiel 4: Enregistrement d'une macro rapide montre comment enregistrer une macro
rapide partir d'un des programmes installs sur votre ordinateur. En l'occurrence, il s'agit de la
macro permettant d'afficher la bote de dialogue Proprits du document partir du Bloc-notes.
file:///E|/Help/fr_FR/gkeys_tutorials.htm4/26/2014 8:16:22 PM
Didacticiel 1: Cration d'un profil
Didacticiel 1: Cration d'un profil
Dans ce didacticiel, vous allez crer un profil et l'associer l'diteur de texte standard de Windows:
Bloc-notes.
1. Dans Logitech - Assistant pour jeux vido, si vous disposez de plusieurs dispositifs de jeu,
choisissez celui qui vous intresse l'aide du slecteur de dispositif de la barre Dispositif.
2. Affichez la vue Profils (en cliquant sur l'icne de la barre Dispositif).
3. Dans la zone Profils, cliquez sur le bouton Crer un profil. La fentre Nouveau profil s'affiche.
4. Dans le champ Nom, saisissez "Notepad".
5. Dans le champ Description, saisissez "Test Profile for the Notepad program".
6. Recherchez et slectionnez le fichier excutable du Bloc-notes de Windows.
1. Slectionnez l'option Choisir une application dans le menu droulant. La bote de
dialogue Ouvrir s'affiche.
2. Recherchez l'emplacement de l'excutable (gnralement le sous-dossier system32 du
dossier Windows).
3. Slectionnez le fichier excutable notepad.exe et cliquez sur Ouvrir.
7. Cliquez sur OK.
Vous pouvez maintenant crer une macro de combinaison de touches. Voir Didacticiel 2:
Enregistrement d'une macro de combinaison de touches.
file:///E|/Help/fr_FR/t1_create_a_new_profile.htm4/26/2014 8:16:22 PM
Didacticiel 2: Enregistrement d'une macro de combinaison de touches
Didacticiel 2: Enregistrement d'une macro de combinaison de touches
Dans ce didacticiel, vous allez enregistrer une nouvelle macro qui slectionne tout le texte saisi dans le
Bloc-notes et le supprime.
1. Dans Logitech - Assistant pour jeux vidos, si vous disposez de plusieurs dispositifs de jeu,
choisissez celui qui vous intresse l'aide du slecteur de dispositif de la barre Dispositif,
affichez la vue Profils (en cliquant sur l'icne Personnaliser les touches/boutons G de la barre
Dispositif.
2. Cliquez sur le profil "Notepad" dans la zone Profils et slectionnez le mode M1 (si votre dispositif
possde des touches M).
3. Cliquez sur le bouton Crer une commande. La bote de dialogue Editeur de commandes
s'affiche.
4. Slectionnez Combinaison de touches dans la liste situe gauche.
5. Dans le champ Nom, saisissez "Clear All".
6. Cliquez sur Commencer l'enregistrement pour lancer le processus d'enregistrement de la
macro.
7. Tapez: Ctrl A, puis appuyez sur Suppr. Cela slectionne tout le texte puis le supprime. Les
touches sont rpertories dans la zone des Frappes de touches au fur et mesure que vous
les tapez. La liste doit compter six entres de frappe de touches:
Ctrl
A
A
Ctrl
Suppr
Suppr
8. Cliquez sur Arrter l'enregistrement.
9. Cliquez sur OK.
Vous pouvez maintenant affecter la macro de combinaison de touches une touche/un bouton G. Voir
Didacticiel 3: Affectation d'une commande une touche/un bouton G et test.
file:///E|/Help/fr_FR/t2_record_a_multi_key_macro.htm4/26/2014 8:16:22 PM
Didacticiel 3: Affectation d'une commande une touche/un bouton G et test
Didacticiel 3: Affectation d'une commande une touche/un bouton G
et test
Dans ce didacticiel, vous allez affecter la macro de combinaison de touches cre au cours du
didacticiel 2 la touche G1 de votre dispositif (ou au bouton de la souris).
1. Dans Logitech - Assistant pour jeux vido, si vous disposez de plusieurs dispositifs de jeu,
choisissez celui qui vous intresse l'aide du slecteur de dispositif de la barre Dispositif,
affichez la vue Profils (en cliquant sur l'icne Personnaliser les touches/boutons G de la barre
Dispositif.
2. Cliquez sur le profil "Notepad" dans la zone Profils et slectionnez le mode M1 (si votre dispositif
possde des touches M).
3. Faites glisser la commande "Clear All" depuis la zone Commandes vers la touche G1 (ou le
bouton de la souris) dans la zone Image. Un petit libell "Clear All" est ajout
la touche/au bouton G.
4. Lancez le programme Bloc-notes (par exemple, depuis le menu Dmarrer Tous les
programmes Accessoires). S'il est dj ouvert, fermez-le, puis rouvrez-le. En principe, l'cran
de votre dispositif indique que le profil (Notepad) cr au cours du didacticiel 1 dmarre
automatiquement.
5. Appuyez sur la touche M1 pour vrifier que vous vous trouvez bien en mode M1 (si votre
dispositif possde des touches M).
6. Tapez du texte, par exemple: Ceci est un test. Je vais effacer tout ce texte en pressant une
simple touche.
7. Appuyez sur G1 (ou le bouton de la souris concern).
Tout le texte dans le Bloc-notes est immdiatement effac.
Remarque:
Si rien ne se produit ou si une commande diffrente est active, il se peut qu'un autre profil soit
dfini comme permanent, ce que vous devrez alors modifier. Pour plus d'informations, voir Pour
spcifier un profil permanent.
Et pourquoi ne pas enregistrer une macro rapide maintenant ? Voir Didacticiel 4: Enregistrement d'une
macro rapide.
file:///E|/Help/fr_FR/t3_assign_a_command_to_a_gkey.htm4/26/2014 8:16:23 PM
Didacticiel 4: Enregistrement d'une macro rapide
Didacticiel 4: Enregistrement d'une macro rapide
Dans ce didacticiel, vous allez crer un profil et l'associer l'diteur de texte standard de Windows:
Bloc-notes.
1. Lancez le programme Bloc-notes (par exemple, depuis le menu Dmarrer Tous les
programmes Accessoires). En principe, l'cran de votre dispositif indique que le profil
(Notepad) cr au cours du didacticiel 1 dmarre automatiquement.
2. Appuyez sur la touche M1 pour vrifier que le mode M1 est activ.
3. Appuyez sur la touche MR. Le tmoin LED MR s'allume, l'cran affiche des instructions pour
vous guider dans l'enregistrement.
4. Appuyez sur G4.
5. Maintenez la touche Alt enfonce et appuyez sur O et F puis relchez Alt. Cela ouvre la bote de
dialogue Police.
6. Appuyez sur la touche MR pour arrter l'enregistrement de la macro. La macro est affecte la
touche G4 en mode M1.
Testez le fonctionnement de cette macro rapide en appuyant sur G4 dans Bloc-notes. La bote de
dialogue Police s'affiche alors.
Si vous lancez ou revenez la vue Profils dans Logitech - Assistant pour jeux vido, vous remarquerez
que la touche G4 s'est vue attribuer une macro rapide lorsque la macro Notepad et la touche M1 sont
slectionnes.
file:///E|/Help/fr_FR/t4_record_a_quick_macro.htm4/26/2014 8:16:23 PM
Aide de l'cran LCD
Aide de l'cran LCD
Votre dispositif de jeu dispose d'un cran LCD.
Remarque:
Si votre dispositif n'est pas quip d'un cran LCD intgr, ignorez cette rubrique.
Votre cran LCD peut afficher une vaste gamme d'lments utiles et intressants, tels que les flux RSS,
les informations de fichiers multimdia et les courriers lectroniques reus. Il fournit galement un
slecteur de profil G-Series et, en fonction du type d'cran LCD dont vous disposez, vous pouvez lire
des films et afficher des diaporamas d'images. Pour plus d'informations sur les capacits d'affichage de
votre cran LCD et les options qui vous sont offertes avec l'affichage actuel, voir Utilisation de votre
cran LCD.
Des options sont disponibles pour personnaliser l'affichage et en profiter au maximum. Voir
Personnalisation de votre cran LCD.
file:///E|/Help/fr_FR/lcd_display_help.htm4/26/2014 8:16:23 PM
Utilisation de la vue Personnaliser l'cran LCD
Utilisation de la vue Personnaliser l'cran LCD
La vue Personnaliser l'cran LCD du Logitech - Assistant pour jeux vidos offre des fonctions
permettant de contrler les informations affiches sur votre cran LCD.
Pour accder la vue Personnaliser l'cran LCD, cliquez sur l'icne Personnaliser
l'cran LCD de la barre Dispositif, situe dans la partie infrieure de l'cran du Logitech Assistant pour jeux vidos.
L'utilisation de la vue Personnaliser l'cran LCD de l'cran du Logitech - Assistant pour jeux vidos est
simple et intuitive.
La vue Personnaliser l'cran LCD contient quatre sections:
La zone d'applets, situe du ct gauche.
Choisissez les applets que vous souhaitez utiliser pour afficher les informations sur votre cran
LCD.
La zone d'options d'affichage, situe du ct droit.
Ici, vous pouvez spcifier la manire dont vous souhaitez changer d'applet pour voir diffrentes
informations et ajuster la luminosit et le contraste de l'cran.
La zone d'image, situe sous les zones d'applets et d'options d'affichage.
Cette zone montre l'cran LCD de votre dispositif.
La barre Dispositif, situe au centre de la partie infrieure.
Utilisez cette barre pour modifier le dispositif, modifier la vue et afficher les paramtres de
l'application Logitech - Assistant pour jeux vidos ainsi que le menu Aide.
file:///E|/Help/fr_FR/using_customize_lcd_display_view.htm4/26/2014 8:16:24 PM
Utilisation de votre cran LCD
Utilisation de votre cran LCD
Des dtails s'affichent sur votre cran LCD par le biais d'applets. En fonction du type d'cran LCD dont
votre dispositif de jeu est quip, des applets fournissent:
Des flux RSS, par exemple, les dernires actualits.
Des dtails sur les fichiers multimdia. Vous pouvez voir des informations sur le fichier
multimdia en cours de lecture sur votre ordinateur.
Des horloges et des chronomtres. Vous pouvez afficher une horloge analogique ou dfinir un
chronomtre ou un compte rebours.
Des informations sur les facteurs affectant les performances de votre ordinateur, comme
l'utilisation du processeur ou de la mmoire.
Un slecteur de profil G-Series permettant de passer un autre profil.
Un cran POP3, affichant les dtails des courriers lectroniques lors de leur rception.
Une visionneuse de films, une visionneuse d'images et une option de lecture de vidos YouTube.
Pour plus d'informations sur les applets disponibles pour l'affichage des informations, voir Quels applets
sont disponibles?
Vous pouvez changer les informations actuellement affiches sur votre cran LCD en slectionnant un
autre applet. Voir Pour choisir l'applet afficher.
Votre cran LCD dispose de trois boutons permettant de contrler les applets. Par exemple, si un flux
RSS vous donne un titre d'actualit qui vous intresse, vous pouvez changer l'affichage pour voir l'article
entier. Si l'cran POP3 vous montre un courrier lectronique que vous attendiez, vous pouvez l'afficher
en entier. Pour plus de dtails sur les commandes disponibles pour les applets, voir Contrle des
applets sur un cran monochrome et Contrle des applets sur un cran couleurs.
file:///E|/Help/fr_FR/using_your_lcd_display.htm4/26/2014 8:16:24 PM
Quels applets sont disponibles?
Quels applets sont disponibles?
Votre dispositif de jeu utilise des applets pour afficher diffrent types d'informations sur votre cran LCD.
Les applets disponibles dpendent de votre dispositif:
Applet
Logitech LCD RSS Reader
Logitech - Visionneuse de
mdia
Explication
Permet de suivre les flux RSS, par exemple pour afficher
les dernires actualits.
Donne des informations sur le mdia (audio ou vido) en
cours de lecture sur l'ordinateur.
Affiche une horloge donnant l'heure et la date.
Horloge LCD de Logitech
Suivi de performance Logitech
Chronomtre avec compte
rebours LCD Logitech
Donne des informations sur les ressources disponibles de
votre ordinateur pouvant affecter les performances des
jeux. Les compteurs indiquent les niveaux actuels
d'utilisation du processeur et de la mmoire.
Fournit un chronomtre et un compte rebours. Le compte
rebours commence 5 minutes (modifiable). Le
chronomtre mesure le temps qui s'coule.
Slecteur de profil G-Series
Permet de choisir un autre profil G-Series, par exemple
lorsque vous jouez un jeu diffrent.
Ecran POP3 LCD de Logitech
Affiche les dtails des courriers lectroniques leur
rception. Vous pouvez choisir d'afficher un aperu des
courriers lectroniques et de les effacer s'ils ne vous
intressent pas.
Logitech LCD Movie Viewer
Lit un film. Vous pouvez choisir n'importe quel fichier vido
situ dans votre dossier correspondant. Disponible
uniquement sur les dispositifs de jeu quips d'un cran
LCD couleurs.
Logitech LCD Picture Viewer
Affiche un diaporama des images situes dans le dossier
correspondant. Disponible uniquement sur les dispositifs de
jeu quips d'un cran LCD couleurs.
file:///E|/Help/fr_FR/what_applets_are_available.htm (1 of 2)4/26/2014 8:16:24 PM
Quels applets sont disponibles?
Lecteur vido pour crans LCD
de Logitech pour YouTube
Affiche des flux YouTube, comme les vidos les plus
populaires ou les mieux notes. Vous pouvez regarder une
vido de la liste. Disponible uniquement sur les dispositifs
de jeu quips d'un cran LCD couleurs.
Pour plus de dtails sur l'utilisation de ces applets, voir Contrle des applets sur un cran monochrome
et Contrle des applets sur un cran couleurs. Les applets peuvent tre configurs pour fonctionner de
la manire qui vous convient le mieux. Voir Personnalisation de votre cran LCD.
file:///E|/Help/fr_FR/what_applets_are_available.htm (2 of 2)4/26/2014 8:16:24 PM
Pour choisir l'applet afficher
Pour choisir l'applet afficher
Appuyez sur le bouton d'application de votre dispositif.
En fonction des paramtres, ce bouton a des effets diffrents:
Basculer l'affichage sur l'applet suivant.
Afficher le Finder avec la liste des applets disponibles.
Si vous disposez d'un affichage couleurs, utilisez les boutons suivants pour choisir l'applet que
vous souhaitez:
,
: met en surbrillance l'applet de votre choix.
OK: choisit l'applet mis en surbrillance.
Bouton d'application: retourne au dernier applet utilis.
Si vous disposez d'un affichage monochrome, utilisez les boutons suivants pour choisir l'applet
souhait:
,
: met en surbrillance l'applet de votre choix.
: choisit l'applet mis en surbrillance.
Bouton d'application: retourne au dernier applet utilis.
Remarques:
Pour plus de dtails sur le changement de fonction du bouton d'application entre afficher l'applet
suivant ou le Finder, voir Pour changer les options d'affichage.
Vous pouvez filtrer la liste des applets slectionnables lorsque vous appuyez sur le bouton
d'application. Voir Pour choisir les applets disponibles.
Pour plus d'informations sur la fonction des diffrents applets disponibles, voir Quels applets sont
disponibles ?
file:///E|/Help/fr_FR/choose_which_applet_is_displayed.htm4/26/2014 8:16:25 PM
Contrle des applets sur un cran couleurs
Contrle des applets sur un cran couleurs
Les boutons de l'cran LCD permettent de contrler les applets actuellement slectionns. Si vous
disposez d'un cran LCD couleurs, les boutons suivants sont disponibles:
Applet
Boutons
Lecteur RSS de l'cran LCD Logitech
, : passe au flux RSS suivant ou prcdent, et
affiche le premier article de ce flux.
,
: affiche l'article suivant ou prcdent du flux actif.
OK: affiche l'article actif dans un navigateur Web.
: marque l'article actif comme lu et le supprime du
flux.
MENU: configure le lecteur RSS.
Logitech Media Display
Pas de bouton disponible.
Horloge LCD Logitech
, : permet de faire dfiler les cadrans d'horloge
disponibles.
Suivi de performance Logitech
Pas de bouton disponible.
Chronomtre avec compte rebours
LCD Logitech
, : permet de slectionner le compte rebours sur la
droite ou la gauche.
OK: lance et arrte le chronomtre slectionn.
: rinitialise le chronomtre slectionn.
Slecteur de profil G-Series
: met en surbrillance le profil G-Series voulu.
OK: active le profil G-Series en surbrillance. Ce profil
reste actif jusqu' la fermeture du jeu auquel vous jouez
ou l'activation d'un autre profil.
file:///E|/Help/fr_FR/working_with_applets_color.htm (1 of 4)4/26/2014 8:16:25 PM
Contrle des applets sur un cran couleurs
Ecran POP3 LCD Logitech
: met en surbrillance l'option voulue.
OK: choisit l'option mise en surbrillance.
Les options suivantes sont disponibles au premier
lancement de l'applet:
: dmarre l'application de messagerie lectronique.
: aperu du premier message lectronique.
: vrification des nouveaux messages.
Dans l'aperu de message lectronique, les options
suivantes sont disponibles:
: lance votre client de messagerie lectronique par
dfaut.
: supprime le message en aperu.
: affiche un aperu du message prcdent.
: affiche un aperu du message suivant.
Visionneuse de films
Utilisez ces boutons pour slectionner un film lire dans
le dossier de films:
,
: met en surbrillance le film voulu.
OK: lit le film en surbrillance.
MENU: configure la visionneuse de films.
Utilisez ces boutons pour contrler le film en cours de
lecture:
,
: permet de rgler le volume du film.
: avance et retour rapide.
OK: met le film en pause et le relance.
: renvoie la liste de films.
MENU: coupe le son d'un film et le rtablit.
file:///E|/Help/fr_FR/working_with_applets_color.htm (2 of 4)4/26/2014 8:16:25 PM
Contrle des applets sur un cran couleurs
Visionneuse d'images
Utilisez ces boutons pour contrler le diaporama:
, : permet de faire dfiler les images vers la gauche
et la droite.
OK: met le diaporama en pause et le relance.
Lecteur vido pour YouTube
Utilisez ces boutons pour slectionner le flux depuis
lequel vous souhaitez slectionner un film (par exemple,
les mieux nots ou les plus discuts).
,
: met en surbrillance le flux voulu.
OK: slectionne le flux en surbrillance.
MENU: affiche un menu contextuel dans lequel vous
pouvez slectionner la priode des films que vous
souhaitez afficher (par exemple, aujourd'hui ou cette
semaine).
Utilisez ces boutons pour slectionner un film dans le flux
slectionn:
,
: met en surbrillance le film voulu.
OK: lit le film en surbrillance.
: renvoie la liste de flux.
Utilisez ces boutons pour contrler le film en cours de
lecture:
,
: permet de rgler le volume du film.
: avance et retour rapide.
OK: met le film en pause et le relance.
: renvoie au flux duquel provient le film slectionn.
MENU: affiche un menu offrant d'autres options pour la
vido en surbrillance, dont:
Liste des vidos du mme auteur.
Liste des vidos connexes.
Copie de l'URL d'une vido dans le presse-papier.
Ouverture de la vido dans un navigateur Web.
Lecture de toutes les vidos de la liste, du dbut
la fin.
file:///E|/Help/fr_FR/working_with_applets_color.htm (3 of 4)4/26/2014 8:16:25 PM
Contrle des applets sur un cran monochrome
Contrle des applets sur un cran monochrome
Les boutons de l'cran LCD permettent de contrler les applets actuellement slectionns. Si vous
disposez d'un cran LCD monochrome, les boutons suivants sont disponibles:
Applet
Boutons
Lecteur RSS de l'cran LCD Logitech
: affiche l'article suivant du flux actif. Maintenez ce
bouton enfonc pendant plus d'une seconde pour
passer au flux suivant et en afficher le premier
article.
: passe la page suivante de l'article.
: affiche l'article actif dans un navigateur Web.
L'article est marqu comme lu et supprim du flux.
: marque l'article actif comme lu et le supprime
du flux.
Logitech Media Display
Pas de bouton disponible.
Horloge LCD Logitech
Pas de bouton disponible.
Suivi de performance Logitech
Pas de bouton disponible.
Chronomtre avec compte rebours LCD
Logitech
: lance le compte rebours ou le chronomtre.
: met en pause le compte rebours ou le
chronomtre.
: rinitialise le compte rebours ou le
chronomtre.
Slecteur de profil G-Series
: met en surbrillance le profil G-Series voulu.
: active le profil G-Series en surbrillance. Ce profil
reste slectionn jusqu' la fermeture du jeu auquel
vous jouez.
: dsactive le profil G-Series actif.
file:///E|/Help/fr_FR/working_with_applets_mono.htm (1 of 2)4/26/2014 8:16:26 PM
Contrle des applets sur un cran monochrome
Ecran POP3 LCD de Logitech
Les options suivantes sont disponibles au premier
lancement de l'applet:
: dmarre l'application de messagerie
lectronique.
: vrification des nouveaux messages.
: aperu du premier message lectronique.
Dans l'aperu de message lectronique, les options
suivantes sont disponibles:
: lance votre client de messagerie lectronique
par dfaut.
: supprime le message en aperu.
: affiche un aperu du message prcdent.
: affiche un aperu du message suivant.
file:///E|/Help/fr_FR/working_with_applets_mono.htm (2 of 2)4/26/2014 8:16:26 PM
Personnalisation de votre cran LCD
Personnalisation de votre cran LCD
L'cran LCD intgr de votre dispositif est prconfigur pour fonctionner, ds la sortie du carton, de
manire satisfaisante pour la plupart des utilisateurs. Cependant, Logitech - Assistant pour jeux vidos
vous fournit des options afin de le personnaliser et d'en profiter au maximum.
Vous pouvez:
Ajuster les options d'affichage, telles que la luminosit et le contraste, et la manire dont vous
choisissez l'applet que vous souhaitez afficher. Voir Pour changer les options d'affichage.
Choisir les applets qui sont disponibles l'affichage, pour que seuls ceux qui vous intressent
soit disponibles dans la slection. Voir Pour choisir les applets disponibles.
Configurer les applets que vous utilisez afin qu'ils fonctionnent de la manire qui vous convient le
mieux. Pour obtenir des informations sur les options disponibles pour configurer vos applets, voir
Options de configuration d'applet. Voir Pour configurer des applets pour obtenir des informations
supplmentaires sur la modification de la configuration d'un applet.
file:///E|/Help/fr_FR/customizing_your_lcd_display.htm4/26/2014 8:16:26 PM
Pour changer les options d'affichage
Pour changer les options d'affichage
1. Dans Logitech - Assistant pour jeux vidos, si vous disposez de plusieurs dispositifs de jeu,
choisissez celui qui vous intresse l'aide du slecteur de dispositif de la barre Dispositif.
2. Affichez la vue Personnaliser l'cran LCD (en cliquant sur l'icne Personnaliser l'cran LCD de
la barre Dispositif).
3. Dans la zone Afficher les options, choisissez les paramtres ncessaires.
Option
Explication
Le bouton d'application permet
de:
Choisir l'action du bouton d'application souhaite afin de:
Luminosit, Contraste
Passer l'applet suivant. Lorsque vous
appuyez sur le bouton d'application, l'cran LCD
affiche l'applet suivant sans dlai.
Lister les applets en cours d'excution.
Lorsque vous appuyez sur le bouton
d'application, le Finder s'affiche avec la liste des
applets disponibles. Vous pouvez ensuite choisir
l'applet que vous souhaitez. Pour plus de dtails,
voir Pour choisir l'applet afficher.
Utilisez les commandes curseur pour ajuster ces
paramtres jusqu' l'obtention d'une lisibilit optimale.
Ces commandes sont uniquement disponibles si la
luminosit et le contraste sont rglables sur votre cran
LCD.
file:///E|/Help/fr_FR/change_display_options.htm4/26/2014 8:16:27 PM
Pour choisir les applets disponibles
Pour choisir les applets disponibles
1. Dans Logitech - Assistant pour jeux vidos, si vous disposez de plusieurs dispositifs de jeu,
choisissez celui qui vous intresse l'aide du slecteur de dispositif de la barre Dispositif.
2. Affichez la vue Personnaliser l'cran LCD (en cliquant sur l'icne Personnaliser l'cran LCD de
la barre Dispositif).
3. Dans la zone Applets, cochez les applets que vous souhaitez rendre disponibles l'usage avec
votre cran.
Seuls les applets cochs sont disponibles lorsque vous appuyez sur le bouton d'application. Pour plus
de dtails, voir Pour choisir l'applet afficher.
Pour plus d'informations sur les applets disponibles, voir Quels applets sont disponibles ?
file:///E|/Help/fr_FR/choose_which_applets_are_available.htm4/26/2014 8:16:27 PM
Pour configurer des applets
Pour configurer des applets
1. Dans Logitech - Assistant pour jeux vidos, si vous disposez de plusieurs dispositifs de jeu,
choisissez celui qui vous intresse l'aide du slecteur de dispositif de la barre Dispositif.
2. Affichez la vue Personnaliser l'cran LCD (en cliquant sur l'icne Personnaliser l'cran LCD de
la barre Dispositif).
3. Dans la zone Applets, cliquez sur la flche, sur
ou cliquez avec le bouton droit de la souris
sur l'applet que vous souhaitez personnaliser et slectionnez Configurer.
Une bote de dialogue s'affiche pour configurer l'applet.
Les options de configuration disponibles varient d'un applet un autre. Pour plus de dtails, voir
Options de configuration d'applet.
file:///E|/Help/fr_FR/configure_applets.htm4/26/2014 8:16:27 PM
Options de configuration d'applet
Options de configuration d'applet
Les applets qui affichent des informations sur votre cran LCD peuvent tre configures pour
fonctionner de la manire qui vous convient le mieux. Les options disponibles pour configurer vos
applets sont les suivantes:
Applet
Options de configuration
Logitech LCD RSS Reader
Choisissez les flux RSS dont vous souhaitez
afficher les articles.
Horloge LCD de Logitech
Choisissez:
Le style de cadran d'horloge. Conseil:
si vous disposez d'un cran LCD
monochrome, maintenez la touche
Maj. enfonce pour afficher un choix
de cadrans bonus (easter egg).
Si l'horloge affiche l'aiguille des
secondes.
Si l'aiguille des secondes glisse ou
tictaque. (Disponible uniquement sur
les crans LCD couleurs.)
Si l'horloge indique le nombre de
messages lectroniques non lus.
Suivi de performance Logitech
Pas d'options de configuration disponibles.
Chronomtre avec compte rebours LCD
Logitech
Choisissez:
file:///E|/Help/fr_FR/applet_configuration_options.htm (1 of 3)4/26/2014 8:16:27 PM
Le nombre de chronomtres requis
(zro, un ou deux).
S'il s'agit d'un chronomtre
(coulement normal du temps) ou
d'un compte rebours.
Le nom ou l'intitul que vous
souhaitez affecter chacun des
chronomtres.
Pour les comptes rebours:
- Le temps du dcompte.
Options de configuration d'applet
- Lorsque le dcompte atteint zro, si
vous souhaitez qu'il recommence en
boucle.
- Si vous souhaitez qu'une alerte
sonore signale lorsque zro est
atteint. Dans ce cas, vous tes invit
slectionner un fichier audio au
format WAV.
Slecteur de profil G-Series
Pas d'options de configuration disponibles.
cran POP3 LCD de Logitech
Spcifiez:
Les paramtres POP3: votre serveur
de messagerie POP3, le numro de
port par lequel vous vous connectez
au serveur, ainsi que vos identifiant et
mot de passe. Un bouton vous permet
de tester ces paramtres.
Vos prfrences:
- La frquence de vrification des
nouveaux messages lectroniques.
- L'application de messagerie
lectronique qui est lance lorsque
vous appuyez sur
Vous pouvez
choisir votre client de messagerie par
dfaut ou une autre application de
messagerie lectronique.
Visionneuse de films
Spcifiez:
file:///E|/Help/fr_FR/applet_configuration_options.htm (2 of 3)4/26/2014 8:16:27 PM
Le dossier dans lequel se trouvent les
fichiers lire.
Si vous souhaitez lire uniquement les
fichiers vido situs dans le dossier
principal ou si vous souhaitez
galement lire ceux de ses sousdossiers.
Options de configuration d'applet
Visionneuse d'images
Spcifiez:
Lecteur vido pour YouTube
Si vous souhaitez lire uniquement les
images situes dans le dossier
principal ou si vous souhaitez
galement lire celles de ses sousdossiers.
Si les images sont affiches dans
l'ordre ou de faon alatoire.
L'intervalle d'affichage, c'est--dire le
temps d'affichage de chaque image.
Le type de transition entre les images,
comme le fondu ou le balayage.
Spcifiez:
file:///E|/Help/fr_FR/applet_configuration_options.htm (3 of 3)4/26/2014 8:16:27 PM
Le dossier contenant les images
afficher dans le diaporama.
Si votre explorateur de flux charge
plusieurs miniatures par vido ou une
seule. Si vous choisissez plusieurs
miniatures, vous pouvez galement
choisir si elles s'intgrent de manire
fluide.
La quantit de mmoire systme
utiliser pour mettre en cache les
miniatures.
Le flux standard depuis lequel les
vidos sont affiches, par exemple
"Aujourd'hui".
Si l'applet ragit aux commandes
spciales colles depuis le pressepapier et si elle lit les vidos YouTube
copies dans le presse-papier.
Aide concernant les paramtres du pointeur
Aide concernant les paramtres du pointeur
Les paramtres de votre dispositif de jeu sont rglables pour rpondre vos
attentes et celles de votre jeu.
Remarque:
Si votre dispositif ne comporte pas de paramtres pour le pointeur, ignorez cette rubrique.
En fonction du type de dispositif de jeu que vous utilisez, les paramtres du pointeur que vous pouvez
modifier peuvent notamment tre les suivants:
Niveaux de sensibilit PPP:
Vous pouvez dfinir jusqu' cinq paramtres de sensibilit de la souris (Rsolution PPP) pour les
adapter vos jeux et votre faon de jouer. Par exemple, vous pouvez choisir entre 400, 800, 1
600, 2 400 et 3 600 DPI (si le votre modle de souris le permet) pour confrer plus de flexibilit
votre jeu. C'est vous de choisir.
Passez d'un paramtre de sensibilit un autre dans le cadre des paramtres que vous avez
dfinis pendant le jeu d'une simple pression sur un bouton. Cela signifie que vous n'avais pas
arrter de jouer ni mme mettre le jeu sur pause ! Par exemple, vous pouvez estimer que
certaines situations de jeu ncessitent une plus grande sensibilit et adopter un paramtre plus
lev pour cette circonstance uniquement.
Pour modifier la sensibilit de la souris la vole, appuyez simplement sur le bouton Augmenter
la rsolution ou Diminuer la rsolution.
Valeurs PPP "par dfaut" et "Changement de rsolution":
Par dfaut: valeur utiliser tant que vous ne dcidez pas de basculer vers une autre
valeur. Si vous le souhaitez, vous pouvez dfinir un paramtre PPP diffrent par dfaut
pour chacun de vos jeux.
changer la rsolution: valeur utiliser lorsque que vous cliquez sur ou maintenez
enfonce le bouton de la souris Changer la rsolution au cours d'un jeu. Cette valeur est
typiquement dfinie un paramtre PPP rduit pour vous permettre de basculer
temporairement sur une valeur PPP rduite des fins de prcision. Une fois cette
opration termine, lorsque vous relchez le bouton de la souris, vous revenez la valeur
PPP prcdente.
Acclration du pointeur:
Lorsque l'acclration du pointeur est active, la vitesse du pointeur augmente lorsque vous le
dplacez. Vous pouvez dcider d'activer l'acclration lorsque vous utilisez la plupart des
applications sur votre ordinateur (ainsi, en surfant sur Internet ou en faisant du traitement de
texte, vous pouvez vous dplacer plus rapidement sur l'cran) et de le dsactiver lorsque vous
jouez pour augmenter la prcision et l'efficacit des jeux.
file:///E|/Help/fr_FR/pointer_settings_help.htm (1 of 2)4/26/2014 8:16:28 PM
Aide concernant les paramtres du pointeur
Taux de rapport:
Vous pouvez dfinir le nombre de fois par seconde o la souris fait tat de sa position au
systme d'exploitation de l'ordinateur. Si vous choisissez un paramtre lev, le mouvement du
pointeur est plus ractif et fluide mais la bande passante du processeur est plus sollicite.
Pour plus de dtails, consultez la section Utilisation de la vue Personnaliser les paramtres du pointeur.
Remarque:
Sur les dispositifs G300 et G600, ainsi que pour modifier les paramtres de pointeur enregistrs sur
votre ordinateur, vous pouvez galement dfinir les paramtres de profil intgrs. Consulter la section
Utilisation de la vue Personnaliser les paramtres du profil intgr.
file:///E|/Help/fr_FR/pointer_settings_help.htm (2 of 2)4/26/2014 8:16:28 PM
Utilisation de la vue Personnaliser les paramtres du pointeur
Utilisation de la vue Personnaliser les paramtres du pointeur
La vue Personnaliser les paramtres du pointeur du Logitech - Assistant pour jeux vidos offre des
fonctions permettant de personnaliser les boutons de votre souris pour les faire correspondre vos
attentes et votre manire de jouer.
Remarque:
Pour les souris G300 et G600, veillez ce que la Dtection automatique de jeu (non la Mmoire
intgre) soit slectionne sur la page d'accueil afin de sauvegarder les paramtres du pointeur sur
votre ordinateur. (Autrement, paramtrez-la sur la Mmoire intgre afin de dfinir les paramtres du
pointeur intgr - voir la section Utilisation de la vue Personnaliser les paramtres du pointeur intgr).
Pour accder la vue Personnaliser les paramtres du pointeur, cliquez sur l'icne
Personnaliser l'cran LCD de la barre Dispositif, situe dans la partie infrieure de
l'cran du Logitech - Assistant pour jeux vidos.
L'utilisation de la vue Personnaliser les paramtres du pointeur de l'cran du Logitech - Assistant pour
jeux vidos est simple et intuitive.
La vue Personnaliser les paramtres du pointeur contient les sections suivantes:
Zone Image
Fournit une reprsentation de votre dispositif.
Zone Profils, qui s'affiche si vous activez la case Activer les paramtres du pointeur en
fonction du profil.
Vous pouvez y voir tous les profils stocks sur votre ordinateur et sur d'autres dispositifs
connects votre ordinateur.
Zone Paramtres du pointeur, dans la partie principale de l'cran.
Elle contrle la manire dont vous souhaitez voir le pointeur de la souris se dplacer, notamment
sa sensibilit PPP et son acclration.
La barre Dispositif, situe au centre de la partie infrieure.
Utilisez cette barre pour modifier le dispositif, modifier la vue et afficher les paramtres de
l'application Logitech - Assistant pour jeux vidos ainsi que le menu Aide.
Les options de personnalisation sont dcrites dans la section Pour modifier les paramtres de votre
pointeur.
file:///E|/Help/fr_FR/using_customize_pointer_settings_view.htm4/26/2014 8:16:28 PM
Utilisation de la vue Personnaliser les paramtres du profil intgr
Utilisation de la vue Personnaliser les paramtres du profil intgr
La vue Personnaliser les paramtres du profil intgr du Logitech - Assistant pour jeux vidos permet
de personnaliser les paramtres des profils et ceux des boutons de la souris stocks dans votre
dispositif.
Remarque:
Cela s'applique uniquement pour la G300 et la G600. Pour accder la vue Personnaliser les
paramtres du profil intgr, vrifier que l'option Mmoire intgre de la souris (et non pas Dtection
de jeu automatique) est slectionne dans la page d'accueil.
Pour accder la vue Personnaliser les paramtres du profil intgr, cliquez sur
le bouton Personnaliser les paramtres du profil intgr de la barre
Dispositif, situe dans la partie infrieure de l'cran du Logitech - Assistant pour
jeux vidos.
L'utilisation de la vue Personnaliser les paramtres du profil intgr dans l'cran du Logitech - Assistant
pour jeux vidos est intuitive.
La vue Personnaliser les paramtres du profil intgr contient les sections suivantes:
Zone image
Elle fournit une reprsentation de votre dispositif et vous donne accs des commandes de
visualisation et de modification du profil.
Slecteur G, sur le ct gauche - G600 uniquement.
Dterminez si la fonction affectation s'applique au mode normal ou Slecteur G.
Zone Slectionner un mode, dans la partie gauche.
Elle spcifie lequel des trois modes est en cours de modification, ainsi que les couleurs du mode.
La zone Paramtres du pointeur, situe du ct droit - G300 uniquement.
Contrler le mode de dplacement du pointeur de la souris, y compris sa sensibilit la
rsolution (voir la section Pour dfinir les paramtres de votre pointeur intgr).
La barre Dispositif, situe au centre de la partie infrieure.
Utilisez cette barre pour modifier le dispositif, modifier la vue et afficher les paramtres de
l'application Logitech - Assistant pour jeux vidos ainsi que le menu Aide.
Les options de personnalisation sont dcrites dans la section Pour dfinir les paramtres de votre
profil intgr (fonction affectation).
file:///E|/Help/fr_FR/using_customize_onboard_profile_view.htm4/26/2014 8:16:29 PM
Pour modifier les paramtres du pointeur
Pour modifier les paramtres du pointeur
1. Dans Logitech - Assistant pour jeux vido, si vous disposez de plusieurs dispositifs de jeu,
choisissez celui qui vous intresse l'aide du slecteur de dispositif de la barre Dispositif.
2. Le cas chant, sur la page d'accueil, veillez changer les paramtres des dispositifs stocks
sur votre ordinateur (Dtection automatique de jeu), et non de ceux stocks sur votre
souris (mmoire intgre).
3. Affichez la vue Personnaliser les paramtres du pointeur (en cliquant sur l'icne Personnaliser
les paramtres du pointeur de la barre Dispositif).
4. Si votre dispositif peut accepter plusieurs profils, dterminez si les paramtres de pointeur que
vous dfinissez s'appliquent tous les profils ou des profils spcifiques:
Si vous voulez appliquer les paramtres du pointeur tous les profils, ne cochez pas la
case Activer les paramtres du pointeur par profil .
Vous pouvez galement souhaiter appliquer les paramtres du pointeur un seul ou
plusieurs profils, activer la case Activer les paramtres du pointeur par profil.
Sur certains dispositifs, choisissez ensuite le mode couleur dans la zone Slectionner le
mode.
Dans la zone Profils, cliquez sur le profil auquel vous voulez appliquer les paramtres. Si
vous souhaitez l'appliquer plusieurs profils, maintenez la touche Ctrl enfonce et
cliquez sur chaque profil slectionner.
Le reste des paramtres que vous spcifiez s'appliquent aux profils slectionns.
5. Si votre dispositif possde un bouton Mode permettant de basculer entre le mode performance et
le mode endurance, assurez-vous que le mode appropri est activ. Notez que le tmoin
lumineux en regard du symbole de batterie indique le mode (bleu pour le mode performance ou
vert pour le mode endurance). Appuyez sur le bouton Mode permet de basculer d'un mode
l'autre.
6. Si vous souhaitez dfinir des valeurs PPP diffrentes pour les axes X et Y, cochez la case
Diffrencier le PPP des axes X et Y. Vous pouvez galement ne pas cocher la case pour que
les valeurs PPP des axes X et Y correspondent toujours.
7. Dans les champs Niveaux de sensibilit PPP, dfinir les paramtres suivants:
1. Choisissez le Nombre de niveaux de sensibilit PPP que vous souhaitez dfinir (jusqu'
cinq).
2. Pour chaque niveau, spcifiez la valeur PPP. Si vous cochez la case Diffrencier le PPP
des axes X et Y, vous devez spcifier les paramtres pour l'axe des X et l'axe des Y.
Vous pouvez entrer un nombre de champ(s), utiliser les flches vers le haut et vers le bas
ou faire glisser les curseurs vers la gauche et vers la droite.
file:///E|/Help/fr_FR/change_pointer_settings.htm (1 of 2)4/26/2014 8:16:29 PM
Pour modifier les paramtres du pointeur
Par exemple, vous pouvez souhaiter choisir une plage comprise entre 400 et 3 600 PPP.
Vous pouvez passer de l'une l'autre la vole en appuyant sur les boutons Augmenter
la rsolution/Diminuer la rsolution afin d'adapter la rsolution l'application ou au jeu
que vous utilisez.
3. Si vous dfinissez plus d'un paramtre PPP, cliquez sur la valeur que vous souhaitez
dfinir comme valeur par dfaut puis cliquez sur Affecter le paramtre par dfaut. La
valeur par dfaut est signale par un losange bleu.
4. Si vous dfinissez plus d'un paramtre PPP, cliquez sur la valeur de changement
(basculement) puis cliquez sur Affecter un changement (il peut s'agir de la mme valeur
que la valeur par dfaut). La valeur de basculement apparat en orange.
8. Le champ Taux de rapport vous permet de dfinir le nombre de fois par seconde o la souris
fait tat de sa position au systme d'exploitation de l'ordinateur. Un paramtre lev produit un
mouvement du pointeur plus ractif et fluide, mais sollicite galement davantage la bande
passante du processeur.
9. Si vous souhaitez que la vitesse du pointeur augmente lorsqu'il est dplac, cochez la case
Acclration.
10. Si vous modifiez les paramtres pour plus d'un profil, vous tes invit dfinir si les paramtres
que vous avez changs doivent s'appliquer tous les profils slectionns. Par exemple, si vous
avez modifi les paramtres Niveaux de sensibilit PPP et Taux de rapport, vous tes invit
confirmer que vous souhaitez modifier les paramtres de tous les profils slectionns.
Remarque:
Si vous modifiez des paramtres pour des profils spcifiques, les changements que vous avez dfinis
ne sont pas appliqus lorsque le profil actif n'est pas l'un de ces profils spcifiques.
Pour plus d'informations sur ces fonctionnalits, consultez l'aide concernant les paramtres du pointeur.
file:///E|/Help/fr_FR/change_pointer_settings.htm (2 of 2)4/26/2014 8:16:29 PM
Pour dfinir les paramtres du pointeur intgr
Pour dfinir les paramtres du pointeur intgr
1. Dans Logitech - Assistant pour jeux vidos, si vous disposez de plusieurs dispositifs de jeu,
choisissez celui qui vous intresse l'aide du slecteur de dispositif de la barre Dispositif.
2. Afficher la vue Personnaliser les paramtres de profil/pointeur intgr (en cliquant soit sur l'icne
Personnaliser les paramtres de profil intgr pour la G300, soit sur l'icne Personnaliser
les paramtres de pointeur intgr pour la G600, dans la barre des dispositifs). Si le bouton
n'est pas disponible, affichez la page d'accueil et slectionnez l'option Mmoire intgre de la
souris .
3. Utilisez la zone Slectionner un mode pour choisir l'un des trois modes en cliquant sur la zone
en couleur concerne (Pour la souris G300, vous pouvez aussi modifier la couleur d'clairage du
dispositif pour ce mode en la slectionnant dans la palette de huit couleurs situe sous les zones
de mode.)
4. Dans les champs Niveaux de sensibilit PPP, dfinir les paramtres suivants:
1. Pour chaque niveau, spcifiez la valeur PPP. Vous pouvez entrer un nombre de champ
(s), utiliser les flches vers le haut et vers le bas ou faire glisser les curseurs vers la
gauche et vers la droite.
Par exemple, vous pouvez souhaiter choisir une plage comprise entre 300 et 2 500 PPP.
Vous pouvez passer de l'une l'autre la vole en appuyant sur les boutons Augmenter
la rsolution/Diminuer la rsolution afin d'adapter la rsolution l'application ou au jeu
que vous utilisez.
2. Si vous dfinissez plus d'un paramtre PPP, cliquez sur la valeur que vous souhaitez
dfinir comme valeur par dfaut puis cliquez sur Affecter le paramtre par dfaut. La
valeur par dfaut est signale par un losange bleu.
3. Si vous dfinissez plus d'un paramtre PPP, cliquez sur la valeur de changement
(basculement) puis cliquez sur Affecter un changement (il peut s'agir de la mme valeur
que la valeur par dfaut). La valeur de basculement apparat en orange.
5. Le champ Taux de rapport vous permet de dfinir le nombre de fois par seconde o la souris
fait tat de sa position au systme d'exploitation de l'ordinateur. Un paramtre lev produit un
mouvement du pointeur plus ractif et fluide, mais sollicite galement davantage la bande
passante du processeur.
Pour plus d'informations sur ces fonctionnalits, consultez l'aide concernant les paramtres du pointeur.
file:///E|/Help/fr_FR/set_onboard_pointer_settings.htm4/26/2014 8:16:29 PM
Aide du casque
Aide du casque
Les paramtres de votre casque sont rglables pour rpondre
vos besoins et ceux du votre jeu.
Remarque:
Si votre dispositif n'est pas un casque, veuillez ignorer cette rubrique.
L'assistant pour jeux vido de Logitech vous permet de rgler plusieurs paramtres. Vous pouvez non
seulement rgler les aigus, les graves et le volume, mais aussi modifier les paramtres d'entre et de
sourdine du microphone, l'effet local (sur certains casques uniquement), et mme ajuster
individuellement plusieurs bandes de frquence l'aide d'un galiseur graphique. Pour plus
d'informations, consultez la rubrique Utilisation de la vue Personnalisation de l'exprience audio.
Votre casque de jeu offre des fonctionnalits de son avances, comme dcrit dans la rubrique Utilisation
de la vue Personnalisation du son surround.
Vous pouvez galement slectionner et personnaliser des avatars de voix (sur certains casques
uniquement). Pour plus d'informations, consultez la rubrique Utilisation de la vue Personnalisation des
avatars de voix.
Votre casque offre de nombreuses fonctionnalits permettant d'amliorer votre confort et votre
exprience de jeu tout en gagnant du temps, notamment le rglage du bandeau, un commutateur de
son surround, des touches G programmables et des commandes de volume et de microphone. Pour
plus d'informations, consultez la rubrique Utilisation de mon casque.
file:///E|/Help/fr_FR/headset_help.htm4/26/2014 8:16:30 PM
Utilisation de la vue Personnalisation de l'exprience audio
Utilisation de la vue Personnalisation de l'exprience audio
Dans l'assistant pour jeux vido de Logitech, la vue Personnalisation de l'exprience audio offre des
fonctionnalits permettant d'ajuster votre convenance des paramtres tels que le volume, les graves et
les aigus.
Pour accder la vue Personnalisation de l'exprience audio, cliquez sur l'icne
Personnalisation de l'exprience audio de la barre Dispositif, situe dans la partie
infrieure de l'cran de l'assistant pour jeux vido de Logitech.
L'utilisation de la vue Personnalisation de l'exprience audio de l'assistant pour jeux vido de Logitech
est simple et intuitive.
La vue Personnalisation de l'exprience audio comporte les sections suivantes:
La zone Image, situe du ct droit.
Fournit une reprsentation de votre dispositif.
La zone Niveaux, situe du ct gauche.
Permet de rgler divers paramtres audio, notamment le volume, les graves et les aigus.
La barre Dispositif, situe au centre de la partie infrieure.
Utilisez cette barre pour modifier le dispositif, modifier la vue et afficher les paramtres de
l'application Logitech - Assistant pour jeux vidos ainsi que le menu Aide.
Les options de personnalisation sont dcrites dans Pour personnaliser votre exprience audio.
file:///E|/Help/fr_FR/using_customize_audio_experience_view.htm4/26/2014 8:16:30 PM
Pour personnaliser votre exprience audio
Pour personnaliser votre exprience audio
1. Dans l'assistant pour jeux vido de Logitech, si vous disposez de plusieurs dispositifs de jeu,
choisissez celui qui vous intresse l'aide du slecteur de dispositif de la barre Dispositif.
2. Affichez la vue Personnalisation de l'exprience audio (en cliquant sur l'icne Personnalisation
de l'exprience audio de la barre Dispositif).
3. Faites glisser le curseur Volume afin de rgler le volume d'coute du casque. La molette de
volume permet galement de contrler ce niveau de volume.
Cliquez sur le bouton de mise en sourdine des haut-parleurs pour activer ou dsactiver la
sourdine du casque. Cette action n'active pas la sourdine du microphone.
4. Faites glisser le curseur Microphone afin de rgler le gain (volume) du celui-ci. Avec
l'augmentation du gain, le son de votre voix est plus puissant. En revanche, le casque peut
galement capter des bruits de fond indsirables. Vrifiez la clart de votre voix l'aide de la
fonction de test de la voix.
5. Faites glisser le curseur Effet local pour rgler le volume de votre voix dans le casque. Grce
l'effet local, le volume de la voix parat plus naturel et la sensation "oreilles bouches" est rduite.
Cette fonctionnalit n'affecte pas la manire dont vos interlocuteurs vous entendent. Ce champ
n'est pas disponible pour tous les modles de casques.
6. Faites glisser les curseurs Graves et Aigus pour rgler le volume des sons basse frquence (les
graves) et haute frquence (les aigus).
7. Si vous souhaitez entendre un son lorsque vous activez le bouton de sourdine, slectionnez
Activ dans la case Indication sonore d'activation de la sourdine. Ce champ n'est disponible
que pour certains casques.
8. Dans le champ Tmoin du micro, choisissez l'une des options suivantes:
Toujours activ: le tmoin lumineux reste allum tant que le casque est branch.
Suivre la sourdine: le tmoin lumineux ne s'allume que lorsque le microphone est mis en
sourdine l'aide du bouton de sourdine situ sur le casque ou en plaant la tige du
microphone en position verticale.
Toujours dsactiv: le tmoin lumineux est toujours teint, mme quand le microphone
est mis en sourdine.
Ce champ n'est pas disponible pour tous les modles de casque.
9. Si vous le souhaitez, vous pouvez galement rgler les bandes de frquence en cliquant sur la
flche de l'galiseur avanc afin d'accder aux paramtres de l'galiseur avanc. Consultez la
rubrique Egaliseur avanc.
Remarque:
file:///E|/Help/fr_FR/adjust_audio_experience_levels.htm (1 of 2)4/26/2014 8:16:30 PM
Pour personnaliser votre exprience audio
Vous pourrez activer ou dsactiver facilement plusieurs de ces options ultrieurement en les affectant
des touches/boutons G.
file:///E|/Help/fr_FR/adjust_audio_experience_levels.htm (2 of 2)4/26/2014 8:16:30 PM
Egaliseur avanc
Egaliseur avanc
Les paramtres de l'galiseur avanc vous offrent plus de puissance et de flexibilit en matire de son
que les commandes de graves et aigus standard, car il vous permet de rgler avec prcision des
frquences spcifiques du spectre sonore.
Ouvrez les paramtres de l'galiseur avanc en cliquant sur la flche de l'galiseur se trouvant sous les
curseurs de graves et d'aigus dans la vue Personnalisation de l'exprience audio. Vous pouvez ensuite
activer ou dsactiver l'galiseur avanc en cliquant sur le bouton de marche/arrt, ajuster les curseurs,
ou les rinitialiser en cliquant sur le bouton Rinitialiser l'galiseur avanc.
Les valeurs horizontales affiches en bas reprsentent le spectre de l'audition humaine en hertz (Hz).
Les frquences infrieures correspondent aux graves et les frquences suprieures aux aigus.
Les valeurs verticales reprsentes par chaque barre correspondent aux dcibels (dB). Cette unit
mesure le volume et l'intensit de chaque frquence Hz. En dplaant les curseurs vers le haut ou vers
le bas, vous augmentez ou rduisez les sons perus dans la plage de frquences correspondante.
Le pramplificateur est un rglage de volume secondaire appliqu toutes les frquences de manire
gale. Vous pouvez augmenter ou rduire le volume du pramplificateur lorsque vous coutez de la
musique ou visionnez des vidos qui ont t enregistres avec un son particulirement bas ou lev.
Remarques:
Lorsque l'galiseur avanc est activ, son icne s'allume et les commandes de graves et d'aigus
standard sont dsactives.
Pour activer ou dsactiver l'galiseur avanc facilement et automatiquement, en conservant les
paramtres enregistrs, affectez cette fonction un(e) touche/bouton G.
file:///E|/Help/fr_FR/advanced_equalizer.htm4/26/2014 8:16:30 PM
Utilisation de la vue Personnalisation du son surround
Utilisation de la vue Personnalisation du son surround
Dans l'assistant pour jeux vido de Logitech, la vue Personnalisation du son surround vous permet
d'ajuster votre convenance les paramtres du son surround et stro.
Pour accder la vue Personnalisation du son surround, cliquez sur l'icne
Personnalisation du son surround de la barre Dispositif, situe dans la partie infrieure
de l'cran de l'assistant pour jeux vido de Logitech.
L'utilisation de la vue Personnalisation du son surround de l'assistant pour jeux vido de Logitech est
simple et intuitive.
La vue Personnalisation du son surround comporte les sections suivantes:
La zone Image, situe du ct gauche de l'cran.
Fournit une reprsentation de votre dispositif.
La zone Mlangeur de son surround, situe du ct droit de l'cran.
Permet de configurer les paramtres du son surround.
La barre Dispositif, situe au centre de la partie infrieure.
Utilisez cette barre pour modifier le dispositif, modifier la vue et afficher les paramtres de
l'application Logitech - Assistant pour jeux vidos ainsi que le menu Aide.
Le son surround est dcrit dans la rubrique Dcouvrir le son surround.
file:///E|/Help/fr_FR/using_customize_surround_sound_view.htm4/26/2014 8:16:31 PM
Exprience du son surround
Exprience du son surround
Le son surround vous place en plein cur de l'action: vous pouvez entendre les mouvements et les
actions des autres joueurs, ainsi que tous les vnements du jeu comme si vous en tiez le protagoniste.
Activez l'option de son surround sur votre casque pour bnficier d'un meilleur son lorsque vous lisez du
contenu en son surround tel que des DVD ou des jeux PC. Lorsque vous lisez du contenu stro tel que
de la musique ou des squences vido en ligne, votre casque utilise la technologie Dolby Pro Logic II
pour vous offrir une exprience stro amliore dans laquelle l'audio est spatialis de manire
entendre le son avec plus de dtails et de profondeur.
Lorsque le son surround est dsactiv, le casque met le son en mode stro standard. La technologie
Dolby Pro Logic II intgre au casque tend le champ sonore de manire ce que vous entendiez
mieux les dtails et subtilits de votre contenu stro.
La modalit d'activation/dsactivation du son surround dpend du modle de votre casque. Vous avez
deux possibilits:
Faites glisser le commutateur de son surround du casque vers le bas en direction du logo Dolby
Headphone,
. Pour plus d'informations, consultez la rubrique Commutateur de son surround
ou
dans l'assistant pour jeux vido de Logitech, utilisez l'option Activer le son Dolby Surround.
Pour plus d'informations, consultez la rubrique Pour ajuster les paramtres du son surround.
L'assistant pour jeux vido de Logitech doit tre install et en cours d'excution pour que le son
surround fonctionne. Si l'assistant n'est pas en cours d'excution, le casque met du son en stro
uniquement. Lorsque le son surround est activ, vous pouvez modifier ses paramtres votre
convenance. Pour plus d'informations, consultez la rubrique Pour ajuster les paramtres du son
surround.
Bien que la majorit des jeux et films disposent d'une option de son surround, celle-ci n'est pas toujours
active par dfaut. Vrifiez les options audio de chaque jeu ou application et slectionnez l'option de son
surround. En fonction de l'application, le son surround peut tre dfini comme suit: 8 canaux, 6 canaux,
haut-parleurs 7.1, haut-parleurs 5.1 ou multicanal. N'utilisez pas des paramtres de type casque car, en
gnral, ils ne permettent pas le son surround.
Pour vous assurer que votre jeu ou application prend correctement en charge le son surround, vrifiez
l'heure et la date qui figurent ct du logo Dolby Headphone dans la vue Personnalisation du son
surround de l'assistant pour jeux vido de Logitech. Lorsque le casque reoit correctement des contenus
multicanaux, l'heure et la date sont mises jour chaque fois que le casque reoit du son surround. Si
l'heure affiche n'est pas rcente, au moins l'une des explications suivantes est vraie:
Le son surround est dsactiv dans l'assistant pour jeux vido de Logitech.
Le film ou le jeu ne comporte pas de son surround.
file:///E|/Help/fr_FR/surround_sound_experience.htm (1 of 2)4/26/2014 8:16:31 PM
Exprience du son surround
La configuration du jeu, du film, de l'application ou du systme d'exploitation ne prend pas en
charge le son surround.
Remarque:
Les DVD et les disques Blu-ray requirent d'autres codecs Dolby ou DTS pour dcoder et produire le
son surround. Consultez le guide de l'utilisateur de votre lecteur multimdia pour obtenir plus
d'informations sur ses fonctionnalits de dcodage du son surround.
file:///E|/Help/fr_FR/surround_sound_experience.htm (2 of 2)4/26/2014 8:16:31 PM
Pour ajuster les paramtres du son surround
Pour ajuster les paramtres du son surround
1. Dans l'assistant pour jeux vido de Logitech, si vous disposez de plusieurs dispositifs de jeu,
choisissez celui qui vous intresse l'aide du slecteur de dispositif de la barre Dispositif.
2. Affichez la vue Personnalisation du son surround (en cliquant sur l'icne Personnalisation du
son surround de la barre Dispositif).
3. Activez le son surround. Selon le modle du dispositif, vous pouvez au choix:
faire glisser le commutateur de son surround du casque vers le bas en direction du logo
Dolby Headphone:
ou
activer le son surround dans la vue de personnalisation du son surround, en slectionnant
l'option Activer le son Dolby Surround.
Lorsque le son surround est activ, le logo Dolby Headphone de la zone du mlangeur de son
surround s'allume.
4. Dans la zone Mlangeur de son surround, utilisez les flches vers le haut et vers le bas situes
ct de chaque haut-parleur pour rgler le volume du canal correspondant. Le niveau de
volume le plus lev est 11. Vous pouvez utiliser le bouton de rinitialisation pour redfinir tous
les canaux sur 11.
5. Si vous souhaitez couter un chantillon audio test de vos paramtres de son surround, cliquez
sur Dcouvrir le son surround.
Remarque:
Lors de l'coute de contenu stro, le rglage des canaux central, de son surround, arrire et LFE
(caisson de basses) ne produit aucun effet.
file:///E|/Help/fr_FR/adjust_surround_sound_settings.htm4/26/2014 8:16:31 PM
Utilisation de la vue Personnalisation des avatars de voix
Utilisation de la vue Personnalisation des avatars de voix
Dans l'assistant pour jeux vido de Logitech, la vue Personnalisation des avatars de voix offre
plusieurs fonctionnalits de morphing de voix, notamment six avatars de voix standard.
Pour accder la vue Personnalisation des avatars de voix, cliquez sur l'icne
Personnalisation des avatars de voix de la barre Dispositif, situe dans la partie
infrieure de l'cran de l'assistant pour jeux vido de Logitech.
Remarque:
Tous les casques ne prennent pas en charge les avatars de voix. Si tel est le cas pour le vtre,
veuillez ignorer cette rubrique.
L'utilisation de la vue Personnalisation des avatars de voix de l'cran de l'assistant pour jeux vido de
Logitech est simple et intuitive.
La vue Personnalisation des avatars de voix comporte les sections suivantes:
La zone Image, situe du ct droit.
Fournit une reprsentation de votre dispositif.
La zone Paramtres des avatars de voix, situe du ct gauche.
Vous pouvez y slectionner un avatar de voix et modifier les paramtres de morphing de voix.
La barre Dispositif, situe au centre de la partie infrieure.
Utilisez cette barre pour modifier le dispositif, modifier la vue et afficher les paramtres de
l'application Logitech - Assistant pour jeux vido ainsi que le menu Aide.
Pour plus d'informations, consultez la rubrique Pour optimiser les avatars de voix pour votre voix.
file:///E|/Help/fr_FR/using_customize_voice_avatars_view.htm4/26/2014 8:16:32 PM
Pour optimiser les avatars de voix pour votre voix
Pour optimiser les avatars de voix pour votre voix
La fonction des avatars de voix (galement appele morphing) modifie simultanment la hauteur et le
timbre de votre voix, de sorte qu'elle paraisse tre celle d'une toute autre personne. Vous avez le choix
parmi six voix prdfinies:
Cyborg
Troll
Gant
Alien
Mutant
Ecureuil de l'espace
Vous pouvez acheter d'autres avatars de voix en cliquant sur le bouton Acheter des voix
supplmentaires... dans la vue Personnalisation des avatars de voix.
Remarque:
Tous les casques ne prennent pas en charge les avatars de voix. Si tel est le cas pour le vtre,
veuillez ignorer cette rubrique.
Pour optimiser les avatars de voix:
1. Dans l'assistant pour jeux vido de Logitech, si vous disposez de plusieurs dispositifs de jeu,
choisissez celui qui vous intresse l'aide du slecteur de dispositif de la barre Dispositif.
2. Affichez la vue Personnalisation des avatars de voix (en cliquant sur l'icne Personnalisation
des avatars de voix de la barre Dispositif).
3. Slectionnez la hauteur de votre voix dans la liste droulante Ajuster la hauteur de la voix. Il
est important de slectionner une hauteur de voix qui corresponde le mieux possible la vtre
afin d'optimiser les algorithmes de morphing de voix pour vous.
Vous avez le choix parmi six niveaux de hauteur: minimale, trs faible, faible, leve, trs leve,
maximale. Slectionnez la hauteur qui selon vous correspond le mieux votre voix, puis cochez
la case Test de la voix afin d'entendre votre voix avec un dlai d'une demi-seconde. Quand
aucun avatar de voix n'est slectionn, vous entendez votre voix normale dans le casque.
4. Slectionnez l'avatar de voix en cliquant sur l'image Slectionner une voix correspondante.
Quand vous parlez, vous entendez le son modifi de votre voix dans le casque. Si vous avez
slectionn la hauteur correspondant le mieux votre voix, l'avatar de voix est identifiable et
intelligible. Si vous trouvez votre voix dforme et inintelligible, slectionnez une autre hauteur de
voix et parlez nouveau. Essayez diffrentes hauteurs de voix jusqu' ce que vous obteniez le
rsultat sonore qui vous convient le mieux. Quand un avatar est slectionn, il apparat en
surbrillance.
Lorsque vous avez trouv la hauteur de voix la plus approprie pour l'avatar, l'talonnage du
file:///E|/Help/fr_FR/optimize_voice_avatars_for_your_voice.htm (1 of 2)4/26/2014 8:16:32 PM
Pour optimiser les avatars de voix pour votre voix
systme de morphing de voix est termin. Cette hauteur de voix sera la mieux approprie pour
toutes les voix.
L'option Test de la voix reste active tant que vous n'avez pas dslectionn la case. Vous
pouvez utiliser l'avatar de voix mme quand l'option Test de la voix n'est pas active; les autres
personnes entendent votre voix dforme mais vous entendez votre voix normale. Pour plus
d'informations, consultez la rubrique Test de la voix.
file:///E|/Help/fr_FR/optimize_voice_avatars_for_your_voice.htm (2 of 2)4/26/2014 8:16:32 PM
Test de la voix
Test de la voix
L'option Test de la voix vous permet d'entendre votre voix avec un dcalage d'une demi-seconde. Pour
obtenir plus d'informations sur l'utilisation de cette fonctionnalit et vrifier que le morphing de voix
fonctionne correctement, consultez la rubrique Pour optimiser les avatars de voix pour votre voix.
Mme quand l'avatar de voix est dsactiv, vous pouvez cocher la case Test de la voix pour vrifier le
niveau de gain (volume) du microphone. Si le son de votre voix parat trop faible, il se peut que vos
interlocuteurs aient galement du mal vous entendre. Vous devez donc augmenter le niveau de gain
de votre microphone. Pour savoir comment rgler le niveau de gain du microphone, consultez la
rubrique Pour personnaliser votre exprience audio.
file:///E|/Help/fr_FR/voice_preview.htm4/26/2014 8:16:32 PM
Aide concernant les Profils emporter
Aide concernant les Profils emporter
Votre dispositif de jeu est quip d'une carte-mmoire permettant de stocker des
profils.
Remarque:
Si votre dispositif n'est pas quip d'une carte-mmoire, vous ne pouvez pas utiliser les fonctions
Profils emporter.
Le fait d'avoir des profils stocks sur votre dispositif vous permet d'emporter votre dispositif vers d'autres
ordinateurs en sachant que vous emmenez vos profils et commandes avec vous. De plus, lorsque vous
connectez votre dispositif un autre ordinateur, vous pouvez transfrer des profils entre votre dispositif
et cet ordinateur si vous le souhaitez.
Lorsque vous grez vos profils emporter, vous pouvez:
Copier un ou plusieurs profils depuis votre ordinateur sur la carte-mmoire de votre dispositif.
Copier un ou plusieurs profils depuis votre dispositif vers votre ordinateur.
Pour plus de dtails, voir les rubriques Utilisation de la vue Gestion des profils emporter et Pour grer
vos profils emporter.
file:///E|/Help/fr_FR/proftogo_help.htm4/26/2014 8:16:33 PM
Utilisation de la vue Gestion des profils emporter
Utilisation de la vue Gestion des profils emporter
La vue Gestion des profils emporter du Logitech - Assistant pour jeux vidos offre des fonctions
vous permettant de mettre jour les profils stocks sur la carte-mmoire de votre dispositif, notamment
la fonction de transfert des profils entre votre ordinateur et votre dispositif.
Pour accder la vue Gestion des profils emporter, cliquez sur l'icne Grer les profils
emporter de la barre Dispositif, situe dans la partie infrieure de l'cran du Logitech Assistant pour jeux vidos.
L'utilisation de la vue Gestion des profils emporter du Logitech - Assistant pour jeux vidos est simple
et intuitive.
La vue Gestion des profils emporter contient les sections suivantes:
La zone Image , dans la partie centrale de l'cran.
Fournit une reprsentation de votre dispositif.
La zone Profils, situe au-dessus de l'image.
Vous pouvez y voir tous les profils stocks sur votre ordinateur et sur d'autres dispositifs
connects votre ordinateur.
La zone Profils emporter, situe ct de l'image.
Vous pouvez y voir tous les profils stocks sur votre dispositif.
La barre Dispositif, situe au centre de la partie infrieure.
Utilisez cette barre pour modifier le dispositif, modifier la vue et afficher les paramtres de
l'application Logitech - Assistant pour jeux vidos ainsi que le menu Aide.
file:///E|/Help/fr_FR/using_proftogo_view.htm4/26/2014 8:16:33 PM
Pour grer vos profils emporter
Pour grer vos profils emporter
1. Dans Logitech - Assistant pour jeux vidos, si vous disposez de plusieurs dispositifs de jeu,
choisissez celui qui vous intresse l'aide du slecteur de dispositif de la barre Dispositif.
2. Ouvrez la vue Gestion des profils emporter (en cliquant sur l'icne Grer les profils
emporter de la barre Dispositif). Les zones Profils Profils emporter s'affichent:
La zone Profils prsente les profils installs sur votre ordinateur et ceux sur tous les
dispositifs connects autres que l'un de ceux que vous avez slectionns dans la barre
Dispositif.
La zone Profils emporter prsente les profils installs sur le dispositif que vous avez
slectionn dans la barre Dispositif.
3. Effectuer la tche de votre choix:
Pour...
faire...
copier un profil sur
votre dispositif...
faire glisser le profil depuis la zone Profils vers la zone Profils
emporter. Notez que la quantit de Mmoire utilise sur le
dispositif augmente.
Remarque:
Si un profil est dj install sur votre dispositif pour le jeu li au
profil que vous copiez, vous devez indiquer si vous souhaitez
remplacer le profil existant par celui que vous tes en train de
copier, ne pas copier le profil ou crer un profil supplmentaire sur
le dispositif.
copier un profil de votre
dispositif sur votre
ordinateur...
faire glisser le profil depuis la zone Profils emporter vers la
zone Profils.
Remarque:
Si un profil est dj install sur votre ordinateur pour le jeu li au
profil que vous copiez, vous devez indiquer si vous souhaitez
remplacer le profil existant par celui que vous tes en train de
copier, ne pas copier le profil ou crer un profil supplmentaire sur
votre ordinateur.
copier plusieurs profils...
maintenir la touche Ctrl enfonce et cliquer sur chaque profil puis
faire glisser les profils d'une zone l'autre.
file:///E|/Help/fr_FR/manage_your_proftogo_settings.htm (1 of 2)4/26/2014 8:16:33 PM
Pour grer vos profils emporter
supprimer un profil...
faire glisser le profil (soit partir de la zone Profils soit partir de
la zone Profils emporter) vers la corbeille dans la zone Profils
emporter. Vous pouvez
galement cliquer avec le bouton droit de la souris sur le profil ou
flche et slectionner Supprimer. Lorsque vous
cliquer sur la
tes invit confirmer la suppression du profil, cliquez sur Oui.
Vous pouvez effectuer d'autres tches sur les profils stocks sur votre ordinateur en utilisant les
fonctions disponibles dans la zone Profils. Pour plus de dtails, voir Utilisation des profils.
file:///E|/Help/fr_FR/manage_your_proftogo_settings.htm (2 of 2)4/26/2014 8:16:33 PM
Aide sur la couleur du rtroclairage
Aide sur la couleur du rtroclairage
Votre dispositif de jeu possde un rtroclairage et certains dispositifs
offrent des effets d'clairage.
Remarque:
Si votre dispositif ne prend pas en charge le rtroclairage, ignorez cette rubrique.
Selon le type de dispositif de jeu que vous possdez, vous pouvez dterminer son rtroclairage ou ses
effets d'clairage, en choisissant un thme de couleurs comme:
Touches G.
Ecran LCD.
Autres touches et boutons.
Dfilement des couleurs ou couleurs par impulsions.
Les thmes de couleurs sont affects sparment chaque touche M ou mode afin de reflter le mode
dans lequel fonctionne votre dispositif de jeu. Lorsque vous appuyez sur une touche M pour changer de
mode, le thme de couleurs change pour correspondre au nouveau mode. Ceci vous permet de savoir
dans quel mode vous tes de manire intuitive.
Pour plus d'informations, voir Utilisation de la vue Personnaliser la couleur du rtroclairage et Pour
changer les couleurs de rtroclairage.
file:///E|/Help/fr_FR/backlight_color_help.htm4/26/2014 8:16:34 PM
Pour modifier les couleurs de rtroclairage et effets d'clairage de votre dispositif
Pour modifier les couleurs de rtroclairage et effets d'clairage de
votre dispositif
1. Dans Logitech - Assistant pour jeux vidos, si vous disposez de plusieurs dispositifs de jeu,
choisissez celui qui vous intresse l'aide du slecteur de dispositif de la barre Dispositif.
2. Affichez la vue Personnaliser la couleur du rtroclairage (en cliquant sur l'icne Personnaliser
la couleur du rtroclairage de la barre Dispositif). Sur certains dispositifs, cette fonction porte
le nom de vue Eclairage.
3. Choisissez entre des couleurs/effets d'clairage identiques pour tous les profils ou des couleurs/
effets d'clairage diffrents pour chaque profil.
Si vous voulez appliquer les paramtres du rtroclairage et les effets d'clairage tous
les profils, ne cochez pas la case Activer les paramtres du rtroclairage par profil.
Sur certains dispositifs, dans le mode de mmoire intgre, cette case n'est pas
disponible.
Sinon, si vous souhaitez appliquer les paramtres du rtroclairage et les effets
d'clairage un seul ou plusieurs profils, activez la case Activer les paramtres du
rtroclairage par profil.
Cliquez ensuite dans la zone Profils sur le profil auquel vous voulez appliquer les
paramtres. Si vous souhaitez appliquer les mmes paramtres de couleurs plusieurs
profils, maintenez la touche CTRL enfonce et cliquez sur l'icne/les icnes du/des profil
(s) de jeux supplmentaires personnaliser.
Le reste des paramtres que vous spcifiez s'appliquent aux profils slectionns.
4. Sur votre dispositif de jeu, appuyez sur la touche M ou slectionnez le mode dont vous souhaitez
changer le thme de couleur.
5. Dans la zone de slection de couleur situe dans le ct gauche de l'cran, choisissez la couleur
de rtroclairage que vous souhaitez affecter. Vous pouvez choisir une couleur en suivant les
mthodes ci-dessous:
La roue chromatique. Sur certains dispositifs de jeu, elle permet de choisir une couleur
rapidement, s'il n'est pas ncessaire d'avoir une couleur spcifique.
Les curseurs sous la roue chromatique. Ils peuvent tre utiliss pour choisir une couleur
avec exactitude en spcifiant ses composants Rouge, Vert et Bleu (RVB). Sur certains
dispositifs de jeu, il se peut que vous ne disposiez que des curseurs Rouge et Bleu.
Les options de couleurs prdfinies. Sur certains dispositifs de jeu, une slection de
couleurs prdfinies est mise votre disposition pour vous permettre d'effectuer votre
choix.
Le rtroclairage de votre dispositif change en temps rel pendant que vous choisissez votre
file:///E|/Help/fr_FR/change_backlight_colors.htm (1 of 2)4/26/2014 8:16:34 PM
Pour modifier les couleurs de rtroclairage et effets d'clairage de votre dispositif
couleur.
6. Sur certains dispositifs, choisissez ou non un effet d'clairage dynamique pour votre dispositif de
jeu en utilisant la zone de paramtres d'clairage situe sur la droite:
Si vous souhaitez faire dfiler les couleurs ou activer le mode par impulsions, cochez la
case Effet d'clairage.
Ensuite, slectionnez soit Dfilement de l'clairage pour passer d'une option de
couleurs une autre, soit Eclairage par impulsions pour faire varier l'intensit de
l'clairage.
Puis, moins d'tre en mode de mmoire intgre, si vous souhaitez que l'clairage de
votre dispositif s'teigne quand ce dernier n'est pas utilis, cochez la case Minuteur de
l'clairage et spcifiez la dure d'inactivit (en minutes) au bout de laquelle l'clairage
du dispositif doit s'teindre.
Pour annuler l'effet dynamique, dsactivez la case Effet d'clairage afin que l'clairage
du dispositif reste de couleur constante.
Quand vous modifiez les paramtres, les effets d'clairage de votre dispositif changent afin que
vous puissiez voir comment ils apparaissent sur votre dispositif.
Remarque:
Selon le dispositif de jeu que vous possdez, des effets d'clairage et certaines mthodes de slection
des couleurs ci-dessus peuvent ne pas tre disponibles.
file:///E|/Help/fr_FR/change_backlight_colors.htm (2 of 2)4/26/2014 8:16:34 PM
Utilisation de la vue Personnaliser la couleur du rtroclairage
Utilisation de la vue Personnaliser la couleur du rtroclairage
La vue Personnaliser la couleur du rtroclairage (ou vue Eclairage sur certains dispositifs) de
Logitech - Assistant pour jeux vidos offre des fonctionnalits permettant de dfinir le thme de
couleurs de votre dispositif de jeu.
Pour accder la vue Personnaliser la couleur du rtroclairage, cliquez sur
l'icne Personnaliser la couleur du rtroclairage de la barre Dispositif,
situe dans la partie infrieure de l'cran du Logitech - Assistant pour jeux
vidos. Pour certains dispositifs , le fait de cliquer sur cette icne affiche la vue
Profil, dans laquelle vous pouvez configurer les couleurs du rtroclairage et
des profils - voir Vue Utilisation des profils.
L'utilisation de la vue Personnaliser la couleur du rtroclairage de l'cran du Logitech - Assistant pour
jeux vidos est simple et intuitive.
La vue Personnaliser la couleur du rtroclairage contient les sections suivantes, selon votre dispositif
et si vous sauvegardez les paramtres sur votre ordinateur ou la mmoire intgre de votre dispositif:
La zone de slection de couleurs, situe du ct gauche.
Choisissez les couleurs de rtroclairage dont vous avez besoin rapidement en utilisant la roue
chromatique ou les curseurs RVB, ou bien encore les options prdfinies (sur certains
dispositifs).
La zone d'image, situe du ct droit.
Fournit une reprsentation de votre dispositif.
Zone Paramtres d'clairage, situe du ct droit.
Spcifiez les effets d'clairage dynamique de votre dispositif.
La zone de profils, affiche si vous cochez la case Activer les paramtres du rtroclairage
par profil.
Vous pouvez voir ici tous les profils stocks sur votre ordinateur et sur les dispositifs G-Series
connects disposant de la fonction de mmoire intgre Profils emporter.
La barre Dispositif, situe au centre de la partie infrieure.
Utilisez cette barre pour modifier le dispositif, modifier la vue et afficher les paramtres de
l'application Logitech - Assistant pour jeux vidos ainsi que le menu Aide.
Pour plus de dtails, voir Pour modifier les couleurs de rtroclairage et les effets d'clairage.
file:///E|/Help/fr_FR/using_customize_backlight_color_view.htm4/26/2014 8:16:34 PM
Pour modifier les paramtres spcifiques un dispositif
Pour modifier les paramtres spcifiques un dispositif
1. Ouvrez la bote de dialogue Options de l'assistant pour jeux vido de Logitech (en cliquant sur
l'icne Modifier les paramtres de l'application de la barre Dispositif).
2. Cliquez sur l'onglet du dispositif que vous voulez modifier.
3. Modifiez les paramtres selon vos prfrences.
Remarque:
Sur certains dispositifs, il n'y a qu'un onglet spcifique au dispositif.
Aidez-vous du tableau suivant. La disponibilit des paramtres varie en fonction du dispositif.
Paramtre
Explication
Rtroclairage - Activer
Activez l'clairage de la souris ou dslectionnez la case pour
le dsactiver.
Activer la correction d'angle
Activez cette fonctionnalit pour pouvoir dplacer le curseur
de la souris en ligne droite, ou dsactivez-la pour bnficier
d'un contrle optimal.
Rechercher les mises jour
Pour les dispositifs dont le micrologiciel peut tre mis jour.
Cliquez sur ce bouton pour que l'assistant pour jeux vido de
Logitech vrifie si des mises jour du micrologiciel sont
disponibles pour votre dispositif.
4. Cliquez sur OK.
file:///E|/Help/fr_FR/to_change_device-specific_settings.htm4/26/2014 8:16:35 PM
Pour modifier les paramtres de la souris G600
Pour modifier les paramtres de la souris G600
1. Ouvrez la bote de dialogue Options de Logitech - Assistant pour jeux vidos (en cliquant sur
l'icne Modifier les paramtres de l'application de la barre Dispositif).
2. Cliquez sur l'onglet G600.
3. Cochez la case Eclairage - Activer pour activer l'clairage de la souris ou dslectionnez-la
pour le dsactiver.
4. Cochez la case Correction d'angle - Activer pour activer le lissage du pointeur de la souris ou
dslectionnez-la pour le dsactiver et prendre le contrle exclusif de la souris.
5. Si vous souhaitez mettre jour le firmware de votre dispositif, cliquez sur Rechercher les mises
jour.
6. Cliquez sur OK.
Remarque:
Cette fonction est uniquement disponible si votre dispositif est une souris de jeu G600.
file:///E|/Help/fr_FR/to_change_g600_settings.htm4/26/2014 8:16:35 PM
Pour modifier les paramtres de notification
Pour modifier les paramtres de notification
1. Ouvrez la bote de dialogue Options de l'assistant pour jeux vido de Logitech (en cliquant sur
l'icne Modifier les paramtres de l'application de la barre Dispositif).
2. Cliquez sur l'onglet Avertissement.
3. Spcifiez les paramtres d'avertissement requis en vous aidant du tableau ci-dessous:
Paramtre
Explication
Afficher l'indicateur de batterie faible
sur l'cran GamePanel
Disponible uniquement pour un dispositif
fonctionnant sur batterie et dot d'un cran LCD.
Si vous souhaitez qu'une icne d'avertissement
s'affiche sur l'cran LCD de votre dispositif
lorsque le niveau de votre batterie est trs faible,
cochez cette case.
Afficher l'indicateur de batterie faible
dans la barre des tches ou dans le
coin suprieur droit de l'cran
Disponible uniquement pour un dispositif
fonctionnant sur batterie. Si vous souhaitez
qu'une icne d'avertissement s'affiche dans la
barre des tches de votre ordinateur lorsque le
niveau de batterie de votre dispositif est trs
faible, cochez cette case. Vous pouvez cliquer
sur l'icne pour afficher l'assistant pour jeux vido
de Logitech.
Afficher les notifications d'activation de
profil sur l'cran GamePanel
Disponible uniquement pour un dispositif dot
d'un cran LCD. Cochez cette case pour afficher
une notification sur l'cran LCD de votre dispositif
lorsque vous lancez un nouveau jeu, affichant le
nom du profil activ pour ce jeu.
Afficher la modification de rsolution
sur l'cran GamePanel
Disponible uniquement pour un dispositif dot
d'un cran LCD. Si vous souhaitez qu'un
message s'affiche sur l'cran LCD de votre
dispositif lorsque vous changez de rsolution,
cochez cette case.
4. Cliquez sur OK.
file:///E|/Help/fr_FR/to_change_notifications_settings.htm4/26/2014 8:16:35 PM
Вам также может понравиться
- Focal Chorus 706 Bois Noir - Enceintes Bibliothèque Sur Son-VidéДокумент1 страницаFocal Chorus 706 Bois Noir - Enceintes Bibliothèque Sur Son-VidéBruckertОценок пока нет
- LG BP250Документ46 страницLG BP250Christian AlbertiniОценок пока нет
- Manual TX-SR876 NR906 FrEs WebДокумент298 страницManual TX-SR876 NR906 FrEs WebzebОценок пока нет
- Manual Equipo Sony LBT Xb88avДокумент104 страницыManual Equipo Sony LBT Xb88avbrunotolmo100% (1)
- Corsair HS1 Quick Start Guide v1Документ28 страницCorsair HS1 Quick Start Guide v1fabien5689Оценок пока нет
- Denon AVR-1804 ManualДокумент136 страницDenon AVR-1804 ManualEvangelosОценок пока нет
- ASUS p6x58d - PremiumДокумент122 страницыASUS p6x58d - PremiumPhilippe BlancОценок пока нет
- AVR-1705 Fiche ProduitДокумент2 страницыAVR-1705 Fiche ProduitdudОценок пока нет
- Denon Avr 1706Документ106 страницDenon Avr 1706Krapix Sau ZgОценок пока нет
- Tutoriels Mede8er X3DДокумент37 страницTutoriels Mede8er X3DchokriОценок пока нет
- Vocabulaire en Espace de La Musique Electroacoustique 2006Документ231 страницаVocabulaire en Espace de La Musique Electroacoustique 2006姚熙Оценок пока нет
- SCOTT DVX-I880 User GuideДокумент30 страницSCOTT DVX-I880 User GuideTamas KovacsОценок пока нет
- Manuel TX-NR708 FrEs SN29400318pdfДокумент192 страницыManuel TX-NR708 FrEs SN29400318pdfMircea GonciarОценок пока нет
- Le Son Multicanal: Bergame Périaux - Jean-Luc Ohl - Patrick ThévenotДокумент445 страницLe Son Multicanal: Bergame Périaux - Jean-Luc Ohl - Patrick ThévenotSabrina IkoloОценок пока нет
- Manuel Yamaha RX V583Документ132 страницыManuel Yamaha RX V583Thomas GaudillatОценок пока нет
- ONKYO TX-SR508 FrEsДокумент128 страницONKYO TX-SR508 FrEsJerad PiquerОценок пока нет
- Harman Kardon AVR3550Документ42 страницыHarman Kardon AVR3550rlevrinoОценок пока нет
- Livre Des Techniques Du SonДокумент47 страницLivre Des Techniques Du SonPalmer Marc Mercier100% (1)
- PIONEER VSX 322 K Notice Manuel Guide Mode Emploi PDFДокумент31 страницаPIONEER VSX 322 K Notice Manuel Guide Mode Emploi PDFThomas GaudillatОценок пока нет
- ON Mag - Guide Home Cinéma 2019Документ110 страницON Mag - Guide Home Cinéma 2019ON magОценок пока нет
- Range Rover Velar Brochure 1L5602010000BFRFR03P - tcm286 712822Документ100 страницRange Rover Velar Brochure 1L5602010000BFRFR03P - tcm286 712822Tor La sagesseОценок пока нет
- Introduction en Ingéneurie Du SonДокумент36 страницIntroduction en Ingéneurie Du SonMarro Jacques Daniel guiagnini koukoОценок пока нет
- HARMAN KARDON AVR 5500 FrenchДокумент70 страницHARMAN KARDON AVR 5500 FrenchAlexОценок пока нет
- Revista HI FIДокумент100 страницRevista HI FIJuve60Оценок пока нет
- Me R-965Документ69 страницMe R-965api-27057209100% (1)
- TX-NR525 FrancaisДокумент124 страницыTX-NR525 FrancaisSaliha MoulaОценок пока нет
- VSX 1019ah K Omanual0317Документ128 страницVSX 1019ah K Omanual0317josedejesushuescamendez624Оценок пока нет
- Me R-863Документ50 страницMe R-863api-27057209100% (1)
- Réglage D'une Station de Radio: Détails Sur La Réception AM/FMДокумент219 страницRéglage D'une Station de Radio: Détails Sur La Réception AM/FMThomas DietzОценок пока нет
- Algorithme D'upmix Ne Modifiant Pas Le Timbre (Julien Bréval, Benoît Courribet)Документ9 страницAlgorithme D'upmix Ne Modifiant Pas Le Timbre (Julien Bréval, Benoît Courribet)villaandreОценок пока нет