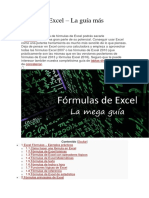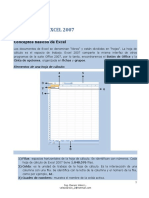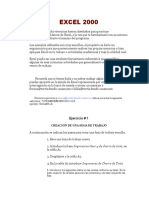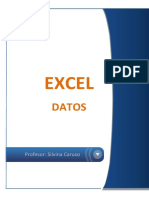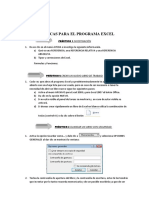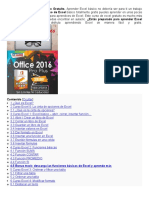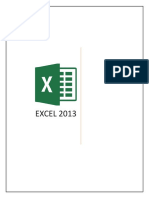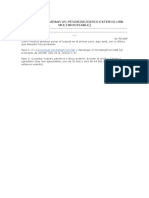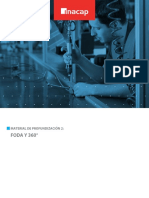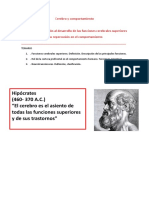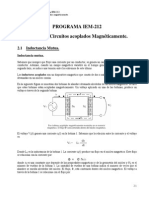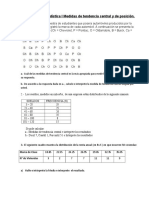Академический Документы
Профессиональный Документы
Культура Документы
Apunte Excel
Загружено:
DannyMorenoАвторское право
Доступные форматы
Поделиться этим документом
Поделиться или встроить документ
Этот документ был вам полезен?
Это неприемлемый материал?
Пожаловаться на этот документАвторское право:
Доступные форматы
Apunte Excel
Загружено:
DannyMorenoАвторское право:
Доступные форматы
FAC. INGENIERA Dpto.
de FSICA
CTEDRA DE FSICA 1
Pgina 1/14
APUNTE de EXCEL
Apunte de Excel extrado de la pgina: http://www.aulafacil.com/Excel/temario.htm
OPERACIONES NUMRICAS
Excel es una hoja de clculo y como su nombre indica su funcin fundamental es trabajar con grandes volmenes de
nmeros y realizar clculos numricos.
Sumar nmeros.
Marcamos los nmeros que deseamos sumar.
Pulsamos sobre el smbolo Sumatorio que se encuentra en la Barra Estndar.
COMPONENTES DE LAS FUNCIONES
Si realizamos la suma anterior y nos situamos sobre la casilla donde aparece el resultado de la suma, veremos que en el
recuadro de la Barra de frmulas aparece la expresin =SUMA(B4:B7).
La anterior frmula se compone de:
Comenzamos con el signo igual. Todas las frmulas comienzan con el signo igual para indicarle al programa que
se trata de una funcin y no de un texto.
A continuacin la funcin, es decir la operacin matemtica que deseamos realizar. En nuestro caso SUMA
Escribimos 34 en la celda A1 y 56 en la celda B1
Pulsamos Enter en nuestro teclado o pulsamos el botn
aceptar de la Barra frmulas.
Y lo siguiente es especificar las celdas, donde se encuentran los nmeros sobre los que deseamos realizar la
operacin. En este caso como queremos sumar los nmeros que se encuentran desde la celda B4 a la B7
escribimos B4 dos puntos y B7.El formato es por ejemplo B4:B7
EJEMPLOS
Vamos a sumar 34 que colocaremos en la celda A1 y 56 que
colocaremos en B1. Vamos a escribir nosotros la frmula.
Nos situamos en C1 y escribimos =SUMA(A1:B1) y
SUMAS EN FILAS Y COLUMNAS
Vamos a sumar por filas y por columnas.
Partimos de los datos que se muestran en la primera imagen.
Pulsamos sobre Sumatorio o Autosuma en la Barra de frmulas.
Marcamos las celdas que contienen los nmeros y dejamos celdas libres en la columna y fila siguientes.
FAC. INGENIERA Dpto. de FSICA
CTEDRA DE FSICA 1
Pgina 2/14
APUNTE de EXCEL
Y el resultado es que:
Los primeros cuatro nmeros de la columna C son el resultado de sumar los dos nmeros de cada fila.
Los resultados que aparecen en la fila 5 son la suma de los nmeros de la columna superior.
Y observe que en la celda C5 el resultado que aparece es la suma de todos los nmeros que tenemos
inicialmente en las dos columnas
OPERACIONES MATEMTICAS
Las operaciones matemticas fundamentales pueden realizarse directa y fcilmente con el programa Excel.
SUMAR
Para sumar directamente varios nmeros:
Seleccionamos una celda y comenzamos escribiendo el signo igual "=", para indicar al programa que se trata de
una operacin matemtica.
Sumamos utilizando el signo +
Pulsamos Enter o confirmar. No olvide pulsar Enter o confirmar antes
de cambiar de celda.
Por ejemplo vamos a sumar 2+2. Elegimos una celda y escribimos =2+2 y
pulsamos Enter en el teclado.
MULTIPLICAR, DIVIDIR Y POTENCIAS
Multiplicar. Podemos multiplicar utilizando el signo *
Por ejemplo para multiplicar dos por dos escribimos en una celda =2*2 y pulsamos Enter en el teclado.
Dividir. Dividimos con el smbolo /
Por ejemplo si queremos dividir 4 entre 2 escribimos en una celda =4/2 y pulsamos Enter.
Potencias. elevar un nmero a una potencia es multiplicar ese nmero por si mismo un cierto nmero de veces.
Por ejemplo, dos elevado a cuatro es igual a 2*2*2*2, que da como resultado 16. Para elevar un nmero a un
nmero a una cierta potencia podemos emplear el smbolo ^
Por ejemplo 2 elevado a 4 lo escribimos en una celda =2^4. Al pulsar Enter en la celda aparece el resultado de 16
EL ORDEN EN EL QUE SE EFECTUAN LAS OPERACIONES MATEMATICAS
En matemticas el orden de las operaciones si puede afectar al resultado. El programa Excel calcula en un cierto orden:
Primero las operaciones entre parntesis.
Las potencias
Las multiplicaciones y divisiones
Sumas y restas.
EJEMPLO
Cul es el resultado de la operacin 4+5*2-7*(2+3)^3 ?
El programa primero calcula el parntesis (2+3) que da 5
Despus calcula la potencia y calcula 5^3 es decir 5*5*5 que da 125
A continuacin las multiplicaciones 5*2 que da como resultado 10 y 7*125 que da 875
Nos queda 4+10-875 es decir 14 menos 875 que da como resultado un nmero negativo -861
ORDEN DE LAS OPERACIONES
Lo ms normal es que solo utilicemos frmulas con dos operadores.
FAC. INGENIERA Dpto. de FSICA
CTEDRA DE FSICA 1
Pgina 3/14
APUNTE de EXCEL
Pero Excel es mucho ms potente que esto. Con Excel podemos utilizar tantos operandos y operadores como
necesitemos.
Vamos a ver algunos ejemplos:
- Con un solo operador hacemos que el contenido de una celda aparezca en otra
Y si modificamos la celda original, tambin se modificara automticamente la celda de la formula.
- Con dos operadores:
Ya conocemos suficientemente este tipo de formulas, asi que no le dedicaremos mas tiempo
Con mas de dos operadores. Esto lo veremos mas claramente con un ejemplo
En la siguiente imagen calculamos los beneficios por participacin, y le restamos los impuestos.
Hemos escrito la formula tal como la enunciamos: Los ingresos menos los gastos, divididos por el numero de
participaciones y finalmente le restamos los impuestos. El resultado obtenido es 534
FAC. INGENIERA Dpto. de FSICA
CTEDRA DE FSICA 1
Pgina 4/14
APUNTE de EXCEL
Pero Excel tiene un sistema de prioridad de operandos, esto significa que Excel comprueba la formula primero y ejecuta
las operaciones de dos en dos empezando por los operandos mas importantes segn su orden de prioridad
El orden es el siguiente: Primero se ejecutan las operaciones que estn entre parntesis, primero los mas anidados.
Segundo la potenciacin. Tercero la multiplicacin y divisin, en caso de igual importancia se evala primero el situado
mas a la izquierda. Y por ultimo se evalan la suma y la resta, con el mismo criterio de igualdad que la multiplicacin y la
divisin.
As pues en la operacin anterior lo que hicimos realmente fue: dividir los gastos por el numero de participaciones y el
resultado se lo restamos a los ingresos y al total le restamos los impuestos.
Para construir la formula que querramos tendramos que haber usado los parntesis para priorizar las operaciones como
en el ejemplo inferior. Observa la diferencia de resultados
FUNCIONES
Las anteriores frmulas utilizan los operadores matemticos normales, mientras que las funciones nos permiten
utilizar una amplia variedad de parmetros. Las funciones son frmulas predefinidas, que utilizan ciertos valores
denominados argumentos.
Por ejemplo la funcin que nos permite realizar la suma de los nmeros introducidos desde la casilla A1 a la C3 queda
como =SUMA(A1:C3) donde:
Comenzamos la funcin con el signo igual "=" para indicar al programa que se trata de una funcin.
El nombre de la funcin que queremos realizar. La operacin que deseamos realizar en este caso SUMA
El argumento que en este caso hace referencia al rango de celdas donde se encuentran los nmeros a sumar.
En este curso en los primeros ejemplos estamos utilizando como argumentos de las frmulas referencias de celdas. Pero
en general los argumentos pueden ser nmeros, texto, valores lgicos, matrices o referencias de celdas.
Las funciones adoptan la forma de =FUNCION(argumento1;argumento2;argumento3...), donde los argumentos se
encuentran separados por punto y coma.
Por tanto para sumar los nmeros introducidos en las celdas A1, A2, A3 y A4 tenemos varias posibilidades
Utilizar la funcin SUMA y escribir todos los argumentos uno
detrs de otro
=SUMA(A1;A2;A3;A4)
Utilizamos la funcin SUMA pero ahora resumimos las celdas
escribiendo la primera, dos puntos y la ltima
=SUMA(A1:A4)
Sumamos mediante el operador matemtico suma u
escribiendo todas las celdas
=A1+A2+A3+A4
EJEMPLO
Vamos a partir de los datos que aparecen en la siguiente imagen. Vamos a utilizar dos funciones: Calcular las sumas y
Una funcin para calcular que cantidad corresponde a las ventas ms bajas de un mes y zona.
FAC. INGENIERA Dpto. de FSICA
CTEDRA DE FSICA 1
Pgina 5/14
APUNTE de EXCEL
El texto "Ventas mensuales" lo tecleamos en la celda A1 y luego hemos marcado desde la celda A1 a la E1 y
pulsado el botn Combinar y centrar.
Para adaptar el formato de los nmeros hemos utilizado el botn Euro de la barra de formato.
Vamos a utilizar primero la funcin Autosuma que conocemos para calcular los totales. Para sumar la primera columna
la funcin quedara =SUMA(B4:B7)
Independientemente del clculo anterior vamos a calcular el mes y la zona al que corresponden la ventas ms bajas
utilizamos la funcin Mnimo que se designa por MIN.
Vamos a calcular el mnimo de los datos mensuales sin incluir los totales Por tanto el argumento es la zona de datos
sobre la que deseamos calcular el mnimo. Es decir desde B4 a C7 por lo que el argumento se escribe (B4:C7)
La funcin queda =MIN(B4:C7)
Escribimos la funcin en la celda B11
Y el resultado se muestra en la siguiente imagen.
Una de las cuestiones ms interesantes de las Hojas de Clculo es que nos permite cambiar los datos y las funciones
recalculan los resultados teniendo en cuenta los nuevos datos. Por ejemplo vamos a sustituir el nmero 122,00 que
aparece en la celda C7 por el nmero 350 y comprobaremos como afecta a la suma de su columna y al resultado mnimo
de ventas.
Y el resultado es que la suma de la columna de febrero refleja el cambio que hemos efectuado y la funcin mnimo
tambin.
INSERTAR FUNCION
El programa Excel cuenta con gran nmero de funciones predefinidas a las que se accede fcilmente partiendo del botn
Pegar Funcin.
Nos situamos en la celda donde queremos colocar la frmula y donde se mostrara el resultado de la funcin. en
nuestro ejemplo vamos a calcular la media aritmtica de los valores introducidos en las celdas A4, B4, C4 y D4 y
el resultado queremos que aparezca en E4. La media aritmtica suma los nmeros y los divide entre el nmero
de elementos sumados. Por tanto nuestra funcin realizar la operacin matemtica de sumar 4+6+2+10 y
dividir por cuatro.
FAC. INGENIERA Dpto. de FSICA
CTEDRA DE FSICA 1
Pgina 6/14
APUNTE de EXCEL
En la Barra Estndar pulsamos sobre el botn Pegar Funcin
Nos aparece un cuadro en el que tenemos primero que seleccionar el grupo en que se encuentra la funcin que
deseamos utilizar, es decir pulsamos sobre una Categora de la funcin. En nuestro ejemplo la funcin media
aritmtica se encuentra dentro la Categora de funciones Estadsticas.
Y una vez seleccionada la Categora de la funcin nos queda seleccionar a la derecha del cuadro el Nombre de
la funcin, el nombre que designa a la media aritmtica es PROMEDIO
Pulsamos Aceptar y nos aparece otro cuadro. En nuestro ejemplo es el cuadro correspondiente a la funcin
promedio. Ahora se trata de especificar los argumentos de la funcin PROMEDIO. En nuestro caso consiste en
especificar las celdas que contienen los nmeros a los que queremos calcular la media aritmtica. El programa
automticamente asume que son los nmeros que se encuentran a la izquierda de la casilla donde estamos
introduciendo la frmula. Si el programa no pone correctamente las celdas que queremos utilizar para el clculo
cambiamos los nombres de las celdas donde pone Nmero1.
FAC. INGENIERA Dpto. de FSICA
CTEDRA DE FSICA 1
Pgina 7/14
APUNTE de EXCEL
Y en la celda marcada se coloca la funcin y nos muestra el resultado de aplicar dicha funcin a los argumentos
seleccionados. En nuestro ejemplo la media aritmtica da cinco y medio como se muestra en la celda E4 donde hemos
introducido la frmula
CREAR SERIES NUMERICAS
Con Excel es fcil crear series numricas.
Vamos a generar la serie numrica 2, 4, 6, 8, 10, 12, 14, 16 escribiendo en la hoja de clculo solo el 2 y el 4.
Escribimos 2 en la casilla donde queremos que comience la serie y 4 en la siguiente.
manteniendo pulsado el botn del ratn nos desplazamos a las celdas donde deseamos que se escriba la serie.
Marcamos las dos casillas y nos situamos en la esquina de las celdas marcadas y aparece una crucecita
negra.
Y el resultado es la generacin rpida y automtica de una serie numrica
COPIAR FRMULAS
Una operacin frecuente cuando se trabaja con una Hoja de Clculo es copiar las frmulas introducidas para
utilizarlas en otra parte de la Hoja de Clculo.
Para copiar una frmula se emplea el mismo mtodo de Copiar y Pegar. Por tanto:
1. Seleccionamos las celdas donde se encuentra la frmula que deseamos copiar.
2. Pulsamos el comando Edicin y Copiar
3. Marcamos las celdas donde queremos copiar la frmula
4. Pulsamos Edicin y Pegar
EJEMPLO
Tenemos unos nmeros en la columna A que queremos sumar a los nmeros de la columna B.
Se trata de sumar el nmero de la celda A1 y el nmero de B1 y el resultado ponerlo en C1. Sumar el nmero de la celda
A2 y la celda B2 y el resultado ponerlo en la C2. Y as con todas las filas de nmeros.
Partimos de los nmeros que se muestran en la primera imagen.
FAC. INGENIERA Dpto. de FSICA
CTEDRA DE FSICA 1
Pgina 8/14
APUNTE de EXCEL
En la celda C1 vamos a introducir la frmula para sumar los dos nmeros de la primera fila. Escribimos
=SUMA(A1:B1). Hemos comenzado escribiendo el signo igual "=" que indica al programa que se trata de una
frmula. A continuacin escribimos la operacin matemtica que queremos hacer que en nuestro ejemplo es
SUMA. Y entre parntesis las celdas sobre las que se realiza la operacin. Vamos a sumar las celdas A1 y la
B1, por lo que escribimos A1 indicando donde comienzan los datos, dos puntos y B1 indicando donde terminan
los datos.
Pulsando Enter aparece el resultado de sumar A1 y B1. Por tanto aparece un 9 en la celda C1.
Pulsamos sobre la celda C1
Y pulsando en el botn DERECHO del ratn seleccionamos Copiar. El contorno de la celda se poner
intermitente.
Marcamos desde la celda C2 a la C6 y pulsando el botn DERECHO del ratn seleccionamos Pegar. Y
pulsamos "Esc".
Y el resultado que aparece es el siguiente
Es importante observar que no hemos copiado el nmero 9 que estaba en la celda C1 sino la frmula que estaba en esa
celda. Y es importante comprender que la copia de la frmula es una copia relativa y no absoluta. Es decir hemos
copiado la frmula =SUMA(A1:B1) y lo que aparece en C2 es =SUMA(A2:B2).
Al copiar la frmula una fila ms abajo el programa por defecto asume que los nmeros que queremos sumar son
tambin de la fila siguiente.
Si queremos que al copiar la frmula en otra celda el resultado se mantenga y el programa no cambie el rango de celdas
sobre el que se realiza la suma debemos emplear una copia absoluta.
Tenemos que escribir el signo del peso "$" antes de las letras y los nmeros que corresponden a las celdas. De esta
forma la copia ser absoluta y no relativa.
La anterior funcin quedara =SUMA($A$1:$B$1)
LOS GRFICOS
Es fcil realizar grficos partiendo de unos datos con el Asistente de grficos.
Partimos de los datos que se muestran en la primera imagen.
Nos aparece el primer cuadro de una secuencia de cuatro. En el primero tenemos que marcar el Tipo de
grfico. Es decir de que grupo queremos el grfico y dentro del tipo de grfico seleccionar a la derecha uno
Marcamos los datos que vamos a utilizar para el grfico.
En la Barra Estndar pulsamos sobre el botn Asistente de grficos
FAC. INGENIERA Dpto. de FSICA
CTEDRA DE FSICA 1
Pgina 9/14
APUNTE de EXCEL
concreto. En nuestro ejemplo como Tipo hemos elegido Lneas y hemos seleccionado la primera opcin dentro
del grupo de grficos disponibles.
En el siguiente cuadro tenemos que definir de donde se toman los datos para realizar el grfico. En este caso
hemos marcado desde el principio las celdas desde las que se tomarn los datos para dibujar el grfico. Y
aparece bien definido el rango de celdas desde el que se tomarn los datos. Si las celdas que aparecen a
continuacin de Rango de datos, no corresponden a las que contienen los datos de grfico debemos escribir el
rango correcto.
En el siguiente cuadro tenemos la oportunidad de aadir un ttulo. En este caso ya lo hemos tomado al marcar
Ventas al comienzo. Podemos aadir un ttulo a los ejes del grfico., En nuestro caso aadimos Meses para la
escala horizontal y millones para la vertical como ttulos explicativos de los ejes.
FAC. INGENIERA Dpto. de FSICA
CTEDRA DE FSICA 1
Pgina 10/14
APUNTE de EXCEL
El ltimo cuadro nos permite seleccionar la ubicacin del grfico. Podemos colocar el grfico insertado en una
Hoja o podemos asignar una hoja para el grfico.
Y el resultado se muestra en la imagen. Pulsando sobre los puntos del recuadro del grfico y movindonos sin
dejar de pulsar, podemos modificar el tamao del grfico.
Una cuestin muy interesante en relacin a los grficos en que se encuentran enlazados a los datos de los que procede.
De tal forma que si cambiamos por ejemplo en la celda A4 el nmero 46 por 99 y pulsamos Enter, el grfico refleja
automticamente el nuevo dato.
MODIFICAR GRFICOS
Adems de poder realizar cambios en los grficos modificando los valores que se encuentran vinculados al grfico,
podemos modificar el formato. Es fcil cambiar la visualizacin del grfico.
Comenzamos cambiando el rea de grfico.
Pulsamos sobre el rea de grfico. En nuestro ejemplo la zona blanca. Aparecen unos puntos recuadrando
todo el grfico.
Pulsamos el botn DERECHO del ratn y aparece un men.
Seleccionamos el comando para cambiar el rea de grfico. Podemos modificar el formato, el tipo de grfico, de
que celdas proceden los datos para trazar el grfico, los ttulos del grfico y la ubicacin. En nuestro ejemplo
seleccionamos cambiar el Formato de rea de grfico
FAC. INGENIERA Dpto. de FSICA
CTEDRA DE FSICA 1
Pgina 11/14
APUNTE de EXCEL
Aparece el cuadro de Formato de rea del grfico en el que podemos cambiar el formato del texto que aparece
en el rea de grfico. Nosotros en nuestro ejemplo seleccionamos cambiar el tipo de letra por Verdana en
Negrita y de Tamao 8. Y pulsamos Aceptar
Del mismo modo, es decir marcndolo y pulsando el botn DERECHO del ratn podemos activar el men para
realizar cambios en la Leyenda. En nuestro ejemplo seleccionamos cambiar el Formato de leyenda.
Aparece un men para cambiar el Formato de leyenda. En nuestro ejemplo hemos decidido pulsar sobre la
pestaa Tramas para cambiar el color del fondo y seleccionar un celeste.
FAC. INGENIERA Dpto. de FSICA
CTEDRA DE FSICA 1
Pgina 12/14
APUNTE de EXCEL
Hemos igualmente marcado el rea de trazado y pulsado el botn DERECHO del ratn. El rea de trazado se
muestra encuadrada por puntos negros y una lnea discontinua. Del men que aparece seleccionamos Formato
de rea de trazado.
En el cuadro de Formato del rea de trazado seleccionamos tambin un fondo celeste para el rea de trazado.
En la siguiente imagen se muestra el resultado de aplicar el nuevo formato a nuestro grfico inicial.
FAC. INGENIERA Dpto. de FSICA
CTEDRA DE FSICA 1
Pgina 13/14
APUNTE de EXCEL
Hemos analizado algunas de las opciones para cambiar los grficos pero indudablemente los men permiten otras
mltiples posibilidades como borrar una parte del grfico como vemos en la siguiente imagen.
DESBORDAMIENTO DE DATOS
Es bastante frecuente que cuando manejamos operaciones numricas se produzca una desbordamiento de celda. Esto
se produce cuando el dato no cabe en el espacio visible de la celda. Cuando esto ocurre la Excel nos llama la atencin
sobre ello con el smbolo "#"
Hay varias formas en que Excel acta frente al desbordamiento, dependiendo si
el desbordamiento se produce en una celda con datos textos o con datos
numricos
Si el desbordamiento se produce con datos texto, el comportamiento de Excel
depende de la situacin de la celda situada inmediatamente a su derecha.
Si est vaca, el texto se prolongara a su derecha libremente. Pero si est
ocupada entonces solo ser visible la parte del texto que quepa en la zona
visible de la celda.
Es este ejemplo vemos dos desbordamientos distintos, el titulo de la celda B2 en texto que se prolonga a C2. Y el
desbordamiento numrico de E5, que al ser la cifra ms extensa de la longitud de la celda, se muestra con el smbolo #
repetido todo el ancho de la celda
Eso no significa que haya habido un error o que hayamos perdido el resultado de nuestros clculos. No, el dato sigue
estando all, para verlo solo tendremos que modificar el ancho de la columna hasta que aparezca el dato
FAC. INGENIERA Dpto. de FSICA
CTEDRA DE FSICA 1
Pgina 14/14
APUNTE de EXCEL
Si el desborda una celda, numrica sin formula, podemos ver su contenido sin necesidad de desplazar las columnas,
sencillamente pulsando en ella y veremos como su valor aparece en la barra de formulas
Puede haber otras ocasiones en que no nos importe ampliar un poco la celda. En estos casos podremos ver el contenido
de la celda en notacin cientfica.
La notacin cientfica se lee simplemente multiplicando el numero mostrado por 10 elevado a la cifra que hay tras el signo
+. En otras palabras, se corre la coma tantos puestos a la derecha como el numero que haya tras el signo +
Вам также может понравиться
- 1.curso Excel Básico 2019 - Sesión 01Документ18 страниц1.curso Excel Básico 2019 - Sesión 01Cristhian Tello Antonio20% (5)
- Todas Las Formulas de ExcelДокумент4 страницыTodas Las Formulas de ExcelAbner Cho Isem50% (2)
- Introducción Excel: FUNCIONES ESENCIALES PARA PRINCIPIANTES: Microsoft Excel Principiantes, #1От EverandIntroducción Excel: FUNCIONES ESENCIALES PARA PRINCIPIANTES: Microsoft Excel Principiantes, #1Оценок пока нет
- Tablas dinámicas para todos. Desde simples tablas hasta Power-Pivot: Guía útil para crear tablas dinámicas en ExcelОт EverandTablas dinámicas para todos. Desde simples tablas hasta Power-Pivot: Guía útil para crear tablas dinámicas en ExcelОценок пока нет
- Excel Formulas y FuncionesДокумент13 страницExcel Formulas y FuncionesSergio Spss100% (4)
- Modulo de Excel BasicoДокумент22 страницыModulo de Excel BasicoEdwar Moreno100% (1)
- Fórmulas ExcelДокумент11 страницFórmulas ExcelWilbert Gordillo Liceras100% (3)
- Curso ExcelДокумент25 страницCurso ExcelElsa Irene Herrera Santiago100% (2)
- Clase Excel BásicoДокумент70 страницClase Excel BásicoGerardoGonzález0% (1)
- Curso de Funciones ExcelДокумент710 страницCurso de Funciones ExcelOrlando Paiz100% (2)
- Cuaderno Ejercicios Practicas Excel AvanzadoДокумент100 страницCuaderno Ejercicios Practicas Excel Avanzadolenovo000Оценок пока нет
- Ejercicios ExcelДокумент20 страницEjercicios ExcelNelly Beatriz100% (2)
- Cuaderno de Ejercicios WordДокумент30 страницCuaderno de Ejercicios WordIriss Angelica Rios67% (3)
- Excel AvanzadoДокумент10 страницExcel AvanzadoHenry JulcaОценок пока нет
- Excel ResumenДокумент80 страницExcel ResumenJonathon LittleОценок пока нет
- Tablas Dinámicas ExcelДокумент18 страницTablas Dinámicas Excelsanlugo100% (2)
- Ejercicios de Excel BasicoДокумент16 страницEjercicios de Excel BasicoChristian Giraldo100% (3)
- Sistema de Facturacion en Access 2013 PDFДокумент113 страницSistema de Facturacion en Access 2013 PDFCM Autopartes100% (1)
- Excel FormulasДокумент10 страницExcel FormulasDiego MooreОценок пока нет
- Practicas de WordДокумент36 страницPracticas de WordNancy Lizbet Chacon GaliciaОценок пока нет
- Ejercicios de WordДокумент38 страницEjercicios de WordNela RodríguezОценок пока нет
- Guia de Word BasicoДокумент13 страницGuia de Word BasicoR2D2CCSОценок пока нет
- Curso de Word 2013 Sin PassДокумент58 страницCurso de Word 2013 Sin PassJOSÉ CARLOS PINAYA ORTEGAОценок пока нет
- Manual Excel DatosДокумент46 страницManual Excel DatoslucasОценок пока нет
- Reparación de Frenos HidráulicosДокумент128 страницReparación de Frenos HidráulicosNoeramos100% (1)
- Manual Curso de ExcelДокумент60 страницManual Curso de ExcelEstefania Lopez Portillo JaureguiОценок пока нет
- Excel Manual Intermedio ExcelДокумент93 страницыExcel Manual Intermedio ExcelAms HerreraОценок пока нет
- Manual Microsoft Excel AvanzadoДокумент54 страницыManual Microsoft Excel AvanzadoAlonso Jimenez100% (1)
- Practicas ExcelДокумент60 страницPracticas Exceljhgmoras100% (1)
- Ejercicos de WordДокумент28 страницEjercicos de WordAnita HernándezОценок пока нет
- 13 Prácticas de ExcelДокумент16 страниц13 Prácticas de Excelgustamemucho100% (1)
- Manual ExcelДокумент15 страницManual Excelqaroo_0905100% (5)
- Fórmulas Matriciales en ExcelДокумент8 страницFórmulas Matriciales en ExcelmarlonОценок пока нет
- Curso de Word 2019Документ319 страницCurso de Word 2019Jorge Campos50% (2)
- Formulas en Excel 2019Документ14 страницFormulas en Excel 2019Olga Katerin Ortega100% (1)
- Manual de Power Point AlondraДокумент135 страницManual de Power Point AlondraAlondra CastilloОценок пока нет
- Curso de Excel BásicoДокумент30 страницCurso de Excel BásicocurubitoОценок пока нет
- Guia ExcelДокумент15 страницGuia ExcelGerardoRodasArellano50% (2)
- Manual Word AvanzadoДокумент110 страницManual Word AvanzadoDestiny ForeverОценок пока нет
- Cuadernillo PrÁcticas WordДокумент26 страницCuadernillo PrÁcticas WordDIEGO COLLAZOS100% (1)
- Word AvanzadoДокумент22 страницыWord AvanzadoAnonymous NzvN4PjОценок пока нет
- Curriculum Vitae Juan Jaime Pardo RodriguezДокумент7 страницCurriculum Vitae Juan Jaime Pardo RodriguezPaola Meza MaldonadoОценок пока нет
- Gráficas ExcelДокумент21 страницаGráficas ExcelKevin Sç100% (1)
- Temas 1.6 y 1.7Документ4 страницыTemas 1.6 y 1.7FerniHelseyKeyesОценок пока нет
- Practicas de ExcelДокумент66 страницPracticas de ExceladolfoОценок пока нет
- Manual Curso de ExcelДокумент82 страницыManual Curso de ExcelAurelio Brito100% (1)
- CONCEPTOS DE EXCEL BÁSICO Antonio Botero PDFДокумент57 страницCONCEPTOS DE EXCEL BÁSICO Antonio Botero PDFJairo Hurtado RiosОценок пока нет
- Albert Bandura y Su Teoría de Aprendizaje SocialДокумент10 страницAlbert Bandura y Su Teoría de Aprendizaje SocialFelix Alva CruzОценок пока нет
- Access Practicas 1Документ15 страницAccess Practicas 1gabo_ab100Оценок пока нет
- Curso Excel 2013Документ32 страницыCurso Excel 2013Marcel AñezОценок пока нет
- Acceso y Calidad de Servicios de La Salud en GuatemalaДокумент5 страницAcceso y Calidad de Servicios de La Salud en GuatemalaAndrea Rodriguez100% (1)
- Ejercicios de MacrosДокумент5 страницEjercicios de MacrosluisОценок пока нет
- Excel para AuditorДокумент32 страницыExcel para AuditorJuan Antonio Sebastian Oliva RamosОценок пока нет
- Trucos ExcelДокумент13 страницTrucos ExcelVictor Nina100% (4)
- Manual de Word 2010Документ18 страницManual de Word 2010Alexander Ruiz100% (1)
- 1-UTN-FRBA Manual Excel 2007 Manejar El EntornoДокумент12 страниц1-UTN-FRBA Manual Excel 2007 Manejar El EntornojmerelasОценок пока нет
- Ejercicios 1 de GraficosДокумент7 страницEjercicios 1 de GraficosMarcelino Torres VillanuevaОценок пока нет
- Teclas Rápidas Excel 2019Документ2 страницыTeclas Rápidas Excel 2019IVAN NERIO DE LA CRUZОценок пока нет
- Trucos de ExcelДокумент29 страницTrucos de ExcelMaríaОценок пока нет
- ExcelДокумент10 страницExcelSergio Aarón Abanto LeónОценок пока нет
- Fundamentos de Programación VBAДокумент47 страницFundamentos de Programación VBArojaspololeoОценок пока нет
- Excel 2016 Basico ArtДокумент24 страницыExcel 2016 Basico Artamrdx6890100% (1)
- Tablas y Graficos DinamicosДокумент15 страницTablas y Graficos DinamicosPedro SalazarОценок пока нет
- Método de Rigidez Con OctaveДокумент23 страницыMétodo de Rigidez Con OctaveAntonio Miguel Santiago CaballeroОценок пока нет
- Guia Como Armar Un PendriveДокумент7 страницGuia Como Armar Un PendriveNicolayCastroОценок пока нет
- Alvaro Figueroa COntrol3Документ9 страницAlvaro Figueroa COntrol3Alvaro Figueroa100% (2)
- LucesДокумент7 страницLucesLaura HierroОценок пока нет
- Oldp01 U2 Af7 M2Документ12 страницOldp01 U2 Af7 M2JOSEFA ESTER ACUÑAОценок пока нет
- Glosario de TerminosДокумент3 страницыGlosario de TerminosMirvalle PérezОценок пока нет
- Matrices Taps MSP Czonal1 2021 17957 MДокумент5 страницMatrices Taps MSP Czonal1 2021 17957 MMaria MalesОценок пока нет
- S07Virtual - El Informe de Recomendación - PC1 - Formato BorradorДокумент5 страницS07Virtual - El Informe de Recomendación - PC1 - Formato BorradorEduardo ZavaletaОценок пока нет
- Informe Final de Practicas UacДокумент44 страницыInforme Final de Practicas UacJOSE RODRIGO GUILLEN VARGASОценок пока нет
- Modelo de InformeДокумент12 страницModelo de InformeJanerGonzalezDaniesОценок пока нет
- Sesión 01 - Revisión TeóricaДокумент13 страницSesión 01 - Revisión TeóricaGian Franco Jorge MarinoОценок пока нет
- Diario de Un ColibriДокумент30 страницDiario de Un Colibriedison bermudezОценок пока нет
- Canada PDFДокумент73 страницыCanada PDFJulieth Gomez GilОценок пока нет
- AlcalinidadДокумент18 страницAlcalinidadRogerCárdenasОценок пока нет
- Casi Nunca Por C. DominguezДокумент14 страницCasi Nunca Por C. DominguezJuan ÁlvarezОценок пока нет
- 4ta ConferenciaДокумент18 страниц4ta ConferenciaVíctor González MedinaОценок пока нет
- AnalisisДокумент8 страницAnalisisAngel FelizОценок пока нет
- Terapia Breve Centrada e Soluciones Paso A PasoДокумент16 страницTerapia Breve Centrada e Soluciones Paso A PasoRudy Alejandra Rojas MartinezОценок пока нет
- SEMANA 3 DEFLEXION-VIGAS-DobleIntegracionДокумент13 страницSEMANA 3 DEFLEXION-VIGAS-DobleIntegracionChak Arroyo SolanoОценок пока нет
- Lecture 01 IntroduccionДокумент70 страницLecture 01 IntroduccionevalenciacОценок пока нет
- carolinasgc,+IAN5 Art 3Документ18 страницcarolinasgc,+IAN5 Art 3Sebastian Ortiz BuitragoОценок пока нет
- Unidad II. Circuitos Acoplados Magneticamente. Rev1Документ7 страницUnidad II. Circuitos Acoplados Magneticamente. Rev1Isai Quintero BermudezОценок пока нет
- Fase 5 - Trabajo Colaborativo4 - Grupo - 137. (1) ....Документ22 страницыFase 5 - Trabajo Colaborativo4 - Grupo - 137. (1) ....diana marcela calvo gonzalezОценок пока нет
- Caso Relaciones PublicasДокумент3 страницыCaso Relaciones PublicasDaniel Morán YepesОценок пока нет
- EstadísticaДокумент4 страницыEstadísticamiguel farfanОценок пока нет