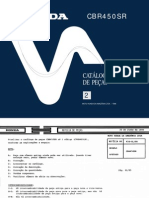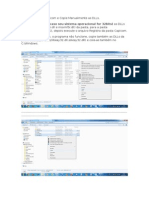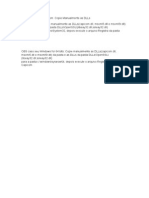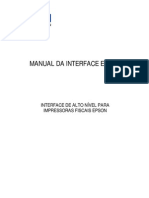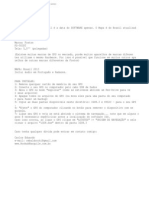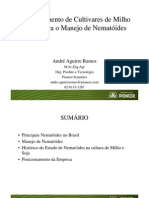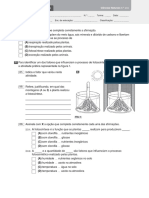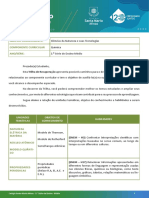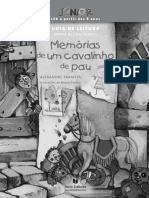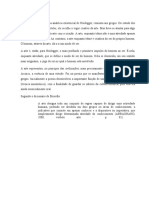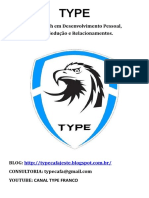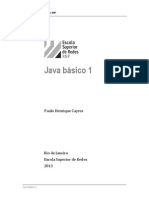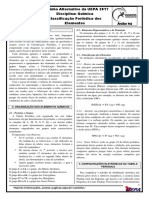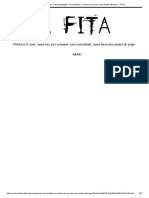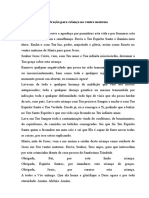Академический Документы
Профессиональный Документы
Культура Документы
Redimensionando Fotos Com o IrFanView
Загружено:
Marcos Moraes Pereira CardosoАвторское право
Доступные форматы
Поделиться этим документом
Поделиться или встроить документ
Этот документ был вам полезен?
Это неприемлемый материал?
Пожаловаться на этот документАвторское право:
Доступные форматы
Redimensionando Fotos Com o IrFanView
Загружено:
Marcos Moraes Pereira CardosoАвторское право:
Доступные форматы
MENU
TechTudo
VIDA DIGITAL
MENU
TechTudo
VIDA DIGITAL
LBUNS E ORGANIZADORES
14/08/2012 07h20 - Atualizado em 21/10/2013 10h29
Como redimensionar vrias fotos ao
mesmo tempo com o IrFanView
por EDIVALDO BRITO
Para o TechTudo
Redimensionar fotos uma tarefa chata, principalmente se voc tiver vrias delas. Mas no se
preocupe: com esse tutorial do TechTudo voc no ter essa dor de cabea. Acompanhe o passo
a passo e veja como fcil alterar o tamanho de vrias imagens de uma s vez com o IrFanView.
Quer que suas fotos paream mais profissionais? Veja o tutorial do Techtudo de como
editar fotos!
Passo 1. Faa o download do IrfanView, instale-o e depois execute-o;
Passo 2. Dentro do programa, clique no menu File e depois na opo Batch
Conversion/Rename;
Clique no menu "File" e depois na opo "Batch Conversion/Rename" (Foto: Reproduo/Edivaldo Brito)
Passo 3. Na janela Batch Conversion, marque a opo Use advanced options (for bulk
resize)" e depois clique no boto Advanced;
Marcando a opo "Use advanced options (for bulk resize...)" (Foto: Reproduo/Edivaldo Brito)
Passo 4. Na Janela Advanced, marque a opo Resize;
Passo 5. Escolha uma das subopes dentro de Set new size: A primeira opo permite
determinar a largura e a altura da foto. Na segunda voc define apenas a largura e na terceira
apenas a altura - nesses dois casos o programa ajusta automaticamente a outra dimenso. No
exemplo deste tutorial ser marcada a segunda opo e digitado o valor 620 pixels para a largura.
Clique em OK para sair da tela;
Definindo os parmetros do novo tamanho (Foto: Reproduo/Edivaldo Brito)
Passo 6. De volta tela Batch Conversion, clique no boto Browse e escolha a pasta onde
deseja salvar as imagens finais. Confirme clicando em Ok;
Escolhendo a pasta onde sero salvas as imagens redimensionadas (Foto: Reproduo/Edivaldo Brito)
Passo 7. Ainda na janela Batch Conversion, v na opo Examinar e clique na seta do lado
direito dela. Escolha a pasta onde esto as imagens a serem reduzidas e confirme clicando nela;
Escolhendo a pasta onde esto as imagens originais (Foto: Reproduo/Edivaldo Brito)
Passo 8. Com pasta selecionada, clique nas fotos que deseja redimensionar, depois clique no
boto Add para envi-las para o quadro Input Files:;
Adicionando as imagens a serem redimensionadas (Foto: Reproduo/Edivaldo Brito)
Passo 9. Clique no boto Start Batch e aguarde finalizar. Ser exibida uma janela mostrado os
detalhes dos processamento. Clique em Exit batch para sair da janela.
Tela mostrando os detalhes do processo depois de finalizado (Foto: Reproduo/Edivaldo Brito)
Pronto. As imagens que foram redimensionadas estaro na pasta que foi definida no sexto passo.
Abra no Windows Explorer e veja se ficou satisfatrio. Lembrando que voc pode refazer o
processo e tentar outras opes - afinal, o programa no modifica o arquivo original.
Вам также может понравиться
- Aldo AntonioДокумент1 страницаAldo AntonioMarcos Moraes Pereira CardosoОценок пока нет
- Manual Prima - Rev1.01Документ52 страницыManual Prima - Rev1.01Marcos Moraes Pereira CardosoОценок пока нет
- Catálogo de Peças CBR450SRДокумент127 страницCatálogo de Peças CBR450SRdebimarОценок пока нет
- Manual de InstalacaoДокумент4 страницыManual de InstalacaoMarcos Moraes Pereira CardosoОценок пока нет
- JRR AbrahaoДокумент134 страницыJRR AbrahaoVandeirGoncalvesОценок пока нет
- In Stala CaoДокумент1 страницаIn Stala CaoMarcos Moraes Pereira CardosoОценок пока нет
- ManualInterfaceEpson 3.2.0Документ275 страницManualInterfaceEpson 3.2.0Marcos Moraes Pereira CardosoОценок пока нет
- ReadДокумент1 страницаReadRenato MotaОценок пока нет
- Posicionamento de Cultivares de Milho e Soja para o Manejo de NematóidesДокумент48 страницPosicionamento de Cultivares de Milho e Soja para o Manejo de NematóidesMarcos Moraes Pereira CardosoОценок пока нет
- Processos Vitais das PlantasДокумент4 страницыProcessos Vitais das PlantasBruno Correia100% (1)
- Resultado ExamesДокумент5 страницResultado ExamesContato ScaleОценок пока нет
- Projeto de Extensão - PedagogiaДокумент8 страницProjeto de Extensão - PedagogiaAndreia RodriguesОценок пока нет
- Perfil Comportamental e Preferencia Cerebral em ExcelДокумент13 страницPerfil Comportamental e Preferencia Cerebral em Excelblay212Оценок пока нет
- Supressão de Sibipiruna morta em canteiro de AraguariДокумент10 страницSupressão de Sibipiruna morta em canteiro de AraguariCarlos Rodrigues do Amaral NetoОценок пока нет
- Trilha de Recuperação de Qu-I Etapa-3. Série Em-2023Документ9 страницTrilha de Recuperação de Qu-I Etapa-3. Série Em-2023Sir. ZanetteОценок пока нет
- Dm2casodefarmaco 160628202437Документ59 страницDm2casodefarmaco 160628202437shapedОценок пока нет
- Nome Da Instituição Nome Do Centro Ou Instituto Nome Do Departamento Nome Do Curso Ou ProgramaДокумент18 страницNome Da Instituição Nome Do Centro Ou Instituto Nome Do Departamento Nome Do Curso Ou Programaconta segundariaОценок пока нет
- Memórias de um cavalinho de pauДокумент8 страницMemórias de um cavalinho de pauceuvazОценок пока нет
- Clinica de Pequenos AnimaisДокумент12 страницClinica de Pequenos AnimaisJose Rafael SIlva JuniorОценок пока нет
- Retrato da utopia nos earthworks dos anos 60 e 70Документ9 страницRetrato da utopia nos earthworks dos anos 60 e 70Luciano LanerОценок пока нет
- Processos de fabricação por fundiçãoДокумент58 страницProcessos de fabricação por fundiçãoJose MatosОценок пока нет
- Electrolux (FG) - Coifa - 60CX, 90CX, 90CV - (MS) R3 Ago10Документ18 страницElectrolux (FG) - Coifa - 60CX, 90CX, 90CV - (MS) R3 Ago10ajaquilante100% (1)
- Marcelobernardo Fevereiro 2010 Gramaticaportugues 102 PDFДокумент3 страницыMarcelobernardo Fevereiro 2010 Gramaticaportugues 102 PDFMarco GuimarãesОценок пока нет
- A EstéticaДокумент4 страницыA EstéticaHenriques LucasОценок пока нет
- Como se relacionar com amigas sem entrar na friendzoneДокумент7 страницComo se relacionar com amigas sem entrar na friendzonevalentebauruОценок пока нет
- A origem da língua faladaДокумент8 страницA origem da língua faladaFrancisco Junior100% (1)
- Java BásicoДокумент199 страницJava BásicobsbwesleyОценок пока нет
- Infográfico Das Comunidades Quilombolas Do Estado Da ParaíbaДокумент2 страницыInfográfico Das Comunidades Quilombolas Do Estado Da ParaíbaTMMHОценок пока нет
- Probab I Lida DesДокумент19 страницProbab I Lida Descristina silvaОценок пока нет
- Elementos Químicos UEPAДокумент5 страницElementos Químicos UEPAJonathan AraújoОценок пока нет
- Descolonização, necropolítica e o futuro com Achille MbembeДокумент27 страницDescolonização, necropolítica e o futuro com Achille MbembeClayton Moura100% (2)
- Publicidade: um discurso de seduçãoДокумент18 страницPublicidade: um discurso de seduçãosadoveiro100% (1)
- Cultura MS 2010 AlcinópolisДокумент92 страницыCultura MS 2010 Alcinópolisajaolio-1Оценок пока нет
- Oração para proteger criança no ventreДокумент1 страницаOração para proteger criança no ventreGeici Moreira MartinsОценок пока нет
- A HISTÓRIA DA LINGUIÇAДокумент8 страницA HISTÓRIA DA LINGUIÇARodrigo PrietoОценок пока нет
- Caixa Sensorial Trabalho de GrupoДокумент6 страницCaixa Sensorial Trabalho de GrupoDiogo GonçalvesОценок пока нет
- 01 Exp9 Teste3 Movimentos Forcas Jan2019Документ4 страницы01 Exp9 Teste3 Movimentos Forcas Jan2019Vera Ferreira100% (3)
- Como ter Fé GenuínaДокумент2 страницыComo ter Fé GenuínaWellington Marques Da SilvaОценок пока нет
- APS 8º Semestre DPДокумент53 страницыAPS 8º Semestre DPGabriella LopesОценок пока нет