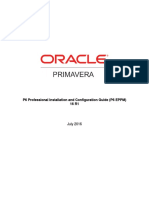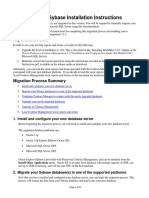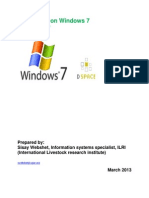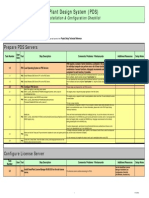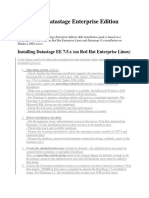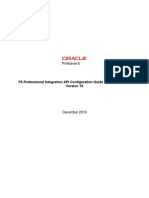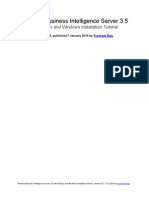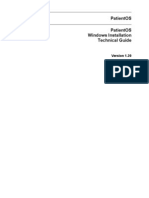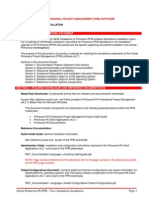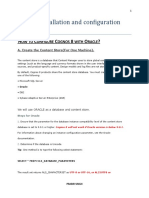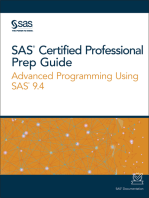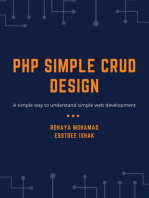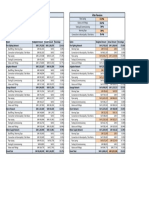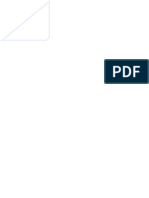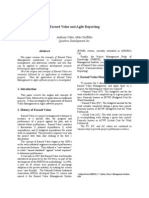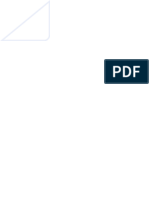Академический Документы
Профессиональный Документы
Культура Документы
April 2013InstallingandManaging Databases
Загружено:
Alfayed Find PeaceАвторское право
Доступные форматы
Поделиться этим документом
Поделиться или встроить документ
Этот документ был вам полезен?
Это неприемлемый материал?
Пожаловаться на этот документАвторское право:
Доступные форматы
April 2013InstallingandManaging Databases
Загружено:
Alfayed Find PeaceАвторское право:
Доступные форматы
April
2013
Primavera
P6
Version
8.2
INSTALLING AND MANAGING DATABASES WITH
PRIMAVERA P6 PRO RELEASE 8.2
1.
Go
to
edelivery.oracle.com
These
tech
tips
are
offered
free
of
charge
in
the
spirit
of
sharing
knowledge
with
others.
They
do
not
include
technical
support,
should
you
have
a
problem
with
them.
We
are
always
interested
in
how
they
can
be
improved,
please
do
not
hesitate
to
email
us
your
comments.
These
tips
have
been
thoroughly
tested
by
our
consultants
in
a
variety
of
environments.
Please
read
these
tech
tips
thoroughly
and
be
sure
that
you
understand
them
before
trying
to
use
them.
We
can
not
be
responsible
for
issues
that
develop
because
of
the
configuration
of
your
hardware,
technical
environment
or
application
of
the
tech
memos.
If
you
are
not
sure,
then
we
urge
you
to
contact
Oracle
technical
support
or
your
local
support
consultant
for
assistance.
Installing and Managing Databases with
Primavera P6 Pro Release 8.2
2.
Sign
in
or
Sign
Up
3. Agree to the Terms & Conditions. Then click on Continue
Page 2
Installing and Managing Databases with
Primavera P6 Pro Release 8.2
4. Select a Product Pack (Primavera) and a Platform. Click Go
Page 3
Installing and Managing Databases with
Primavera P6 Pro Release 8.2
5. Select
P6
Professional
R8.2
Media
Pack.
Double-click
Page 4
Installing and Managing Databases with
Primavera P6 Pro Release 8.2
6.
For
local
installs
download
Applications,
Database
Setup
and
Documentation
Page 5
Installing and Managing Databases with
Primavera P6 Pro Release 8.2
7.
Save
the
Zip
files
to
your
Downloads
folder
(Heres whats in the Zip files)
Page 6
Installing and Managing Databases with
Primavera P6 Pro Release 8.2
8.
Open
the
Zip
files
with
WinZip
and
drag
the
folder
to
your
Downloads
or
a
folder
of
your
choice.
Page 7
Installing and Managing Databases with
Primavera P6 Pro Release 8.2
9.
Open
the
P6_R82_Documentation
folder
and
click
the
Readme
file
Page 8
Installing and Managing Databases with
Primavera P6 Pro Release 8.2
DECISION TIME:
First. Do you want to run a single database?
Do the Standalone Installation using the Oracle Express DB
Second. Do you want to be able to run local and connect to an EPPM (web)
DB?
You can do either a Standalone or a Client Installation
Third. Do you need to run multiple local databases? Do you have local MS SQL
databases to be upgraded? Do you have local IT support?
Do the Client Installation using MS SQL Express DB
(You must already have a MS SQL database server installed to create a
database for option #3) If you need to install MS SQL, use this link.
10. Open the Index file to access the Documentation Library for 8.2
Select Administrators Guide
Select MS SQL Guide
Page 9
Installing and Managing Databases with
Primavera P6 Pro Release 8.2
11.
We
highly
recommend
that
you
read
the
instructions
for
the
installation
you
will
do,
you
may
find
something
useful
12.
Create
a
new
8.2
database
Go
to
the
folder
where
you
unzipped
the
Database
Zip
file
you
downloaded
and
double
click
on
dbsetup.bat.
Page 10
Installing and Managing Databases with
Primavera P6 Pro Release 8.2
13.
Select
your
Database
type.
Click
the
button
to
Install
a
new
database
Select
MS-SQL
or
Oracle
for
the
Server
Type
(You
must
have
pre-installed
the
database
server
and
it
must
be
running).
Click
Next
Page 11
Installing and Managing Databases with
Primavera P6 Pro Release 8.2
14.
Enter
the
DBA
password
that
was
defined
when
MS-SQL
was
installed.
The
default
MS-SQL
DBA
user
name
is
SA,
enter
the
DBA
password
that
was
defined
by
your
IT
staff
when
MS-SQL
was
installed.
If
you
do
not
know
these
values
you
must
contact
the
person
who
installed
MS-SQL
on
your
computer.
Database
host
is
either
your
local
computer
name
or
use
localhost.
Normally
you
would
accept
the
default
port
number
(see
your
local
IT
support).
Click
Next
Page 12
Installing and Managing Databases with
Primavera P6 Pro Release 8.2
15.
Give
your
new
database
a
name
Give
the
database
a
name.
I
always
use
PMDB
as
the
first
four
characters
because
this
is
the
Primavera
default
and
helps
you
identify
your
P6
databases
within
you
MS-SQL
database
server.
All
other
fields
will
automatically
populate.
Click
Next
Check
both
boxes
for
privuser
and
pubuser
The
privuser
password
default
is
privuser
(could
be
different
if
changed
by
your
IT
staff).
Select
Use
Public
User.
No
password
required.
Click
Next
Page 13
Installing and Managing Databases with
Primavera P6 Pro Release 8.2
15.
(cont.)
Give
your
new
database
a
name
Create
an
Administrator
password
for
logging
into
P6.
The
default
name
and
password
are
admin.
This
may
have
been
changed
by
your
IT
installation.
If
you
are
creating
a
blank
database
for
P6
schedules,
be
sure
to
uncheck
Load
sample
data.
Change
the
default
Currency
if
needed.
Click
Install
Page 14
Installing and Managing Databases with
Primavera P6 Pro Release 8.2
16.
Create
the
database
17. Click Next to create another database or
Finish.
Page 15
Installing and Managing Databases with
Primavera P6 Pro Release 8.2
18.
Open
the
Client_Applications
folder
and
double
click
Setup
and
then
click
Run
19.
Set
up
wizard
Page 16
Installing and Managing Databases with
Primavera P6 Pro Release 8.2
20.
Select
type
of
installation
Select
Typical
if
you
are
going
to
use
a
local
or
server
based
MS-SQL
database.
If
you
select
Standalone
P6
will
install
a
local
Oracle
Express
database
and
you
will
be
limited
to
only
one
local
database.
Either
way,
you
will
be
able
to
connect
to
a
EPPM
server.
P6
will
know
if
it
is
to
have
P6
Pro
functionality
(full
local
admin
rights)
or
P6
EPPM
client
functionality
(all
admin
done
in
the
web
tool)
by
which
type
of
database
you
connect
to.
Page 17
Installing and Managing Databases with
Primavera P6 Pro Release 8.2
21. Click
install
22. Click next when installation is complete
Page 18
Installing and Managing Databases with
Primavera P6 Pro Release 8.2
23.
Provide
database
information
Select
MS
SQL
for
the
Driver
Type
Use Localhost for the local MS SQL server name.
Type the name of the database you previously created.
Page 19
Installing and Managing Databases with
Primavera P6 Pro Release 8.2
24. Enter the password
Use the default pubuser for Username and Password (privuser also works),
unless it was changed on database setup
Page 20
Installing and Managing Databases with
Primavera P6 Pro Release 8.2
25.
P6
tests
the
connection
26.
If
the
connection
was
unsuccessful,
either
the
database
does
not
exist
or
an
incorrect
password
was
used.
You are FINISHED!
Page 21
Вам также может понравиться
- P6 Databases Level 1Документ14 страницP6 Databases Level 1Nemesio Mandac IIОценок пока нет
- Lear How To TestДокумент10 страницLear How To TestMiguel BenítezОценок пока нет
- PersonalEditionInstallation6 XДокумент15 страницPersonalEditionInstallation6 XarulmozhivarmanОценок пока нет
- SDS ProVal Installation Guide Client & Database Q4 2015 PDFДокумент6 страницSDS ProVal Installation Guide Client & Database Q4 2015 PDFroderindeОценок пока нет
- Databases With Primavera P6Документ44 страницыDatabases With Primavera P6Anila SadasivanОценок пока нет
- p6 Pro Install Config p6 EppmДокумент42 страницыp6 Pro Install Config p6 EppmAhmedОценок пока нет
- Complete Pangya Setup Guide v1.2Документ24 страницыComplete Pangya Setup Guide v1.2BananaspiltОценок пока нет
- Migration From Sybase Installation InstructionsДокумент5 страницMigration From Sybase Installation InstructionsUjjal RegmiОценок пока нет
- Installing Oracle Primavera P6 Professional StandaloneДокумент10 страницInstalling Oracle Primavera P6 Professional StandaloneLovis NKОценок пока нет
- (From ManagementYogi - Blogspot.com) Step by Step Primavera Primavera P6 8.3 Installation, Setup & ConfigДокумент26 страниц(From ManagementYogi - Blogspot.com) Step by Step Primavera Primavera P6 8.3 Installation, Setup & ConfigKuber BogatiОценок пока нет
- p6 Professional Standalone Install and Config Guide PDFДокумент23 страницыp6 Professional Standalone Install and Config Guide PDFRogerQuispeОценок пока нет
- p6 Professional Standalone Install and Config GuideДокумент22 страницыp6 Professional Standalone Install and Config GuideMos MohОценок пока нет
- Installation ManualДокумент51 страницаInstallation Manualoscarzocon5105Оценок пока нет
- Installation and Configuration of P6 EPPM ClientДокумент20 страницInstallation and Configuration of P6 EPPM ClientVinoth Kumar SubramaniОценок пока нет
- Primavera P6 Stand-Alone Installations & Up-Grades GuideДокумент19 страницPrimavera P6 Stand-Alone Installations & Up-Grades GuideN P SrinivasaraoОценок пока нет
- Problems That Arise in The Installation of Primavera P6Документ8 страницProblems That Arise in The Installation of Primavera P6Fito D.WОценок пока нет
- Installation Guide Express Edition Updated 09Документ9 страницInstallation Guide Express Edition Updated 09muh_akbar2451Оценок пока нет
- How To Install PrimaveraДокумент3 страницыHow To Install PrimaveragautampalОценок пока нет
- Resource Mate Install GuideДокумент28 страницResource Mate Install GuideskillavillaОценок пока нет
- Quark Auto Svcs 9.0 ReadMeДокумент22 страницыQuark Auto Svcs 9.0 ReadMempbpromedОценок пока нет
- Installing DSpace 3.1 On Windows 7Документ30 страницInstalling DSpace 3.1 On Windows 7Sisay Webshet100% (3)
- Sales Force Data LoaderДокумент41 страницаSales Force Data LoaderhertzelОценок пока нет
- Installation Instructions For P6 R8.2 Primavera SchedulingДокумент12 страницInstallation Instructions For P6 R8.2 Primavera SchedulingpganoelОценок пока нет
- PDSInstall ChecklistДокумент41 страницаPDSInstall ChecklistKannaphat Wattanaphan100% (1)
- TG 1 2012 Pisacic Aktivne I Pasivne Metode Smanjivanja VibracijaДокумент10 страницTG 1 2012 Pisacic Aktivne I Pasivne Metode Smanjivanja VibracijaKristijan TezackiОценок пока нет
- Infosphere Datastage Enterprise Edition InstallationДокумент4 страницыInfosphere Datastage Enterprise Edition InstallationsrimkbОценок пока нет
- Installing OBIEE For CommerceДокумент26 страницInstalling OBIEE For Commercesrini_rОценок пока нет
- Installation GuideДокумент22 страницыInstallation Guidedavid0young_2Оценок пока нет
- Pulse Installation Guide - 3.51Документ28 страницPulse Installation Guide - 3.51Damjan BabicОценок пока нет
- World Install GuideДокумент17 страницWorld Install GuideRahul JaiswalОценок пока нет
- p6 Pro Install Config StandaloneДокумент30 страницp6 Pro Install Config Standalonesaad shahОценок пока нет
- P6 Professional Integration API Configuration Guide For On-PremisesДокумент14 страницP6 Professional Integration API Configuration Guide For On-PremisesOrgünOzarОценок пока нет
- Install CAPE DemoДокумент3 страницыInstall CAPE DemoEmilio EscobarОценок пока нет
- Content Server Installation & Configuration: Page 1 of 41Документ41 страницаContent Server Installation & Configuration: Page 1 of 41Devender5194Оценок пока нет
- Pentaho BI Server 3 5 MySQL WINДокумент20 страницPentaho BI Server 3 5 MySQL WINluisОценок пока нет
- Update Instructions Sima Pro 85 To Sima Pro 90Документ12 страницUpdate Instructions Sima Pro 85 To Sima Pro 90sheng caoОценок пока нет
- Stand-Alone Installations and Upgrades: Oracle Primavera P6 V7.0Документ19 страницStand-Alone Installations and Upgrades: Oracle Primavera P6 V7.0Muhammak SKОценок пока нет
- Adobe Document Services - QuickStart GuideДокумент26 страницAdobe Document Services - QuickStart GuideLessandro SouzaОценок пока нет
- Windows Installation GuideДокумент17 страницWindows Installation GuideRaju HydОценок пока нет
- Installation & Starter Guide: Desinventar Server 9Документ18 страницInstallation & Starter Guide: Desinventar Server 9pcitest123Оценок пока нет
- RapidAnalytics ManualДокумент23 страницыRapidAnalytics ManualansanaОценок пока нет
- Salesforce Data LoaderДокумент27 страницSalesforce Data LoaderPulla raoОценок пока нет
- DashInsight Installation and ConfigurationДокумент36 страницDashInsight Installation and ConfigurationIonut DeaconescuОценок пока нет
- How To Install SAS 9.3 For Windows: OIT Research Computing Support Customized by Dr. SchmidhammerДокумент4 страницыHow To Install SAS 9.3 For Windows: OIT Research Computing Support Customized by Dr. SchmidhammernageshlksapОценок пока нет
- PTS ODI11g Workshop LabBook Nov-2010Документ266 страницPTS ODI11g Workshop LabBook Nov-2010davidmm81Оценок пока нет
- Primavera P6 Database Connection Configuration Details - Ten Six ConsultingДокумент4 страницыPrimavera P6 Database Connection Configuration Details - Ten Six ConsultingMuhammad Abdul Wajid RaiОценок пока нет
- Installing and Managing Primavera P6 DataBasesДокумент59 страницInstalling and Managing Primavera P6 DataBaseshilal.itani8993100% (1)
- Installation GuideДокумент9 страницInstallation GuidesakkhanОценок пока нет
- Primavera P6 Professional R8.4 Windows Windows 8 Installation Instructions PDFДокумент17 страницPrimavera P6 Professional R8.4 Windows Windows 8 Installation Instructions PDFIrwany AzharОценок пока нет
- Enfsuite64 Admin Database PDFДокумент40 страницEnfsuite64 Admin Database PDFRichard KaufmannОценок пока нет
- CMMS OptiMaint - Installation and Update ProcedureДокумент20 страницCMMS OptiMaint - Installation and Update Procedurejihen issaouiОценок пока нет
- Data Loader Developer's GuideДокумент39 страницData Loader Developer's GuideErkan çipilОценок пока нет
- Cognos Installation and ConfigurationДокумент111 страницCognos Installation and ConfigurationPrabir SinghОценок пока нет
- SAS Certified Professional Prep Guide: Advanced Programming Using SAS 9.4От EverandSAS Certified Professional Prep Guide: Advanced Programming Using SAS 9.4Рейтинг: 1 из 5 звезд1/5 (2)
- SAS Programming Guidelines Interview Questions You'll Most Likely Be Asked: Job Interview Questions SeriesОт EverandSAS Programming Guidelines Interview Questions You'll Most Likely Be Asked: Job Interview Questions SeriesОценок пока нет
- Oracle Database Administration Interview Questions You'll Most Likely Be Asked: Job Interview Questions SeriesОт EverandOracle Database Administration Interview Questions You'll Most Likely Be Asked: Job Interview Questions SeriesОценок пока нет
- MEP, May 2017 MMK Total TableДокумент6 страницMEP, May 2017 MMK Total TableMehmetAlpEkiciОценок пока нет
- 18-MO1 SHR5 IPC Workstep Breakdown&CPRsДокумент22 страницы18-MO1 SHR5 IPC Workstep Breakdown&CPRsMehmetAlpEkiciОценок пока нет
- External ProposalДокумент1 страницаExternal ProposalMehmetAlpEkiciОценок пока нет
- 40-SW SHR5 IPC Workstep Breakdown - CPRsДокумент9 страниц40-SW SHR5 IPC Workstep Breakdown - CPRsMehmetAlpEkiciОценок пока нет
- Body SplashДокумент1 страницаBody SplashMehmetAlpEkiciОценок пока нет
- Disc Unit Activity Description AD1 AD2 AP2-1 AP2-2Документ10 страницDisc Unit Activity Description AD1 AD2 AP2-1 AP2-2MehmetAlpEkiciОценок пока нет
- Drawing Numbering System-01Документ22 страницыDrawing Numbering System-01MehmetAlpEkiciОценок пока нет
- Drawing Numbering System-01Документ22 страницыDrawing Numbering System-01MehmetAlpEkiciОценок пока нет
- MEP LC Chasing TableДокумент26 страницMEP LC Chasing TableMehmetAlpEkiciОценок пока нет
- Yenigun Revised Visa R4Документ3 страницыYenigun Revised Visa R4MehmetAlpEkiciОценок пока нет
- Compliance Ta KipДокумент3 страницыCompliance Ta KipMehmetAlpEkiciОценок пока нет
- Ross Jeffries - Sensual Access PDFДокумент16 страницRoss Jeffries - Sensual Access PDFMehmetAlpEkiciОценок пока нет
- SRCДокумент13 страницSRCMehmetAlpEkiciОценок пока нет
- Agile and Earned Value ReportingДокумент6 страницAgile and Earned Value ReportingChien Vuong100% (1)
- Installing Primavera P6 R8Документ28 страницInstalling Primavera P6 R8MehmetAlpEkiciОценок пока нет
- MEP DesignProgressFinalR1Документ612 страницMEP DesignProgressFinalR1MehmetAlpEkiciОценок пока нет
- MEP Engineering (2.7.2015)Документ460 страницMEP Engineering (2.7.2015)MehmetAlpEkiciОценок пока нет
- Notlar ZararДокумент1 страницаNotlar ZararMehmetAlpEkiciОценок пока нет
- Engineering R 3Документ460 страницEngineering R 3MehmetAlpEkiciОценок пока нет
- 098 Information On Filling The ApplicationformДокумент3 страницы098 Information On Filling The ApplicationformMehmetAlpEkiciОценок пока нет
- 476 DemoДокумент5 страниц476 DemoMehmetAlpEkiciОценок пока нет