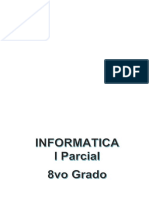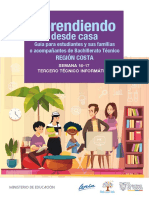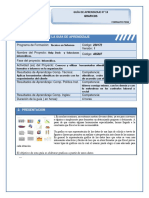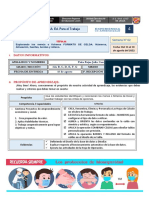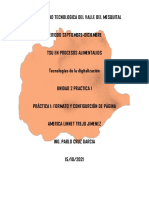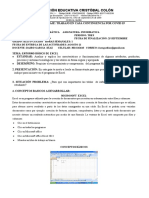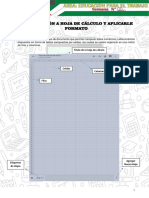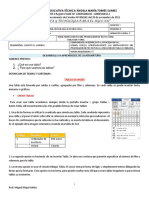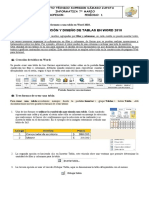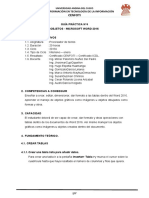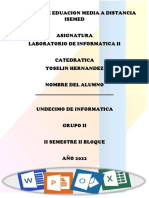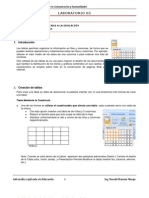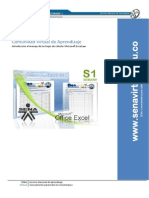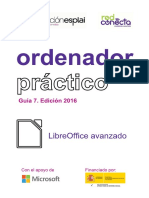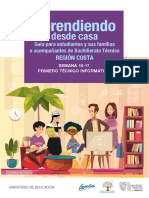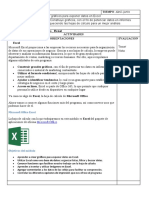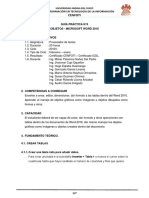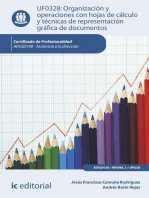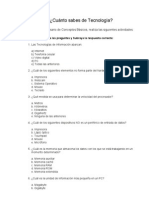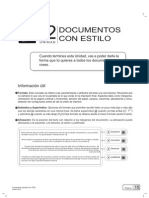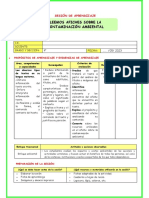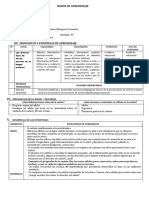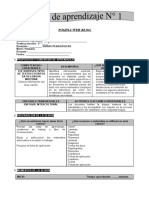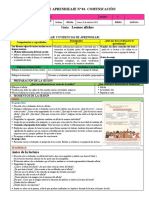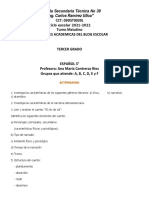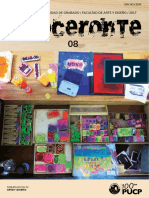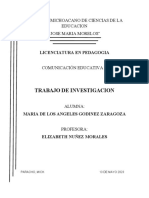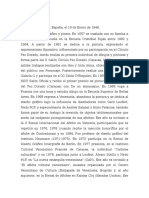Академический Документы
Профессиональный Документы
Культура Документы
Ptexto U3
Загружено:
profesorcomuОригинальное название
Авторское право
Доступные форматы
Поделиться этим документом
Поделиться или встроить документ
Этот документ был вам полезен?
Это неприемлемый материал?
Пожаловаться на этот документАвторское право:
Доступные форматы
Ptexto U3
Загружено:
profesorcomuАвторское право:
Доступные форматы
03UNIDAD
INCORPORA TABLAS
Y CUADROS A MIS
DOCUMENTOS
Esta Unidad te permitirá incorporar tablas, figuras,
imágenes y cuadros a tus documentos.
Información útil
Las siguientes definiciones te ayudarán a desarrollar esta Unidad.
Tablas: Las tablas son una herramienta de MS Fila: Una fila está compuesta por una o más celdas
Word que se componen de filas, columnas y celdas alineadas horizontalmente.
en las que se puede insertar texto. Suelen utilizarse
para organizar y presentar información. Borde: En el caso de las tablas, corresponde a
las líneas que separan las celdas al interior de una
Columna: Una columna está compuesta por una tabla.
o más celdas alineadas verticalmente.
Imagen: En el caso de MS Word, se refiere a
cualquier representación en formato digital, que
pueda ser pegada en un documento.
Actividades
Tú participas en el comité organizador de la Semana Aniversario de tu colegio, y te corresponde preparar
un cartel que presente las actividades de la semana de manera clara y esquemática. Las actividades
planificadas y los horarios disponibles son los siguientes:
Acción solidaria. 09:00 a 10:00 am
Muestra de coros. 10:00 a 12:00 am
Campeonato de baby-fútbol. 14:00 a 16:00 pm
Campeonato de ping-pong. 16:00 a 18:00 pm
Acto de Cierre. 18:00 a 20:00 pm
Contenidos basados en ICDL
www.icdl.cl
Página 31
03 UNIDAD / MÓDULO PROCESADOR DE TEXTOS
¿Cómo se podría hacer este cartel utilizando el menú Tabla del Procesador de textos?
Actividad 1. Elabora el cartel con las actividades de la Semana Aniversario
de tu colegio
Recuerda que tienes que trabajar con las actividades planificadas y los horarios disponibles. Para
ello:
1 Abre un nuevo documento y guárdalo con el nombre Semana Aniversario en tu carpeta Procesador
de textos.
2 Ahora, anda al menú Tabla y selecciona Insertar. En el menú que se despliegue, selecciona
Tabla.
Tabla
Insertar Tabla
3 La acción anterior llamará al cuadro de diálogo Insertar tabla. El cuadro de diálogo te permitirá
determinar las características de la tabla. En Número de columnas escribe 7, y en Número de
filas escribe 6. Luego, presiona Aceptar.
Número de columnas
Número de filas
Aceptar
4 Ahora, completa la tabla con los siguientes datos. Luego, selecciona los encabezados, aplícales
negrita y céntralos.
Página 32 c Ministerio de Educación, Programa Enlaces
Diseño y producción: Fundación Chile, Programa Competencias Laborales
Incorpora Tablas y Cuadros
TIP:Para avanzar de celda en celda hacia
la derecha, presiona la tecla Tab.
5 Escribe las actividades en la segunda columna, aplica viñetas, e indica con una X el día y hora
de su realización. Por ejemplo:
6 Guarda los cambios realizados en el documento, pero no lo cierres.
Actividad 2. Introduce modificaciones en el cartel
¿Recuerdas el concepto Seleccionar? También puedes seleccionar las tablas para hacerles
modificaciones. Veamos cómo se hace.
1 Continúa trabajando con la tabla que creaste y completaste en la actividad anterior. Para seleccionar
la columna Horario, haz clic en cualquier celda de esa columna.
Ahora, anda al menú Tabla, escoge Seleccionar y en el menú que se despliegue haz clic sobre
Columna.
Tabla
Seleccionar
Columna
2 De este modo, habrás seleccionado la columna Horario.
c Ministerio de Educación, Programa Enlaces
Diseño y producción: Fundación Chile, Programa Competencias Laborales Página 33
03 UNIDAD / MÓDULO PROCESADOR DE TEXTOS
3 A la columna seleccionada, modifícale el formato de texto: aplícale negrita y cursiva. Luego, haz
clic fuera de la selección. Deberías obtener el siguiente resultado:
tipTIP: También puedes seleccionar la columna ubicando el puntero del mouse en el
borde superior de la columna. Cuando éste tome la forma de una flecha negra
haz clic y se seleccionará la columna completa.
Página 34 c Ministerio de Educación, Programa Enlaces
Diseño y producción: Fundación Chile, Programa Competencias Laborales
Incorpora Tablas y Cuadros
4 ¡Noticia de última hora! El Comité acaba de agregar una nueva actividad: una fiesta de disfraces
de 20 a 24 horas, después del Acto de Cierre lo que te obliga a agregar una fila a tu tabla.
Para ello, ubica el cursor en cualquier lugar de la última fila.
5 Anda al menú Tabla y selecciona Insertar. En el nuevo menú que se despliegue, haz clic en
Filas en la parte inferior.
Tabla
Insertar
Filas en la
parte inferior
6 Con la acción anterior has agregado una nueva fila a tu tabla. Anota el nuevo horario y nueva
actividad y marca con un X el día de su realización:
7 Guarda los cambios.
c Ministerio de Educación, Programa Enlaces
Diseño y producción: Fundación Chile, Programa Competencias Laborales Página 35
03 UNIDAD / MÓDULO PROCESADOR DE TEXTOS
TIP:Para eliminar una fila o columna debes seleccionarla, ir al
menú Tabla, y escoger Eliminar
Eliminar.
Actividad 3. Mejora la presentación del cartel
El ancho y el alto de las columnas y filas, así como el tipo de borde de la celda (su estilo y color),
están predeterminados por MS Word. Sin embargo, a veces es necesario hacer modificaciones
para mejorar la presentación de la información.
1 Para comenzar, modifica el ancho de la columna Actividad de la tabla en la que estás trabajando.
Para ello, posiciona el cursor en la primera celda de la columna, anda al menú tabla y selecciona
la opción propiedades de la tabla.
Tabla
Propiedades
de tabla
2 Esta acción te llevará al cuadro de diálogo propiedades de tabla. Haz clic en la pestaña
columna y modifica el valor de ancho preferido. Escribe 3,5 y luego haz clic en Aceptar.
Ancho
Columna preferido
Aceptar
Página 36 c Ministerio de Educación, Programa Enlaces
Diseño y producción: Fundación Chile, Programa Competencias Laborales
Incorpora Tablas y Cuadros
3 Si te fijas, el ancho de la columna Actividad es ahora mayor que el de las otras columnas.
4 Para continuar, vamos a modificar bordes, estilo y color de la tabla. Selecciona la tabla completa,
anda al menú Tabla, elige Seleccionar y luego selecciona Tabla.
Tabla
Seleccionar Tabla
5 Anda nuevamente al menú Tabla y selecciona
Propiedades de tabla. Ahora, selecciona la
pestaña Tabla y haz clic en Bordes y sombreado.
Tabla
Bordes y
sombreado
6 En Estilo, escoge la doble línea; en Color, elige fucsia; y en Ancho, selecciona 1 1/2 pto. Luego,
haz clic en la pestaña Sombreado, y en Relleno selecciona Gris 12,5%. Finalmente, haz clic
en Aceptar. Como se muestra en la página siguiente.
c Ministerio de Educación, Programa Enlaces
Diseño y producción: Fundación Chile, Programa Competencias Laborales
Página 37
03 UNIDAD / MÓDULO PROCESADOR DE TEXTOS
Estilo Color Ancho Relleno
Aceptar
7 Ahora, tu tabla debería verse así:
tip
TIP:También puedes aplicar formatos que vienen predefinidos en el programa. Para
ello selecciona la tabla y escoge la opción Autoformato de tablas
Tabla.
tablas, del menú
1. Selecciona un
estilo del
listado
haciendo clic
en Formatos. 2. Observa en
Vista previa
cómo se verá
tu tabla con el
estilo
seleccionado.
Página 38 c Ministerio de Educación, Programa Enlaces
Diseño y producción: Fundación Chile, Programa Competencias Laborales
Incorpora Tablas y Cuadros
Actividad
8 Guarda los cambios y cierra la aplicación.
Actividad 4. Crea un afiche
Para promocionar la Semana Aniversario del Colegio, el comité organizador también te ha
encargado la confección de un afiche. El afiche debe incluir una imagen, una frase atractiva que
invite a todos a participar, además del lugar y la fecha.
Para realizar esta actividad, vamos a simular los datos; si lo prefieres, puedes reemplazarlos con
los de tu colegio.
1 Abre un nuevo documento y guárdalo con el nombre Proyecto Afiche en tu carpeta Procesador
de textos.
2 Vamos a suponer que el colegio se llama Los Guindos, que su Semana Aniversario es entre el
4 y el 8 de octubre, y que la frase atractiva es "50 años de educación con alegría" ¡Participa!
Digita los textos en tu documento. La página debería verse así:
3 Aplica el Estilo Título 1 a las dos primeras líneas del texto. Para ello, utiliza el botón Estilo
de la Barra de herramientas Formato.
Estilo
c Ministerio de Educación, Programa Enlaces
Diseño y producción: Fundación Chile, Programa Competencias Laborales
Página 39
03 UNIDAD / MÓDULO PROCESADOR DE TEXTOS
4 Aplica el siguiente formato a las tres líneas siguientes: Arial, 26, negrita y centrado.
5 Centra todo el texto utilizando el botón Centrar de la Barra de herramientas Formato.
6 Inserta una línea en blanco después de Semana Aniversario y Colegio Los Guindos.
7 Ahora vas a insertar una imagen en el afiche. Para ello, ubica el punto de inserción en la línea
en blanco, haz clic en el menú Insertar, selecciona Imagen, y en el menú que se despliegue
escoge Imágenes prediseñadas.
Insertar
Imagen Imágenes
prediseñadas
8 Haz clic en la categoría académico.
académico
9 Haz clic sobre la imagen que más te agrade, y en el menú desplegado haz clic en el primer
botón, que se llama Insertar clip. Cierra el cuadro de diálogo Insertar imagen prediseñada.
Verás que has insertado una imagen en el afiche.
Insertar
clip
Página 40 c Ministerio de Educación, Programa Enlaces
Diseño y producción: Fundación Chile, Programa Competencias Laborales
Incorpora Tablas y Cuadros
10 Cambia el tamaño de la imagen a 5 cm de alto.
Para ello, haz doble clic sobre la imagen. Se desplegará la ventana Formato de imagen.
Selecciona la pestaña Tamaño (verifica que esté marcada la opción Proporcional al tamaño
original de la imagen). Luego, en el área Tamaño y Rotación, digita 5 cm en la casilla Alto. Para
finalizar, haz clic en Aceptar.
Alto
Tamaño y
rotación
Proporcional al tamaño Aceptar
original de la imagen
11 Centra la imagen. Para ello, selecciónala y haz clic sobre el botón Centrar de la Barra de
herramientas Formato.
12 Guarda los cambios del documento.
TIP: También puedes cambiar el tamaño de una imagen seleccionándola,
y luego arrastrando las guías de ajuste.
tip
Cambia tamaño en
Cambia tamaño en
sentido horizontal.
Cambia tamaño
sentido vertical.
proporcional a la imagen.
c Ministerio de Educación, Programa Enlaces
Diseño y producción: Fundación Chile, Programa Competencias Laborales Página 41
03 UNIDAD / MÓDULO PROCESADOR DE TEXTOS
Actividad 5. Mejora la presentación del afiche
El comité organizador está muy satisfecho con el trabajo que has realizado, y te pide que incorpores
al afiche un logotipo y las actividades de la semana. ¡Manos a la obra!
Para incorporar un logotipo
1 Crea un encabezado (revisa la Unidad 2 del Módulo Procesador de textos).
2 Ubica el punto de inserción en el área del Encabezado.
3 Haz clic en el menú Insertar, selecciona Imagen y luego escoge Desde archivo.
Insertar
Desde
archivo
Imagen
4 Selecciona el archivo Logotipo desde la carpeta Biblioteca de recursos, y luego haz clic en
Insertar.
Archivo
Insertar
Página 42 c Ministerio de Educación, Programa Enlaces
Diseño y producción: Fundación Chile, Programa Competencias Laborales
Incorpora Tablas y Cuadros
5 Reduce el tamaño de la imagen a un 60%. Para ello, haz doble clic sobre la imagen. Se desplegará
la ventana Formato de imagen. Selecciona la pestaña Tamaño, verifica que esté marcada la
opción Proporcional al tamaño original de la imagen. Luego en el área Escala digita 60% en
la casilla Alto. Para finalizar haz clic en Aceptar.
Alto
Escala
Proporcional al
tamaño original
de la imagen
Aceptar
Para incorporar las actividades de la semana
1 Al final del texto del afiche, inserta una tabla de 2 columnas X 4 filas.
2 Digita los siguientes textos, en los lugares que se indican:
Actividades
Acción solidaria
Muestra de coros
Campeonato de baby-fútbol
3 Ahora, inserta algunos símbolos en las filas de la primera columna. Para ello:
a. Ubica el punto de inserción en la primera celda.
b. En el menú Insertar, escoge la opción Símbolo.
c. En la pestaña Símbolos, selecciona Webdings en Fuente y elige el símbolo que más te
guste, haciendo clic sobre él. Como se muestra en la siguiente página.
d. Para finalizar, haz clic sobre Insertar.
c Ministerio de Educación, Programa Enlaces
Diseño y producción: Fundación Chile, Programa Competencias Laborales
Página 43
03 UNIDAD / MÓDULO PROCESADOR DE TEXTOS
Fuente Símbolos
Insertar
Insertar
e. Repite el mismo procedimiento para insertar un símbolo distinto en cada celda de la primera
columna.
f. Para que los símbolos se vean más grandes, selecciona la primera columna y aplica tamaño
de letra 26.
4 Ahora ajusta el tamaño de la tabla a su contenido. Para ello, debes seleccionar la tabla completa,
ir al menú Tabla, seleccionar Autoajustar y luego elegir Autoajustar al contenido.
5 Elimina los bordes de la tabla, para mejorar la presentación. Par ello, selecciona la tabla completa,
haz clic sobre el botón Bordes de la Barra de herramientas Formato y escoge la opción Sin
borde.
6 Para centrar la tabla, selecciónala y haz clic en el botón Centrar de la Barra de herramientas
Formato.
Página 44 c Ministerio de Educación, Programa Enlaces
Diseño y producción: Fundación Chile, Programa Competencias Laborales
Incorpora Tablas y Cuadros
7 Distribuye los elementos de tu afiche en la hoja y guarda los cambios. Utiliza el botón Zoom de
la Barra de herramientas Estándar para visualizar mejor toda la hoja.
¡Listo! Ya tienes tu afiche para promocionar la Semana Aniversario del Colegio.
c Ministerio de Educación, Programa Enlaces
Diseño y producción: Fundación Chile, Programa Competencias Laborales Página 45
03 UNIDAD / MÓDULO PROCESADOR DE TEXTOS
Ejercicio
Como hiciste unos fantásticos afiches para la semana del colegio, ahora te han encargado que
hagas uno promocionando el próximo campeonato de Baby-fútbol de tu liceo.
Para esto te entregaron la siguiente información:
Fechas del campeonato de Baby-fútbol:
7 de junio 14 de junio 21 de junio
9:00 Hrs. 1ºA - 1ºD 1ºA - 1ºC 1ºC - 1ºD
11:00 Hrs. 1ºC - 1ºD 1ºB - 1ºC 1ºB - 1ºD
¡¡Manos a la obra!
Al finalizar muestra tu trabajo al profesor y guárdalo. Si no puedes desarrollar la actividad revisa
nuevamente la unidad y pide ayuda al profesor.
Página 46 c Ministerio de Educación, Programa Enlaces
Diseño y producción: Fundación Chile, Programa Competencias Laborales
Вам также может понравиться
- SESIÓN 32 Elaboramos CartelesДокумент4 страницыSESIÓN 32 Elaboramos CartelesMily Diaz Revilla60% (10)
- Estrategias de Marketing para Kola Real PerúДокумент7 страницEstrategias de Marketing para Kola Real PerúYuyu Ann33% (3)
- Presentación UF0321ExcelДокумент77 страницPresentación UF0321ExcelSonia GómezОценок пока нет
- LEANITH ELLES - Practica 4 (Ficha Insertar Tablas)Документ18 страницLEANITH ELLES - Practica 4 (Ficha Insertar Tablas)Yawasaba BocotaОценок пока нет
- Excel para principiantes: Aprenda a utilizar Excel 2016, incluyendo una introducción a fórmulas, funciones, gráficos, cuadros, macros, modelado, informes, estadísticas, Excel Power Query y másОт EverandExcel para principiantes: Aprenda a utilizar Excel 2016, incluyendo una introducción a fórmulas, funciones, gráficos, cuadros, macros, modelado, informes, estadísticas, Excel Power Query y másРейтинг: 2.5 из 5 звезд2.5/5 (3)
- Semana de La Biblioteac 2022Документ7 страницSemana de La Biblioteac 2022biblioesc.mfb4479Оценок пока нет
- Semana 2-6 Ago 1 Com Ext AplicacionesДокумент3 страницыSemana 2-6 Ago 1 Com Ext AplicacioneskdjoviОценок пока нет
- Semana 15 16 - Informática 3 BT - SierraДокумент35 страницSemana 15 16 - Informática 3 BT - SierraSteven TusabesОценок пока нет
- Aplicac Ofimat 3ero Semana 16Документ10 страницAplicac Ofimat 3ero Semana 16Freyita VergaraОценок пока нет
- 8vo Grado Libro 2020Документ110 страниц8vo Grado Libro 2020marioОценок пока нет
- ESEMANA 3Документ37 страницESEMANA 3sergio alejandro muñoz velezОценок пока нет
- Semana 16 Y 17 Informática 3 BT CostaДокумент34 страницыSemana 16 Y 17 Informática 3 BT CostaDennys Gomez ParedesОценок пока нет
- Guia 4 Tecnologia e Informatica Grado Quinto P1Документ3 страницыGuia 4 Tecnologia e Informatica Grado Quinto P1Stiven VillamizarОценок пока нет
- 14tablas y Graficos en WordДокумент30 страниц14tablas y Graficos en WordJhuliana AponteОценок пока нет
- Semana 15 y 16 Informática 1ro BT - SierraДокумент33 страницыSemana 15 y 16 Informática 1ro BT - SierraMonica Barragan QuindeОценок пока нет
- Guiìa N°1 Tics ICEL 2020Документ9 страницGuiìa N°1 Tics ICEL 2020Jose Manuel GarciaОценок пока нет
- Ordenador Práctico 6-Microsoft Office Avanzado PDFДокумент105 страницOrdenador Práctico 6-Microsoft Office Avanzado PDFCruz obama martínezОценок пока нет
- Computación - Operaciones Con TablasДокумент6 страницComputación - Operaciones Con TablasSala 01 Cepre UntelsОценок пока нет
- Google SheetsДокумент14 страницGoogle SheetsEsther Cabezos BaladoОценок пока нет
- Noveno Guía 3 PDFДокумент21 страницаNoveno Guía 3 PDFJohn Heber Sánchez RodríguezОценок пока нет
- El Curso Word AvanzadoДокумент67 страницEl Curso Word AvanzadoRonnie ContrerasОценок пока нет
- Guia Aprendizaje Semana 3Документ38 страницGuia Aprendizaje Semana 3sesar87100% (1)
- Graficos 1Документ8 страницGraficos 1Camilo Andres SuarezОценок пока нет
- Act. de Aprendizaje-02Документ5 страницAct. de Aprendizaje-02Georgina Bautista CayetanoОценок пока нет
- Contabilidad en ExcelДокумент4 страницыContabilidad en Excelviviana reyesОценок пока нет
- Informatica I. Semana 5Документ7 страницInformatica I. Semana 5Deibi Diaz100% (1)
- Libro ExcelДокумент22 страницыLibro ExcelsamuelОценок пока нет
- Practica 1 - 1A - XLSXДокумент7 страницPractica 1 - 1A - XLSXFederico De La Cruz AlanОценок пока нет
- Excel básicoДокумент5 страницExcel básicopaolaОценок пока нет
- MS Word.5Документ2 страницыMS Word.5Carlos CASABONA ROYOОценок пока нет
- Semana 3 - TabletsДокумент4 страницыSemana 3 - TabletsynaОценок пока нет
- Word TablasДокумент2 страницыWord TablasSANTIAGO MORENO RUIZОценок пока нет
- Guía # 1 - InformáticaДокумент8 страницGuía # 1 - Informáticaliz M.PОценок пока нет
- SyllabusOficWordДокумент110 страницSyllabusOficWordDestiny ForeverОценок пока нет
- Creación y formato de tablas en WordДокумент5 страницCreación y formato de tablas en WordMiguel PachecoОценок пока нет
- Guia Creacion y Diseño de Tablas en Word 2010 - Semana Del 5 Al 9 de Abril de 2021Документ2 страницыGuia Creacion y Diseño de Tablas en Word 2010 - Semana Del 5 Al 9 de Abril de 2021FELIPE CASTILLO ROMANОценок пока нет
- Guia #4 Procesador de Textos PDFДокумент7 страницGuia #4 Procesador de Textos PDFKimberly Ariana Castillo LovatonОценок пока нет
- Guia-09 Área Tecnológica 2022Документ6 страницGuia-09 Área Tecnológica 2022LorenaОценок пока нет
- Modulo2S Ficha05Документ11 страницModulo2S Ficha05Julio DavilaОценок пока нет
- Procesador de Textos Guia #4Документ7 страницProcesador de Textos Guia #4Carla RN DNОценок пока нет
- Ordenador Práctico 6-Microsoft Office AvanzadoДокумент108 страницOrdenador Práctico 6-Microsoft Office AvanzadoErnesto MoraОценок пока нет
- Cartilla Laboratorio II UNDECIMO BTPIДокумент30 страницCartilla Laboratorio II UNDECIMO BTPIJackeline MaravillaОценок пока нет
- Undécimo 21Документ11 страницUndécimo 21luis gomezОценок пока нет
- Lab05 Word TablasДокумент6 страницLab05 Word TablasronaldninОценок пока нет
- Curso Excel BasicoДокумент53 страницыCurso Excel BasicoLucas MéndezОценок пока нет
- Guia Desarrollo A1Документ47 страницGuia Desarrollo A1Luis H. González R.Оценок пока нет
- Practica 1 - 1B - XLSXДокумент7 страницPractica 1 - 1B - XLSXFederico De La Cruz AlanОценок пока нет
- GUIA 6 Gráficos en Power PointДокумент6 страницGUIA 6 Gráficos en Power Pointjuan david piñeros pradoОценок пока нет
- Ejercicios #5 y 6 DocumentosДокумент3 страницыEjercicios #5 y 6 DocumentosRoberto OrtizОценок пока нет
- Ordenador Práctico 7-LibreOffice AvanzadoДокумент104 страницыOrdenador Práctico 7-LibreOffice AvanzadoEzequiel ZelayaОценок пока нет
- Curso de Computacion para Secundaria-Virtual.5secДокумент5 страницCurso de Computacion para Secundaria-Virtual.5secFiorela RojasОценок пока нет
- Prácticas: Libreoffice Calc - BásicoДокумент15 страницPrácticas: Libreoffice Calc - Básicoapi-582708102Оценок пока нет
- Semana 16 Y 17 Informática 1ro BT Costa PDFДокумент33 страницыSemana 16 Y 17 Informática 1ro BT Costa PDFVeronica Macias100% (1)
- TEMA 2 - Prácticas - Con - Hojas de CálculoДокумент12 страницTEMA 2 - Prácticas - Con - Hojas de CálculoJAIBER XAVIER TOVAR MEJIAОценок пока нет
- PROYECTO1 TecnologiaДокумент13 страницPROYECTO1 TecnologiaGustavo Adolfo Tiznado RendónОценок пока нет
- Apuntes y Ejercicios Sobre CalcДокумент15 страницApuntes y Ejercicios Sobre CalcMaria GonzalezОценок пока нет
- Guia Tabla Dinamica I 11B PDFДокумент9 страницGuia Tabla Dinamica I 11B PDFLuisSalinasОценок пока нет
- Procesador de Textos Guia #4Документ7 страницProcesador de Textos Guia #4DANNY RAFAEL ORELLANA ANAYAОценок пока нет
- Guia de Recuperación Octavo - IiДокумент4 страницыGuia de Recuperación Octavo - Iihugo alberto ospino barriosОценок пока нет
- Organización y operaciones con hojas de cálculo y técnicas de representación gráfica en documentos. ADGG0308От EverandOrganización y operaciones con hojas de cálculo y técnicas de representación gráfica en documentos. ADGG0308Оценок пока нет
- Organización y operaciones con hojas de cálculo y técnicas de representación gráfica de documentos. ADGG0108От EverandOrganización y operaciones con hojas de cálculo y técnicas de representación gráfica de documentos. ADGG0108Оценок пока нет
- Procesadores de textos y presentaciones de información básicos. ADGG0508От EverandProcesadores de textos y presentaciones de información básicos. ADGG0508Оценок пока нет
- Conceptos BásicosДокумент3 страницыConceptos BásicosprofesorcomuОценок пока нет
- Roberto MattaДокумент1 страницаRoberto MattaprofesorcomuОценок пока нет
- Icdl Word PDFДокумент13 страницIcdl Word PDFEduardo VillalonОценок пока нет
- Ptexto U4Документ10 страницPtexto U4profesorcomuОценок пока нет
- Semana AniversarioДокумент1 страницаSemana AniversarioprofesorcomuОценок пока нет
- Ptexto U1Документ10 страницPtexto U1profesorcomuОценок пока нет
- Ptexto U2Документ16 страницPtexto U2profesorcomuОценок пока нет
- Ptexto PRДокумент4 страницыPtexto PRprofesorcomuОценок пока нет
- Español 2do Grado Sec 3 Amado NervoДокумент22 страницыEspañol 2do Grado Sec 3 Amado NervoGabriela Lucho100% (1)
- Ses-Comun-Leemos Afiches Sobre La Contaminación AmbientalДокумент7 страницSes-Comun-Leemos Afiches Sobre La Contaminación Ambientalrogelio carreraОценок пока нет
- Crear un afiche publicitarioДокумент4 страницыCrear un afiche publicitarioRicardo Mora50% (2)
- Afiches y saludДокумент14 страницAfiches y saludMaria Tuero LlazaОценок пока нет
- Ejercicio Puerta RealДокумент6 страницEjercicio Puerta ReallauraОценок пока нет
- El Medio Ambiente UdДокумент8 страницEl Medio Ambiente UdCami DebernardiОценок пока нет
- Texto InformativoДокумент11 страницTexto Informativojeronimo guerreroОценок пока нет
- MUNICIPIO ESCOLAR: GOBIERNO ESTUDIANTILДокумент57 страницMUNICIPIO ESCOLAR: GOBIERNO ESTUDIANTILDОценок пока нет
- Comunicación Lunes 10 04Документ3 страницыComunicación Lunes 10 04Luzmarina Sullca avilaОценок пока нет
- Mensajes electorales y participación ciudadanaДокумент4 страницыMensajes electorales y participación ciudadanaRodrigo Alonso GalindoОценок пока нет
- 660 DDFДокумент20 страниц660 DDFplaton210186Оценок пока нет
- Ev - Historia - Infografía RADICALES - IIIAДокумент7 страницEv - Historia - Infografía RADICALES - IIIAAnicia Muñoz AriasОценок пока нет
- Revista de grabado 2017 PUCPДокумент4 страницыRevista de grabado 2017 PUCPLuis VarelaОценок пока нет
- ImplementamosNuestraPropuestaДокумент3 страницыImplementamosNuestraPropuestaAngel SalvadorОценок пока нет
- La Argumentación en Los Medios Masivos de ComunicaciónДокумент25 страницLa Argumentación en Los Medios Masivos de ComunicaciónIsrael Miranda100% (1)
- Guía EstereotiposДокумент3 страницыGuía EstereotiposEyleen GutierrezОценок пока нет
- Encre L. Marquet - Eugene GrassetДокумент1 страницаEncre L. Marquet - Eugene GrassetMARÍA CELENE RIVERA RODRÍGUEZОценок пока нет
- Lenguaje Iconico VerbalДокумент23 страницыLenguaje Iconico Verbalmaricelagodinez100% (1)
- Patentes Municipales Gestion 2012Документ37 страницPatentes Municipales Gestion 2012Karla Vanesa Barrera Butron100% (1)
- Cartel como medioДокумент53 страницыCartel como medioYakelin Martin ValenzuelaОценок пока нет
- Cartel y carteles: tipos e informaciónДокумент29 страницCartel y carteles: tipos e informaciónJader VaronОценок пока нет
- Periodico MuralДокумент30 страницPeriodico MuralFrankDonayre100% (1)
- 5-Escribimos Un Afiche-25-09Документ9 страниц5-Escribimos Un Afiche-25-09Rosa Del Pilar Garcia NeyraОценок пока нет
- Diseñador gráfico Santiago PolДокумент6 страницDiseñador gráfico Santiago PolAnyelina CruzОценок пока нет
- La PublicidadДокумент37 страницLa PublicidadJuanCarlosSaaLovato100% (1)
- Cuba CartelДокумент7 страницCuba Cartelsolitude49Оценок пока нет