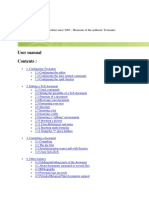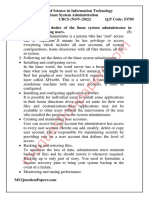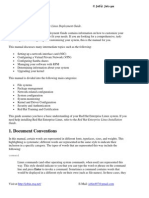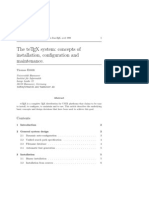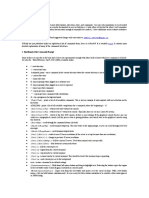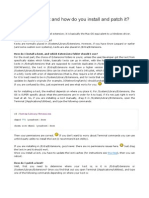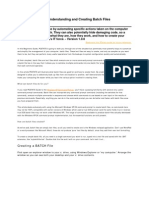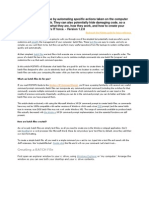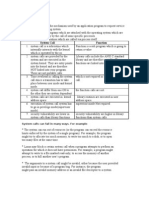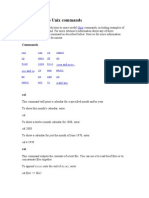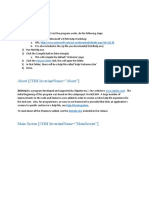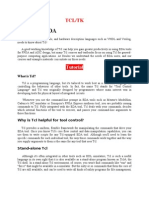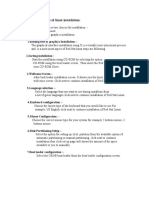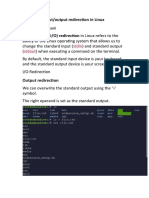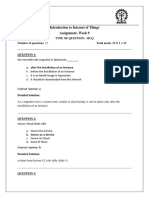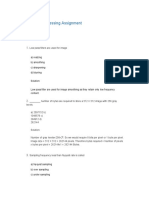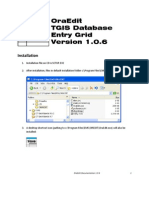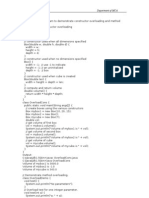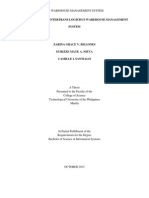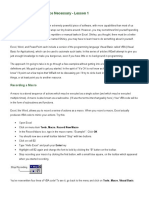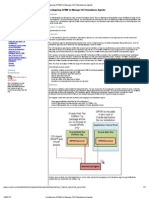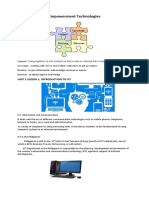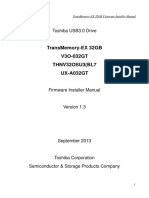Академический Документы
Профессиональный Документы
Культура Документы
TeXstudio - User Manual
Загружено:
Mariella MateoОригинальное название
Авторское право
Доступные форматы
Поделиться этим документом
Поделиться или встроить документ
Этот документ был вам полезен?
Это неприемлемый материал?
Пожаловаться на этот документАвторское право:
Доступные форматы
TeXstudio - User Manual
Загружено:
Mariella MateoАвторское право:
Доступные форматы
TeXstudio : user manual
1 of 29
http://texstudio.sourceforge.net/manual/current/usermanual_en.html
TeXstudio : User manual
Contents:
1. Configuring TeXstudio
1.1 Configuring the editor
1.2 Configuring the latex related commands
1.3 Configuring the build system
1.4 Configuring some general issues
1.4.1 Configuring the spell checker
1.4.2 Configuring the thesaurus
1.4.3 Configuring the latex syntax checker
1.4.4 Configuring the grammar checker
1.5 Configuring the autocompletion
1.6 Configuring shortcuts
1.7 Configuring the Latex/Math-Menu
1.8 Configuring the Custom Toolbar
1.9 Configuring SVN support
2. Editing a TeX document
2.1 Usual commands
2.2 Creating a new document
2.2.1 Setting the preamble of a TeX document
2.2.2 Using Templates to start a new document
2.3 Structure of a document
2.4 Browsing your document
2.5 Formatting your text
2.6 Spacings
2.7 Inserting a list
2.8 Inserting a table
2.8.1 Manipulating a table
2.9 Inserting a "tabbing" environment
2.10 Inserting a picture
2.10.1 Inserting a picture using a "wizard"
2.11 Cross References and notes
2.12 Inserting math formulae
2.13 Auto completion
2.14 Thesaurus
2.15 Special Commands
3. Compiling a document
3.1 Compiling
3.2 The log files
4. Other features
4.1 About documents separated in several files
4.2 Syntax Check
4.3 Bibliography
4.4 SVN Support
4.5 Personal macros
4.6 Pstricks support
4.7 Metapost support
4.8 The "Convert to Html" command
4.9 "Forward/Inverse search" with TeXstudio
4.10 Advanced header usage
4.11 Synopsis of the TeXstudio command
4.12 Keyboard shortcuts
4.13 Description of the cwl format
4.14 Using table templates
4.15 Writing your own language definitions
Changelog
1. Configuring TeXstudio
Before using TeXstudio, you should configure the editor and latex related commands via the "Configure TeXstudio" command in the "Options" menu ("Preferences" under Mac OS X). Note that there
are two levels of detail. More advanced or less often used options are only visible if you toggle "Show advanced options" in the lower left corner.
1.1 Configuring the editor
You may change the default encoding for new files ("Configure TeXstudio" -> "Editor" -> "Editor Font Encoding") if you don't want utf8 as encoding. Don't forget to set the same encoding in the
preamble of your documents. (e.g. \usepackage[utf8]{inputenc}, if you use utf-8).
TeXstudio can auto detect utf-8 and latin1 encoded files, but if you use a different encoding in your existing documents you have to specify it in the configuration dialog before opening them. (and
then you also have to disable the auto detection)
"Folding" toggles the editors code-folding capability (hide sections of the text).
The selection box "Indentation mode" lets you select, wether indented lines are followed by lines of the same indentation after pressing Enter or letting TeXstudio do automatic indentation.
09/12/2015 10:33 PM
TeXstudio : user manual
2 of 29
http://texstudio.sourceforge.net/manual/current/usermanual_en.html
1.2 Configuring the latex related commands
LaTeX comes with a number of command line tools to compile and manipulate LaTeX documents. The commands section defines there location and arguments.
The default settings should work with the recent and standard LaTeX distributions, but you could have to modify them ("Configure TeXstudio" -> "Commands"). To change a command, just click on
the button at the end of the corresponding line and select the command in the file browser : TeXstudio will automatically adapt the syntax of the command.
You can use a number of special characters / character sequences to address the context of the current document. They are expanded at runtime:
Special Character
Expands to
%
filename of the root document for of current document without extension
@
current line number
? followed by further characters See the instruction at the bottom of the configuration dialog.
[txs-app-dir]
Location of the TeXstudio executable (useful for portable settings)
[txs-settings-dir]
Location of the settings file (texstudio.ini)
The section Forward/Inverse search gives some example commands for common viewers.
You can always restore the original settings using the revert button to the right.
09/12/2015 10:33 PM
TeXstudio : user manual
3 of 29
http://texstudio.sourceforge.net/manual/current/usermanual_en.html
1.3 Configuring the build system
TeXstudio provides general commands for translating latex.
The default settings use "pdflatex" and the internal pdf viewer. Other commands and viewer can be selected as well as a different bibliography translator.
The "embedded pdf viewer" does not open a new window for viewing the pdf document but presents it directly next to the text in the editor.
A useful alternative might be using the "latexmk" as compile command (if the command is installed on your system), as it handles dependencies with biblatex and index very well.
The advanced options allows finer customization which is in general not necessary.
09/12/2015 10:33 PM
TeXstudio : user manual
4 of 29
http://texstudio.sourceforge.net/manual/current/usermanual_en.html
User commands can be defined here by "adding" them. Each user command has a name with a pattern <command id>:<display name>, e.g. user0:User Command 0. The command id has to be
unique and must not contain spaces. In advanced mode, you can reference it using txs:///"<command id>. The display name will be shown in the tools menu. The user commands can be activated
either by short cut (alt+shift+F%n) or by the tools menu (Tools/User).
User commands can either consist of a combination of known commands by selecting them from a list of available commands. This is triggered by clicking the spanner-symbol.
Alternatively a command can be directly selected through the file system.
1.3.1 Advanced configuration of the build system
If you enable the advanced options, you can configure the build system in more detail.
Every txs-command is a list of external programs/latex-commands and other txs-commands to call. An external program can be called with its usual command line, while a txs-command with id
"foobar" is called by txs:///foobar.
The commands in the list are separated by |, which is just a separator (i.e. it will not pass the stdout from one program to the stdin of the next).
Each of these txs-command has a unique id, which is shown as tooltip of the displayed name for "normal" commands and in the edit box for user commands. Some important commands are usual:
txs:///quick (Build & View, the old quickbuild), txs:///compile (Default compiler), txs:///view (Default viewer), txs:///latex (latex), txs:///pdflatex (pdflatex), txs:///view-pdf (Default Pdf
Viewer), txs:///view-pdf-external (External pdf viewer).
For example, in a typical build configuration you might call txs:///quick by pressing F1, which calls txs:///compile, which first calls txs:///pdflatex that calls the actual pdflatey, and then calls
txs:///view, which calls txs:///view-pdf, which calls txs:///view-pdf-internal, which displays the pdf.
There is no difference between commands defined as command on the command config page, commands defined as build on the build config page, or commands defined as user commands. They
are just separated in the GUI to simplify the interface.
This also means that you can change every command as you want, ignoring its old definition (you could even change its id, when editing the ini file.).
There are however three always defined internal commands, which can only be called and not modified:
txs:///internal-pdf-viewer
Opens the internal viewer for the current document
txs:///view-log
Views the log file for the current document
txs:///conditionally-recompile-bibliography Checks if the bib files have been modified, and calls txs:///recompile-bibliography, iff that is the case
The internal pdf viewer also accepts the following options (txs:///internal-pdf-viewer) to modify its behaviour:
--embedded
Opens the viewer embedded
--windowed
Opens the viewer windowed (default if no option is given)
--close(all|windowed|embedded)
Close all open viewers, or just viewers of a specific kind
--preserve-existing
Does not change any existing viewers (i.e. always opens a new one)
--preserve(embedded|windowed)
Does not change any existing embedded/windowed viewers
--preserve-duplicates
Only opens the pdf in the first opened viewer
--(no-)auto-close
Determines whether the viewer should be closed, when the corresponding tex file is closed (default: auto-close iff embedded)
--(no-)focus
Determines whether the viewer should be focused (default: focus iff windowed)
--(no-)foreground
Determines whether the viewer should be brought to front (default: foreground)
filename
Determines the file to open. Like in other commands, file patterns are supported. If this parameter is not provided, TXS uses "?am.pdf", i.e. the absolute path
of the main file. If the parameter is not an absolute filename, it is searched for in the directory of the main file as well as in Options -> Build -> Build
Options -> Additional Serach Paths -> PDF Files
It is also possible to modify the arguments of called subcommands with argument modifiers or by adding a new argument . These modifiers are passed through called lists, so it will always change
the arguments of the finally called program, even if the directly called subcommand is just a wrapper around another command:
txs:///foobar --xyz
This will add the xyz option
txs:///foobar[--xyz=123] This will change the value of the xyz option to 123 (i.e. removing any xyz option defined in foobar)
txs:///foobar{--xyz=123} This will remove --xyz=123 from the foobar command line, ignoring xyz options with other values
txs:///foobar{--xyz}
This will remove any --xyz option from the foobar command line, regardless of its value
txs:///foobar{}
This will remove all options from the foobar command line, leaving only the name of the executable
Finally, there are also hidden options, which can only be changed by modifing the ini-file: Tools/Kind/LaTeX, Tools/Kind/Rerunnable, Tools/Kind/Pdf, Tools/Kind/Stdout, Tools/Kind/Viewer, which
give a list of commands that are treated as latex compiler (e.g. show the log afterwards), rerunnable (repeat command call, if there are warnings), pdf generators (e.g. pdflatex), commands that
prints to stdout (e.g. bibtex), and viewers (e.g. only open once).
1.3.2 Details of the execution environment
Environment Variables
The environment variables available within the execution are the same as the ones that are available in the context in which TeXstudio was started. In particular this is true for the PATH. On
Linux/OS X the PATH may depend on the way you started TeXstudio. Programs started from the GUI may have a different PATH setting than programs started from a shell (because some variables
may only defined in the context of a shell (e.g. via ~/.bashrc).
By default, TeXstudio parses environment variables in your commands. The syntax is adapted to the according operating system. A variable MYVAR would be written as %MYVAR% on Windows and
09/12/2015 10:33 PM
TeXstudio : user manual
5 of 29
http://texstudio.sourceforge.net/manual/current/usermanual_en.html
$MYVAR on Linux and OS X. Windows environment variables are case-insensitive, whereas they are case-sensitive on Linux and OS X. Parsing of environment variables can be deactivated in the Build
section of the options.
Working Directory
The working directory is set to the path of root document.
Shell Functionality
All commands specified in the configuration (i.e. Commands and User Commands) are executed directly. There is no shell involved. So most shell functionality does not work.
Output Redirection
TeXstudio provides limited output redirection capabilities. You can only output to the message panel (> txs:///messages) or suppress output (> /dev/null). The default setting depends on the
command. The same targets are allowed for stderr: 2> txs:///messages, 2> /dev/null. Additionally, you can redirect to the same target as stdout by using 2>&1.
A typical usecase would be to suppress all output of a command: >/dev/null 2>&1
Note: Instead of the Linux/Unix notation > /dev/null, you may alternatively use the Windows notation > nul. Because these commands are directly interpreted by TXS, both variants work on all
operating systems.
Using other shell functionality
If you need shell functionality, you have to explicitly run a shell. You can either do this directly in the user command:
sh -c "/path/to/testscript foo > bar"
or on Windows:
cmd /C "/path/to/testscript.bat foo > bar"
Alternatively, you can call a wrapper script in the user command
/path/to/wrapperscript foo bar
and do the actual work inside the wrapper script:
#!/bin/sh
# I am wrapperscript
/path/to/testscript $1 > $2
1.4 Configuring some general issues
This panel allows the setting of some general aspects.
The "style" and "color scheme" of TeXstudio can be selected. The modern variant is closer to texmaker 1.9.
The symbol list can either appear "tabbed" (old behaviour, tabbed activated) or can have small symbol tabs besides the symbol lists which leaves more room for the symbols.
Also the log viewer can appear tabbed which allows faster change between error table, log view and previewer ...
The language of the menus can be changed directly to ignore system settings.
09/12/2015 10:33 PM
TeXstudio : user manual
6 of 29
http://texstudio.sourceforge.net/manual/current/usermanual_en.html
1.4.1 Configuring the spell checker
TeXstudio offers an integrated spellchecker which can be used either via a dialog or dirctly while typing. All text outside of LaTeX commands is checked. Additionally, text in options of LaTeX
commands is also checked. TeXstudio determines if an option contains natural text and thus should be spell checked by looking up its definition in the completion word lists. For more information
on completion word lists see the section on completion and the description of the cwl format.
The spell checker uses the Hunspell dictionary format, which is widely used, e.g. in OpenOffice, LibreOffice and Firefox. The each dictionary consists of two files (.dic and .aff). French, British
and German dictionaries are distributed with TeXstudio. You can add additional dictionaries yourself by placting them in the dictionary path. A particularly convenient way to get additional
dictionaries is downloading a dictionary extension of http://wiki.services.openoffice.org/wiki/Dictionaries or LibreOffice and importing them using the button Import Dictionary in the options.
You can specify one or more search paths for the dictionaries in the options. Multiple paths need to be separated by semicolon. With the paths you can use the special strings [txs-app-dir] and
[txs-settings-dir]. These are expanded to the path of the executable and the config file (texstudio.ini) respectively. This expansion is particularly useful if you use a portable version on a
USB stick in which the actual location of the program may depend on the computer you are using.
To make life easy TeXstudio lets you choose a preferred language for the spell checker. However, if you frequently work with files in different languages you may want to override the default
behavior. This can be done in two ways. First you can specify the language of the file via the language menu in the status line. This setting will be lost as soon as the file is closed. To permanently
save the language of the file TeXstudio supports a special "magic comment" % !TeX spellcheck = de_DE. If this comment is present in a file, its language is automatically set when the file is
loaded.
Please note: spell checking with Ctrl+Shift+F7 starts at the cursor position and not at the beginning of the document.
If the interactive spell checker is enabled (default), any incorrectly spelled word is underlined with a red wave. Right-click on the word to open a menu with a list of possible corrections. In this
context menu you can also add the word to the ignore list. If your dictionary is very large (> 5MB), opening the context menu and showing possible suggestions can take some seconds. If you don't
need the suggestion, you can press shift while right clicking and don't have to wait.
Since the internal structure of the dictionaries is complex (e.g. contains rules how to generate a word with in different inflections) it is not possible to simply add words to the dictionary. Instead if
a word is missing in the dictionary, you can add it to an ignore list, so that the spell checker won't complain about it. The ignore list is normally saved in the same directory as the dictionary. It's a
plain text file with the extension .ign. If this isn't possible (e.g. missing access rights) the list is stored in the user configuration directory.
09/12/2015 10:33 PM
TeXstudio : user manual
7 of 29
http://texstudio.sourceforge.net/manual/current/usermanual_en.html
1.4.2 Configuring the thesaurus
The thesaurus uses OpenOffice.org 2.x databases. Only GPL French and US-English and German databases are distributed with TeXstudio.
Users can download others databases here : http://wiki.services.openoffice.org/wiki/Dictionaries
1.4.3 Configuring the latex syntax checker
The latex syntax checker takes the list of possible completion commands to determine if a command is correct. Furthermore the completion list contains partially additional information to
determine in which context a command is valid, whether it is valid only in math-mode or only in tabular-mode.
1.4.4 Configuring the grammar checker
The grammar checker is based on the standard http API of LanguageTool, and requires a separate installation of LanguageTool and java.
Once LanguageTool is installed, you can try it by starting the LanguageTool standalone application, and start TeXstudio afterward. LanguageTool then creates a locally running server at the address
http://localhost:8081/ and TeXstudio automatically connects to it at startup. When the connection is established, all typed paragraphs are send to LT and after a short delay the possible grammar
errors are highlighted.
To automatically start LanguageTool with TeXstudio, you need to enter the path to LT jar in the grammar page of the config dialog. If the java executable is not in the default PATH, you also need
to set the path to it there.
In the advanced config mode, you can also mark certain LT rules as "special" whose matches will then be highlighted in a different/customizable way. This can be useful to do a stylistic analysis,
e.g. by creating a own rule in LT highlighting all verbs or all adverbs.
Independent from LanguageTool, TeXstudio also checks for repeated and bad (imprecise/slang) words. The repetition check looks several words behind and marks repetition of short words in the
immediate surrounding and repetition of long words up to 10 words before. These distances and lengths can be changed on the advanced grammar config page.
1.5 Configuring the autocompletion
TeXstudio has taken up completion word lists from kile which extended the number of known commands for completion considerably. TeXstudio understands the use of \documentclass and
\usepackage in order to select valid lists of commands for completion as well as syntax checking. However TeXstudio allows one to select the additional word lists under "Configure TeXstudio" ->
"Editor" -> "". The names of the word lists corresponds to the package for which they are made. The list latex.cwl contains the standard latex commands.
Concerning auto completion, TeXstudio allows one to adapt the behaviour to your liking. Following options are available:
Completion enabled: self explanatory
Case sensitive: let's you complete e.g. \Large from \la ...
in first character: ?
Auto Complete Common Prefix: if only one item is in the list or all items in the completion list share common starting characters, the common characters are directly inserted, like pressing the
key Tab.
Complete selected text when non-word character is pressed: when in completion mode, pressing a non-word character like space, leads to accepting the selected word. This may speed up typing.
Enable ToolTip-Help: show tool tips on selected latex commands in the completion list.
Use Placeholders: if the completed commands have options which need to be filled out, "place holder" are put at this positions and they can be jumped to by using Ctrl+Right/Ctrl+Left.
If your favorite package is not yet present for completion (and then as well not for syntax check), you can provide a list of your own by placing a file "packagename.cwl" in the config directory. This
directory is placed in ~/.config/texstudio under linux and usually "c:\Documents and Settings/User/AppData/Roaming/texstudio" under windows. Basically the file contains a list of valid commands.
A Description of the exact format and an example are given in the appendix.
09/12/2015 10:33 PM
TeXstudio : user manual
8 of 29
http://texstudio.sourceforge.net/manual/current/usermanual_en.html
1.6 Configuring shortcuts
Shortcuts can be changed by double clicking on "Current Shortcut" or "Additional Shortcut". A shortcut can be selected from the drop down list or put in as text directly. If a shortcut should be set to
default value or removed completely, the items "<default>" or "<none>" at the top of the list can be selected.
1.7 Configuring the Latex/Math-Menu (Advanced option)
The Math/Latex-Menu can be adapted to user likings. For this menu items can be renamed and a new Latex-Code can be placed. The apropriate item can be be directly edited by doubleclicking on
them.
09/12/2015 10:33 PM
TeXstudio : user manual
9 of 29
http://texstudio.sourceforge.net/manual/current/usermanual_en.html
1.8 Configuring the Custom Toolbar (Advanced option)
One Custom Toolbar is present in TMX. This toolbar can be filled with actions from the Latex-, Math- and User-Menu. Since many of those item don't have icons, user icons can be loaded as well.
This is achieved by applying "load other icon" from the context menu on a item in the custom toolbar list in the configure dialog.
09/12/2015 10:33 PM
TeXstudio : user manual
10 of 29
http://texstudio.sourceforge.net/manual/current/usermanual_en.html
1.9 Configuring SVN support
To supports SVN (subversion) for document versioning. To make use of it, the SVN commandline tools need to be installed. Linux and Mac OSX normally provide already svn tools, for Windows, the
installation of "SlikSVN" is recommended.
The complete path to the command "svn" and "svnadmin" need to be adjusted in the aprioriate field of the Commands page in the options. On the SVN page you can can choose the degree of
automation (see below) WSVN, see below.
Note: You cannot checkout a repository via TeXstudio. Just use the normal tools for this (either svn checkout on the commmand line or the GUI of your choice). Once you have a working copy,
TeXstudio can operate on it.
"Automatically check in after save" allows TeXstudio to perform an svn check in after every save of a document, thus providing a very complete history of the creation of a document. Since text
documents are rather small compared to disk spaces, size of the svn database should not be a problem. In addition newly saved files (save as) are automatically added to svn control,provided that
the directory is alredy under svn control. If that is not the case, TeXstudio searches in "SVN Directory Search Depth" directory above the current diorectory for a svn controlled directory to which the
subdirectories and the TeX-Document will be added. If no appropriate directory is found, a repository is automatically generated in a directory called "./repo" and the document is added. Thus the
user does not need to look up the necessary commands to set up a repository. This functionality is only activated when "Auto checkin in" is enabled !
With "User SVN revisions to undo before last save" TeXstudio will perform undo as usually, but if there are no further undoable commands in the internal storage, the document will be changed to
the previous version in svn history. Further undo commands allows one to back further to older revisions, whereas a redo goes forward to more recent versions. This is a more interactive approach
than choosing svn revisions directly via a menu command, see section 4.3
2. Editing a TeX document
2.1 Usual commands
The standard commands (cut, copy, find...) can be launched via the "Edit" menu and the "Edit" tool bar.
2.2 Creating a new document
There are two different ways to create a new document that are described in the following subsections:
2.2.1 Setting the preamble of a TeX document
To define the preamble of your document, you can use the "Quick start" wizard ("Wizard" menu).
09/12/2015 10:33 PM
TeXstudio : user manual
11 of 29
http://texstudio.sourceforge.net/manual/current/usermanual_en.html
This dialog allows you to set the main features of your document (class, paper size, encoding...).
Note : You can add other options by clicking the "+" buttons. All your settings are recorded.
You can also type your own preamble model in the editor : with the "Copy/paste" or "Save As" commands, you can use it for a new document.
2.2.2 Using Templates to start a new document
For new documents, templates can be used by using the command "File/New from template". A dialogue gives a selection of templates.
You can either create a new editor document from the template or create it as file(s) on disk and open these in the editor. The former option is not available for multi-file templates.
New templates can be created by using the command "File/Make Template" on a opened document which you like to have has a template. Note that this dialog currently does not support the full
capabilities of the template system. In particular you cannot supply a preview image or create a multi-file template with it. You'll have to do this manually (see the template format).
User added templates can be edited or deleted by using the context menu in the template selection dialogue. Built-in templates can not be changed.
User templates are saved in the /templates/user/ subdirectory of the config directory.
2.2.2.1 The Template Format
In its simplest form, a template is only a .tex file. Multi-file templates can be created by packaging all .tex files in a zip achive. Optionally, meta data can be stored in JSON format in a separate file
with the same name, but extension ".json" instead of ".tex" or ".zip". Currently the following entries are supported in the meta data:
{
"Name"
"Author"
"Date"
"Version"
"Description"
"License"
"FilesToOpen"
}
:
:
:
:
:
:
:
"Book",
"TXS built-in",
"04.01.2013",
"1.1",
"Default LaTeX class for books using separate files for each chapter.",
"Public Domain",
"./TeX_files/chapter01.tex;main.tex"
09/12/2015 10:33 PM
TeXstudio : user manual
12 of 29
http://texstudio.sourceforge.net/manual/current/usermanual_en.html
FilesToOpen only has an effect for mutli-file documents. You may add a preview image next to the template file. Again, it must have the same name, but extension ".png".
2.3 Structure of a document
To define a new part (section,subsection...) in your document with TeXstudio, just use this combo box button in the tool bar :
2.4 Browsing your document
The "Structure View" (left panel) lets you quickly reach any part of your document. All you need to do is to click on any item (label, section...) and you will be taken to the beginning of the
corresponding area in the editor. The mechanism for jumping to a line does not anymore only consider line numbers but really remembers text lines. Thus adding and removing lines will not lead to
jumps to wrong locations.
A grey background shows the present cursor position in the text in the structure view as well. A greenish background denotes sections which are in the appendix.
The "Structure View" is automatically updated as you type. You can also use the "Refresh Structure" (menu "Idefix") command at any moment.
The structure view shows labels, sections, includes and beamer blocks and todos.
There are two kind of todos that will be listed a) todos from a todo-like command, e.g. \todo{} from the package todonotes. b) todo-like comments: This is a comment with a capitalized first word,
e.g. "% TODO", "%FIXME", "%ASK".
The structure view also offers a context menu which allows one to copy/cut all text which belongs to a section (including subsection) and paste it before or after a section. Section can be
indented/unindented which means that the hierarchy level is changed by one, i.e. \section is changed to \subsection, and all subsections are treated accordingly
For each file, three bookmarks can be used to speed up navigation : just click on a line number to add or remove a bookmark. When you have already defined three bookmarks, you must remove
one of them to add a new bookmark. To jump to the line corresponding to a bookmark in the editor, just click on the buttons in the status bar.
2.5 Formatting your text
You can quickly set the format of a part of your text with this tool bar :
Additional option: a selected text can be directly framed by certain environments. Example: while clicking on the button "Bold" after having selected the word "Hello" , you will obtain the code:
\textbf{Hello}.
This option is available for all the environments indicated by "[selection]" in the "LaTeX" menu.
Capitalisation
The menu "Edit" -> "Text Operations" contains a few methods for changing the capitalization of selected text:
To
To
To
To
Lowercase
Uppercase
Titlecase (strict)
Titlecase (smart)
Both variants of "To Titlecase" leave small words like a, the, of etc. in lowercase. Additionally, "To Titlecase (smart)" does not convert any words containing capital letters, assuming they are
acronymes which require a fixed capitalization (e.g. "TeXstudio").
Escaping reserved characters
If you have text containing reserved TeX characters and want the text to appear literally in your document, you have to escape the reserved charaters to prevent LaTeX from interpreting them. The
following functions take care of that (Menu: Idefix)
Paste to LaTeX: Takes the text from the clipboard and escapes reserved characters prior to pasting into the editor.
Convert to LaTeX: Escapes the reserved characters in the current selection.
For example: "Less than 10% of computer users know the meaning of $PATH." will be converted to "Less than 10\% of computer users know the meaning of \$PATH."
2.6 Spacings
The usual "spacing" commands are available in the "LaTeX" and "Math" menus.
09/12/2015 10:33 PM
TeXstudio : user manual
13 of 29
http://texstudio.sourceforge.net/manual/current/usermanual_en.html
2.7 Inserting a list
The usual list environments code can be insert quickly via the "LaTeX-List" menu.
Note : the shortcut for the \item command is Ctrl+Shift+I.
2.8 Inserting a table
With the "Tabular" wizard ("Wizard" menu), t he LaTeX code for a tabular environment can be quickly inserted :
You can set the main features of your table.
Note : this dialog allows you to type directly the code in the cells.
The corresponding LaTeX code is automatically inserted in the editor.
2.8.1 Manipulating tables
TeXstudio provides some commands to ease handling of tables. The commands are located at LaTeX Manipulate Table and in the Table toolbar. Please be aware that some unexpected results
may arise, if the table constructing commands get too complex. Following commands are offered:
Add Row after the current row
Remove Row: removes the table row in which the cursor
Add Column: add a column in the complete table after current cursor position. If the cursor is positioned at start of line,first column, the column is added as new first column.
Remove Column: remove current column
Add/Remove \hline: add/remove \hline in all rows following the current row. If already a command \hline is present, no second command is placed.
Align Columns: Aligns the column separators (ampersand) by introducing whitespace. The text in the cells is aligned according to the specification in the table header. This helps reading the table
source.
Remodel the table after a template. This allows one to force uniform table set-up in a document. Some templates are predefined, more can be added though it needs some programming in java
script. This command is only present in the menu (math/tables)
TeXstudio also allows block cursors. Press <Ctrl>+<Alt>+<Shift> and drag the cursor with the mouse. The block cursor works like a set of normal cursors. You can copy and paste text as usual. Also
you can type in new text, which will be added in every row.
2.9 Inserting a "tabbing" environment
To help you to insert a "tabbing" code, you can use the "Tabbing" wizard ("Wizard" menu) :
2.10 Inserting a picture
To insert a picture in your document, just use the "\includegraphics" command in the "LaTeX" menu. Then, click on the "browser" button in the dialog to select the graphic file.
Note : you can insert a "figure" LaTeX environment ("LaTeX - Environments" menu) before inserting the picture.
09/12/2015 10:33 PM
TeXstudio : user manual
14 of 29
http://texstudio.sourceforge.net/manual/current/usermanual_en.html
2.10.1 Inserting a picture using a "wizard"
Properly inserting figures is a challenge for LaTeX beginners and still quite a bit of text to type for the expert. Therefore TeXstudio offers a wizard for handling graphics insertion code in your
document. "Graphics options" defines the optional parameter of \insertgraphics[options]{file}. While the most used width/height attributes can be easily set, alternatively you have full
control with the user defined setting.
Place the graphic inside a figure environment if it does not have to be at an exact position in the text. Then LaTeX will determine an optimal position on the page.
By pressing the "Save as default" button the current settings (except file, caption and label) are stored and will hence be used as default when you open the wizard.
The wizard also comes into play when you drag drop an image file to your document or use copy in explorer and paste in TeXstudio. Together with the adjustable default parameters this makes
insertion of new pictures very fast. Furthermore, if you start the wizard while the cursor is on picture code, the wizard is used to manipulate the existing picture settings.
2.11 Cross References and notes
This toolbox in the toolbar allows you to insert quickly the label, cite, ref, footnote... code.
Note : the labels used in your documents are displayed in the "Structure View".
Additional option:for the \ref command, a dialog box allows you to select directly the label.
2.12 Inserting math formula
You can toggle in the "in-line math" environment with the "f(x)" button in the toolbar (shortcut : Ctrl+Alt+M) or with the "Math" menu. The shortcut for the "display math" environment is :
Alt+Shift+M.
The "Math" toolbar allows you to insert the most currents mathematical forms (frac, sqrt...) like the \left and \right tags.
With the "symbols panels" in the structure view, you can insert the code of 400 mathematical symbols.
09/12/2015 10:33 PM
TeXstudio : user manual
15 of 29
http://texstudio.sourceforge.net/manual/current/usermanual_en.html
You can also define the format of your mathematical text via the "Math" menu.
For the "array" environments, a wizard (like the "Tabular" wizard) is available in the "Wizard" menu. With this wizard, you can select the environment : array, matrix, pmatrix.... The cells can be
directly completed.
2.13 Auto Completion
Whenever you press \ followed by a letter, a list of possible LaTex tags is shown where you select the right one. If you write additional letters the list is filtered, so that only the tags starting with
the already written text are shown. If the list contains words which all start with the same letter combination, you can press Tab to complete all common letters. If only one element is present in
the list, Tab selects this one to do the completion, like Enter. This behaviour is similar to tab completion in bash shells. You can also press Ctrl+Space to open this list whenever you want.
If a tag has different options, a short descriptive text is inserted into your text, telling you the meaning of each option. You can press Ctrl+Left, Ctrl+Right to select all positions.
Furthermore normal text can be completed by starting to type a word and pressing Ctrl+Space. All apropriate words in the current document are used as possible suggestions.
If a enviroment is to be inserted, typing in the beginning of the environment name and pressing Ctrl+Alt+Space gives suggestions for adequate enviroments which are inserted completely with
\begin{env}..\end{env}
And finally user tags can be assigned a abbreviation which can also be used with completion. Just type in the start of the abbreviation and start the completion with Ctrl+Space. The abbreviation
should show up in the completion list, especially marked with abbreviation (template).
If you change a command by completing a new command, only the command name is substituted. The same is true for environments, where the environment is changed in the \begin- and
\end-command.
2.14 Thesaurus
TeXstudio has integrated a simple thesaurus. OpenOffice 2.x databases are used for this. By placing the cursor on a word and activating the thesaurus (Ctrl+Shift+F8 or Edit/Thesaurus), it tries to
find synonyms for this word. Please be patient if you start the thesaurus at first time since loading the database just occurs then and can take a few moments.
The first line to the left contains the word, for which a synonym is searched for. The list below gives a list of word classes. The can be chosen to reduce the number of suggestions. The column to
the right contains the list of suggested synonyms. A selected word from this list apears in the first line to the right as proposition for replacement of the text. This word can be changed manually. It
09/12/2015 10:33 PM
TeXstudio : user manual
16 of 29
http://texstudio.sourceforge.net/manual/current/usermanual_en.html
is also used to do further investigations for words and their synonyms which "start with" or "contain" that word. With "lookup" it can be directly used to look for a synonym for that word.
2.15 Special Commands
Delete word/command/environment
With the shortcut Alt+Del, the word under the cursor is deleted. If it is a command, the command is deleted including opening and closing braces. E.g. "\textbf{text}" leave "text". If it is an
environment, the enclosing bengin/end are removed.
Rename environment
If you place the cursor on an environment name or the corresponding begin- or end-command, after a moment a mirror-cursor is activated on the environment name which allows synchronous
change of the environment name in the begin- and end-command. So if you want to change a "\begin{tabular}...\end{tabular}" construction to "\begin{tabularx}...\end{tabularx}", place the text
cursor on "tabular", wait for a second and then, after the mirror-cursor appears, change "tabular" to "tabularx".
Cut Buffer
If you select something and then start to type in a command and complete it, the selection is put in as first argument. E.g. you have a "text", select it and start typing "\textbf", command which is
completed. The resulting text is "\textbf{text}"
3. Compiling a document
3.1 Compiling
The easiest way to compile a document is to use the "Compile" command or the "Build&View" command ("Compile" button - shortcut : F6). You can select the default command via the "Configure
TeXstudio" dialog.
(You can also launch each command one by one in the "Tools" menu).
Note : the "Clean" command in the "Tools menu" allows you to erase the files (dvi, toc, aux...) generated by a LaTeX compilation (except the ps and pdf files).
Warning : all your files must have an extension and you can't compile an "untitled" file or a file with a space in his name.
3.2 The log files
With the "Quick Build" command, the log file is automatically displayed in the "Messages / Log file" pannel. While clicking on a number in the "Line" column, the cursor is placed on the corresponding
line in the editor and the error is displayed.
Remark : a summary of the latex errors and warnings is displayed before the full log file.
The "Next Latex Error"and "Previous LaTeX Error" commands allow to get to the errors detected during compilation.
Lines with errors, warnings, bad boxes will be highlighted with red, yellow or blue background and you can jump between them using Ctrl+Up/Down. (Ctrl+Shift for errors only, Ctrl+Alt for warnings
only, Alt+Shift for bad boxes only)
A tool tip will show more details of the mistake if you jump to a line (it is also shown if you move the mouse over the mark left from the line numbers).
4. Other features
4.1 About documents separated in several files
LaTeX documents may be spread over multiple files. TeXstudio automatically understands parent/child relations of loaded documents. This includes the detection of the root document and
knowledge on defined labels and commands.
4.1.1 Root Document
The root document is the top-most file in a multi-file document. For a single-file document this is the file itself. By default, all calls to LaTeX will be performed on the root document.
TeXstudio automatically detects the root document. If that does not work, you can place a magic comment % !TeX root = root-filename at the top of your included files.
As a last resort, you may set an explicit root document via Options -> Root Document -> Set Current Document As Explicit Root. This setting takes absolute precence. All the
commands of the "Tools" menu will be called on this document (to be more precise the build system will expland the placeholder % to the root document), no matter which document is active in the
editor. Additionally, labels and usercommands which are defined in any open document, can be used for completion in any open document.
In earlier versions, the explicit root document was somewhat misleadingly called master document.
09/12/2015 10:33 PM
TeXstudio : user manual
17 of 29
http://texstudio.sourceforge.net/manual/current/usermanual_en.html
4.1.2 Loaded Documents
Obviously, TeXstudio can only use information (defined commands, labels, document hirachy, etc.) that it is aware of. We use the information in all opened files, but if a label in a multi-file
document is defined in a not-loaded files, TeXstudio does not know about it and will mark it as missing in references. To remedy this, you can just open the corresponding file as well.
More recent versions of TeXstudio have an advanced option Editor -> Automatically load included files. It's disabled by default for performance reasons with older systems. When you
enable this option, TeXstudio will automatically load and parse all files of multi-file-documents as soon as one of the files is opened. You may have to set the magic comment % !TeX root =
root-filename if you do not have the root document open. With this option enabled TeXstudio will allways know about your complete document and act accordingly when performing highlighting
or completion.
4.2 Syntax Check
The latex syntax checker takes the list of possible completion commands to determine if a command is correct. The completion list contains partially additional information to determine in which
context a command is valid, whether it is valid only in math-mode or only in tabular-mode.
Furthermore the correctness of tabulars is checked in a little more detail. The number of columns is analyzed and checked in the subsequent rows. If more or less columns are given in a row, a
warning maker is shown.
4.3 Bibliography
For the "bib" files , the "Bibliography" menu enables you to directly insert the entries corresponding to the standard types of document.
Note: the optional fields can be automatically deleted with the "Clean" command of the "Bibliography" menu.
4.4 SVN Support
Apart from the supported svn features already describes in section 1.8, TeXstudio supports two more commands.
"File/chekin" performs an explicit save and check in, with a input dialog which asks for an checkin in message which is stored in the svn history.
"File/Show old Revisions" pops up a dialog, which shows all alvailable revisions. A selection of an older revision leads to instatanious change of the current document to that older revision. You can
can select and copy old parts to transfer them to the most recent version of your document, by copying the parts and then going back to most recent version. If you start editing that document
directly, the dialog is closed and the present text is your new most recent version though yet unsaved.
4.5 Personal macros
TeXstudio allows you to insert your own macros (shortcuts : Shift+F1...Shift+F10). These macros are defined with the "Macros - Edit Macros" menu. Macros can consist of simple text which is directly
placed into txs. It can also be an "environment" which are automatically extended by begin/end and it can be a java script. The needed functionality can be selected by checkbox.
The "abbreviation" is a pseudo-command for the latex completer. If the pseudo-command is completed, the macro will be inserted instead. Note that the pseudo-command needs to start with a
backslash ("\").
"Trigger" is a regular expression which triggers the inclusion of the macro: When the last written characters match this expression, they are removed and the macro is inserted/executed. (see below
for more details).
09/12/2015 10:33 PM
TeXstudio : user manual
18 of 29
http://texstudio.sourceforge.net/manual/current/usermanual_en.html
4.5.1 Text macros
Apart from normal text, some special codes are recognized and replaced on insertion.
If you write %| somewhere the cursor will be placed at that place in the inserted text. (A second %| will select everything between them).
Write %<something%> to mark it as descriptive text which can be selected by Ctrl+Left/Right.
The option %(filefilter%) will be replaced by a filename which is asked for in a file dialog. The file filter is the standard Qt-Filefilterformat. For example "Images (*.png *.xpm *.jpg);;Text files
(*.txt);;XML files (*.xml)", see also Qt-Doc
4.5.2 Environment macros
The text will be used as environment-name, thus "%environment" will be inserted as:
\begin{environment }
\end{environment }
Note: texstudio needs that the env-name starts with "%", though that character is not placed on insertion.
4.5.3 Javascript macros
Instead of using code snippets, you can also make use of javascript. To do so, put "%SCRIPT" in the first line. The following code will be interpreted as javascript. The language is based on ECMAScript.
To access the document these objects are introduced:
"editor" allows some top level operations like searching/save/load. in the current document
"cursor" gives access to cursor operations like moving, inserting and deleting texts.
"fileChooser" gives access to the filechooser dialog, a very simple file selection dialog
"app" to access application wide things like the clipboard or the menus
The following table gives an overview on the possible commands.
Command
Description
Global scope
alert(str), information(str), warning(str) or critical(str)
shows str in a messagebox with a certain icon
confirm(str) or confirmWarning(str)
shows str as a yes/no question in a messagebox
debug(str)
prints str to stdout
writeFile(name, value)
Writes value to file name (requires write privileges)
readFile(name)
Reads the entire file name (requires read privileges)
Calls cmd and returns a ProcessX object which has this methodes:
system(cmd)
waitForFinished: Wait until the process is finished
readAllStandardOutputStr: Returns the stdout
readAllStandardErrorStr: Returns the stderr
exitCode: The exit code
exitStatus: The qt exit status
terminate or kill: Stops the process
setGlobal(name, value)
Sets a temporary, global variable
getGlobal(name)
Reads a global variable
hasGlobal(name)
Checks for the existence of a global variable
setPersistent(name, value)
Sets a global configuration variable. (can change the values of the ini file, requires write privileges)
getPersistent(name)
Reads a global configuration variable. (can read all values of the ini file, requires read privileges)
hasPersistent(name)
Checks if a global configuration variable exists. (requires read privileges)
hasReadPrivileges()
Checks if the script has read privileges
hasWritePrivileges()
Checks if the script has write privileges
registerAsBackgroundScript([id])
Allows the script to run in the background (necessary iff the script should handle events/signals)
triggerMatches
Matches of the regular trigger expression, if the script was called by an editor trigger.
triggerId
Numeric id of the trigger, if the script was called by an event trigger.
include(script)
Includes another script. Can be a filename or the name of a macro.
pdfs
List of all open, internal pdf viewers .
Editor object
Searchs something in the editor.
editor.search(searchFor, [options], [scope], [callback])
searchFor is the text which is searched. It can be either a string (e.g. "..") or a regexp (e.g. /[.]{2}/).
options is a string and a combination of "i", "g", "w" to specify a case-insensitive search, a global search (continue
after the first match) or a whole-word-only search.
scope is a cursor constraining the search scope (see editor.document().cursor).
callback is a function which is called for every match. A cursor describing the position of the match is passed as
first argument.
All arguments except searchFor are optional, and the order may be changed (which may not be future compatible). The
function returns the number of found matches.
editor.replace(searchFor, [options], [scope], [replaceWith])
This function searches and replaces something in the editor. It behaves like editor.search apart from the replaceWith
argument which can be a simple string or a callback function. If it is a function the return value of replaceWith is used to
replace the match described by the cursor passed to replaceWith.
This function replaces the current selections with newText or inserts newText, if nothing is selected.
If newText is a function, it will be called with the selected text and corresponding cursor, and the return value will be
the newText.
It is recommended to use this function for all text replacements/insertions, since it is the easiest way to handle multiple
cursors/block selections correctly. Though it is only available in txs >= 2.8.5.
Options is an object that can have the following properties:
editor.replaceSelectedText(newText, [options])
{"noEmpty": true} only replaces; does not insert anything if the selection is empty
{"onlyEmpty": true} only inserts at the cursor position; does not change non empty selected text
{"append": true} appends newText to the current selection, does not remove the old text
{"prepend": true} prepends newText to the current selection, does not remove the old text
{"macro": true} Treats newText as normal macro text, e.g. inserting %< %> placeholders
Examples:
09/12/2015 10:33 PM
TeXstudio : user manual
19 of 29
http://texstudio.sourceforge.net/manual/current/usermanual_en.html
editor.replaceSelectedText("world", {"append": true} ) Appends "world" to the current selections.
editor.replaceSelectedText(function(s){return s.toUpperCase();}) Converts the current selection to
uppercase.
editor.undo();
undo last command in editor
editor.redo();
redo last command in editor
editor.cut();
cut selection to clipboard
editor.copy();
copy selection to clipboard
editor.paste();
paste clipboard contents
editor.selectAll();
select all
editor.selectNothing();
select nothing (clear selections)
editor.find();
activate "find panel"
editor.find(QString text, bool highlight, bool regex, bool word=false, bool
activate "find panel" with predefined values
caseSensitive=false);
editor.find(QString text, bool highlight, bool regex, bool word, bool
caseSensitive, bool fromCursor, bool selection);
activate "find panel" with predefined values
editor.findNext();
find next
editor.replacePanel();
replace (if find panel open and something is selected)
editor.gotoLine();
activate "goto line panel"
editor.indentSelection();
indent selection
editor.unindentSelection();
unindent selection
editor.commentSelection();
comment selection
editor.uncommentSelection();
uncomment selection
editor.clearPlaceHolders();
clear place holders
editor.nextPlaceHolder();
jump to next place holder
editor.previousPlaceHolder()
jump to previous place holder
editor.setPlaceHolder(int i, bool selectCursors=true);
set Placeholder
editor.setFileName(f);
set filename to f
editor.write(str)
inserts str at the current cursors position (if there are cursor mirrors, str will be inserted by all of them)
editor.insertText(str)
inserts str at the current cursor position (cursor mirrors are ignored, so it is preferable to use replaceSelectedText or
write instead)
editor.setText(text)
replace the whole text of the current document by text
editor.text()
return the text of the complete document
editor.text(int line)
return text of line
editor.document().lineCount()
Returns the number of lines
Document object
editor.document().visualLineCount()
Returns the number of visual lines (counting wrapped lines)
editor.document().cursor(line, [column = 0], [lineTo = -1], [columnTo =
length of lineTo])
Returns a cursor object. If lineTo is given the cursor has a selection from line:column to lineTo:columnTo, otherwise not.
editor.document().text([removeTrailing = false], [preserveIndent = true]) Returns the complete text of the document
editor.document().textLines()
Returns an array of all text lines
editor.document().lineEndingString()
Returns a string containing the ending of a line (\n or \n\r)
editor.document().canUndo()
Returns true if undo is possible
editor.document().canRedo()
Returns true if redo is possible
editor.document().expand(lineNr)
Expands the line
editor.document().collapse(lineNr)
Collapse the line
editor.document().expandParents(lineNr)
Expand all parents of the line until it is visible
editor.document().foldBlockAt(bool unFold, lineNr);
Collapses or expands the first block before lineNr
editor.document().getMasterDocument();
Returns the open document which directly includes this document
editor.document().getTopMasterDocument();
Deprecated: Use getRootDocument() instead
editor.document().getRootDocument();
Returns the open document which indireclty includes this document and is not itself included by any other document
editor.document().getMagicComment(name);
Returns the content of a magic comment, if it exists
editor.document().updateMagicComment(name, value, [create = false]); Changes a magic comment
editor.document().labelItems/refItems/bibItems
Returns the ids of all labels/references or included bibliography files.
editor.document().getLastEnvName(lineNr)
Returns the name of the current enviroment (at the end of the line).
documentManager.currentDocument
Current document (usually the same as editor.document(), unless the script is running in background mode)
Document Manager object
documents.masterDocument
Master document
[documentManager.]documents
Array of all open documents
documentManager.findDocument(fileName)
Returns the open document with a certain file name
documentManager.singleMode()
Returns if there is no explicit master document
documentManager.getMasterDocumentForDoc(document)
Deprecated: Use getRootDocumentForDoc(document) instead
documentManager.getRootDocumentForDoc(document)
Returns the open document (possibly indirectly) including the given document
documentManager.findFileFromBibId(id)
Returns the file name of the bib file containing an entry with the given id
cursor.atEnd()
returns whether the cursor is at the end of the document
Cursor object
cursor.atStart()
returns whether the cursor is at the start of the document
cursor.atBlockEnd()
returns whether the cursor is at the end of a block
cursor.atBlockStart()
returns whether the cursor is at the start of a block
cursor.atLineEnd()
returns whether the cursor is at the end of a line
cursor.atLineStart()
returns whether the cursor is at the start of a line
cursor.hasSelection()
return whether the cursor has a selection
cursor.lineNumber()
returns the line number of the cursor
cursor.columnNumber()
returns the column of the cursor
cursor.anchorLineNumber()
returns the line number of the anchor.
cursor.anchorColumnNumber()
returns the column of the anchor.
cursor.shift(int offset)
Shift cursor position (text column) by a number of columns (characters)
cursor.setPosition(int pos, MoveMode m = MoveAnchor)
set the cursor position after pos-characters counted from document start (very slow)
cursor.movePosition(int offset, MoveOperation op = NextCharacter,
MoveMode m = MoveAnchor);
move cursor offset times. MoveOperations may be:
cursorEnums.NoMove
09/12/2015 10:33 PM
TeXstudio : user manual
20 of 29
http://texstudio.sourceforge.net/manual/current/usermanual_en.html
cursorEnums.Up
cursorEnums.Down
cursorEnums.Left
cursorEnums.PreviousCharacter = Left
cursorEnums.Right
cursorEnums.NextCharacter = Right
cursorEnums.Start
cursorEnums.StartOfLine
cursorEnums.StartOfBlock = StartOfLine
cursorEnums.StartOfWord
cursorEnums.StartOfWordOrCommand
cursorEnums.PreviousBlock
cursorEnums.PreviousLine = PreviousBlock
cursorEnums.PreviousWord
cursorEnums.WordLeft
cursorEnums.WordRight
cursorEnums.End
cursorEnums.EndOfLine
cursorEnums.EndOfBlock = EndOfLine
cursorEnums.EndOfWord
cursorEnums.EndOfWordOrCommand
cursorEnums.NextWord
cursorEnums.NextBlock
cursorEnums.NextLine = NextBlock
Options for MoveMode are:
cursorEnums.MoveAnchor
cursorEnums.KeepAnchor
cursorEnums.ThroughWrap
cursor.moveTo(int line, int column);
move cursor to line and column
cursor.eraseLine();
remove current line
cursor.insertLine(bool keepAnchor = false);
insert empty line
cursor.insertText(text, bool keepAnchor = false)
insert text text at cursor (this function will ignore indentations and mirrors, see editor.write and editor.insertText)
cursor.selectedText()
return the selected text
cursor.clearSelection();
clears selection
cursor.removeSelectedText();
removes selected text
cursor.replaceSelectedText(text);
replace selected text with text
cursor.deleteChar();
removes char right to the cursor
cursor.deletePreviousChar();
removes char left to the cursor
cursor.beginEditBlock();
begins a new edit block. All cursor operations encapsulated in an edit block are undone/redone at once.
cursor.endEditBlock();
ends an edit block
app.getVersion()
Current version (0xMMmm00)
App object
app.clipboard
Property to read/write to the clipboard
app.getCurrentFileName()
File name of currently edited file
app.getAbsoluteFilePath(rel, ext = "")
Converts a relative filename to an absolute one
app.load(file)
Loads an file
app.fileOpen/Save/Close/.../editUndo/.../QuickBuild/...
All menu commands (i.e. all slots in the texmaker.h file). You can view a list of all currently existing slots on the "menu"
page of the config dialog.
app.newManagedMenu([parent menu,] id, caption)
Creates a new menu and returns it
app.getManagedMenu(id)
Returns a QMenu with a certain id
Creates a new action and returns it
app.newManagedAction(menu, id, caption)
menu: Parent menu
id: Id of the new action (the final, unique id will be menu id/action id)
caption: Visible text
You can use action.triggered.connect(function(){ ... }); to link a function to the returned action (for details see the qt
signal/slot documentation).
app.getManagedAction([id])
Returns an QAction with a certain id (all ids have the form main/menu1/menu2/.../menuN/action, with usually one
menu, e.g. "main/edit/undo", see texmaker.cpp)
app.createUI(file, [parent])
Loads a certain ui file and creates a QWidget* from it
app.createUIFromString(string, [parent])
Creates a QWidget* described in the string
app.slowOperationStarted()/slowOperationEnded()
Notify txs about the start/end of a slow operation to temporary disable the endless loop detection.
app.simulateKeyPress(shortcut)
Trigger a KeyPress event for the given shortcut, e.g. app.simulateKeyPress("Shift+Up"). Note: this is mainly
intended for shortcuts and navigation. Currently, it does not support all functions of a KeyPress event. In particular, you
cannot type any text.
new UniversalInputDialog()
Creates a new dialog
dialog.add(defaultValue, [description, [id]])
Adds a new variable with the given default value, optional description and id to the dialog; and returns the corresponding
qt component.
A string default value becomes a QLineEdit, a number a QSpinBox and an array a QComboBox.
dialog.get(nr/id)
Returns the current value of the nr-th added variable or the variable with a certain id.
dialog.getAll()
Returns the value of all variables as combined numerical/associative array. You can use returnvalue[i] to get the i-th
variable, and returnvalue.id to get the variable with a certain id.
dialog.exec()
Displays the dialog. Returns 1 if the user accepted the dialog, 0 if it was canceled.
dialog.show()
Displays the dialog asynchronously.
UniversalInputDialog([[defaultValue_0, description_0, id_0],
[defaultValue_1, description_1, id_1], ...])
Short form: Creates a new dialog, adds all variables of the array and call exec on it.
fileChooser.exec()
show dialog and wait until it is closed again
fileChooser.setDir(dir)
set directory in the dialog to dir
UniversalInputDialog class
FileChooser object
fileChooser.setFilter(filter)
set file filter to filter, using the QT-format, see above
fileChooser.fileName()
return selected filename (after exec)
09/12/2015 10:33 PM
TeXstudio : user manual
21 of 29
http://texstudio.sourceforge.net/manual/current/usermanual_en.html
Some examples:
Copy current file name to clipboard:
%SCRIPT
app.clipboard = editor.fileName();
Execution of editor text:
%SCRIPT
eval(editor.text());
Show all properties of an object:
%SCRIPT
obj = editor;
//object to show (e.g. the current editor)
app.fileNew();
newEditor = documentManager.currentDocument.editorView.editor;
for (var prop in obj)
newEditor.write(prop+"\n");
//create a new document
//access the newly created document
//print the properties
Additional action in the edit menu
%SCRIPT
var menu = app.getManagedMenu("main/edit");
var act = app.newManagedAction(menu, "script", "scripttest");
act.triggered.connect(function(){alert("called");});
registerAsBackgroundScript("test");
//get edit menu
//add action
//register simple handler
//keep handler valid
Asynchronous dialog:
%SCRIPT
var ui = createUI(" ... path to your ui file ...");
ui.accepted.connect(function(){alert("x");})
registerAsBackgroundScript("abc");
ui.show();
//load dialog
//react to dialog closing
//keep function valid
//show dialog
The dialog is described in an ui file which can be created with the Qt Designer.
Calculator:
%SCRIPT
currentLine=editor.text(cursor.lineNumber());
from=currentLine.lastIndexOf("%")+1;
to=currentLine.lastIndexOf("=");
if (from>=0 && to > from) {
toEvaluate = currentLine.substring(from, to);
with (Math) { value = eval(toEvaluate);}
cursor.eraseLine();
cursor.insertText(currentLine.substring(0, from)+toEvaluate+"="+value);
cursor.insertLine();
cursor.movePosition(1,cursorEnums.Left );
}
This will evaluate everything between % and = and write the result after the =. You can use it like a calculator if you write %5+3= in the tex file.
(tikz) Coordinate pair mover:
%SCRIPT
var doit = function(){
var mytext=cursor.selectedText();
var regExNumberPre = " *[0-9]+([.][0-9]*)? *";
var regExDigit = /[0-9]/;
var regExSpace = / /g;
var regExPairPre = " *(-?"+regExNumberPre+")";
var regExPair = new RegExp("()[(]"+regExPairPre+","+regExPairPre+"[)]"); ;
//read first coordinate pair
var regExFirstPairPre = regExPairPre + " *([+-]"+regExNumberPre+")?";
var regExFirstPair = new RegExp("()[(]"+regExFirstPairPre+","+regExFirstPairPre+"[)]");
//extract offsets (start regex search from first digit, to allow -x - y)
var matches = regExFirstPair.exec(mytext);
if (matches == null) throw "missing";
//throw matches;
var offsetXPre = matches[4];
var offsetYPre = matches[8];
if (offsetXPre == "" && offsetYPre == "") throw "abc";
var offsetX = offsetXPre == ""?0.0:offsetXPre.replace(regExSpace, "")*1.0;
var offsetY = offsetYPre == ""?0.0:offsetYPre.replace(regExSpace, "")*1.0;
//move first pair
var matchpos = mytext.search(regExFirstPair);
editor.write(mytext.slice(0,matchpos));
editor.write("("+(matches[2].replace(regExSpace, "")*1.0+offsetX));
editor.write(", "+(matches[6].replace(regExSpace, "")*1.0+offsetY)+")");
//move other pairs
var remaining = mytext.slice(matchpos+matches[0].length);
while (remaining != ""){
matches = regExPair.exec(remaining);
if (matches == null) break;
matchpos = remaining.search(regExPair);
editor.write(remaining.slice(0,matchpos));
remaining = remaining.slice(matchpos+matches[0].length);
editor.write("(" + ((matches[2].replace(regExSpace, "")*1.0)+offsetX) + ", "+ ((matches[4].replace(regExSpace, "")*1.0)+offsetY) + ")");
}
editor.write(remaining);
}
doit();
This will add to all selected coordinate pairs the offset of the first pair which translates all pairs in a given direction. E.g. if you have (1 + 1, 2 - 1.5) (3, 4) it will change it to (2, 0.5) (4, 2.5).
09/12/2015 10:33 PM
TeXstudio : user manual
22 of 29
http://texstudio.sourceforge.net/manual/current/usermanual_en.html
4.5.4 Triggers
4.5.4.1 Regular Expressions
In its simplest form, the trigger is simply a text, which is replaced by the macro. E.g. trigger="eg" macro="example given", "eg" in "the leg" is replaced on pressing "g" by "example given"
As the trigger is a regular expression, more elaborate triggers can be created. TXS makes use of look-behind searching: "(?<=\s)%" is used to replace a "%" if the previous character is a space. More
help on regular expressions can be found on the internet.
You can access the matched expression in the script via the global variable triggerMatches. triggerMatches is an array. It's zero-th component is the match to the complete regexp. The
following elements are matches to groups (if groups are defined).
Example:
Trigger: #([a-z])
Typed text: #a
triggerMatches[0] == '#a'
triggerMatches[1] == 'a'
4.5.4.2 Limitation of Scope
To the scope in which a macro will be active, you can prepend an expression of the pattern (?[scope-type]:...).
Scope Limiting Expression
Meaning
(?language:...)
The macro is only active if the highlighting of the document matches the given language.
Example: (?language:latex)
(?highlighted-as:...)
Restrict the macro to certain highlighted environments. The possible values correspond to the list on the syntax highlighting config page.
Example: (?highlighted-as:numbers,math-delimiter,math-keyword)
(?not-highlighted-as:...) Similar to (?highlighted-as:...), but the macro is deactivated in the given environments.
You may combine (?language:...) and (?highlighted-as:...) expressions. However, combing (?highlighted-as:...) and (?not-highlighted-as:...) does not make sense logically
and has undefined behavior.
Note that you still need the regular expression of the trigger itself. Here's a full complex example: (?language:latex)(?highlighted-as:comment,commentTodo)FIXME. This trigger responds
to typing "FIXME", but only in comments and todo-notes of latex documents.
4.5.4.3 Event Triggers
Additionally the following special trigger terms (without parentheses) can be used to execute the script when the corresponding event occurs:
Special Trigger
Executed on Event
?txs-start
TeXstudio is started.
?new-file
A new file is created
?new-from-template A new file is created from a template
?load-file
A file is loaded
?load-this-file
The file containing the macro is loaded (only makes sense, if the script is defined as magic comment)
?save-file
A file is saved
?close-file
A file is closed
?master-changed
A document is un/defined as master document
?after-typeset
A latex-like command has ended
?after-command-run A command run has ended (e.g. a compile command that calls latex twice and opens the viewer, will trigger this event once, but after-typeset twice)
Multiple of these special triggers can be combined by | symbols.
4.6 Pstricks support
The main pstricks commands can be inserted with the "Pstricks" panel in the "Structure View".
4.7 Metapost support
The metapost keywords can be inserted with the "Metapost" panel in the "Structure View" and the "mpost" command can be launched via the "Tools" menu.
4.8 The "Convert to Html" command
This command (from the "Tools" menu ) produces a set of html pages from a LaTeX source file with one image for each html page. Each page in the slide presentation corresponds to one of the
postscript pages you would obtain running LaTeX.
The command also produces an index page corresponding to the table of contents you would obtain with LaTeX. Each item of the index page includes a link to the corresponding html page.
You can create links in the html pages by using the \ttwplink{}{} command in the tex file.
Synopsis :
\ttwplink{http://www.mylink.com}{my text} (external link)
\ttwplink{page3.html}{my text} (internal link)
\ttwplink{name_of_a_label}{my text} (internal link)
Warning : You can't use this command with the hyperref package (and some others packages). This command can only be used with the "Convert to html" tool.
09/12/2015 10:33 PM
TeXstudio : user manual
23 of 29
http://texstudio.sourceforge.net/manual/current/usermanual_en.html
4.9 "Forward/Inverse search" with TeXstudio
Integrated pdf-viewer
TeXstudio provides an integarted pdf-viewer which offers forward- and inverse-search. Make sure that synctex is activated in the pdflatex command (option -synctex=1 needs to be added), though
TeXstudio will ask you if it can correct the command itself if it is not set correctly.
Forward search is automatically done every time the pdf-viewer is opened. TeXstudio will jump to the position where your cursor is currently positioned. Additionally you can CTRL+left click on a
word in the text editor to jump to the pdf or use the context menu and select "Go To PDF".
Inverse can be activated by clicking in the pdf with CTRL+left mouse button or by slecting "jump to source" in the context menu, which is activated with a right mouse button click. Furthermore it is
possible to enable "Scrolling follows Cursor" in pdf-viewer/configure. This will keep the pdf-viewer position synchronous to your cursor oposition in the editor. Likewise "Cursor follows Scrolling"
keeps the editor position synchronous to pdf-viewer position.
General Set-up for external viewers
Some (dvi) viewers can jump to (and visually highlight) a position in the DVI file that corresponds to a certain line number in the (La)TeX source file.
To enable this forward search, you can enter the command line of the corresponding viewer either as command line for an user tool in the User menu (User/User Commands/Edit...) or in the viewer
command line in the config dialog ("Options/Configure TeXstudio" -> "Commands"). When the viewer is launched, the @-placeholder will be replaced by the current line number and ?c:ame by the
complete absolute filename of the current file.
On Windows, you can execute DDE commands by inserting a command of the form: dde:///service/control/[commands...] or (since TeXstudio 1.9.9) also dde:///programpath:service
/control/[commands...] to start the program if necessary.
09/12/2015 10:33 PM
TeXstudio : user manual
24 of 29
http://texstudio.sourceforge.net/manual/current/usermanual_en.html
Below you can find a list of commands for some common viewers. Of course, you have to replace (your program path) with the path of the program on your computer, if you want to use a
command.
Sumatra
Launch Sumatra from TeXstudio and configure Sumatra for inverse search: "(your sumatra path)" -reuse-instance -inverse-search "\"(your TeXstudio path)\" \"%%f\" -line
%%l" "?am.pdf"
Jump to a line in a running Sumatra (Windows only): dde:///SUMATRA/control/[ForwardSearch("?am.pdf","?c:am.tex",@,0,0,1)]
Launch Sumatra if it is not running and jump to a line in it (Windows only): dde:///(your sumatra path):SUMATRA/control/[ForwardSearch("?am.pdf","?c:am.tex",@,0,0,1)]
Launch TeXstudio from Sumatra: "(your TeXstudio path)" "%f" -line %l
A possible value for (your Sumatra path) is C:/Program Files/SumatraPDF/SumatraPDF.exe
Foxit Reader
Launch Foxit Reader from TeXstudio: "(your Reader path)" "?am.pdf"
Acrobat Reader
Launch Acrobat Reader from TeXstudio: "(your Reader path)" "?am.pdf"
Naviation and closing are achieved via DDE commands. Since version 10 of the adobe products the DDE service name contains a letter for the Product and the version number.
Product
Service name
Adobe Reader 9
acroview
Adobe Acrobat 9
acroview
Adobe Reader 10 acroviewR10
Adobe Acrobat 10 acroviewA10
Adobe Reader 11 acroviewR11
Adobe Acrobat 11 acroviewA11
Adobe Reader DC acroviewR15
Adobe Acrobat DC acroviewA15
The following example is for Adobe Reader DC:
Jump to a position in a running Adobe Reader (Windows only): dde:///acroviewR15/control/[DocOpen("?am.pdf")][FileOpen("?am.pdf")][DocGotoNameDest("?am.pdf","jumpposition")]
jump-position can be defined with the hyperref package
Close the document in a running Adobe Reader (Windows only): dde:///acroviewR15/control/[DocOpen("?am.pdf")][FileOpen("?am.pdf")][DocClose("?am.pdf")]
Note: Since Adobe Reader blocks writing to PDFs which are open in the Reader, you have to close the PDF before recompiling. You can define a User Command for the above DDE-command and call
it at the beginning of your build chain. This ensures that the file will be closed and thus is writable when compiling.
Yap (Yet Another Previewer)
Launch Yap from TeXstudio: "(your Yap path)" -1 -s @?c:m.tex %.dvi
Launch TeXstudio from Yap: "(your TeXstudio path)" "%f" -line %l
A possible value for (your Yap path) is C:\Program Files\MiKTeX 2.7\miktex\bin\yap.exe
xdvi
Launch xdvi from TeXstudio: xdvi %.dvi -sourceposition @:?c:m.tex
Launch xdvi from TeXstudio and enable inverse search: xdvi -editor "texstudio %f -line" %.dvi -sourceposition @:%.tex
kdvi
Launch kdvi from TeXstudio: kdvi "file:%.dvi#src:@ ?c:m.tex"
Okular
Launch okular from TeXstudio: okular --unique %.dvi#src:@?c:m.tex
Launch TeXstudio from Okular: texstudio %f -line %l
Skim
Launch Skim from TeXstudio: (your Skim path)/Contents/SharedSupport/displayline @ ?am.pdf ?c:ame
Launch TeXstudio from skim: Command: /applications/texstudio.app/contents/macos/texstudio with arguments: "%file" -line %line
A possible value for (your Skim path) is /Applications/Skim.app
qpdfview
09/12/2015 10:33 PM
TeXstudio : user manual
25 of 29
http://texstudio.sourceforge.net/manual/current/usermanual_en.html
Launch qpdfview from TeXstudio: qpdfview --unique ?am.pdf#src:?c:am.tex:@:0 2> /dev/null
Launch TeXstudio from qpdfview: texstudio "%1" -line %2
4.10 Advanced header usage
So called "magic comments" are a way to adapt the options of the editor on a per-document level. The concept was originally introduced in TeXshop and has been adopted in a number of editors
since. TeXstudio supports the following magic comments:
% !TeX spellcheck = de_DE
Defines the language used for spell checking of the document. This overrides the global spellchecking settings. Nevertheless, an appropriate dictionary has to be installed.
% !TeX encoding = utf8
Defines the character encoding of a document.
% !TeX root = filename
Defines the root document for this file (i.e. the file which will be passed to the LaTeX compiler when building). This setting override the automatic root detection in TeXstudio. In turn, it's
overridden, if an explict root document is set at Options -> Root Document.
% !TeX program = pdflatex
Defines the compiler to be used for the document. To be precise, it overrides the default compiler (command txs:///compile) which is used in the actions "Build & View" as well as
"Compile".
% !TeX TXS-program:bibliography = txs:///biber
This is a TeXstudio-specific setting. It overrides the build-system command specified to the left by the one on the right. In the example, we tell TXS to use the biber command
(txs:///biber) for the general "Bibliography command (txs:///bibliography). See also the description of the build system.
%
%
%
%
%
!TeX TXS-SCRIPT = foobar
//Trigger = ?load-this-file
app.load("/tmp/test/test.tex");
app.load("/tmp/test/a.tex");
TXS-SCRIPT-END
This defines a temporary javascript macro which is executed, when the file is loaded, and which in turns loads the two files in /tmp/test. .
The macros defined via TXS-SCRIPT are active in all files of a document (e.g. included files). You cannot run them manually. They are run via the trigger (regular expression or special
trigger, see section on triggers). The macro is just read once, when the file is opened. Changes during an edit session will only take effect when you reopen the file.
% !BIB program = biber
The special % !BIB program command is understood for compatibility with TeXShop and TeXWorks (also in the variant % !BIB TS-program). This is equivalent to % !TeX
TXS-program:bibliography = txs:///biber
4.11 Synopsis of the TeXstudio command
texstudio file [--master] [--line xx[:cc]] [--insert-cite citation] [--start-always] [--pdf-viewer-only] [--page yy]
--master
defines the document as explicit root document (formerly called master document).
--line xx[:cc]
TeXstudio will jump to the xx line after loading the document. Optionally you can add a target column separated by a colon, e.g. "--line 2:5" will jump to column 5 in line
2.
--insert-cite
citation
Pushes a bibtex key to TeXstudio, that will be inserted at the cursor position. This is intended as an interface for external bibliography managers to push citations to
TeXstudio. You may either pass an (also custom) command like \mycite{key} or just the key. In the latter case, it is expanded to \cite{key}. Also comma separated keylists
are supported. TeXstudio recognizes, if the cursor is already within a citation macro. If so, only the key is inserted at an appropriate position, otherwise the full citation
command is inserted.
--start-always
TeXstudio will start, even if another instance of it is already running. This allows using of multiple instances.
--pdfviewer-only
TeXstudio will open as standalone pdf viewer without editor
--page
option, TeXstudio displays a certain page if used as pdf viewer
Additional options only available in debug versions of texstudio:
--disable-tests
Prevent running any tests.
Force running the most common tests.
--execute-all-tests Force running all tests.
--execute-tests
Note: The most common tests are run automatically, if there were changes to the executable (i.e. TXS has been compiled since the last run). Furthermore all tests are run once a week.
4.12 Keyboard shortcuts
The keyboard shortcuts can be modified at Options -> Shortcuts.
The following list is a rough overview of the defaults keyboard shortcuts. Depending on the operating system, there may be some deviations to adapt for OS-specific shortcut conventions.
"File" menu :
New : Ctrl+N
Open : Ctrl+O
Save : Ctrl+S
Save as: Ctrl+Alt+S
Save all: Ctrl+Shift+Alt+S
Close : Ctrl+W
Print Source Code : Ctrl+P
Exit : Ctrl+Q
"Edit" menu :
Undo : Ctrl+Z
Redo : Ctrl+Y
Copy : Ctrl+C
Cut : Ctrl+X
Paste : Ctrl+V
Select All : Ctrl+A
Expand Selection to Word : Ctrl+D
Expand Selection to Line : Ctrl+L
Delete Line : Ctrl+K
Delete to End of Line : Alt+K
Find : Ctrl+F
Find next : F3 / Ctrl+G
Find prev : Shift+F3 / Ctrl+Shift+G
Replace : CTrl+R
Go to line : Ctrl+G
Go to previous change: Ctrl+H
Go to to next change: Ctrl+Shift+H
Go to Bookmark 0..9: Ctrl+0..9
Set Bookmark 0..9: Ctrl+Shift+0..9
Set Unnamed Bookmark: Ctrl+Shift+B
Next Marker: Ctrl+Down
Previous Marker: Ctrl+Up
Go Back : Alt+Left
Go Forward : Alt+Right
Insert Unicode Character : Ctrl+Alt+U
"Idefix" menu :
09/12/2015 10:33 PM
TeXstudio : user manual
26 of 29
Erase Word/Cmd/Env: Alt+Del
Paste as LaTeX: Ctrl+Shift+V
Show preview : Alt+P
Comment : Ctrl+T
Uncomment : Ctrl+U
Next Latex Error: Ctrl+Shift+Down
Previous Latex Error: Ctrl+Shift+Up
Next Latex Bad Box: Shift+Alt+Down
Previous Latex Bad Box: Shift+Alt+Up
Go to definition: Ctrl+Alt+F
Normal Completion: Ctrl+Space
\begin Completion: Ctrl+Alt+Space
Normal Text Completion: Alt+Shift+Space
Close Last Open Environment: Alt+Return
Remove Placeholders: Ctrl+Shift+K
"Tools" menu :
Build & View : F5
Compile : F6
View : F7
Bibliography : F8
Glossary : F9
Check spelling : Ctrl+:
Thesaurus : Ctrl+Shift+F8
"LaTeX" menu :
item : Ctrl+Shift+I
Italic : Ctrl+I
Slanted : Ctrl+Shift+S
Bold : Ctrl+B
Typewriter : Ctrl+Shift+T
http://texstudio.sourceforge.net/manual/current/usermanual_en.html
Small caps : Ctrl+Shift+C
Emphasis : Ctrl+Shift+E
New line : Ctrl+Return
begin{environment} : Ctrl+E
Insert reference to next label : Ctrl+Alt+R
"Math" menu :
Inline math mode : Ctrl+Shift+M
Display math mode : Alt+Shift+M
Numbered equations : Ctrl+Shift+N
Subscript : Ctrl+Shift+D
Superscript : CTrl+Shift+U
Frac : Alt+Shift+F
Dfrac : Ctrl+Shift+F
Sqrt : Ctrl+Shift+Q
Left : Ctrl+Shift+L
Right : Ctrl+Shift+R
"User" menu :
User tags : Shift+F1...Shift+F10
User commands : Shift+Alt+F1...Shift+Alt+F10
"View" menu :
Previous Document : Ctrl+PgDown
Next Document : Ctrl+PgUp
Focus Editor : Ctrl+Alt+Left
Focus Viewer : Ctrl+Alt+Right
Close Something : Esc
Editor Zoom In : Ctrl++
Editor Zoom Out : Ctrl+Fullscreeen Mode : F11
4.13 Description of the cwl format
cwl stands for completion word list and is a file format originally used in Kile to define the commands listed in the completer. TeXstudio uses an extended format of cwls to include additional
semantic information and allow for cursor and placeholder placement. It uses them for the following purposes:
Populating the autocompletion
Knowledge on the valid commands in the current document (depending on \usepackage statements)
Semantic information that provide additional context in the editor; e.g. a \ref-like command will check for the existence of the referenced label
4.13.1 cwl file format
Each line of a cwl file defines a command. Comment lines are possible and start with #. The command syntax is
<command>[#classification]
If no classification is given, the command is considered valid at any position in a LaTeX document. The char # cannot be used inside a command, as it has special meaning:
#include:<packagename> (at start of line): also load packagename.cwl. This should be used to indicate that a package depends on other packages.
#repl:<search> <replacement> (at start of line): define a letter replacement, e.g. "a -> for German. Only used for letter replacement in spell checking (babel)
#keyvals:<command> (at start of line): start definition of keyvals for command, see graphicx.cwl in source code. To specify possible values for keys, add them after # e.g. mode=#text,math
Instead of single keys/values, complete special lists can be given, e.g. color=#%color, see also tikz.cwl.
command can consist of two parts, e.g. \documentclass/thesis which is only valid when the command \documentclass uses thesis as argument.
If #c is added, the keyvals are only used for completion, not for syntax checking
#endkeyvals (at start of line): end definition of keyvals, see graphicx.cwl in source code
#ifOption:<option> (at start of line): the following block is only loaded if <option> was used in the usepackage command, e.g. \usepackage[svgnames]{color} -> option=svgnames
#endif (at start of line): end conditional block
# (at start of line with the exception of #include,#repl,#keyvals or #endkeyvals ): This line is a comment and will be ignored.
# (in the middle of a line): Separates the command from the classification
cwl files should be encoded as UTF-8.
4.13.2 Command format
In its simplest form the command is just a valid LaTeX expression as you find it in the documentation, e.g. \section{title}. By default, every option is treated as a placeholder. Alteratively, you
may either just define a stop position for the cursor by %| (Example: \left(%|\right)) or use %< %> to mark only part of an option as placeholder (Example: \includegraphics[scale=
%<1%>]{file}). New lines can be included in a command by %n.
Argument Names
The argument names are visible in the completer window and after completion as placeholders in the editor. In general, you are free to name the arguments as you like. We encurage to provide
meaningful names e.g. \parbox[position]{width}{text} instead of \parbox[arg1]{arg2}{arg3}.
There are a few argument names that have special meaning:
text or ends with %text: The spellchecker will operate inside this argument (by default arguments are not spellchecked).
title or short title: The spellchecker will operate inside this argument (by default arguments are not spellchecked). Furthermore the argument will be set in bold text (like in section)
bibid and cite key: If used in a command classified as "C". See the classifier description below.
cmd and command or ends with %cmd: defintion for command, e.g. \newcommand{cmd}. This "cmd" will considered to have no arguments and convey no functionality.
def and definition: actual defintion for command, e.g. \newcommand{cmd}{definition}. This "definition" will ignored for syntax check.
args: number of arguments for command, e.g. \newcommand{cmd}[args]{definition}.
package:package name, e.g. \usepackage{package}
title and short title:section name, e.g. \section{title}
color:color name, e.g. \textcolor{color}
width,length,height or ends with %l:width or length option e.g. \abc{size%l}
cols and preamble:columns defintion in tabular,etc. , e.g. \begin{tabular}{cols}
file:file name
URL:URL
options:package options, e.g. \usepackage[options]
imagefile:file name of an image
key:label/ref key
label with option #r or key ending with %ref:ref key
09/12/2015 10:33 PM
TeXstudio : user manual
27 of 29
http://texstudio.sourceforge.net/manual/current/usermanual_en.html
labellist:list of labels as employed by cleveref
bib file and bib files:bibliography file
class:document class
placement and position:position of env
beamertheme:beamer theme, e.g. \usebeamertheme{beamertheme}
keys,keyvals and %<options%>:key/value list
4.13.3 Classification format
The follwing classifications are known to TXS:
Classifier
*
Meaning
unusual command which is used for completion only in with the "all" tab. This marker may be followed by other classifications.
do not show in completer at all. This marker may be followed by other classifications.
valid only in math environment
valid only in tabular environment (or similar)
valid only in tabbing environment
valid only in text environment (i.e. not math env)
this command declares a reference like "\ref{key}"
this command declares a citation like "\cite{key}"
this command declares a complex citation like "\textcquote{bibid}{text}". The key needs to be given as bibid
this command declares a label like "\label{key}"
this command declares a definition command like "\newcommand{cmd}{def}"
this command declares an include graphics command like "\includegraphics{file}"
this command declares an include file command like "\include{file}"
this command declares an used package like "\usepackage{package}"
this command declares a bibliography like "\bibliography{bib}"
this command declares a url command like "\url{URL}, where URL is not checked"
this command declares a todo item (will be added to the todo list in the side panel)
this command declares a color (will be used for color completion only, no syntax checking)
this command declares a special definition, the definition class is given after a "#". The class name needs a preceding %. (e.g. %color), also see the examples below.
this command declares a verbatim-like environment "\begin{Verbatim}"
/env1,env2,... valid only in environment env1 or env2 etc.
\env
environment alias, means that the environment is handled like the "env" environment. This is useful for env=math or tabular.
The classifiers specifying the meaning of arguments (like c or i) always apply to the first non-optional parameter. This is a current limitation of the cwl format and the LaTeX parser in TXS. For
example \ref{label}#r and \ref[option]{label}#r will work as expected, but \ref{arg}{label}#r will interpret arg as reference. We recommend not to specify any class in such a case.
Examples:
Line
Explanation
# test
comment
\typein{msg}#*
unusual command which is only shown in completion "all"
\sqrt{arg}#m
only in math mode valid
\pageref{key}#r
declares a reference command which is used correctly for completion
\vector(xslope,yslope){length}#*/picture
unusual command which is valid only in the picture environment
\begin{align}#\math
declares that the "align"-environment is handled like a math-env, concerning command validity and syntax highlighting!
\definecolor{name}{model}{color-spec}#s#%color adds name to the special list %color
4.13.4 cwl guidelines
Though TeXstudio can automatically create cwls from packages, these autogenerated cwls do not contain meaningful argument names and no classification of commands. Therefore we ship
hand-tuned cwls for many packages. We encourage users to contribute new cwl files. These should have the following attributes:
package-based: Each cwl should correspond to a package. The exception are some cwls containing fundamental (La)TeX commmands, but we've already written them so you should not have to
bother. The cwl should be named like the package so that automatic loading works. If you \usepackage{mypackage} TeXstudio will load mypackage.cwl if available.
complete: The cwl should contain all commands in the package. If you use a non-specified command in the editor, the syntaxchecker will mark it as unkown.
specific: The commands should be classified if possible. This allows TeXstudio to give additional context to the command (e.g. warn if a math command is used outside of a math environment or
check references and citations.
priorized: Some packages may specify very many commands. Mark the unusual ones by the *-classifier to prevent the completer from overcrowding with rarely used commands.
4.14 Using table templates
Texstudio offers the possibility to reformat an existing latex table after a table template.
For example, you have entered following table into txs:
\begin{tabular}{ll}
a&b\\
c&d\\
\end{tabular}
Place the cursor inside the table and select the menu "Latex/Manipulate Tables/Remodel Table Using Template".
Now you can select a template which defines the formating of the table. A number of templates are predefined by txs:
fullyframed_firstBold
fullyframed_longtable
plain_tabular
plain_tabularx
rowcolors_tabular
By selecting the first entry, the table is reformated to:
\begin{tabular}{|l|l|}
\hline
\textbf{a}&\textbf{b}\\ \hline
c&d\\ \hline
09/12/2015 10:33 PM
TeXstudio : user manual
28 of 29
http://texstudio.sourceforge.net/manual/current/usermanual_en.html
\end{tabular}
These templates give the opportunity to easily reformat tables after a predefined fashion, thus achieving a uniform table style in a document, even if the tables are entered in a very simple style.
4.14.1 Creating table templates
The templates can be defined by the user as well. They have to be place in the config directory (Linux: ~/.config/texstudio) and need to named after the scheme tabletemplate_name.js.
Meta data is used to provide additional information for the template. It can be stored in a metaData object in the source code. The code var metaData = { has to start on the first line of the
file. Currently only string values are accepted. It is possible to use html tags for formating. Example:
var metaData = {
"Name"
: "Colored rows",
"Description" : "Formats the table using alternate colors for rows. <br> <code>\usepackage[table]{xcolor}</code> is necessary.",
"Author"
: "Jan Sundermeyer",
"Date"
: "4.9.2011",
"Version"
: "1.0"
}
The template itself is a javascript (see above) with some prefined variables which contain the whole table. The new table is just placed as replacement of the old one, using information from that
variables. 3 variables are given:
def the simplified table definition without any formatting (i.e. ll instead of |l|l|)
defSplit the table definition split by column (array=l,l,p{2cm})
env the actual enviroment name of the old table like "tabular" or "longtable"
tab the actual table. It is a list of lines, each line is a list of columsn which contains the cell content as string
To see the principle of work, the source for the "plain_tabular" template is given here.
function print(str){ //define this function to make source more readable
cursor.insertText(str)
}
function println(str){ //define this function to make source more readable
cursor.insertText(str+"\n")
}
var arDef=def.split("") // split the table definition (ll -> 'l' 'l')
println("\\begin{tabular}{"+arDef.join("")+"}") //print table env
for(var i=0;i<tab.length;i++){ // loop through all rows of the table
var line=tab[i]; // line is a list of all columns of row[i]
for(var j=0;j<line.length;j++){ // loop through all columns of a row
print(line[j]) // print cell
if(j<line.length-1) // if not last columns
print("&") // print &
}
println("\\\\") // close row with \\, note that js demands for backslashes in the string
}
println("\\end{tabular}") // close enviroment
As can be seen in the example, the table has to be rebuilt completely, thus allowing new formatting. A second example gives a slightly more elaborate table (fullyframed_firstBold):
function print(str){
cursor.insertText(str)
}
function println(str){
cursor.insertText(str+"\n")
}
if(env=="tabularx"){
println("\\begin{tabularx}{\\linewidth}{|"+defSplit.join("|")+"|}")
}else{
println("\\begin{"+env+"}{|"+defSplit.join("|")+"|}")
}
println("\\hline")
for(var i=0;i<tab.length;i++){
var line=tab[i];
for(var j=0;j<line.length;j++){
var col=line[j];
var mt=col.match(/^\\textbf/);
if(i==0 && !mt)
print("\\textbf{")
print(line[j])
if(i==0 && !mt)
print("}")
if(j<line.length-1)
print("&")
}
println("\\\\ \\hline")
}
println("\\end{"+env+"}")
4.15 Writing your own language definitions
TeXstudio uses QCodeEdit as editor component. It specifies languages in a special xml format named QNFA. This includes highlighting, parentheses (for matching) and code folding. In a normal
TeXstudio installation you won't find any .qnfa files, because we compile the files of the included languages into the binary. You can add your own languages or overwrite the default ones by placing
appropriate .qnfa files in a languages folder inside the settings directory. Definitions here take precedence over the builtin ones.
The .qnfa file specifies the syntax of the language. The actual format information is specified in a .qxf file. You can either use the formats specified in defaultFormats.qxf or provide your own .qxf
file along with the .qnfa file.
You should read the syntax format specification and have a look at the formats shipped with TeXstudio.
Note: We expose the language specification to you as end-user to give you more flexibility in adapting TeXstudio to your needs. But you should take it as is, because we don't have the capacity to
give support here. It's a powerful API, but neither polished nor fully featured. You might find some constructs in the shipped .qnfa files, which are not documented in the syntax format
specification. Additionally, the regular-expression based formatting of QNFA is not sufficient to define all the highlighting we wanted for LaTeX. Therefore we have extra highlighting functionality
directly implemented in the sourcecode for the "(La)TeX" language, e.g. the highlighting inside the parentheses of \begin and \end. You won't be able to modify this or add it to other languages.
09/12/2015 10:33 PM
TeXstudio : user manual
29 of 29
http://texstudio.sourceforge.net/manual/current/usermanual_en.html
Example
The following is a small example which specifies some highlighting of python code:
python.qnfa
<!DOCTYPE QNFA>
<QNFA language="Python" extensions="py" defaultLineMark="">
<sequence parenthesis="round:open" parenthesisWeight="00">\(</sequence>
<sequence parenthesis="round:close" parenthesisWeight="00">\)</sequence>
<!-- highlight def and function name -->
<sequence id="python/definition" format="python:definition">def$s?$w*</sequence>
<sequence id="python/number" format="python:number">[0-9]+</sequence>
<list id="python/keyword" format="python:keyword">
<word>return</word>
<word>if</word>
<word>elif</word>
<word>else</word>
</list>
</QNFA>
python.qxf
<!DOCTYPE QXF>
<QXF version="1.0" >
<!-- full specification -->
<format id="python:keyword" >
<bold>false</bold>
<italic>false</italic>
<overline>false</overline>
<underline>false</underline>
<strikeout>false</strikeout>
<waveUnderline>false</waveUnderline>
<foreground>#B200FF</foreground>
</format>
<!-- but it is sufficient to specify deviations from default -->
<format id="python:number" >
<italic>true</italic>
<overline>false</overline>
<foreground>#007F0E</foreground>
</format>
<format id="python:definition" >
<bold>true</bold>
</format>
</QXF>
The results is the following highlighting:
Changelog
The changelog can be found at http://texstudio.sourceforge.net/manual/current/CHANGELOG.txt.
09/12/2015 10:33 PM
Вам также может понравиться
- MANUAL TeXstudioДокумент66 страницMANUAL TeXstudiourbano2009Оценок пока нет
- Template DocumentationДокумент21 страницаTemplate DocumentationScribdAnon666Оценок пока нет
- Red Hat Enterprise Linux-5-Online Storage Reconfiguration Guide-En-USДокумент37 страницRed Hat Enterprise Linux-5-Online Storage Reconfiguration Guide-En-USMohan ThakurОценок пока нет
- Batch Files (Scripts) in WindowsДокумент13 страницBatch Files (Scripts) in Windowshavas79Оценок пока нет
- Texmaker ManualДокумент17 страницTexmaker ManualShoaib ShaikОценок пока нет
- Science - BSC Information Technology - Semester 5 - 2022 - November - Linux System Administration CbcsДокумент37 страницScience - BSC Information Technology - Semester 5 - 2022 - November - Linux System Administration Cbcskoolhacker393Оценок пока нет
- 30d1293012131 Basics Batch File Programming Basics Batch File ProgrammingДокумент8 страниц30d1293012131 Basics Batch File Programming Basics Batch File ProgrammingParixit MakwanaОценок пока нет
- System Administration Books - Red Hat Enterprise Linux 5Документ136 страницSystem Administration Books - Red Hat Enterprise Linux 5Asif AbdullahОценок пока нет
- RecordДокумент187 страницRecordNazna Nachu100% (1)
- Batch Programming Basics Part-1Документ34 страницыBatch Programming Basics Part-1Shantanu VishwanadhaОценок пока нет
- The Tetex System: Concepts of Installation, Configuration and MaintenanceДокумент10 страницThe Tetex System: Concepts of Installation, Configuration and MaintenancealbasudОценок пока нет
- CMD of LinuxДокумент23 страницыCMD of LinuxgurungeОценок пока нет
- Passwd Command: AnswerДокумент13 страницPasswd Command: AnswerShalin NathanОценок пока нет
- How To Package Your L TEX PackageДокумент36 страницHow To Package Your L TEX PackageJDHОценок пока нет
- Installing Kext and Single User ModДокумент13 страницInstalling Kext and Single User Modkumricd2177100% (1)
- Laboratory SessionsДокумент70 страницLaboratory Sessionsint0Оценок пока нет
- Unix CommansДокумент34 страницыUnix CommansShaista N R KhanОценок пока нет
- Using UNIX: Learning The BasicsДокумент14 страницUsing UNIX: Learning The BasicsmaleemОценок пока нет
- UNIX CommandДокумент33 страницыUNIX Commandpaino81Оценок пока нет
- CPE 413 Lab2 (Repaired)Документ5 страницCPE 413 Lab2 (Repaired)janna0946Оценок пока нет
- Python For You and MeДокумент74 страницыPython For You and Mestvx007Оценок пока нет
- TexmakerДокумент18 страницTexmakerGuicho MendozaОценок пока нет
- The Selinux User Guide Assists Users and Administrators in Managing and Using Security-Enhanced Linux®Документ55 страницThe Selinux User Guide Assists Users and Administrators in Managing and Using Security-Enhanced Linux®Himanshu JaiswalОценок пока нет
- Lab 03 Informational File, and Directory CommandsДокумент11 страницLab 03 Informational File, and Directory CommandsQuyên PhươngОценок пока нет
- Beginners Guides: Understanding and Creating Batch Files: Bookmark This Pcstats Guide For Future ReferenceДокумент6 страницBeginners Guides: Understanding and Creating Batch Files: Bookmark This Pcstats Guide For Future ReferenceJustin ShieldsОценок пока нет
- Creating A BATCH File: Simplify Text FilesДокумент7 страницCreating A BATCH File: Simplify Text FilesPrashantNirmalОценок пока нет
- Introduction To Unix CommandsДокумент9 страницIntroduction To Unix Commandsseenuvasan1985Оценок пока нет
- PlastexДокумент98 страницPlastexpaoloc19Оценок пока нет
- FLUENT ClusterДокумент11 страницFLUENT Clustergat11Оценок пока нет
- Introduction To Win32 Shell ScriptingДокумент9 страницIntroduction To Win32 Shell ScriptingKishore BramhamdamОценок пока нет
- RHHPC Installation Guide 20100524Документ29 страницRHHPC Installation Guide 20100524Enrique Herrera NoyaОценок пока нет
- Some Useful Linux Commands: March 2002Документ31 страницаSome Useful Linux Commands: March 2002Enamul HaqОценок пока нет
- Jboss Enterprise Brms Platform 5: Brms Rule Flow Component GuideДокумент44 страницыJboss Enterprise Brms Platform 5: Brms Rule Flow Component GuiderajeshkriОценок пока нет
- System Call Function: System Calls Can Fail in Many Ways. For ExampleДокумент6 страницSystem Call Function: System Calls Can Fail in Many Ways. For Exampleani_nambiОценок пока нет
- Understanding Linux Configuration Files PDFДокумент7 страницUnderstanding Linux Configuration Files PDFhthrОценок пока нет
- DOS CommandsДокумент4 страницыDOS CommandskannyОценок пока нет
- Texmaker User ManualДокумент20 страницTexmaker User ManualTarlan FisherОценок пока нет
- Tetex Manual: Thomas EsserДокумент20 страницTetex Manual: Thomas EsserAnonymous 9vWce1Оценок пока нет
- Miktex Manual: Christian Schenk CsДокумент54 страницыMiktex Manual: Christian Schenk CsAlexander RodríguezОценок пока нет
- Batch File CommandsДокумент7 страницBatch File Commandsi_subhasisОценок пока нет
- Getting Started With TexmakerДокумент2 страницыGetting Started With TexmakerNehaKarunyaОценок пока нет
- Introduction To Unix CommandsДокумент46 страницIntroduction To Unix CommandsVallakonda RavikanthОценок пока нет
- Readmev2 8Документ3 страницыReadmev2 8Hernando ZambranoОценок пока нет
- Unix CommandsДокумент46 страницUnix CommandsMunavalli Matt K SОценок пока нет
- Batch File CommandsДокумент8 страницBatch File CommandsFrancisIanОценок пока нет
- Quick Start: Output FolderДокумент35 страницQuick Start: Output FolderAlexander UcetaОценок пока нет
- Dynamic Modelling Tips and TricksДокумент20 страницDynamic Modelling Tips and TricksmkwendeОценок пока нет
- Program OptionsДокумент77 страницProgram Optionssj314Оценок пока нет
- Unix Assignment3 by SrishtiДокумент17 страницUnix Assignment3 by Srishtiso guptaОценок пока нет
- Unix Mod 2Документ42 страницыUnix Mod 2geethuuuuОценок пока нет
- TCL LanguageДокумент17 страницTCL LanguageBinh Phan TranОценок пока нет
- Linux 1Документ4 страницыLinux 1Parminder KaurОценок пока нет
- Bash Shell Assignment SpecificationДокумент5 страницBash Shell Assignment SpecificationFerdiando ManurungОценок пока нет
- READMEДокумент8 страницREADMESukarno Wong PatiОценок пока нет
- Redirection & PipingДокумент16 страницRedirection & PipingPraveen PatelОценок пока нет
- Important Linux Commands Working With Shell Lab - 2Документ6 страницImportant Linux Commands Working With Shell Lab - 2Miki YoОценок пока нет
- Assignment 9Документ6 страницAssignment 9Agnibha Dasgupta100% (1)
- Assignment 1 SolutionДокумент4 страницыAssignment 1 SolutionSARAVANAN GOVINDARAJANОценок пока нет
- Infosys Placement PaperДокумент84 страницыInfosys Placement PaperDevops EnvОценок пока нет
- Denial of Service DoS Attacks and Their PDFДокумент4 страницыDenial of Service DoS Attacks and Their PDFmohammad ramdhanОценок пока нет
- Oraedit Tgis Database Entry Grid: InstallationДокумент11 страницOraedit Tgis Database Entry Grid: Installationrudy.stricklanОценок пока нет
- ADC To PDC FSMO Roles TransferДокумент16 страницADC To PDC FSMO Roles Transfermkk74Оценок пока нет
- Term Paper On Cloud ComputingДокумент14 страницTerm Paper On Cloud ComputingShifath Shams50% (2)
- Latest JavaScript Interview Questions and Answers PDF - CodeProjectДокумент9 страницLatest JavaScript Interview Questions and Answers PDF - CodeProjectAnkitSinghChauhanОценок пока нет
- Graphics LabДокумент5 страницGraphics LabKamal CheemaОценок пока нет
- Java ProgramsДокумент30 страницJava ProgramsashwanileoОценок пока нет
- Drive Works X PressДокумент21 страницаDrive Works X Pressabhi_mohit2005Оценок пока нет
- WCP v7 008 Wallix High AvailabilityДокумент19 страницWCP v7 008 Wallix High Availabilityibrahima cissОценок пока нет
- Development of Intertrans Logistics Warehouse Management SystemДокумент25 страницDevelopment of Intertrans Logistics Warehouse Management SystemEurizze NievaОценок пока нет
- Fingerprint Based Wireless Attendance System: Farhana Siddiqui, Musab Naik, Saurabh Yadav & Munaf SunesaraДокумент3 страницыFingerprint Based Wireless Attendance System: Farhana Siddiqui, Musab Naik, Saurabh Yadav & Munaf Sunesara27051977Оценок пока нет
- USB Field Firmware Updates On MSP430 MCUsДокумент24 страницыUSB Field Firmware Updates On MSP430 MCUsDaniel Gustavo Martinez MartinezОценок пока нет
- Excel VBAДокумент39 страницExcel VBAGreg MaslenОценок пока нет
- 5 BM-03 Composite Function BM-03 Worksheet-02Документ4 страницы5 BM-03 Composite Function BM-03 Worksheet-02PatzAlzateParaguyaОценок пока нет
- Learning Powercli: Chapter No. 1 "Introduction To Powercli"Документ34 страницыLearning Powercli: Chapter No. 1 "Introduction To Powercli"Packt PublishingОценок пока нет
- Midterm Exam 2 PracticeДокумент3 страницыMidterm Exam 2 Practicetheluckless777Оценок пока нет
- Configuring OPMN To Manage ODI Standalone AgentsДокумент7 страницConfiguring OPMN To Manage ODI Standalone AgentsIsaac SDОценок пока нет
- 10 1 1 104Документ34 страницы10 1 1 104Sunita SahОценок пока нет
- Empowerment Technologies: Unit 1 Lesson 1: Introduction To IctДокумент26 страницEmpowerment Technologies: Unit 1 Lesson 1: Introduction To IctLarah GabianaОценок пока нет
- Comandos para Ciros RoboticsДокумент12 страницComandos para Ciros RoboticsDiego FloresОценок пока нет
- A10 DS AdcДокумент20 страницA10 DS AdcSupattra SmithОценок пока нет
- Energy Metering: The Elsag Solution For Monitoring Electric Power ConsumptionДокумент4 страницыEnergy Metering: The Elsag Solution For Monitoring Electric Power ConsumptionSanthosh KrishnanОценок пока нет
- Cybersecurity For Medical Devices: Three Threads IntertwinedДокумент23 страницыCybersecurity For Medical Devices: Three Threads IntertwinedGuevarita GuevaritaОценок пока нет
- TransMemory-EX 32GB Firmware Update Tool Manual enДокумент5 страницTransMemory-EX 32GB Firmware Update Tool Manual enMasita0% (1)
- Practice Transactions CC BlankДокумент7 страницPractice Transactions CC BlankAnonymous WgRiSrОценок пока нет
- HP Logical Volume Manager (LVM)Документ3 страницыHP Logical Volume Manager (LVM)sriramraneОценок пока нет
- Oracle® Secure Backup: Installation and Configuration Guide Release 10.4Документ178 страницOracle® Secure Backup: Installation and Configuration Guide Release 10.4andrelmacedoОценок пока нет