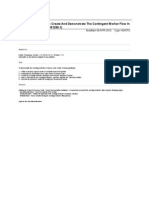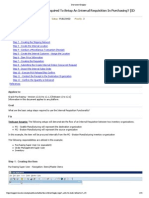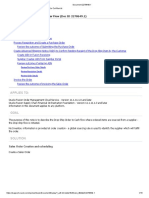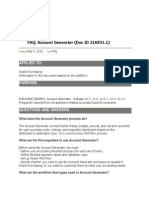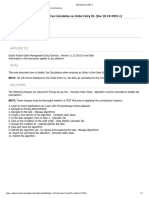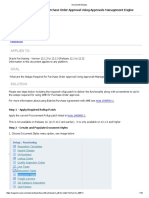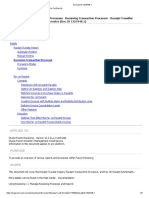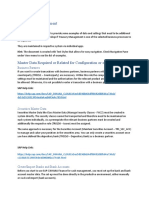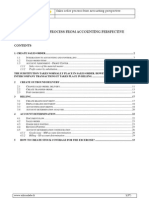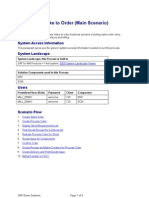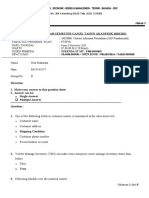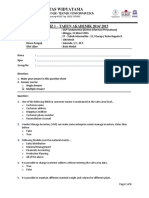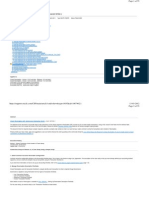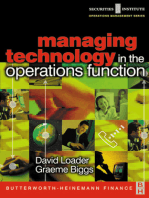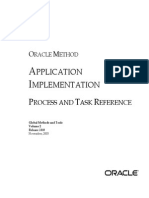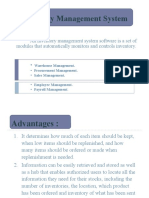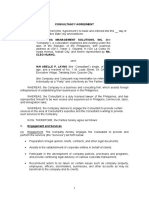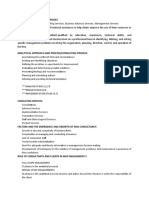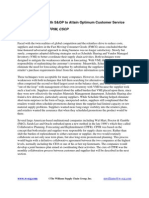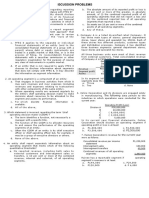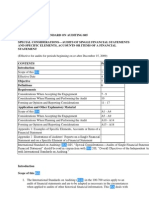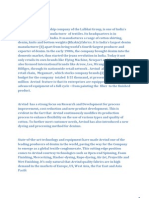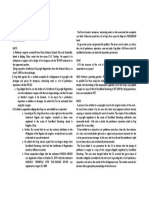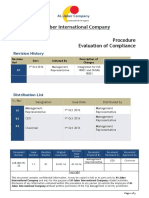Академический Документы
Профессиональный Документы
Культура Документы
How To Create and Demonstrate Back To Back Sales Order Flow in Purchasing
Загружено:
Gops989Исходное описание:
Оригинальное название
Авторское право
Доступные форматы
Поделиться этим документом
Поделиться или встроить документ
Этот документ был вам полезен?
Это неприемлемый материал?
Пожаловаться на этот документАвторское право:
Доступные форматы
How To Create and Demonstrate Back To Back Sales Order Flow in Purchasing
Загружено:
Gops989Авторское право:
Доступные форматы
Document 1081792.
1 of 30
https://support.oracle.com/epmos/faces/DocumentDisplay?_adf.ctrl-state=ntuho7gr0_198&id=...
Vision Demo - How To Create And Demonstrate Back To Back Sales Order Flow In Purchasing (Doc ID 1081792.1)
In this Document
Goal
Solution
1. Enter the Sales Order
2. Execute Requisition Import and Autocreate
3. Create the Receipt.
References
APPLIES TO:
Oracle Purchasing - Version 11.5.10.2 to 12.1.2 [Release 11.5 to 12.1]
Information in this document applies to any platform.
*** Currency checked on 23-March-2015 ***
GOAL
To demonstrate the Back to Back - Configure to Order - Order Management process, where a Sales Order is entered in Order Management which creates a demand that immediately
engages the Purchasing Module to order from a Supplier. The process engages an immediate response to demand, spawning actions which create the Requisition/Purchase Order in
Oracle Purchasing, allowing for acquisition of Supply for the item to allow fulfillment of the recently entered Sales Order demand.
1
2
3
4
Enter the Sales Order - and engage the Booking process - creating Demand
Complete the Requisition Import - Autocreate Processes within Purchasing
Conduct the Receipt and acquisition of Supply - Inventory Based processing
Engage the Pick/Ship process - Order Management Shipping
SOLUTION
Utilizing the Oracle E-Business Suite - Vision Demonstration Database - it is possible to create a Back to Back - Configured Based Sales Order using the following steps below, upon
logging in as CHORTON/welcome.
1. Enter the Sales Order
The responsibility to be used is Order Management Super User, Vision Operations (USA)
8/20/2015 4:14 PM
Document 1081792.1
2 of 30
https://support.oracle.com/epmos/faces/DocumentDisplay?_adf.ctrl-state=ntuho7gr0_198&id=...
Choose Orders, Returns/ Sales Orders
As the responsibility has access to the Purchasing Menu Functionality, this will be the only responsibility used/required throughout this testcase example.
8/20/2015 4:14 PM
Document 1081792.1
3 of 30
https://support.oracle.com/epmos/faces/DocumentDisplay?_adf.ctrl-state=ntuho7gr0_198&id=...
The Sales Order form will open - choose the Customer 'Business World' from the list of values. The information above will default automatically
Choose the Lines tab from the top section of the Sales Order form
8/20/2015 4:14 PM
Document 1081792.1
https://support.oracle.com/epmos/faces/DocumentDisplay?_adf.ctrl-state=ntuho7gr0_198&id=...
As the Sales Order Lines form opens - enter AT23818 for Release 12 or AT23808 for Release 11 - as this item is already pre-defined and properly setup for the Configure to Order
model.
- Enter a desired quantity
- Click into the price field, it should default automatically
- Click the Book Order button
4 of 30
8/20/2015 4:14 PM
Document 1081792.1
5 of 30
https://support.oracle.com/epmos/faces/DocumentDisplay?_adf.ctrl-state=ntuho7gr0_198&id=...
The following message will appear. This is normal. As there is no quantity on hand, it will pursue a purchase requisition/purchase order to bring in more Supply for this item - so as to
be able to fulfill this Sales Order demand.
8/20/2015 4:14 PM
Document 1081792.1
6 of 30
https://support.oracle.com/epmos/faces/DocumentDisplay?_adf.ctrl-state=ntuho7gr0_198&id=...
A message will then appear that the Order has been booked. Upon choosing the OK button, the cursor is moved back to the Header region of the Sales Order.
8/20/2015 4:14 PM
Document 1081792.1
7 of 30
https://support.oracle.com/epmos/faces/DocumentDisplay?_adf.ctrl-state=ntuho7gr0_198&id=...
Navigate back to the Lines region and click on the item and then choose the Actions button, and a sub-form appears, choose Progress Order
8/20/2015 4:14 PM
Document 1081792.1
8 of 30
https://support.oracle.com/epmos/faces/DocumentDisplay?_adf.ctrl-state=ntuho7gr0_198&id=...
Another Sub-Form will appear after choosing Progress Order.
- Select the Create Supply Order - Eligible
- Choose OK
At this point, a record is inserted into the po_requisitions_interface_table with a interface_source_code of CTO.
8/20/2015 4:14 PM
Document 1081792.1
9 of 30
https://support.oracle.com/epmos/faces/DocumentDisplay?_adf.ctrl-state=ntuho7gr0_198&id=...
In the lines region, move to the Status column - notice it shows a status that represents a Requisition has been requested.
Close the Form.
8/20/2015 4:14 PM
Document 1081792.1
10 of 30
https://support.oracle.com/epmos/faces/DocumentDisplay?_adf.ctrl-state=ntuho7gr0_198&id=...
Using SQL Developer, it is possible to confirm that the record was inserted.
select * from po_requisitions_interface_all
where interface_source_code = 'CTO'
and trunc(sysdate) = trunc(creation_date);
8/20/2015 4:14 PM
Document 1081792.1
11 of 30
https://support.oracle.com/epmos/faces/DocumentDisplay?_adf.ctrl-state=ntuho7gr0_198&id=...
2. Execute Requisition Import and Autocreate
Still under the Orders, Returns menu - choose 'Requisition Import'
- Import Source will be CTO and Initiating Approval is not required as the record was inserted into the po_requisitions_interface_all table having a status of 'Approved'. The status
will always be Approved.
- Submit the Request and then close the Requests Form
8/20/2015 4:14 PM
Document 1081792.1
12 of 30
https://support.oracle.com/epmos/faces/DocumentDisplay?_adf.ctrl-state=ntuho7gr0_198&id=...
Next, Navigate to Purchasing/Requisitions Summary
- Query on the Item AT23818 and give the Interface Source Code of CTO
- If necessary date parameters can be given to limit the records returned
8/20/2015 4:14 PM
Document 1081792.1
13 of 30
https://support.oracle.com/epmos/faces/DocumentDisplay?_adf.ctrl-state=ntuho7gr0_198&id=...
The requisition that was created is 14334, the import was successful.
At this stage, it is possible to have Sourcing Rules and Approved Supplier List entries setup that will automatically create the requisition into a Standard Purchase Order or Blanket
Release.
Details about Sourcing Rule Setups/Approved Supplier Lists can be found in Note 285470.1.
Close the Form
8/20/2015 4:14 PM
Document 1081792.1
14 of 30
https://support.oracle.com/epmos/faces/DocumentDisplay?_adf.ctrl-state=ntuho7gr0_198&id=...
Navigate Purchasing/Autocreate
- Choose Clear
- Enter the Requisition Number which was created from the Import
- Choose Find
8/20/2015 4:14 PM
Document 1081792.1
15 of 30
https://support.oracle.com/epmos/faces/DocumentDisplay?_adf.ctrl-state=ntuho7gr0_198&id=...
Select the Line for Autocreate and then Choose Automatic
8/20/2015 4:14 PM
Document 1081792.1
16 of 30
https://support.oracle.com/epmos/faces/DocumentDisplay?_adf.ctrl-state=ntuho7gr0_198&id=...
A Supplier should default, click the Create Button. If a Supplier and Site did not default, choose any Supplier - Allied Manufacturing/LOS ANGELES for example.
8/20/2015 4:14 PM
Document 1081792.1
https://support.oracle.com/epmos/faces/DocumentDisplay?_adf.ctrl-state=ntuho7gr0_198&id=...
A Purchase Order is then created.
17 of 30
8/20/2015 4:14 PM
Document 1081792.1
18 of 30
https://support.oracle.com/epmos/faces/DocumentDisplay?_adf.ctrl-state=ntuho7gr0_198&id=...
Select the Approve Button, and then Choose OK to Submit the Purchase Order for Approval.
The submit form should disappear, and the Enter Purchase Order form should stay open with the same purchase order now showing as Approved.
Exit the form.
8/20/2015 4:14 PM
Document 1081792.1
19 of 30
https://support.oracle.com/epmos/faces/DocumentDisplay?_adf.ctrl-state=ntuho7gr0_198&id=...
Move to Orders, Returns/Sales Orders
- Query the Sales Order and move to the Lines region
- Notice the status now shows as PO Open
As the process unfolds, the Sales Order line is automatically updated appropriately.
There is no action to take here, just observing the status change.
Close the form.
3. Create the Receipt.
8/20/2015 4:14 PM
Document 1081792.1
20 of 30
https://support.oracle.com/epmos/faces/DocumentDisplay?_adf.ctrl-state=ntuho7gr0_198&id=...
Navigate to Purchasing/Receiving/Receipts and select M1 as the inventory organization - as this was the inventory organization used on the Purchase Order Shipment
8/20/2015 4:14 PM
Document 1081792.1
21 of 30
https://support.oracle.com/epmos/faces/DocumentDisplay?_adf.ctrl-state=ntuho7gr0_198&id=...
Enter the Purchase Order number in the Purchase Order field and then click the Find button.
8/20/2015 4:14 PM
Document 1081792.1
22 of 30
https://support.oracle.com/epmos/faces/DocumentDisplay?_adf.ctrl-state=ntuho7gr0_198&id=...
Select the checkbox so it is considered for Receipt.
8/20/2015 4:14 PM
Document 1081792.1
23 of 30
https://support.oracle.com/epmos/faces/DocumentDisplay?_adf.ctrl-state=ntuho7gr0_198&id=...
Specify the Subinventory as Stores and then Save.
- Note the receipt number which is created in the Header portion of the Receipt Form
Close the Form
8/20/2015 4:14 PM
Document 1081792.1
24 of 30
https://support.oracle.com/epmos/faces/DocumentDisplay?_adf.ctrl-state=ntuho7gr0_198&id=...
Navigate to Purchasing/Receiving/Receiving Transactions Summary and then enter the Receipt Number and Choose Find. It is also possible to query using the PO number here.
8/20/2015 4:14 PM
Document 1081792.1
25 of 30
https://support.oracle.com/epmos/faces/DocumentDisplay?_adf.ctrl-state=ntuho7gr0_198&id=...
Choose the Transactions Button. This form shows confirmation that the Receipt has been completed and the shipment has now been received into Inventory
Close the Form
8/20/2015 4:14 PM
Document 1081792.1
26 of 30
https://support.oracle.com/epmos/faces/DocumentDisplay?_adf.ctrl-state=ntuho7gr0_198&id=...
Navigate to Orders,Returns/Sales Orders
- Query the Sales Order and move to the Lines
- Note the status is now Awaiting Shipping
Close the Form.
8/20/2015 4:14 PM
Document 1081792.1
27 of 30
https://support.oracle.com/epmos/faces/DocumentDisplay?_adf.ctrl-state=ntuho7gr0_198&id=...
Navigate to Shipping/Transactions and query the Sales Order number.
8/20/2015 4:14 PM
Document 1081792.1
28 of 30
https://support.oracle.com/epmos/faces/DocumentDisplay?_adf.ctrl-state=ntuho7gr0_198&id=...
The line is returned and the status is 'Ready to Release'
- Select the Option for Pick and Ship and then Choose Go
- This process will engage the Pick Release process and also the Ship Confirm
8/20/2015 4:14 PM
Document 1081792.1
29 of 30
https://support.oracle.com/epmos/faces/DocumentDisplay?_adf.ctrl-state=ntuho7gr0_198&id=...
The Pick Release process is responsible for moving the supply from the put away subinventory to a Staging subinventory.
- The Ship Confirm process (consisting of two processes - OM Interface and INV Interface) is responsible for creating the transaction for shipping the goods to the customer
- The OM Interface is responsible for updating the Sales Order related tables and data.
- The INV Interface is responsible for updating the Inventory Based tables and quantities.
Close the Shipping Form
8/20/2015 4:14 PM
Document 1081792.1
30 of 30
https://support.oracle.com/epmos/faces/DocumentDisplay?_adf.ctrl-state=ntuho7gr0_198&id=...
Orders,Returns/Sales Orders
- Query the Sales Order and move to the Line level
- The status now is showing as Shipped - delivery to the Customer
The Fulfillment process will come next and invoicing to Accounts Receivable, and the Order Line would then move to Closed.
For more Vision Demo Notes, please see Note 1075748.1 : Vision Demo Document Index Procurement)
For reviewing the data in all tables involved, both Purchasing and Order Management, please utilize the html_omse scripts available in Note 133464.1.
Didn't find what you are looking for?
8/20/2015 4:14 PM
Вам также может понравиться
- SAP-MM-RealTime Problems & Solutions - Part1Документ53 страницыSAP-MM-RealTime Problems & Solutions - Part1sbhanuprathap86% (88)
- Royal Mail International Claims FormДокумент2 страницыRoyal Mail International Claims FormLeslie PerkinsОценок пока нет
- Case 4.2Документ7 страницCase 4.2PetraОценок пока нет
- How To Create and Demonstrate The Contingent Worker Flow in PurchasingДокумент52 страницыHow To Create and Demonstrate The Contingent Worker Flow in PurchasingtsurendarОценок пока нет
- How To Remove Pending and Error Receiving Transactions From Transaction Status Summary (Doc ID 303544.1)Документ6 страницHow To Remove Pending and Error Receiving Transactions From Transaction Status Summary (Doc ID 303544.1)Jefferson Gomes de Arruda100% (1)
- Steps of The Purchasing Receipt Accrual Period-End ProcessДокумент19 страницSteps of The Purchasing Receipt Accrual Period-End ProcessabalijiОценок пока нет
- Drivers of Supply Chain Management - FINALДокумент20 страницDrivers of Supply Chain Management - FINALChandan Kumar Das100% (17)
- Payroll ProcessДокумент15 страницPayroll ProcessNaveen KonagiriОценок пока нет
- Document 2148076.1Документ9 страницDocument 2148076.1reco83Оценок пока нет
- Applies To:: How To Demonstrate The Purchasing Portion of Configure To Order Process (Doc ID 1302762.1)Документ15 страницApplies To:: How To Demonstrate The Purchasing Portion of Configure To Order Process (Doc ID 1302762.1)Srinivas KovvurОценок пока нет
- Complete Set Up OmДокумент32 страницыComplete Set Up OmBeto PagazaОценок пока нет
- Outside Processing Based Requisition Purchase OrderДокумент11 страницOutside Processing Based Requisition Purchase OrderSanthosh KumarОценок пока нет
- How To Remove Pending and Error Receiving Transactions From Transaction Status SummaryДокумент6 страницHow To Remove Pending and Error Receiving Transactions From Transaction Status SummaryLo JenniferОценок пока нет
- FAQ Account Generator (Doc ID 216831.1)Документ4 страницыFAQ Account Generator (Doc ID 216831.1)Madhuri UppalaОценок пока нет
- Convergent BillingДокумент41 страницаConvergent BillingachyuthОценок пока нет
- Document 1565831Документ6 страницDocument 1565831Ngọc Hoàng TrầnОценок пока нет
- Create A Purchase Order With Reference To An Outline AgreementДокумент16 страницCreate A Purchase Order With Reference To An Outline AgreementGanesh RamОценок пока нет
- Order To Cash - Drop Ship Order Flow (Doc ID 2278649.1)Документ15 страницOrder To Cash - Drop Ship Order Flow (Doc ID 2278649.1)nachuthan_1Оценок пока нет
- Troubleshooting ReceiptsДокумент35 страницTroubleshooting ReceiptsCG100% (1)
- Audit Preparation - HANAДокумент5 страницAudit Preparation - HANAZORROОценок пока нет
- FF68 Manual Check Deposit in SapДокумент8 страницFF68 Manual Check Deposit in SapDebabrata SahooОценок пока нет
- Treasury and Risk Management: WarningДокумент30 страницTreasury and Risk Management: WarningCMA RAMESHWARAM RAMОценок пока нет
- Autoinvoice Trouble Shooting GuideДокумент14 страницAutoinvoice Trouble Shooting Guidesuresh_2Оценок пока нет
- Account Generator - FAQsДокумент6 страницAccount Generator - FAQsckanadiaОценок пока нет
- FA - SCM - OM - How To Disable Tax Calculation On Order Entry UI. (Doc ID 2417091.1)Документ2 страницыFA - SCM - OM - How To Disable Tax Calculation On Order Entry UI. (Doc ID 2417091.1)mj.hernandeztriveriОценок пока нет
- Service Order - BusinessДокумент20 страницService Order - BusinessDon Don0% (1)
- Ae 222 Midterms Exam Part 1Документ5 страницAe 222 Midterms Exam Part 1Banana QОценок пока нет
- Requisition Import White PaperДокумент12 страницRequisition Import White Paperashdarl894350% (2)
- Manage Journal Line Rules in Fusion Receipt Accounting PDFДокумент8 страницManage Journal Line Rules in Fusion Receipt Accounting PDFBayo JekayinfaОценок пока нет
- San FS SD P004 1.0Документ10 страницSan FS SD P004 1.0Amarnath Reddy100% (1)
- How Do You Undo Accounting in R12 (Doc ID 753695.1)Документ10 страницHow Do You Undo Accounting in R12 (Doc ID 753695.1)Ngọc Hoàng TrầnОценок пока нет
- DiaryДокумент10 страницDiaryKrishnaОценок пока нет
- 2009 User Guide Sales OrdeДокумент67 страниц2009 User Guide Sales OrdebakriОценок пока нет
- EBS Purchasing Set UpДокумент33 страницыEBS Purchasing Set Upsridhar_eeОценок пока нет
- Applies To:: R12: Required Setups For Purchase Order Approval Using Approvals Management Engine (AME) (Doc ID 1487713.1)Документ10 страницApplies To:: R12: Required Setups For Purchase Order Approval Using Approvals Management Engine (AME) (Doc ID 1487713.1)AJОценок пока нет
- How Transactions Are Processed From Other Modules To CostingДокумент5 страницHow Transactions Are Processed From Other Modules To CostingsureshkampatiОценок пока нет
- BP080 Accounts Receivable V1 0Документ24 страницыBP080 Accounts Receivable V1 0ArunDhamD100% (1)
- RCV RTP in Fusion PDFДокумент5 страницRCV RTP in Fusion PDFRahul JainОценок пока нет
- Accounts Payable - Outgoing Payments (F110)Документ28 страницAccounts Payable - Outgoing Payments (F110)Sharad Tiwari100% (1)
- S4H - 1607 Treasury Management Data and SettingДокумент4 страницыS4H - 1607 Treasury Management Data and SettingCleber CardosoОценок пока нет
- Sales Order Process AccountingДокумент37 страницSales Order Process AccountingelixiОценок пока нет
- IDES MM Metals Scenario MTOДокумент9 страницIDES MM Metals Scenario MTOaprianОценок пока нет
- Very Basics of SAP External Service ManagementДокумент16 страницVery Basics of SAP External Service Managementsrinigen4253Оценок пока нет
- Applies To:: in This DocumentДокумент26 страницApplies To:: in This Documentfarooqs21Оценок пока нет
- How To Create A Manual Transaction and Pay Commission in Oracle Incentive Compensation Release 12 (ID 1248974.1)Документ6 страницHow To Create A Manual Transaction and Pay Commission in Oracle Incentive Compensation Release 12 (ID 1248974.1)Tarun JainОценок пока нет
- Accure To EndДокумент6 страницAccure To EndTatweer 1Оценок пока нет
- Nita Maharani - 0618101057 - B - Reg AДокумент8 страницNita Maharani - 0618101057 - B - Reg AIrvanОценок пока нет
- Order ManagementДокумент44 страницыOrder ManagementNageswara ReddyОценок пока нет
- SAP BASIS & Security - SAP Note 216364 - Blocked Queue - No Update To External Tax SystemДокумент7 страницSAP BASIS & Security - SAP Note 216364 - Blocked Queue - No Update To External Tax SystemgaganchodhryОценок пока нет
- Isrt SD Fs 005 in Pgi Block Auto-Removal v1.1Документ4 страницыIsrt SD Fs 005 in Pgi Block Auto-Removal v1.1chetan100% (1)
- Inventorymanagementsystem 130218032715 Phpapp02Документ60 страницInventorymanagementsystem 130218032715 Phpapp02Animesh KhareОценок пока нет
- QUIZ SAP Fundamental 2015Документ6 страницQUIZ SAP Fundamental 2015Agus HariОценок пока нет
- Cancel/Reverse Goods Receipt (MIGO) : PurposeДокумент4 страницыCancel/Reverse Goods Receipt (MIGO) : Purposeshiva_annapuОценок пока нет
- Credit Checking in OMДокумент10 страницCredit Checking in OMManojОценок пока нет
- OpenText Vendor Invoice Management - Training Doc-1Документ20 страницOpenText Vendor Invoice Management - Training Doc-1Anil ReddyОценок пока нет
- Step by Step Guide To Event Based AlertДокумент13 страницStep by Step Guide To Event Based AlertMalik Asif Joyia91% (11)
- SLA Oracle Order Management DistributionДокумент17 страницSLA Oracle Order Management DistributionMohamed AwadОценок пока нет
- Auto Invoice Setup - R12Документ55 страницAuto Invoice Setup - R12Saravana SudhanОценок пока нет
- Pioneering Views: Pushing the Limits of Your C/ETRM – Volume 1От EverandPioneering Views: Pushing the Limits of Your C/ETRM – Volume 1Оценок пока нет
- Pioneering Views: Pushing the Limits of Your C/ETRM - Volume 2От EverandPioneering Views: Pushing the Limits of Your C/ETRM - Volume 2Оценок пока нет
- Cloud Computing Using Oracle Application Express: Develop Internet-Facing Business Applications Accessible Anywhere and AnytimeОт EverandCloud Computing Using Oracle Application Express: Develop Internet-Facing Business Applications Accessible Anywhere and AnytimeОценок пока нет
- Context Sensitive Descriptive Flexfield Setup For Forecasts and ForecastSETS (Doc ID 90215.1)Документ2 страницыContext Sensitive Descriptive Flexfield Setup For Forecasts and ForecastSETS (Doc ID 90215.1)Gops989Оценок пока нет
- VCPProfile PTFДокумент27 страницVCPProfile PTFGops989Оценок пока нет
- Forecast Explosion Consumption Setup StepsДокумент5 страницForecast Explosion Consumption Setup StepsGops989Оценок пока нет
- AimДокумент504 страницыAimGops989100% (1)
- R12 ConceptsДокумент196 страницR12 Conceptsదుర్గా చరణ్ నేలభోట్లОценок пока нет
- HRMS SetupsДокумент39 страницHRMS SetupsAjit Kumar PanigrahiОценок пока нет
- MD.070 A E T D: USG PO ReportДокумент10 страницMD.070 A E T D: USG PO ReportGops989Оценок пока нет
- Inventory ManagementДокумент14 страницInventory ManagementGops989Оценок пока нет
- SAP Case StudyДокумент4 страницыSAP Case StudyazargoshtasbОценок пока нет
- CoatOSil 1220 SILICAДокумент4 страницыCoatOSil 1220 SILICAzulemaОценок пока нет
- Consultancy AgreementДокумент6 страницConsultancy Agreementianlayno100% (2)
- The Acca/Fia Qualification Re-Registration ApplicationДокумент4 страницыThe Acca/Fia Qualification Re-Registration ApplicationMohammad Adil ChОценок пока нет
- CN #1 - Management Advisory ServicesДокумент3 страницыCN #1 - Management Advisory ServicesRen EyОценок пока нет
- Business Model CanvasДокумент2 страницыBusiness Model CanvasMuhamad Arif RohmanОценок пока нет
- Combining CPFR With S&OPДокумент9 страницCombining CPFR With S&OPMark K. Williams100% (2)
- Ass 1 Bsbmgt617Документ8 страницAss 1 Bsbmgt617Cindy Huang100% (1)
- 3214649879operating SegmentДокумент1 страница3214649879operating SegmentGlen JavellanaОценок пока нет
- SIEP HSE - MS Self Assessment Questionnaire: PurposeДокумент17 страницSIEP HSE - MS Self Assessment Questionnaire: PurposeAl Manar PetroleumОценок пока нет
- It CompanyesДокумент32 страницыIt CompanyesHarsha JadhwaniОценок пока нет
- Isa 805Документ13 страницIsa 805baabasaamОценок пока нет
- FM Approvals Certification MarksДокумент3 страницыFM Approvals Certification MarksAndiniPermanaОценок пока нет
- Aranko JenniДокумент87 страницAranko JenniW.J. ZondagОценок пока нет
- MBTA PMM Section 10 Project Close-Out 2014-01-27Документ12 страницMBTA PMM Section 10 Project Close-Out 2014-01-27Suraj PetkarОценок пока нет
- Arvind MillsДокумент9 страницArvind MillsPradeep Kumar PandeyОценок пока нет
- Tata Docomo Failure Analysis by Akesh Kumar RauniyarДокумент9 страницTata Docomo Failure Analysis by Akesh Kumar RauniyarAkesh GuptaОценок пока нет
- Purchasing Audit ProgrammeДокумент12 страницPurchasing Audit ProgrammemercymabОценок пока нет
- Supplier Interface in Oracle Apps R12Документ3 страницыSupplier Interface in Oracle Apps R12Ravi VarmaОценок пока нет
- CHing Kian V CAДокумент1 страницаCHing Kian V CAAlexandraSoledadОценок пока нет
- Evaluation of ComplianceДокумент3 страницыEvaluation of ComplianceImtiyaz Akhtar100% (1)
- 1 4 2 11-Internal-Audit-Charter PDFДокумент12 страниц1 4 2 11-Internal-Audit-Charter PDFYulian Adi SaputraОценок пока нет
- Schaefer Bastard-Culture 2011Документ250 страницSchaefer Bastard-Culture 2011Diego CardosoОценок пока нет
- AnimationДокумент2 страницыAnimationboypardede3552Оценок пока нет
- HP Case Study Org Dynamics Final 3Документ30 страницHP Case Study Org Dynamics Final 3Myat Zar GyiОценок пока нет
- Brand-Retail Brand ManagementДокумент8 страницBrand-Retail Brand ManagementasgbalajiОценок пока нет