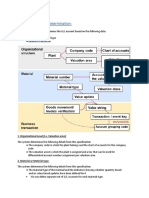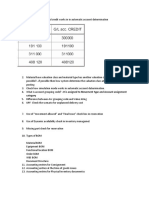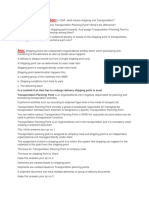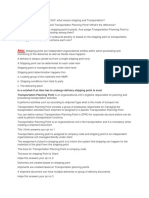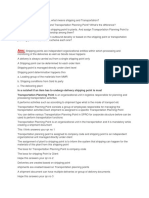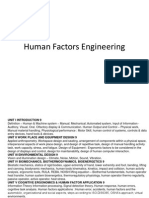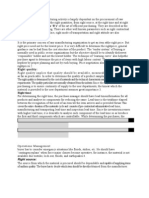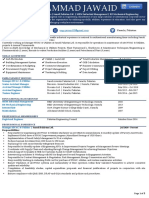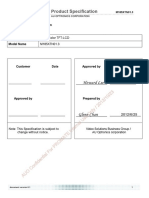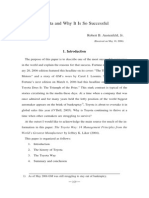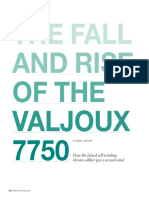Академический Документы
Профессиональный Документы
Культура Документы
Idoc Configuration
Загружено:
mayurАвторское право
Доступные форматы
Поделиться этим документом
Поделиться или встроить документ
Этот документ был вам полезен?
Это неприемлемый материал?
Пожаловаться на этот документАвторское право:
Доступные форматы
Idoc Configuration
Загружено:
mayurАвторское право:
Доступные форматы
Idoc Configuration Steps
Applies to:
This document applies to SAP version ECC 6.0.
Summary
This document explains about inbound and outbound Idoc configuration with simple steps.
Author(s): Renuka Srinivasan
Company: Applexus Technologies (P) Ltd
Created on: 15 January 2011
Author Bio
Renuka Srinivasan Is working as SAP Technology Consultant with Applexus Technologies
(P) Ltd. Completed Bachelor of Engineering in Sri Shakthi Institute of Engineering and
Technology.
SAP COMMUNITY NETWORK
2011 SAP AG
SDN - sdn.sap.com | BPX - bpx.sap.com | BOC - boc.sap.com | UAC - uac.sap.com
1
Enter Title Here: Do not exceed space provided - Title automatically appears in page header
Table of Contents
1. What is Idoc?............................................................................................................................................. 3
2. Why Idoc Configuration?............................................................................................................................3
3. Steps in Idoc Configuration3
3.1. Create segment3
3.2 Create Idoc Type...4
3.3 Create Message Type..5
3.4 Associate Message Type with Basic Idoc Type...5
3.5 Create Logical System.6
3.6 Create Logical Connection..6
3.7 Create Ports...8
4. Steps to be done in Source client.8
5. Steps to be done in Destination client10
Related Content..12
Copyright..13
SAP COMMUNITY NETWORK
2011 SAP AG
SDN - sdn.sap.com | BPX - bpx.sap.com | BOC - boc.sap.com | UAC - uac.sap.com
2
Enter Title Here: Do not exceed space provided - Title automatically appears in page header
1. What is Idoc?
IDocs are structured ASCII files (or a virtual equivalent). They are the file format used by SAP R/3 to
exchange data with foreign systems.
IDocs is the acronym for Interchange Document. This indicates a set of (electronic) information which
builds a logical entity. An IDoc is e.g. all the data of a single customer in your customer master data file,
or the IDoc is all the data of a single invoice.
The information which is exchanged by IDocs is called a message and the IDoc is the physical
representation of such a message. The name messages for the information sent via IDocs is used in
the same ways as other EDI standards.
2. Why Idoc Configuration?
To exchange IDoc data between systems and partners that are completely independent or between
same systems we need to configure.
3. Steps in Idoc Configuration
Consider we have to exchange data between two different clients. Following are the configuration steps
common for Interchange Documents in both the clients.
3.1. Create segment
a. Go to transaction WE31 -> Give your segment name -> Press Create.
b. Type your field name and data element and press save then segment definition will be created
automatically.
SAP COMMUNITY NETWORK
2011 SAP AG
SDN - sdn.sap.com | BPX - bpx.sap.com | BOC - boc.sap.com | UAC - uac.sap.com
3
Enter Title Here: Do not exceed space provided - Title automatically appears in page header
3.2 Create Idoc Type
Go to Transaction WE30
a. For new IDOC type select the radio button Basic type and press Create button.
b. Then select the IDOC option to create and press Enter. Give segment name, minimum and
maximum number for and save it. Check if this is mandatory segment.
c.
If you want Header and Item create the segment tree according to that, you can view as follows then
press Save.
SAP COMMUNITY NETWORK
2011 SAP AG
SDN - sdn.sap.com | BPX - bpx.sap.com | BOC - boc.sap.com | UAC - uac.sap.com
4
Enter Title Here: Do not exceed space provided - Title automatically appears in page header
d. Then go back and set release the IDOC type for using it further. Idoc type will be created
successfully once we release that status. We have to release the segments (in WE31) and IDOC
type as well.
3.3 Create Message Type
Go to transaction WE81 for new message type. Go to change mode and click New Entries for
creating our own message type.
3.4 Associate Message Type with Basic Idoc Type
Go to transaction WE82 for associating the message type with basic IDOC type.
SAP COMMUNITY NETWORK
2011 SAP AG
SDN - sdn.sap.com | BPX - bpx.sap.com | BOC - boc.sap.com | UAC - uac.sap.com
5
Enter Title Here: Do not exceed space provided - Title automatically appears in page header
3.5 Create Logical System
Go to transaction SPRO and press SAP Reference IMG for creating the logical system for source and
destination.
Click the node define logical system from SPRO -> SAP Reference IMG -> SAP customizing
Implementation Guide -> SAP xApp Resource and Portfolio Management (SAP xRPM) -> Base
system Interfaces -> SAP Human Capital Management Integration -> Common system configuration
and SAP HCM ALE setup -> Application link enabling (ALE) -> Basic Settings -> Logical Systems ->
Define Logical System
Else go to transaction SALE then go to Basic settings-> logical system then Define logical system.
We can create the same.
3.6 Create Logical Connection
a. Go to transaction SM59 for creating Logical Destination. SM59 -> logical connections -> Create
SAP COMMUNITY NETWORK
2011 SAP AG
SDN - sdn.sap.com | BPX - bpx.sap.com | BOC - boc.sap.com | UAC - uac.sap.com
6
Enter Title Here: Do not exceed space provided - Title automatically appears in page header
b. Then Click Connection test icon after marking the current user checkbox in logon and security tab.
c. Then Destination client will automatically open
SAP COMMUNITY NETWORK
2011 SAP AG
SDN - sdn.sap.com | BPX - bpx.sap.com | BOC - boc.sap.com | UAC - uac.sap.com
7
Enter Title Here: Do not exceed space provided - Title automatically appears in page header
3.7 Create Ports
Go to transaction WE21 for creating ports. WE21 -> Transactional IR -> Create
4. Steps to be done in Source client
1. Go to transaction SE11 -> create a table with entries.
2. Go to transaction WE31 -> create segments as shown before. Here you have to mention all the
fields mentioned in the database table.
3. Go to transaction WE30 -> create basic IDOC type and release the segments and basic type.
4. Go to transaction WE81 -> create message type.
5. Go to transaction WE82 -> assign message type to basic Idoc type.
6. Go to transaction BD64 -> Click on Display/change button
7. Click on Edit menu -> model view -> create
SAP COMMUNITY NETWORK
2011 SAP AG
SDN - sdn.sap.com | BPX - bpx.sap.com | BOC - boc.sap.com | UAC - uac.sap.com
8
Enter Title Here: Do not exceed space provided - Title automatically appears in page header
8. Specify description and technical name and press continue.
9. Select your model view -> click edit -> Add message type
10. In dialog box specify sender, receiver, and message type and continue. Now the model view looks
Like
11. Click on environment menu -> generate partner profile
SAP COMMUNITY NETWORK
2011 SAP AG
SDN - sdn.sap.com | BPX - bpx.sap.com | BOC - boc.sap.com | UAC - uac.sap.com
9
Enter Title Here: Do not exceed space provided - Title automatically appears in page header
12. It will show the following screen. Select your model view and click on execute.
13. It will show the partner profile log in next screen.
14. Click on back button 2 times it will take to distribution model screen.
15. Click on Edit -> Model view -> Distribute
16. In displayed dialog box select the partner system and continue.
17. Then it will show the log of model view distribution.
18. To check partner profile go to transaction WE20.
19. Then write the report program in SE38 to create IDOC control records and transfer it to destination
partner system.
20. Go to Transaction WE02 to check the generated IDOC control records.
5. Steps to be done in Destination client
1. Go to transaction SE37 to create the function module for updating the table from IDOC
segments.
2. Specify import, export and table parameters.
3. Go to transaction WE57 for assigning the FM to logical system. Click on Display/ change button.
4. Specify FM name, function type, basic type(IDOC ), message type and direction then save it.
5. Go to transaction BD51 to define input method for inbound function module and click on Display
change button
SAP COMMUNITY NETWORK
2011 SAP AG
SDN - sdn.sap.com | BPX - bpx.sap.com | BOC - boc.sap.com | UAC - uac.sap.com
10
Enter Title Here: Do not exceed space provided - Title automatically appears in page header
6. Specify your function module and input type by clicking the new entries.
7. Go to transaction WE42 and create process code.
8. Go to transaction BD64 and generate the partner profile again.
9. Got o transaction SE 38 and execute the transaction in source system (client100).
10. Check in destination system (client 800). Go to Transaction WE02 and check your table in SE11.
(You can get the transferred entries in that table).
SAP COMMUNITY NETWORK
2011 SAP AG
SDN - sdn.sap.com | BPX - bpx.sap.com | BOC - boc.sap.com | UAC - uac.sap.com
11
Enter Title Here: Do not exceed space provided - Title automatically appears in page header
Related Content
You must include at least 3 references to SDN documents or web pages.
http://forums.sdn.sap.com/thread.jspa?messageID=10041344#10041344
http://forums.sdn.sap.com/thread.jspa?messageID=9949613#9949613
http://forums.sdn.sap.com/thread.jspa?messageID=9932294#9932294
SAP COMMUNITY NETWORK
2011 SAP AG
SDN - sdn.sap.com | BPX - bpx.sap.com | BOC - boc.sap.com | UAC - uac.sap.com
12
Enter Title Here: Do not exceed space provided - Title automatically appears in page header
Copyright
Copyright 2011 SAP AG. All rights reserved.
No part of this publication may be reproduced or transmitted in any form or for any purpose without the express permission of SAP AG.
The information contained herein may be changed without prior notice.
Some software products marketed by SAP AG and its distributors contain proprietary software components of other software vendors.
Microsoft, Windows, Excel, Outlook, and PowerPoint are registered trademarks of Microsoft Corporation.
IBM, DB2, DB2 Universal Database, System i, System i5, System p, System p5, System x, System z, System z10, System z9, z10, z9,
iSeries, pSeries, xSeries, zSeries, eServer, z/VM, z/OS, i5/OS, S/390, OS/390, OS/400, AS/400, S/390 Parallel Enterprise Server,
PowerVM, Power Architecture, POWER6+, POWER6, POWER5+, POWER5, POWER, Open Power, PowerPC, Batch Pipes, Blade
Center, System Storage, GPFS, HACMP, RETAIN, DB2 Connect, RACF, Redbooks, OS/2, Parallel Sysplex, MVS/ESA, AIX, Intelligent
Miner, Web Sphere, Netfinity, Tivoli and Informix are trademarks or registered trademarks of IBM Corporation.
Linux is the registered trademark of Linus Torvalds in the U.S. and other countries.
Adobe, the Adobe logo, Acrobat, PostScript, and Reader are either trademarks or registered trademarks of Adobe Systems
Incorporated in the United States and/or other countries.
Oracle is a registered trademark of Oracle Corporation.
UNIX, X/Open, OSF/1, and Motif are registered trademarks of the Open Group.
Citrix, ICA, Program Neighborhood, MetaFrame, Win Frame, Video Frame, and MultiWin are trademarks or registered trademarks of
Citrix Systems, Inc.
HTML, XML, XHTML and W3C are trademarks or registered trademarks of W3C, World Wide Web Consortium, Massachusetts
Institute of Technology.
Java is a registered trademark of Sun Microsystems, Inc.
JavaScript is a registered trademark of Sun Microsystems, Inc., used under license for technology invented and implemented by
Netscape.
SAP, R/3, SAP Net Weaver, Duet, Partner Edge, By Design, SAP Business By Design, and other SAP products and services mentioned
herein as well as their respective logos are trademarks or registered trademarks of SAP AG in Germany and other countries.
Business Objects and the Business Objects logo, Business Objects, Crystal Reports, Crystal Decisions, Web Intelligence, Xcelsius, and
other Business Objects products and services mentioned herein as well as their respective logos are trademarks or registered
trademarks of Business Objects S.A. in the United States and in other countries. Business Objects is an SAP company.
All other product and service names mentioned are the trademarks of their respective companies. Data contained in this document
serves informational purposes only. National product specifications may vary.
These materials are subject to change without notice. These materials are provided by SAP AG and its affiliated companies ("SAP
Group") for informational purposes only, without representation or warranty of any kind, and SAP Group shall not be liable for errors or
omissions with respect to the materials. The only warranties for SAP Group products and services are those that are set forth in the
express warranty statements accompanying such products and services, if any. Nothing herein should be construed as constituting an
additional warranty.
SAP COMMUNITY NETWORK
2011 SAP AG
SDN - sdn.sap.com | BPX - bpx.sap.com | BOC - boc.sap.com | UAC - uac.sap.com
13
Enter Title Here: Do not exceed space provided - Title automatically appears in page header
Inbound and Outbound Idoc Configuration Steps
Skip to end of metadata
Created by renu1ece, last modified by R Sampath Kumar on Jul 12, 2014
Go to start of metadata
This document explains about inbound and outbound Idoc configuration with simple steps. Download Detail Document in Word
Format .
1. What is Idoc?
IDocs are structured ASCII files (or a virtual equivalent). They are the file format used by SAP R/3 to exchange data with
foreign systems.
IDocs is the acronym for Interchange Document (Intermediate Document). This indicates a set of (electronic) information which
builds a logical entity. An IDoc is e.g. all the data of a single customer in your customer master data file, or the IDoc is all the
data of a single invoice.
The information which is exchanged by IDocs is called a message and the IDoc is the physical representation of such a
message. The name messages for the information sent via IDocs is used in the same ways as other EDI standards.
2. Why Idoc Configuration?
To exchange IDoc data between systems and partners that are completely independent or between same systems we need to
configure.
3. Steps in Idoc Configuration
Consider we have to exchange data between two different clients. Following are the configuration steps common for
Interchange Documents in both the clients.
3.1. Create segment
1.
Go to transaction WE31 -> Give your segment name -> Press Create.
2.
Type your field name and data element and press save then segment definition will be created automatically.
3.2 Create Idoc Type
Go to Transaction WE30
1.
2.
For new IDOC type select the radio button Basic type and press Create button.
Then select the IDOC option to create and press Enter. Give segment name, minimum and maximum number for and
save it. Check if this is mandatory segment.
3.
If you want Header and Item create the segment tree according to that, you can view as follows then press Save.
SAP COMMUNITY NETWORK
2011 SAP AG
SDN - sdn.sap.com | BPX - bpx.sap.com | BOC - boc.sap.com | UAC - uac.sap.com
14
Enter Title Here: Do not exceed space provided - Title automatically appears in page header
4.
Then go back and set release the IDOC type for using it further. Idoc type will be created successfully once we release
that status. We have to release the segments (in WE31) and IDOC type as well.
3.3 Create Message Type
Go to transaction WE81 for new message type. Go to change mode and click New Entries for creating our own message type.
3.4 Associate Message Type with Basic Idoc Type
Go to transaction WE82 for associating the message type with basic IDOC type.
3.5 Create Logical System
Go to transaction SPRO and press SAP Reference IMG for creating the logical system for source and destination.
Click the node define logical system from SPRO -> SAP Reference IMG -> SAP customizing Implementation Guide -> SAP
xApp Resource and Portfolio Management (SAP xRPM) -> Base system Interfaces -> SAP Human Capital Management
Integration -> Common system configuration and SAP HCM ALE setup -> Application link enabling (ALE) -> Basic Settings ->
Logical Systems -> Define Logical System
Else go to transaction SALE then go to Basic settings-> logical system then Define logical system. We can create the same.
3.6 Create Logical Connection
1.
Go to transaction SM59 for creating Logical Destination.
a. SM59 -> logical connections -> Create
b. Then Click Connection test icon after marking the current user checkbox in logon and security tab.
c. Then Destination client will automatically open
3.7 Create Ports
Go to transaction WE21 for creating ports. WE21 -> Transactional IR -> Create
4. Steps to be done in Source client
1. Go to transaction SE11 -> create a table with entries.
2. Go to transaction WE31 -> create segments as shown before. Here you have to mention all the fields mentioned in the
database table.
3. Go to transaction WE30 -> create basic IDOC type and release the segments and basic type.
4. Go to transaction WE81 -> create message type.
5. Go to transaction WE82 -> assign message type to basic Idoc type.
6. Go to transaction BD64 -> Click on Display/change button
SAP COMMUNITY NETWORK
2011 SAP AG
SDN - sdn.sap.com | BPX - bpx.sap.com | BOC - boc.sap.com | UAC - uac.sap.com
15
Enter Title Here: Do not exceed space provided - Title automatically appears in page header
7. Click on Edit menu -> model view -> create
8. Specify description and technical name and press continue.
9. Select your model view -> click edit -> Add message type
10. In dialog box specify sender, receiver, and message type and continue.
11. Click on environment menu -> generate partner profile
12. It will show the following screen. Select your model view and click on execute.
13. It will show the partner profile log in next screen.
14. Click on back button 2 times it will take to distribution model screen.
15. Click on Edit -> Model view -> Distribute
16. In displayed dialog box select the partner system and continue.
17. Then it will show the log of model view distribution.
18. To check partner profile go to transaction WE20.
19. Then write the report program in SE38 to create IDOC control records and transfer it to destination partner system.
20. Go to Transaction WE02 to check the generated IDOC control records.
5. Steps to be done in Destination client
1.
Go to transaction SE37 to create the function module for updating the table from IDOC segments.
2.
Specify import, export and table parameters.
3.
Go to transaction WE57 for assigning the FM to logical system. Click on Display/ change button.
4.
Specify FM name, function type, basic type(IDOC ), message type and direction then save it.
5.
Go to transaction BD51 to define input method for inbound function module and click on Display change button
6.
Specify your function module and input type by clicking the new entries.
7.
Go to transaction WE42 and create process code.
8.
Go to transaction BD64 and generate the partner profile again.
9.
Got to transaction SE 38 and execute the transaction in source system (client100).
10.
Check in destination system (client 800). Go to Transaction WE02 and check your table in SE11. (You can get the
transferred entries in that table).
SAP COMMUNITY NETWORK
2011 SAP AG
SDN - sdn.sap.com | BPX - bpx.sap.com | BOC - boc.sap.com | UAC - uac.sap.com
16
Вам также может понравиться
- Automatic Account DeterminationДокумент13 страницAutomatic Account DeterminationmayurОценок пока нет
- Master Data and Enterprise Structure Configuration:: Organizational Units in AccountingДокумент9 страницMaster Data and Enterprise Structure Configuration:: Organizational Units in AccountingmayurОценок пока нет
- Statement Showing Particulars of Claims by An Employee For Deduction of Tax Under Section 192Документ2 страницыStatement Showing Particulars of Claims by An Employee For Deduction of Tax Under Section 192mayurОценок пока нет
- Automatic G/L Account Determination GuideДокумент1 страницаAutomatic G/L Account Determination GuidemayurОценок пока нет
- Error Message No f5702 Balance in Trassanction CurrencyДокумент66 страницError Message No f5702 Balance in Trassanction CurrencymayurОценок пока нет
- Master Data and Enterprise Structure Configuration:: Organizational Units in AccountingДокумент8 страницMaster Data and Enterprise Structure Configuration:: Organizational Units in AccountingmayurОценок пока нет
- Third Party ProcessДокумент1 страницаThird Party ProcessmayurОценок пока нет
- Type OF STOДокумент7 страницType OF STOmayur100% (1)
- Master Data and Enterprise Structure Configuration:: Organizational Units in AccountingДокумент8 страницMaster Data and Enterprise Structure Configuration:: Organizational Units in AccountingmayurОценок пока нет
- Logistics Execution in SAP Business SuiteДокумент26 страницLogistics Execution in SAP Business SuitemayurОценок пока нет
- In EWM We Only Have Inbound and Outbound ProcessДокумент16 страницIn EWM We Only Have Inbound and Outbound ProcessmayurОценок пока нет
- In A Nutshell If An Item Has To Undergo Delivery Shipping Point Is Must Transportation Planning PointДокумент2 страницыIn A Nutshell If An Item Has To Undergo Delivery Shipping Point Is Must Transportation Planning PointmayurОценок пока нет
- ZXCДокумент2 страницыZXCmayurОценок пока нет
- DscsДокумент2 страницыDscsmayurОценок пока нет
- Aewfquestion:: in A Nutshell If An Item Has To Undergo Delivery Shipping Point Is Must Transportation Planning PointДокумент2 страницыAewfquestion:: in A Nutshell If An Item Has To Undergo Delivery Shipping Point Is Must Transportation Planning PointmayurОценок пока нет
- QWXDCC 3 QwdwaqwedДокумент1 страницаQWXDCC 3 QwdwaqwedmayurОценок пока нет
- Hidden Figures: The American Dream and the Untold Story of the Black Women Mathematicians Who Helped Win the Space RaceОт EverandHidden Figures: The American Dream and the Untold Story of the Black Women Mathematicians Who Helped Win the Space RaceРейтинг: 4 из 5 звезд4/5 (890)
- The Yellow House: A Memoir (2019 National Book Award Winner)От EverandThe Yellow House: A Memoir (2019 National Book Award Winner)Рейтинг: 4 из 5 звезд4/5 (98)
- The Little Book of Hygge: Danish Secrets to Happy LivingОт EverandThe Little Book of Hygge: Danish Secrets to Happy LivingРейтинг: 3.5 из 5 звезд3.5/5 (399)
- The Subtle Art of Not Giving a F*ck: A Counterintuitive Approach to Living a Good LifeОт EverandThe Subtle Art of Not Giving a F*ck: A Counterintuitive Approach to Living a Good LifeРейтинг: 4 из 5 звезд4/5 (5794)
- Never Split the Difference: Negotiating As If Your Life Depended On ItОт EverandNever Split the Difference: Negotiating As If Your Life Depended On ItРейтинг: 4.5 из 5 звезд4.5/5 (838)
- Elon Musk: Tesla, SpaceX, and the Quest for a Fantastic FutureОт EverandElon Musk: Tesla, SpaceX, and the Quest for a Fantastic FutureРейтинг: 4.5 из 5 звезд4.5/5 (474)
- A Heartbreaking Work Of Staggering Genius: A Memoir Based on a True StoryОт EverandA Heartbreaking Work Of Staggering Genius: A Memoir Based on a True StoryРейтинг: 3.5 из 5 звезд3.5/5 (231)
- The Emperor of All Maladies: A Biography of CancerОт EverandThe Emperor of All Maladies: A Biography of CancerРейтинг: 4.5 из 5 звезд4.5/5 (271)
- The Gifts of Imperfection: Let Go of Who You Think You're Supposed to Be and Embrace Who You AreОт EverandThe Gifts of Imperfection: Let Go of Who You Think You're Supposed to Be and Embrace Who You AreРейтинг: 4 из 5 звезд4/5 (1090)
- The World Is Flat 3.0: A Brief History of the Twenty-first CenturyОт EverandThe World Is Flat 3.0: A Brief History of the Twenty-first CenturyРейтинг: 3.5 из 5 звезд3.5/5 (2219)
- Team of Rivals: The Political Genius of Abraham LincolnОт EverandTeam of Rivals: The Political Genius of Abraham LincolnРейтинг: 4.5 из 5 звезд4.5/5 (234)
- The Hard Thing About Hard Things: Building a Business When There Are No Easy AnswersОт EverandThe Hard Thing About Hard Things: Building a Business When There Are No Easy AnswersРейтинг: 4.5 из 5 звезд4.5/5 (344)
- Devil in the Grove: Thurgood Marshall, the Groveland Boys, and the Dawn of a New AmericaОт EverandDevil in the Grove: Thurgood Marshall, the Groveland Boys, and the Dawn of a New AmericaРейтинг: 4.5 из 5 звезд4.5/5 (265)
- The Unwinding: An Inner History of the New AmericaОт EverandThe Unwinding: An Inner History of the New AmericaРейтинг: 4 из 5 звезд4/5 (45)
- The Sympathizer: A Novel (Pulitzer Prize for Fiction)От EverandThe Sympathizer: A Novel (Pulitzer Prize for Fiction)Рейтинг: 4.5 из 5 звезд4.5/5 (119)
- Bearing Detail PDFДокумент1 152 страницыBearing Detail PDFJayesh MachhiОценок пока нет
- ALKO Case StudyДокумент32 страницыALKO Case Studylordponch0% (2)
- Rfid Nov'11eng 4Документ23 страницыRfid Nov'11eng 4hydisОценок пока нет
- Air CompressorДокумент21 страницаAir CompressorAjayОценок пока нет
- Rethinking Limits - Cleaning ValidationДокумент12 страницRethinking Limits - Cleaning ValidationSatyaaammireddyОценок пока нет
- BSRMДокумент2 страницыBSRMAbul Kalam AzadОценок пока нет
- Application of AC Motors and Drives in Steel Industries: A K Paul, I Banerjee, B K Santra and N NeogiДокумент5 страницApplication of AC Motors and Drives in Steel Industries: A K Paul, I Banerjee, B K Santra and N NeogiMohamed Elsaid El ShallОценок пока нет
- Oracle Taleo Enterprise Reporting With OBI User Guide PDFДокумент856 страницOracle Taleo Enterprise Reporting With OBI User Guide PDFdaxeshnirma100% (1)
- Improve company operations with a functional ISM projectДокумент10 страницImprove company operations with a functional ISM projectSachin BorkkarОценок пока нет
- Synopsis On CLOUD COMPUTING by Prashant GuptaДокумент6 страницSynopsis On CLOUD COMPUTING by Prashant GuptaPrashant GuptaОценок пока нет
- Maine Industrial Tire v. T.Y Cushion TireДокумент28 страницMaine Industrial Tire v. T.Y Cushion TirePriorSmartОценок пока нет
- QFEST Proceedings 2017Документ229 страницQFEST Proceedings 2017GogyОценок пока нет
- MM Singapore - Press Release (Critical Design Errors Caused Collapse at Nicoll Highway) PDFДокумент20 страницMM Singapore - Press Release (Critical Design Errors Caused Collapse at Nicoll Highway) PDFJames Jatmiko OetomoОценок пока нет
- GIS Tugas I Off LДокумент7 страницGIS Tugas I Off LTaufan Azhari Nur BaladijayaОценок пока нет
- 12 - ToyotaДокумент87 страниц12 - Toyotawaddah100% (2)
- Master Ceramico OX - English - Rev-DДокумент2 страницыMaster Ceramico OX - English - Rev-DfaniaaaОценок пока нет
- Water PumpsДокумент42 страницыWater PumpsArimbi GembiekОценок пока нет
- Human Factors EngineeringДокумент54 страницыHuman Factors Engineeringganeshrams88Оценок пока нет
- d59687gc10 Toc GLMFДокумент14 страницd59687gc10 Toc GLMFmahmoud_elassaОценок пока нет
- Checklist For Selecting A CMMS Solution PDFДокумент4 страницыChecklist For Selecting A CMMS Solution PDFambuenaflorОценок пока нет
- 2013-05-27 Voith Kaplan TurbinesДокумент5 страниц2013-05-27 Voith Kaplan TurbinesChristopher GarciaОценок пока нет
- Ten Rs of Efficient PurchasingДокумент3 страницыTen Rs of Efficient PurchasingBala FoundMylostОценок пока нет
- Police Log November 23, 2015Документ12 страницPolice Log November 23, 2015MansfieldMAPoliceОценок пока нет
- Professional Resume (HVAC & Utilities Manager) - 1Документ3 страницыProfessional Resume (HVAC & Utilities Manager) - 1Mujtaba AliОценок пока нет
- Adobe Case Study - DTI Intelligent DocumentsДокумент3 страницыAdobe Case Study - DTI Intelligent DocumentsrpcooperОценок пока нет
- 18.5Документ32 страницы18.5andresfido123Оценок пока нет
- Competitor PlantДокумент18 страницCompetitor Plantபிரதீப் கதிரேசன்Оценок пока нет
- How Toyota Achieved Success Through Its Unique Management PhilosophyДокумент66 страницHow Toyota Achieved Success Through Its Unique Management PhilosophyKakon AnmonaОценок пока нет
- April 2014 1396445255 131fa 88 PDFДокумент2 страницыApril 2014 1396445255 131fa 88 PDFkavithaОценок пока нет
- Fall and Rise of Valjoux 7750Документ12 страницFall and Rise of Valjoux 7750john100% (1)