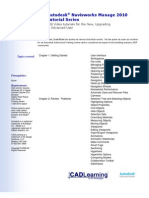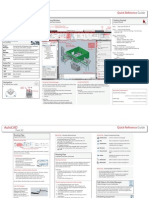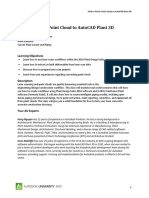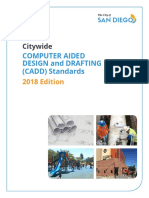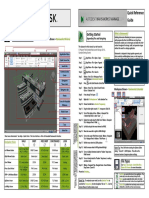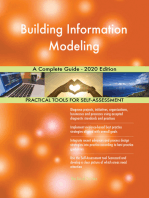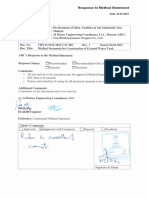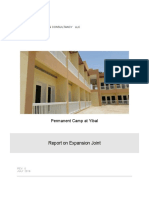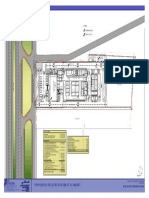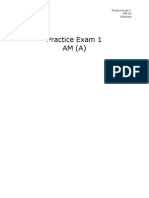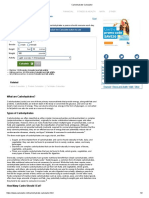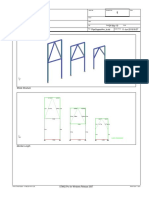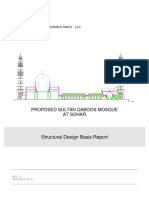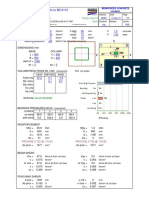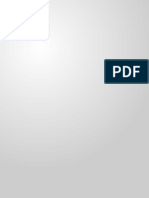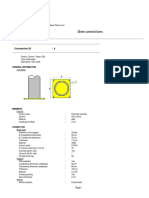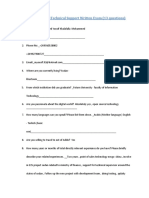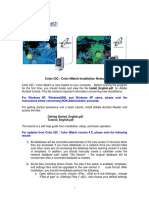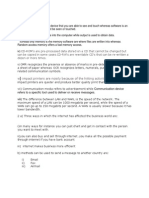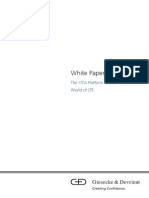Академический Документы
Профессиональный Документы
Культура Документы
Naviswork 2014 Quick Reference Guide
Загружено:
Anonymous 1HFV185Sl4Авторское право
Доступные форматы
Поделиться этим документом
Поделиться или встроить документ
Этот документ был вам полезен?
Это неприемлемый материал?
Пожаловаться на этот документАвторское право:
Доступные форматы
Naviswork 2014 Quick Reference Guide
Загружено:
Anonymous 1HFV185Sl4Авторское право:
Доступные форматы
Quick Reference
Guide
Navigation
What is Navisworks?
Getting Started
Get around your model
Building Information Modeling has become synonymous
with programs like Revit, but BIM does not stop there.
Navisworks enables you to interrogate and utilize this information throughout the design, build, and operation stages
without the need for a design application.
Appending Files and Navigating
Workspace Shown = Navisworks Minimal
The dataset for this tutorial can be found in:
C:\Program Files\Autodesk\Navisworks Manage 2014\...
\Samples\Getting Started
Application Menu
Quick Access Bar
Search Bar
Communication
Center
Navigation
View Cube
Navigation Bar
Panels
Turns On Dockable
Windows
Step 1:
App Menu > File > Open > Open
Structure.nwc
Step 2:
App Menu > File > Open > Append
MEP.nwc
Step 3:
App Menu > File > Open > Append
Architecture.nwc
Step 4:
App Menu > File > Save As
Conference.nwf
Step 5:
Ribbon > View Tab > Workspace Panel >
Load Workspace > Navisworks Extended
Step 6:
Press
Step 7:
Ribbon > Home Tab > Select & Search Panel >
Click on Selection Tree
Step 8:
If not already, Pin it open
Step 9:
Right-click Architecture.nwc in the Selection Tree
Navisworks is designed to bring together geometry and
data created by multidisciplinary teams, on the largest projects, into a single model. This model is available for clash
detection, virtual construction, quantities, tenant improvements, and lifecycle management over the entire life span of
the building.
The Navisworks engine intelligently prioritizes all objects in
a scene. If your computer is unable to draw all geometry
while navigating, the engine elects to drop out the finer
detail, allowing you to continue navigating in real time.
on the Clash Detective Control Bar
Workspace Shown = Navisworks Extended
Step 10: Choose Override Item > Override Transparency
Step 11: Drag the slider right, towards 70% transparent. Click OK.
Model Scene
Step 12: Turn off the display of lines. Ribbon > Viewpoint Tab
> Render Style Panel > select Lines
Ribbon
Status Bar
Want more information? See Help > Quick Start > The User Interface > Parts of Autodesk Navisworks Interface
WALK
ORBIT
FREE ORBIT
CONSTRAINED
LOOK
Want More Information?
Technical Support:
Discussion Forums:
Subscription Center:
Autodesk Consulting:
Tabs
12-21
1-4
7
6
9-11
Step 13: Explore the model using the Walk Tool. Ribbon > Viewpoint
Tab > Navigate Panel > Walk
Step 14: Left-click and push the mouse forward to WALK
Step 15: Move the mouse left or right to LOOK left/right
Step 16: Turn on the avatar (Third Person mode). Ribbon > Viewpoint
Tab > Navigate Panel > Realism > Third Person
Step 17: Roll the mouse wheel to LOOK up/down
support.autodesk.com
forums.autodesk.com > Navisworks
subscription.autodesk.com > Training
autodesk.com/consulting
Step 18: Hold the mouse wheel to PAN up/down/left/right
Quick Tip: Press Shift when starting the Options Editor
Step 19: Turn on Collision Detection inside the Realism drop down.
Walk forward
dialog - "Green N" > Shift-Options. This will run the
enhanced version of program options settings.
Step 20: Turn on Gravity inside the Realism drop down, to walk up
and down stairs
Step 21: Ribbon > Viewpoint Tab > Navigate Panel > Zoom Window
Drop Down > Zoom All
File Types
See Help > User Guide > Work With Files >
Native File Formats for more information.
Proceed to Sectioning ...
Quick Tip: To emphasize your model, use the Selection Tree to
Cache Files are exported directly out of some applications. They
contain only the raw data necessary to bring in the file.
File Sets assemble multiple files (DWGs, NWCs, SATs, DGNs,
other NWFs) into one model. Links are live and update like xrefs.
override the Transparency of other disciplines files to 70%. Use the
Section Planes to further isolate a level.
Dataset File is a published NWF and directly contains the data of
all linked files. Linked files are frozen and unnecessary.
Sectioning
Search Sets
Clash Detection
Redlining
Slice up your building to see inside
Create dynamically refreshed selection sets
Identify, collaborate, resolve interferences
Record & collaborate decisions
Workspace Shown = Navisworks Extended
Step 1:
Ribbon > Viewpoint Tab > Sectioning Panel
> Enable Sectioning
Step 2:
Ribbon > Sectioning Tools Contextual Tab
> Mode Panel > Verify set to Planes
Step 3:
Planes Settings Panel > Current: Plane 1
Step 4:
11
3-4
Step 5:
Application Menu > Options
> In Tree Expand on Interface
Step 6:
Select on Display Units
Step 7:
Set Linear Units to Feet and Inches. Ok out.
Step 8:
Ribbon > Sectioning Tools Tab > Transform Panel
> Move
6
10
Ribbon > Sectioning Tools Tab > Transform Panel
> Expand on Transform Panel Drop Down
Step 10:
Change Z to 14 Feet
Step 11: Planes Settings Panel > Set Current: Plane 2
Notice: Plane 2 Light bulb Turns On.
Step 12:
Planes Settings Panel > Alignment: Front
Step 13: Transform Panel > Change Z to 0 Feet
Step 14: Plane Settings Panel > Enable Plane 3
Step 15:
Align to Left, Set to 0 Feet
Step 16: Turn Off Plane 3
Step 1:
Step 2:
7-9
Navigate to any glass-faced section of the building
Select one of the sections of glass (May be transparent.)
Step 1: Ribbon > Review tab > BOTH Redline & Tags panels
Step 2:
Click Add Test at the Top Right of Clash Detective
Step 2: Draw a cloud around the clash, click for each arc
Step 3:
Click Add Test at the Mid-Left above the tabs
Step 4:
On the Select tab, in Selection A, change the drop down
filter to Sets
Step 3: Add a Redline Tag to the cloud
2 clicks: Leader start at target-finish at tag
Align Plane 2 to Bottom, Set Z to 12 Feet
Step 18:
Link Section Planes
Mouse to the MOVE Gizmo, Grip the Blue
Z-Axis to Drag the Slicer Up and Down
Step 5: Ribbon > Viewpoint tab > Navigate panel > Pan
Step 6:
On the Select tab, in Selection B, select Structure.nwc
Step 6: Pan away from the clash. The markup vanishes.
Step 7:
In Settings, verify:
Type = Hard
Tolerance = 0.00 feet
Step 7: Ribbon > Review tab > Comments panel >
select Find Comments
Step 8:
Press Run Test
Step 9:
Observe the changes:
Results tab set current
First clash > Selected
First clash > Zoomed into view:
Quick Tip:
Step 4:
Select
Step 5:
Ribbon > Home tab > Select & Search panel > Find Items.
Step 6:
Mouse over Find Items. Pin it open.
Step 7:
Set:
Step 8:
Add a second criteria: Item Name = Glazed
Proceed to Redlining ...
Step 9:
Right-click the new criteria and select
12
Step 11: Type in Fix It!, click
. Same effect.
Proceed to Timeliner ...
Quick Tip: Use Redline Tags to make notes about
8
markups. Only Redline Tags can be searched.
Quick Tip: To edit a Redline Tag, mouse
over the Comments bar. Right-click the
Redline Tag item, select Edit Comment.
Align Project Origins and Orientation
SHARED COORDINATES are used for remembering the mutual positions of multiple interlinked files. Those interlinked
files can be all Revit files, or a combination of Revit, DWG,
and DXF files. Navisworks will recognize Shared Coordinates when present.
Step 1:
Step 13: Name the Search Set by typing:
Architectural Glass
Export NWC Cache files from each design product. Use
the same file names for the life of the project.
Step 2:
Open the first NWC Cache file
Proceed to Clash Detection...
Step 3:
Append any additional Cache files
Step 4:
Enable Tools > Global Options > Interface > Snapping >
Snap to Vertex
Step 5:
Select Measure Tools > Point to Point
origin of each design file. This will provide a common point
for step 6.
Step 6:
Measure between points which should be common in
the two models
INTERNAL VS SHARED COORDINATES
Step 7:
Select the file you wish to move in the Selection Tree
Step 8:
Select Measure Tools > Transform Objects. The current
change is only temporary.
Step 9:
Right-click the file in the Selection Tree. Select Override
Transform. The change is now stored for the Cache file.
Proceed to Search Sets...
By Box
Step 10: Ribbon > Review tab > Comments panel > Search bar
Step 11: Mouse over Sets tab on the left, pin it open
13
. Select Clash1.
Step 9: Observe it zooms back to Clash1.
Shared Coordinates
Step 21: Disable Plane 1 and Plane 2
Sectioning: By Planes
Step 8: Press
Use clash
rules to
eliminate
false positives. Ignore
same layer,
group, file,
points, etc.
Step 12: Select on Save Selection
Step 19: Set Current: Plane 1, to flip the UCS MOVE Gizmo
Select on our new Search Set Architectural Glass
Mouse over Properties on the right
and observe
Step 4: Add Comment box pops up, add a comment: Fix it!
Step 5:
Step 3:
Step 10: Press
Step 17:
Step 20:
Mouse over Clash Detective on the left. Pin it open.
1-2
Planes Settings Panel > Alignment: Top
Step 9:
Step 1:
A SELECTION SET only includes objects currently selected.
A SEARCH SET is automatically updated each time you use it to include
items that match the search criteria.
In the above exercise, it would add any additional window glass that has
been subsequently added to the project. Search Sets can be EXPORTED to
other projects.
Quick Tip: Define a number of generic searches. For example: Level 1,
Structural Steel, etc. Then save and re-use them on future projects.
Step 10: Save the File Set as an NWF.
Quick Tip: You should derive shared coordinates from only
one file. That one file defines the coordinates for all other
files that compose the project. Acquire coordinates from one
file and then publish those coordinates to other files.
Quick Tip: Place a physical monument at the project
Timeliner
Quantification
Model your project tasks & schedules
Generate a quantity takeoff for analysis
8
1
Quantification gives you the tools to automatically make material
estimates, measure areas and count building components
Step 1: Save your NWF file
Step 2: Click the
button
Step 3: It may ask: Would you like to view Quantification getting
started tutorials now? > Remind me later
Step 4: Answer the questions in the Project Setup Wizard:
Quick Tip: Measure in a
Perpendicular or Parallel
alignment to the surface
of an object
TimeLiner Tasks
Use the TimeLiner to link your model to an external construction schedule for visual time and cost based planning.
In TimeLiner tasks can be created in one of the following ways:
Manually, one at a time
Automatically, built from data sources added to TimeLiner
Automatically, based on object structure in the Selection Tree, or the selection
and search sets
10
TimeLiner Simulation
Step 1: Ribbon > Home tab > Tools panel
> TimeLiner
7
Watch your building being built from the ground up by playing a
video of your TimeLine
Step 2: TimeLiner window> Tasks tab
> Add Task
Step 1: TimeLiner window > Configure tab
Step 3: Create ALL Tasks seen above
Step 2: Click
Step 4: Ribbon > Home tab
> Select & Search panel
> Sets drop down > Manage Sets
Step 3: Click
Step 5:
Step 6:
Ribbon > Home tab
> Select & Search panel
> Selection Tree
Create Selection Sets Similar to
what is seen in the image on right
Step 8:
TimeLiner window > Attach each
Set to a Task using Attach button
Step 9:
button
of Selection Sets that match the name of Tasks.
Sets are automatically attached to the Tasks.
Step 4: Rename the new appearance to White (90% Transparent)
Step 5: Choosing Catalog CSI-16 in the Wizard results
in this tree structure. To explore different Catalog tree structures,
close your file without saving. Re-open the NWF file and try a different Catalog in the
Wizard.
Step 5: Double-click in the color swatch and set to be white
>
Explore the Selection Tree
Expand on Structure.nwc, etc
Step 7:
Quick Tip: Export your Task List to create a folder
Quick Tip: Lock the X, Y or
Z axis from initial point
when doing measurements
Observe Timeline to right of tasks
Proceed to TimeLiner Simulation
Quick Tip: Observe in the top image the Task Type column.
When this is blank, the Task does not participate in the Simulate
video. The Task Type list is derived on the Configure tab.
Three Default Task Types: Construct, Demolish, Temporary
Step 6: Set Transparency to 90%. Ok out. Do Not Use Just Yet.
Quick Tip: Meaning of Appearances:
Start Appearance - how the items will look at the start of the task
End Appearance - how the items will look when the task is completed
Early Appearance - how the items will look if the task is started before the planned time
Late Appearance - how the items will look if the task is started after the planned time
Simulation Start Appearance - how the items should be displayed at the start of a simulation. Simulation start precedes all task starts
Step 7: TimeLiner window > Simulate tab
Step 8: Click Settings button
A. Navigation pane. This contains a list of Items and WBS (Work Breakdown Structure)
codes
B. Rollup pane. The summary of your takeoff items. Right-click a column header to change
the columns displayed in the Rollup pane
C. Takeoff pane. Displays all takeoff items. Right-click a column header to change the
columns displayed in the Takeoff pane
Step 6: Create some Sample Resources and Items
Step 9: Set according to image to right
Step 10: Press Play
Step 11: Try different Settings and Appearances:
Enable: Show all tasks in interval
Set Start Appearance: White (90% Transparent)
Proceed to Quantification...
Quick Tip:
Limit sectioning
planes or boxes
to elements you
have selected.
Great for levels!
Quick Tip: Primavera
P6 v8.2 now supported
Step 7: In the Quantification Workbook, click the Item you want to
use for the takeoff. In the Scene view or Selection Tree, select the
object(s) you want to take off. Right-click selected object(s) > Quantification > Takeoff to: (name of existing Item)
Step 8: The takeoff appears in the Quantification Workbook, under
the existing catalog Item
Quick Tip: The available measurements (variables) are:
Length
Width
Height
Perimeter
Thickness
Weight
Area
Volume
Count
Quantification workflow:
1. In Navisworks, open a design data source file
2. Open the Quantification workbook
3. Set up a project
4. Create or select takeoff items
5. Hide unwanted items
6. Use measurement tools for items not in catalog (for
virtual takeoff)
7. Organize takeoff items (change item order, create
new items)
8. Edit formulas/parameters
9. Refresh model after changing data
10. Analyse and validate takeoff data
11. Output takeoff data to Excel XLSX format
Model takeoff
Model takeoff uses the properties embedded in the design
source files to create takeoff data. It extracts the objects
from the model and displays them as Items in the Quantification Workbook.
Virtual takeoff
Perform virtual takeoff to add takeoff items that are not
linked to a model object, or where an item appears in the
model but contains no associated properties. You can use
measure tools in conjunction with a virtual takeoff, and
associate a viewpoint with the virtual takeoff Item.
Proceed to Presenter, Animator, Scripter...
Presenter, Animator, Scripter
Quick Tips
Collaboration
Render, animate & interact with the model
Goodie Bag
Supported file types
FOCUS You can put the Scene View into focus mode until the next
click. When you are in focus mode, clicking on an item swivels the
camera so that the point clicked is in the center of the view. This
point becomes the focal point for the Orbit tools (Steering Wheels
and Navigation Bar) in a 3D workspace only.
4
1
In a 2D workspace, the camera is moved to the center of the box of
focused item while the z value remains the same.
The Animator and Scripter windows are the two dockable windows
that are used to create and edit object animation
6 Once you have set up and rendered a scene, you can additionally
An important enhancement to the Autodesk line of products is the
introduction of Ray Trace. Navisworks will now render the Autodesk
library of materials. Any Autodesk materials applied to a model in Revit
will persist in Navisworks. The look and feel of the model will be consistent from Autodesk product to Autodesk product. As of 2014,
material libraries are now included. Don't forget, you can also view
your NWD models on the Autodesk BIM 360 Glue mobile iPad app.
NOTE: Tutorial dataset does not have Revit materials pre-assigned
Step 1:
Model space: Use ViewCube to zoom in tight anywhere
Step 2: Ribbon > Viewpoint tab > Save, Load & Playback panel >
Save Viewpoint. Saved Viewpoints opens. Save as: My View
Step 3:
Ribbon > Home tab > Tools panel > Presenter
Step 4:
Set up the scene:
Use Materials tab to drag and drop materials onto items in the
model; Or Rules tab to set up rules which define project-wide
material application; Or Texture Space tab to more accurately
map materials onto items in scene; Or Lighting tab to set up additional lighting; Or Effects tab to add background/foreground
effects to scene; Or Rendering tab to select a rendering style
create animation in that scene. The rendering that you have set
up will be applied to each frame of the animation
Step 1: Ribbon > Animation tab > Create panel > Animator
Step 2: Ribbon > Animation tab > Create panel > Record
Step 3: Use Focus, Orbit, Walk, Look, Pan and other navigation tools
to fly the camera around the building
Click Clear; Pause
, Save
or Close
on Ribbon
Ribbon > Viewpoint tab > Navigation Panel >
Look Around > Focus
Ribbon > Home tab > Select Item
Select any item(s), Right-click
> Focus On Item
Quick Tip: Set Presenter profile
> Options Editor to Advanced,
dialog box will include a full list of
parameters, allow you to change
the type of foreground
Step 4: Ribbon > Animation tab > Script panel > Enable Scripts if used
Step 5: Ribbon > Animation tab > Recording panel > Pause or Stop
Step 6: Ribbon > Animation tab > Playback panel > Play
Step 7: Ribbon > Animation tab > Export panel > Export
Step 5: Click Render to start the rendering process. Rendering
process can be stopped by clicking Stop
Step 6:
Model space > Navigation Bar > Look flyout > Focus
Model space (no selection) > Right-click menu:
Scene > Focus
Model space (make a selection).
Ribbon > Item Tools Contextual tab >
Look At panel > Focus on Item
Step 1: Animator: Create Open Door animation that rotates a door
by 90-degrees. While recording, use Gizmo: Rotate to manually turn
door
Step 2: Ribbon > Home tab > Tools panel > Scripter
Step 3: Click Add New Script. Name it: Door Script
Step 4: In Events, click On Hotspot
Step 5: In Properties, set Hotspot: Sphere. Click Pick button and locate
in front of a door that you will navigate thru. Trigger when entering,
radius 4-feet
Step 6: In Actions, click Play Animation > Open Door. Properties
pane: set parameters: Animation = Open Doors; Pause = Checked; Starting at Start; Ending at End. This opens our doors. Reverse start/end to
close door
Step 7: Walk through the doors. You should see them open
FIT SELECTION When sectioning by box, try Select All on the
Ribbon > Home tab, then on the Ribbon > Sectioning Tools tab try
Fit Selection. The Sectioning Box will now encompass the entire
project.
Field Of View
Defines the area of the scene that can be
viewed thru the camera: Ribbon > Viewpoint
tab > Camera panel > F.O.V. slider
In Presenter, Animator & Scripter, when you are recording, you
can add predefined views and record based on those views.
Then tweak that in the animator.
High-End Renderings - Suggested Settings for Production:
Global Options > Interface > Display: Level Of Detail drop down >
Low (Tradeoff between 2D fidelity & higher rendering performance)
Navisworks has two graphics engines - Presenter & Autodesk,
choose the one that works best with your video card.
Hardware Acceleration, Occlusion Culling = On. Hardware: SSDs,
Maximum RAM, 64-bit OS, Direct3D 9 and OpenGL capable
graphics card with Shader Model 2 (minimum)
Вам также может понравиться
- Revit and NavisworkДокумент16 страницRevit and Navisworkmeredith100% (1)
- TT - Revit Structure - Working With Structural Components PDFДокумент34 страницыTT - Revit Structure - Working With Structural Components PDFAshutosh AnandОценок пока нет
- Autodesk Navisworks Freedom 2010Документ166 страницAutodesk Navisworks Freedom 2010mindwriterОценок пока нет
- Navis TutorialsДокумент62 страницыNavis Tutorialsadeiltonmoreira100% (1)
- 50 Navis Tips For Superior BIM CoordinationДокумент14 страниц50 Navis Tips For Superior BIM CoordinationPablo Tellaeche100% (3)
- Revit Structure Worksets 101Документ17 страницRevit Structure Worksets 101nneka101Оценок пока нет
- Up and Running With Autodesk Navisworks 2018 PDFДокумент987 страницUp and Running With Autodesk Navisworks 2018 PDFYuth Yuthdanai100% (4)
- Autodesk Navisworks Manage 2009 ManualДокумент480 страницAutodesk Navisworks Manage 2009 ManualPirated Soul100% (2)
- Navisworks Hacks For Efficient WorkflowsДокумент35 страницNavisworks Hacks For Efficient WorkflowsThomsОценок пока нет
- 99 Navisworks Tips For Superior BIM Coordination-LINKEDINДокумент29 страниц99 Navisworks Tips For Superior BIM Coordination-LINKEDINDim Pino100% (2)
- Autodesk Navisworks Manage 2012 User Guide EspДокумент934 страницыAutodesk Navisworks Manage 2012 User Guide Espagustin_eliasОценок пока нет
- Tutorial Revit ArchitДокумент560 страницTutorial Revit Architgland Nicky100% (1)
- Autoplant Modeler V8: I (Selectseries 5)Документ2 страницыAutoplant Modeler V8: I (Selectseries 5)ingjavierginezОценок пока нет
- Revit Mep 2013 AscentДокумент658 страницRevit Mep 2013 AscentRichard GarciaОценок пока нет
- AutoCAD Plant 3D Customizing IsosДокумент13 страницAutoCAD Plant 3D Customizing IsosRobert LouОценок пока нет
- Autodesk - Autodesk Revit 2014 Family Guide - 2013 PDFДокумент129 страницAutodesk - Autodesk Revit 2014 Family Guide - 2013 PDFmoderntalking87100% (1)
- Navisworks TutorialsДокумент3 страницыNavisworks Tutorialspaparock340% (1)
- Autodesk Navisworks 2013 EssentialsДокумент3 страницыAutodesk Navisworks 2013 EssentialsCADsoft Consulting100% (1)
- Autocad Plant3d Quick Reference GuideДокумент2 страницыAutocad Plant3d Quick Reference GuideNAO_198Оценок пока нет
- Singapore BIM Template Guide RevitMEP2012Документ19 страницSingapore BIM Template Guide RevitMEP2012Kevin ChenОценок пока нет
- Creating Vehicle Movement in Navisworks AnimatorДокумент8 страницCreating Vehicle Movement in Navisworks AnimatorAmit DasОценок пока нет
- AutoPlant 3D Structure - Reference Guide 2004 EditionДокумент486 страницAutoPlant 3D Structure - Reference Guide 2004 Editionwilddragon07100% (1)
- Revit MEP 2019 Training Course OverviewДокумент27 страницRevit MEP 2019 Training Course OverviewKris TolentinoОценок пока нет
- Naviswork GuidenceДокумент29 страницNaviswork GuidenceSyahrul Saleh LatarОценок пока нет
- Revit 2011 API Developer GuideДокумент425 страницRevit 2011 API Developer GuideJaime RosalesОценок пока нет
- AB314 3 Custom Stairs and Railings in Revit ArchitectureДокумент24 страницыAB314 3 Custom Stairs and Railings in Revit Architecturebagano1Оценок пока нет
- Revit Structure 2014 Fund METRICДокумент8 страницRevit Structure 2014 Fund METRICpeltea cristian50% (2)
- Work Flow For NAVISWORKS MANAGE PDFДокумент72 страницыWork Flow For NAVISWORKS MANAGE PDFrmnrajanОценок пока нет
- Handout - 10279 - OG10279-Point Cloud To AutoCAD Plant 3DДокумент15 страницHandout - 10279 - OG10279-Point Cloud To AutoCAD Plant 3Dvivek100% (1)
- Navisworks Jetstream V5: User ManualДокумент430 страницNavisworks Jetstream V5: User Manualข้าวเม่า ทอดОценок пока нет
- IFC Reference Guide For ArchiCAD 18Документ124 страницыIFC Reference Guide For ArchiCAD 18JaimasaОценок пока нет
- Understanding Shared Positioning in Revit PDFДокумент7 страницUnderstanding Shared Positioning in Revit PDFchiragdedhiaОценок пока нет
- Point Cloud AutoCADДокумент12 страницPoint Cloud AutoCADStelios Agapiou100% (1)
- Revit Implementation - The Best PracticesДокумент40 страницRevit Implementation - The Best PracticesbinujyОценок пока нет
- Piping Stress 123Документ8 страницPiping Stress 123Arun NambiarОценок пока нет
- Autodesk Navisworks Manage Training ManualДокумент68 страницAutodesk Navisworks Manage Training ManualJed Donato83% (6)
- Autocad ShortcutsДокумент20 страницAutocad ShortcutsKing YungОценок пока нет
- Introduction To Revit Structure FamiliesДокумент12 страницIntroduction To Revit Structure FamiliesLobsang Matos100% (1)
- AU 2012 Rebar Detailing and Autodesk Revit StructureДокумент27 страницAU 2012 Rebar Detailing and Autodesk Revit Structureracing.phreakОценок пока нет
- RevitДокумент46 страницRevitJared Cuento TransfiguracionОценок пока нет
- Autoplant TutorialДокумент404 страницыAutoplant TutorialManish Tukaram Deshpande100% (1)
- AutoCAD MEP Tutoriales v1Документ221 страницаAutoCAD MEP Tutoriales v1alexander_tello_30Оценок пока нет
- CADD Standards Guide City PlansДокумент234 страницыCADD Standards Guide City Plansbyram430Оценок пока нет
- Tutorial CadworksДокумент32 страницыTutorial Cadworksoscarhdef100% (1)
- Navisworks Freedom BasicsДокумент6 страницNavisworks Freedom Basicsjennifer_lanzettiОценок пока нет
- Naviswork CheatsheetДокумент4 страницыNaviswork Cheatsheetvishnu viswanathanОценок пока нет
- Tutorial Creating Parametric Families in Revit MEP 2010Документ39 страницTutorial Creating Parametric Families in Revit MEP 2010CarbonBlack12Оценок пока нет
- Pipe Rack & Rack PipingДокумент22 страницыPipe Rack & Rack PipingOmar MokhtarОценок пока нет
- Building Information Modeling Software A Complete Guide - 2020 EditionОт EverandBuilding Information Modeling Software A Complete Guide - 2020 EditionОценок пока нет
- Building Information Modeling A Complete Guide - 2020 EditionОт EverandBuilding Information Modeling A Complete Guide - 2020 EditionОценок пока нет
- Introduction To Navisworks: Learning ObjectivesДокумент21 страницаIntroduction To Navisworks: Learning ObjectiveslexloxОценок пока нет
- Autodesk - My First Plug-In Training - Lesson 1 - The Basic Plug-In PDFДокумент9 страницAutodesk - My First Plug-In Training - Lesson 1 - The Basic Plug-In PDFThan Naing OoОценок пока нет
- Getting Started Free CadДокумент13 страницGetting Started Free CadproftononОценок пока нет
- Revit 2017 - Arch Certificaton Exam Guide PDFДокумент45 страницRevit 2017 - Arch Certificaton Exam Guide PDFHillary Amistoso100% (1)
- 4D BIM Tutorials: 6109BEUG - Construction Site ManagementДокумент14 страниц4D BIM Tutorials: 6109BEUG - Construction Site ManagementSelvasathaОценок пока нет
- Eyesweb Xmi 5.3.0 - User Manual: January 16, 2012Документ1 333 страницыEyesweb Xmi 5.3.0 - User Manual: January 16, 2012colettapОценок пока нет
- Site Instructon 44 (Civil)Документ1 страницаSite Instructon 44 (Civil)Anonymous 1HFV185Sl4Оценок пока нет
- Mst-Civ-001 r1 Ug TankДокумент18 страницMst-Civ-001 r1 Ug TankAnonymous 1HFV185Sl4Оценок пока нет
- BS en 13139 PDFДокумент10 страницBS en 13139 PDFanilkumar_bojja97600% (1)
- Structural analysis reportДокумент4 страницыStructural analysis reportAnonymous 1HFV185Sl4Оценок пока нет
- Report On Expansion Joint R-0Документ13 страницReport On Expansion Joint R-0Anonymous 1HFV185Sl4Оценок пока нет
- Report Zone 7 - Duct Only R0Документ104 страницыReport Zone 7 - Duct Only R0Anonymous 1HFV185Sl4Оценок пока нет
- Proposed 3S Facilities For Sba at Al AmaratДокумент1 страницаProposed 3S Facilities For Sba at Al AmaratAnonymous 1HFV185Sl4Оценок пока нет
- Dymocks - Fundamentals of Engineering Fe Civil All-In-One Exam Guide by Indranil Goswami, 9781260011340, PaperBack BookДокумент4 страницыDymocks - Fundamentals of Engineering Fe Civil All-In-One Exam Guide by Indranil Goswami, 9781260011340, PaperBack BookAnonymous 1HFV185Sl4Оценок пока нет
- NSPE Code of Ethics For EngineersДокумент2 страницыNSPE Code of Ethics For EngineersYob YnnosОценок пока нет
- Dymocks - Fundamentals of Engineering Fe Civil All-In-One Exam Guide by Indranil Goswami, 9781260011340, PaperBack BookДокумент4 страницыDymocks - Fundamentals of Engineering Fe Civil All-In-One Exam Guide by Indranil Goswami, 9781260011340, PaperBack BookAnonymous 1HFV185Sl4Оценок пока нет
- Report On Expansion Joint R-0Документ15 страницReport On Expansion Joint R-0Anonymous 1HFV185Sl4Оценок пока нет
- Devajith USA Visa FormДокумент5 страницDevajith USA Visa FormAnonymous 1HFV185Sl4Оценок пока нет
- Design CalculationДокумент228 страницDesign CalculationAnonymous 1HFV185Sl4Оценок пока нет
- Seismicity UAEДокумент22 страницыSeismicity UAEabdulmananОценок пока нет
- Exam 1 - 001Документ26 страницExam 1 - 001Jose Carlos ArgeñalОценок пока нет
- My 19 Aveo e Brochure enДокумент2 страницыMy 19 Aveo e Brochure enAnonymous 1HFV185Sl4Оценок пока нет
- Diet ChartДокумент2 страницыDiet ChartAnonymous 1HFV185Sl4Оценок пока нет
- 24-May-19 11-Jun-2019 00:57 Pipesupport4M - B.STD: Job No Sheet No RevДокумент6 страниц24-May-19 11-Jun-2019 00:57 Pipesupport4M - B.STD: Job No Sheet No RevAnonymous 1HFV185Sl4Оценок пока нет
- Design Basis r0Документ31 страницаDesign Basis r0Anonymous 1HFV185Sl4100% (1)
- Design CalculationДокумент228 страницDesign CalculationAnonymous 1HFV185Sl4Оценок пока нет
- Spreadsheets To BS 8110: RCA Pole Foundation RMW 113Документ1 страницаSpreadsheets To BS 8110: RCA Pole Foundation RMW 113Anonymous 1HFV185Sl4Оценок пока нет
- Crack Width Check BS5400 4Документ6 страницCrack Width Check BS5400 4Anonymous 1HFV185Sl4Оценок пока нет
- Sultanate of Oman: Foundation Reinforcement - Cross SectionДокумент2 страницыSultanate of Oman: Foundation Reinforcement - Cross SectionAnonymous 1HFV185Sl4Оценок пока нет
- Report On Expansion Joint R-0Документ15 страницReport On Expansion Joint R-0Anonymous 1HFV185Sl4Оценок пока нет
- Base Plate Connection DesignДокумент4 страницыBase Plate Connection DesignAnonymous 1HFV185Sl4Оценок пока нет
- 02-Jul-16 04-May-2019 01:30 Pole10m - 0.std: Job No Sheet No RevДокумент1 страница02-Jul-16 04-May-2019 01:30 Pole10m - 0.std: Job No Sheet No RevAnonymous 1HFV185Sl4Оценок пока нет
- Minutes of MeetingДокумент2 страницыMinutes of MeetingAnonymous 1HFV185Sl4Оценок пока нет
- Structural Design Brief: PreambleДокумент6 страницStructural Design Brief: PreambleAnonymous 1HFV185Sl4Оценок пока нет
- My 19 Aveo e Brochure enДокумент2 страницыMy 19 Aveo e Brochure enAnonymous 1HFV185Sl4Оценок пока нет
- Column Design Check SummaryДокумент2 страницыColumn Design Check SummaryAnonymous 1HFV185Sl4Оценок пока нет
- MYD IT Solutions Technical Support Written ExamДокумент2 страницыMYD IT Solutions Technical Support Written Examمحمد يوسفОценок пока нет
- Eric Conrad Cissp Study Guide 2010 PDFДокумент2 страницыEric Conrad Cissp Study Guide 2010 PDFLuisana0% (2)
- DBMS Theory QuestionДокумент26 страницDBMS Theory Questiondieos leousisОценок пока нет
- Hillcrest 1st Term ExamДокумент34 страницыHillcrest 1st Term ExamOyinade AdeoluОценок пока нет
- Abandoned Cart Emails: A Data-Driven Guide To Recovering Lost SalesДокумент37 страницAbandoned Cart Emails: A Data-Driven Guide To Recovering Lost SalesTochi Krishna AbhishekОценок пока нет
- Um3103 Stm32wba Nucleo64 Board mb1863 StmicroelectronicsДокумент40 страницUm3103 Stm32wba Nucleo64 Board mb1863 StmicroelectronicsslimslimkhmissiОценок пока нет
- Protecting Your Sensitive Data in The Oracle E Business SuiteДокумент38 страницProtecting Your Sensitive Data in The Oracle E Business SuitemtalmasriОценок пока нет
- CNC machine support documentationДокумент3 страницыCNC machine support documentationKemble FamsОценок пока нет
- Color Iqc / Color Imatch Installation NotesДокумент3 страницыColor Iqc / Color Imatch Installation NotesSohel NomanОценок пока нет
- HTTPS:::WWW - redhat.com:Cms:Managed Files:Mi Appenv Ebook f19145wg 201909 en 0 0Документ37 страницHTTPS:::WWW - redhat.com:Cms:Managed Files:Mi Appenv Ebook f19145wg 201909 en 0 0Deniz BasarОценок пока нет
- DDOS - 6.0 - DDOS - Upgrade - 1Документ7 страницDDOS - 6.0 - DDOS - Upgrade - 1thi NОценок пока нет
- Autocad Driver and Peripheral GuideДокумент84 страницыAutocad Driver and Peripheral GuideujalaОценок пока нет
- TITLE C Programming Language IntroductionДокумент228 страницTITLE C Programming Language IntroductionJayesh Dalvi100% (1)
- InfoTech & Comm Zica 2012Документ16 страницInfoTech & Comm Zica 2012Mwila ChambaОценок пока нет
- 115omapi PDFДокумент766 страниц115omapi PDFu4rishiОценок пока нет
- E.D.P.M Homework Sylvani CharlesДокумент2 страницыE.D.P.M Homework Sylvani CharlesBlake KamminОценок пока нет
- FM 3080 Hind: Fixed Mount Barcode ScannerДокумент283 страницыFM 3080 Hind: Fixed Mount Barcode ScannerPaul SeckerОценок пока нет
- SQL IntroductionДокумент50 страницSQL IntroductionAnonymous iChgYr9d2Оценок пока нет
- Crud Operation Using REST & Spring BootДокумент4 страницыCrud Operation Using REST & Spring BootAjayОценок пока нет
- HP Zbook 17 G2 Mobile Workstation: DatasheetДокумент5 страницHP Zbook 17 G2 Mobile Workstation: DatasheetavihОценок пока нет
- The OTA Platform in The World of LTEДокумент14 страницThe OTA Platform in The World of LTEJose MadridОценок пока нет
- 20-CCNP-Route Configure and Verify Path ControlДокумент13 страниц20-CCNP-Route Configure and Verify Path Controltouaiti2009Оценок пока нет
- Internet Piracy EssayДокумент7 страницInternet Piracy EssayPankash SinghОценок пока нет
- Nordic Thingy 53 Data SheetДокумент2 страницыNordic Thingy 53 Data SheetTerence Jhon TabonОценок пока нет
- Intelligent Data Analysis (BooksRack - Net) PDFДокумент431 страницаIntelligent Data Analysis (BooksRack - Net) PDFleonor bungaОценок пока нет
- Time Management NotesДокумент2 страницыTime Management NotesStew WilsonОценок пока нет
- Ptu 5 User ManualДокумент54 страницыPtu 5 User ManualMinh HoàngОценок пока нет
- The History of AiДокумент2 страницыThe History of Aimed medОценок пока нет
- POWL Framework and Whats NewДокумент21 страницаPOWL Framework and Whats NewOmm PrakashОценок пока нет
- d52541 PDFДокумент37 страницd52541 PDFskywalker crazyОценок пока нет