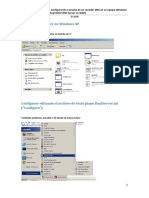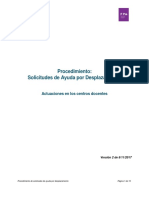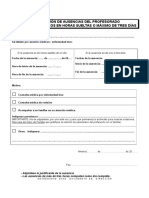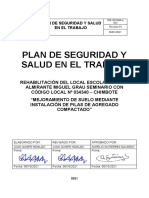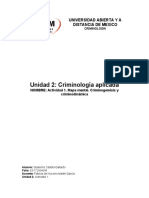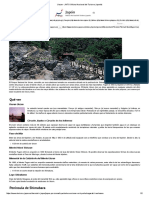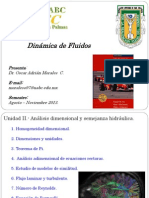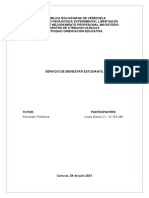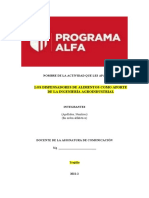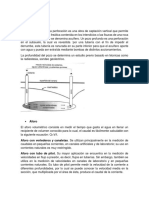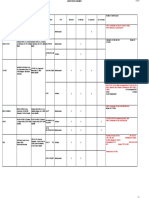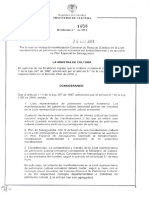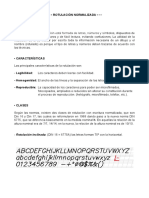Академический Документы
Профессиональный Документы
Культура Документы
Práctica 11 - Ajustes Del Color
Загружено:
Daniel Moreno BarónАвторское право
Доступные форматы
Поделиться этим документом
Поделиться или встроить документ
Этот документ был вам полезен?
Это неприемлемый материал?
Пожаловаться на этот документАвторское право:
Доступные форматы
Práctica 11 - Ajustes Del Color
Загружено:
Daniel Moreno BarónАвторское право:
Доступные форматы
Proyecto Integrado: Tratamiento Digital de Imgenes. 2 Bachillerato.
I.E.S. Al-ndalus (Almera)
Prctica 11. Ajustes del color
En esta prctica utilizaremos varias opciones del men Colores de GIMP, las cuales permiten
realizar ajustes relacionados con el color, tales como el balance de blancos, el ajuste del tono y
saturacin tanto de la imagen globalmente como de cada uno de los colores componentes de la
imagen, el ajuste de los niveles del histograma de la imagen, su brillo y contraste, etc.
Explicamos a continuacin el significado de los parmetros de color que se pueden ajustar en
GIMP:
Balance de blancos.
Una de las primeras propiedades a ajustar de una imagen es su balance de blancos. Cuando veis
que una foto sale con una tonalidad marcada, por ejemplo si sale azulada (temperatura de color
fra) o hacia el rojo o amarillo (temperatura de color caliente) entonces es que el balance de
blancos automtico de la cmara con la que se ha realizado la fotografa no se ha realizado
correctamente.
La temperatura de color de una imagen depende en gran medida del tipo de iluminacin
(fluorescente, bombillas incandescentes, luz natural por la maana, a medioda, al atardecer) con
la que se hizo la fotografa:
Lo mejor para realizar un buen balance de blancos es llevar encima un folio de color blanco y usarlo
para preajustar el balance de blancos de la cmara manualmente:
No obstante, podemos ajustarlo posteriormente con GIMP. Para ello, ejecutamos Colores -> Auto > Balance de blancos.
Proyecto Integrado: Tratamiento Digital de Imgenes. 2 Bachillerato.
I.E.S. Al-ndalus (Almera)
Aqu podemos ver un ejemplo:
Niveles.
Otro ajuste muy importante del color son los niveles. A menudo las fotos salen claras u oscuras y
otras veces ocurre que hay una diferencia de luz importante entre el fondo (por ejemplo el cielo) y
lo que queremos fotografiar, y entonces el objeto sale muy oscuro. En ambos casos necesitamos
ajustar los niveles. Por ejemplo, al hacer esta foto sali un poco oscura:
Para arreglarlo seleccionamos Colores -> Niveles. Nos aparecer una ventana como sta:
Proyecto Integrado: Tratamiento Digital de Imgenes. 2 Bachillerato.
I.E.S. Al-ndalus (Almera)
Antes de continuar hay que entender qu es lo que estamos viendo. Tenemos ante nosotros un
histograma, que es un grfico que nos muestra la cantidad de pxels en la imagen que hay por cada
color. As, en horizontal tenemos el brillo de los pxels (de ms oscuro a ms claro) y en vertical la
cantidad de pxels que hay en la imagen con ese brillo. Por ejemplo, una imagen que sea slo de
color blanco, slo tendr una lnea vertical a la derecha del todo. As, si la mayora de los pxels
estn agrupados a la izquierda, la imagen ser muy oscura, y si estn agrupados a la derecha muy
clara. En este caso podemos ver cmo hay varios picos, y el izquierdo est cerca del borde
izquierdo, pero el derecho est a bastante ms distancia del borde derecho. De ese modo, si
conseguimos que el derecho se acerque ms al borde derecho, la imagen saldr ms clara.
Para ajustar esto, vemos que justo debajo del histograma hay tres triangulitos con sus
correspondientes cuadros donde nos dice el numerito y podemos modificarlo. As, lo que vamos a
hacer es coger el triangulito de la derecha y arrastrarlo hasta que quede aproximadamente a la
misma distancia respecto del pico que el de la izquierda del borde izquierdo:
Como podemos ver, ahora la imagen est mucho mejor:
El triangulito izquierdo del histograma representa qu brillo de la imagen actual se va a transformar
en negro una vez ajustados los niveles, y el derecho cul va a ser el blanco. Todo lo que se salga por
la izquierda quedar negro y lo que salga por la derecha blanco.
Pero y el triangulito del centro? Para qu sirve? Este triangulito sirve para ajustar la gamma, la
cual representa cul va a ser el brillo intermedio entre el negro y el blanco. Si lo movemos a la
izquierda estaremos haciendo que los puntos que estn ms a la izquierda que l salgan ms claros,
puesto que estarn ms prximos al gris intermedio, que es ms claro que ellos. Los puntos que
estn a la derecha, en cambio, tambin saldrn un poquito ms claros aunque la diferencia se
reducir y todos estos tendrn menos diferencia de brillo que antes. Si reducimos el gamma
(movemos el triangulito a la derecha) conseguiremos el efecto contrario, es decir, que la imagen
dar la sensacin de ser ms oscura pero sin que el negro ni el blanco cambien de sitio.
Proyecto Integrado: Tratamiento Digital de Imgenes. 2 Bachillerato.
I.E.S. Al-ndalus (Almera)
Ajustar el gamma viene bien por ejemplo cuando tenemos alguna parte de una imagen que sale muy
brillante pero el fondo es oscuro, como cuando hacemos una foto de noche en la calle y con flash.
Por ejemplo, en esta foto, la limusina ha salido mucho ms clara que los jvenes, ya que estaba ms
cerca que stos, y adems el fondo ha salido tambin casi negro:
Ajustamos el gamma, en este caso mucho ya que el fondo est muy oscuro:
Y vemos cmo mejora considerablemente:
Como ocurre con todos los parmetros de la imagen, con el gamma es mejor quedarse cortos a
pasarse porque si no el resultado puede ser contraproducente.
Saturacin de color.
Algunas veces notamos que la imagen sale muy gris y que los colores no son vivos, por ejemplo
cuando el da est nublado. Esto tambin ocurre a veces cuando ajustamos el gamma y lo subimos
demasiado. Podemos aumentar la intensidad de los colores aumentando la saturacin de la imagen.
Hay que tener en cuenta que si la imagen est demasiado gris no siempre podremos recuperar el
color. Para intensificar el color nos vamos a Colores -> Tono y saturacin y subimos la saturacin.
De igual manera, si una fotografa tiene los colores demasiado chillones debemos disminuir la
saturacin de color de la imagen.
Proyecto Integrado: Tratamiento Digital de Imgenes. 2 Bachillerato.
I.E.S. Al-ndalus (Almera)
Al igual que la mayora de efectos, es mejor quedarse corto a pasarse, a menos que sepamos muy
bien lo que estamos haciendo. Esta foto fue tomada en Zrich (Suiza) en enero de 2006:
El da estaba nublado y la foto sali muy gris. Pero al incrementar la saturacin de color en GIMP
se obtuvo un buen resultado:
Brillo y contraste.
El brillo de una imagen afecta a la luminosidad global de la imagen (imgenes con mucha luz
frente a imgenes oscuras), mientras que el aumento del contraste realza las formas, los bordes y
las siluetas de la imagen, suavizndolas en caso de su disminucin.
Ambos parmetros se cambian en Colores -> Brillo y contraste.
Diferentes valores de brillo y contraste sobre una imagen dan lugar a resultados diversos:
Proyecto Integrado: Tratamiento Digital de Imgenes. 2 Bachillerato.
I.E.S. Al-ndalus (Almera)
Ejercicio:
1. Aplicar el ajuste adecuado de color (brillo, contraste, saturacin de color, niveles, gamma y
balance de blancos) a todas las imgenes desde colores1.jpg a colores13.jpg,
sobreimpresionando el nombre del alumno/a en cada una de las imgenes. Las imgenes
obtenidas como resultado del ajuste se insertarn en un archivo de Writer junto con la
imagen original para poder compararlas. Se subir mediante Filezilla exclusivamente el
archivo de Writer exportado a PDF.
Вам также может понравиться
- Streaming Con WirecastДокумент2 страницыStreaming Con WirecastDaniel Moreno BarónОценок пока нет
- Práctica DNS - Dual ServerДокумент4 страницыPráctica DNS - Dual ServerDaniel Moreno BarónОценок пока нет
- Modelo de Acreditación de Asistencia A La Empresa FCTДокумент19 страницModelo de Acreditación de Asistencia A La Empresa FCTDaniel Moreno BarónОценок пока нет
- Práctica Simple DNS PlusДокумент7 страницPráctica Simple DNS PlusDaniel Moreno BarónОценок пока нет
- Configuración y Uso de SSI en ApacheДокумент6 страницConfiguración y Uso de SSI en ApacheDaniel Moreno BarónОценок пока нет
- Práctica MailEnable - NUEVOДокумент5 страницPráctica MailEnable - NUEVODaniel Moreno BarónОценок пока нет
- Ejercicios Avanzados de Apache2Документ7 страницEjercicios Avanzados de Apache2Daniel Moreno BarónОценок пока нет
- Formulario Justificación de Ausencias Del Personal Docente Por Enfermedad - Septiembre 2016Документ1 страницаFormulario Justificación de Ausencias Del Personal Docente Por Enfermedad - Septiembre 2016Daniel Moreno Barón100% (1)
- Práctica - Webmail Con Squirrelmail y HMailserver - Enero 2018Документ3 страницыPráctica - Webmail Con Squirrelmail y HMailserver - Enero 2018Daniel Moreno BarónОценок пока нет
- Presentacion - Servicios de Correo ElectrónicoДокумент13 страницPresentacion - Servicios de Correo ElectrónicoDaniel Moreno BarónОценок пока нет
- Práctica - Técnicas de Eliminación de SpamДокумент3 страницыPráctica - Técnicas de Eliminación de SpamDaniel Moreno BarónОценок пока нет
- Práctica - Uso Del Correo Electrónico Vía TelnetДокумент3 страницыPráctica - Uso Del Correo Electrónico Vía TelnetDaniel Moreno BarónОценок пока нет
- Práctica de NginxДокумент2 страницыPráctica de NginxDaniel Moreno BarónОценок пока нет
- Práctica - Servidor de Correo Electrónico para Linux Con Postfix y DovecotДокумент8 страницPráctica - Servidor de Correo Electrónico para Linux Con Postfix y DovecotDaniel Moreno BarónОценок пока нет
- Streaming Por RTMP Usando NginxДокумент4 страницыStreaming Por RTMP Usando NginxDaniel Moreno Barón100% (1)
- Práctica MailEnable - NUEVOДокумент5 страницPráctica MailEnable - NUEVODaniel Moreno BarónОценок пока нет
- Envío de Correos Mediante Telnet en LinuxДокумент4 страницыEnvío de Correos Mediante Telnet en LinuxDaniel Moreno BarónОценок пока нет
- Presentación FTP PDFДокумент8 страницPresentación FTP PDFDaniel Moreno BarónОценок пока нет
- SIG-SSOMA-L-001 PLAN DE SEGURIDAD Y SALUD EN EL TRABAJO - Almirante - Miguel - GrauДокумент23 страницыSIG-SSOMA-L-001 PLAN DE SEGURIDAD Y SALUD EN EL TRABAJO - Almirante - Miguel - GrauArnold100% (1)
- Ingeniería de Los Incas 2Документ9 страницIngeniería de Los Incas 2CueLLiDurOОценок пока нет
- Manual Avance Tps&Gps 1200 v5 - 0 - Es BetaДокумент61 страницаManual Avance Tps&Gps 1200 v5 - 0 - Es BetaCesar RuizОценок пока нет
- Servicio Al ClienteДокумент38 страницServicio Al ClienteAMANDA CEDEÑO R.Оценок пока нет
- SCRM U2 A1 GucgДокумент4 страницыSCRM U2 A1 GucgGuillermo CastillaОценок пока нет
- Unzen - JNTO Oficina Nacional Del Turismo JaponésДокумент2 страницыUnzen - JNTO Oficina Nacional Del Turismo JaponésPablo AbilaОценок пока нет
- Pip - Programa - Regional AyacuchoДокумент172 страницыPip - Programa - Regional AyacuchoMARLON SOLORZANOОценок пока нет
- Tectonica de Placas - GG1Документ60 страницTectonica de Placas - GG1VladimirIvanZavalaRiverosОценок пока нет
- Dinamica de Fluidos Unidad IIДокумент65 страницDinamica de Fluidos Unidad IICarlos Zamora50% (2)
- Infografia Bienestar EstudiantilДокумент6 страницInfografia Bienestar EstudiantilAnaОценок пока нет
- Manual de Documentacion Militar 2018Документ41 страницаManual de Documentacion Militar 2018Nicolas BaezОценок пока нет
- Tipos de SustratosДокумент13 страницTipos de SustratosAbelAntonioCruzParadaОценок пока нет
- Esquema Completo - Texto Expositivo - Actividad Que Les ApasionaДокумент7 страницEsquema Completo - Texto Expositivo - Actividad Que Les Apasionaedwin huancay lizanaОценок пока нет
- Aforo en Pozo ProfundoДокумент30 страницAforo en Pozo ProfundoMaria Corena100% (1)
- Manual Mesa Iluminacio PiccoloДокумент74 страницыManual Mesa Iluminacio PiccoloJulio García GonzálezОценок пока нет
- Anexo Andamios (1) .PDF (Certificado Ce)Документ4 страницыAnexo Andamios (1) .PDF (Certificado Ce)Marco FossatiОценок пока нет
- 2-DOCUMENTACION DEL ENCARGO Papeles de TrabajoДокумент21 страница2-DOCUMENTACION DEL ENCARGO Papeles de TrabajoOctavio RobelinОценок пока нет
- Guia de Inspeccion RespuestasДокумент32 страницыGuia de Inspeccion RespuestasMaria Del Pilar CaicedoОценок пока нет
- Feedwater SystemДокумент30 страницFeedwater SystemIvan Poma MontesОценок пока нет
- Distribución NormalДокумент48 страницDistribución NormalMargarita BarrazaОценок пока нет
- Ciclo RankineДокумент15 страницCiclo RankineAnonymous tofQlvОценок пока нет
- Surgical Site Infections in - En.esДокумент16 страницSurgical Site Infections in - En.esANGIE CAMILA CASTILLO LOPEZОценок пока нет
- Tipos de Antenas y FuncionamientoДокумент19 страницTipos de Antenas y FuncionamientoDaniel OmarОценок пока нет
- Sistemas de Potencia Apuntes IngeneiraДокумент28 страницSistemas de Potencia Apuntes IngeneiraFabian MartinezОценок пока нет
- 08-Resolución 1658 2011 Pes Carnaval de Riosucio PDFДокумент15 страниц08-Resolución 1658 2011 Pes Carnaval de Riosucio PDFMaría José MicoltaОценок пока нет
- Lección #5 PHA HAZID HAZOPДокумент36 страницLección #5 PHA HAZID HAZOPSSOMA AlmaqОценок пока нет
- Tarea 5 - Recurso DigitalДокумент7 страницTarea 5 - Recurso DigitalUNAD89% (9)
- 1r. Consideraciones Generales Del Diseño Estructural - DiapositivasДокумент43 страницы1r. Consideraciones Generales Del Diseño Estructural - DiapositivasMarco ColomaОценок пока нет
- 2 RotulaciónДокумент8 страниц2 RotulaciónAlejoОценок пока нет
- Module 1, Lesson AДокумент3 страницыModule 1, Lesson Abullasat1Оценок пока нет