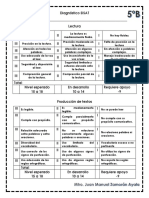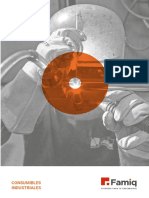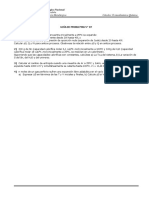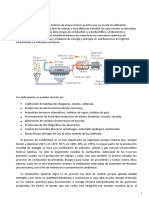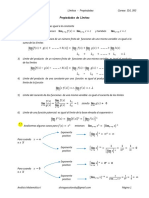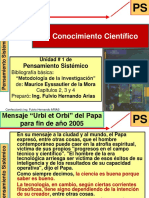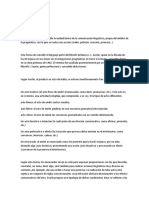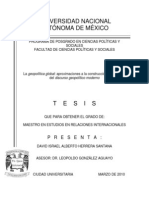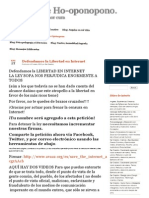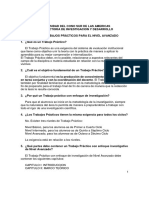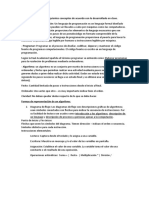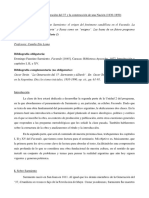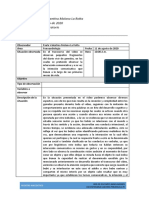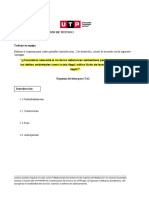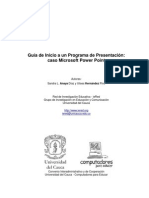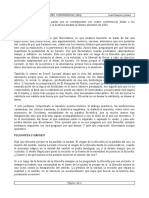Академический Документы
Профессиональный Документы
Культура Документы
Tutorial de La BD Access - Ing. Carrizo
Загружено:
Mati PeraltaАвторское право
Доступные форматы
Поделиться этим документом
Поделиться или встроить документ
Этот документ был вам полезен?
Это неприемлемый материал?
Пожаловаться на этот документАвторское право:
Доступные форматы
Tutorial de La BD Access - Ing. Carrizo
Загружено:
Mati PeraltaАвторское право:
Доступные форматы
Universidad Tecnolgica Nacional - Facultad Crdoba
Dptos. Ingeniera Industrial y Mecnica
Asignaturas: Informtica I Fundamentos de Informtica
Base de Datos: Access
1. MODULO 1: Elementos bsicos de ACCESS
1.1.
Enfoque de base de datos Ventajas
En el enfoque tradicional sobre el almacenamiento de datos las aplicaciones usan archivos de datos
independientes para almacenar los datos importantes. Microsoft Access implementa el enfoque de base de
datos para el almacenamiento de datos en el cual las aplicaciones acceden a un sistema centralizado de
almacenamiento de datos denominado base de datos.
Al almacenar datos comunes en varias ubicaciones, la utilizacin de aplicaciones independientes va a
provocar que los datos sean redundantes.
Adems, el almacenamiento independiente de datos produce incoherencia.
El enfoque de base de datos para el almacenamiento de los datos resuelve los problemas del enfoque
tradicional. En el enfoque de base de datos, todas las aplicaciones acceden a una base de datos, donde est
recogida toda la informacin relacionada con un asunto o actividad determinados. Cada aplicacin recupera
los datos que necesite de la base de datos central.
Existen muchas ventajas en el enfoque de base de datos para almacenar los datos. En primer lugar, el
enfoque de base de datos disminuye la redundancia de datos. De esta forma, se necesita menos espacio
en el disco para almacenar la misma cantidad de datos que en el enfoque tradicional.
Otra ventaja del enfoque de base de datos para almacenar datos es la eliminacin de la incoherencia
entre ellos. Debido a que todos los datos se almacenan en un nico lugar, solo habr una versin de los
datos disponible para todas las aplicaciones.
fM
ac
hi
ne
tri
al
ve
r
si
on
1.2. Bases de datos relacionales: introduccin
Una base de datos relacional es un conjunto de datos organizados en tablas desde las que se puede acceder
a los datos o reorganizarlos de varias maneras sin tener que realizar cambios en las tablas de la base de
datos.
Una base de datos relacional almacena los datos en tablas vinculadas entre s por un campo comn.
La estructura de una base de datos relacional permite acceder a los datos de las tablas y modificarlos de
manera sencilla.
En una base de datos relacional, cada tabla representa una entidad. Una entidad puede ser cualquier
persona u objeto.
Cada entidad tiene varias caractersticas. Por ejemplo, cada cliente tiene un nmero de identificacin, un
nombre y una direccin. Estas caractersticas se sitan en columnas y se denominan campos.
Cada fila o registro de una tabla, recoge informacin sobre una entidad.
Las relaciones representan los vnculos lgicos entre dos entidades y describen como se asocian las
entidades entre s.
Las relaciones se implementan en una base de datos relacional mediante las claves principales y externas.
La clave principal es una columna o grupo de columnas de una tabla que se pueden usar para identificar de
manera nica una fila de la tabla. En una relacin, la clave principal de una tabla est vinculada con su
equivalente, conocido como clave externa, en la segunda tabla.
pd
1.3. Bases de datos relacionales: planificar
Los pasos necesarios para disear una base de datos son:
Establecer el objetivo de la base de datos
Establecer las salidas de datos de la base de datos
Establecer las entradas de datos de la base de datos
Una vez que se ha establecido el objetivo de la base de datos y se han identificado las salidas y las
entradas, el siguiente paso es determinar las tablas necesarias en la base de datos. Los asuntos
identificados como entradas forman la base de las tablas en la base de datos.
A la hora de disear tablas, va a categorizar informacin teniendo en cuenta dos principios de diseo
fundamentales. Primero, no debe haber redundancias. Una tabla no debe contener informacin por
duplicado.
El segundo principio de diseo es que cada tabla debe contener informacin sobre un solo asunto.
Establecer las tablas que necesita en la base de datos
Eliminar informacin redundante
Crear tablas individuales para cada asunto
Una vez que se hayan establecido las tablas, el siguiente paso en la planificacin de bases de datos es
determinar los campos que necesita cada tabla.
Relacionar cada campo directamente con el asunto de la tabla.
No incluir datos derivados o calculados.
Incluir toda la informacin que necesite.
Material recopilado y organizado por Ing. Carrizo
Pgina 1 de 41
Universidad Tecnolgica Nacional - Facultad Crdoba
Dptos. Ingeniera Industrial y Mecnica
Asignaturas: Informtica I Fundamentos de Informtica
Almacenar informacin en las partes lgicas ms pequeas.
Una vez que se han establecido los campos de las tablas, el siguiente paso en la planificacin de la base de
datos es identificar los campos con valores nicos.
Para permitir que Access relacione la informacin almacenada en tablas individuales, cada tabla de la base
de datos debe incluir un campo o conjunto de campos que identifique de forma nica cada registro individual
de la tabla.
Una clave principal es un campo o conjunto de campos que identifica de forma nica cada registro individual
de la tabla.
Una vez identificados los campos de la clave principal, necesita definir cmo Access debe relacionar la
informacin almacenada en tablas individuales de forma comprensible. Para hacerlo, las relaciones entre las
tablas se definen en la base de datos. Este es el ltimo paso en la planificacin de una base de datos.
Una relacin es un vnculo lgico entre dos entidades que describe como se asocian las entidades entre s.
si
on
1.4. Componentes de la interfaz: Funciones
La interfaz de Access cuenta con cuatro componentes principales:
La barra de ttulo que muestra el nombre de la aplicacin.
El siguiente componente de la interfaz es la barra de mens. Una barra de mens es un conjunto de ttulos
de men. Cada ttulo da acceso a un men compuesto por comandos que ayudan a trabajar con objetos de
base de datos de Access como tablas y consultas.
El siguiente componente es la barra de herramientas que es un grupo de botones situados debajo de la
barra de mens. Esta barra proporciona acceso rpido a comandos concretos y opciones.
El ltimo componente de la interfaz es la barra de estado que aparece en la parte inferior de la ventana de
Access. Consta de dos partes. La parte izquierda muestra informacin sobre la actividad que se est
realizando. La parte derecha muestra la configuracin activa del teclado.
ve
r
1.5. Bases de datos: Abrir
Access almacena cada base de datos como un archivo con extensin .mdb.
Para ver los datos y los objetos de bases de datos incluidos en una base de datos, debe abrirla. Puede
abrirla haciendo clic en el comando Abrir del men Archivo, haciendo clic en el botn Abrir de la barra de
herramientas o presionando las teclas Ctrl+A.
pd
fM
ac
hi
ne
tri
al
1.6. Bases de datos: Seleccionar
En Access una base de datos es el contenedor general de los datos y los objetos asociados. Access incluye 6
o 7 objetos dependiendo de la versin. Ellos son: tablas, consultas, formularios, informes, pginas, macros y
mdulos.
Las Tablas se usan para almacenar datos en filas llamadas registros y columnas llamadas campos. Cada fila
de informacin, se considera una entidad diferente a la que se puede acceder.
Los datos almacenados en una tabla se recuperan usando una Consulta. Las Consultas recuperan datos de
una o ms tablas segn criterio.
El siguiente tipo de objeto de base de datos son los Formularios que se usan para introducir, modificar o
mostrar datos. Los formularios pueden mostrar los registros en pantalla o imprimirlos.
Los Informes imprimen registros siguiendo un diseo personalizado. Puede agrupar registros y mostrar el
nmero total de ellos.
Se ha aadido un nuevo tipo de objeto de base de datos a Access 2000 denominado pginas de acceso a
datos. Se trata de pginas HTML con capacidad para enlazar datos. Pueden ejecutarse desde Access o
desde el explorador Microsoft Internet Explorer 5.0. A diferencia de formularios e informes estos objetos no
se almacenan en archivos .mdb sino como archivos .HTML. Puede usar estas pginas de acceso a datos para
introducir y editar datos en Internet sin utilizar Access.
Una Macro contiene un conjunto de instrucciones que sigue Access. Las macros llevan a cabo acciones
bsicas automticamente y permiten que los objetos trabajen juntos sin tener que programar.
El ltimo objeto de base de datos es el Mdulo. Un Mdulo es un programa escrito en Visual Basic para
Aplicaciones.
1.7. Vistas de objetos: cambiar
Access ofrece distintas vistas de objetos para que trabajar con ellos sea ms fcil. Por ejemplo, la vista
Diseo permite crear el diseo o cambiar las propiedades de un objeto. La vista Hoja de datos permite
modificar o ver los datos almacenados en las tablas y consultas.
1.8. Objetos de Base de Datos: imprimir
Cuando necesite una copia impresa de los datos almacenados en un objeto de base de datos, puede
imprimir este objeto usando el men Archivo.
1.9.
Base de datos: Crear
Material recopilado y organizado por Ing. Carrizo
Pgina 2 de 41
Universidad Tecnolgica Nacional - Facultad Crdoba
Dptos. Ingeniera Industrial y Mecnica
Asignaturas: Informtica I Fundamentos de Informtica
Se puede crear una base de datos usando el comando Nuevo del men Archivo o el botn Nuevo de la barra
de herramientas o presionando las teclas Ctl + U.
1.10. Ayudante de Office: Acceder a la Ayuda
El Ayudante de Office es una herramienta disponible en todos los programas de Office que proporciona
ayuda al usuario conforme trabaja. El Ayudante muestra automticamente los temas de Ayuda y los
consejos segn las acciones realizadas antes de pedir ayuda. El Ayudante de Office aparece de manera
predeterminada cuando se accede a la Ayuda en un programa de Office. Podemos acceder a travs de la
barra de mens, barra de herramientas o F1.
pd
fM
ac
hi
ne
tri
al
ve
r
si
on
1.11. Fichas de la Ventana de Ayuda: Funciones
Si el Ayudante de Office est desactivado, cuando se presiona F1 aparece la ventana de Ayuda. Esta
ventana cuenta con tres fichas: Contenido, Asistente para Ayuda e ndice.
La ficha Contenido agrupa la informacin del archivo de ayuda en secciones ms generales.
La ficha Asistente para Ayuda se usa para conseguir informacin sobre un procedimiento concreto.
Se utiliza la ficha ndice cuando se desea buscar por palabras o frases concretas.
Material recopilado y organizado por Ing. Carrizo
Pgina 3 de 41
Universidad Tecnolgica Nacional - Facultad Crdoba
Dptos. Ingeniera Industrial y Mecnica
Asignaturas: Informtica I Fundamentos de Informtica
Microsoft Access
Una Base de Datos es un conjunto de informacin relacionada con un asunto, tema o actividad
especficos. As, se pueden utilizar Bases de Datos para cosas tan sencillas como mantener un
registro de nuestra coleccin de discos de msica, hasta llevar toda la gestin de una gran
empresa u organizacin.
tri
al
ve
r
si
on
Microsoft Access es un potente sistema de administracin de Bases de Datos relacionales. Las Bases de
Datos de Access son documentos combinados donde se divide la informacin por parcelas de objetos
especializados. As por ejemplo, como elemento primario de informacin se encuentra las tablas.
Normalmente, se crea una tabla para cada tipo de datos de los que componen la Base de Datos. Aunque las
tablas se crean como elementos independientes, pueden crearse relaciones entre distintas tablas para
recuperar datos de todas ellas mediante una consulta, formulario o informe.
Las consultas se utilizan para localizar y recuperar los datos especficos que cumple unas determinadas
condiciones especificadas por el usuario. Las consultas permiten, adems, actualizar varios registros al
mismo tiempo, as como realizar operaciones de muy diversas ndole con los datos almacenados en las
tablas.
Por otro lado, los formularios permiten visualizar, introducir y modificar los datos de las tablas de una forma
muy sencilla y amena. Al abrir un formulario, Access recupera en l los datos de una o varias tablas y les
muestra en un diseo de ficha creado, bien de forma automtica por el Asistente para formularios, o
manualmente desde el principio por el propio usuario.
Los informes se utilizan primordialmente para presentar, resumir e imprimir los datos en la forma que
resulte ms apropiada para cada proyecto. Se pueden crear informes que incorporen clculos basados en
los datos de las tablas para mostrar resultados totales o promedios, o bien para generar e imprimir
catlogos, listas de nombres y direcciones o etiquetas postales.
Todos los elementos anteriores (y algunos ms) estn organizados en Access en la ventana Base de Datos
En esta ventana existen etiquetas para seleccionar la pgina que corresponde a cada una de las categoras
de objetos que hemos descrito anteriormente As al pulsar en la ficha Tablas, veremos todas las tablas que
componen la Base de Datos en uso. En la ficha Formularios tendremos acceso a todos los formularios que
han sido creados para esa misma Base de Datos. Para abrir cualquiera de estos elementos basta seleccionar
la categora apropiada y pulsar dos veces sobre el elemento en cuestin. No obstante, ya nos detendremos
en ste y en captulos posteriores en explicar cmo se trabaja con los objetos de cada una de las categoras
principales disponibles.
1. Crear una Base de Datos
fM
ac
hi
ne
Access cuenta con dos mtodos bsicos para crear una Base de Datos.
Un mtodo sera crear una Base de Datos en blanco y agregarle ms tarde las tablas, formularios,
informes y otros objetos. Este es el mtodo ms flexible, sin duda, pero requiere que cada elemento de
la Base de Datos sea definido por separado.
El segundo mtodo consiste en usar un Asistente que crea en una sola operacin las tablas, formularios
e informes necesarios para el tipo de Base de Datos seleccionado entre una amplia variedad de
soluciones tpicas. Esta es la forma ms sencilla de empezar para crear una Base de Datos.
En ambos casos existe la posibilidad de ampliar y modificar la estructura de la Base de Datos creada en un
principio.
pd
1.1. Crear una Base de Datos usando el Asistente para Bases de Datos
Para crear una Base de Datos usando el Asistente para Bases de Datos, siga estos pasos:
1
Al iniciar Microsoft Access aparece automticamente un cuadro de dilogo con opciones para crear una
nueva Base de Datos o abrir una Base de Datos existente
Si aparece este cuadro de dilogo, elija Asistente para Bases de Datos y pulse en Aceptar.
Si ya tiene una Base de Datos abierta o si ha cerrado el cuadro de inicio, pulse en el botn Nueva Base
de Datos en la barra de herramientas.
1. En la ficha Bases de Datos pulse dos veces en el cono correspondiente al tipo de Base de Datos que
desee crear.
2. Especifique un nombre y ubicacin para la Base de Datos en el cuadro de dilogo Archivo nueva Base de
Datos.
3. Pulse en el botn Crear y siga las indicaciones del Asistente para crear un modelo de Base de Datos
como punto de partida.
Tras el cuadro de bienvenida del Asistente
aparece un segundo cuadro donde se presentan las tablas propuestas y los campos dentro de cada tabla.
Puede elegir los elementos que le interesen activando o desactivando las correspondientes casillas de
Material recopilado y organizado por Ing. Carrizo
Pgina 4 de 41
Universidad Tecnolgica Nacional - Facultad Crdoba
Dptos. Ingeniera Industrial y Mecnica
Asignaturas: Informtica I Fundamentos de Informtica
seleccin. Si activa la casilla S, incluir datos de ejemplo, las tablas aparecern con informacin de ejemplo
que puede servirle de gua si anda un poco despistado en cuanto al tipo de informacin que ha de insertar
en cada caso. Al terminar en esta pgina del Asistente, pulse en el botn Siguiente.
En la siguiente pgina puede elegir uno entre varios estilos predeterminados para la presentacin e
introduccin de datos. Elija el tipo apropiado ayudndose de la muestra que aparece en el cuadro de
dilogo y pulse en Siguiente.
La siguiente pgina es donde se elige un tipo predeterminado para los informes. Elija el tipo que estime
ms apropiado y pulse en Siguiente.
Escriba el ttulo de la Base de Datos en la penltima pgina del Asistente, pulse en Siguiente y despus
en Terminar.
El Asistente pondr en marcha su maquinaria para la creacin de la Base de Datos con los parmetros
especificados. Al final se habrn creado todas las tablas, consultas, formularios, informes, etc. y se le
mostrar un men de opciones para comenzar a trabajar con la Base de Datos creada.
pd
fM
ac
hi
ne
tri
al
ve
r
si
on
1.2. Crear una Base de Datos sin usar un asistente
Para crear una Base de Datos sin utilizar el Asistente, siga estos pasos:
1. Si tiene a la vista el cuadro de dilogo inicial de Access, pulse en Base de Datos en blanco y despus en
Aceptar.
2. En otro caso, pulse en el botn Nueva Base de Datos en la barra de herramientas y pulse en el cono
General del cuadro de dilogo Nueva
3. Pulse en Aceptar. Especifique un nombre y ubicacin para la Base de Datos y pulse en Crear.
En este caso obtendr una ventana Base de Datos en blanco, donde tendr que ir aadiendo los elementos
como se explica ms adelante.
Material recopilado y organizado por Ing. Carrizo
Pgina 5 de 41
Universidad Tecnolgica Nacional - Facultad Crdoba
Dptos. Ingeniera Industrial y Mecnica
Asignaturas: Informtica I Fundamentos de Informtica
2.
Abrir y Guardar una Base de Datos
pd
fM
ac
hi
ne
tri
al
ve
r
si
on
Este es un buen momento para recordar cul es el procedimiento general para abrir y guardar una Base de
Datos. Despus de todo, tanto si decide utilizar una de las Bases de Datos de ejemplo incluidas en Access
para realizar sus primeras prcticas como si usa el Asistente para Bases de Datos, se encontrar con
archivos que necesitar abrir y guardar en lo sucesivo. Siga estos pasos:
1. Pulse en Abrir Base de Datos en la barra de herramientas.
2. En el cuadro Buscar en, seleccione la unidad que contiene el documento.
3. En la lista de carpetas, pulse dos veces en las carpetas hasta abrir la carpeta que contiene la Base de
Datos.
Si no encuentra la Base de Datos que desea abrir, puede buscarla. Introduzca informacin especfica
acerca del archivo en los cuadros situados en la parte inferior del cuadro de dilogo y, a
continuacin, elija Buscar ahora.
Para utilizar criterios de bsqueda ms avanzados, elija Avanzada.
4. Decida si abrir la Base de Datos para acceso exclusivo o compartido:
Para abrir la Base de Datos para el acceso compartido en un entorno multiusuario (donde varios
usuarios pueden tener acceso al mismo conjunto de datos y modificarlos simultneamente),
mantenga desactivada la casilla de verificacin Exclusivo.
Para abrir la Base de Datos para el acceso exclusivo (evitando que otros usuarios puedan abrir la
Base de Datos), active la casilla de verificacin Exclusivo.
Material recopilado y organizado por Ing. Carrizo
Pgina 6 de 41
Universidad Tecnolgica Nacional - Facultad Crdoba
Dptos. Ingeniera Industrial y Mecnica
Asignaturas: Informtica I Fundamentos de Informtica
3.
Crear una Tabla
Una Tabla es un conjunto de datos sobre un tema concreto, como un inventario, o clientes. Usando una
tabla independiente para cada tema, evitar la duplicacin de datos, y la Base de Datos resultar ms
eficiente, al tiempo que se reducir el riesgo de errores en la entrada de datos.
En las tablas los datos estn organizados en filas (denominadas registros) y columnas
(denominados campos). Esta organizacin queda patente en la vista Hoja de datos
En Access existen cuatro formas de crear una tabla en blanco (vaca):
Utilizar el Asistente para Bases de Datos con el fin de crear en una sola operacin todas las tablas,
formularios e informes necesarios para una Base de Datos completa. No obstante, como se vio
anteriormente, el Asistente para Bases de Datos crea una Base de Datos nueva; no puede usarse para
aadir tablas, formularios o informes a una Base de Datos existente.
Utilizar el Asistente para tablas para elegir los campos de la tabla entre una gran variedad de tablas
predefinidas.
Introducir los datos directamente en una hojas de datos en blanco. Al guardar la nueva hoja de datos,
Microsoft Access analiza los datos y le asigna automticamente el tipo de datos y el formato apropiados
para cada campo.
Utilizar la vista Diseo para especificar todos los detalles de la tabla partiendo despus de cero.
ve
r
si
on
3.1. Crear una tabla con el Asistente para tablas
Para crear una tabla con el Asistente para tablas, siga estos pasos:
1. Asegrese de tener activada la ventana Base de Datos.
2. Pulse en la ficha Tablas y despus en el botn Nuevo, para hacer aparecer el cuadro de dilogo Nueva
tabla
3. Pulse dos veces en Asistente para tablas.
4. Siga las indicaciones de los cuadros de dilogo del Asistente para tablas, realizando las selecciones
apropiadas con arreglo al tipo de tabla que desea crear. El Asistente se ocupar de definir los campos y
las propiedades de stos. Al terminar el trabajo del Asistente podr comenzar a introducir datos en la
tabla resultante. Si desea modificar o ampliar la tabla resultante, puede hacerlo en la vista Dise
cuando haya terminado de usar el Asistente para tablas, como se explica ms adelante.
pd
fM
ac
hi
ne
tri
al
3.2. Crear una tabla introduciendo datos en una hoja de datos
Tambin se pude crear una tabla automticamente a partir de la introduccin de informacin directamente
en una hoja de datos en blanco. Veamos cual sera el procedimiento a seguir:
1. Asegrese de encontrarse en la ventana Base de Datos.
2. Active la ficha Tablas y pulse en Nuevo.
3. En el cuadro de dilogo Nueva Tabla, pulse dos veces en la opcin Vista Hoja de datos. Aparecer una
hoja de datos en blanco con 20 columnas y 30 filas. Los nombres de columna predeterminados son
Campo1, Campo2, etc.
4. Cambie el nombre de cada columna que vaya a utilizar,
Pulse dos veces en el nombre de la columna.
Escriba el nuevo nombre del campo.
Pulse ENTER.
5. Si necesita ms de 20 columnas, puede insertar columnas adicionales:
Pulse en la columna situada a la derecha del lugar en que desea insertar la nueva columna.
Elija Columna en el men insertar.
Cambie el nombre de la columna como se describe en l paso 4.
6. Introduzca los datos en la hoja de datos
Introduzca cada tipo de datos en su propia columna. Por ejemplo, si se trata de una columna para
texto, asegrese de introducir texto.
Si est introduciendo fechas, horas o nmeros, introdzcalos en un formato consistente de modo
que Microsoft Access pueda crea un tipo de datos y un formato de visualizacin apropiado para la
columna.
Las columnas que queden en blanco se eliminarn al guardar la hoja de datos.
7. Una vea agregados los datos a todas las columnas que desea utilizar, pulse en Guardar en la barra de
herramientas.
8. Access le preguntar si desea crear una clave principal. Si no ha introducido datos que puedan utilizarse
para identificar de forma exclusiva cada fila (registro) de la tabla se recomienda elegir Si.
Si desea que Access cree automticamente una clave principal, crear un campo de tipo
Autonumrico (donde se asigna a cada registro un nuevo nmero secuencialmente).
Si ha introducido datos que pueden identificar de forma exclusiva cada fila (todos los valores
diferentes y sin valores nulos o vacos), puede especificar este campo como clave principal.
Material recopilado y organizado por Ing. Carrizo
Pgina 7 de 41
Universidad Tecnolgica Nacional - Facultad Crdoba
Dptos. Ingeniera Industrial y Mecnica
Asignaturas: Informtica I Fundamentos de Informtica
Una clave principal consta de uno o ms campos cuyo valor o valores identifican de manera nica
a cada registro de una tabla. Las claves principales se utilizan cuando se necesita hacer
referencia a registros especficos de una tabla de Base de Datos desde otra tabla.
3.3. Establecer o cambiar la clave principal
Siempre se puede establecer o cambiar una clave principal una vez creada la estructura de la tabla,
siguiendo estos pasos.
1. Abra una tabla en la vista Diseo.
2. Seleccione el campo o los campos que desea definir como clave principal.
Para seleccionar un campo, pulse en el selector de filas del campo correspondiente.
Para seleccionar varios campos, mantenga presionada la tecla CTRL y, a continuacin, haga clic en el
selector de filas de cada campo.
3. Pulse en el botn Clave principal en la barra de herramientas.
si
on
3.4. Crear una tabla desde el principio mediante la vista Diseo
El ltimo de los procedimientos para crear tablas que describimos se desarrolla en la vista Diseo. Estos son
los pasos a seguir:
1. Asegrese de encontrarse en la ventana Base de Datos.
2. Pulse en el botn Nuevo en la ficha Tablas.
3. Pulse dos veces en la opcin Vista Diseo en el cuadro de dilogo Nueva tabla.
4. Defina cada uno de los campos de la tabla, como se describe en el siguiente apartado, Trabajar con
campos.
5. Si lo desea, defina un campo de clase principal antes de guardar la tabla. Si opta por no definir la clave
principal ahora, Access le dar la oportunidad de hacerlo al guardar la tabla, como se ha visto
anteriormente.
6. Cuando est preparado para guardar la tabla, pulse en Guardar en la barra de herramientas y
especifique un nombre para la tabla.
tri
al
ve
r
3.5. Alternar entre las vistas de una tabla
Las tablas tienen dos vistas: la vista Diseo y la vista Hoja de datos. La vista Diseo se utiliza para crear y
modificar la estructura de una tabla. La vista Hoja de datos se utiliza para ver, agregar, eliminar y modificar
datos de una tabla. Para cambiar entre estos dos modos predeterminados de vista:
Pulse en el botn Vista de la barra de herramientas. Se trata de un botn tipo conmutador: cuando la
tabla est presentada en la vista Hoja de datos, slo aparece el botn para cambiar a la vista Diseo y
viceversa.
fM
ac
hi
ne
3.6. Guardar y cerrar una tabla, consulta, formulario o informe
Para cerrar una tabla (tambin consulta, formulario o informe):
Elija Cerrar en el men Archivo, o pulse en el botn Cerrar de la ventana.
El procedimiento para guardar tablas tambin es comn a otros tipos de objetos, como formularios,
consultas e informes. Es el siguiente:
Pulse en el botn Guardar de la barra de herramientas.
Si se trata de una tabla que se guarda por primera vez, tendr que especificar un nombre en el cuadro
de dilogo Guardar cmo y elegir despus Aceptar.
pd
No es necesario que guarde los nuevos datos de los registros. Access guarda automticamente
un registro en cuanto se cambia de registro, se cierra la tabla o se sale del programa.
3.7. Cambiar el nombre de una tabla consulta, formulario o informe
Para cambiar el nombre de una tabla (tambin consulta, formulario o informe), siga estos pasos:
1. Asegrese de que la tabla se encuentre cerrada.
2. Active la ficha Tablas (o la que corresponda al objeto que desea cambiar de nombre) y pulse en el
nombre de tabla (u otro objeto) y pulse de nuevo (dejando pasar unos segundos) para entrar en la
modalidad edicin.
3. Escriba el nuevo nombre de la tabla y pulse ENTER.
3.8. Eliminar una tabla, consulta, formulario, informe, macro o mdulo
Para eliminar una tabla u otro objeto de Access:
1. Active la ficha Tablas (o la que contiene el objeto a eliminar).
2. Seleccione la tabla (u otro objeto) y pulse SUPR.
Si desea anular la supresin de una tabla, pulse en el botn Deshacer en la barra de
herramientas.
Material recopilado y organizado por Ing. Carrizo
Pgina 8 de 41
Universidad Tecnolgica Nacional - Facultad Crdoba
Dptos. Ingeniera Industrial y Mecnica
Asignaturas: Informtica I Fundamentos de Informtica
4. Trabajar con Campos
Una vez creada la estructura de la tabla, e incluso despus de haber introducido datos en la misma, es
posible modificar dicha estructura, es decir, cambiar las especificaciones de los campos que la componen.
La mayora de estas acciones pueden llevarse a cabo indistintamente en la vista Diseo u Hoja de datos.
ne
tri
al
ve
r
si
on
4.1. Tipos de campos
En la siguiente tabla se resumen los tipos de campo contemplados en Access 97, as como la utilidad de
cada uno de ellos.
Texto. En este tipo de campo se almacena texto o combinaciones de texto y nmeros, como por
ejemplo, direcciones. Tambin se guardan aqu nmeros con los que no se van a realizar clculos, como
nmeros de telfonos o cdigos postales. Para controlar el nmero mximo de caracteres que pueden
introducirse, utilice la propiedad Tamao del campo (en la vista Diseo).
Memo. Se utiliza para almacenar texto de gran longitud, como notas o descripciones.
Numrico. Se utiliza para almacenar datos numricos que pueden ser utilizados en todo tipo de
operaciones matemticas, excepto operaciones monetarias (para este tipo de clculos, utilice el tipo
Moneda). Use la propiedad Tamao del campo para definir el tipo Numrico especfico.
Fecha/Hora. Sirven para almacenar fechas y horas.
Moneda. Los campos de este tipo se utilizan para almacenar valores monetarios. Para los nmeros
almacenados en este tipo de campo se tiene una precisin de 15 dgitos a la izquierda de la coma
decimal y 4 dgitos a la derecha.
Autonumrico. Este tipo de campo almacena exclusivamente nmeros secuenciales (en incrementos de
una unidad) o nmeros aleatorios insertados automticamente cuando se agrega un registro.
Si/No.
Son campos que slo contienen uno de dos valores, como Si/No, Verdadero/Falso,
Activado/Desactivado.
Objeto Ole. En este campo se pueden insertar objetos de cualquier tipo creados en otros programas
(como documentos de Microsoft Word, hojas de clculo de Microsoft Excel, imgenes, sonidos u otros
datos binarios) mediante el protocolo OLE y pueden ser vinculados a, o incrustados en una tabla de
Access.
Hipervnculo. Tipo de campo que sirve para almacenar hipervnculos. Un hipervnculo puede ser una
ruta de acceso a una ubicacin en una red local, o una direccin URL para acceder a una pgina Web.
Asistente para bsquedas. Crea un campo que permite elegir un valor de otra tabla o de una lista
de valores mediante un cuadro combinado. Al elegir esta opcin en la lista de tipos de datos, se inicia
un asistente que permite definirlo automticamente.
Los tipos de campo Numrico, Fecha/Hora, Moneda y Si/No, disponen de formatos de visualizacin
predefinidos. Utilice la propiedad Formato para seleccionar uno de los formatos disponibles para cada tipo
de datos. Tambin puede crear un formato de visualizacin personalizado.
pd
fM
ac
hi
4.2. Cambiar el tipo de datos de un campo
Una de las operaciones tpicas relativas al cambio del diseo de una tabla es la relativa al cambio de tipo de
un campo. Esta operacin hay que realizarla necesariamente en la vista Diseo, como se describe a
continuacin.
1. Si la tabla contiene datos, es conveniente realizar una copia de seguridad de la tabla antes de cambiar
los tipos de datos o el tamao de los campos.
2. Abra la tabla en la vista Diseo.
3. Haga clic en la columna Tipo de datos del campo que desea cambiar, pulse en la flecha y, a
continuacin, seleccione el nuevo tipo de datos.
4. Pulse en Guardar en la barra de herramientas.
Si la conversin del tipo de datos va a conducir a una prdida de datos, Access muestra un
mensaje indicando que ha habido errores durante la conversin antes de guardar realmente los
cambios.
Elija Cancelar para cancelar los cambios, o bien Aceptar para continuar y guardar
dichos cambios.
4.3. Trabajar con campos en la vista Diseo
Veamos cmo llevar a cabo las restantes operaciones habituales de modificacin de la estructura de una
tabla en la vista Diseo. En primer lugar, naturalmente, ha de asegurarse de estar trabajando en la vista
Diseo para ejecutar los procedimientos que se describen a continuacin.
4.4. Agregar un campo
Material recopilado y organizado por Ing. Carrizo
Pgina 9 de 41
Universidad Tecnolgica Nacional - Facultad Crdoba
Dptos. Ingeniera Industrial y Mecnica
Asignaturas: Informtica I Fundamentos de Informtica
1.
2.
3.
4.
5.
Pulse en la fila situada por debajo del lugar en que desea agregar el campo y pulse en el botn insertar
filas en la barra de herramientas Para agregar el campo al final de la tabla, pulse en la primera fila en
blanco.
Pulse en la columna Nombre del campo y escriba el nombre del campo.
En la columna Tipo de datos, conserve el valor predeterminado (Texto) o bien pulse en la flecha de dicha
columna y seleccione el tipo de datos apropiado.
En la columna Descripcin puede introducir opcionalmente una descripcin de la informacin que
contendr este campo. Esta informacin se mostrar en la barra de estado cuando se agreguen datos al
campo.
Establezca, si lo desea, las propiedades del campo en la parte inferior de la ventana.
4.5. Trasladar un campo
1. Seleccione el campo o los campos que desea trasladar.
Para seleccionar un campo, pulse en el selector de filas de ese campo.
Para seleccionar un grupo de campos, arrastre el puntero por encima de los selectores de filas de
esos campos.
2. Mantenga pulsado el botn del ratn en el selector de filas (Access mostrar una barra horizontal fina
justo por encima de la ltima fila seleccionada) y arrastre la barra horizontal a la fila situada justo
debajo del lugar a donde desea mover los campos.
Al cambiar el orden de los campos en la vista Diseo de tabla, se modifica el orden en el que los
campos se almacenan en la tabla y tambin se cambia el orden de las columnas en la hoja de
datos de la tabla.
si
on
4.6. Cambiar el nombre de un campo
1. Pulse dos veces en el nombre del campo que desee cambiar.
2. Escriba el nuevo nombre del campo.
3. Pulse en el botn Guardar en la barra de herramientas para guardar los cambios en el disco.
ve
r
4.7. Eliminar un campo
1. Seleccione el campo o los campos que desea eliminar.
2. Pulse en el botn Eliminar filas, en la barra de herramientas.
tri
al
4.8. Trabajar con campos en la vista Hoja de datos
Veamos ahora cmo llegar a cabo las mismas operaciones anteriores que afectan al diseo de una tabla,
directamente en la vista Hoja de datos.
fM
ac
hi
ne
4.9. Agregar un campo (columna)
1. Pulse en la columna situada a la derecha del lugar en que desea insertar una columna nueva y elija
Columna en el men insertar.
2. Pulse dos veces en el nombre de la nueva columna y escriba un nombre para el nuevo campo.
3. Si desea personalizar ms la definicin de un campo (por ejemplo, para cambiar su tipo de datos o
definir una regla de validacin), debe recurrir a la vista Diseo de la tabla
pd
4.10. Trasladar columnas
1. Seleccione las columnas que desee trasladar.
Para seleccionar una columna, pulse en el selector de campo (cabecera) de la columna.
Para seleccionar columnas contiguas, pulse en el selector de campo de una de las columnas de los
extremos y arrastre el puntero para extender la seleccin.
2. Pulse de nuevo y mantenga pulsado el botn del ratn en el selector o selectores de campos y arrastre
las columnas a la nueva posicin.
4.11. Cambiar el nombre de un campo
1. Pulse dos veces en el selector de campo del campo que desee cambiar.
2. Escriba el nuevo nombre del campo.
3. Pulse ENTER para guardar el nuevo nombre.
4.12. Eliminar un campo
1. Pulse dos veces en el selector de campo correspondiente a la columna que desee eliminar.
2. Elija la orden Eliminar columna en el men Edicin.
Si se ha cambiado la propiedad Ttulo para el campo, el texto mostrado en el selector de campos
puede ser diferente del nombre del campo real. En este caso, al pulsar dos veces en el selector
Material recopilado y organizado por Ing. Carrizo
Pgina 10 de 41
Universidad Tecnolgica Nacional - Facultad Crdoba
Dptos. Ingeniera Industrial y Mecnica
Asignaturas: Informtica I Fundamentos de Informtica
de campo, el texto del ttulo desaparecer y se reemplazar por el nombre autntico del campo.
Al editar ste, se cambiar el nombre real del campo y al pulsar ENTER para guardar este
cambio, el texto del ttulo se eliminar.
5. Crear un Indice
Los ndices son una caracterstica de Access que permite encontrar y ordenar registros de forma ms rpida.
Access utiliza los ndices de una tabla como se utiliza un ndice de un libro, para encontrar datos, busca la
posicin de los datos en el ndice. Se pueden crear ndices basados en un campo nico o en campos
mltiples. Los ndices de campo nico no permiten entradas duplicadas en el campo indexado.
Los ndices de campos mltiples permiten distinguir entre registros en los que el primer campo seleccionado
puede tener el mismo valor.
Un ndice se define estableciendo la propiedad indexado (Indexed) de un campo al valor Si (Sin duplicados).
Los campos cuyos tipos de datos sean Memo, Hipervnculo u Objeto OLE no pueden indexarse. Al establecer
un campo como clave principal se designa automticamente a ese campo ndice (de campo nico)
5.1. Crear un ndice de campo nico
Siga estos pasos para crear un ndice de campo nico:
1. Abra la tabla en la vista Diseo.
2. Seleccione en la parte superior el campo en el que desee crear un ndice.
3. En la parte inferior de la ventana, pulse el cuadro de la propiedad indexado y selecciones Si (Con
duplicado) o S (sin duplicados) si desea asegurarse de que no existan dos registros con los mismos
datos en este campo.
fM
ac
hi
ne
tri
al
ve
r
si
on
5.2. Crear un ndice de campos mltiples
Cuando piense que va a necesitar realizar bsquedas y ordenaciones frecuentes en base a dos o ms
campos a la vez, puede crear un ndice para esa combinacin de campos. Por ejemplo, si suele ordenar los
registros de una tabla para los campos Apellidos y Nombre, tiene sentido crear un ndice de campos
mltiples:
1. Abra la tabla en la vista Diseo.
2. Pulse en el botn ndices de la barra de herramientas
3. En la primera fila en blanco de la columna Nombre del ndice, escriba el nombre para el ndice. Puede
nombrar el ndice segn el nombre de uno de los campos de ndice o utilizar algn otro nombre que
estime ms conveniente.
4. En la columna Nombre del campo, pulse en la flecha y seleccione el primer campo para el ndice.
5. El orden predeterminado es Ascendente. Seleccione la opcin Descendente en la columna Orden para
ordenar los datos del campo correspondiente en orden descendente.
6. En la siguiente fila de la comuna Nombre del campo, seleccione el segundo campo que va a formar parte
del ndice (deje la columna Nombre del ndice en blanco en esa fila). Repita este paso hasta haber
seleccionado todos los campos que desea incluir en este ndice. Puede utilizar hasta 10 campos.
pd
5.3. Ver o modificar ndices
Cuando desee visualizar o modificar los ndices definidos en una tabla:
1. Abra la tabla en la vista Dise.
2. Pulse en el botn ndices en la barra de herramientas.
3. Cambie los ndices o sus propiedades.
4. Para eliminar un ndice, elimine su fila correspondiente en la ventana ndices. De esta forma se elimina
slo el ndice, no el campo en s.
Material recopilado y organizado por Ing. Carrizo
Pgina 11 de 41
Universidad Tecnolgica Nacional - Facultad Crdoba
Dptos. Ingeniera Industrial y Mecnica
Asignaturas: Informtica I Fundamentos de Informtica
6. Trabajar con Datos
Una vez definidos los tipos y propiedades de los campos, ha llegado el momento de comenzar a introducir
datos en la tabla.
6.1. Introducir y modificar Datos
La forma de introducir datos en una tabla es tan sencilla como pulsar con el ratn en la celda apropiada e
insertar el tipo de entrada que corresponda. Es muy parecido a como se inserta la informacin en una tabla
de Word o una hoja de clculo de Excel.
6.2. Agregar nuevos datos en la vista Hoja de datos
Para agregar nuevos datos en la vista Hoja de datos, ste es el procedimiento a seguir:
1. Abra la tabla (o formulario) en la vista Hoja de datos (o en la vista Formulario).
2. Si est a la vista la ltima fila en blanco de la tabla, pulse en el campo que desee rellenar y comience a
teclear la informacin.
3. Si no est a la vista la fila donde comenzar a teclear, pulse en el botn Nuevo registro en la barra de
herramientas.
4. Una vez introducida la informacin de un campo, pulse TAB para pasar al campo siguiente.
5. Al final del registro, pulse TAB para insertar un nuevo registro y seguir introduciendo informacin.
tri
al
ve
r
si
on
6.3. Modificar los datos de un campo
La forma de modificar la informacin introducida en un campo es igualmente simple:
1. Abra una tabla en la vista Hoja de datos (o un formulario en la vista Formulario).
2. Determine el tipo de cambio que desea realizar:
Para editar los datos de un campo, pulse en el campo que desee.
Para reemplazar el valor completo, lleve el puntero al extremo izquierdo del campo hasta que se
convierta en puntero, con un signo ms y pulse con el botn izquierdo del ratn.
3. Escriba el texto nuevo que desee insertar en el campo.
4. Si comete un error al escribir, pulse RETROCESO.
5. Si desea cancelar los cambios en el campo actual, pulse ESC. Si desea cancelar los cambios realizados
en todo el registro, presione ESC de nuevo, antes de salir del campo.
En cuanto se traslade a otro registro, Access guardar los cambios realizados en el registro actual.
Para expandir un campo de modo que resulte ms fcil modificarlo, stos son los pasos a seguir.
1. Pulse en el campo que desea editar.
2. Pulse MAYUSC+F2
fM
ac
hi
ne
6.4. Deshacer los cambios cuando se agregan o modifican registros
Aunque Access guarda automticamente los datos modificados en cuanto se pasa a otro registro, siempre
existe la posibilidad de cancelar los cambios:
Pulse en Deshacer en la barra de herramientas, para deshacer el ltimo cambio efectuado.
Elija Deshacer Registro guardado en el men Edicin, si ya ha guardado los cambios al registro actual o
se ha movido a otro registro.
En cuanto comience a editar otro registro, aplique o elimine un filtro o cambie a otra ventana, no
podr usar este mtodo para deshacer cambios.
pd
6.5. Guardar un registro
Microsoft Access guarda automticamente el registro que se est agregando o editando, en cuanto se site
el punto de insercin a un registro diferente o se cierre la hoja de datos en la que se est trabajando. No
obstante, existe la posibilidad de forzar el almacenamiento de los datos mientras se est editando un
registro.
Elija guardar registro en el men registros.
Material recopilado y organizado por Ing. Carrizo
Pgina 12 de 41
Universidad Tecnolgica Nacional - Facultad Crdoba
Dptos. Ingeniera Industrial y Mecnica
Asignaturas: Informtica I Fundamentos de Informtica
7. Copiar y Trasladar Datos
Parte fundamental de la tarea de edicin de un documento, una tabla de Access en este caso, son las
operaciones de copiar y trasladar informacin. No obstante, para realizar operaciones de copia y traslado,
as como para aplicar rdenes de otra naturaleza sobre elementos de una tabla, es necesario realizar
previamente una seleccin de los mismos. Comencemos viendo, pues, cmo se llevan a cabo estas
operaciones de seleccin en tablas de Access.
si
on
7.1. Seleccionar campos o registros en la vista Hoja de datos
A continuacin se resumen las tcnicas bsicas que pueden utilizase para seleccionar datos o registros con el
ratn en la vista Hoja de datos:
Para seleccionar datos de un campo, pulse donde desee empezar a seleccionar y arrastre el puntero
sobre los datos (como en Word).
Para seleccionar un campo completo, pulse en el borde izquierdo del campo cuando el punto cambie su
forma por una cruz, como se muestra al margen.
Para seleccionar campos contiguos, pulse en el borde izquierdo de un campo y arrastre el puntero para
extender la seleccin.
Para seleccionar una columna, pulse en el selector de campo
Para seleccionar columnas contiguas, pulse en el nombre del campo en la parte superior de la columna y
arrastre el puntero para extender la seleccin.
Para seleccionar un registro, pulse en el selector de registro
Para seleccionar varios registros, pulse en el selector de registro del primer registro y arrastre el puntero
para extender la seleccin.
Para seleccionar todos los registros, elija seleccionar todos los registros en el men Edicin.
tri
al
ve
r
7.2. Copiar o trasladar datos de un campo a otro
Para copias o trasladar informacin de un campo a otro, siga estos pasos:
1. Seleccione los datos que desee copiar o cortar, como ha visto en el apartado anterior.
2. Elija entre trasladar o copiar:
Para copiar los datos, pulse en el botn Copiar de la barra de herramientas.
Para trasladar los datos, pulse en el botn Cortar.
3. Elija la forma de copiar los datos.
Para reemplazar el valor actuar en el campo de destino, seleccione el campo completo.
Para insertar datos dentro de datos existentes, coloque el punto de insercin en el lugar que desee
pegarlos.
4. Pulse en el botn Pegar de la barra de herramientas.
fM
ac
hi
ne
7.3. Copiar o trasladar datos de varios campos
Para copiar o trasladar datos de varios campos en la vista Hoja de datos, siga estos pasos:
1. Seleccione los campos o las columnas que desee copiar o trasladar.
2. Elija entre copia o trasladar.
Para copiar los datos, pulse en Copiar en la barra de herramientas.
Para trasladar los datos, pulse en Cortar en la barra de herramientas.
3. Seleccione el campo o campos de destino, en la tabla actual, en otra tabla o en otra Base de Datos.
4. Pulse en Pegar.
pd
7.4. Copiar o trasladar registros a una hoja de datos
Para copiar o trasladar registros completos de una hoja de datos en otra, siga estos pasos:
1. Abra la Hoja de datos de origen (o un formulario en la vista Formulario).
2. Seleccione los registros que desee copiar o trasladar.
3. Elija entre copia o trasladar.
Para copiar registros, pulse en copiar en la barra de herramientas.
Para trasladar registros, pulse en Cortar en la barra de herramientas.
4. Abra la hoja de datos en la que desee pegar los registros. Si es necesario, reorganice las columnas de la
hoja de datos para coincidir con el orden de los datos que est copiando o trasladando.
5. Elija la forma de insertar los registros:
Para reemplazar registros existentes con los registros seleccionados, seleccione los que desee
reemplazar y entonces pulse en Pegar en la barra de herramientas.
Para agregar los registros al final de la hoja de datos, elija Pegar datos anexados en el men
Edicin.
7.5. Eliminar un registro
Para eliminar un registro en la vista Hoja de datos:
Material recopilado y organizado por Ing. Carrizo
Pgina 13 de 41
Universidad Tecnolgica Nacional - Facultad Crdoba
Dptos. Ingeniera Industrial y Mecnica
Asignaturas: Informtica I Fundamentos de Informtica
1.
2.
Pulse en primer lugar en el registro que desee eliminar.
Pulse en el botn Eliminar registro en la barra de herramientas.
8. Desplazamiento en Hojas de Datos
En las tablas muy extensas es necesario desplazarse antes en la hoja de datos para poder traer a la vista la
informacin sobre la que se desea ejercer cualquier tipo de accin. Para esto hace falta conocer algunas
tcnicas bsicas de desplazamiento en hojas de datos.
Para desplazarse entre registros usando los botones de desplazamiento en la vista Hoja de datos:
Utilice los botones de desplazamiento, situados en la parte inferior de la ventana
si
on
Para desplazarse entre campos en registros largos con el cuadro ir al campo en la vista Hoja de datos, lo
ms cmodo es utilizar el cuadro Ir al campo. Lleve a cabo lo siguiente para incorporar dicho botn a la
ventana:
1. Abra una tabla (tambin consulta o formulario) en la vista Hoja de Datos.
2. Elija Barras de herramientas en el men Ver.
3. Seleccione Formato (hoja de datos) y aparecer la barra de herramientas Formato en la ventana Hoja de
datos
pd
fM
ac
hi
ne
tri
al
ve
r
El cuadro ir al campo es el elemento situado en el extremo izquierdo de la barra de herramientas Formato
(hoja de datos). Utilcelo para seleccionar dentro del registro actual el nombre del campo al que se desea
desplazar.
Material recopilado y organizado por Ing. Carrizo
Pgina 14 de 41
Universidad Tecnolgica Nacional - Facultad Crdoba
Dptos. Ingeniera Industrial y Mecnica
Asignaturas: Informtica I Fundamentos de Informtica
8. Edicin de la Vista Hoja de Datos
En este apartado veremos distintos mtodos para modificar el aspecto de la presentacin de la informacin
en la ventana Hoja de datos. Concretamente, veremos cmo cambiar el tamao de filas y columnas, el
orden de las columnas, trasladar y ocultar columnas, etc.
8.1. Especificar un nombre diferente para mostrar un campo (columna) en la vista Hoja de datos.
Es posible definir un nombre para el rtulo de una columna en la hoja de datos que sea distinto del nombre
real del campo correspondiente a dicha columna. Aunque es aconsejable especificar nombres simples para
los campos, se pueden asignar libremente nombres ms descriptivos para visualizar la informacin en la
ventaja hoja de datos. No obstante, esta modificacin ha de realizarse en la vista Diseo, como se indica a
continuacin.
1. Abra la tabla en la vista Diseo
2. Seleccione en la parte superior de la ventana el campo para el que desea definir un nombre de columna
diferente.
3. En la parte inferior de la ventana, donde se establecen las propiedades de los campos, pulse en el
cuadro de la propiedad Ttulo y escriba el texto para el nombre de la columna. El texto puede contener
cualquier combinacin de letras, nmeros, espacios y smbolos con una longitud de hasta 255
caracteres.
si
on
8.2. Trasladar columnas
Para trasladar columnas en la vista Hoja de datos de una tabla, siga estos pasos:
1. Seleccione las columnas que desee trasladar, utilizando los mtodos de seleccin descritos
anteriormente.
2. Pulse de nuevo y mantenga pulsado el botn del ratn sobre el selector o selectores de campo elegidos.
3. Arrastre las columnas a otra posicin.
tri
al
ve
r
8.3. Cambiar el tamao de una columna
Para cambiar el tamao de una columna en la ventana Hoja de datos, siga estos pasos:
1. Site el puntero en el borde derecho de la columna cuyo tamao desee cambiar hasta que cambie su
forma por una flecha horizontal de doble punta
2. Arrastre el puntero hasta conseguir la anchura apropiada.
3. Pulse dos veces con el puntero especial para conseguir que la anchura de la columna se ajuste
automticamente a los datos de la misma.
ne
No se pueden deshacer los cambios realizados en el ancho de la columna utilizando la orden
Deshacer del men Edicin. Para deshacer este tipo de cambio, cierre la hoja de datos y elija No
cuando se le pregunta si desea guardar los cambios en el diseo de la hoja de datos.
pd
fM
ac
hi
8.4. Inmovilizar y liberar columnas
Puede inmovilizar una o ms de las columnas de una hoja de datos para que sean las que se encuentran
ms a la izquierda y sean visibles en todo momento con independencia de los desplazamientos horizontales
que tenga lugar en la hoja:
1. Seleccione las columnas que desee inmovilizar.
2. Elija el tipo de accin a realizar, inmovilizar o liberar:
Para inmovilizar las columnas seleccionadas, elija inmovilizar columnas en el men Formato.
Para liberar todas las columnas, elija Liberar todas las columnas en el men Formato.
8.5. Ocultar y mostrar columnas
Para ocular columnas en la vista Hoja de datos y poder visualizar slo las que le interese en cada momento,
estos son los pasos a seguir:
1. Seleccione la columna o columnas que desee ocultar.
2. Elija Ocultar columnas en el men Formato.
Para mostrar algunas o todas las columnas ocultas, siga estos pasos:
1. Elija Mostrar columnas en el men Formato para acceder al cuadro de dilogo
2. Seleccione en el cuadro de dilogo Mostrar columnas los nombres de las columnas que desee visualizar.
8.6. Cambiar el tamao de filas
Tambin es posible cambiar el tamao de las filas (registros) en la hoja de datos. Siga estos pasos.
1. Site el puntero entre dos selectores de registro, en la parte izquierda de la hoja de datos
2. Arrastre el borde la fila hasta que sta tenga la altura deseada.
Material recopilado y organizado por Ing. Carrizo
Pgina 15 de 41
Universidad Tecnolgica Nacional - Facultad Crdoba
Dptos. Ingeniera Industrial y Mecnica
Asignaturas: Informtica I Fundamentos de Informtica
Esto cambiar el tamao de todas las filas de la hoja de datos al mismo tiempo.
No es posible deshacer un cambio de altura de fila con la orden Deshacer del men Edicin. Para
deshacer todos los cambios, cierre la hoja de datos y elija No cuando se le pregunte si desea
guardar los cambios en el diseo de la hoja de datos.
8.7. Cambiar los atributos del texto
Para cambiar el estilo, tamao y dems atributos del tipo de letra en la ventana Hoja de datos, siga estos
pasos:
1. Elija Fuente en el men Formato, para acceder al cuadro de dilogo
2. Seleccione las opciones apropiadas.
8.8. Cambiar el estilo de cuadrcula y el color de fondo
Para cambiar el estilo de la cuadrcula y el color del fondo de las celdas en la vista Hoja de datos, siga estos
pasos:
1. Elija Celdas en el men Formato
2. Seleccione las opciones apropiadas en el cuadro de dilogo.
Puede realizar cambios en el formato del contenido y de la propia hoja de datos activando la
barra de herramientas Formato y utilizando los botones de la misma.
si
on
8.9. Establecer valores predeterminados para la vista Hoja de datos
Es posible determinar un conjunto de valores predeterminados relacionados con la visualizacin de la Hoja
de datos de una tabla, de modo que sean aplicados cada vez que se acceda a dicha ventana.
1. Abra una tabla (tambin consulta o formulario) en la vista Hoja de Datos.
2. Elija Opciones en el men Herramientas.
3. Pulse en la ficha Hoja de datos.
4. Seleccione las opciones apropiadas.
pd
fM
ac
hi
ne
tri
al
ve
r
Estas opciones no anulan los cambios que haya hecho previamente para hojas de datos
especficas utilizando las rdenes del men Formato.
Material recopilado y organizado por Ing. Carrizo
Pgina 16 de 41
Universidad Tecnolgica Nacional - Facultad Crdoba
Dptos. Ingeniera Industrial y Mecnica
Asignaturas: Informtica I Fundamentos de Informtica
9. Bsqueda de Informacin
Cuando se trabaja con Bases de Datos muy extensas, resulta crucial disponer de herramientas que permitan
localizar rpidamente datos especficos o conjuntos de datos dentro de todo el volumen e informacin
disponible. Por otro lado, a menudo interesa filtrar los datos de una tabla para dejar a la vista slo aquellos
que satisfacen determinados criterios. Access dispone de herramientas estndar para la bsqueda de
informacin, as como de una potente maquinaria para definir y aplicar filtros simples y complejos.
Utilizando expresiones en la confeccin de los filtros se puede llegar a definir un conjunto de criterios que
permitan aislar exactamente aquellos elementos de informacin en los que se est interesado en cada
ocasin.
9.1. Buscar y Reemplazar
Como punto de partida, veamos cmo utilizar las caractersticas Buscar y Reemplazar para localizar y
modificar rpidamente los datos de una tabla de Access.
9.2. Buscar un registro por nmero de registro
La forma ms simple de localizar un registro consiste en especificar su nmero.
1. Pulse en el nmero que aparece el cuadro de nmero de registro (parte inferior de la ventana) para
seleccionarlos
2. Escriba el nmero del registro que desee y pulse ENTER.
tri
al
ve
r
si
on
9.3. Buscar instancias especficas de un valor en un campo
Aunque la bsqueda de registros por nmeros es muy sencilla, no es menos cierto que resulta poco eficaz
en la mayora de los casos. Un modo de bsqueda ms interesante tiene lugar cuando se localizan
instancias de un determinado valor de un campo. Este es el procedimiento a seguir:
1. Seleccione en la vista Hoja de datos el campo (la columna) por el que desea buscar, a menos que desee
buscar en todos los campos (buscar en un solo campo es ms rpido que buscar en toda la tabla).
2. Pulse en el botn Buscar de la barra de herramientas para acceder al cuadro de dilogo
3. Escriba en el cuadro Buscar el valor a localizar.
4. Establezca cualquier otra opcin que desee utilizar en el cuadro de dilogo Reemplazar por.
5. Seleccione la forma en que desea realizar las sustituciones.
Para reemplazar todas las instancias del valor especificado de una vez, elija Reemplazar todos.
Para reemplazar cada ocurrencia de forma selectiva, pulse en el botn Buscar siguiente y despus en
Reemplazar.
Para ignorar una instancia y buscar la siguiente, utilice el botn Buscar siguiente.
pd
fM
ac
hi
ne
9.4. Uso de caracteres comodn en bsquedas
Los caracteres comodn se utilizan como sustitutos de otros caracteres variables o desconocidos cuando se
especifica el valor que se desea localizar, en los caos siguientes:
Slo se conoce parte del valor.
Se buscan valores que empiezan con una cierta letra o que coincidan con un modelo.
Se pueden utilizar los siguientes caracteres en los cuadros de dilogo Buscar y Reemplazar, y tambin en
consultas o expresiones para localizar valores de campos o registros.
* Sustituye un nmero indeterminado de caracteres de cualquier tipo. Puede ser utilizado como el
primero o el ltimo carcter de la cadena de caracteres.
?
Sustituye cualquier carcter alfabtico individual.
[]
Sustituye cualquier carcter individual especificado entre los corchetes. Por ejemplo, con la cadena
de bsqueda M[ai]l se localizaran palabras como Mal o Mil, pero no Mol.
!
Sustituye cualquier carcter que no se encuentre entre los corchetes. Por ejemplo, con [Mail] se
localizara Mol, pero no Mal ni Mil.
Sustituye cualquier carcter del intervalo especificado entre corchetes. El intervalo se ha de
especificar en orden ascendente (A a Z). As, con r[a-e]ma se localizaran trminos como rama o
rema, pero no rima.
#
Sustituye cualquier nmero individual, Por ejemplo, con 9#9 se localizaran nmeros como 909, o
989.
Tenga en cuenta las siguientes reglas a la hora de utilizar caracteres comodn:
Los caracteres comodn estn concebidos para ser utilizados con datos de tipo texto, aunque a veces
pueden emplearse con xito con otros tipos de datos, como los de tipo fecha.
Cuando utilice caracteres comodn para buscar precisamente un asterisco (*), una interrogacin de
cierre (?), un signo de nmero (#) un corchete de apertura ([) o un guin (-), debe escribir dichos
Material recopilado y organizado por Ing. Carrizo
Pgina 17 de 41
Universidad Tecnolgica Nacional - Facultad Crdoba
Dptos. Ingeniera Industrial y Mecnica
Asignaturas: Informtica I Fundamentos de Informtica
pd
fM
ac
hi
ne
tri
al
ve
r
si
on
caracteres entre corchetes. Por ejemplo, para buscar una interrogacin de cierre, escriba [?] en el
cuadro de dilogo Buscar.
Si busca un guin junto con otros caracteres, escriba el guin antes o despus de todos los dems
caracteres dentro de los corchetes (sin embargo, si hay una exclamacin de cierre (!) despus del
corchete de apertura, escriba el guin despus de la exclamacin). Si busca solamente una exclamacin
de cierre (!) o un corchete de cierre (]), no es necesario escribirlos entre corchetes.
No se pueden buscar al mismo tiempo un corchete de apertura y uno de cierre ([]), ya que Microsoft
Access interpreta esta combinacin como una cadena de longitud cero.
Material recopilado y organizado por Ing. Carrizo
Pgina 18 de 41
Universidad Tecnolgica Nacional - Facultad Crdoba
Dptos. Ingeniera Industrial y Mecnica
Asignaturas: Informtica I Fundamentos de Informtica
10. Filtros
Los filtros permiten recuperar un subconjunto de registros de una tabla (o consulta) para visualizar o
modificar dichos datos. Los filtros son ms fciles de utilizar que las consultas, aunque tambin tiene ms
limitaciones. No obstante, si no necesita seleccionar las tablas filtrar, realizar clculos con los registros
seleccionados ni seleccionar los campos que han de presentarse como resultado de la seleccin, puede
utilizar un filtro.
10.1. Crear un filtro en una tabla
Existen bsicamente cuatro formas diferentes de definir filtros en una tabla (consulta o formulario).
Filtrar por entrada consiste en pulsar con el botn secundario en un campo de la hoja de datos (o
formulario) y escribir en el cuadro Filtrar por del men contextual el valor exacto que se desea localizar
en ese campo, o una expresin cuyo resultado desea usar como criterios.
Filtrar por seleccin, consiste en seleccionar directamente en la hoja de datos (o formulario) la
totalidad o parte de un valor y pulsar en el botn Filtro por seleccin en la barra de herramientas, para
que sean seleccionados todos los registros que tengan el valor seleccionado.
Filtrar excluyendo la seleccin, consiste en seleccionar la totalidad o parte de un valor en la hoja de
datos (o formulario) y pulsar en el botn Filtro excluyendo la seleccin en el men contextual, para
localizar todos los registros que no contengan el valor seleccionado.
Filtrar por formulario, consiste en especificar el valor o valores que se estn buscando en una vista de
la hoja de datos (o formulario) con campos en blanco (en lugar de datos). Especifique el valor que
desea localizar escribindolo directamente en el campo apropiado.
ne
tri
al
ve
r
si
on
10.2. Filtrar por seleccin de valores o excluyendo la seleccin
Para aplicar un filtro por seleccin de valores en una hoja de datos (o formulario), siga estos pasos:
1. Localice en la hoja de datos una paricin del valor que desea que contengan los registros para que sean
incluidos en el resultado del filtro.
2. Seleccione el valor y pulse en el botn Filtro por seleccin en la barra de herramientas. El modo en que
se selecciona el valor determina qu registros devuelve el filtro.
Si se selecciona el contenido completo de un campo (o se sita el punto de insercin en un campo
sin seleccionar nada), se localizan los registros en los que el contenido completo de ese campo
coincide con la seleccin.
Si se selecciona parte de un valor que comienza por el primer carcter de un campo, se devuelven
los registros en los que el valor de ese campo comienza por los mismos caracteres seleccionados.
Parte de un valor que comienza despus del primer carcter de un campo, se localizan los registros
en los que la totalidad o parte del valor de ese campo contiene los mismos caracteres seleccionados.
3. Repita el paso 2 sobre los registros seleccionados tras la aplicacin del primer filtro hasta que tenga el
conjunto de registros que desee.
fM
ac
hi
Al guardar una tabla (o formulario), Access guarda el filtro. Puede volver a aplicar el filtro
cuando lo necesite, la prxima vez que abra la tabla.
pd
Para filtrar los registros que no contienen un determinado valor puede utilizar el mismo procedimiento
anterior, con las siguientes modificaciones:
1. Seleccione el valor que desee excluir de la seleccin (aquel que no deben contener los registros para que
sean seleccionados).
2. Pulse con el botn secundario del ratn en la seleccin y elija Filtro excluyendo la seleccin en el men
contextual.
10.3. Filtrar registros mediante la introduccin de valores
Para filtrar registros introduciendo valores en una hoja de datos (o formulario) en blanco, siga estos pasos:
1. Abra una tabla (tambin consulta o formulario) en la vista Hoja de datos.
2. Pulse en el botn Filtro por formulario en la barra de herramientas para acceder al cuadro de dilogo
3. Seleccione el campo en el que desea especificar los criterios que esos registros deben cumplir para ser
incluidos en el conjunto de registros filtrados.
4. Seleccione en la lista del campo el valor que desea buscar (si la lista incluye valores de campo), o bien
escriba directamente el valor apropiado en el cuadro en blanco del campo.
Para encontrar registros en los que hay una casilla de verificacin, un botn de alternar o un botn
de opcin est seleccionado o no, pulse en la casilla de verificacin o en el botn hasta que se
encuentre en el estado que desee. Para devolverlo a una posicin neutra de modo que no se utilice
como criterio para filtrar registros, contine pulsando en la casilla de verificacin o en el botn hasta
que aparezca atenuado.
Material recopilado y organizado por Ing. Carrizo
Pgina 19 de 41
Universidad Tecnolgica Nacional - Facultad Crdoba
Dptos. Ingeniera Industrial y Mecnica
Asignaturas: Informtica I Fundamentos de Informtica
Para encontrar registros en los que un campo determinado est o no en blanco, escriba Es Nulo o No
es Nulo en el campo (puede seleccionar estas opciones de la lista de los campos que tienen un tipo
de datos Memo, Objeto OLE o Hipervnculo).
Si especifica valores en ms de un campo, el filtro devuelve registros slo si contienen los
mismos valores especificados en todos esos campos.
5.
6.
Para especificar valores alternativos que los registros puedan tener para ser incluidos en los resultados
de los filtros, pulse en la pestaa O situada en la parte inferior de la ventana e introduzca ms criterios.
El filtro devuelve en este caso registros si tienen todos los valores especificados en la ficha Buscar o
todos los valores especificados en la primera ficha O o todos los valores especificados en la segunda
ficha O, etc.
Pulse en el botn Aplicar filtro en la barra de herramientas.
tri
al
ve
r
si
on
10.4. Filtrar registros mediante la introduccin de criterios directamente en una hoja de datos
A la hora de aplicar filtros por entrada, se puede seleccionar sin ms un valor para un campo, o bien ir un
poco ms lejos y especificar los criterios de filtrado directamente en la hoja de datos. Esta variante no es
ms que una generalizacin inmediata del procedimiento bsico. Piense que seleccionar un valor de un
campo es, en realidad, un ejemplo ms de criterio, aunque muy simple.
Siga estos pasos para especificar cualquier tipo de criterio directamente en la hoja de datos (o en el
formulario):
1. Abra una tabla (tambin consulta o formulario) en la vista Hoja de datos.
2. Realice una de las siguientes operaciones:
Para especificar el valor del campo exacto que deben contener los registros filtrados (consulta por
entrada bsica), pulse con el botn derecho en el campo y escriba el valor en el cuadro Filtro por del
men contextual
Para especificar criterios ms complejos, escriba la expresin completa utilizando la combinacin
apropiada de identificadores, operadores, caracteres comodn y valores, hasta que consiga producir
el resultado deseado.
3. Realice una de las siguientes operaciones:
Para aplicar el filtro y cerrar el men contextual, pulse ENTER.
Para aplicar el filtro y conservar el men contextual mostrado en pantalla de modo que pueda
especificar ms criterios para el campo, presione TAB. Introduzca nuevos criterios y, a continuacin,
presione de nuevo TAB. Repita esta operacin hasta tenga slo los registros que desee.
ne
10.5. Aplicar un filtro
Para aplicar un filtro a una tabla (tambin consulta o formulario).
Pulse en el botn Aplicar filtro de la barra de herramientas.
fM
ac
hi
Si crea un filtro en una hoja de datos que ya contena un filtro de una sesin de trabajo anterior,
el nuevo filtro reemplaza al anterior.
10.6. Quitar un filtro de una tabla
Para quitar un filtro y ver los registros que se mostraban anteriormente en la tabla (tambin la consulta o el
formulario).
Pulse en Quitar Filtro en la barra de herramientas en la vista Hoja de datos.
pd
Al quitar un filtro, ste no se elimina. Puede volver a aplicar el filtro con slo pulsar en Aplicar
filtro en la barra de herramientas.
10.7. Eliminar un filtro de una tabla
Puede utilizar el siguiente procedimiento para eliminar cualquier tipo de filtro de una tabla (consulta o
formulario), independientemente del mtodo que haya empleado para crearlo.
1. Cambie a la ventana Filtro u orden avanzado. Para cambiar a esta ventana.
Desde la ventana Hoja de datos, seale en Filtro en el men Registros y pulse en Filtro y orden
avanzado.
Desde la ventana filtro por formulario, elija Filtro u orden avanzado en el men Filtro.
2. Elija Borrar cuadrcula en el men Edicin.
3. Pulse en Aplicar filtro en la barra de herramientas.
Material recopilado y organizado por Ing. Carrizo
Pgina 20 de 41
Universidad Tecnolgica Nacional - Facultad Crdoba
Dptos. Ingeniera Industrial y Mecnica
Asignaturas: Informtica I Fundamentos de Informtica
11. Ordenar Registros
Se pueden ordenar los registros de una tabla (tambin consulta o formulario) aunque se haya aplicado
anteriormente un filtro. Tenga en cuenta, no obstante, que al especificar un orden en la Hoja de datos, tan
slo se pueden llevar a cabo ordenaciones simples, lo que significa que puede ordenar todos los registros en
orden ascendente o descendente (sin que sea posible combinar amos).
Cuando especifica un orden en la ventana Filtro u orden avanzado, puede llevar a cabo
ordenaciones complejas. Estos significa que puede ordenar registros en orden ascendente segn
algunos campos y en orden descendente segn otros.
Con independencia de cmo especifique el orden, Microsoft Access guarda el orden cuando se guarda la hoja
de datos, y vuelve a aplicarlo de forma automtica cuando vuelve a abrir el objeto.
si
on
11.1. Ordenar registros en la vista Hoja de datos
Para ordenar registros en la vista Hoja de datos (o formulario), siga estos pasos.
1. Seleccione en la Hoja de datos el campo que desea utilizar para ordenar registros.
2. Establezca el tipo de ordenacin que desea realizar.
Para ordenar en orden ascendente pulse en Orden ascendente.
Para ordenar en orden descendente, pulse en Orden descendente.
En una hoja de datos se pueden seleccionar dos o ms columnas, adyacentes al mismo tiempo y ordenarlas.
En este caso, Access ordenar los registros empezando por la columna seleccionada situada ms a la
izquierda.
11.2. Eliminar un criterio de ordenacin
Para eliminar un criterio de ordenacin aplicado a una tabla (tambin consulta o formulario).
Elija Quitar filtro u ordenar en el men Registros.
pd
fM
ac
hi
ne
tri
al
ve
r
Si especific el orden en la ventana Filtro u orden avanzado, en la que especific tambin los
criterios para un filtro, pueden eliminar el orden en la celda Orden de la cuadrcula de diseo,
dejando sin embargo los criterios del filtro intactos.
Material recopilado y organizado por Ing. Carrizo
Pgina 21 de 41
Universidad Tecnolgica Nacional - Facultad Crdoba
Dptos. Ingeniera Industrial y Mecnica
Asignaturas: Informtica I Fundamentos de Informtica
12. Relacionar Tablas
Una vez creadas tablas independientes para cada tema de la base de datos, se necesita una forma de indicar
a Access cmo debe combinar la informacin. El primer paso de este proceso consiste en definir relaciones
entre las tablas. Una vez realizada esta operacin, ya se puede comenzar a crear otros tipos de objetos,
como consultas, formularios e informes para mostrar informacin de varias tablas a la vez.
En una relacin se hacen coincidir los datos de los campos clave (normalmente un campo con el mismo
nombre en ambas tablas). En la mayora de los casos, estos campos coincidentes son la clave principal de
una tabla, que proporciona un identificador nico para cada registro, y una clave externa de la otra tabla.
Por ejemplo, una tabla con informacin sobre empleados puede relacionarse con otra con datos de pedidos a
travs de un campo comn que podra ser id. de empleado.
A la hora de establecer relaciones entre tablas pueden presentarse tres situaciones diferentes:
12.1. Relacin uno a varios
La relacin uno a varios es el tipo de relacin ms comn. En este tipo de relacin, un registro de la Tabla A
puede tener muchos registros coincidentes en la Tabla B, pero un registro de la Tabla B slo tiene un
registro coincidente en la Tabla A.
si
on
12.2. Relacin uno a uno
En una relacin uno a uno, cada registro de la Tabla A slo puede tener un registro coincidente en la Tabla
V, y viceversa. Este tipo de relacin no es habitual, debido a que la mayora de la informacin relacionada
de esta forma estara en una sola tabla.
Puede utilizar la relacin uno a uno para dividir una tabla con
muchos campos, para aislar parte de una tabla por razones de seguridad o para almacenar informacin que
slo se aplica a un subconjunto de la tabla principal. Por ejemplo, puede crear una tabla que registre los
empleados acogidos a un determinado plan de jubilacin.
pd
fM
ac
hi
ne
tri
al
ve
r
12.3. Definir relaciones
Para definir una relacin es necesario agregar a la ventana Relaciones las tablas que se desea relacionar y, a
continuacin, arrastrar el campo clave de una tabla y colocarlo sobre el campo clave de la otra tabla.
El tipo de relacin que crea Access con este procedimiento depende de cmo estn definidos los campos
relacionados.
Se crea una relacin uno a varios si uno de los campos relacionados es una clave principal o tiene un
ndice nico.
Se crea una relacin uno a uno si ambos campos relacionados son claves principales o tienen ndices
nicos.
Una relacin varios a varios es, en realidad, dos relaciones uno a varios con una tercera tabla cuya clave
principal consta de dos campos: las claves externas de las otras dos tablas.
Pero veamos cules son los pasos a seguir para definir una relacin entre tablas:
1. Cierre todas las tablas que estn abiertas. No es posible crear ni modificar relaciones entre tablas
abiertas.
2. Si se encuentra en otra ventana, cmbiese a la ventana Base de datos. Puede pulsar F11 para cambiar
a la ventana Base de datos desde cualquier otra ventana.
3. Pulse en el botn Relaciones de la barra de herramientas.
4. Pueden darse los siguientes casos:
Si la base de datos no tiene ninguna relacin definida, se mostrar automticamente el cuadro de
dilogo Mostrar tabla
Si necesita agregar las tablas que desea relacionar y no aparece el cuadro de dilogo Mostrar tabla,
pulse en el botn Mostrar tabla de la barra de herramientas.
Si las tablas que desea relacionar ya estn a la vista en el cuadro Mostrar tabla, contine en el paso
6
5. Pulse dos veces en los nombres de las tablas que desea relacionar y, a continuacin, cierre el cuadro de
dilogo Mostrar tabla. Esto le situar en el cuadro de dilogo Relaciones
6. Arrastre el campo que desea relacionar de una tabla al campo relacionado de la otra tabla. Si desea
arrastrar en una sola operacin varios campos, mantenga pulsada la tecla CTRL mientras pulsa en cada
uno de los campos para seleccionarlos antes de efectuar el arrastre. A la hora de asociar campos, tenga
esto en cuenta
En la mayora de los casos, se arrastra el campo de clave principal (mostrado en texto en negrita) de
una tabla a un campo similar (normalmente con el mismo nombre) denominado la clave externa de la
otra tabla.
Los campos relacionados no tienen que tener los mismos nombres, pero deben tener el mismo tipo de
datos (con dos excepciones, como se explica en el punto cuatro) y deben contener el mismo tipo de
informacin.
Material recopilado y organizado por Ing. Carrizo
Pgina 22 de 41
Universidad Tecnolgica Nacional - Facultad Crdoba
Dptos. Ingeniera Industrial y Mecnica
Asignaturas: Informtica I Fundamentos de Informtica
Cuando los campos coincidentes son campos Numricos, deben tener el mismo valor de la propiedad
Tamao del campo.
Las dos excepciones a los tipos de datos coincidentes son que se pude hacer coincidir un campo
Autonumrico con un campo Numrico si ambos campos tienen la propiedad Tamaos de campo
establecida en id. de rplica.
7. Aparecer el cuadro de dilogo Relaciones.
Compruebe los nombres de los campos mostrados en las dos columnas para asegurarse de que son
correctos. Puede cambiarlos si es necesario. Si es necesario, establezca las opciones de relacin. Para
obtener informacin acerca de un elemento especfico del cuadro de dilogo Relaciones, pulse en el
botn de signo de interrogacin y despus en el elemento en cuestin.
8. Pulse en el botn Crear para establecer la relacin de forma efectiva.
9. Repita los pasos del 5 al 8 para cada pareja de tablas que desee relacionar.
Al cerrar la ventana Relaciones, Access pregunta si desea guardar el diseo. Independientemente de si lo
guarda o no, las relaciones creadas se guardan en la base de datos.
En la ventana Relaciones puede realizar lo siguiente:
Si necesita ver todas las relaciones definidas en la base de datos, pulse en Mostrar todas las relaciones
en la barra de herramientas. Para ver slo las relaciones definidas para una tabla determinada, pulse en
la tabla y despus en el botn Mostrar relaciones directas en la barra de herramientas.
Si necesita realizar un cambio en el diseo de una tabla. Puede pulsar con el botn secundario del ratn
en la tabla que desea modificar y seleccionar Diseo de tabla en el men contextual.
Para crear una relacin entre una tabla y si misma, agregue esa tabla dos veces. Esto resulta til en
situaciones en las que necesita realizar una bsqueda dentro de la misma tabla.
fM
ac
hi
ne
tri
al
ve
r
si
on
12.4. Definir una relacin varios a varios entre tablas
Si necesita definir una relacin varios a varios entre tablas, siga estos pasos:
1. Cree las dos tablas que tendrn una relacin varios a varios.
2. Cree una tercera tabla, denominada tabla de unin, y agregue a sta los campos con las mismas
definiciones que los campos de clave principal de cada una de las otra dos tablas. En la tabla de unin,
los campos de clave principal funcionan como claves externas. Tambin puede agregar otros campos a
la tabla de unin, exactamente igual que lo hara con cualquier otra tabla.
3. En la tabla de unin, establezca una clave principal que incluya los campos de clave principal de las
otras dos tablas. He aqu un resumen de los pasos a seguir para conseguir esto:
Abra la tabla de unin en la vista Diseo.
Seleccione los campos que desea definir como clave principal (utilice CTRL para seleccionar ambos
campos).
Pulse en el botn Clave principal de la barra de herramientas.
4. Defina una relacin uno a varios entre cada una de las dos tablas principales y la tabla de unin, como
se ha visto en el apartado anterior.
Cuando necesite agregar datos a las tablas, tiene dos opciones:
Crear una consulta basada en ambas tablas.
Crear un formulario basado en las dos tablas.
pd
12.5. Modificar una relacin existente
Una vez definidas las relaciones, pueden modificarse stas siguiendo estos pasos:
1. Cierre todas las tablas abiertas. Tenga presente que no se pueden modificar relaciones entre tablas que
se encuentren abiertas.
2. Cambie a la ventana Base de datos (F11), si no estuviese ya en ella.
3. Pulse en le botn Relaciones de la barra de herramientas.
4. Si las tablas cuya relacin desea modificar no estn a la vista en la ventana Relaciones, pulse en el
botn Mostrar tabla en la barra de herramientas y pulse dos veces en cada una de las tablas que desee
agregar.
5. Para eliminar una relacin, pulse dos veces en la lnea correspondiente a la misma en la ventana
Relaciones.
6. Establezca en el cuadro de dilogo Relaciones las nuevas opciones de las relaciones y pulse finalmente
en el botn Aceptar.
Material recopilado y organizado por Ing. Carrizo
Pgina 23 de 41
Universidad Tecnolgica Nacional - Facultad Crdoba
Dptos. Ingeniera Industrial y Mecnica
Asignaturas: Informtica I Fundamentos de Informtica
13. Consultas
Las consultas son un tipo de objeto de Access que puede utilizarse para distintas tareas. Entre las ms
habituales estn las de examinar, modificar y analizar los datos de una o varias tablas de una base de datos.
Por otro lado, las consultas pueden utilizarse tambin a modo de tablas, como origen de registros para crear
formularios e informes.
As, las tablas originales conservan su funcin de almacn de datos bsico,
mientras que las consultas permiten crear tablas virtuales personalizadas para cada tipo de tarea.
El tipo de consulta ms comn es la consulta de seleccin. Una consulta de seleccin recupera datos de una
o ms tablas usando los criterios de seleccin especificados (de forma parecida a los filtros) y los muestra en
un orden determinado en una hoja de datos, que puede utilizarse incluso para actualizar los datos de las
tablas originales (aqu hay una diferencia sustancia con los filtros donde no es posible editar los datos de las
tablas de origen). Tambin puede utilizar una consulta de seleccin para agrupar los registros y calcular
sumas, promedios y otros tipos de resultados.
si
on
13.1. Crear una Consulta de Seleccin
Microsoft Access permite crear consultas de forma automtica, evitando de este modo que el usuario deba
definirla desde el principio. Estos son los dos procedimientos bsicos que proporciona Access para definir
consultas de seleccin:
Para crear fcilmente consultas para ejecutar de forma independiente o en las que desea basar
formularios e informes, pruebe a utilizar uno de los asistentes para consultas. Los asistentes para
consultas realizan todo el trabajo bsico automticamente una vez obtenidas respuestas a una serie de
preguntas. Incluso aunque est acostumbrado a crear consultas, tal vez desee utilizar un asistente para
disear rpidamente la consulta. A continuacin, puede cambiar a la vista Diseo para personalizarla
Para crear consultas sobre filtros creados usando Filtro por formulario, Filtro por seleccin o Filtro por
entrada.
fM
ac
hi
ne
tri
al
ve
r
13.2. Crear una consulta a partir de un filtro
En lugar de disear una consulta desde el principio en la ventana Diseo de la consulta o utilizar el Asistente
para consultas, puede crearla automticamente guardando un filtro definido sobre una tabla (tambin sobre
un formulario u otra consulta) como una consulta.
El inters de esta operacin radica en que una consulta ofrece una mayor flexibilidad que los filtros. A modo
de resumen, estas son algunas operaciones que pueden realizarse con consultas y no con filtros.
Visualizar el subconjunto de registros sin antes abrir una tabla o formulario especfico.
Elegir las tablas que contienen los registros con los que desea trabajar y agregar ms tablas
posteriormente si es necesario.
Llevar a cabo clculos sobre los valores de los campos.
Especificar qu campos desea presentar en los resultados del subconjunto de registros.
Aparecen como objetos individuales en la ventana Base de Datos.
Siga estos pasos para crear una consulta a partir de un filtro existente:
1. Con el filtro en la ventana Filtro por formulario (o en la ventana Filtro u orden avanzado), pulse en el
botn Guardar como consulta en la barra de herramientas.
2. Escriba un nombre para la consulta y pulse en Aceptar.
La nueva consulta aparecer a partir de ahora en la ventana Base de datos e incluir automticamente todos
los campos de la tabla base, debido a que la propiedad Mostrar todos los campos de la consulta est
establecida automticamente a Si, pero puede cambiar el diseo de la consulta si es necesario.
pd
13.3. Crear una consulta de seleccin sencilla mediante un asistente
El Asistente para consultas sencillas crea consultas que recuperan datos de los campos especificados en una
o ms tablas o consultas. Si lo desea, el asistente tambin puede sumar, contar y obtener el promedio de
los valores de grupos de registros o de todos los registros y puede calcular el valor mnimo o mximo de un
campo. No obstante, el asistente no ofrece la oportunidad de limitar los registros recuperados mediante el
establecimiento de criterios. Para esto deber recurrir a disear la consulta desde el principio, como se
describe en el siguiente apartado.
1. Cambie la ventana Base de datos (F11) y active la ficha Consultas
2. Pulse en botn Nuevo, para hacer aparecer el cuadro de dilogo Nueva consulta
3. En el cuadro de dilogo Nueva consulta, pulse en Asistente para consultas sencillas y despus en
Aceptar. Esto har aparecer la primera pgina del Asistente
4. Elija en la lista desplegable Tablas/Consultas el nombre de la tabla o consulta en la que desea basar la
consulta y seleccione a continuacin en la lista Campos disponibles aquellos cuyos datos desee
recuperar.
5. Seleccione una tabla o consulta adicional, si lo desea, y contine seleccionando campos de la misma
para aadir a la consulta actual. Repita este paso hasta que disponga de todos los campos que necesite.
Material recopilado y organizado por Ing. Carrizo
Pgina 24 de 41
Universidad Tecnolgica Nacional - Facultad Crdoba
Dptos. Ingeniera Industrial y Mecnica
Asignaturas: Informtica I Fundamentos de Informtica
6.
Siga las instrucciones de los restantes cuadros de dilogo del Asistente. En el ltimo de ellos, puede
seleccionar si desea ejecutar la consulta o ver la estructura de la consulta en la vista Diseo.
Si la consulta resultante no es exactamente como deseaba, puede volver a ejecutar el Asistente o cambiar la
consulta en la vista Diseo. Para obtener ms informacin acerca de cmo cambiar una consulta en la vista
Diseo, consulta el siguiente apartado.
ve
r
si
on
13.4. Crear una consulta de seleccin sin un asistente
Si ninguno de los mtodos que acabamos de describir fueran suficientes para el tipo de consulta que desea
crear, o bien tuviera que realizar cambios en una consulta creada automticamente, puede seguir estos
pasos para trabajar en la vista Diseo de la consulta.
1. Active la ficha Consultas de la ventana Base de datos y pulse en el botn Nuevo.
2. Elija la opcin Vista Diseo en el cuadro de dilogo Nueva consulta y pulse en Aceptar, para hacer
aparecer el cuadro de dilogo
3. Seleccione en el cuadro de dilogo Mostrar tabla la ficha (Tablas, Consultas o Ambas) que contenga los
objetos con cuyos datos desea trabajar.
4. Pulse dos veces en cada objeto que desee agregar a la consulta y elija despus Cerrar. Ver entonces la
ventana Consulta de seleccin
5. Si ha insertado varias tablas o consultas en la nueva consulta, asegrese de que estn conectadas entre
s mediante una lnea de combinacin, para que Access sepa cmo est relacionada la informacin. Si
no estn conectadas, cree usted mismo la lnea de combinacin, como se explica ms adelante en el
apartado Formas de combinar datos de mltiples tablas o consultas.
6. Agregue campos a la consulta arrastrando los nombres de los campos desde la lista de campos hasta las
columnas de la cuadrcula de diseo en la parte inferior de la ventana.
7. Personalice la consulta introduciendo criterios, especificando un orden, creando campos calculados, etc.
Consulte el apartado Modos de personalizar una consulta, para ms informacin.
8. Para guardar la consulta, pulse en el botn Guardar de la barra de herramientas. Escriba un nombre
para la consulta y pulse en Aceptar.
9. Para ver el resultado de la consulta, pulse en el botn Vista de la barra de herramientas.
pd
fM
ac
hi
ne
tri
al
13.5. Formas de combinar datos de mltiples tablas o consultas
El poder de las consultas reside en su capacidad para combinar datos de varias tablas o consultas o para
realizar acciones con ellos. Por ejemplo, puede interesar ver la informacin de un cliente junto con los
pedidos que ste ha realizado. En este caso se necesitaran datos de las tablas Clientes y Pedidos.
Cuando se agrega ms de una tabla o consulta a una consulta, es necesario asegurarse de que sus listas de
campos estn relacionadas entre s con una lnea de combinacin de forma que Access pueda saber cmo
vincular la informacin.
Si las tablas de una consulta no estn combinadas unas con otras, ya sea directa o indirectamente. Access
no sabe qu registros estn asociados entre s, por lo que presenta todas las combinaciones de registros
entre las dos tablas (lo que se denomina "producto cruzado" o producto cartesiano). Por tanto, si cada
tabla tiene 10 registros, el resultado de la consulta contendra 100 registros (10x10). Esto tambin implica
que la consulta puede tardar mucho tiempo en ejecutarse y producir resultados de menor inters.
Si previamente ha creado relaciones entre las tablas en la ventana Relaciones, Access muestra
automticamente lneas de combinacin al agregar tablas relacionadas en la vista Diseo de la consulta.
Incluso si no ha creado relaciones, Access muestra automticamente lneas de combinacin al agregar tablas
relacionadas en la vista Diseo de la consulta.
Incluso si no ha creado relaciones, Access crea combinaciones de forma automtica si se agregan dos tablas
a una consulta y cada una de las tablas tiene un campo con el mismo tipo de datos o con un tipo de datos
compatible y si uno de los campos combinados es una clave principal.
Si no se han definido relaciones previamente, puede crear sus lneas de combinacin arrastrando un campo
de una tabla al campo equivalente en la otra tabla.
Tambin es importante tener presente el tipo de combinacin definido, pues afecta de forma fundamental al
resultado de la consulta. El tipo de combinacin indica que registros ha de seleccionar la consulta.
Con el tipo de combinacin predeterminado se seleccionan nicamente aquellos registros de las tablas o
consultas combinadas que tienen los mismos valores en los campos de combinacin. Cuando los valores son
los mismos, la consulta combina los dos registros coincidentes de ambas y los muestra como su nico
registro en los resultados de la consulta. Si una tabla no tiene ningn registro coincidente en la otra, no
aparecer ningn registro en los resultados de la consulta.
Para cambiar los tipos de combinacin:
1. Active el cuadro de dilogo Propiedades de combinacin pulsando dos veces en la lnea de combinacin,
en la parte superior de la ventana de diseo Consulta de seleccin, para activar el cuadro de dilogo
2. Pulse dos veces en la propiedad correspondiente al tipo de seleccin que desee llevar a cabo.
Material recopilado y organizado por Ing. Carrizo
Pgina 25 de 41
Universidad Tecnolgica Nacional - Facultad Crdoba
Dptos. Ingeniera Industrial y Mecnica
Asignaturas: Informtica I Fundamentos de Informtica
Cuando se cambia la configuracin de combinacin por defecto a uno de los otros dos tipos de
combinaciones, la consulta selecciona todos los registros de una tabla particular, tanto si
coinciden como si no con los de la otra tabla.
pd
fM
ac
hi
ne
tri
al
ve
r
si
on
13.6. Modos de personalizar una consulta
Esta son las operaciones habituales que se llevan a cabo para personalizar una consulta.
Agregar tablas. Para agregar otra tabla o consulta a la consulta, pulse en el botn Mostrar tabla de la
barra de herramientas y pulse dos veces en la tabla o consulta que desee aadir.
Agregar o eliminar campos. Para agregar un campo a la cuadrcula de diseo, se puede arrastrar el
campo desde la lista de campos a una columna de la cuadrcula de diseo, o bien pulsar dos veces en el
nombre del mismo en la lista de campos. Para quitar un campo de la cuadrcula de diseo, pulse en el
selector de la columna y pulse SUPR.
Elegir un clculo. Para realizar un clculo predefinido con los valores de un campo, pulse en el botn
Totales en la barra de herramientas para hacer que aparezca la fila Total en la cuadrcula de diseo.
Especificar un orden. Si especifica un orden para ms de un campo, Access ordenar en primer lugar el
campo situado ms a la izquierda, por lo que deber organizar los campos que desee ordenar de
izquierda a derecha en la cuadrcula de diseo.
Especificar criterios. Para limitar los registros que deben presentarse en los resultados de una consulta,
especifique criterios en la fila Criterios para uno o ms campos.
Para especificar criterios alternativos para el mismo campo, agregue los criterios alternativos a la fila
O de la cuadrcula de diseo.
Para especificar criterios para distintos campos, agregue criterios a cada uno de los campos de la
cuadrcula de diseo.
Material recopilado y organizado por Ing. Carrizo
Pgina 26 de 41
Universidad Tecnolgica Nacional - Facultad Crdoba
Dptos. Ingeniera Industrial y Mecnica
Asignaturas: Informtica I Fundamentos de Informtica
14. Consulta de Parmetros
Hay otra modalidad de consultas que ofrecen an una mayor flexibilidad a la hora de utilizarlas. Se trata de
las Consulta de parmetros con las que se pueden dar respuestas a diferentes problemas sin tener que
modificar el diseo original de la consulta.
Cuando se ejecuta una consulta de seleccin, muestra su propio cuadro de dilogo que solicita informacin,
como por ejemplo criterios para recuperar registros o un valor que desea insertar en un campo. Puede
disear la consulta para que solicite ms de un dato: por ejemplo, puede disearla para que solicite dos
fechas y conseguir en este caso que Access recupere, por ejemplo, los registros que se ajusten a dichas
fechas. Al especificar los parmetros, se configura una consulta personalizada para cada tipo de situacin.
Las consultas de parmetros tambin son tiles cuando se emplean como base para los formularios e
informes. Por ejemplo, puede crear un informe de ingresos mensuales basado en una consulta de
parmetros. Al imprimir el informe, Access podra mostrar un cuadro de dilogo en el que se pide al usuario
que solicite el mes sobre el que desea crear el informe. Una vez facilitado este dato, Access procedera de
inmediato a imprimir el informe apropiado.
ve
r
si
on
14.1. Crear una consulta de parmetros
Una consulta de parmetros muestra uno o ms cuadros de dilogo predefinidos que solicitan el valor del
parmetro (criterio).
1. Cree una consulta de seleccin utilizando cualquiera de los procedimientos que ha visto anteriormente.
2. Cambie a la vista Diseo de la consulta y arrastre los campos desde la lista de campos de la consulta a
la cuadrcula de diseo de la consulta.
3. En la celda Criterios, escriba entre corchetes el texto de peticin de parmetro para cada campo que
desee utilizar como parmetro. Access mostrar este texto cuando se ejecute la consulta. El texto de la
solicitud debe ser diferente del nombre del campo, aunque puede incluir el nombre del campo. Por
ejemplo, para un campo que contenga un apellido, podra introducir (introduzca el apellido).
4. Para visualizar los resultados, pulse en el botn Ver en la barra de herramientas y escriba el valor del
parmetro. Para volver a la vista Diseo de la consulta, pulse de nuevo en el botn Ver en la barra de
herramientas.
ne
tri
al
14.2. Abrir o Ejecutar una Consulta
Las consultas creadas pueden abrirse de nuevo en la ventana Diseo, si se necesita modificar su definicin,
o bien en una ventana Hoja de datos, para ver los resultados de la misma. Esto ltimo correspondera a
ejecutar la consulta.
Abrir una consulta en la Vista Diseo
Para abrir una consulta en la vista Diseo, siga estos pasos:
1. Active la ficha Consulta en la ventana Base de datos.
2. Pulse en la consulta que desea abrir y pulse en el botn Diseo.
pd
fM
ac
hi
14.3. Ver los resultados de una consulta de seleccin
Access muestra los resultados de una consulta de seleccin en una hoja de datos. Puede acceder a dicha
hoja de datos desde la vista Diseo de la consulta o desde la ventana Base de datos.
Para ejecutar la consulta desde la vista Diseo de la consulta, pulse en el botn Ver que se encuentra
situado en la barra de herramientas.
Para ejecutar una consulta desde la ventana Base de datos, pulse en la ficha Consultas y pulse dos
veces en el nombre de la consulta, o bien seleccione la consulta y pulse en Abrir.
Si desea detener la ejecucin de la consulta antes de que finalice, pruebe a pulsar CTRL+ ENTER.
Material recopilado y organizado por Ing. Carrizo
Pgina 27 de 41
Universidad Tecnolgica Nacional - Facultad Crdoba
Dptos. Ingeniera Industrial y Mecnica
Asignaturas: Informtica I Fundamentos de Informtica
15. Formularios
Los formularios son un tipo de objeto de Access que pueden utilizarse para diferentes fines, aunque una de
sus utilidades principales es la creacin de diseos personalizados para la entrada y visualizacin de datos
de las tablas. La mayor parte de la informacin de un formulario proviene de los registros originales de una
tabla, aunque normalmente existen algunos otros elementos que forman parte del diseo mismo del
formulario y no pueden ser modificados mientras no se cambie el diseo. Es el caso, por ejemplo, de
elementos grficos o de texto que hayan sido aadidos para identificar la finalidad o propiedad de
formulario, o simplemente como elementos decorativos, como texto explicativo, un logotipo de la empresa,
lneas y dems objetos de dibujo, etc.
El vnculo entre un formulario y su origen de registros se crea utilizando objetos grficos denominados
controles. El tipo ms comn de control que se usa para mostrar datos es un cuadro de edicin (tambin
denominado cuadro de texto), aunque, como vern, ste es tan slo uno de los muchos tipos de controles
existentes.
si
on
15.1. Crear un Formulario
A la hora de crear un formulario, como es habitual en Microsoft Access, existen bsicamente dos
alternativas: utilizar un asistente que se encargue de automatizar la mayor parte del proceso y guiarle paso
a paso durante el desarrollo del mismo, o bien crearlo desde el principio, manualmente, debiendo recurrir en
este caso a la correspondiente ventana de diseo.
El asistente acelera el proceso de creacin de un formulario, ya que realiza automticamente todo el trabajo
bsico, en el que normalmente se invierte una buena cantidad de tiempo. Cuando se utiliza un asistente
para formularios, Microsoft Access solicita informacin al usuario acerca del tipo de formulario que desea
conseguir y crea un diseo basado en dicha informacin. Aunque tenga experiencia en la creacin de
formularios, puede que desee utilizar un asistente para formularios para organizar rpidamente todos los
controles en el formulario y proceder despus a cambiar a la vista Diseo para introducir modificaciones
menores que sirvan para terminar de personalizar el diseo bsico creado.
ne
tri
al
ve
r
15.2. Crear un formulario mediante Autoformulario
Existe una frmula an ms rpida y cmo da incluso que el asistente para crear un formulario
predeterminado. Se trata de la caracterstica Autoformulario. Autoformulario crea un formulario en el que
se presentan todos los campos y registros de la tabla o consulta seleccionada. Cada campo aparece en una
lnea diferente, con la correspondiente etiqueta a la izquierda
Para utilizar la caracterstica Autoformulario, siga estos pasos:
1. Active las fichas Tablas o Consultas en la ventana Base de datos.
2. Seleccione la tabla o consulta en la que desea basar el formulario, o bien abra dicha tabla o consulta en
cualquier de las vistas disponibles.
3. Pulse en la flecha situada junto al botn Nuevo en la barra de herramientas y pulse en Autoformulario.
En unos instantes ver en pantalla el formulario predeterminado creado por Access.
pd
fM
ac
hi
15.3. Crear otros tipos de autoformularios
Adems del diseo de autoformulario que est disponible a travs del botn de la barra de herramientas.
Access dispone de otros diseos alternativos que permiten igualmente crear formularios predeterminados de
forma totalmente automtica, en un solo paso. Este es el procedimiento a seguir:
1. Active la ficha Formularios de la ventana Hoja de datos.
2. Pulse en el botn Nuevo para acceder al cuadro de dilogo
3. Elija una de las opciones de autoformulario. En la parte izquierda del cuadro de dilogo puede ver una
descripcin del diseo que se consigue con cada opcin:
Autoformulario: columnas.
Autoformulario: tabular
Autoformulario: hoja de datos.
4. Seleccione en el cuadro de lista de la parte inferior la tabla o consulta en la que desea basar el
autoformulario.
5. Pulse en Aceptar.
En unos instantes ver aparece en pantalla el formulario creado automticamente con el tipo de diseo
elegido.
Si el formulario creado no tiene el aspecto deseado, cmbielo en la vista Diseo.
15.4. Crear un formulario con un asistente
Utilizar el asistente para formularios es la forma ms simple y rpida de crear un formulario que combine
datos de ms de una tabla. Como se dijo anteriormente, el Asistente para formularios acelera el proceso de
creacin de un formulario porque realiza automticamente todo el trabajo bsico. En la primera pantalla
Material recopilado y organizado por Ing. Carrizo
Pgina 28 de 41
Universidad Tecnolgica Nacional - Facultad Crdoba
Dptos. Ingeniera Industrial y Mecnica
Asignaturas: Informtica I Fundamentos de Informtica
del Asistente para formularios, puede seleccionar los campos que desea incluir en el formulario. Estos
campos pueden proceder de una o de varias tablas.
Puede utilizar un asistente para formularios para crear un formulario que presente datos de varias tablas, ya
sea en formato formulario plano, o formulario jerrquico. El formulario jerrquico se diferencia del
formulario plano o tradicional en que consta de uno o ms subformularios. Los subformularios son tiles si
desea mostrar datos de tablas que contienen una relacin uno a varios.
Veamos cuales son los pasos para crear un formulario a partir del asistente:
1. Active la ficha Formularios en la ventana Base de datos.
2. Pulse en el botn Nuevo, para acceder al cuadro de dilogo
3. Seleccione Asistente para formularios para hacer aparecer el primer cuadro de dilogo del Asistente
4. Seleccione en la lista Tablas/Consultas la tabla o consulta de donde desea tomar los datos. Ver en la
lista Campos disponibles todos los campos existentes en la tabla o consulta seleccionada. Utilice los
botones Agregar (>), Agregar todos (>>), Quitar (<) y Quitar todos (<<) para determinar los campos
que han de pasar a la lista Campos seleccionados.
5. Repita el paso 4 para seleccionar campos adicionales en otras tablas o consultas y pulse en el botn
Siguiente.
6. En las siguientes pginas del Asistente para formularios puede elegir un tipo bsico de diseo (En
columnas, Tabular, Hoja de datos, justificado), as como un estilo de presentacin, en una lista de estilos
predefinidos (utilice la ventana de muestra de la izquierda para hacerse una idea de a qu corresponde
cada una de las opciones).
7. En la ltima pgina del Asistente puede especificar el nombre del formulario, as como determinar si
desea abrirlo para ver o introducir datos, o bien abrirlo en la ventana diseo para modificar la
estructura creada por el Asistente. Elija la opcin apropiada y pulse en Terminar.
fM
ac
hi
ne
tri
al
ve
r
si
on
15.5. Crear un formulario sin un Asistente
Si ninguna de las opciones para la creacin automtica de formularios le resulta suficiente, o bien desea
acudir a la ventana de diseo para modificar la estructura u organizacin de formularios creados por el
Asistente o de autoformulario, siga estos pasos.
1. Active la ficha Formularios en la ventana Base de datos.
2. Pulse en el botn Nuevo.
3. En el cuadro de dilogo Nuevo formulario elija la opcin en Vista Diseo.
4. Lleve a cabo una de las siguientes acciones, dependiendo del tipo de formulario que se dispone a crear.
Seleccione el nombre de la tabla o consulta individual que contiene los datos en los que desea basar
el formulario.
Si desea crear un formulario que utilice datos de ms de una tabla, base el formulario en una
consulta que incluya las tablas que desee utilizar.
Si el formulario no va a contener datos (por ejemplo, si desea crear un formulario para utilizarlo
como panel de control para abrir otros formularios o infrmese o si desea crear un cuadro de
dilogo personalizado), no seleccione nada en la lista.
Pulse en Aceptar.
Microsoft Access mostrar entonces la ventana Formulario en la vista Diseo, junto con el cuadro de
herramientas de formulario.
pd
15.6. Personalizacin de un Formulario
Una vez diseada la estructura bsica del formulario, puede utilizar la vista Diseo para personalizarla
introduciendo, quitando o modificando elementos. Tambin puede utilizar las herramientas de la ventana
Diseo para construir un formulario desde el principio.
La ventana Diseo es slo una de las tres opciones de vistas que existe para un formulario. Las otras dos
son vista Formulario y vista Hoja de Datos. Para cambiar entre vistas no tiene ms que pulsar en el botn
Vista de la barra de herramientas. En la vista Hoja de datos puede ver los registros en formato de filas y
columnas, y as puede visualizar muchos registros al mismo tiempo. En la vista Formularios puede ver los
registros de uno en uno. Utilice los botones de desplazamiento en las vistas Formulario y Hoja de datos
para desplazarse rpidamente entre los registros.
En general, la tarea de diseo de un formulario se basa en las siguientes acciones:
Utilizar la barra de herramientas y el men Formato para cambiar las fuentes, alinear texto, cambiar el
ancho de bordes o lneas, y aplicar colores o efectos especiales.
Alinear los controles con las reglas.
Situar los controles en la seccin Detalle o en cualquier otra seccin del formulario.
Utilizar el cuadro de herramientas para agregar controles, cuadros de edicin, etiquetas, casillas de
verificacin, etc.
El nmero de opciones disponibles a la hora de personalizar el diseo general y los controles especficos de
un formulario es realmente impresionante.
Nos ocuparemos en este apartado de describir algunos
procedimientos generales para utilizar las opciones ms sencillas, a muchas de las cuales se accede por
Material recopilado y organizado por Ing. Carrizo
Pgina 29 de 41
Universidad Tecnolgica Nacional - Facultad Crdoba
Dptos. Ingeniera Industrial y Mecnica
Asignaturas: Informtica I Fundamentos de Informtica
si
on
medio del men Formato o la barra de herramientas homnima. El control ltimo sobre el aspecto y
funcionalidad de los objetos de la ventana Diseo se encuentra en las hojas de propiedades de los objetos
(el propio formulario es un objeto ms). Por tanto, puede consultar el apartado Establecer propiedades,
para ver cuales son los pasos a seguir para realizar este tipo de modificaciones.
Para cambiar el aspecto de un control (por ejemplo, un cuadro de texto):
1. Pulse en el control para seleccionarlo.
2. Seleccione en la barra de herramientas Formato la fuente, tamao de fuente y otra opcin de formato.
Para agregar una imagen de fondo a un formulario:
1. Active la hoja de propiedades del formulario
2.
Utilice para ello cualquiera de estos dos procedimientos:
Pulse dos veces en el selector del formulario (esquina superior izquierda, interseccin de las dos reglas).
Pulse con el botn derecho en el selector o la barra de ttulo del formulario y elija Propiedades en el
men contextual.
3. Active la ficha Formato y especifique el nombre del archivo grfico en el cuadro de la propiedad imagen,
o bien pulse en el botn Generar que se encuentra junto al cuadro de la propiedad para abrir el cuadro
de dilogo inserta imagen.
Para dar formato a un formulario o control utilizando formatos predefinidos:
1. Asegrese de estar en la vista Diseo.
2. Realice uno de estos procedimientos:
Para formatear el formulario completo, pulse en el selector de formulario.
Si desea dar formato a una seccin individual, pulse en el selector de seccin (por ejemplo:
encabezado o pie).
Si desea dar formato a uno o ms controles, seleccione los controles.
3. Pulse en el botn Autoformato en la barra de herramientas, para acceder al cuadro de dilogo
Autoformato
4. Pulse en uno de los formatos predefinidos.
5. Para aplicar atributos especficos. (fuente, color o borde), pulse en Opciones.
pd
fM
ac
hi
ne
tri
al
ve
r
15.7. Agregar un campo o un control
La tarea principal en el diseo de formularios se basa en aadir los campos y controles necesarios a las
distintas secciones de la ventana.
Para agregar campos del origen de registros del formulario:
1. Pulse en Lista de campos, en la barra de herramientas para obtener una lista de los campos disponibles
en el origen de registros.
2. Pulse en el campo en la lista y arrstrelo directamente al formulario para crear un cuadro de texto que
muestre el contenido del campo.
Tambin pude agregar controles, tales como rtulos y botones de orden, usando el cuadro de herramientas.
Existen aqu dos alternativas: agregar controles con asistente o sin asistente.
Para insertar un control, pulse en el elemento correspondiente en el cuadro de herramientas y despus
pulse o arrastre el puntero en el formulario.
Si prefiere usar un asistente para crear un control, asegrese de que se encuentra pulsada la
herramienta Asistentes para controles en el cuadro de herramientas y pulse en la herramienta del
control que desea crear.
Se puede cambiar un control de un tipo a otro diferente despus de haberlo creado. Por ejemplo, puede
cambiar un botn de opcin a una casilla de verificacin. Para cambiar un control a otro tipo:
1. Pulse en el control para seleccionarlo.
2. Elija cambiar en el men Formato.
3. Pulse en el nuevo tipo de control.
15.8. Crear un formulario con varias pginas o fichas
Existen dos formas de crear un formulario con ms de una pgina o ficha (al estilo de los cuadros de dilogo
multipgina); puede utilizar un control ficha o un control de saldo de pgina.
Un control ficha es la forma ms efectiva y sencilla de crear un formulario de varias pginas. Con un
control ficha, todas las pginas independientes se incorporan a un control Para cambiar de pgina, no
tiene ms que hacer clic, en la ficha correspondiente.
El control de saldo de pgina se utiliza para marcar un salto horizontal entre los controles de un
formulario. Al pulsar las teclas Re Pg o Av Pg. se desplaza la visualizacin a la pgina anterior o
posterior al control de saldo de pgina.
Para crear un formulario de varias pginas aadiendo un control de ficha:
1. Pulse en la herramienta Control ficha en el cuadro de herramientas y pulse a continuacin en el
formulario. Access agregar un control de ficha con dos pginas. La primera pgina se encuentra en la
parte superior.
Material recopilado y organizado por Ing. Carrizo
Pgina 30 de 41
Universidad Tecnolgica Nacional - Facultad Crdoba
Dptos. Ingeniera Industrial y Mecnica
Asignaturas: Informtica I Fundamentos de Informtica
2.
Para agregar controles al control ficha, pulse en la ficha de la pgina apropiada, y utilice los
procedimientos descritos anteriormente (para insertar campos o controles de otro tipo).
3. Para cambiar el nombre de una ficha, pulse dos veces en la pgina que desea cambiar para abrir su hoja
de propiedades y especifique un nuevo nombre en la propiedad Ttulo. Si no especifica un nombre en la
propiedad. Access utilizar el valor de la propiedad Nombre.
4. Para agregar, eliminar o cambiar el orden de las fichas, pulse en el borde del control ficha con el botn
secundario del ratn y elija insertar pgina. Eliminar pgina y Orden de las pginas.
5. Para cambiar el nombre de la fuente, el tamao de la fuente, etc. de las pginas, pulse dos veces en el
borde del control ficha para abrir su hoja de propiedades y establezca las propiedades correspondientes.
No es posible especificar configuraciones diferentes para cada pgina.
6. Puede ajustar el tamao del control ficha segn las necesidades. Pulse en cada ficha para asegurarse de
que todos los controles tienen cabida en ella.
Access no recorta los controles al ajustar el tamao del control ficha. Tal vez tenga que trasladar
los controles para poder reducir el tamao del control ficha.
7. Cambien a la vista Formulario si desea probar el control ficha.
pd
fM
ac
hi
ne
tri
al
ve
r
si
on
Para crear un formulario de varias pginas utilizando controles salto de pgina, signa estos
pasos:
1. Pulse en la herramienta Salto de pgina en el cuadro de herramientas.
2. Pulse en el lugar del formulario donde desee situar el saldo de pgina. Site el fin de pgina por encima
o por debajo de un control para evitar cortar los datos de ese control. Access marca el fin de pgina en
el borde izquierdo del formulario con una pequea lnea de puntos.
3. Pulse dos veces en el selector de formularios para abrir la hoja de propiedades y active la pgina Otras
(o Todas).
4. Seleccione la opcin Pgina activa en el cuadro de la propiedad Ciclo.
Cuando la propiedad Ciclo est establecida a Pgina activa, no se puede utilizar la tecla TAB para
desplazarse entre pginas.
5. Quite la barra de desplazamiento vertical estableciendo la propiedad Barras de Desplazamiento en Slo
horizontal o a Ninguna, en la pgina Formato (o todas).
6. Cambie a la vista Formulario para probar el formulario y cambiar su tamao de modo que, cada vez,
slo pueda ver una pgina. Puede utilizar las teclas RE PAG o AV PAG. Para desplazarse por las distintas
pginas.
Material recopilado y organizado por Ing. Carrizo
Pgina 31 de 41
Universidad Tecnolgica Nacional - Facultad Crdoba
Dptos. Ingeniera Industrial y Mecnica
Asignaturas: Informtica I Fundamentos de Informtica
16. Establecer Propiedades
ve
r
si
on
En Microsoft Access se utilizan las propiedades para determinar las caractersticas de las tablas, consultas,
campos, formularios e informes. Cada control de un formulario o informe tiene tambin propiedades. Las
propiedades del control determinan su estructura, aspecto y comportamiento, as como las caractersticas
del texto o los datos que contiene. Las propiedades se establecen mediante la hoja de propiedades.
Aunque ya hemos visto algunos ejemplos concretos de cmo establecer propiedades de distintos elementos
de un formulario o del formulario en su totalidad, a continuacin se describe cual es el procedimiento
general a seguir para modificar propiedades.
Para establecer las propiedades de un formulario, seccin o control.
1. Abra un formulario en la vista Diseo.
2. Realice una de las siguientes acciones:
Para establecer las propiedades de un formulario, pulse dos veces en el selector de formularios para
abrir la hoja de propiedades del formulario.
Para establecer las propiedades de una seccin de un formulario, pulse dos veces en el selector de
secciones para abrir la hoja de propiedades del formulario.
Para establecer las propiedades de un control asegrese de que el control est seleccionado y pulse
en Propiedades en la barra de herramientas. Tambin puede pulsar dos veces directamente en un
control.
3. En la hoja de propiedades, seleccione la propiedad que desea establecer y, a continuacin, realice una
de las siguientes operaciones:
Si aparece una flecha en el cuadro de la propiedad, pulse y seleccione un valor de la lista.
Escriba un valor o expresin en el cuadro de la propiedad.
Si aparece un botn Generar junto al cuadro de la propiedad, pulse en l para presentar un
generador o un cuadro de dilogo que contiene una lista de generadores. Por ejemplo, puede
utilizar el Generador de consultas para cambiar el diseo de la consulta base de un formulario.
4. Si necesita ms espacio para introducir o modificar una configuracin de propiedades, pulse Mays+F2
(o pulse con el botn secundario del ratn y elija Zoom) para abrir el cuadro Zoom.
5. Para obtener Ayuda acerca de cualquier propiedad de la hoja de propiedades, pulse en la propiedad y
despus F1.
ne
tri
al
16.1. Cambiar el tamao de un formulario para que se ajuste a su contenido
Se puede cambiar el tamao de un formulario y conseguir que se ajuste al contenido, siguiendo estos pasos:
1. Abra un formulario en la vista Formulario.
2. Elija Ajustar al formulario en el men Ventana.
Importante: Si la ventana Formulario est maximizada, la orden Ajustar al formulario no estar
disponible.
3. Pulse en Guardar en la barra de herramientas para guardar el tamao del formulario.
pd
fM
ac
hi
16.2. Crear un formulario a partir de registros filtrados.
Para terminar, mencionaremos otra tcnica ms que permite crear formularios de forma automtica. Se
trata del procedimiento para crear un formulario a partir de los registros obtenidos al aplicar un filtro. Siga
estos pasos:
1. Con los registros filtrados a la vista, pulse en la flecha del botn Nuevo objeto en la barra de
herramientas.
2. Elija las opciones Autoformulario o Formulario y siga las indicaciones dadas anteriormente respecto de
las opciones disponibles al elegir cada uno de estos dos elementos. El nuevo objeto utilizar como
origen de registros la tabla o la consulta en la que se cre el filtro y heredar este filtro.
3. Complete el diseo o realice otros cambios en el formulario y gurdelo a continuacin en el disco.
Para terminar, tenga en cuenta estas dos cosas:
Si especific un orden en la tabla o la consulta base, el nuevo formulario lo usar.
Si posteriormente cambia el filtro de una tabla o una consulta, el cambio no afectar a un formulario
basado en un filtro creado anteriormente en esa tabla o consulta.
Material recopilado y organizado por Ing. Carrizo
Pgina 32 de 41
Universidad Tecnolgica Nacional - Facultad Crdoba
Dptos. Ingeniera Industrial y Mecnica
Asignaturas: Informtica I Fundamentos de Informtica
17. Informes
Como se ha visto, Access dispone de una potente herramienta, los Formularios, que permiten obtener
presentaciones en pantalla realmente impactantes para la introduccin o examen de los datos de una tabla o
consulta. Sin embargo, aunque los formularios solucionan completamente el problema de presentar los
datos en pantalla para su mantenimiento interno, no ofrecen mtodos eficaces para realizar la impresin de
la informacin en papel. Esto es precisamente lo que se consigue con los informes.
Un informe es una forma efectiva de presentar los datos en formato impreso. Con los informes
se puede controlar el tamao y aspecto de todos los elementos que aparecen en el mismo, lo que
permite determinar con total exactitud la forma en que ha de presentarse la informacin en
pantalla o en las pginas impresas.
Se pueden utilizar informes para crear etiquetas de correo, agregar logotipos o imgenes, agrupar registros
en categoras, calcular totales o incluso representar dichos totales en un grfico.
La mayor parte de la informacin en un informe proviene de una tabla o consulta, que es el origen de los
datos del informe. El resto de la informacin es esttica, no variable y se almacena como parte del diseo
del mismo.
El vnculo entre un informe y su origen de datos se crea mediante controles, como en el caso de los
formularios. Los controles pueden ser cuadros de texto que muestran texto o nmeros, etiquetas que
muestran ttulos, o lneas decorativas que organizan grficamente los datos y hacen ms atractivos los
informes, por poner slo unos pocos ejemplos.
ve
r
si
on
17.1. Crear un informe.
Para crear un informe, como es costumbre en Access, existen dos alternativas, utilizar un asistente que se
encargue de automatizar el proceso y guiarle paso a paso durante el desarrollo del mismo, o bien crearlo
desde el principio, manualmente, recurriendo a la correspondiente ventana de diseo.
El Asistente acelera el proceso de creacin de un informe, ya que realiza automticamente todo el trabajo
bsico, en el que normalmente se invierte una buen cantidad de tiempo. Cuando se utiliza un asistente para
informes, Microsoft Access solicita informacin al usuario acerca del tipo de informe que desea conseguir y
crea un diseo basado en dicha informacin. Aunque tenga experiencia en la creacin de informes, puede
que desee utilizar un asistente para informes para organizar rpidamente todos los controles en el informe y
proceder despus a cambiar a la vista Diseo para introducir modificaciones menores que sirvan para
terminar de personalizar el diseo bsico creado.
pd
fM
ac
hi
ne
tri
al
17.2. Crear un informe usando Autoinforme
Existe una frmula an ms rpida y cmoda incluso que el Asistente para crear un informe
predeterminado. Se trata de la caracterstica Autoinforme. Autoinforme crea un informe en el que se
presentan todos los campos y registros de la tabla o consulta seleccionada.
Siga estos pasos para utilizar la caracterstica Autoinforme:
1. Active la ficha Informes en la ventana Base de datos.
2. Pulse en Nuevo, para acceder al cuadro de dilogo Nuevo informe
3. Seleccione uno de los siguientes asistentes para conseguir la creacin automtica del informe.
Autoinforme en columnas. Cada campo aparece en una lnea distinta con una etiqueta a su
izquierda.
Autoinforme: tabular. Los campos de cada registro aparecen en una lnea y las etiquetas se
imprimen una vez en la parte superior de cada pgina.
3. Selecciones en la lista de la parte inferior la tabla o consulta que contiene los datos en los que desea
basar el informe
4. Pulse en Aceptar.
Access aplicar el ltimo autoformato utilizado en la creacin de informes (consulte el siguiente apartado
para ms informacin sobre autoformato). Si todava no ha utilizado el Asistente para informes para crear
el informe ni ha usado la orden Autoformato en el men Formato, Access utilizar el autoformato estndar.
Tambin se puede crear un informe de una sola columna basado en la tabla o consulta abierta o en la tabla
o consulta seleccionada en la ventana Base de datos.
Elija Autoinforme en el men insertar, o en la lista emergente que aparece al pulsar en la flecha del
botn Nuevo Objeto, en la barra de herramientas.
Los informes creados con este mtodo slo constan de registros de detalle, y no incluyen encabezado de
informe ni encabezado de pgina ni pie de pgina.
17.3. Crear un informe con un Asistente
Utilizar el Asistente para informes es la forma ms simple y rpida de crear un informe que combine datos
de ms de una tabla. Como se dijo anteriormente, el Asistente para informes acelera el proceso de creacin
de un informe porque realiza automticamente todo el trabajo bsico. En la primera pantalla del Asistente
Material recopilado y organizado por Ing. Carrizo
Pgina 33 de 41
Universidad Tecnolgica Nacional - Facultad Crdoba
Dptos. Ingeniera Industrial y Mecnica
Asignaturas: Informtica I Fundamentos de Informtica
para informe puede seleccionar los campos que desea incluir en el informe. Estos campos pueden proceder
de una o de varias tablas.
si
on
Veamos a continuacin cuales son los pasos para crear un informe a partir del Asistente:
1. Active la ficha Informes en la ventana Base de Datos.
2. Pulse en el botn Nuevo parra acceder al cuadro de dilogo Nuevo informe
3. En el cuadro de dilogo Nuevo informe, elija la opcin Asistente para informes.
4. Seleccione en la parte inferior la tabla o consulta que contiene los datos en los que desea basar su
informe.
Access utiliza esa tabla o consulta como el origen de datos predeterminado para el informe. Sin
embargo, puede cambiar el origen de datos del asistente y seleccionar campos de otras tablas y
consultas.
5. Pulse en aceptar para hacer aparecer el primer cuadro de dilogo del Asistente
6. Seleccione en la lista Tablas/Consultas la tabla o consulta de donde desea tomar los datos. Ver en la
lista Campos disponibles todos los campos existentes en la tabla o consulta seleccionada. Utilice los
botones Agrega (>), Agregar todos (>>), Quitar (<) y Quitar todos (<<) para determinar los campos
que han de pasar a la lista Campos seleccionados.
7. Repita el paso 5 para seleccionar campos adicionales existentes en otras tablas o consultas y pulse
despus en el botn siguiente.
8. En las siguientes pginas del Asistente para informes puede elegir un tipo de ordenacin para los
registros (basado hasta en cuatro campos diferentes), tipo bsico de diseo (En columnas, Tabular o
Justificado), orientacin (Vertical u horizontal), as como un estilo de presentacin, en una lista de
estilos predefinidos (utilice la ventana de muestra de la izquierda para hacerse una idea de a qu
corresponde cada una de las opciones).
9. En la ltima pgina del Asistente puede especificar el nombre que desea asignar al informe, as como
determinar si desea obtener una vista previa del informe, o bien abrirlo en la ventana de diseo para
modificar la estructura creada por el Asistente. Elija la opcin apropiada y pulse en Terminar.
fM
ac
hi
ne
tri
al
ve
r
17.5. Crear un informe sin Asistente
Si ninguna de las opciones para la creacin automtica de informes resultara apropiada para sus
necesidades, o bien deseara acudir a la ventana de diseo para modificar la estructura o organizacin de
informes creados por el Asistente o de autoinforme, siga estos pasos:
1. Active la ficha Informes en la ventana Base de datos.
2. Pulse en el botn Nuevo para acceder al cuadro de dilogo Nuevo Informe
3. Elija Vista Diseo en el cuadro de dilogo nuevo informe.
4. Lleve a cabo una de las siguientes acciones, dependiendo del tipo de informe que se dispone a crear.
Elija el nombre de la tabla o consulta que contiene los datos en los que desea basar el informe
Si desea crear un informe que utilice datos de ms de una tabla, base su informe en una consulta.
Si desea confeccionar un informe independiente, no seleccione nada de esta lista.
5. Pulse en Aceptar.
Microsoft Access presenta la ventana informe en la vista Diseo, junto con el cuadro de herramientas.
pd
17.6. Personalizacin de un Informe
Una vez diseada la estructura bsica del informe, puede utilizar la vista Diseo para personalizarla
introduciendo, quintando o modificando elementos. Tambin puede utilizar las herramientas de la ventana
Diseo para construir un informe desde el principio.
En general, la tarea de diseo de un informe se basa en las siguientes acciones:
Utilizar la barra de herramientas y el men Formato para cambiar las fuentes, alinear el texto, cambiar el
ancho de bordes o lneas y aplicar diferentes colores o efectos especiales.
Alinear los controles con las reglas.
Situar los controles en la seccin Detalle o en cualquier otra seccin del informe.
Utilizar el cuadro de herramientas para agregar controles, cuadros de edicin, etiquetas, casillas de
verificacin, etc.
En lo referente al cambio de aspecto de un informe, he aqu unas cuantas reglas bsicas:
Puede cambiar la apariencia de un informe completo o simplemente de alguna de sus partes.
Para cambiar la fuente, el tamao de fuente y el grosor de lnea para todo el texto y lneas del informe al
mismo tiempo, haga clic en Autoformato en la barra de herramientas (como se describe ms adelante).
Para cambiar la apariencia de un control, como por ejemplo un rtulo, pulse en el control para
seleccionarlo. A continuacin, seleccione una fuente distinta, otro tamao de fuente u otras opciones de
formato en la barra de herramientas Formato.
Material recopilado y organizado por Ing. Carrizo
Pgina 34 de 41
Universidad Tecnolgica Nacional - Facultad Crdoba
Dptos. Ingeniera Industrial y Mecnica
Asignaturas: Informtica I Fundamentos de Informtica
Para cambiar el formato de presentacin de os datos en un control, por ejemplo una caja de texto,
seleccione el control y pulse en el botn Propiedades de la barra de herramientas para acceder a la
correspondiente hoja de propiedades (como se describe ms adelante).
El nmero de opciones disponibles a la hora de personalizar el diseo general y los controles especficos de
un informe es realmente impresionante.
Nos ocuparemos en este apartado de describir algunos
procedimientos generales para utilizar las opciones ms sencillas, a muchas de las cuales se accede por
medio del men Formato o la barra de herramientas homnima. El control ltimo sobre el aspecto y
funcionalidad de los objetos de la ventana Diseo se encuentra en las hojas de propiedades de los objetos
(el propio informe es un objeto ms). Por tanto, puede consultar el apartado Establecer propiedades, para
ver cules son los pasos a seguir para realizar este tipo de modificaciones.
si
on
17.7. Para dar formato a un informe o control utilizando formatos predefinidos:
1. Asegrese de estar en la vista Diseo.
2. Realice uno de estos procedimientos.
Si desea dar formato al informe completo, pulse en el selector del informe.
Si desea dar formato a una seccin individual, pulse en el selector de seccin (por ejemplo,
encabezado o pie).
Si desea dar formato a uno o ms controles, selecciones los controles.
3. Pulse en el botn Autoformato en la barra de herramientas, para acceder al cuadro de dilogo
Autoformato, como muestra de dilogo Autoformato
4. Pulse en uno de los formatos predefinidos.
5. Para aplicar atributos especficos (fuente, color o borde), pulse en Opciones.
pd
fM
ac
hi
ne
tri
al
ve
r
17.8. Agregar un campo o un control
La tarea principal en el diseo de informes se basa en aadir campos y controles a las distintas secciones
que aparecen en la ventana.
Para agregar campos del origen de registros del informe:
1. Pulse en Lista de campos, en la barra de herramientas, para obtener una lista de los campos disponibles
en el origen de registros.
2. Pulse en el campo en la lista y arrstrelo directamente al informe para crear un cuadro de texto que
muestre el contenido del campo.
Tambin puede agregar controles, tales como rtulos y botones de orden, usando el cuadro de
herramientas. Existen aqu dos alternativas: agregar controles con asistente o sin asistente.
Para insertar un control, pulse en el elemento correspondiente en el cuadro de herramientas y despus
pulse o arrastre el puntero en el informe.
Si prefiere usar un asistente para crear un control, asegrese de que se encuentra pulsada la
herramienta Asistentes para controles en el cuadro de herramientas y pulse en la herramienta del control
que desea crear.
Se puede cambiar un control de un tipo a otro diferente despus de haberlo creado. Por ejemplo, puede
cambiar un botn de opcin a una casilla de verificacin. Para cambiar un control a otro tipo:
1. Pulse en el control para seleccionarlo.
2. Elija Cambiar en el men Formato.
3. Pulse en el nuevo tipo de control.
Material recopilado y organizado por Ing. Carrizo
Pgina 35 de 41
Universidad Tecnolgica Nacional - Facultad Crdoba
Dptos. Ingeniera Industrial y Mecnica
Asignaturas: Informtica I Fundamentos de Informtica
18. Establecer Propiedades
En Microsoft Access se utilizan las propiedades para determinar las caractersticas de las tablas, consultas,
campos, formularios e informes. Cada control de un formulario o informe tiene tambin propiedades. Las
propiedades del control determinan su estructura, aspecto y comportamiento, as como las caractersticas
del texto o los datos que contiene. Las propiedades se establecen mediante la hoja de propiedades.
Aunque ya hemos visto algunos ejemplos concretos de cmo establecer propiedades de distintos elementos
de un informe o del informe en su totalidad, a continuacin se describe cul es el procedimiento general a
seguir para modificar propiedades.
ve
r
si
on
Para establecer las propiedades de un informe, seccin o control:
1. Abra un informe en la vista Diseo.
2. Realice una de las siguientes acciones:
Para establecer las propiedades de un informe, pulse dos veces en el selector de informes para
abrir la hoja de propiedades del informe.
Para establecer las propiedades de una seccin de un informe, pulse dos veces en el selector de
secciones para abrir la hoja de propiedades de la seccin.
Para establecer las propiedades de un control, asegrese de que el control est seleccionado y
pulse en Propiedades en la barra de herramientas.
Tambin puede pulsar dos veces
directamente en un control.
3. En la hoja de propiedades, seleccione la propiedad que desea establecer y, a continuacin, realice una de
las siguientes operaciones:
Si aparece una flecha en el cuadro de la propiedad, pulse y seleccione un valor de la lista.
Escriba un valor o expresin en el cuadro de la propiedad.
Si aparece un botn Generar junto al cuadro de la propiedad, pulse en l para presentar un
generador o un cuadro de dilogo que contienen una lista de generadores. Por ejemplo, puede
utilizar el Generador de consultas para cambiar el diseo de la consulta base de un informe.
4. Si necesita ms espacio para introducir o modificar una configuracin de propiedades, pulse MAY+F2 (o
pulse con el botn secundario del ratn y elija Zoom) para abrir el cuadro Zoom.
5. Para obtener Ayuda acerca de cualquier propiedad de la hoja de propiedades, pulse en la propiedad y
despus F1.
pd
fM
ac
hi
ne
tri
al
18.1. Agrupar los Registros en un Informe
En un informe se pueden agrupar hasta 10 campos o expresiones para que se repitan con los distintos
valores de los campos uno a continuacin de otro. Por ejemplo, podra agrupar datos relacionados con
envos de productos para que aparezcan agrupados por fechas.
Aunque el asistente para informes da la oportunidad de definir agrupaciones por medio de un cuadro de
dilogo, tambin pueden establecerse manualmente en la ventana Diseo, siguiendo estos pasos:
1. Abra el informe en la vista Diseo.
2. Pulse en el botn Ordenar y agrupar de la barra de herramientas para activar el cuadro de dilogo
3. Establezca el tipo de orden para los datos del informe.
4. Pulse en el campo o expresin cuyas propiedades desee establecer.
5. Establezca las propiedades de grupo como se indica a continuacin. Se debe establecer a S la propiedad
Encabezado del grupo o Pie del grupo para crear un nivel de grupo y establecer las dems propiedades
de agrupamiento.
Encabezado del grupo permite agregar o eliminar un encabezado de grupo para el campo o
expresin.
Pie del grupo permite agregar o eliminar un pie de grupo para el campo o expresin.
Agrupar en especfica cmo se desean agrupar los valores. Las opciones que se ven dependen
del tipo de datos del campo por el que se est agrupando. Si se agrupa por una expresin, ver
todas las opciones para todos los tipos de datos.
Intervalo del grupo especfica cualquier intervalo que sea vlido para los valores en el campo o
expresin por el que est agrupado.
Mantener juntos especifica si Access debe imprimir todo o slo parte de un grupo en la misma
pgina.
18.2. Ordenar los Registros en un Informe
En un informe se pueden ordenar los registros en base a un total de 10 campos o expresiones. Siga estos
pasos para establecer la ordenacin a la hora de presentar e imprimir los datos.
1. Abra el informe en la vista Diseo.
2. Pulse en el botn Ordenar y agrupar en la barra de herramientas para acceder el cuadro de dilogo
Material recopilado y organizado por Ing. Carrizo
Pgina 36 de 41
Universidad Tecnolgica Nacional - Facultad Crdoba
Dptos. Ingeniera Industrial y Mecnica
Asignaturas: Informtica I Fundamentos de Informtica
3.
4.
En la primera fila de la columna Campo/Expresin, seleccione un nombre de campo o escriba una
expresin. El campo o expresin de la primera fila es el primer nivel de ordenacin (el conjunto mayor).
La segunda fila es el segundo nivel de ordenacin, y as sucesivamente.
Cuando se rellena la columna Campo/Expresin, Microsoft Access establece el tipo de orden a Ascendente
ordena desde la A a la Z o desde 0 a 9. Para cambiar el tipo de orden, selecciones Descendente en la
lista. Tipo de orden. El orden Descendente ordena desde la Z a la A o desde 9 a 0.
18.3. Crear un Informe a partir de Registros Filtrados
Para terminar, mencionaremos otra tcnica ms que permite crear informes de forma automtica. Se trata
del procedimiento para crear un informe a partir de los registros obtenidos al aplicar un filtro. Siga estos
pasos:
1. Con los registros filtrados a la vista, pulse en la flecha que existe junto al botn Nuevo objeto en la barra
de herramientas.
2. Elija Autoinforme o informe y siga las indicaciones dadas anteriormente respecto de las opciones
disponibles al elegir cada uno de estos dos elementos. El nuevo objeto utilizar como origen de registros
la tablea o la consulta en la que se cre el filtro y heredar este filtro.
3. Complete el diseo o realice otros cambios que desee en el informe y gurdelo.
pd
fM
ac
hi
ne
tri
al
ve
r
si
on
Para terminar, tenga en cuenta estas dos cosas:
Si especific un orden en la tabla o la consulta base, el nuevo informe lo utilizar tambin.
Si posteriormente cambia el filtro de una tabla o una consulta, el cambio no afectar a un informe basado
en un filtro creado anteriormente en esa tabla o consulta.
Material recopilado y organizado por Ing. Carrizo
Pgina 37 de 41
Universidad Tecnolgica Nacional - Facultad Crdoba
Dptos. Ingeniera Industrial y Mecnica
Asignaturas: Informtica I Fundamentos de Informtica
19. Crear Etiquetas Postales y de otros tipos
Una de las aplicaciones tpicas de los informes es crear etiquetas de correo y de otros tipos. Siga estos
pasos para disear un informe de esas caractersticas:
1. Active la ficha Informes en la ventana Base de datos.
2. Pulse en el botn Nuevo para acceder al cuadro de dilogo Nuevo informe
3. Elija Asistente para etiquetas en el cuadro de dilogo Nuevo informe.
4. Seleccione en la parte inferior del cuadro de dilogo la tabla o consulta que contiene los datos en las
etiquetas y pulse en Aceptar. Esto har aparecer la primera pgina del Asistente para etiquetas
5. Siga las instrucciones de los cuadros de dilogo del asistente. Puede seleccionar el formato de las
etiquetas, los atributos de las fuentes utilizadas y definir la configuracin de los campos en la etiqueta
prototipo.
6. Selecciones el tipo de ordenacin para los registros en base a uno o varios campos.
7. En la ltima pgina del asistente, asigne un nombre al informe para etiquetas y elija entre obtener una
vista previa de las mismas, o bien ir directamente a la ventana Diseo para modificar su estructura.
Si el informe de etiquetas resultante no tiene el aspecto deseado, podr borrarlo y volver a ejecutar el
Asistente para etiquetas.
ve
r
si
on
19.1. Alternar entre las Vistas de un Informe
Existen tres modos de visualizacin para los informes: Vista diseo, Vista preliminar y Vista previa del
diseo. Este es el mbito de aplicacin de cada una de ellas:
Se utiliza la Vista diseo para crear un informe o cambiar la estructura de un informe existente, como ha
visto anteriormente.
Se usa la Vista preliminar para visualizar los datos del informe de la forma que aparecern una vez
impresos en cada pgina.
Se utiliza la Vista previa del diseo para visualizar el diseo del informe con una pequea muestra de los
datos que figurarn finalmente en el mismo.
tri
al
Para cambiar entre los distintos modos de visualizacin, siga estos pasos:
1. Abra el informe en cualquier vista.
2. Pulse en el botn Vista en la barra de herramientas para cambiar a la vista indicada por el icono, o bien
pulse en la flecha que existe junto al botn y seleccione el tipo de vista.
fM
ac
hi
ne
19.2. Vista previa de un Informe
Al visualizar un informe mediante la vista previa se muestra cmo aparecer una vez impreso. Puede
visualizar el diseo, que contiene un ejemplo de los datos del informe, o bien puede comprobar la
informacin revisando todas las pginas del informe.
pd
19.3. Vista previa del diseo de un informe
La vista previa del diseo de un informe es una forma rpida de ver el diseo de un informe, ya que Access
slo utiliza la informacin de la tabla o consulta necesaria para mostrar el aspecto final del informe. Si
desea visualizar la informacin exacta que aparecer en el informe, utilice la caracterstica Vista preliminar.
En la vista Diseo de un informe, pulse en la flecha que existe junto al botn Vista de la barra de
herramientas y seleccione Vista previa del diseo.
19.4. Vista previa de los datos de un informe
Para obtener una vista previa de un informe desde la vista Diseo, haga lo siguiente:
Desde la vista Diseo, pulse en Vista preliminar en la barra de herramientas.
Para obtener una vista previa de un informe desde la ventana Base de datos, siga estos pasos:
1. Active la ficha Informes en la ventana Base de datos.
2. Seleccione el informe que desea ver.
3. Pulse en el botn Vista preliminar.
4. Una vez que est en la vista preliminar de los datos del informe, puede hacer lo siguiente:
Utilice los botones de desplazamiento situados en la parte inferior de la ventana Vista preliminar
para desplazarse por las pginas.
Utilice las barras de desplazamiento para desplazarse en la pgina actual.
Material recopilado y organizado por Ing. Carrizo
Pgina 38 de 41
Universidad Tecnolgica Nacional - Facultad Crdoba
Dptos. Ingeniera Industrial y Mecnica
Asignaturas: Informtica I Fundamentos de Informtica
20. Imprimir un Informe
Antes de imprimir un informe por primera vez, es recomendable que compruebe los mrgenes, la
orientacin de la pgina y otras opciones de configuracin de la pgina. Para obtener ms informacin,
consulte el siguiente apartado.
Cuando desee imprimir un informe, siga estos pasos:
1. Seleccione el informe en la ventana Base de datos o abra el informe en la Vista diseo, Vista preliminar o
Vista previa del diseo.
2. Elija imprimir en el men Archivo, para acceder al cuadro de dilogo
3. Establezca las opciones apropiadas en el cuadro de dilogo imprimir.
En el apartado impresora, especifique una impresora.
En el apartado Intervalo de impresin, especifique todas las pginas o el intervalo de pginas que
desea imprimir.
En el apartado Copias, especifique el nmero de copias y si desea que se intercalen o clasifiquen
por documentos completos.
4. Pulse en Aceptar para regresar a la ventana activa anterior.
ve
r
si
on
Establecer mrgenes, orientacin de pgina y otras opciones de configuracin de pgina
1. Abra el informe en cualquiera de los modos de Vista.
2. Elija configurar pgina en el men Archivo para acceder al cuadro de dilogo
3. Pulse en las fichas que se indican a continuacin para configurar las opciones apropiadas:
Mrgenes, para establecer los mrgenes y para imprimir slo datos.
Pginas, para configurar la orientacin, el tamao de papel y la impresora.
Columnas, para establecer el nmero, tamao y diseo de las columnas.
4. Pulse en Aceptar para que se inicie la impresin.
pd
fM
ac
hi
ne
tri
al
Access guarda el valor de las opciones de configuracin de pginas junto con el informe, de modo que slo
necesitar establecerlas una vez para cada informe.
Material recopilado y organizado por Ing. Carrizo
Pgina 39 de 41
Universidad Tecnolgica Nacional - Facultad Crdoba
Dptos. Ingeniera Industrial y Mecnica
Asignaturas: Informtica I Fundamentos de Informtica
21. Office En Access
Se provee de algunos procedimientos especficos para integrar en Microsoft Access informacin procedente
de otros mdulos de Office. Concretamente, la forma de compartir informacin con Excel y con Word.
21.1. Compartir Informacin entres los Programas de Office
Cuando se copia informacin entre Microsoft Excel y otros programas de Office o cualquier programa que
contemple el protocolo OLE, puede elegir entre copiar la informacin como un objeto vinculado o como un
objeto incrustado.
Utilice objetos vinculados si desea que la informacin se actualice cuando se realicen cambios en los
datos originales en el archivo de origen. Para mantener el vnculo con los datos originales, el archivo de
origen deber permanecer disponible en el equipo o en la red.
Use objetos incrustados si va a utilizar el archivo de destino en otro sistema o si no se desea que los
cambios en los datos originales afecten a la informacin copiada en el archivo de destino. Un objeto
incrustado formar parte del archivo de destino y, por tanto, aumentar el tamao del archivo. Pueden
insertarse objetos creados en otros programas que admitan OLE y tambin puede iniciarse el programa y
crear nuevos objetos mientras se trabaja en Microsoft Excel.
al
ve
r
si
on
21.2. Exportar a un archivo de origen de datos de combinar correspondencia de Microsoft Word
Access dispone de una opcin que permite exportar informacin a un archivo de origen de datos para ser
utilizado en la caracterstica de combinacin de correspondencia de Word. A continuacin se describe el
procedimiento a seguir:
1. Seleccione en la ventana Base de datos el nombre de la tabla o consulta que desee exportar.
2. Elija Guardar como o exportar en el men Archivo, para activar el cuadro de dilogo
3. Seleccione la opcin en un archivo o una base de datos externos y pulse en Aceptar. Aparecer el cuadro
de dilogo Guardar Tabla.
4. En el cuadro Guardar como tipo, seleccione Combinacin de Microsoft Word.
5. Pulse en la flecha del cuadro Guardar en y seleccione la unidad o carpeta en la que desee almacenar el
archivo exportado.
6. Escriba el nombre del archivo en el cuadro dispuesto a tal efecto y pulse en el botn Exportar.
fM
ac
hi
ne
tri
Microsoft Access crear un origen de datos con los nombres de los campos y todos los datos de la tabla o
consulta. No obstante, tenga en cuenta lo siguiente a la hora de realizar la conversin:
Si crea un origen de datos de combinacin Word, Access utilizar los nombres de los campos de la tabla o
consulta. Sin embargo, para ajustarse a las reglas de formato de Word, se truncarn los nombres de
campos de ms de 20 caracteres, y los caracteres distintos de letras, nmeros y subrayados se
convertirn a subrayados.
En un origen de datos de combinacin Word, el primer registro del archivo contiene el nombre de los
campos y se denomina fila de encabezado. Los registros restantes son las filas de datos. Los nombres
de campo de la fila de encabezado han de coincidir con los nombres de campo del documento principal.
En caso contrario modifique los nombres de campo en el origen de datos (abrindolo en Word) o en el
documento principal para que coincidan.
pd
21.3. Exportar una tabla o una consulta a una hoja de clculo
Tambin se puede utilizar la orden Exportar para convertir una tabla o consulta en una hoja de clculo de
Excel. Siga estos pasos:
1. Seleccione en la ventana Base de datos el nombre de la tabla o consulta que desee exportar.
2. Elija Guardar como o exportar en el men Archivo para activar el cuadro de dilogo
3. Elija la opcin en un archivo o base de datos externos y pulse en Aceptar.
4. En el cuadro Guardar como tipo, seleccione un formato de hoja de clculo.
5. Pulse en la flecha del cuadro Guardar en y seleccione la unidad o carpeta a la que desee exportar.
6. Pulse dos veces en un libro existente o escriba un nombre nuevo en el cuadro Nombre de archivo.
7. Si desea conservar las fuentes, los datos que aparecen en los campos de bsqueda y la anchura de los
campos (columnas), active la casilla de verificacin Guardar con formato. (El proceso ser ms lento en
este caso)
8. Pulse en Explorar
Material recopilado y organizado por Ing. Carrizo
Pgina 40 de 41
Universidad Tecnolgica Nacional - Facultad Crdoba
Dptos. Ingeniera Industrial y Mecnica
Asignaturas: Informtica I Fundamentos de Informtica
Microsoft Access crea el archivo de hoja de clculo con los datos de la tabla o consulta. Los nombres de los
campos de la tabla o consulta se sitan en la primera fila de la hoja de clculo. Adems, si ha elegido un
libro existente, la informacin se colocar en la primera hoja disponible.
pd
fM
ac
hi
ne
tri
al
ve
r
si
on
21.4. Copiar o trasladar registros desde otra aplicacin a Access
Para copiar o trasladar registros de otra aplicacin a una tabla o formulario de Access, siga estos pasos:
1. En la otra aplicacin, seleccione una o ms filas que desee copiar o mover. Si est copiando desde un
procesador de textos, asegrese de que los registros estn organizados en una tabla o separados por
tabulaciones, antes de seleccionarlos.
2. Si se dispone a copiar la informacin en una hoja de datos, asegrese de que las columnas se encuentren
en la hoja en el mismo orden que los datos que desee copiar o trasladar.
3. Si se dispone a pegar en un formulario y los correspondientes controles en el formulario tienen los
mismos nombres que los nombres de las columnas de los datos que va a copiar, Access pegar los datos
en los controles coincidentes. Si los nombres de las columnas no coinciden o no hay nombres de
columnas, Access pegar los datos en el orden de tabulacin del formulario.
4. Elija entre copiar o trasladar:
Para copiar registros, elija Copiar en el men Edicin de la otra aplicacin.
Para trasladar registros, elija Cortar en el men Edicin.
5. Cambie a Microsoft Access y abra la tabla o el formulario donde desee pegar los registros.
6. Realice una de las siguientes acciones:
Para reemplazar registros, seleccione los mismos y pulse Pegar en la barra de herramientas.
En un formulario, si no est a la vista el selector de registros, elija Seleccionar registro en el
men Edicin para seleccionar el registro actual.
Para agregar los datos como registros nuevos, elija Pegar datos anexados en el men Edicin.
Material recopilado y organizado por Ing. Carrizo
Pgina 41 de 41
Вам также может понравиться
- Formato de Sisat EvaluarДокумент2 страницыFormato de Sisat Evaluarjumza46100% (5)
- 10797-Texto Del Artículo-28431-1-10-20150409 PDFДокумент52 страницы10797-Texto Del Artículo-28431-1-10-20150409 PDFSEBASTIAN ALZATE AMARILESОценок пока нет
- Excel - Escenarios - VIДокумент5 страницExcel - Escenarios - VIMati PeraltaОценок пока нет
- Conducción de Fluidos Industriales de FamiqДокумент8 страницConducción de Fluidos Industriales de FamiqMati PeraltaОценок пока нет
- Consumibles Industriales de FAMIQДокумент8 страницConsumibles Industriales de FAMIQMati PeraltaОценок пока нет
- Excel - Escenarios - VIДокумент5 страницExcel - Escenarios - VIMati PeraltaОценок пока нет
- TRabajo Practico Termodinamica Quimica UTN MetalurgicaДокумент4 страницыTRabajo Practico Termodinamica Quimica UTN MetalurgicaMati PeraltaОценок пока нет
- Ensayos de Propiedades Mecanicas de TraccionДокумент29 страницEnsayos de Propiedades Mecanicas de TraccionMati PeraltaОценок пока нет
- Consumibles Industriales de FAMIQДокумент8 страницConsumibles Industriales de FAMIQMati PeraltaОценок пока нет
- Soldeo TIG: Principios, equipo y técnicas del proceso de soldadura bajo atmósfera inerte con electrodo de tungstenoДокумент26 страницSoldeo TIG: Principios, equipo y técnicas del proceso de soldadura bajo atmósfera inerte con electrodo de tungstenovictorgmejoradaОценок пока нет
- Apunte Combustion de Termotecnia de La UTN FRCДокумент40 страницApunte Combustion de Termotecnia de La UTN FRCMati PeraltaОценок пока нет
- Unidad 4 Guia - TP - BD - y - SQL - 07-10-09 - BRCДокумент33 страницыUnidad 4 Guia - TP - BD - y - SQL - 07-10-09 - BRCMati PeraltaОценок пока нет
- Ingenieria MetalurgicaДокумент3 страницыIngenieria MetalurgicaTvg JosimarОценок пока нет
- Teórico Propiedades de LímitesДокумент2 страницыTeórico Propiedades de LímitesMati PeraltaОценок пока нет
- Tolerancias Dimensionales y AjustesДокумент37 страницTolerancias Dimensionales y AjustesMati Peralta100% (1)
- Excel - Entorno de Trabajo - IДокумент20 страницExcel - Entorno de Trabajo - IMati PeraltaОценок пока нет
- Consignas Inmobiliaria AccessДокумент1 страницаConsignas Inmobiliaria AccessMati PeraltaОценок пока нет
- Material Teorico Base de Datos - 2do. ParcialДокумент14 страницMaterial Teorico Base de Datos - 2do. ParcialMati PeraltaОценок пока нет
- PS UT1 - 2011 - El Conocimiento CientíficoДокумент52 страницыPS UT1 - 2011 - El Conocimiento CientíficoMati PeraltaОценок пока нет
- Material Teorico Base de Datos - 2do. ParcialДокумент14 страницMaterial Teorico Base de Datos - 2do. ParcialMati PeraltaОценок пока нет
- Temas para Access para Un Parcial en La UTN FRC ArgДокумент3 страницыTemas para Access para Un Parcial en La UTN FRC ArgMati PeraltaОценок пока нет
- Unidad Nro. I - InternetДокумент8 страницUnidad Nro. I - InternetMati PeraltaОценок пока нет
- Unidad Nro 1 Ing BC 240512Документ15 страницUnidad Nro 1 Ing BC 240512Mati PeraltaОценок пока нет
- 2007 Teorico de Redes - Unidad No 1Документ13 страниц2007 Teorico de Redes - Unidad No 1Mati PeraltaОценок пока нет
- Evolucion de Sist. Electronicos y RedesДокумент7 страницEvolucion de Sist. Electronicos y RedesMati PeraltaОценок пока нет
- Esquema Paralelismo. Sinonimia. Repeticion. Merismo - Equipo 1Документ3 страницыEsquema Paralelismo. Sinonimia. Repeticion. Merismo - Equipo 1Martín Areta Higuera CmfОценок пока нет
- Manual de ConsolidaciónДокумент8 страницManual de ConsolidaciónJuan Pablo Uribe GómezОценок пока нет
- Prueba Global de Lengua y LiteraturaДокумент7 страницPrueba Global de Lengua y LiteraturaYesika Calquín ArellanoОценок пока нет
- Actos de HablaДокумент25 страницActos de HablanoelОценок пока нет
- CUADERNO 17 Al 20 DE NOVIEMBRE 2020Документ10 страницCUADERNO 17 Al 20 DE NOVIEMBRE 2020nelynОценок пока нет
- Aspectos Formales de La EscrituraДокумент14 страницAspectos Formales de La EscrituraroussglayaОценок пока нет
- Autores de La Revista de OccidenteДокумент20 страницAutores de La Revista de OccidenteIván Ivan100% (1)
- Semana 2Документ65 страницSemana 2Maricielo Ramirez ArandaОценок пока нет
- La revelación del Hijo AmadoДокумент1 страницаLa revelación del Hijo AmadoRODRIGO AОценок пока нет
- El Pasado en EspañolДокумент18 страницEl Pasado en EspañolRosy ArrearánОценок пока нет
- Discurso Geopolitico ModernoДокумент0 страницDiscurso Geopolitico ModernopanchitochuloОценок пока нет
- Todo Sobre Ho-Oponopono.Документ18 страницTodo Sobre Ho-Oponopono.oguerrilleirodotaoОценок пока нет
- Guia Nivel Avanzado Trabajo PrácticoДокумент7 страницGuia Nivel Avanzado Trabajo PrácticoROCIO LEONОценок пока нет
- Lenguajes, Algoritmos y EstructurasДокумент13 страницLenguajes, Algoritmos y EstructurasMilagrosОценок пока нет
- Plan de Pizarra Unidad 1 1° GradoДокумент14 страницPlan de Pizarra Unidad 1 1° GradoClaudia Patricia Bernal de MejíaОценок пока нет
- Sarmiento y el Facundo: civilización y barbarieДокумент8 страницSarmiento y el Facundo: civilización y barbarieLaura ParraОценок пока нет
- Registro AnecdóticoДокумент2 страницыRegistro Anecdóticosandra molanoОценок пока нет
- Tomas Carrasquilla PDFДокумент21 страницаTomas Carrasquilla PDFESTUDIANTE LAUREN MARGARITA PERTUZ CASTROОценок пока нет
- S14.s2-Esquema para PC2 2023 Marzo - 1047834069Документ4 страницыS14.s2-Esquema para PC2 2023 Marzo - 1047834069Yessy RC100% (1)
- 1021 ViaCrucis-1Документ6 страниц1021 ViaCrucis-1Rafael BahamonteОценок пока нет
- Tarea de RecuperaciónДокумент5 страницTarea de RecuperaciónJhastin Rubio AmayaОценок пока нет
- CRÓNICAДокумент3 страницыCRÓNICAMaury ZpañaОценок пока нет
- Taller de Sinónimos y AntónimosДокумент35 страницTaller de Sinónimos y AntónimosDavid Fonte ChОценок пока нет
- Terranova, Juan. - El Escritor Perdido - .Документ17 страницTerranova, Juan. - El Escritor Perdido - .Marina TarnovskyОценок пока нет
- E20778632Nivel 5SEC 3 025034 SДокумент10 страницE20778632Nivel 5SEC 3 025034 SCintia CejasОценок пока нет
- Modulo PresentacionesДокумент20 страницModulo PresentacionesUlises Hernandez PinoОценок пока нет
- Informe consolidado de monitoreo y acompañamiento 2021Документ13 страницInforme consolidado de monitoreo y acompañamiento 2021Diego Jose Nicolas Farro UcedaОценок пока нет
- Serafini Maria Teresa - Como Se Estudia - La Organizacion Del Trabajo IntelectualДокумент331 страницаSerafini Maria Teresa - Como Se Estudia - La Organizacion Del Trabajo Intelectualfranco_mab_2013100% (1)
- Mi Examen Por Qué FilosofarДокумент3 страницыMi Examen Por Qué FilosofarMiguel NúñezОценок пока нет