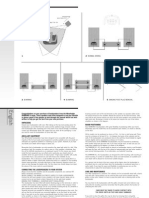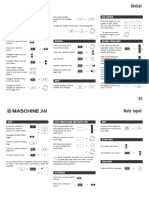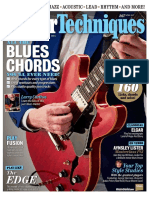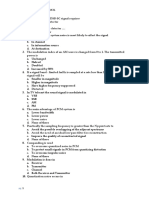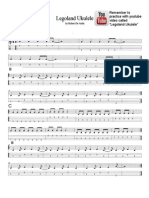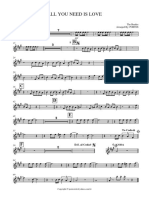Академический Документы
Профессиональный Документы
Культура Документы
HDCTM Hdchs300 Oi Eng
Загружено:
End PocОригинальное название
Авторское право
Доступные форматы
Поделиться этим документом
Поделиться или встроить документ
Этот документ был вам полезен?
Это неприемлемый материал?
Пожаловаться на этот документАвторское право:
Доступные форматы
HDCTM Hdchs300 Oi Eng
Загружено:
End PocАвторское право:
Доступные форматы
HDCSD300&HS300P-VQT1Z09_eng.
book
Operating Instructions
High Definition Video Camera
Model No.
HDC-TM300P/PC
HDC-HS300P/PC
Before connecting, operating or adjusting this product, please read the instructions completely.
Spanish Quick Use Guide is included.
Gua para rpida consulta en espaol est incluida.
For USA and Puerto Rico assistance, please call: 1-800-211-PANA(7262) or,
contact us via the web at: http://www.panasonic.com/contactinfo
For Canadian assistance, please call: 1-800-561-5505 or visit us at www.panasonic.ca
VQT1Z09
until
2009/03/31
HDCSD300&HS300P-VQT1Z09_eng.book
Things You Should Know
Date of Purchase
Thank you for choosing Panasonic!
You have purchased one of the most sophisticated
and reliable products on the market today. Used
properly, were sure it will bring you and your family
years of enjoyment. Please take time to fill in the
information on the right.
The serial number is on the tag located on the back
of your camera. Be sure to retain this manual as
your convenient camera information source.
Dealer Purchased From
Dealer Address
Dealer Phone No.
Model No.
Serial No.
Safety Precautions
WARNING:
TO REDUCE THE RISK OF FIRE, ELECTRIC SHOCK OR PRODUCT DAMAGE,
DO NOT EXPOSE THIS APPARATUS TO RAIN, MOISTURE, DRIPPING OR SPLASHING AND
THAT NO OBJECTS FILLED WITH LIQUIDS, SUCH AS VASES, SHALL BE PLACED ON THE
APPARATUS.
USE ONLY THE RECOMMENDED ACCESSORIES.
DO NOT REMOVE THE COVER (OR BACK); THERE ARE NO USER SERVICEABLE PARTS
INSIDE. REFER SERVICING TO QUALIFIED SERVICE PERSONNEL.
CAUTION!
DO NOT INSTALL OR PLACE THIS UNIT IN A BOOKCASE, BUILT-IN CABINET OR IN
ANOTHER CONFINED SPACE. ENSURE THE UNIT IS WELL VENTILATED. TO PREVENT RISK
OF ELECTRIC SHOCK OR FIRE HAZARD DUE TO OVERHEATING, ENSURE THAT CURTAINS
AND ANY OTHER MATERIALS DO NOT OBSTRUCT THE VENTILATION VENTS.
The socket outlet shall be installed near the equipment and easily accessible. The mains plug of the
power supply cord shall remain readily operable. To completely disconnect this apparatus from the
AC Mains, disconnect the power supply cord plug from AC receptacle.
The following mark and symbols are located on bottom of the unit.
CAUTION
RISK OF ELECTRIC SHOCK
DO NOT OPEN
CAUTION: TO REDUCE THE RISK OF ELECTRIC
SHOCK, DO NOT REMOVE SCREWS.
NO USER-SERVICEABLE PARTS
INSIDE.
REFER SERVICING TO QUALIFIED
SERVICE PERSONNEL.
VQT1Z09
The lightning flash with arrowhead
symbol, within an equilateral
triangle, is intended to alert the user
to the presence of uninsulated
dangerous voltage within the
products enclosure that may be of
sufficient magnitude to constitute a
risk of electric shock to persons.
The exclamation point within an
equilateral triangle is intended to
alert the user to the presence of
important operating and
maintenance (servicing) instructions
in the literature accompanying the
appliance.
HDCSD300&HS300P-VQT1Z09_eng.book
THE FOLLOWING APPLIES ONLY IN THE U.S.A.
FCC Note:
This equipment has been tested and found to comply with the limits for a Class B digital device,
pursuant to Part 15 of the FCC Rules. These limits are designed to provide reasonable protection
against harmful interference in a residential installation. This equipment generates, uses, and can
radiate radio frequency energy and, if not installed and used in accordance with the instructions,
may cause harmful interference to radio communications. However, there is no guarantee that
interference will not occur in a particular installation. If this equipment does cause harmful
interference to radio or television reception, which can be determined by turning the equipment off
and on, the user is encouraged to try to correct the interference by one or more of the following
measures:
Reorient or relocate the receiving antenna.
Increase the separation between the equipment and receiver.
Connect the equipment into an outlet on a circuit different from that to which the receiver is
connected.
Consult the dealer or an experienced radio/TV technician for help.
FCC Caution:
To assure continued compliance, follow the attached installation instructions
and use only shielded interface cables with ferrite core when connecting to
computer or peripheral devices.
Any changes or modifications not expressly approved by the party
responsible for compliance could void the users authority to operate this
equipment.
Declaration of Conformity
Trade Name:
Panasonic
Model No.:
HDC-TM300P/HDC-HS300P
Responsible party:
Panasonic Corporation of North America
One Panasonic Way, Secaucus, NJ 07094
Support Contact:
Panasonic Consumer Electronics Company
1-800-211-PANA (7262)
This device complies with Part 15 of the FCC Rules. Operation is subject to the following two
conditions: (1) This device may not cause harmful interference, and (2) this device must accept any
interference received, including interference that may cause undesired operation.
HDC-TM300P
HDC-HS300P
THE FOLLOWING APPLIES ONLY IN CANADA.
This Class B digital apparatus complies with Canadian ICES-003.
VQT1Z09
HDCSD300&HS300P-VQT1Z09_eng.book
Batteries
1 Battery pack (Lithium ion battery pack)
Use the specified unit to recharge the battery pack.
Do not use the battery pack with equipment other than the specified unit.
Do not get dirt, sand, liquids, or other foreign matter on the terminals.
Do not touch the plug terminals (i and j) with metal objects.
Do not disassemble, remodel, heat or throw into fire.
2 Button-type battery (Lithium battery)
Insert with poles aligned.
Do not touch the terminals (i and j) with metal objects.
Do not recharge, disassemble, remodel, heat or throw into fire.
Keep out of reach of children
If any electrolyte should come into contact with your hands or clothes, wash it off thoroughly with
water.
If any electrolyte should come into contact with your eyes, never rub the eyes. Rinse eyes thoroughly
with water, and then consult a doctor.
Warning
Risk of fire, explosion and burns. Do not disassemble.
Do not heat the batteries above the following temperatures or incinerate.
Button-type battery 60 oC (140 oF)
Battery pack
60 oC (140 oF)
AC adaptor
This AC adaptor operates on AC between 110 V and 240 V.
But
In the U.S.A. and Canada, the AC adaptor must be connected to a 120V AC power supply only.
When connecting to an AC supply outside of the U.S.A. or Canada, use a plug adaptor to suit the
AC outlet configuration.
When connecting to a supply of greater than AC 125V, ensure the cord you use is suited to the
voltage of the AC supply and the rated current of the AC adaptor.
Contact an electrical parts distributor for assistance in selecting a suitable AC plug adaptor or AC
cord set.
Product Identification Marking is located on the bottom of units.
U.S.A./CANADA CONSUMERS: ATTENTION:
A lithium ion/polymer battery that is recyclable powers the product
you have purchased. Please call 1-800-8-BATTERY for information
on how to recycle this battery.
<For USA-California only>
This product contains a CR Coin Cell Lithium Battery which contains Perchlorate Material special
handling may apply.
See www.dtsc.ca.gov/hazardouswaste/perchlorate.
VQT1Z09
HDCSD300&HS300P-VQT1Z09_eng.book
IMPORTANT SAFETY INSTRUCTIONS
Read these operating instructions carefully before using the unit. Follow the safety instructions on the
unit and the applicable safety instructions listed below. Keep these operating instructions handy for
future reference.
1) Read these instructions.
2) Keep these instructions.
3) Heed all warnings.
4) Follow all instructions.
5) Do not use this apparatus near water.
12) Use only with the cart,
stand, tripod, bracket, or
table specified by the
manufacturer, or sold
with the apparatus. When
a cart is used, use
caution when moving the
cart/apparatus combination to avoid injury
from tip-over.
6) Clean only with dry cloth.
7) Do not block any ventilation openings. Install
in accordance with the manufacturers
instructions.
8) Do not install near any heat sources such as
radiators, heat registers, stoves, or other
apparatus (including amplifiers) that produce
heat.
9) Do not defeat the safety purpose of the
polarized or grounding-type plug. A polarized
plug has two blades with one wider than the
other. A grounding-type plug has two blades
and a third grounding prong. The wide blade
or the third prong are provided for your
safety. If the provided plug does not fit into
your outlet, consult an electrician for
replacement of the obsolete outlet.
13) Unplug this apparatus during lightning
storms or when unused for long periods of
time.
14) Refer all servicing to qualified service
personnel. Servicing is required when the
apparatus has been damaged in any way,
such as power-supply cord or plug is
damaged, liquid has been spilled or objects
have fallen into the apparatus, the apparatus
has been exposed to rain or moisture, does
not operate normally, or has been dropped.
10) Protect the power cord from being walked on
or pinched particularly at plugs, convenience
receptacles, and the point where they exit
from the apparatus.
11) Only use attachments/accessories specified
by the manufacturer.
VQT1Z09
HDCSD300&HS300P-VQT1Z09_eng.book
Precautions
USE & LOCATION
WARNING
TO AVOID SHOCK HAZARD ... Your camera
and power supply should not be exposed to
rain or moisture. Do not connect the power
supply or operate your camera if it gets wet.
Your camera has been designed for outdoor
use, however it is not designed to sustain
direct exposure to water, rain, sleet, snow,
sand, dust, or a direct splashing from a pool or
even a cup of coffee. This action could
permanently damage the internal parts of your
camera. Do not attempt to disassemble this
unit. There are no user serviceable parts
inside. Unplug your camera from the power
supply before cleaning.
AS WITH ANY SMALL OBJECT, SD CARDS
CAN BE SWALLOWED BY YOUNG
CHILDREN. DO NOT ALLOW CHILDREN TO
HANDLE THE SD CARD.
CAUTION
DO NOT AIM YOUR CAMERA AT THE SUN
OR OTHER BRIGHT OBJECTS
DO NOT LEAVE THE CAMERA WITH THE
EVF AIMED DIRECTLY AT THE SUN AS
THIS MAY CAUSE DAMAGE TO THE
INTERNAL PARTS OF THE EVF
DO NOT EXPOSE YOUR CAMERA TO
EXTENDED HIGH TEMPERATURE ... Such
as, in direct sunlight, inside a closed car, next
to a heater, etc... This action could
permanently damage the internal parts of your
camera.
AVOID SUDDEN CHANGES IN
TEMPERATURE ... If the unit is suddenly
moved from a cold place to a warm place,
moisture may form on the SD card and inside
the unit.
DO NOT LEAVE YOUR CAMERA OR THE
POWER SUPPLY TURNED ON WHEN NOT
IN USE.
STORAGE OF YOUR CAMERA ... Store and
handle your camera in a manner that will not
subject it to unnecessary movement (avoid
shaking and striking). Your camera contains a
sensitive pick-up device which could be
damaged by improper handling or storage.
VQT1Z09
CARE
TO CLEAN YOUR CAMERA ... Do not use
strong or abrasive detergents when cleaning
your camera body.
TO PROTECT THE LENS ... Do not touch the
surface of the lens with your hand. Use a
commercial camera lens solution and lens
paper when cleaning the lens. Improper
cleaning can scratch the lens coating.
TO PROTECT THE FINISH OF YOUR
CAMERA ... Before handling your camera,
make sure your hands and face are free from
any chemical products, such as suntan lotion,
as it may damage the finish.
-If you see this symbolInformation on Disposal in other Countries
outside the European Union
This symbol is only valid in the
European Union.
If you wish to discard this
product, please contact your
local authorities or dealer and
ask for the correct method of
disposal.
Indemnity concerning recording
content
The manufacturer shall in no event be liable for
the loss of recordings due to malfunction or
defect of this unit, its accessories or recordable
media.
IMPORTANT
Carefully observe copyright laws
Whatever you have recorded and created can
be used for your personal entertainment only.
Under copyright laws, other materials cannot
be used without obtaining permission from
the holders of the copyrights.
These operating instructions are designed for
use with models
and
Pictures may be slightly different from the
original.
The illustrations used in these operating
instructions show model
,
HDCSD300&HS300P-VQT1Z09_eng.book
however, parts of the explanation refer to
different models.
Depending on the model, some functions are
not available.
Features may vary, so please read carefully.
Cards that you can use with this
unit
SD Memory Card and SDHC Memory Card
4 GB (or more) Memory Cards that do not have
the SDHC logo are not based on SD Memory
Card Specifications.
Refer to page 28 for more details on SD cards.
For the purposes of these
operating instructions
SD Memory Card and SDHC Memory Card are
referred to as the SD card.
Functions that can be used for motion picture
recording/motion picture playback are
indicated by
in these operating
instructions.
Functions that can be used for still picture
recording/still picture playback are indicated by
in these operating instructions.
HD Writer AE 1.0 for HDC is referred to as
the HD Writer AE 1.0.
Pages for reference are indicated by an arrow,
for example: l 00
Licenses
SDHC Logo is a trademark.
AVCHD and the AVCHD Logo are
trademarks of Panasonic Corporation and
Sony Corporation.
Manufactured under license from Dolby
Laboratories.
Dolby and the double-D symbol are
trademarks of Dolby Laboratories.
HDMI, the HDMI Logo and the High-Definition
Multimedia Interface are the registered
trademarks or trademarks of HDMI Licensing
LLC.
VIERA Link is a trademark of Panasonic
Corporation.
EZ Sync is a trademark of Panasonic
Corporation.
HDAVI Control is a trademark of Panasonic
Corporation.
x.v.Color is trademark.
LEICA is a registered trademark of Leica
Microsystems IR GmbH and DICOMAR is a
registered trademark of Leica Camera AG.
Microsoft, Windows, Windows Vista and
DirectX are either registered trademarks or
trademarks of the Microsoft Corporation in the
United States and/or other countries.
Microsoft product screen shot(s) reprinted with
permission from Microsoft Corporation.
IBM and PC/AT are registered trademarks of
International Business Machines Corporation
of the U.S.
Intel, Core, Pentium and Celeron are the
registered trademarks or trademarks of the
Intel Corporation in the United States and other
countries.
AMD Athlon is a trademark of the Advanced
Micro Devices, Inc.
Apple, Mac OS, and iMovie are either
registered trademarks or trademarks of
Apple Inc. in the United States and/or other
countries.
PowerPC is a trademark of International
Business Machines Corporation.
Other names of systems and products
mentioned in these instructions are usually the
registered trademarks or trademarks of the
manufacturers who developed the system or
product concerned.
This product is licensed under the AVC patent
portfolio license for the personal and noncommercial use of a consumer to (i) encode
video in compliance with the AVC Standard
(AVC Video) and/or (ii) decode AVC Video that
was encoded by a consumer engaged in a
personal and non-commercial activity and/or was
obtained from a video provider licensed to
provide AVC Video. No license is granted or shall
be implied for any other use. Additional
information may be obtained from MPEG LA,
LLC. See http://www.mpegla.com.
VQT1Z09
HDCSD300&HS300P-VQT1Z09_eng.book
Contents
Accessories.................................................. 10
Features........................................................ 11
Quick Guide.................................................. 12
Preparation
Before using
[1] Handling of Built-in Memory and
HDD (Hard disk drive) .......................
Handling of built-in memory
[HDC-TM300] ......................................
Handling of HDD [HDC-HS300]...........
[2] Parts identification and handling .....
[HDC-TM300] ......................................
[HDC-HS300].......................................
15
15
16
17
17
20
Setup
[1] Power supply .....................................
Charging the battery ............................
Inserting/removing the battery .............
Charging and recording time ...............
Connecting to the AC outlet.................
[2] Preparation of SD cards....................
Cards that you can use with this unit ....
Inserting/removing an SD card ............
[3] Selecting a mode
(Turning the unit on/off) ....................
Turning the power on and off with the
LCD monitor/viewfinder .......................
[4] How to use the touch screen............
[5] Using the menu screen .....................
Using the quick menu ..........................
Language selection .............................
Menu list ..............................................
[6] Setting date and time ........................
World time setting (Displaying the
time of the travel destination) ..............
[7] Adjusting LCD monitor/viewfinder ....
LCD monitor adjustment......................
Touch screen calibration......................
Viewfinder adjustment .........................
Recording showing the contents to a
partner .................................................
[8] Using with the remote control..........
Operation of direction buttons/
OK button ............................................
VQT1Z09
23
23
24
25
27
28
28
29
30
31
32
33
34
35
35
39
40
41
41
42
42
43
44
45
Recording
Recording (Basic)
[1] Before recording ...............................
Intelligent auto mode...........................
Quick start ...........................................
Quick power on ...................................
[2] Recording motion pictures ..............
Recording modes/approximate
recordable time ...................................
PRE-REC ............................................
Shooting guide ....................................
[3] Recording still pictures ....................
Aspect ratio/Picture size......................
Picture quality......................................
Recording still pictures in Motion
Picture Recording Mode......................
Number of recordable pictures............
[4] Zoom in/out function ........................
Digital zoom function...........................
Ring zoom ...........................................
Extra Optical Zoom .............................
[5] Optical image stabilizer function .....
[6] AF tracking ........................................
46
47
49
50
51
53
54
54
55
56
57
57
58
61
61
61
62
63
64
Recording (Advanced)
[1] Recording functions of operation
icons...................................................
Operation icons ...................................
[2] Recording functions of menus ........
[3] Recording manually by setting
white balance, shutter speed or
iris adjustment...................................
White balance .....................................
Manual shutter speed/iris
adjustment...........................................
[4] Recording with manual focus ..........
[5] Recording manually by setting
the menu ............................................
Picture adjustment ..............................
66
66
70
82
83
84
85
86
86
HDCSD300&HS300P-VQT1Z09_eng.book
Playback
With a PC
Before using
Deleting scenes/still pictures ........... 97
Dividing a scene to partially delete .... 99
Protecting scenes/still pictures ..... 100
DPOF setting.................................... 101
Copying between SD card and
Built-in Memory/HDD....................... 102
Confirming remaining capacity on the
copy destination................................. 102
Copying ............................................. 103
[6] Relay scene combining
[HDC-TM300] .................................... 105
[7] Formatting........................................ 106
[1]
[2]
[3]
[4]
[5]
With a TV
[1] Watching Video/Pictures on
your TV .............................................
Connecting with a HDMI mini cable....
Listening in 5.1 channel sound ..........
Connecting with the component
cable ..................................................
[2] Playback using VIERA Link
(HDAVI Control).............................
107
110
111
111
112
Backup
With other products
[1] Connecting a DVD burner to copy to/
play back a disc ............................... 114
Preparing for copying/playing back..... 114
Copying to discs ................................ 116
Playing back the copied disc ............. 119
Managing the copied disc
(Formatting, Auto protect,
Displaying disc information)............... 120
[2] Dubbing images onto other video
devices ............................................. 121
[3] With a printer (PictBridge) .............. 122
Preparation
[1] Installation ....................................... 131
[2] Connecting to a PC ......................... 133
About the PC display......................... 135
Using with a PC
[1] Starting HD Writer AE 1.0 ............... 136
Reading the operating instructions of
the software applications................... 136
[2] If using Macintosh........................... 137
Others
Recording
Editing
Setup
Indications
[1] Indications ....................................... 138
[2] Messages ......................................... 141
About recovery .................................. 142
Helpful hints
[1] Functions that cannot be used
simultaneously ................................
[2] Troubleshooting ..............................
Cautions for use ........................................
Specifications ............................................
Optional accessories ................................
Accessory Order Form (For USA and
Puerto Rico Customers)....................
Request for Service Notice (USA and
Puerto Rico Only) ......................................
Limited Warranty (United States and
Puerto Rico) ...............................................
Customer Services Directory
(United States and Puerto Rico)...............
Warranty (For Canadian Customers).......
Index ...........................................................
Spanish Quick Use Guide/Gua espaola
para el uso rpido .....................................
143
146
153
156
160
162
Playback
90
90
91
91
92
93
93
94
96
[1] What you can do with a PC ............ 125
End User License Agreement ........... 127
[2] Operating environment................... 128
Backup
87
163
164
165
166
167
With a PC
[1] Motion picture playback ...................
Creating still picture from motion
picture..................................................
Highlight&Time frame index.................
Playing back motion pictures by date....
Intelligent scene selection ...................
Highlight playback ...............................
Repeat playback..................................
Resuming the previous playback.........
[2] Still picture playback.........................
Playing back still pictures by date........
169
Others
Playback
VQT1Z09
HDCSD300&HS300P-VQT1Z09_eng.book
10
Accessories
Check the accessories before using this unit.
Battery pack
VW-VBG130
AC adaptor
VSK0697
AC cable
K2CA2CA00025
DC cable
K2GJYDC00004
Remote control
(Built-in battery)
N2QAEC000024
AV cable
K2KYYYY00054
Component cable
K1HY10YY0005
USB cable
K1HY04YY0032
Stylus pen
VFC4394
Shoe adaptor
(supplied for HDC-TM300;
not supplied for HDC-HS300)
VYC0996
CD-ROM
10
VQT1Z09
HDCSD300&HS300P-VQT1Z09_eng.book
11
Features
Very clear high definition pictures
This unit can record detailed high definition images.
High definition images (1920k1080)*
A Number of available scan lines 1080
* If the recording mode is HA/HG/HX.
Standard images (720k480)
B Number of available scan lines 480
What is AVCHD?
This is a format for recording and playing back highly detailed high definition images.
Images are recorded based on the MPEG-4 AVC/H.264 codec for compressing images and audio is
recorded with the Dolby Digital 5.1 Creator.
Since the recording method is different from an ordinary DVD video etc., the data is not compatible.
Compatibility with other products
With other products
Watching Video/
Pictures on your TV
(l 107 to 113)
Available function
Playback with the HDMI mini cable
jPlayback using VIERA Link (HDAVI
Control) (l 112)
Picture quality
High definition
images
Playback with the component cable [1080i]
Playback with the component cable [480i]
Standard images
Playback with the AV cable
Using a DVD burner
(l 114 to 120)
Connecting a DVD burner to copy to/play back a
disc
jPlaying back the copied disc (l 119)
High definition
images
What you can do with a
PC
(l 125 to 126)
Copying data to a PC and editing
Writing data to BD/DVD discs and SD cards
High definition
images
Converting the motion picture data to MPEG2
Standard images
Dubbing images onto
other video devices
(l 121)
Dubbing images when connecting with the AV cable
Standard images
Creating a DVD Video disc
Standard images
11
VQT1Z09
HDCSD300&HS300P-VQT1Z09_eng.book
12
Quick Guide
Charging the battery
Charging lamp
[CHARGE] A
Lights up:
Charging
Goes off:
Charging completed
1 Connect the AC cable to the AC adaptor and
the AC outlet.
2 Insert the battery into the AC adaptor by
aligning the arrows.
Inserting the battery
1) Open the LCD monitor.
Check that the access lamp has gone off.
2) Open the SD card cover by sliding the OPEN
lever B.
3) Insert/remove the SD card.
Face the label side C in the direction shown in
the illustration and press it straight in as far as
it will go.
Press the center of the SD card and then pull it
straight out.
4) Securely close the SD card cover.
Securely close it until it clicks.
How to turn on the power
Turn on the power by changing the mode to
or
while pressing the lock release
button A.
Install the battery by inserting it in the direction
shown in the figure.
HDC-TM300
A Insert the battery until it clicks and locks.
Rotate the mode dial while at the same
time pressing in the lock release button if
changing from OFF to another mode.
Align with B.
Status indicator C
Inserting/removing an SD card
HDC-HS300
OFF
OPEN
Rotate the mode dial while at the same
time pressing in the lock release button if
changing from OFF to another mode.
Align with B.
Status indicator C
Access lamp [ACCESS] A
When this unit is accessing the SD card or
built-in memory, the access lamp lights up.
12
VQT1Z09
To turn off the power, change the mode to OFF.
HDCSD300&HS300P-VQT1Z09_eng.book
13
How to use the touch screen
You can operate by directly touching the LCD
monitor (touch screen) with your finger.
It is easier to use the stylus pen (supplied) for
detailed operation or if it is hard to operate with
your fingers.
Touch and release the touch screen to select
icon or picture.
Recording motion pictures
1) Change the mode to
.
2) Open the LCD monitor or extend the
viewfinder.
3)
Press the MENU button, then touch
[MEDIA SELECT] # [Built-in Memory] or
[SD CARD].
Press the MENU button, then touch
[MEDIA SELECT] # [HDD] or [SD CARD].
4) Press the recording start/stop button to start
recording.
Language selection
1) Press the MENU button, then touch [SETUP]
# [LANGUAGE].
2) Touch [English].
Recording still pictures
1) Change the mode to
.
2) Open the LCD monitor or extend the
viewfinder.
3)
Press the MENU button, then touch
[MEDIA SELECT] # [Built-in Memory] or
[SD CARD].
Press the MENU button, then touch
[MEDIA SELECT] # [HDD] or [SD CARD].
4) Press the
button fully to take the picture.
13
VQT1Z09
HDCSD300&HS300P-VQT1Z09_eng.book
14
Motion picture playback
Still picture playback
1) Change the mode to
.
2) Touch the play mode select icon A to select
desired media to be played back.
1) Change the mode to
.
2) Touch the play mode select icon A to select
desired media to be played back.
Touch [VIDEO/SD CARD] to play back the SD
card.
Touch [PICTURE/SD CARD] to play back the
SD card.
Touch [VIDEO/Built-in Memory] to play back
the built-in memory.
Touch [PICTURE/Built-in Memory] to play back
the built-in memory.
Touch [VIDEO/HDD] to play back the HDD.
3) Touch the scene to be played back.
Touch [PICTURE/HDD] to play back the HDD.
3) Touch the still picture to be played back.
4) Select the playback operation by touching
the operation icon.
4) Select the playback operation by touching
the operation icon.
0h00m00s
1/;:
6:
5:
:
14
VQT1Z09
Playback/Pause
Rewind playback
Fast forward playback
Stops the playback and shows the
thumbnails.
1/;: Slide show (playback of the still pictures
in numerical order) start/pause.
2;: Plays back the previous picture.
;1: Plays back the next picture.
:
Stops the playback and shows the
thumbnails.
HDCSD300&HS300P-VQT1Z09_eng.book
15
Preparation
Before using
Handling of Built-in Memory
and HDD (Hard disk drive)
:
This unit is equipped with the built-in 32 GB memory. When using this component, pay attention to the
following points.
:
This unit is equipped with the built-in 120 GB HDD. While the HDD is capable of storing a large amount
of data, there are a few things to look out for. When using this component, pay attention to the following
points.
Indemnity about recorded content
Panasonic does not accept any responsibility for damages directly or indirectly due to any type of
problems that result in loss of recording or edited content, and does not guarantee any content if
recording or editing does not work properly. Likewise, the above also applies in a case where any
type of repair is made to the unit (including any other non-built-in memory/HDD related component).
Handling of built-in memory [HDC-TM300]
Back up data periodically.
The built-in memory is temporary storage. In order to avoid erasing data due to static electricity,
electromagnetic waves, breakage, and failures, back up the data to a PC or DVD disc. (l 114, 125)
Access lamp [ACCESS] A
The lamp illuminates while the SD card or built-in memory is being accessed (initialization, recording,
playback, deleting etc.).
Do not perform the following operations when the lamp illuminates. It may damage the built-in
memory or cause a malfunction in the unit.
jTurn the unit off
jInsert and remove the USB cable
jExpose the unit to vibrations or shock
About disposing of or giving away this unit. (l 154)
15
VQT1Z09
HDCSD300&HS300P-VQT1Z09_eng.book
16
Handling of HDD [HDC-HS300]
Do not expose the HDD to
vibrations and shocks.
Due to the environment and handling conditions,
the HDD may be subject to partial damages or
may not be able to read, record, and play back
data. Do not expose the unit to vibrations or
shock, and do not turn off the power during
recording or playback.
If the unit is used in a place with loud sounds,
such as a club or similar venue, the recording
may stop due to sound vibrations. Recording
data on an SD card is recommended in these
places.
Falling detection
[
] is indicated on the screen when it detects a
falling state (a weightless state). If the falling
state is detected repeatedly, the unit may stop
the recording or playback operation in order to
protect the HDD.
HDD access lamp [ACCESS HDD]
A
Back up data periodically.
The HDD is temporary storage. In order to avoid
erasing data due to static electricity,
electromagnetic waves, breakage, and failures,
back up the data to a PC or DVD disc. (l 114,
125)
If the HDD experiences any
abnormality, back up data
immediately.
Failure in the HDD may produce continuous
noise or choppy sound during recording or
playing back. Continuous use will cause further
deterioration, and may eventually disable the
HDD. If these phenomena are observed, copy
the data on the HDD to a PC, a DVD disc etc.
immediately and contact consumer support.
(l 165, 166)
Once the HDD is out of order, data cannot be
restored.
Operation may stop in hot or cold
environments.
The unit is disabled in order to protect the HDD.
Do not use the unit in low
atmospheric pressures.
The HDD may fail if it is used at altitudes of
3000 m (9800 feet) or higher above sea level.
Transportation
When the unit is transported, turn off the power
and be careful not to shake, drop, or cause
impact to the unit.
16
VQT1Z09
The lamp illuminates while the HDD is being
accessed (initialization, recording, playback,
deleting etc.).
Do not perform the following operations when
the lamp illuminates. It may damage the HDD
or cause a malfunction in the unit.
jTurn the unit off
jInsert and remove the USB cable
jExpose the unit to vibrations or shock
About disposing of or giving away this unit.
(l 154)
HDCSD300&HS300P-VQT1Z09_eng.book
17
Preparation
Before using
Parts identification and
handling
[HDC-TM300]
2 3 4 5
6
7
8
10
11 12 13 14 15
19
20
21
A/V
16 17 18
LCD monitor (Touch screen) (l 32, 41)
It can open up to 90o.
It can rotate up to 180o A towards the lens or
90o B towards the viewfinder.
Due to limitations in LCD production
technology, there may be some tiny bright or
dark spots on the LCD monitor screen.
However, this is not a malfunction and does
not affect the recorded picture.
2
Optical image stabilizer button
[
, O.I.S.] (l 63)
3 Inlet (cooling fan)
The cooling fan rotates to prevent the internal
temperature from rising. Take care not to cover
the inlet when using this unit.
4 Intelligent auto button [iA] (l 47)
5 PRE-REC button [PRE-REC] (l 54)
6 Eyepiece corrector dial (l 42)
7 Battery holder (l 24)
8 DC input terminal [DC IN] (l 27)
Always use the supplied AC adaptor or a
genuine Panasonic AC adaptor (VW-AD21PP;
optional).
9 USB terminal [ ] (l 114, 122, 133)
10 Quick menu button [Q.MENU] (l 34)
11 Sub recording start/stop button (l 46)
This button functions in the same manner as
the recording start/stop button.
12 Zoom buttons (l 61)
These buttons function in the same manner as
the zoom lever. Changing the thumbnail
display and adjusting the volume can be done.
13 Menu button [MENU] (l 33)
17
VQT1Z09
HDCSD300&HS300P-VQT1Z09_eng.book
18
14 Delete button [ ] (l 97)
15 SD card open lever [OPEN] (l 29)
16 Audio-video output terminal [A/V]
(l 107, 121)
Use the AV cable (only the supplied cable).
17 Component terminal [COMPONENT]
(l 107)
18 HDMI mini connector [HDMI] (l 107, 112)
19 Access lamp [ACCESS] (l 15, 29)
20 Card slot (l 29)
21 SD card cover (l 29)
22
23
24
25
26
27 Remote control sensor (l 45)
28 Recording lamp (l 36)
29
30
31
32
29 Built-in flash (l 68)
30 Lens (LEICA DICOMAR)
31 Lens hood
Rotate the lens hood counter-clockwise A to
remove it. In order to attach it, place into slot B,
and then rotate it clockwise C.
27
28
22 Lens cover
The lens cover opens in
Motion Picture
Recording Mode or
Still Picture Recording
Mode. (l 30)
23 Multi manual ring (l 82)
24 Speaker
25 Manual focus button [FOCUS] (l 85)
26 Manual function button [FUNCTION] (l 86)
37
38
When fitting the tele conversion lens
(VW-T4314H; optional) or the wide conversion
lens (VW-W4307H; optional), first remove the
lens hood.
32 AF assist lamp (l 79)
39
40
41
42
36
35
34
MIC
33
46
33 Mode dial (l 30)
34 Recording start/stop button (l 51)
35 Status indicator (l 30)
18
VQT1Z09
43
44
45
36 Viewfinder (l 42)
Due to limitations in LCD production
technology, there may be some tiny bright or
dark spots on the viewfinder screen. However,
this is not a malfunction and does not affect
the recorded picture.
HDCSD300&HS300P-VQT1Z09_eng.book
19
37 Photoshot button [
] (l 55)
38 Zoom lever [W/T] (In Recording Mode)
(l 61)
Thumbnail display switch/Volume lever
[s
/VOLr] (In Playback Mode) (l 88)
39 Internal microphones (5.1 channel
support)
40 Shoe adaptor mounting part
41 Shoe adaptor cover
42 Shoe adaptor release lever
[SHOE ADAPTOR RELEASE]
The video DC light/VW-LDC103PP (optional)
etc. can be mounted on the shoe adaptor
(supplied).
Audio will be stereo (2 ch) with the external
microphone input.
When the unit is connected with the AC
adaptor, sometimes noise may be heard
depending on the microphone type. In this
case, please switch to the battery for the power
supply and the noise will stop.
44 Headphone terminal [ ] (l 69)
45 Grip belt
Adjust the length of the grip belt so that it fits your
hand.
1
2
3
46
Flip the belt.
Adjust the length.
Replace the belt.
Shoulder strap fixture
1 Open the shoe adaptor cover.
2 Attach the shoe adaptor to this unit, and
close the cover.
3 Attach the video DC light to this unit.
When removing the shoe adaptor, slide the
SHOE ADAPTOR RELEASE lever, and
remove the shoe adaptor while sliding the
lever.
43 Microphone terminal [MIC]
A compatible plug-in powered microphone can
be used as an external microphone.
47
48
47 Battery release lever [BATT] (l 24)
48 Tripod receptacle
This is a hole for attaching the unit to the optional
tripod. (For details on mounting the tripod, refer
to the operating instructions for the tripod.)
A Camera base
19
VQT1Z09
HDCSD300&HS300P-VQT1Z09_eng.book
20
[HDC-HS300]
2 3 4 5
6
7
8
10
11 12 13 14 15
19
20
21
A/V
16 17 18
LCD monitor (Touch screen) (l 32, 41)
It can open up to 90o.
It can rotate up to 180o A towards the lens or
90o B towards the viewfinder.
Due to limitations in LCD production
technology, there may be some tiny bright or
dark spots on the LCD monitor screen.
However, this is not a malfunction and does
not affect the recorded picture.
2
Optical image stabilizer button
[
, O.I.S.] (l 63)
3 Inlet (cooling fan)
The cooling fan rotates to prevent the internal
temperature from rising. Take care not to cover
the inlet when using this unit.
4 Intelligent auto button [iA] (l 47)
20
VQT1Z09
5 PRE-REC button [PRE-REC] (l 54)
6 Eyepiece corrector dial (l 42)
7 Battery holder (l 24)
8 DC input terminal [DC IN] (l 27)
Always use the supplied AC adaptor or a
genuine Panasonic AC adaptor (VW-AD21PP;
optional).
9 USB terminal [ ] (l 114, 122, 133)
10 Quick menu button [Q.MENU] (l 34)
11 Sub recording start/stop button (l 46)
This button functions in the same manner as
the recording start/stop button.
12 Zoom buttons (l 61)
These buttons function in the same manner as
the zoom lever. Changing the thumbnail
display and adjusting the volume can be done.
13 Menu button [MENU] (l 33)
14 Delete button [ ] (l 97)
15 SD card open lever [OPEN] (l 29)
16 Audio-video output terminal [A/V]
(l 107, 121)
Use the AV cable (only the supplied cable).
17 Component terminal [COMPONENT]
(l 107)
18 HDMI mini connector [HDMI] (l 107, 112)
19 Access lamp [ACCESS] (l 29)
20 Card slot (l 29)
21 SD card cover (l 29)
HDCSD300&HS300P-VQT1Z09_eng.book
21
23 24
25
26
27
32
33
22
28
29
30
22 Lens cover
The lens cover opens in
Motion Picture
Recording Mode or
Still Picture Recording
Mode. (l 30)
23 Internal microphones (5.1 channel support)
24 Multi manual ring (l 82)
25 Speaker
26 Accessory shoe
The video DC light/VW-LDC103PP (optional)
etc. can be mounted here.
34
31 Built-in flash (l 68)
32 Lens (LEICA DICOMAR)
33 Lens hood
Rotate the lens hood counter-clockwise A to
remove it. In order to attach it, place into slot B,
and then rotate it clockwise C.
When fitting the tele conversion lens
(VW-T4314H; optional) or the wide conversion
lens (VW-W4307H; optional), first remove the
lens hood.
34 AF assist lamp (l 79)
31
27 Manual focus button [FOCUS] (l 85)
28 Manual function button [FUNCTION]
(l 86)
29 Remote control sensor (l 45)
30 Recording lamp (l 36)
21
VQT1Z09
HDCSD300&HS300P-VQT1Z09_eng.book
22
39 40 41
38
37
36
35
MIC
42
43
45
44
35 Recording start/stop button (l 51)
36 HDD access lamp [ACCESS HDD] (l 16)
37 Viewfinder (l 42)
45 Shoulder strap fixture
Due to limitations in LCD production
technology, there may be some tiny bright or
dark spots on the viewfinder screen. However,
this is not a malfunction and does not affect
the recorded picture.
38 Mode dial (l 30)
39 Photoshot button [
] (l 55)
40 Zoom lever [W/T] (In Recording Mode) (l 61)
Thumbnail display switch/Volume lever
[s
/VOLr] (In Playback Mode) (l 88)
41 Status indicator (l 30)
42 Microphone terminal [MIC]
A compatible plug-in powered microphone can
be used as an external microphone.
Audio will be stereo (2 ch) with the external
microphone input.
When the unit is connected with the AC
adaptor, sometimes noise may be heard
depending on the microphone type. In this
case, please switch to the battery for the power
supply and the noise will stop.
43 Headphone terminal [ ] (l 69)
44 Grip belt
Adjust the length of the grip belt so that it fits your
hand.
1 Flip the belt.
2 Adjust the length.
3 Replace the belt.
22
VQT1Z09
46
47
46 Battery release lever [BATT] (l 24)
47 Tripod receptacle
This is a hole for attaching the unit to the optional
tripod. (For details on mounting the tripod, refer
to the operating instructions for the tripod.)
A Camera base
HDCSD300&HS300P-VQT1Z09_eng.book
23
Preparation
Setup
Power supply
About batteries that you can use with this unit
The battery that can be used with this unit is VW-VBG130/VW-VBG260/VW-VBG6.
This unit has a function to distinguish the batteries that can be used, and the batteries
(VW-VBG130/VW-VBG260/VW-VBG6) are compatible with this function. (The batteries that are
not compatible to this function cannot be used.)
To use the VW-VBG6 for this unit, the battery pack holder kit VW-VH04 (optional) is required.
It has been found that counterfeit battery packs which look very similar to the genuine
product are made available to purchase in some markets. Some of these battery packs are
not adequately protected with internal protection to meet the requirements of appropriate
safety standards. There is a possibility that these battery packs may lead to fire or explosion.
Please be advised that we are not liable for any accident or failure occurring as a result of use
of a counterfeit battery pack. To ensure that safe products are used we would recommend
that a genuine Panasonic battery pack is used.
Charging the battery
When this unit is purchased, the battery is not charged. Charge the battery before using this
unit.
Important:
If the DC cable is connected to the AC adaptor, then the battery will not charge. Remove the DC
cable from the AC adaptor.
Charging lamp [CHARGE] A
Lights up:
Charging (Battery charging time: l 25)
Goes off:
Charging completed
Flashing:
Make sure that the terminals of the battery or the
AC adaptor are not exposed to dirt, foreign
objects or dust, then reconnect them properly.
(l 155)
Connect the AC cable to the AC adaptor and the AC outlet.
Insert the battery into the AC adaptor by aligning the arrows.
23
VQT1Z09
HDCSD300&HS300P-VQT1Z09_eng.book
24
We recommend using Panasonic batteries (l 10, 25, 160).
If you use other batteries, we cannot guarantee the quality of this product.
Do not heat or expose to flame.
Do not leave the battery(ies) in an automobile exposed to direct sunlight for a long period of time with
doors and windows closed.
Inserting/removing the battery
Install the battery by inserting it in the direction shown in the figure.
Removing the battery
Make sure that the power is off and that the
status indicator is turned off, and then
remove by holding onto it taking care not to
drop.
Move the BATTERY lever in the direction
indicated by the arrow and remove the
battery when unlocked.
A Insert the battery until it clicks and locks.
BATT
CAUTION
Danger of explosion if battery is incorrectly
replaced. Replace only with the same or
equivalent type recommended by the
manufacturer. Dispose of used batteries
according to the manufacturers instructions.
24
VQT1Z09
HDCSD300&HS300P-VQT1Z09_eng.book
25
Charging and recording time
Charging/Recording time
Temperature: 25 oC (77 oF)/humidity: 60%
When using the viewfinder (times in parentheses are when using the LCD monitor)
HDC-TM300
Battery model number
[Voltage/Capacity
(minimum)]
Charging time
Maximum
continuously
recordable time
Actual recordable
time
Supplied battery/
VW-VBG130 (optional)
[7.2 V/1250 mAh]
2 h 35 min
1 h 45 min
(1 h 40 min)
1 h 5 min
(1 h)
VW-VBG260 (optional)
[7.2 V/2500 mAh]
4 h 40 min
3 h 20 min
(3 h 15 min)
2 h 5 min
(2 h)
VW-VBG6 (optional)*
[7.2 V/5400 mAh]
9 h 25 min
8 h 20 min
(8 h)
5 h 10 min
(4 h 55 min)
HDC-HS300
Battery model
number
[Voltage/Capacity
(minimum)]
Supplied battery/
VW-VBG130
(optional)
[7.2 V/1250 mAh]
VW-VBG260
(optional)
[7.2 V/2500 mAh]
Charging
time
Recording
destination
Recording
mode
Maximum
continuously
recordable time
Actual
recordable
time
HDD
HA/HG/HX/
HE
1 h 35 min
(1 h 30 min)
1h
(55 min)
SD
HA/HG/HX/
HE
1 h 40 min
(1 h 35 min)
1h
(1 h)
HA/HG/HX
3 h 5 min
(2 h 55 min)
1 h 55 min
(1 h 50 min)
HE
3 h 5 min
(3 h)
1 h 55 min
(1 h 50 min)
HA/HG/HX/
HE
3 h 15 min
(3 h 5 min)
2h
(1 h 55 min)
HA/HG/HX
7 h 40 min
(7 h 20 min)
4 h 45 min
(4 h 30 min)
HE
7 h 45 min
(7 h 25 min)
4 h 45 min
(4 h 35 min)
HA/HG/HX/
HE
8 h 5 min
(7 h 45 min)
5h
(4 h 45 min)
2 h 35 min
HDD
4 h 40 min
SD
VW-VBG6
(optional)*
[7.2 V/5400 mAh]
HDD
9 h 25 min
SD
* The battery pack holder kit VW-VH04 (optional) is necessary.
These times are approximations.
The indicated charging time is for when the battery has been discharged completely. Charging
time and recordable time vary depending on the usage conditions such as high/low
temperature.
25
VQT1Z09
HDCSD300&HS300P-VQT1Z09_eng.book
26
The actual recordable time refers to the recordable time when repeatedly starting/stopping recording,
turning the unit on/off, moving the zoom lever etc.
The batteries heat up after use or charging. This is not a malfunction.
Battery capacity indication
The display changes as the battery capacity reduces.
#
#
#
#
If there is less than 3 minutes remaining, then
will become red. If the battery discharges,
then (
) will flash.
The remaining battery capacity is displayed when using the Panasonic battery that you can use for
this unit. It may take time to display the remaining battery capacity. The actual time can vary
depending on your actual use.
The maximum amount of remaining battery capacity able to be indicated is 9 hours 59 minutes. If
the actual remaining time exceeds 9 hours 59 minutes, the indication will stay green and will not
change until the remaining time falls below 9 hours 59 minutes.
When changing modes, the time indication will turn off momentarily in order to recalculate the
remaining battery capacity time.
When using the AC adaptor or batteries made by other companies, the remaining battery capacity
will not be shown.
26
VQT1Z09
HDCSD300&HS300P-VQT1Z09_eng.book
27
Connecting to the AC outlet
Important:
While the DC cable is connected to the AC adaptor, the battery will not charge.
Do not use the AC cable with any other equipment as it is designed only for this unit. Also, do
not use the AC cable from other equipment with this unit.
DC IN
A DC output terminal
B DC input terminal
Insert the DC cable matching the [
] mark of the DC input terminal.
Connect the AC cable to the AC adaptor and the AC outlet.
Connect the DC cable to the AC adaptor.
Connect the DC cable to the DC input terminal [DC IN].
Make sure to set the mode to OFF and that the status indicator is turned off when disconnecting the
AC adaptor.
27
VQT1Z09
HDCSD300&HS300P-VQT1Z09_eng.book
28
Preparation
Setup
Preparation of SD cards
This unit (an SDHC compatible device) is compatible with both SD Memory Cards and SDHC
Memory Cards. When using an SDHC Memory Card on another device, confirm that the device
supports the SDHC Memory Card.
Cards that you can use with this unit
Use SD cards conforming to Class 4 or higher of the SD Speed Class Rating* for motion picture
recording.
Card type
SD Memory
Card
SDHC
Memory
Card
Capacity
Motion picture recording
The following models of Panasonic SD cards can
be used.
8 MB
16 MB
Cannot be used.
32 MB
64 MB
128 MB
256 MB
512 MB
Cannot be guaranteed in operation.
The recording may suddenly stop during motion
picture recording depending on the SD card you
use. (l 147)
1 GB
RP-SDV01G
2 GB
RP-SDV02G, RP-SDM02G
4 GB
RP-SDV04G, RP-SDM04G
6 GB
RP-SDM06G
8 GB
RP-SDV08G
12 GB
RP-SDM12G
16 GB
RP-SDV16G
32 GB
RP-SDV32G
* The SD Speed Class Rating is the speed standard for successive writes.
4 GB or more Memory Cards that do not have
the SDHC logo are not based on SD Memory
Card Specifications.
When the write-protect
switch A on SD card is
locked, no recording,
deletion or editing will be
possible on the card.
Keep the Memory Card out of reach of children
to prevent swallowing.
32
28
VQT1Z09
Still picture
recording
Can be
used.
HDCSD300&HS300P-VQT1Z09_eng.book
29
Inserting/removing an SD card
When using an SD card not from Panasonic, or one previously used on other equipment, for the first
time on this unit, format the SD card. (l 106) When the SD card is formatted, all of the recorded
data is deleted. Once the data is deleted, it cannot be restored. Copy valuable data onto a PC, DVD
disc etc. before proceeding with the formatting. (l 114, 125)
Caution:
When the SD card is removed while the access lamp is lit, this unit may malfunction or the data
recorded on the SD card may be lost.
Access lamp [ACCESS] A
When this unit is accessing the SD card or
built-in memory, the access lamp lights up.
Open the LCD monitor.
Check that the access lamp has gone off.
OPEN
Open the SD card cover by
sliding the OPEN lever B.
Insert/remove the SD card.
Face the label side C in the direction shown in
the illustration and press it straight in as far as
it will go.
Press the center of the SD card and then pull it
straight out.
Securely close the SD card cover.
Securely close it until it clicks.
Do not touch the terminals on the back of the SD card.
Do not apply strong shocks, bend, or drop the SD card.
Electrical noise, static electricity or the failure of this unit or the SD card may damage or erase the
data stored on the SD card.
When the card access lamp is lit, do not:
jRemove the SD card
jTurn the unit off
jInsert and remove the USB cable
jExpose the unit to vibrations or shock
Performing the above while the lamp is on may result in damage to data/SD card or this unit.
29
VQT1Z09
HDCSD300&HS300P-VQT1Z09_eng.book
30
Preparation
Setup
Selecting a mode
(Turning the unit on/off)
Change the mode to recording, playback or power OFF.
Turn on the power by changing the mode to
the lock release button A.
HDC-TM300
or
while pressing
HDC-HS300
OFF
Rotate the mode dial while at the same
time pressing in the lock release button if
changing from OFF to another mode.
Align with B.
Status indicator C
Rotate the mode dial while at the same
time pressing in the lock release button if
changing from OFF to another mode.
Align with B.
Status indicator C
The status indicator lights.
To turn off the power
Change the mode to OFF.
The status indicator goes off.
Motion Picture Recording Mode (l 51)
Still Picture Recording Mode (l 55)
Playback Mode (l 87, 94)
OFF
30
VQT1Z09
HDCSD300&HS300P-VQT1Z09_eng.book
31
Turning the power on and off with the LCD monitor/viewfinder
When the mode is set to
or
, the power can be turned on and off with the LCD monitor and
the viewfinder.
Open the LCD monitor or extend the viewfinder to turn on the unit.
The power will not turn off unless the LCD monitor is closed and the viewfinder is retracted.
The power will not turn off while recording motion pictures even if the LCD monitor is closed and the
viewfinder is retracted.
To turn on the power
HDC-TM300
HDC-HS300
A The status indicator lights.
To turn off the power
HDC-TM300
HDC-HS300
A The status indicator goes off.
Change the mode to OFF when this unit is not being used.
31
VQT1Z09
HDCSD300&HS300P-VQT1Z09_eng.book
32
Preparation
Setup
How to use the touch screen
You can operate by directly touching the LCD monitor (touch screen) with your finger.
It is easier to use the stylus pen (supplied) for detailed operation, or if it is hard to operate with your fingers.
Touch
About the operation icons
Touch and release the touch screen to select
icon or picture.
/
/
/
:
These icons are used to switch between the
menu and thumbnail display page, for item
selection and setting etc.
Touch the center of the icon.
Touching the touch screen will not operate
while you are touching another part of the
touch screen.
About the Stylus pen
The stylus pen (supplied) can be stored on the
unit as shown when it is not being used. Remove
the stylus pen from the unit when it is to be used.
Only use the supplied stylus pen.
Do not tuck the stylus pen with the LCD
monitor.
32
VQT1Z09
:
Touch to return to the previous screen such
as when setting menus
Wipe the LCD monitor with a soft cloth, such
as eye glass cleaner, when it gets dirty with
finger prints etc.
Do not touch on the LCD monitor with hard
pointed tips, such as ball point pens.
Do not touch the LCD monitor with your finger
nails, or rub or press with strong force.
It may become hard to see or hard to
recognize the touch when the LCD protection
sheet is affixed.
Perform the touch screen calibration when the
touch is not recognized or wrong location is
recognized. (l 42)
HDCSD300&HS300P-VQT1Z09_eng.book
33
Preparation
Setup
Using the menu screen
MENU
A It is recommended to hold the LCD monitor with your thumb and index finger when pressing the
buttons on the LCD monitor.
Press the MENU button.
Touch the desired item to enter
the setting.
Touch [EXIT] or press the MENU
button to exit the menu setting.
MENU
Touch the top menu A.
Touch the submenu B.
Next (previous) page can be displayed by
touching
/
.
Information display setting is completed when
is surrounded by yellow after touching it.
About
setting
information display
An explanation or setting confirmation message
of the submenu or item being touched gets
displayed in step 3 and 4.
Touch the
to cancel the information display
setting.
33
VQT1Z09
HDCSD300&HS300P-VQT1Z09_eng.book
34
Using the quick menu
This allows quick setting of some of the menus.
Press the Q.MENU button.
Icon
Function
Q.MENU
8M
5M
10.6/
7M
4.5M
10 M
6M
3.5 M
8.3 M
2.1 M
9M
ON
l 56,
57
Display
Touch the desired item to enter
the setting.
8.3 M
ON
+1
-1
The following menus can be set in quick menu.
The items displayed differ depending on the
position of the mode dial or settings.
Function
Recording
mode
l 53
/ 10 /
Interval
recording
l 71
30
(1sb1 second, 1mb1 minute)
34
Page
VQT1Z09
+2
l 36
Power LCD
l 41
Guideline
l 71
Microphone
level
l 75
MF assist
l 85
Zebra
l 76
Icon
Picture size
0.3M
Touch the desired item.
8.3 M
Page
AGC
Luminance
l 76
Histogram
l 77
Touch [EXIT] or press Q.MENU
button to exit the quick menu.
8.3 M
ON
HDCSD300&HS300P-VQT1Z09_eng.book
35
Language selection
You can select the language on the screen display and the menu screen.
Press the MENU button, then touch [SETUP] # [LANGUAGE].
Touch [English].
Menu list
Part of the menu will not be used depending on the used functions. (l 143)
Motion Picture Recording Mode
*1 It is not displayed when the Intelligent Auto Mode is on.
*2 These menus are only for
.
*3 When the [MEDIA SELECT] is set to [SD CARD]
*4
It will be displayed only when the [MEDIA SELECT] is set to [Built-in Memory].
*5
It will be displayed only when the [MEDIA SELECT] is set to [HDD].
*6
It will not be displayed when the [MEDIA SELECT] is set to [HDD].
RECORD SETUP
[TELE MACRO]
(l 67)
[MAGICPIX]*1
(l 68)
[SCENE MODE]
(l 70)
[D.ZOOM]
(l 61)
[GUIDE LINES]*1
(l 71)
[WIND
[REC MODE]
(l 53)
[MIC SETUP]*1
(l 74)
[TIME LAPSE REC]
(l 71)
LEVEL]*1
(l 75)
[DIGITAL CINEMA]*1
(l 72)
[BASS SETTING]*1
(l 76)
[RELAY REC]*2
(l 72)
[FADE]
(l 67)
[MF ASSIST]*1
(l 85)
[FADE COLOR]
(l 67)
[ZEBRA]*1
(l 76)
[AGS]
(l 73)
[LUMINANCE]*1
(l 76)
[AUTO SLOW SHTR]*1
(l 73)
[HISTOGRAM]*1
(l 77)
[FACE FRAMING]
(l 73)
[BACKLIGHT COMPENS.]
(l 67)
[INTELLIGENT CONTRAST]*1
(l 67)
[SOFT SKIN MODE]*1
(l 67)
[Digital Cinema
Color]*1
(l 74)
[SHOOTING GUIDE]
(l 54)
CUT]*1
(l 74)
[MIC
[PICTURE
ADJUST]*1
(l 86)
35
VQT1Z09
HDCSD300&HS300P-VQT1Z09_eng.book
36
PICTURE
SETUP
[PICTURE SIZE]
(l 56)
[QUALITY]
(l 57)
[HI-SPEED BURST]*1
(l 78)
[SELF TIMER]
(l 68)
[FLASH]
(l 68)
[FLASH LEVEL]*1
(l 68)
[RED
EYE]*1
[SHTR SOUND]
[DISPLAY]
The screen indications are selected as
shown in the illustration below.
[OFF]
[ON]
1h30m
R 1h20m
(l 69)
NOV 15 2009
NOV 15 2009
(l 79)
MEDIA SELECT
Media to record can be set to [Built-in
Memory] or [SD CARD].
Media to record can be set to [HDD] or
[SD CARD].
It is possible to set from the quick menu.
(l 34)
[CLOCK SET]
(l 39)
[SET WORLD TIME]
(l 40)
[DATE/TIME]
(l 39)
[DATE FORMAT]
(l 39)
[ECONOMY]
[OFF]:
The power saving function is not activated.
[5 MINUTES]:
When about 5 minutes have passed without
any operation, this unit automatically turns
off to save battery life.
The power save function will not activate
when:
jconnected to AC adaptor
jusing the USB cable for PC, DVD
burner, printer etc.
jPRE-REC is used
[QUICK POWER ON]*6
(l 50)
[QUICK START]
(l 49)
[REMOTE CONTROL]
(l 44)
[REC LAMP]
The recording lamp lights up during
recording and flashes when the unit
receives a signal from the remote control or
when the self-timer is counting down. When
this is set to [OFF], it does not light during
recording.
36
VQT1Z09
HDCSD300&HS300P-VQT1Z09_eng.book
37
[ALERT SOUND]
[DEMO MODE]
Touch screen operation, starting and
stopping of recording and power on/off can
be confirmed with this sound.
2 Beeps for 4 times
When an error occurs. Check the sentence
displayed on the screen. (l 141)
This item is used to start the unit
demonstration.
(Only when the mode is at the
or
position)
If [DEMO MODE] is switched [ON] when
there is no SD card inserted and while this
unit is connected to the AC adaptor, the
demonstration automatically starts.
[POWER LCD]
(l 41)
[LCD SET]
(l 41)
[EVF SET]
(l 43)
[COMPONENT OUT]
(l 111)
[HDMI RESOLUTION]
(l 110)
[VIERA Link]
(l 112)
[TV ASPECT]
(l 109)
[LANGUAGE]
[INITIAL SET]
Set to [YES] for changing the menu settings
back to the default condition.
(Settings for [CLOCK SET],
[MEDIA SELECT] and [LANGUAGE] will not
be changed.)
[FORMAT CARD]*3
(l 106)
HDD]*5
(l 106)
[FORMAT Built-in Memory]*4
(l 106)
[CALIBRATION]
(l 42)
[FORMAT
If any operation takes place, the
demonstration is canceled. However if no
operations take place for approx. 10
minutes, the demonstration automatically
starts again. To stop the demonstration, set
[DEMO MODE] to [OFF] or insert an SD
card.
(l 35)
Still Picture Recording Mode
*1 It is not displayed when the Intelligent Auto
Mode is on.
RECORD SETUP
[I.EXPOSURE]*1
(l 67)
PICTURE
[ASPECT RATIO]
(l 56)
[FLASH LEVEL]
(l 68)
[AF ASSIST LAMP]*1
(l 79)
For any other menus that are not described
above, refer to menus with the same names for
the Motion Picture Recording Mode.
37
VQT1Z09
HDCSD300&HS300P-VQT1Z09_eng.book
38
Playback mode
*1 When the disc playback is selected while a DVD burner (optional) is connected, or when
[INTEL. SCENE] (l 91) is selected, this does not appear.
*2 Only when the disc playback is selected while a DVD burner (optional) is connected, this appears.
*3 These menus are only for
.
*4 These menus are only for
.
*5 This appears only when the [VIDEO/SD CARD] or [PICTURE/SD CARD] is selected.
*6
This appears only when the [VIDEO/Built-in Memory] or [PICTURE/Built-in Memory]
is selected.
*7
This appears only when the [VIDEO/HDD] or [PICTURE/HDD] is selected.
([
] Motion Picture Playback)
SETUP
VIDEO SETUP
[FORMAT CARD]*5
STATUS]*5
[REPEAT PLAY]
(l 93)
[CARD
[RESUME PLAY]
(l 93)
[FORMAT HDD]*7
[SCENE
PROTECT]*1
[GUIDE LINES]
STATUS]*7
(l 100)
[HDD
(l 71)
[FORMAT Built-in Memory]*6
[Built-in Memory
EDIT SCENE*1
[DIVIDE]
(l 99)
[DELETE]
(l 98)
*4
(l 103)
*4
(l 103)
*3
*3
(l 103)
(l 103)
[RELAY SCENE COMBINE]*3
(l 105)
[RELAY INFO CANCEL]*3
(l 105)
DISC SETUP*2
[FORMAT DISC]
(l 120)
[AUTO PROTECT]
(l 120)
[DISC STATUS]
(l 120)
38
VQT1Z09
(l 102)
(l 106)
(l 102)
(l 106)
(l 102)
For any other menus that are not described
above, refer to menus with the same names for
the Motion Picture Recording Mode.
([
COPY*1
STATUS]*6
(l 106)
] Still Picture Playback)
PICT. SETUP*1
[SCENE PROTECT]
(l 100)
SET]*5
(l 101)
[DPOF
[DELETE]
(l 98)
For any other menus that are not described
above, refer to menus with the same names for
the Motion Picture Recording Mode and Motion
Picture Playback.
HDCSD300&HS300P-VQT1Z09_eng.book
39
Preparation
Setup
Setting date and time
When the unit is turned on for the first time, a message asking you to set the date and time will appear.
Select [YES] and perform steps 2 to 3 below to set the date and time.
Change the mode to
or
[DATE]
[D/T]
Select the menu. (l 33)
NOV 15 2009
[SETUP] # [CLOCK SET] # [YES]
12:34PM
NOV 15 2009
[OFF]
Touch the date or time to be set,
then set the desired value using
/ .
Changing the date format
Select the menu. (l 33)
[SETUP] # [DATE FORMAT] # desired
display style
Display style
The year will change as follows:
2000, 2001, ..., 2039, 2000, ...
The 12-hour system is used to display the time.
appears on the right top of the screen
when [SET WORLD TIME] (l 40) is set to
[HOME], while
appears when it is set to
[DESTINATION].
Touch [ENTER].
The clock function starts at [00] seconds.
A message prompting for World time setting
may be displayed. Perform the World time
setting by touching the screen. (l 40)
Touch [EXIT] or press the MENU button to
complete the setting.
Screen display
[Y/M/D]
2009. 11. 15
[M/D/Y]
NOV 15 2009
[D/M/Y]
15. 11. 2009
The date and time function is driven by a builtin lithium battery.
If the time display becomes [- -], the built-in
lithium battery needs to be charged. To
recharge the built-in lithium battery, connect
the AC adaptor or attach the battery to this
unit. Leave the unit as it is for approx. 24 hours
and the battery will maintain the date and time
for approx. 6 months. (The battery is still being
recharged even if the power is off.)
Changing the date and time display mode
Select the menu. (l 33)
[SETUP] # [DATE/TIME] # desired display
style
You can also show or change the date and
time display by repeatedly pressing the DATE/
TIME button on the remote control.
39
VQT1Z09
HDCSD300&HS300P-VQT1Z09_eng.book
40
World time setting (Displaying the time of the travel
destination)
It is possible to display and record the time at the travel destination by selecting your home region and
the travel destination.
Select the menu. (l 33)
[SETUP] # [SET WORLD TIME] # [YES]
If the clock is not set, adjust the clock to the
current time. (l 39)
When the [HOME] (your home region) is not
set, the message appears. Touch [ENTER] and
proceed to Step 3.
already been set once, execute the menu
operation for Step 1.
(Only when setting the region of your travel
destination)
Touch
/
to select your travel
destination and touch [ENTER].
(Only when setting your home region)
Touch [HOME].
Touch [ENTER].
(Only when setting your home region)
Touch
/
to select your home
region and touch [ENTER].
Touch [SUMMER TIME SET] to set daylight
saving time.
appears and the
summer time setting is turned on; the clock
is set forward by one hour. Touch
[SUMMER TIME SET] again to return to the
normal time setting.
The current time appears on the left top of the
screen. The time difference from GMT
(Greenwich Mean Time) appears on the left
bottom of the screen.
(Only when setting the region of your travel
destination)
Touch [DESTINATION].
Touch [ENTER].
When the home region is set for the first time,
the screen for selecting home/travel
destination appears after setting the home
region successively. If the home region has
40
VQT1Z09
Touch [SUMMER TIME SET] to set daylight
saving time.
appears and the
summer time setting is turned on; the clock
is set forward by one hour. Touch
[SUMMER TIME SET] again to return to the
normal time setting.
The local time at the selected travel destination
appears on the right top of the screen. The
time difference between the travel destination
and the home region appears on the left
bottom of the screen.
Close the setting by pressing the MENU
button.
appears and the time of the
travel destination is indicated.
To return the display to the home setting
Set the home region using Step 1 to 3, and close
the setting by touching [EXIT] or pressing the
MENU button.
If you cannot find your travel destination in the
area shown on the screen, set it by using the
time difference from your home region.
HDCSD300&HS300P-VQT1Z09_eng.book
41
Preparation
Setup
Adjusting LCD monitor/
viewfinder
These settings will not affect the images actually recorded.
LCD monitor adjustment
Power LCD
This makes it easier to view the LCD monitor in
bright places including outdoors.
Select the menu. (l 33)
[SETUP] # [POWER LCD] # desired
setting
It is possible to set from the quick menu.
(l 34)
+2 :
Makes even brighter
+1 :
Makes brighter
0 :
Normal
-1 :
Makes less bright
A :
Brightness of the LCD is automatically adjusted
depending on the ambient brightness.
(It is not displayed in the Manual Mode or in the
Playback Mode.)
Adjusting the brightness and
color level of the LCD monitor
It adjusts brightness and color density on the
LCD monitor.
Select the menu. (l 33)
[SETUP] # [LCD SET] # [YES]
Touch the desired setting item.
[BRIGHTNESS]:
Brightness of the LCD monitor
[COLOR]:
Color level of the LCD monitor
Touch
to adjust settings.
If you use the AC adaptor, the +1 indication
appears and the screen becomes brighter
automatically when the power is turned on.
The recordable time will become shorter when
you use this unit with the LCD monitor lit up.
After adjustments are made if no operations
are performed for about 2 seconds, the bar will
disappear.
Touch [ENTER].
Touch [EXIT] or press the MENU button to exit
the menu screen.
41
VQT1Z09
HDCSD300&HS300P-VQT1Z09_eng.book
42
Touch screen calibration
Perform the touch screen calibration if a different
object to the one touched is selected.
Select the menu. (l 33)
[SETUP] # [CALIBRATION] # [YES]
Viewfinder adjustment
Adjusting the field of view
It adjusts the field of view to show the images on
the viewfinder clearly.
Adjust the focus by rotating the
eyepiece corrector dial.
Touch [ENTER].
HDC-TM300
Touch the [_] with the supplied
stylus pen and enter in
calibration.
HDC-HS300
Touch the [_] in the order it is displayed.
(5 locations)
Touch [ENTER].
Calibration cannot be performed when the LCD
monitor is turned 180o.
42
VQT1Z09
Extend the viewfinder and close the LCD
monitor to turn on the viewfinder.
HDCSD300&HS300P-VQT1Z09_eng.book
43
Adjusting the brightness of the
viewfinder
Extend the viewfinder and open
the LCD monitor.
Recording showing the
contents to a partner
or
.
Extend the viewfinder and rotate the
LCD monitor towards the lens side.
Change the mode to
Select the menu. (l 33)
[SETUP] # [EVF SET] # [YES]
The viewfinder turns on.
Touch [BRIGHTNESS].
Touch
/
setting.
to adjust the
LCD monitor and viewfinder are turned on
during the face-to-face recording when the
viewfinder is extended.
The image is horizontally flipped as if you see
a mirror image. (However the image recorded
is the same as a normal recording.)
Record by viewing the image in the viewfinder
during the face-to-face recording.
Only some indications will appear on the
screen. When appears, return the direction
of the LCD monitor to normal position and
check the warning/alarm indication. (l 141)
After adjustments are made if no operations
are performed for about 2 seconds, the bar will
disappear.
Touch [ENTER].
Touch [EXIT] or press the MENU button to
complete the setting.
43
VQT1Z09
HDCSD300&HS300P-VQT1Z09_eng.book
44
Preparation
Setup
Using with the remote
control
Select the menu. (l 33)
[SETUP] # [REMOTE CONTROL] # [ON]
This functions default setting is [ON].
[REMOTE CONTROL] can be set to [OFF] so
the remote control will not be mistakenly used
when not in use.
1
2
3
4
START/
STOP
/VOL
EXT DISPLAY
DATE/TIME
SEARCH
PLAY
SEARCH
STILL ADV
PAUSE
STILL ADV
SKIP
STOP
SKIP
5
6
MENU
7
8
9
9 Date/time button [DATE/TIME] (l 39)
10 Menu button [MENU]*
11 OK button [OK]
* means that these buttons function in the same
manner as the corresponding buttons on the
unit.
CAUTION
Danger of explosion if battery is incorrectly
replaced. Replace only with the same or
equivalent type recommended by the
manufacturer. Dispose of used batteries
according to the manufacturers instructions.
Remove the insulation sheet A before using.
10
OK
11
Replace a button-type battery
1 Power on/off button [
]
Power can be turned on/off when the mode is set
to anything but OFF.
Power cannot be turned on by the power on/off
button when 36 hours have passed after the
power is turned off.
Power cannot be turned off when it is
connected to the PC or the DVD burner.
2 Photoshot button [
]*
3 On-screen display button [EXT DISPLAY]
(l 109)
4 Playback operation buttons (l 88)
These buttons function in the same manner as
the corresponding playback operation icon being
displayed on screen.
[Excluding skip playback (l 88)].
5 Delete button [ ]*
6 Direction buttons [3,4,2,1]
7 Zoom/volume/thumbnail display switch
buttons [T, W,
/VOL]*
8 Recording start/stop button [START/
STOP]*
44
VQT1Z09
While pressing
the stopper B,
pull out the
battery holder.
Set the buttontype battery
with its (i) mark
facing upward
and then put the
battery holder
back in place.
When the button-type battery runs down,
replace it with a new battery (part number:
CR2025). The battery should normally last
about 1 year, however this depends on how
frequently the unit is used.
Keep the button-type battery out of reach of
children to prevent swallowing.
HDCSD300&HS300P-VQT1Z09_eng.book
45
Replace battery with Panasonic PART NO.
CR2025 only. Use of another battery may
present a risk of fire or explosion.
Caution: Battery may explode if mistreated.
Dispose of used battery promptly. Keep away
from children.
Do not recharge, disassemble or dispose of in
fire.
Operation of direction
buttons/OK button
Press a direction button.
STILL ADV
PAUSE
STILL ADV
SKIP
STOP
SKIP
MENU
Remote control usable range
OK
Selected item will become yellow. If no
operation is performed for approximately
5 seconds, the yellow display will disappear.
A Remote control sensor
Distance: Within approx. 5 m (16 feet)
Angle: Approx. 10o up and 15o down, left, and
right
The remote control is intended for indoor
operation. Outdoors or under strong light, the
unit may not operate properly even within the
usable ranges.
Select the item with the direction
button.
Confirm the selection by
pressing the OK button.
STILL ADV
PAUSE
STILL ADV
SKIP
STOP
SKIP
MENU
OK
Selection/confirmation of operation icons,
thumbnail display etc. can be operated.
All touch operations on the unit can also be
operated by the remote control (some
exceptions).
45
VQT1Z09
HDCSD300&HS300P-VQT1Z09_eng.book
46
Recording
Recording (Basic)
Before recording
Basic camera positioning
When you are outdoors, record pictures with the sunlight behind you. If the subject is backlit, it will
become dark in the recording.
When recording, make sure your footing is stable and there is no danger of colliding with another
person or object.
1 Hold the unit with both hands.
2 Put your hand through the grip belt.
3 Do not cover the microphones A.
Turn the multi manual ring B as shown above.
4 Do not cover inlet C of the cooling fan with your hand as it will prevent heat release.
5 It is convenient to use the Sub-recording Start/Stop button D when holding the unit around your
waist.
6 Keep your arms near your body.
7 Separate your legs for better balance.
46
VQT1Z09
HDCSD300&HS300P-VQT1Z09_eng.book
47
Intelligent auto mode
The following modes appropriate for the condition are set just by pointing the unit to what you want to
record.
When this unit is purchased, the Intelligent Auto Mode is set to on.
Intelligent auto button
Press this button to switch on/off the
Intelligent Auto Mode.
Mode
Portrait
Scene/Effect
Mode
When the object is a
person
Night portrait*2
Faces are detected
and focused
automatically, and the
brightness is adjusted
so it is recorded
clearly.
Scenery
A subject and the
background are
recorded with near
real-life brightness.
Night scenery*2
You can record night
scenery vividly by
slowing the shutter
speed.
Macro*2
Under a spotlight
/
Dark room or
twilight
It can record very
clearly even in a dark
room or twilight.
Recording zooming
in on a flower etc.
This allows recording
at very close
proximity to the object
of recording.
Very bright object is
recorded clearly.
Low light*1
Recording night
scenery
Recording outdoors
The whole landscape
will be recorded
vividly without whiting
out the background
sky, which may be
very bright.
Spotlight*1
Scene/Effect
Recording night
portrait
Normal
Other situations
Contrast is adjusted
automatically for clear
images.
*1 In Motion Picture Recording Mode only
*2 In Still Picture Recording Mode only
47
VQT1Z09
HDCSD300&HS300P-VQT1Z09_eng.book
48
Automatic white balance
Modes are selected automatically by the unit,
so it may not choose desired mode depending
on the recording conditions.
Brightness may change suddenly or flicker
when set to on.
In the Portrait Mode, a subject that is bigger
and close to center of the screen will be
surrounded by an orange frame. (l 73)
Using a tripod is recommended in Night
Portrait and Night Scenery Mode.
Optical image stabilizer function (l 63) is set
to on in all modes.
In the following case, faces may not be
detected in some recording conditions:
jFaces are not full-faces
jFaces tilt
jFaces are not completely exposed (for
instance wearing sunglasses)
jThe size of a face is small on the screen.
jWhen the digital zoom is used
The function may not operate properly in some
recording conditions, even if faces are
detected.
When Intelligent Auto Mode is set
to off:
When the Intelligent Auto Mode is set to off, the
Auto white balance and Auto focus operate and
automatically adjust the color balance and
focusing.
Depending on the brightness of the subject etc.,
the aperture and shutter speed are automatically
adjusted for an optimum brightness.
Color balance and focus may not be adjusted
automatically depending on light sources or
scenes. If so, manually adjust these settings.
(l 83, 85)
48
VQT1Z09
White balance adjustment recognizes the color
of light and adjusts so the white color will
become a purer white. The unit determines the
hue of light, thereby judging the recording
condition, and selects the closest hue setting.
2)
10 000K
9 000K
8 000K
7 000K
3)
4)
6 000K
5)
5 000K
6)
1)
4 000K
7)
3 000K
8)
2 000K
9)
10)
1 000K
The illustration above shows the range over
which the Auto white balance functions.
1) The effective range of automatic white
balance adjustment on this unit
2) Blue sky
3) Cloudy sky (rain)
4) TV screen
5) Sunlight
6) White fluorescent lamp
7) Halogen light bulb
8) Incandescent light bulb
9) Sunrise or sunset
10) Candlelight
Automatic white balance adjustment does not
function normally when there are multiple light
sources or the light source is other than the
stored white balance. In such cases, use the
Manual White Balance Adjustment Mode.
HDCSD300&HS300P-VQT1Z09_eng.book
49
Auto focus
The lens is moved forward or backward
automatically to bring the subject into focus.
Auto focus has the following characteristics.
jAdjusts so that the vertical lines of a subject
are seen more clearly.
jAttempts to bring an object with higher
contrast into focus.
Auto focus does not work correctly in the
following situations. Record pictures in the
Manual Focus Mode.
jRecording distant and close-up objects at the
same time
jRecording a subject behind a dirty or dusty
window
jRecording a subject that is surrounded by
objects with glossy surfaces or by highly
reflective objects
jRecording a subject in dark surroundings
jRecording a fast-moving subject
jRecording a subject with little contrast
Quick start
This unit will resume recording pause mode
about 0.6 seconds after the LCD monitor is
reopened or the viewfinder is extended.
When in Quick Start Standby Mode about
70% of the power used in Recording Pause
mode is being consumed, so the recording
time will be reduced.
or
Select the menu. (l 33)
Change the mode to
[SETUP] # [QUICK START] # [ON]
Close the LCD monitor and
retract the viewfinder while the
mode is set to
or
.
HDC-TM300
HDC-HS300
The status indicator A flashes green and the unit
goes into Quick Start Standby Mode.
The lens cover does not close.
49
VQT1Z09
HDCSD300&HS300P-VQT1Z09_eng.book
50
Open the LCD monitor or extend
the viewfinder.
HDC-TM300
Quick power on
(Only when recording to an SD card or builtin memory)
The unit is put into recording pause approx.
1.9 seconds when the mode is set to
or
from OFF.
Start time will not shorten if there is no SD card
inserted.
Start time will be shorten if the [Built-in
Memory] is selected in the [MEDIA SELECT],
even if there is no SD card inserted.
Change the mode to
HDC-HS300
or
Select SD card as a media to
record from the menu. (l 33)
[MEDIA SELECT] # [SD CARD]
2
The status indicator A lights red and the unit is
put into recording pause.
Select the menu. (l 33)
[SETUP] # [QUICK POWER ON] # [ON]
This functions default setting is [ON].
Quick Start Standby Mode is canceled if
jabout 5 minutes have elapsed
jmode is set to
junit is turned off
Time for Quick Start will be more than 0.6
seconds slower when the digital cinema is
used.
Depending on the recording conditions, time
for Quick Start may be more than 0.6 seconds
slower in Still Picture Recording Mode.
It may take some time for Automatic White
Balance to adjust.
In the Quick Start Mode, the zoom
magnification becomes 1k.
If [ECONOMY] (l 36) is set to [5 MINUTES]
and the unit automatically goes into Quick Start
Standby Mode, close the LCD monitor and
then open it again.
Quick Start Standby Mode cannot be released
by the remote control. Turn the mode to OFF
when powering off.
50
VQT1Z09
Depending on the recording conditions, start
time may be longer than 1.9 seconds in Still
Picture Recording Mode.
In the Quick Power on Mode, the zoom
magnification becomes 1k.
HDCSD300&HS300P-VQT1Z09_eng.book
51
Recording
Recording (Basic)
Recording motion pictures
This unit records high definition images that are compatible with the AVCHD format.
Sound is recorded with the Dolby Digital 5.1 Creator.
When selecting media
Select the menu. (l 33)
:
[MEDIA SELECT] # [Built-in Memory] or [SD CARD]
:
[MEDIA SELECT] # [HDD] or [SD CARD]
HDC-TM300
HDC-HS300
OF
F
Rotate the mode dial while at the same
time pressing in the lock release button A
if changing from OFF to another mode.
Align with B.
Change the mode to
Open the LCD monitor or extend
the viewfinder.
Rotate the mode dial while at the same
time pressing in the lock release button A
if changing from OFF to another mode.
Align with B.
Select the media to record from
the menu.
You cannot set the recording media for motion
pictures and still pictures separately.
51
VQT1Z09
HDCSD300&HS300P-VQT1Z09_eng.book
52
Press the recording start/stop
button to start recording.
While recording is in progress, the recording
will not stop even if the LCD monitor is closed
and the viewfinder is retracted.
Press the recording start/stop
button again to pause recording.
About the compatibility of the recorded motion pictures
They are not compatible with devices other than those that support AVCHD. Images cannot be
played with equipment that does not support AVCHD (ordinary DVD recorders). Confirm that your
equipment supports AVCHD by referring to the operating instructions.
There are some cases where the recorded motion pictures cannot be played back, even if the
device supports AVCHD. In such cases, play the recorded motion picture with this unit instead.
Still pictures can be recorded while recording the motion picture. (l 57)
The images recorded between pressing the recording start/stop button to start recording and
pressing it again to pause recording become one scene.
Maximum number of recordable scenes: 3900
Maximum number of different dates: 200 (l 91)
When either of them reaches to the maximum limit, additional scenes cannot be recorded.
(In the case of SD cards it is the maximum number of recordable scenes per card.)
A continuous recording of motion picture data that exceeds 4 GB may momentarily stop at every
4 GB of data when played back with another device.
Put the unit in Pause Mode when connecting or disconnecting an external microphone with the MIC
terminal.
Screen indications in the
recording mode
0h00m00s
HG
52
VQT1Z09
R 1h20m
A Recording mode
B Remaining time left for recording
(When the remaining time is less than
1 minute, [R 0h00m] flashes red.)
C Recording time elapsed
Each time the unit is put into recording
pause, the counter display will be reset to
0h00m00s.
HDCSD300&HS300P-VQT1Z09_eng.book
53
Recording modes/approximate recordable time
Switch the picture quality of the motion pictures to be recorded.
Select the menu. (l 33)
[RECORD SETUP] # [REC MODE] # desired setting
It is possible to set from the quick menu. (l 34)
HA*1
SD card
Built-in
memory
HDD
HG*2
HX*3
HE*4
1 GB
7 min
9 min
14 min
21 min
2 GB
15 min
20 min
30 min
45 min
4 GB
30 min
40 min
1h
1 h 30 min
6 GB
45 min
1h
1 h 30 min
2 h 15 min
8 GB
1h
1 h 20 min
2h
3h
12 GB
1 h 30 min
2h
3h
4 h 30 min
16 GB
2h
2 h 40 min
4h
6h
32 GB
4h
5 h 20 min
8h
12 h
32 GB
4h
5 h 20 min
8h
12 h
120 GB
15 h 50 min
20 h 20 min
31 h
50 h
A Favors image quality
B Favors recording time
*1 1920k1080: Motion pictures can be recorded with the highest picture quality.*
*2 1920k1080: Motion pictures can be recorded with high picture quality.
*3 1920k1080: Motion pictures can be recorded with normal picture quality.
*4 1440k1080: Motion pictures can be recorded for a longer time.
* This means the highest quality for this unit.
The recording is in high definition picture quality in all recording modes.
Maximum continuously recordable time for one scene: 12 hours
The recording is paused once when the recording time for one scene exceeds 12 hours, and the
recording will automatically resume after a few seconds.
If a recording with a lot movements is recorded, the recording time is reduced.
The recordable time may be reduced if recording of short scene is repeated.
Use time in the row of 4 GB in above table as a guideline for the time that can be copied onto one
DVD disc (4.7 GB).
Recordable time using the battery (l 25)
Mosaic-pattern noise may appear on a playback image in the following cases.
jWhen there is a complicated pattern in the background
jWhen the unit is moved too fast
jWhen a subject with sharp movements has been recorded
(Particularly if it has been recorded in HE mode.)
Back up data periodically.
The built-in memory or HDD is temporary storage. In order to avoid erasing data due to static electricity,
electromagnetic waves, breakage, and failures, back up the data to a PC or DVD disc. (l 114, 125)
53
VQT1Z09
HDCSD300&HS300P-VQT1Z09_eng.book
54
PRE-REC
Shooting guide
This prevents you from missing a
shot.
This allows recording of the pictures and sound
to start approximately 3 seconds before the
recording start/stop button is pressed.
Press the PRE-REC button.
Message is displayed when this unit is moved
rapidly.
Select the menu. (l 33)
[RECORD SETUP] # [SHOOTING GUIDE]
# [ON]
This functions default setting is [ON].
PRE-REC
PRE-REC appears on the screen.
Aim this unit at the subject and position it
securely.
Press the recording start/stop
button to start recording.
There is no beep sound.
After recording starts, the PRE-REC setting is
canceled.
PRE-REC is canceled in the following cases.
jIf you change the mode.
jIf you open the SD card cover when the
[MEDIA SELECT] is set to [SD CARD] in
Recording mode.
jIf you press the MENU button.
jIf you turn the unit off.
When the remaining time left for recording
motion pictures is less than 1 minute, PREREC cannot be set.
If you start recording less than 3 seconds after
pressing the PRE-REC button, or while the
PRE-REC indication flashes within about
3 seconds after initiating the Quick Start
operation, motion pictures taken 3 seconds
before pressing the recording start/stop button
cannot be recorded.
When the recording start/stop button is
pressed, image shake and operation sound
may be recorded.
Images displayed on the thumbnail in Playback
Mode will differ from the motion pictures
displayed at the start of playback.
54
VQT1Z09
When CAMERA PANNING IS TOO FAST.
appears, move the unit slowly while recording.
Set to [OFF] to turn off the message
indication.
Message will not appear while pausing the
recording. (Message will appear even if it is
pausing the recording if [DEMO MODE] is set
to [ON].)
In some recording conditions, messages may
not appear.
HDCSD300&HS300P-VQT1Z09_eng.book
55
Recording
Recording (Basic)
Recording still pictures
HDC-HS300
Rotate the mode dial while at the same
time pressing in the lock release button A
if changing from OFF to another mode.
Align with B.
Rotate the mode dial while at the same
time pressing in the lock release button A
if changing from OFF to another mode.
Align with B.
OFF
HDC-TM300
Change the mode to
Open the LCD monitor or extend
the viewfinder.
Select the media to record from
the menu. (l 51)
You cannot set the recording media for motion
pictures and still pictures separately.
Press the
button halfway.
(For auto focus only)
Focus indication and focus area
appear and the unit focuses on the
subject automatically.
If you set the Optical Image Stabilizer function
(l 63) to
(MODE1), then the image
stabilizer function will be more effective.
( MEGA
(MEGA optical image stabilizer) will
be displayed.)
The AF assist lamp lights in dark places.
Focus indication:
A Focus indication
(The white lamp flashes.):
Focusing
(The green lamp lights up.):
When in focus
No mark:
When focusing is unsuccessful.
B Focus area (area inside brackets)
Press the
button fully.
The sound cannot be recorded while recording
still pictures.
If the
button is pressed fully all at once, it
may take time to record still pictures.
Using a flash or tripod is recommended when
recording still pictures in dark places because
the shutter speed becomes slow.
The screen will become darker when the
button is pressed halfway if the shutter speed
is 1/30 or slower.
55
VQT1Z09
HDCSD300&HS300P-VQT1Z09_eng.book
56
About the screen indications in
Still Picture Recording
MEGA
10.6M R3000
Aspect ratio/Picture size
This allows you to select the aspect ratio of the
pictures to suit printing or the playback method.
The higher the number of pixels, the higher the
clarity of the picture when printing.
(When setting aspect ratio)
Select the menu. (l 33)
:
:
j:
:
MEGA
:
10.6M :
R3000:
:
Still picture operation indicator
(l 139)
Flash (l 68)
Flash level (l 68)
Red eye reduction (l 69)
: MEGA optical image stabilizer (l 63)
Quality of still pictures (l 57)
Size of still pictures
Remaining number of still pictures
(Flashes in red when [0] appears.)
AF assist lamp (l 79)
About the focus indication
The focus indication indicates the status of the
auto focus.
The focus indication does not appear in
Manual Focus Mode.
The focus indication does not appear or has
difficulty focusing in the following cases.
jWhen the zoom magnification is high.
jWhen the unit is shaken.
jWhen the subject is moving.
jWhen the subject stands in front of a light
source.
jWhen close subjects and far subjects are
included in the same scene.
jWhen the scene is dark.
jWhen there is a bright part in the scene.
jWhen the scene is filled with only horizontal
lines.
jWhen the scene lacks contrast.
About the focusing area
When there is a contrasting object ahead or
behind the subject in the focus area, the subject
may not be focused. If so, move the contrasting
object out of the focus area.
Focus area is not displayed in the following
conditions.
jWhen the Intelligent Auto (Portrait Mode) is
used.
jWhen the Digital Zoom (more than approx.
12k) is used.
jWhen AF tracking is used.
jWhen the Extra Optical Zoom is used.
jWhen the unit determines that the AF assist
lamp is necessary.
56
VQT1Z09
[PICTURE] # [ASPECT RATIO] # desired
setting
(When setting picture size)
Select the menu. (l 33)
[PICTURE] # [PICTURE SIZE] # desired
setting
It is possible to set from the quick menu.
(l 34)
Picture size and Maximum zoom
ratio
Aspect
ratio
4:3
3:2
16:9
Picture size
Extra
optical
zoom
9M
3520k2640
8M
3264k2448
12.9k
5M
2560k1920
16.5k
0.3M
640k480
20k
10.6M
3984k2656
7M
3264k2176
14.6k
4.5M
2592k1728
18.4k
10 M
4224k2376
6M
3328k1872
15.2k
3.5 M
2560k1440
19.8k
* Extra optical zoom cannot be used. The
maximum zoom magnification is 12k.
Refer to page 62 for Extra Optical Zoom.
When the aspect ratio is set to [4:3] or [3:2],
black bands may appear on the left and right of
the screen.
The edges of still pictures recorded on this unit
with a 16:9 aspect ratio may be cut at printing.
Check the printer or photo studio before printing.
HDCSD300&HS300P-VQT1Z09_eng.book
57
The number of recording pixels that can be set
changes depending on selected screen aspect
ratio.
The recording will become longer depending
on the recording pixels.
Picture quality
Select the menu. (l 33)
[PICTURE] # [QUALITY] # desired setting
Still pictures with a high picture quality
are recorded.
Priority is given to the number of still
pictures recorded. Still pictures are
recorded in normal picture quality.
If the [QUALITY] is set to
, mosaic-pattern
noise may appear on a playback image
depending on the picture content.
Recording still pictures in
Motion Picture Recording Mode
You can record still pictures even in Motion
Picture Recording Mode.
Change the mode to
A Focus indication
B Focus area (area inside brackets)
Focus indication and focus area appear and the
unit focuses on the subject automatically.
Press the
Aspect ratio
16:9
Picture size
8.3 M
3840k2160
2.1 M
1920k1080
Simultaneous recording
(recording still pictures while
recording motion pictures)
You can record still pictures even while recording
motion pictures.
Change the mode to
While recording motion pictures,
press the
button fully (press to
the bottom) to take the picture.
While pausing the recording,
press the
button halfway.
(For Auto Focus only)
[PICTURE] # [PICTURE SIZE] # desired
setting
It is possible to set from the quick menu.
(l 34)
Selecting the picture quality.
Picture size in Motion Picture
Recording Mode
Select the menu. (l 33)
While recording motion pictures or during the
PRE-REC operation, the following arrangements
are applied so that motion picture recording
takes preference over still picture recording.
jImage quality is different from ordinary still
pictures.
jPressing the
button halfway is disabled.
jThe remaining usable capacity (number of
pictures that can be taken) indication does
not appear.
button fully.
57
VQT1Z09
HDCSD300&HS300P-VQT1Z09_eng.book
58
Number of recordable pictures
(In Still Picture Recording mode)
Aspect ratio
Picture size
4:3
9M
8M
5M
0.3M
3520k2640
3264k2448
2560k1920
640k480
Picture quality
SD card
Built-in
memory
HDD
58
VQT1Z09
8 MB
33
52
16 MB
77
120
32 MB
13
145
220
64 MB
15
11
18
19
31
330
510
128 MB
20
32
23
38
39
62
650
1010
256 MB
44
70
51
81
84
135
1380
2150
512 MB
89
140
105
165
170
270
2760
4300
1 GB
180
290
210
330
340
540
5550
8660
2 GB
370
590
430
680
700
1110
11320
17650
4 GB
730
1150
850
1340
1390
2180
22250
34710
6 GB
1110
1750
1300
2040
2110
3310
33850
52800
70690
8 GB
1490
2350
1740
2730
2820
4440
45310
12 GB
2250
3540
2620
4120
4260
6690
68370 106650
16 GB
3010
4720
3500
5490
5680
8930
91200 142280
32 GB
6030
9480
7010
11020
11400
17920 182990 285460
32 GB
6030
9480
7010
11020
11400
17920 182990 285460
120 GB
24520
38520
28510
44810
46350
72820 743660 899100
HDCSD300&HS300P-VQT1Z09_eng.book
59
Aspect ratio
3:2
10.6M
7M
4.5M
3984k2656
3264k2176
2592k1728
8 MB
16 MB
32 MB
64 MB
128 MB
256 MB
512 MB
1 GB
2 GB
4 GB
6 GB
8 GB
12 GB
16 GB
32 GB
0
1
3
8
17
38
78
160
330
640
980
1310
1980
2640
5300
0
2
5
13
28
61
125
250
510
1010
1540
2060
3110
4150
8320
0
2
5
13
26
58
115
240
490
960
1460
1950
2950
3930
7890
1
4
8
21
42
92
185
380
770
1510
2290
3070
4630
6180
12400
1
4
8
21
43
93
185
380
770
1520
2310
3100
4670
6240
12510
2
7
14
34
68
145
300
600
1210
2390
3640
4870
7340
9800
19660
32 GB
5300
8320
7890
12400
12510
19660
120 GB
21530
33830
32070
50390
50860
79900
Picture size
Picture quality
SD card
Built-in memory
HDD
Aspect ratio
16:9
10 M
6M
3.5 M
4224k2376
3328k1872
2560k1440
8 MB
16 MB
32 MB
64 MB
128 MB
256 MB
512 MB
1 GB
2 GB
4 GB
6 GB
8 GB
12 GB
16 GB
32 GB
0
1
3
8
18
41
83
170
340
680
1030
1380
2090
2780
5580
0
2
5
14
30
65
130
270
540
1070
1620
2170
3280
4370
8780
0
2
6
15
30
66
135
270
560
1090
1660
2230
3360
4480
9000
1
5
10
24
49
105
210
430
870
1720
2610
3500
5280
7050
14140
1
5
10
26
52
115
230
460
940
1850
2810
3770
5680
7580
15210
3
9
17
41
83
180
360
720
1480
2900
4420
5910
8920
11910
23890
32 GB
5580
8780
9000
14140
15210
23890
120 GB
22700
35670
36560
57460
61810
97080
Picture size
Picture quality
SD card
Built-in memory
HDD
59
VQT1Z09
HDCSD300&HS300P-VQT1Z09_eng.book
60
(In Motion Picture Recording mode)
Aspect ratio
Picture size
16:9
8.3 M
2.1 M
3840k2160
1920k1080
Picture quality
SD card
Built-in
memory
HDD
8 MB
16 MB
10
17
32 MB
20
32
64 MB
11
17
47
74
128 MB
22
36
94
150
256 MB
49
78
200
320
512 MB
100
160
410
640
1 GB
200
320
820
1290
2 GB
420
660
1670
2630
4 GB
820
1290
3290
5160
6 GB
1250
1960
5000
7860
8 GB
1670
2630
6690
10520
12 GB
2520
3970
10100
15870
16 GB
3370
5290
13470
21170
32 GB
6760
10620
27030
42480
32 GB
6760
10620
27030
42480
120 GB
27460
43160 109860 172630
The numbers shown in the table are approximations.
The number of recordable pictures depends on whether
and
are used together and on
the subject being recorded.
Maximum number of recordable pictures that can be displayed is 99999.
If the number of recordable pictures exceeds 99999, the number will not change when the picture is
taken until the number of recordable pictures gets less than 99999.
The memory capacity indicated on the label of an SD card is the total of the capacity for copyright
protection and management and the capacity which can be used on the unit, a PC etc.
60
VQT1Z09
HDCSD300&HS300P-VQT1Z09_eng.book
61
Recording
Recording (Basic)
Zoom in/out function
The maximum optical zoom ratio is 12k.
Change the mode to
or
Digital zoom function
/ VOL
W
VOL
If the zoom magnification exceeds 12k in Motion
Picture Recording Mode, then the Digital Zoom
function will be activated.
Select the menu. (l 33)
[RECORD SETUP] # [D.ZOOM] # desired
setting
[OFF]:
Optical zoom only (Up to 12k)
[30k]:
Up to 30k
[700k]:
Up to 700k
The larger the digital zoom magnification, the
more the image quality is degraded.
1 W
Ring zoom
T
6 W
T
12 W
Zoom operation can be done using the multi
manual ring.
Zoom by rotating the ring.
Zoom lever/Zoom buttons
T side:
Close-up recording (zoom in)
W side:
Wide-angle recording (zoom out)
The zoom speed varies depending on the
range over which the zoom lever is moved.
A side:
Close-up recording (zoom in)
B side:
Wide-angle recording (zoom out)
The zoom speed varies depending on the
speed to rotate the ring.
61
VQT1Z09
HDCSD300&HS300P-VQT1Z09_eng.book
62
Extra Optical Zoom
If the number of the recording pixels is set to
anything other than the maximum number of
recording pixels in Still Picture Recording Mode,
the still image can be recorded with a zoom ratio
of a maximum of 20k without degrading the
picture quality.
Extra Optical Zoom ratio varies depending on
the setting of [ASPECT RATIO] and
[PICTURE SIZE]. (l 56)
Extra Optical Zoom mechanism
When you set the picture size to 4.5M , the
maximum 10.6M area is cropped to the center 4.5M
area, allowing a picture with a higher zoom
effect.
If you take your finger off the zoom lever during
zoom operation, the operation sound may be
recorded. When returning the zoom lever to
the original position, move it quietly.
When the zoom magnification is 12k, the
subjects are focused at about 1.2 m (3.9 feet)
or more.
When the zoom magnification is 1k, this unit
can focus on a subject approx. 4 cm (1.6q)
away from the lens.
The zoom speed does not vary when operating
with the zoom button and the remote control.
62
VQT1Z09
HDCSD300&HS300P-VQT1Z09_eng.book
63
Recording
Recording (Basic)
Optical image stabilizer
function
Optical image stabilizer can stabilize the image without decreasing the image quality as much.
Change the mode to
or
.
O.I.S.
Optical Image Stabilizer button
Press this button to switch on/off the
image stabilizer function.
In Motion Picture Recording Mode,
appears on the screen, and the image
stabilizer function works all the time.
In Still Picture Recording Mode, each time
the button is pressed, the indication
changes by one setting in the following
order:
#
# OFF
(MODE1):
The function works all the time.
(MODE2):
The function works when the
button
is pressed.
O.I.S.: Optical Image Stabilizer
This functions default setting is on.
Set the Intelligent Auto Mode to off before turning the Optical Image Stabilizer function to off.
In the following cases, the image stabilizer function may not work effectively.
jWhen the unit is shaken greatly
jWhen you record a moving subject while tracking it
When recording yourself in Still Picture Recording Mode or using a tripod, we recommend setting this
function to
(MODE2).
63
VQT1Z09
HDCSD300&HS300P-VQT1Z09_eng.book
64
Recording
Recording (Basic)
AF tracking
It is possible to set the focus and exposure to the subject specified on the touch screen.
The focus and exposure will keep following the subject automatically even if it moves. (Dynamic tracking)
Change the mode to
Touch
or
Start recording.
When you touch [RETURN], the tracking
function will be canceled.
About target frame
A Target frame
will be displayed on the screen.
The prioritized face framing (orange) will
change to the target frame when the
Intelligent Auto Mode is
(Portrait), and
it will track the face that was framed.
Available target lock range will be displayed
in red frame when the Intelligent Auto Mode
is set to anything but
(Portrait).
Touch the object and lock the target.
When you touch the head of the object, the
target frame on the head gets locked and
tracking starts.
Touch the object to be changed again
when you want to change the target.
When the Intelligent Auto Mode is
selected, the setting becomes
(normal) and touched object is tracked.
Selection becomes
(Portrait) when
target frame is locked on a face.
64
VQT1Z09
The frame out assist B is displayed when the
target frame gets close to framing out.
When target lock fails, the target frame blinks
in red and then disappears. In such cases,
touch the object again and lock the target.
When the
button is pressed halfway, the
focus is set to the object that is locked. The
target frame turns green when it focuses, and
the target cannot be changed.
HDCSD300&HS300P-VQT1Z09_eng.book
65
This function cannot be used in Manual Mode.
This function cannot be used when the Scene
Mode is set to the Fireworks Mode in Still
Picture Recording Mode.
It may track different objects or may not lock
the target depending on the recording
conditions such as the following:
jWhen the object is too large or too small
jWhen color of the object is similar to the
background
jWhen using zoom
jWhen the camera is shaking
jWhen more than one object overlaps
jWhen the scene is dark
jWhen the subject moves quickly
When the target is locked in Still Picture
Recording Mode, the screen may become dark
or the AF assist lamp may turn on.
A message will be displayed when an object
becomes unable to be tracked half-way through.
In such cases, touch the object one more time.
AF tracking will be canceled in the following cases.
jWhen the mode is changed
jWhen the power is turned off
jWhen the Scene Mode is set
jWhen the Intelligent Auto Mode is set to on/off
After setting [DISPLAY] to [OFF] if no operation
is performed for about 3 seconds, the
operation icon disappears. Touch the screen to
display the icon again. When the AF tracking is
used, the icon does not disappear.
65
VQT1Z09
HDCSD300&HS300P-VQT1Z09_eng.book
66
Recording
Recording
(Advanced)
Recording functions of
operation icons
Select the operation icons to add different effects to the images to be recorded.
Change the mode to
or
Touch F to display the
operation icons on the screen.
(e.g. Backlight compensation)
Select an operation icon.
Touch 1 at the bottom right of the screen to
change the page and touch F F to display/
not-display the operation icon.
Select the operation icon again to cancel the
function.
Refer to the respective pages for canceling the
following functions.
jSelf-timer (l 68)
jBuilt-in flash (l 68)
Operation icons
Backlight
compensation
Intelligent
contrast control*1, 2
Soft skin mode*2
Built-in flash*3
VQT1Z09
Red-eye
reduction*2, 3
MagicPix*1, 2
Tele macro
66
Fade*1
Intelligent
exposure*2, 3
Headphone
volume adjustment*4
Self-timer*3
HDCSD300&HS300P-VQT1Z09_eng.book
67
*1 Not displayed in Still Picture Recording Mode.
*2 Not displayed when the Intelligent Auto Mode is on.
*3 Not displayed in Motion Picture Recording Mode.
*4 It is displayed only when a headphone is connected to the headphone output terminal.
If you turn off the power or change the mode to
, MagicPix, Backlight compensation, Self-timer
and tele macro functions are canceled.
If you turn off the power, the Fade function is canceled.
It is possible to set from the menu. (l 35) (Except for the headphone volume adjustment)
After setting [DISPLAY] to [OFF] if no operation is performed for about 3 seconds, the operation icon
disappears. Touch the screen to display the icon again.
Function
Effect
Backlight
compensation
This makes the image brighter to prevent darkening of a
backlit subject.
Intelligent contrast
control
This brightens parts that are in shadow and difficult to see
and suppresses white saturation in bright parts at the same
time. Both bright and dark parts can be recorded clearly.
Intelligent exposure
This brightens dark parts so the image can be recorded
clearly.
Fade
When you start recording, the image/audio gradually
appears. (Fade in)
When you pause recording, the image/audio gradually
disappears. (Fade out)
The Fade setting is canceled when the recording stops.
(Fade in)
(Fade out)
To select the color for Fade in/out
Select the menu. (l 33)
[RECORD SETUP] # [FADE COLOR] # [WHITE] or
[BLACK]
Soft skin mode
This makes skin colors appear softer for a more attractive
appearance.
This is more effective if you record a person closely from
the torso up.
Tele macro
A more impressive image can be obtained by focusing on
the object only in closeup and shading off the background.
The unit can focus on the subject at a distance of approx.
60 cm (24q).
If the magnification is 12k or less, then it is automatically set
to 12k.
67
VQT1Z09
HDCSD300&HS300P-VQT1Z09_eng.book
Function
MagicPix
Self-timer
68
Effect
This function allows you to record color images in very low
light situations. (Minimum required illumination: approx.
1 lx)
This is for recording still pictures using the timer.
Each time the
icon is selected, the indication changes by
one setting in the following order:
10 # 2 # setting canceled
10: Records after 10 seconds
2:
Records after 2 seconds
In Motion Picture Recording Mode, set this function from the
menu.
When the
button is pressed, a still picture is recorded
after the 10 or 2 display and the recording lamp flashes
for the time which has been set.
After recording, the self-timer is canceled.
In Auto Focus Mode, if the
button is pressed halfway
once and then fully, the lens focuses on the subject when the
button is pressed halfway.
If the
button is pressed fully all at once, the lens focuses
on the subject just before recording.
To stop the timer midway through
Press the MENU button.
Built-in flash
When the
button is pressed, the flash is activated and
the picture will be recorded. Use the built-in flash in order
to record still pictures in dark places.
Each time the icon is selected, the indication changes by one
setting in the following order:
# A #
:
ON
A:
AUTO
:
OFF
In Motion Picture Recording Mode, set this function from the
menu.
This functions default setting is A.
When the
button is pressed halfway, the flash indicator
will appear.
The unit automatically determines if the flash is necessary even
when it has been set to
by detecting the ambient brightness.
(If it determines that the flash is necessary, the
indication
lights up in red when the
button is pressed halfway.)
To adjust the brightness of the flash
The Intelligent Auto Mode is set to off in Motion Picture
Recording Mode. (l 47)
Select the menu. (l 33)
[PICTURE] # [FLASH LEVEL] # desired setting
[j]: Less bright
[d0]: Normal
[i]: Much brighter
68
VQT1Z09
HDCSD300&HS300P-VQT1Z09_eng.book
69
Function
Red eye reduction
Headphone volume
adjustment
Effect
Reduces the phenomena where human eyes become red
from flashes.
In Motion Picture Recording Mode, set this function from the
menu.
Adjusts the volume of the headphone while recording.
:
Increases the volume
:
Decreases the volume
Actual volume to be recorded does not change.
Intelligent contrast control:
If there are extremely dark or bright parts or the
brightness is insufficient, the effect may not be
clear.
Intelligent exposure:
If there are extremely dark parts or the
brightness is insufficient, the effect may not be
clear.
Fade:
The thumbnails of scenes recorded using fade
in become black (or white).
Soft Skin Mode:
If the background or anything else in the scene
has colors similar to the skin color, they will
also be smoothed.
If the brightness is insufficient, the effect may
not be clear.
If you record a person in the distance, the face
may not be recorded clearly. In this case,
cancel Soft Skin Mode or zoom in on the face
(close-up) to record.
Tele macro:
The tele macro function is canceled when the
zoom magnification becomes lower than 12k.
MagicPix:
Recorded scene is seen as if frames were
missed.
If set in a bright place, the screen may become
washed out for a while.
Bright dots that are usually invisible may be
seen, but this is not a malfunction.
Using a tripod is recommended.
In darker areas, Auto Focus may focus a bit
slower. This is normal.
Self-timer:
The Self-timer Standby Mode is canceled when
you press the recording start/stop button to
start motion picture recording.
Setting the self-timer to 2 is a good way to
prevent image shake when the
button is
pressed while using a tripod etc.
Built-in flash:
Set the flash to
where using a flash is
prohibited.
If the indication etc. flashes when the
button is pressed halfway, the flash is not
activated.
The available range of the flash is approx. 1 m
to 2.5 m (3.3 feet to 8.2 feet) in dark places.
Using the flash fixes a shutter speed to 1/500
or slower.
A conversion lens (optional) can block the flash
and may cause a vignetting effect.
Red eye reduction:
The flash is activated 2 times.
Red eye phenomenon may appear depending
on the recording conditions.
When faces are detected in the Intelligent Auto
Mode, the red eye reduction is set to on.
Headphone volume adjustment:
Headphone volume adjustment cannot be
used when the viewfinder is in use.
69
VQT1Z09
HDCSD300&HS300P-VQT1Z09_eng.book
70
Recording
Recording
(Advanced)
2
Function
Scene Mode
Recording functions of
menus
Effect/Setting method
When you record images in different situations, this mode
automatically sets optimum shutter speeds and apertures.
Change the mode to
or
Select the menu. (l 33)
[RECORD SETUP] # [SCENE MODE] # desired setting
5Sports:
To make fast moving scenes less shaky with slow playback and
pause of playback
Portrait:
To make people stand out against the background
Spotlight:
Improved quality when subject is brightly illuminated.
Snow:
Improved image quality when shooting in snowy locations.
Beach:
To make blue in the sea or sky vibrant
Sunset:
To make red in the sunrise or sunset vibrant
Fireworks:
To capture the fireworks in the night sky beautifully
Scenery:
For spatial scenery
Low light:
For dark scenes, such as at dusk
(In Motion Picture Recording Mode only)
Night scenery:
To capture the evening or night scenery beautifully.
(In Still Picture Recording Mode only)
Night portrait:
To capture a person and the background brightly.
(In Still Picture Recording Mode only)
Set [SCENE MODE] to [OFF] to cancel the function.
70
VQT1Z09
HDCSD300&HS300P-VQT1Z09_eng.book
71
Function
Guide line
Effect/Setting method
You can check if the image is level while recording or playing
back motion pictures and still pictures. The function can also
be used to estimate the balance of the composition.
Change the mode to
or
.
The Intelligent Auto Mode is set to off. (l 47)
Select the menu. (l 33)
[RECORD SETUP] # [GUIDE LINES] # desired setting
It is possible to set from the quick menu. (l 34)
When motion picture playback is selected while the mode is set to
. (l 87)
[VIDEO SETUP] # [GUIDE LINES] # desired setting
The guide lines do not appear on the images actually recorded.
Set to [OFF] to cancel the guide line.
Interval recording
A scene that moves slowly for long period of time is recorded
frame by frame with an interval, and is recorded as a short time
motion picture.
A frame is recorded with a set recording interval.
24 frames will make up motion picture of 1 second.
Change the mode to
Select the menu. (l 33)
[RECORD SETUP] # [TIME LAPSE REC] # desired setting
It is possible to set from the quick menu. (l 34)
This allows you to select from [1 SECOND]/[10 SECONDS]/
[30 SECONDS]/[1 MINUTE]/[2 MINUTES]
[OFF] : Interval recording is not set.
appears on the screen.
After recording, the setting of interval recording is canceled.
Audio cannot be recorded.
Setup
example
Setup time
(recording
interval)
Recording
time
Recorded time
Sunset
1 sec
30 min1 h
1 min 15 sec
2 min 30 sec
Blooming
30 sec
1 h3 h
5 sec15 sec
Maximum recordable time is 12 hours.
Use the AC adaptor for a long recording to free you from worrying
about the battery running down.
71
VQT1Z09
HDCSD300&HS300P-VQT1Z09_eng.book
Function
Digital cinema
72
Effect/Setting method
Use this function to record an image with vivid color, like an
image on a movie film.
Change the mode to
.
The Intelligent Auto Mode is set to off. (l 47)
Set the recording mode to HA or HG. (l 53)
Select the menu. (l 33)
[RECORD SETUP] # [DIGITAL CINEMA] # [ON]
The shutter speed is 1/48 or more. (When [AUTO SLOW SHTR] is
[ON], it is 1/24 or more.)
In Digital Cinema Mode, the images are recorded at a rate of 24
frames per second so the images may not appear smooth.
Relay recording
It is possible to continuously record motion picture to an SD
card when there is no space available in the built-in memory.
Change the mode to
Select the menu. (l 33)
[RECORD SETUP] # [RELAY REC] # [ON]
is displayed on the screen.
will disappear when space
in the built-in memory is gone and the recording to the SD card
starts.
It allows you to record only to SD card from built-in memory.
Relay recording can only be performed once.
Combine the scenes that were relay recorded using the
[RELAY SCENE COMBINE] into the SD card. (l 105)
Once the relay recorded scene and the scene that was recorded
on the SD card after that are combined into the SD card using the
[RELAY SCENE COMBINE], it will be possible to perform the
relay recording again. If the [RELAY REC] is set to [ON] without
performing the [RELAY SCENE COMBINE], a message is
displayed. You will be able to perform relay recording by touching
[YES], but you will not be able to perform the [RELAY SCENE
COMBINE] after that.
72
VQT1Z09
HDCSD300&HS300P-VQT1Z09_eng.book
Function
Auto GroundDirectional Standby
(AGS)
73
Effect/Setting method
If the unit continues to be tilted upside down from the normal
horizontal position while recording motion pictures, it is
automatically put into recording pause.
Change the mode to
Select the menu. (l 33)
[RECORD SETUP] # [AGS] # [ON]
Auto slow shutter
You can record bright pictures even in dark places by slowing
the shutter speed.
Change the mode to
.
The Intelligent Auto Mode is set to off. (l 47)
Select the menu. (l 33)
[RECORD SETUP] # [AUTO SLOW SHTR] # [ON]
The shutter speed is set to 1/30 or more depending on the
surrounding brightness.
Automatic face
framing
[OFF]:
Not display
[PRIMARY]:
Only the prioritized face
framing is displayed.
[ALL]:
All face detection framings
are displayed.
In the Intelligent Auto Mode, detected faces appear with
frames.
Change the mode to
or
Select the menu. (l 33)
[RECORD SETUP] # [FACE FRAMING] # desired setting
This functions default setting is [ALL].
Up to 15 frames are indicated. Larger faces and faces nearer to
the center of the screen take preference over others.
Prioritized face framing
Prioritized face framing is displayed in orange. Focus and adjustment of
brightness will be performed against the prioritized face framing.
Focus will be set to prioritized face framing when the
button
is pressed halfway when recording still pictures. Prioritized face
framing will turn to green when the focus is set.
73
VQT1Z09
HDCSD300&HS300P-VQT1Z09_eng.book
Function
Digital cinema color
74
Effect/Setting method
Recording motion pictures with more vivid colors, using
x.v.Color technology.
Change the mode to
.
The Intelligent Auto Mode is set to off. (l 47)
Select the menu. (l 33)
[RECORD SETUP] # [Digital Cinema Color] # [ON]
For more realistic colors, use an HDMI mini cable with a TV that
supports the x.v.Color.
Wind noise reduction
This is for reducing the wind noise coming into the built-in
microphones depending on the wind strength.
Change the mode to
.
The Intelligent Auto Mode is set to off. (l 47)
Select the menu. (l 33)
[RECORD SETUP] # [WIND CUT] # [ON]
This functions default setting is [ON].
Microphone setup
[SURROUND]:
Sound is recorded with
5.1 ch surround microphone.
[ZOOM MIC]:
Directivity of the microphone
is synchronized with the
zoom operation. Sounds
near the front of the unit are
recorded more clearly if you
zoom in (close-up) and
surrounding sounds are
recorded more realistically if
you zoom out (wide angle).
[FOCUS MIC]:
Directivity of the center is
enhanced for recording audio
near the front of the unit
more clearly.
74
VQT1Z09
Directivity (sound sensitivity direction) of the built-in
microphones can be adjusted.
Change the mode to
.
The Intelligent Auto Mode is set to off. (l 47)
Select the menu. (l 33)
[RECORD SETUP] # [MIC SETUP] # desired setting
This functions default setting is [SURROUND].
HDCSD300&HS300P-VQT1Z09_eng.book
75
Function
Microphone level
[AUTO]:
AGC is activated, and the
recording level is adjusted
automatically.
[SETr
]/[SET]:
The desired recording level
can be set.
AGC: Auto Gain Control
Effect/Setting method
When recording, the input level from the built-in microphones
and the external microphone terminal can be adjusted.
Change the mode to
.
The Intelligent Auto Mode is set to off. (l 47)
Select the menu. (l 33)
[RECORD SETUP] # [MIC LEVEL] # [SETr
]/[SET]
It is possible to select the setting from the quick menu in Manual
Mode. (l 34) The microphone level returns to the setting
adjusted previously, and it cannot be set from the quick menu.
Touch
level.
to adjust the microphone input
A Center
B Front left
C Back left
D Front right
E Back right
F Microphone input level
Touch
to activate/disactivate AGC.
When AGC is activated, the icon is surrounded by yellow and the
amount of sound distortion can be reduced. When AGC is
disactivated, natural recording can be performed.
A gain value for each of the 5 directions is displayed. (The input
level of the microphones cannot be set individually.)
Adjust the microphone input level so that the last 2 bars of the
gain value are not red. (Otherwise, the sound is distorted.) Select
a lower setting for microphone input level.
Touch [ENTER] to determine the microphone
input level and then touch [EXIT].
G Microphone input level meter
75
VQT1Z09
HDCSD300&HS300P-VQT1Z09_eng.book
Function
Bass setting
76
Effect/Setting method
Change the lower setting of the built-in microphone according
to your choice.
Change the mode to
.
The Intelligent Auto Mode is set to off. (l 47)
Select the menu. (l 33)
[RECORD SETUP] # [BASS SETTING] # desired setting
[0dB]/[+3dB]/[+6dB]/[LOWCUT]
Normally set to [0dB].
Select [+3dB] or [+6dB] to get strong power feeling at bass level.
Select [LOWCUT], when recording is done outside in strong wind
or when wind noise cannot be reduced only with the wind noise
reduction function.
Zebra
Parts where white saturation (color saturation) is likely to
occur (extremely brightly lit or shiny parts) are displayed with
diagonal lines (zebra pattern).
Change the mode to
or
.
The Intelligent Auto Mode is set to off. (l 47)
Select the menu. (l 33)
A Zebra pattern
Luminance
[OFF]:
Not display
[ALWAYS]:
Constantly display
[ON ADJUST]:
Display only when [IRIS] is
adjusted. (l 84)
50%
A Luminance display frame
B Luminance level
76
VQT1Z09
[RECORD SETUP] # [ZEBRA] # [ON]
It is possible to set from the quick menu in Manual Mode. (l 34)
You can record an image with little white saturation if you
manually adjust the shutter speed or brightness (iris/gain) (l 84).
The zebra pattern does not appear on the images actually
recorded.
Displays the luminance level of the center of the screen
(luminance display frame) in %.
It makes the adjustment of the brightness of the object easier,
by checking the luminance level of the object, when recording
same object in different surroundings.
Adjust the brightness using [IRIS]. (l 84)
Change the mode to
or
.
The Intelligent Auto Mode is set to off. (l 47)
Select the menu. (l 33)
[RECORD SETUP] # [LUMINANCE] # desired setting
It is possible to set from the quick menu in Manual Mode. (l 34)
This functions default setting is [ON ADJUST].
Luminance level is displayed between [0%] and [99%]. It will be
displayed as [99% ] when it is over 99%.
HDCSD300&HS300P-VQT1Z09_eng.book
77
Function
Histogram
[OFF]:
Not display
[ALWAYS]:
Constantly display
[ON ADJUST]:
Display only when [IRIS] is
adjusted. (l 84)
Effect/Setting method
A graph with brightness as horizontal axis and number of
pixels at that brightness as vertical axis is displayed. It is
possible to determine the exposure of the whole image by
looking at the distribution in the graph.
Adjust the brightness using [IRIS]. (l 84)
Change the mode to
or
.
The Intelligent Auto Mode is set to off. (l 47)
Select the menu. (l 33)
[RECORD SETUP] # [HISTOGRAM] # desired setting
It is possible to set from the quick menu in Manual Mode. (l 34)
This functions default setting is [ON ADJUST].
Example of the display
A Normal
B Dark
C Bright
77
VQT1Z09
HDCSD300&HS300P-VQT1Z09_eng.book
78
Function
Hi-speed burst
shooting
[24 frames/sec]:
72 still pictures are recorded
continuously at the rate of 24
per second.
The picture size is 2.1 M
(1920k1080).
[60 frames/sec]:
180 still pictures are
recorded continuously at the
rate of 60 per second.
The picture size is 0.9 M
(1280k720).
Effect/Setting method
Recording is done continuously at the rate of 24 or 60 still
pictures per second.
Use this function to record an object with fast movement.
It is recorded in Motion Picture Recording Mode, since still
pictures are generated from motion picture.
Change the mode to
.
The Intelligent Auto Mode is set to off. (l 47)
Select the menu. (l 33)
[PICTURE] # [HI-SPEED BURST] # desired setting
Press the
button.
flashes in red during recording.
First press the
button halfway, then press it fully to set the
focus and record. It will automatically focus if you press fully once,
so it is convenient when recording objects moving back and forth.
Touch [Record] or [Delete].
[Record]:
[Delete]:
Pictures are stored.
All pictures are deleted.
(Only when [Record] is selected in step 3)
Touch [REC ALL] or [SELECT].
[REC ALL]: All pictures are stored.
[SELECT]: Pictures are stored by specifying range.
(Only when [SELECT] is selected in step 4)
Touch the range of pictures that will be stored.
A Start point*
B Finish point
Previous (Next) page is displayed by touching
/
.
* Only select the picture for start point if only 1 picture is to be
stored.
A confirmation message is displayed when [ENTER] is touched
after selecting the start point and finish point.
Touch [YES] to store the pictures.
Set [HI-SPEED BURST] to [OFF] to cancel the function.
78
VQT1Z09
HDCSD300&HS300P-VQT1Z09_eng.book
79
Function
AF assist lamp
Effect/Setting method
Illuminating the subject makes it easier for the camera to focus
when recording in low light conditions that make focusing
difficult.
Change the mode to
.
The Intelligent Auto Mode is set to off. (l 47)
Select the menu. (l 33)
[PICTURE] # [AF ASSIST LAMP] # [AUTO]
This functions default setting is [AUTO].
The available distance of the AF assist lamp is approx. 1.5 m
(5 feet).
Shutter sound
You can add a shutter sound when recording still pictures.
Change the mode to
or
Select the menu. (l 33)
[PICTURE] # [SHTR SOUND] # [ON]
This functions default setting is [ON].
Scene Mode:
5Sports
During normal playback, the image movement
may not look smooth.
Color and screen brightness may change
under indoor lighting.
If the brightness is insufficient, the Sports Mode
does not function. The 5/
display
flashes.
The shutter speed is 1/8 or more in Still Picture
Recording Mode.
Portrait
Color and screen brightness may change
under indoor lighting.
The shutter speed is 1/8 or more in Still Picture
Recording Mode.
Sunset
The shutter speed is 1/30 or more. (When
[DIGITAL CINEMA] is [ON], it is 1/24 or more.)
Image may get blurry when a close object is
recorded.
The shutter speed is 1/8 or more in Still Picture
Recording Mode.
Fireworks
The shutter speed is 1/30. (When [DIGITAL
CINEMA] is [ON], it is 1/24.)
Image may get blurry when a close object is
recorded.
Image may get washed out when recorded in
bright surroundings.
Spotlight
The shutter speed is 1/8 or more in Still Picture
Recording Mode.
Scenery
Image may get blurry when a close object is
recorded.
The shutter speed is 1/8 or more in Still Picture
Recording Mode.
Snow
The shutter speed is 1/8 or more in Still Picture
Recording Mode.
Low light
The shutter speed is 1/30 or more. (When
[DIGITAL CINEMA] is [ON], it is 1/24 or more.)
Beach
The shutter speed is 1/8 or more in Still Picture
Recording Mode.
Night scenery
The shutter speed is 1/2 or more.
Image may get blurry when a close object is
recorded.
Using a tripod is recommended.
79
VQT1Z09
HDCSD300&HS300P-VQT1Z09_eng.book
80
Night portrait
The shutter speed is 1/2 or more.
The flash is set to [ON].
Using a tripod is recommended.
Interval recording:
Still picture recording cannot be used.
Recording mode cannot be changed when the
interval recording is set.
If you turn off the power or change the mode to
, this function is canceled.
1 second of motion picture is recorded even if
24 frames are not recorded at the end of
recording.
Color balance and focus may not be adjusted
automatically depending on light sources or
scenes. If so, manually adjust these settings.
(l 83, 85)
Digital cinema:
Motion pictures recorded while this setting is
turned [ON] may not be played back properly
with a player that cannot support 24p video
signal playback.
Relay recording:
It does not allow the relay recording of still
pictures. However, even still pictures are
recorded to the SD card after relay recording.
is displayed on the thumbnail display
during the playback of a scene that was relay
recorded on the built-in memory.
Auto Ground-Directional Standby
The AGS function may activate and cause the
unit to pause the recording if you are recording
a subject right above or right below you.
Auto slow shutter:
When the shutter speed becomes 1/30, the
screen may be seen as if frames are missed
and afterimages may appear.
Digital cinema color:
When motion pictures recorded while this
function is turned [ON] are played back
with a TV not compatible with x.v.Color,
colors may not be reproduced properly.
To play back images recorded in Digital cinema
color with vivid colors of wider color ranges, a
device compatible with x.v.Color is required.
When these images are played back with
devices other than ones compatible with
x.v.Color, it is recommended to record the
images after this function is turned [OFF].
80
VQT1Z09
x.v.Color is a name for devices that are
compatible with the xvYCC format, an
international standard for expanded color in
motion pictures, and that follow the rules for
signal transmission.
Wind noise reduction:
When the Intelligent Auto Mode is set to on,
[WIND CUT] is set to [ON], and the setting
cannot be changed.
The sound quality may be changed if this
function is activated in strong winds.
If wind sound cannot be reduced with the wind
noise reduction function alone, set [BASS
SETTING] to [LOWCUT]. (l 76)
Microphone setup:
If you wish to record higher quality sound and
maintain realism even when zooming in, for
instance, when recording a music recital, we
recommend setting [MIC SETUP] to
[SURROUND].
Microphone level:
When the Intelligent Auto Mode is on, the
setting is fixed to [AUTO] and cannot be
changed.
When [MIC SETUP] is [ZOOM MIC], the
volume will be different depending on the zoom
rate.
Audio becomes stereo (2 ch) when input is
from an external microphone, and the front left
and front right gain values only work.
The microphone input level meter shows the
largest volume for the microphones.
You cannot record with the audio completely
muted.
Luminance:
Luminance is displayed while adjusting [IRIS]
even if [DISPLAY] is set to [OFF].
Histogram:
Histogram is displayed while adjusting [IRIS]
even if [DISPLAY] is set to [OFF].
HDCSD300&HS300P-VQT1Z09_eng.book
81
Hi-speed burst shooting:
If you turn off the power or change the mode to
, this function is canceled.
The maximum number of times you can record
on a media is 15.
(In the case of SD cards it is the maximum
number of recordable scenes per card.)
Color balance and brightness on the screen
may change with some light sources such as
fluorescent lamps.
Image quality is different from ordinary still
picture recording.
AF assist lamp:
A conversion lens (optional) can block the AF
assist lamp, and it will become harder to adjust
the focus.
When the Intelligent Auto Mode is on, the
setting is fixed to [AUTO] and cannot be
changed.
Set to [OFF] when you would not like the AF
assist lamp to illuminate in dark environment,
such as when you are recording subjects in
dark locations. It will become harder to adjust
the focus.
81
VQT1Z09
HDCSD300&HS300P-VQT1Z09_eng.book
82
Recording
Recording
(Advanced)
Recording manually by setting white
balance, shutter speed or iris adjustment
The operation sequence differs for the LCD monitor and viewfinder.
Change the mode to
or
Press the FUNCTION button.
MNL
appears on the screen.
FUNCTION
F
WB
SHTR
IRIS
WB
SHTR
IRIS
White balance (l 83)
Manual shutter speed (l 84)
Aperture adjustment (l 84)
A When using the viewfinder, rotate the multi manual ring to set it.
When using the LCD monitor
Touch the desired item to be set.
When using the viewfinder
Press the FUNCTION button to
select the desired item.
Selected item changes whenever the
FUNCTION button is pressed.
WB
Touch
SHTR
IRIS
Set it by rotating the multi
manual ring.
to enter the selection.
1/100
1/100
100
WB
WB
SHTR
IRIS
Press the FUNCTION button again to cancel
manual setting.
Rotate the multi manual ring to operate the zoom.
The manual icon appears or disappears each
time F F is touched.
82
VQT1Z09
SHTR
IRIS
It will switch as following when the
is
selected and multi manual ring is rotated. Press
the FUNCTION button to enter the selection.
[ENTER]: Setting is completed and manual
icon will disappear.
[RETRY]: Setting will be done again.
[CANCEL]: Cancels the manual setting.
Zoom operation cannot be done using the multi
manual ring during setting.
HDCSD300&HS300P-VQT1Z09_eng.book
83
White balance
The automatic white balance function may not reproduce natural colors depending on the scenes or
lighting conditions. If so, you can adjust the white balance manually. The unit can record pictures in a
natural hue if it can recognize the reference color white.
Press the FUNCTION button. (l 82)
Touch [WB].
button to select the
, rotate multi manual
ring to select [CANCEL], and press the
FUNCTION button again.
When using the viewfinder, press the
FUNCTION button to select it. (l 82)
Touch
/
to select White
Balance mode.
To set the white balance
manually
1
Select
subject.
, fill the screen with a white
AWB
WB
SHTR
IRIS
When using the viewfinder, rotate the multi
manual ring to set it. (l 82)
Select the optimal mode by confirming the
color on the screen.
Icon
Mode/Recording conditions
AWB
Auto white balance adjustment
Sunny mode
Outdoors under a clear sky
Cloudy mode
Outdoors under cloudy sky
Indoor mode 1
Incandescent light, video lights like
in the studio, etc.
Indoor mode 2
Color fluorescent lamps, sodium
lamps in gymnasiums etc.
Manual adjustment mode
Mercury-vapor lamps, sodium
lamps, some fluorescent lights
Lights used for wedding
receptions at hotels, stage
spotlights in theaters
Sunrise, sunset, etc.
To return to auto setting, set to AWB , or
press the FUNCTION button again. When
using a viewfinder, press the FUNCTION
WB
SHTR
IRIS
Touch and set the blinking
WB
SHTR
IRIS
When using the viewfinder, press and hold the
FUNCTION button.
When the screen turns black instantly and the
display stops flashing and then lights
constantly, the setting is complete.
If the
display continues flashing, the white
balance cannot be set. In this case, use other
white balance modes.
When the
display flashes, the manual white
balance previously adjusted is stored.
Whenever recording conditions change, re-set
the white balance.
When setting both the white balance and the
iris/gain, set the white balance first.
AWB is not displayed on the screen when
AWB is being set.
83
VQT1Z09
HDCSD300&HS300P-VQT1Z09_eng.book
84
Manual shutter speed/iris adjustment
Shutter Speed:
Adjust it when recording fast-moving subjects.
Iris:
Adjust it when the screen is too bright or too dark.
Press the FUNCTION button. (l 82)
Touch [SHTR] or [IRIS].
When using the viewfinder, press the
FUNCTION button. (l 82)
When setting both the shutter speed and the
iris/gain value, set the shutter speed and then
set the iris/gain value.
Manual shutter speed adjustment
When the shutter speed is set lower than 1/15
in the Still Picture Recording Mode, using a
tripod is recommended. Also, white balance
cannot be set. The shutter speed will be set to
1/30 when the power is turned on again or
when the quick start is performed.
If you increase the shutter speed manually, the
noise on the screen may increase.
You may see a band of light around an object
that is shining very bright, or highly reflective.
During normal playback, image movement
may not look smooth.
If you record an extremely bright object or
record under indoor lighting, color and screen
brightness may change or a horizontal line
may appear on the screen. In this case, record
in Auto Mode or set the shutter speed to 1/60
in areas where the power supply frequency is
60 Hz, or 1/100 in areas of 50 Hz.
Touch
to adjust settings.
1/100
100
WB
SHTR
IRIS
When using the viewfinder, rotate the multi
manual ring and set it. (l 82)
SHTR Shutter speed:
1/60 to 1/8000
If [AUTO SLOW SHTR] is set to [ON], the
shutter speed will be set between 1/30 and
1/8000.
If [DIGITAL CINEMA] is set to [ON], the shutter
speed will be set between 1/48 and
1/8000. (When [AUTO SLOW SHTR] is set to
[ON], the range is 1/24 to 1/8000.)
The shutter speed closer to 1/8000 is faster.
The shutter speed will be set between 1/2 and
1/2000 in Still Picture Recording Mode.
IRIS Iris/Gain value:
CLOSE # (F16 to F2.0) # OPEN # (0dB to
18dB)
Value closer to [CLOSE] darkens the image.
Value closer to [18dB] brightens the image.
When the iris value is adjusted to brighter than
[OPEN], it changes to the gain value.
To return to auto setting, press the FUNCTION
button again. When using a viewfinder, press
the FUNCTION button to select the
, rotate
multi manual ring to select [CANCEL], and
press the FUNCTION button again.
84
VQT1Z09
Manual iris/gain adjustment
Luminance level and histogram are displayed
during the iris adjustment. (l 76, 77)
If the gain value is increased, the noise on the
screen increases.
Depending on the zoom magnification, there
are iris values that are not displayed.
HDCSD300&HS300P-VQT1Z09_eng.book
85
Recording
Recording
(Advanced)
Recording with manual focus
Perform focus adjustments using the multi manual ring.
If auto focusing is difficult due to the conditions, then use manual focus.
Change the mode to
or
Press the FOCUS button.
MF appears on the screen.
FOCUS
A Rotate the multi manual ring to adjust the focus.
(When MF assist function is used)
Select the menu. (l 33)
[RECORD SETUP] # [MF ASSIST] # [ON]
It is possible to set from the quick menu.
(l 34)
This functions default setting is [ON].
Zoom operation cannot be performed using the
multi manual ring.
MF Assist does not work when the Digital
Zoom is used.
The part of the screen that is enlarged is not
enlarged on the image actually recorded.
Adjust the focus by rotating the
ring.
MF
The center of the screen is enlarged. The normal
screen returns approximately 2 seconds after
you finish bringing the subject into focus.
The center of the screen is not enlarged when
[MF ASSIST] is [OFF].
Press the FOCUS button again to restore to
auto focus.
85
VQT1Z09
HDCSD300&HS300P-VQT1Z09_eng.book
86
Recording
Recording
(Advanced)
Change the mode to
Recording manually by
setting the menu
or
Press the FUNCTION button.
MNL
appears on the screen.
FUNCTION
Picture adjustment
Adjust the quality of the image while recording.
Adjust by outputting to a TV while adjusting the quality of the image.
Select the menu. (l 33)
Touch
to adjust settings.
[RECORD SETUP] # [PICTURE ADJUST]
# [YES]
Touch the desired setting items.
After adjustments are made, if no operations
are performed for about 2 seconds, the bar will
disappear.
4
[SHARPNESS]:
Sharpness of the edge
[COLOR]:
Depth of the color of the image
[EXPOSURE]:
Brightness of the image
86
VQT1Z09
Touch [ENTER].
Touch [EXIT] or press the MENU button to
complete the settings.
appears on the
screen.
HDCSD300&HS300P-VQT1Z09_eng.book
87
Playback
Playback
Motion picture playback
HDC-TM300
HDC-HS300
F
OF
Rotate the mode dial while at the same
time pressing in the lock release button A
if changing from OFF to another mode.
Align with B.
Change the mode to
Touch the play mode select icon
C to select desired media to be
played back.
Rotate the mode dial while at the same
time pressing in the lock release button A
if changing from OFF to another mode.
Align with B.
Touch the scene to be played
back.
Next (previous) page can be displayed by
touching
/
.
Touch [VIDEO/SD CARD] to play back the SD
card.
Touch [VIDEO/Built-in Memory] to play back
the built-in memory.
Touch [VIDEO/HDD] to play back the HDD.
87
VQT1Z09
HDCSD300&HS300P-VQT1Z09_eng.book
88
Select the playback operation by
touching the operation icon.
Fast forward/rewind playback
Touch 5 during playback to fast forward.
(Touch 6 to rewind.)
0h00m00s
Playback/Pause
Rewind playback
Fast forward playback
Stops the playback and shows the
thumbnails.
Displays the direct playback bar. (l 89)
1/;:
6:
5:
:
1:
Operation icon disappears if no playback
operation is performed for about 3 seconds. It
will be displayed again if you touch the screen.
Change the thumbnail display
During step 3, the thumbnail display changes in
the following order if the zoom lever is operated
to _ side or ` side.
20 scenes () 9 scenes () 1 scene
() Highlight&Time frame index
The fast forward/rewind speed increases if you
touch 5/6 again. (The display on the
screen changes from 5 to
.)
Normal playback is restored when you touch
.
Skip playback
(to the start of a scene)
(Operation is possible with the remote
control only.)
Press the : or 9 button during playback.
SEARCH
PLAY
SEARCH
STILL ADV
PAUSE
STILL ADV
SKIP
STOP
SKIP
/ VOL
Slow-motion playback
W
Refer to page 90 for information about
Highlight&Time frame index.
9 scenes display returns if the power is turned
off or the mode is changed.
It is possible to operate with the zoom button.
Pause the playback.
When the operation icon disappears, touch
the screen to display the icon again.
Continue touching
.
(
is for slow rewind playback)
Playback is slow while touching.
Speaker/Headphone volume
adjustment
Move the volume lever to adjust the speaker/
headphone volume during playback.
/ VOL
Towards r:
Increases the volume
Towards s:
Decreases the volume
It is possible to operate with the zoom button.
88
VQT1Z09
Normal playback is restored when you touch
.
When slow-motion pictures are played back in
reverse, they will be shown continuously at
approximately 2/3rd the speed of normal
playback (intervals of 0.5 seconds).
HDCSD300&HS300P-VQT1Z09_eng.book
89
Frame-by-frame playback
The motion picture is advanced one frame at a
time.
1 Pause the playback.
When the operation icon disappears, touch
the screen to display the icon again.
2 Touch
.
(Touch
to advance the frames one at a
time in the reverse direction.)
Normal playback is restored when you touch
.
When the frames are advanced one at a time
in the reverse direction, they will be shown in
intervals of 0.5 seconds.
Direct playback
1) Touch 1 to display the direct playback bar.
Motion picture compatibility
This unit is based on the AVCHD format.
The video signal that can be played back on
this unit is 1920k1080/60i, 1920k1080/24p
or 1440k1080/60i.
This unit may degrade or not play back
motion pictures recorded or created on
other products, and other products may
degrade or not play back motion pictures
recorded on this unit, even if the products
support AVCHD.
Sound will be heard only during normal
playback.
If pause play is continued for 5 minutes, the
screen returns to the thumbnails.
Any scenes where the thumbnails are
displayed as
cannot be played back.
During motion picture playback, the power will
not turn off even if the LCD monitor is closed
and the viewfinder is retracted.
The elapsed time for playback indication will be
reset to 0h00m00s for each scene.
2) Touch the direct playback bar A.
The playback is paused and the image is
skipped until the position you touched.
Playback starts again when you release the
touch screen.
Touch 2 to display the operation icon.
If no operations are performed for about
3 seconds, the bar will disappear. Touch the
screen again to display the bar.
Direct playback bar cannot be operated with
the remote control.
89
VQT1Z09
HDCSD300&HS300P-VQT1Z09_eng.book
90
Creating still picture from
motion picture
A single frame from the recorded motion picture
can be saved as a still picture.
Picture size of the still picture to be recorded is
2.1 M (1920k1080).
Pause at the scene you want to
save as a still picture during
playback.
Highlight&Time frame index
An image of one scene is displayed as a
thumbnail at set time interval. Scene can be
played back from any midway point of the scene
you wish to see.
Move the zoom lever to i side and change
over the thumbnail display to
Highlight&Time frame index. (l 88)
Touch the set time selection.
It is convenient to use slow-motion playback
and frame-by-frame playback.
Press the
button fully.
Still picture is recorded and will be saved on the
same media as the motion picture.
Date the motion picture was recorded will be
registered as date of the still picture.
Quality will be different from the normal still
picture.
A Set time selection
B Scene selection
Next (previous) scene can be displayed by
touching
/
.
Touch and select time to be set.
A portion judged to be clearly recorded will be
detected and displayed in thumbnail if you
select [HIGHLIGHT]. The thumbnail may not
be displayed if the part recognized as clearly
recorded cannot be detected.
Touch the thumbnail to be played
back.
Next (previous) thumbnail can be displayed by
touching
/
.
90
VQT1Z09
HDCSD300&HS300P-VQT1Z09_eng.book
91
Playing back motion
pictures by date
Scenes recorded on the same day can be played
back in succession.
Touch the date select icon.
Intelligent scene selection
Play back the scenes excluding a portion of the
scene judged to have failed to shoot due to fast
movement of this unit, camera shake, or focus
error.
Touch
Touch [INTEL. SCENE].
Touch the scene to be played
back.
A Date select icon
Touch the playback date.
The scenes recorded on the date selected are
displayed as thumbnails.
Touch the scene to be played
back.
Playing back of all the scenes returns if the
power is turned off or the mode is changed.
Even if scenes are recorded on the same day,
they are grouped separately in the following
cases.
jWhen the number of scenes exceeds 99
jWhen the media is repaired
jWhen the setting of [DIGITAL CINEMA] is
turned on/off*
jWhen the Interval Recording is used*
jWhen the recording mode is changed from
HA/HG/HX to HE* or HE to HA/HG/HX*
* 1, 2... is added after the recording date
displayed on the screen.
Up to 9 sections can be skipped for a single
scene.
When motion pictures are skipped, the image
stops momentarily.
The position of sections to be skipped may
vary depending on the type of recording, with
some having no skipped parts.
Divided scene will not be skipped.
Playing back all the scenes returns if the power
is turned off or the mode is changed.
For data that are edited with the editing
function of HD Writer AE 1.0, the Intelligent
scene selection is disabled.
Deletion of scenes cannot be done during the
Intelligent scene selection.
Highlight&Time frame index display does not
appear.
91
VQT1Z09
HDCSD300&HS300P-VQT1Z09_eng.book
92
Highlight playback
Part that was recognized as clearly recorded is
extracted from a long recording, and it can be
played back in short time with music added.
Touch
Scene setting
1) Touch [SELECT SCENES] or
[SELECT DATE].
2) (When [SELECT SCENES] is selected)
Touch the scene to be played back.
Touch [HIGHLIGHT].
Touch the desired item.
Up to 99 scenes can be selected in
succession.
When touched, the scene is selected and
is
displayed. Touch the scene again to cancel the
operation.
[SCENE SETUP]:
Select the scene or date to be played back.
[PLAYBACK TIME]:
Select the time to play back. (l 93)
[MUSIC SELECT]:
Select the music to be played on playback. (l 93)
Touch [START].
The playback time is displayed, and the unit is
put into playback pause.
Select the playback operation.
(l 88)
When the playback is finished or stopped, the
screen to select [REPLAY], [SELECT AGAIN]
or [EXIT] is displayed.
Touch the desired item.
92
VQT1Z09
(When [SELECT DATE] is selected)
Touch the date to be played back.
A maximum of 7 days can be selected.
When touched, the date is selected and
surrounded by red.
Touch the date again to cancel the operation.
3) Touch [Enter]/[ENTER] to complete the
settings.
HDCSD300&HS300P-VQT1Z09_eng.book
93
Playback time setting
1) Touch the playback time to set.
Repeat playback
Playback of the first scene starts after playback
of the last scene finishes.
Select the menu. (l 33)
[VIDEO SETUP] # [REPEAT PLAY] # [ON]
The playback time of [AUTO] is a maximum of
approx. 5 minutes.
Playback time may become shorter than the
setting, or it may not even play back if the part
recognized as clearly recorded is short.
Music setting
1) Touch your favorite music.
The
indication appears on the full screen
views.
All the scenes are played back repeatedly.
(When playing back motion pictures by date,
all the scenes on the selected date are played
back repeatedly.)
Resuming the previous
playback
If playback of a scene was stopped halfway, the
playback can be resumed from where it was
stopped.
Select the menu. (l 33)
[VIDEO SETUP] # [RESUME PLAY] # [ON]
When [NO MUSIC] is selected, the audio
recorded at the time of shooting is played back.
2) Touch [ENTER].
To test the music audio:
Touch [START] and start the audio testing.
If playback of a motion picture is stopped,
appears on the thumbnail view of the stopped
scene.
This functions default setting is [ON].
The memorized resume position is cleared if
you turn off the power or change the mode.
(The setting of [RESUME PLAY] does not
change.)
Touch the other music option to change the
music to be tested.
When you touch [STOP], the music playback
stops.
When you touch [ENTER], the music being
tested is set.
The scene in the vicinity of the split may not
play back when the scene is split.
Highlight playback cannot be performed with
interval-recorded motion pictures. (l 71)
Playing back of all the scenes returns if the
power is turned off or the mode is changed.
93
VQT1Z09
HDCSD300&HS300P-VQT1Z09_eng.book
94
Playback
Playback
Still picture playback
HDC-TM300
HDC-HS300
F
OF
Rotate the mode dial while at the same
time pressing in the lock release button A
if changing from OFF to another mode.
Align with B.
Change the mode to
Touch the play mode select icon
C to select desired media to be
played back.
Touch [PICTURE/SD CARD] to play back the
SD card.
Touch [PICTURE/Built-in Memory] to play back
the built-in memory.
Touch [PICTURE/HDD] to play back the HDD.
94
VQT1Z09
Rotate the mode dial while at the same
time pressing in the lock release button A
if changing from OFF to another mode.
Align with B.
Touch the still picture to be
played back.
The selected still picture is played back on the
full screen, and the operation icon is
automatically displayed on the screen.
Next (previous) page can be displayed by
touching
/
.
HDCSD300&HS300P-VQT1Z09_eng.book
95
Select the playback operation by
touching the operation icon.
Changing the playback settings
for the slide show
1) Touch
1/;: Slide show (playback of the still pictures
in numerical order) start/pause.
2;: Plays back the previous picture.
;1: Plays back the next picture.
:
Stops the playback and shows the
thumbnails.
Operation icon disappears if no playback
operation is performed for about 3 seconds. It
will be displayed again if you touch the screen.
2) Touch the interval of playback for the slide
show.
Change the thumbnail display
[SHORT]:
Approx. 1 sec
[NORMAL]:
Approx. 5 sec
[LONG]:
Approx. 15 sec
3) Touch the desired sound.
During step 3, the thumbnail display changes in
the following order if the zoom lever is operated
to _ side or ` side.
20 still pictures () 9 still pictures
() 1 still picture
/ VOL
9 still pictures display returns if the power is
turned off or the mode is changed.
It is possible to operate with the zoom button.
During slide show or audio testing, the volume
of the audio can be adjusted by the volume
lever. (l 88)
(To test the music audio)
Touch [START] and start the audio testing.
Touch the other music option to change the
music to be tested.
When you touch [STOP], the music playback
stops.
4) Touch [ENTER].
95
VQT1Z09
HDCSD300&HS300P-VQT1Z09_eng.book
96
Still picture compatibility
This unit is compliant with the unified
standard DCF (Design rule for Camera File
system) established by JEITA (Japan
Electronics and Information Technology
Industries Association).
The file format of still pictures supported by
this unit is JPEG. (Not all JPEG formatted
files will be played back.)
This unit may degrade or not play back still
pictures recorded or created on other
products and other products may degrade
or not play back still pictures recorded on
this unit.
Any still pictures where the thumbnails are
displayed as
cannot be played back.
During still picture playback, the power will not
turn off even if the LCD monitor is closed and
the viewfinder is retracted.
Playing back still pictures
by date
Still pictures recorded on the same day can be
played back in succession.
Touch the date select icon.
A Date select icon
Touch the playback date.
The still pictures recorded on the date selected
are displayed as thumbnails.
Touch the still picture to be
played back.
Playing back of all the still pictures returns if
the power is turned off or the mode is changed.
Even if still pictures are recorded on the same
day, they are grouped separately in the
following cases.
jWhen the number of still pictures exceeds
999
jWhen pictures are recorded in Hi-speed
Burst Shooting mode (
is indicated after
the date in the list by date).
is displayed after the date in the list by date
for the still pictures created from the motion
picture. (l 90)
96
VQT1Z09
HDCSD300&HS300P-VQT1Z09_eng.book
97
Playback
Editing
Deleting scenes/still pictures
Deleted scenes/still pictures cannot be restored, so perform appropriate confirmation of the
contents before proceeding with deletion.
Change the mode to
To delete by confirming
images being played back
0h00m00s
Press the
button while scenes or
still pictures to be deleted are being
played back.
When the confirmation message
appears, touch [YES].
Deleting multiple scenes/still pictures from the thumbnail display
1
2
Press the
button while the
thumbnail view screen is
displayed.
(Only when [SELECT] is selected in step 2)
Touch the scene/still picture to
be deleted.
Touch [SELECT] or [ALL
SCENES].
When [ALL SCENES] is selected, all the
scenes or still pictures on the selected media
will be deleted. When the confirmation
message appears, touch [YES].
(In case of playing back scenes or still pictures
by date, all the scenes or still pictures on the
selected date will be deleted.)
Protected scenes/still pictures cannot be
deleted.
When touched, the scene/still picture is
selected and the
indication appears on the
thumbnail. Touch the scene/still picture again
to cancel the operation.
Up to 99 scenes can be selected to be deleted.
(Only when [SELECT] is selected in step 2)
Touch [Delete] or press the
button.
When the confirmation message appears,
touch [YES].
97
VQT1Z09
HDCSD300&HS300P-VQT1Z09_eng.book
98
(Only when [SELECT] is selected in step 2)
To continue deleting other scenes
Repeat steps 3-4.
When you stop deleting halfway
Touch [CANCEL] or press the MENU button
while deleting.
The scenes or still pictures that have already
been deleted when the deletion is canceled
cannot be restored.
To complete editing
Press the MENU button.
You can also delete scenes by pressing the
MENU button, selecting [EDIT SCENE] #
[DELETE] # [ALL SCENES] or [SELECT].
You can also delete still pictures by pressing
the MENU button, selecting [PICT. SETUP] #
[DELETE] # [ALL SCENES] or [SELECT].
When the Intelligent Scene Selection or
Highlight Playback is selected, scenes cannot
be deleted.
To delete an unwanted part of a scene, divide
the scene first, and then delete the
unnecessary part. (l 99)
Scenes/still pictures which cannot be played
back (the thumbnails are displayed as
)
cannot be deleted.
In case of [ALL SCENES], the deletion may
take time if there are many scenes or still
pictures.
When you delete scenes/still pictures, use a
battery with sufficient battery power or use the
AC adaptor.
If you delete scenes recorded on other
products or still pictures conforming to DCF
standard with this unit, all the data related to
the scenes/still pictures may be deleted.
When still pictures recorded on an SD card by
other products are deleted, a still picture (other
than JPEG) that cannot be played back on this
unit may be erased.
98
VQT1Z09
HDCSD300&HS300P-VQT1Z09_eng.book
99
Playback
Editing
Dividing a scene to partially
delete
To delete an unnecessary portion of a scene, first divide the scene and then delete the unnecessary
portion.
Change the mode to
1
2
Touch the Play Mode select icon
to select the desired media to
divide a scene. (l 87)
Select the menu. (l 33)
To delete all the divided points
[EDIT SCENE] # [DIVIDE] # [SET]
Touch the scene to be divided.
Touch
point.
to set the dividing
0h00m00s
Delete the unnecessary scene.
(l 97)
[DIVIDE] # [CANCEL ALL]
When the confirmation message appears,
touch [YES].
All divided points set on this unit will be
canceled.
The scenes that were deleted after division
cannot be recovered.
When [INTEL. SCENE] is selected, scenes
cannot be divided.
Scenes cannot be divided if the number of
scenes played back on a selected date has
reached 99.
It may not be possible to divide scenes with a
short recording time.
Data that has been recorded or edited on
another device cannot be divided and the
divided points cannot be deleted.
Using slow-motion playback or frame-by-frame
playback makes it easy to search for the point
where you want to divide the scene. (l 88)
When the confirmation message appears,
touch [YES].
Touch [YES] to continue dividing the same
scene. To continue dividing other scenes,
touch [NO] and repeat steps 3-4.
Press the MENU button to
complete dividing.
99
VQT1Z09
HDCSD300&HS300P-VQT1Z09_eng.book
100
Playback
Editing
Protecting scenes/still
pictures
Scenes/still pictures can be protected so that they are not deleted by mistake.
(Even if you protect some scenes/still pictures, formatting the media will delete them.)
Change the mode to
Select the menu. (l 33)
[VIDEO SETUP] or [PICT. SETUP]#
[SCENE PROTECT] # [YES]
Touch the scene/still picture to
be protected.
When touched, the scene/still picture is
selected and the
indication appears on the
thumbnail. Touch the scene/still picture again
to cancel the operation.
Press the MENU button to complete the
settings.
When [INTEL. SCENE] is selected while
playing back motion pictures, scenes cannot
be protected.
100
VQT1Z09
HDCSD300&HS300P-VQT1Z09_eng.book
101
Playback
Editing
DPOF setting
You can write the data selecting still pictures to be printed and the number of prints (DPOF data) onto
the SD card.
Change the mode to
SD CARD]. (l 94)
and touch the play mode select icon to select [PICTURE/
What is DPOF?
DPOF (Digital Print Order Format) is a format
which allows the user of a digital camera to
define which captured images on the SD card
are to be printed, together with information on the
number of copies they wish to print. (Please
note: Not all commercial printing services
support this feature at this time.)
Select the menu. (l 33)
[PICT. SETUP] # [DPOF SET] # [SET]
Touch the still picture to be set.
Touch
prints.
Touch [ENTER].
To continuously set other still pictures, repeat
steps 2-4.
Press the MENU button to complete the
settings.
To cancel all DPOF settings
[DPOF SET] # [CANCEL ALL]
When the confirmation message appears,
touch [YES].
Copy still pictures saved in the built-in memory
or HDD to an SD card before setting DPOF.
You cannot add the recording date to pictures
to be printed with the DPOF settings.
to set the number of
Up to 999 prints can be selected. (Prints for set
number can be printed with a printer that
supports DPOF.)
To cancel the setting, set the number of prints
to [0].
101
VQT1Z09
HDCSD300&HS300P-VQT1Z09_eng.book
102
Playback
Editing
Copying between SD card
and Built-in Memory/HDD
Motion pictures or still pictures recorded with this unit can be copied between an SD card inserted in
this unit and a built-in memory/HDD.
Confirming remaining capacity on the copy destination
If the remaining capacity on a single SD card is not enough, you can copy to multiple SD cards
following the instruction on the screen.
In this case, the last scene copied to an SD card is automatically divided to fit the space on the SD
card.
If you divide the scenes (l 99), and copy by scene selection, it is possible to copy matching the
remaining capacity of the media, or only the necessary parts.
Media information display
Change the mode to
and touch the play mode select icon to select desired
media to confirm the media information. (l 87, 94)
Select the menu. (l 33)
SD card information display
[SETUP] # [CARD STATUS] # [YES]
Built-in memory information display
[SETUP] # [Built-in Memory STATUS] # [YES]
HDD information display
[SETUP] # [HDD STATUS] # [YES]
Touch [EXIT] or press the MENU button to close the indication.
The 32 GB built-in memory or 120 GB built-in HDD requires some space to store information and
manage system files, so the actual usable space is slightly less than the indicated value. The usable
built-in memory/HDD space is generally calculated as 1 GB=1,000,000,000 bytes. The capacities of
this unit, PCs and software are expressed as 1 GB=1,024k1,024k1,024=1,073,741,824 bytes.
Therefore, the indicated value of the capacity appears to be smaller.
102
VQT1Z09
HDCSD300&HS300P-VQT1Z09_eng.book
103
Copying
If there is not much remaining capacity in the SD card, a confirmation message asking to copy after
deleting all data on the SD card is displayed. Be aware that deleted data cannot be restored.
Change the mode to
Use a sufficiently charged battery or the AC
adaptor.
(Only when [VIDEO]/[PICTURE] is selected
in step 3)
Touch the desired item.
Select the menu. (l 33)
(When copying from built-in memory to SD card)
[COPY] # [
] # [YES]
(When copying from SD card to built-in memory)
[COPY] # [
] # [YES]
When there are relay-recorded scenes in the
built-in memory, a message appears on the
screen. Before copying, store all of the relay
scenes in the SD card. (l 105)
(When copying from HDD to SD card)
[COPY] # [
] # [YES]
(When copying from SD card to HDD)
[COPY] # [
] # [YES]
Touch the desired item.
[Video&Picture]:
All scenes are copied in order of motion pictures,
then still pictures.
Proceed to step 7.
[VIDEO]:
Motion pictures are copied.
[PICTURE]:
Still pictures are copied.
[ALL SCENES]:
All motion pictures or still pictures are copied.
Proceed to step 7.
[SELECT SCENES]:
Some motion pictures or still pictures are
selected for copying.
[SELECT DATE]:
Copy by selecting the date.
(Only when [SELECT SCENES] is selected
in step 4)
Touch the scene/still picture to
be copied.
When touched, the scene/still picture is
selected and the
indication appears on the
thumbnail. Touch the scene/still picture again
to cancel the operation.
Up to 99 scenes/still pictures can be set in
succession.
103
VQT1Z09
HDCSD300&HS300P-VQT1Z09_eng.book
104
(Only when [SELECT DATE] is selected in
step 4)
Touch the date to be copied.
When touched, the date is selected and
surrounded by red. Touch the date again to
cancel the operation.
Up to 99 dates can be set in succession.
(Only when [SELECT SCENES]/
[SELECT DATE] is selected in step 4)
Touch [Enter]/[ENTER].
When the confirmation message
appears, touch [YES].
If 2 or more SD cards are necessary to copy,
change the card following the instructions on
the screen.
Touch [EXIT] when the copy
complete message is displayed.
The thumbnail view of the copy destination is
indicated.
When you stop copying halfway
Touch [CANCEL] or press the MENU button
while copying.
Approximate time for copying
To copy a 4 GB SD card with full motion
pictures to a built-in memory/HDD:
10 min to 20 min
To copy approx. 600 MB still pictures
(picture size 10.6M ):
3 min to 5 min
104
VQT1Z09
If you will delete the motion pictures or still
pictures after copying is complete, be sure
to play back the motion pictures or still
pictures to check that they have been
copied to correctly before deleting.
It is impossible to compress motion pictures or
still pictures on the copy source into the
capacity that can be accommodated by the
usable space on the copy destination.
Depending on the following conditions, the
time it takes for copying may be longer.
jThe number of recorded scenes is large.
jThe temperature of the unit is high.
If some motion pictures or still pictures have
already been recorded to the copy destination,
then the same date may be assigned or
images may not display by date when the list
by date is selected.
Motion pictures that have been recorded on
another device may not be copied. Data
recorded on a PC with HD Writer AE 1.0, etc.
cannot be copied.
Protection and DPOF settings will be cleared
on the copied motion pictures and still pictures
when copying motion pictures and still pictures
with protection and DPOF settings.
The order in which the scenes or still pictures
were copied cannot be changed.
HDCSD300&HS300P-VQT1Z09_eng.book
105
Playback
Editing
Relay scene combining
[HDC-TM300]
You can combine the relayed scene (l 72) in the built-in memory and the continued scene in the
SD card to be one into the SD card.
Relay recorded scene
Relay scene combining
A Built-in memory
B SD card
C Range of relay recording
Change the mode to
Insert the SD card that was used
for relay recording.
When the relayed scenes in the built-in
memory or SD card are deleted, combining of
the relayed scenes will not be possible.
Select the menu. (l 33)
To cancel relay information
[COPY] # [RELAY SCENE COMBINE] #
[YES]
When the confirmation message
appears, touch [YES].
Combine the relayed scenes into a SD card.
Scene in the built-in memory will be deleted.
Touch [EXIT] when the relay
scene combining complete
message is displayed.
[COPY] # [RELAY INFO CANCEL] # [YES]
When the relay information is canceled,
combining of the relayed scenes will not be
possible anymore.
When the confirmation message appears,
touch [YES].
Combining of the relay scene cannot be
performed if the available space on the SD
card is less than the volume of the relayed
scene in the built-in memory. It is
recommended to combine the relay scene
using a DVD burner or the HD Writer AE 1.0.
The thumbnail view of the SD card is
indicated.
Relay recording information will be deleted
when the relay scenes are combined, and
relay recording will be possible again.
105
VQT1Z09
HDCSD300&HS300P-VQT1Z09_eng.book
106
Playback
Editing
Formatting
Please be aware that if a medium is formatted, then all the data recorded on the medium will be
erased and cannot be restored. Back up important data on a PC, DVD disc etc. (l 114, 125)
Change the mode to
(l 51, 55, 87)
or
, and select desired media to be formatted.
Select the menu. (l 33)
Formatting SD cards
[SETUP] # [FORMAT CARD] # [YES]
Formatting Built-in memory
[SETUP] # [FORMAT Built-in Memory] # [YES]
Formatting HDD
[SETUP] # [FORMAT HDD] # [YES]
When the confirmation message appears, touch [YES].
When formatting is complete, touch [EXIT] to exit the message screen.
Perform a physical formatting of the built-in memory/HDD when this unit is to be disposed/
transferred. (l 154)
Do not turn this unit off or remove the SD card, while formatting. Do not expose the unit to vibrations
or shock.
Use this unit to format media.
Formatting built-in memory or HDD is only available with this unit.
Do not format an SD card using any other equipment such as a PC. The card may not be used
on this unit.
106
VQT1Z09
HDCSD300&HS300P-VQT1Z09_eng.book
107
Playback
With a TV
Watching Video/Pictures on
your TV
Confirm the terminals on your TV
and use a cable compatible with
the terminals. Image quality may
vary with the connected terminals.
1 High quality
2 HDMI terminal
3 Component terminal
4 Video terminal
Use the supplied component cable and AV cable. Use of the following Panasonic HDMI mini cables is
recommended to connect the unit to the HDMI terminal.
Connect this unit to a TV.
A HDMI mini cable
(optional)
B Component cable
(supplied)
C AV cable (supplied)
A/V
Picture quality
1 High definition images
when connecting to
HDMI terminal
2 High definition images
when connecting to
component terminal
compatible with 1080i
Standard images when
connecting to
component terminal
compatible with 480i
3 Standard images when
connecting to video
terminal
A/V
107
VQT1Z09
HDCSD300&HS300P-VQT1Z09_eng.book
108
Check that the plugs are inserted as far as they go.
Do not use any other cables except a genuine Panasonic HDMI mini cable (RP-CDHM15,
RP-CDHM30; optional).
Do not use any other component cables except the supplied one.
The component terminal is for outputting images only so be sure to also connect the AV cable. (It is
not necessary to connect the yellow plug.)
Do not use any other AV cables except the supplied one.
Select the video input on the TV.
Example:
Select the [HDMI] channel with a HDMI mini cable.
Select the [Component] channel with a component cable.
Select the [Video 2] channel with an AV cable.
(The name of the channel may differ depending on the connected TV.)
Change the mode to
to play back.
The image and audio are output on the TV.
Cables
Reference items
A HDMI mini cable (optional)
Connecting with a HDMI mini cable (l 110)
Listening in 5.1 channel sound (l 111)
Playback using VIERA Link (HDAVI Control) (l 112)
B Component cable (supplied)
Connecting with the component cable (l 111)
If the image or audio from this unit does not appear on the TV
Check the connections.
Check that the plugs are inserted as far as they go.
Check the input setting (input switch) and the audio input setting on the TV. (For more
information, please read the operating instructions for the TV.)
Check the setting of the unit. (l 110, 111)
108
VQT1Z09
HDCSD300&HS300P-VQT1Z09_eng.book
109
To watch images on a regular TV
(4:3) or when both sides of the
images do not appear on the
screen
Change the menu setting to display the images
correctly. (Check the TV setting.)
Select the menu. (l 33)
To display the on-screen
information on the TV
When the EXT DISPLAY button on the remote
control is pressed, the information displayed on
the screen (operation icon and time code etc.)
can be displayed/not displayed on the TV.
It will not display when the power is turned off.
STOP
[SETUP] # [TV ASPECT] # [4:3]
/VOL
EXT DISPLAY
DATE/TIME
Example of images with a 16:9 aspect ratio on
a regular TV (4:3)
SEARCH
PLAY
SEARCH
STILL ADV
PAUSE
STILL ADV
[TV ASPECT] setting
SKIP
STOP
SKIP
[16:9]
[4:3]
If a wide-screen TV is connected, adjust the
aspect setting on the TV. (Refer to the
operating instructions of the TV for details.)
When connecting with a HDMI mini cable, be
sure to connect to a HDMI input terminal. Do
not connect to a HDMI output terminal on other
products.
If the HDMI mini cable, component cable and
AV cable are connected at the same time,
output will be prioritized in order of the HDMI
mini cable, component cable and AV cable.
Refer to the following support site for information about Panasonic TVs with an SD card slot
for playing back your pictures.
http://panasonic.net/
For details on how to play back, please read the operating instructions for the TV.
109
VQT1Z09
HDCSD300&HS300P-VQT1Z09_eng.book
110
Connecting with a HDMI mini cable
What is HDMI?
HDMI is the interface for digital devices. If you connect this unit to a HDMI compatible high definition
TV and then play back the recorded high definition images, you can enjoy them in high resolution
with high quality sound.
If you connect this unit to a Panasonic TV compatible with VIERA Link, linked operations
(VIERA Link) are possible. (l 112)
Select the desired method of HDMI output.
Select the menu. (l 33)
[SETUP] # [HDMI RESOLUTION] # desired setting
[AUTO]:
The output resolution is automatically set based on the information from the connected TV.
Information from the connected TV
Output resolution
720p, 1080i
1080i
Others
480p
[1080i]:
The interlace method with 1080 available scan lines is used for output.
[480p]:
The progressive method with 480 available scan lines is used for output.
Interlace method/progressive method
i= interlace scanning is scanning the screen with half of the effective scanning lines every 1/60
seconds, where p= progressive scanning is a high density image signal that is scanning the screen
with all the effective scanning lines every 1/60 seconds.
If the images are not output on the TV when the setting is [AUTO], switch to the method [1080i] or
[480p] which enables the images to be displayed on your TV. (Please read the operating instructions
for the TV.)
110
VQT1Z09
HDCSD300&HS300P-VQT1Z09_eng.book
111
Listening in 5.1 channel sound
You still can listen to the 5.1 channel sound recorded from the internal microphones when this unit is
connected to the 5.1 channel compatible AV amplifier or TV using the HDMI mini cable.
Please read the AV amplifier and TV operating instructions for how to connect this unit to the AV
amplifier and TV.
If you connect this unit to a Panasonic AV amplifier and Panasonic TV that are compatible with
VIERA Link, linked operations (VIERA Link) become possible. (l 112)
The unit cannot be connected to the optical digital cable.
Audio recorded from an external microphone is in stereo (2 ch).
Connecting with the component cable
Component output setting can be changed.
Select the menu. (l 33)
[SETUP] # [COMPONENT OUT] # desired setting
[480i]:
When connecting to the component terminal on the TV compatible with 480i.
(Playback is in standard quality.)
[1080i]:
When connecting to the component terminal on the TV compatible with 1080i.
(Playback is in high definition quality.)
111
VQT1Z09
HDCSD300&HS300P-VQT1Z09_eng.book
112
Playback
With a TV
Playback using VIERA Link
(HDAVI Control)
What is the VIERA Link?
VIERA Link is a new name for EZ Sync.
This function allows you to use your remote control for the Panasonic TV for easy operations when
this unit has been connected to a VIERA Link compatible device using a HDMI mini cable
(optional) for automatic linked operations. (Not all operations are possible.)
VIERA Link is a unique Panasonic function built on a HDMI control function using the standard
HDMI CEC (Consumer Electronics Control) specification. Linked operations with HDMI CEC
compatible devices made by other companies are not guaranteed. When using devices made by
other companies that are compatible with VIERA Link, refer to the operating instructions for the
respective devices.
This unit is compatible with VIERA Link Ver.4. VIERA Link Ver.4 is the newest Panasonic version
and is also compatible with existing Panasonic VIERA Link devices. (As of Dec 2008)
Change the mode to
Select the menu. (l 33)
[SETUP] # [VIERA Link] # [ON]
The default setting is [ON].
If you are not using VIERA Link, set to [OFF].
Connect this unit to a Panasonic TV compatible with VIERA Link with a
HDMI mini cable.
HDMI IN
A HDMI mini cable (optional)
B Panasonic TV compatible with VIERA Link
It is recommended to connect this unit to an HDMI terminal other than the HDMI1 if there are 2 or
more HDMI input terminals on the TV.
VIERA Link must be activated on the connected TV. (Read the operating instructions of the TV for
how to set etc.)
Do not use any other cables except a genuine Panasonic HDMI mini cable (RP-CDHM15,
RP-CDHM30; optional).
112
VQT1Z09
HDCSD300&HS300P-VQT1Z09_eng.book
113
Operate with the remote control for the TV.
1)
2)
1) Press the button up, down, left or right to select a scene or still picture to be played back, and then
press the button in the center to set it.
2) Activate the operation icons that are displayed on TV screen with the remote control for the TV.
A Operation icons
B Display operation icons
C Cancel operation icons
D Display/Cancel operation icons
The following operations are available by pressing the color buttons on the remote control.
jGreen: Switching the number of scenes/still pictures in thumbnail display
(9 thumbnails # 20 thumbnails # 9 thumbnails...)
jYellow: Deleting scenes/still pictures
Other linked operations
Turning the power off:
If you use the remote control for the TV to turn off the power, the power on this unit also turns off.
Automatic input switching:
If you connect with a HDMI mini cable and then turn on the power on this unit, the input channel on the
TV automatically switches to this units screen. If the TVs power is in standby status, it will turn on
automatically (if [Set] has been selected for the TVs [Power on link] setting).
Depending on the HDMI terminal on the TV, the input channel may not switch automatically. In this
case, use the remote control for the TV to switch the input channel.
If VIERA Link does not work properly, refer to page 150.
If you are unsure whether or not the TV and AV amplifier you are using are compatible with
VIERA Link, read the operating instructions for the devices.
Available linked operations between this unit and a Panasonic TV is different depending on the types
of Panasonic TVs even if they are compatible with VIERA Link. Refer to the operating instructions of
the TV for the operations that support on the TV.
Operation is not possible with a cable that is not based on the HDMI standard.
113
VQT1Z09
HDCSD300&HS300P-VQT1Z09_eng.book
114
Backup
With other
products
Connecting a DVD burner to
copy to/play back a disc
Motion pictures or still pictures recorded with this unit can be copied to a DVD disc by connecting a
DVD burner VW-BN1 (optional) to this unit using a Mini AB USB Connection Cable (supplied with
VW-BN1). The copied DVD disc can also be played back.
Please read the operating instructions of the DVD burner for how to use it.
Preparing for copying/playing back
We recommend using Panasonic DVD burner VW-BN1.
About discs that can be used for copying
Disc type*1
DVD-RAM
DVD-RW
DVD-R
DVD-R DL
Copy*2
Additional copy*3
Format*4
*1
*2
*3
*4
Only 12 cm size disc can be used.
Use a new disc. You can additionally copy only to a DVD-RAM.
Only DVD-RAM copied with the DVD burner or HD Writer AE 1.0 can additionally copy.
Connect this unit and a DVD burner before formatting. If you format a used disc, you can copy on
that disc. Please be aware that if a disc is formatted, then all the data recorded on the disc will be
erased. (l 120)
We recommend using the discs that have been recommended in the operating instructions of the
DVD burner. Refer to the operating instructions of the DVD burner for details about recommended
discs, disc handling etc.
The following cannot be copied on the same disc.
jMotion pictures and still pictures
jHigh-definition picture quality and existing standard picture quality
114
VQT1Z09
HDCSD300&HS300P-VQT1Z09_eng.book
115
Connect the AC adaptor (supplied with VW-BN1) to the DVD burner.
You cannot supply power to the DVD burner from this unit.
Connect this unit to the AC adaptor and change the mode to
Connect this unit to the DVD burner with the Mini AB USB Connection
Cable (supplied with VW-BN1).
A Mini AB USB Connection Cable (supplied with VW-BN1)
B DVD burner (optional)
Insert the plugs as far as they will go.
Insert the disc in the DVD burner.
Insert the DVD disc with the recording side down when using the VW-BN1.
Touch the desired item.
[BURN DISC]: Refer to page 116 for how to copy discs.
[PLAY DISC]: Refer to page 119 for how to play back the copied discs.
To terminate the connection with the DVD burner
Touch [EXIT].
Disconnect the Mini AB USB Connection Cable from this unit.
115
VQT1Z09
HDCSD300&HS300P-VQT1Z09_eng.book
116
Copying to discs
You cannot copy from multiple SD cards to 1 disc. (You can additionally copy only to a DVD-RAM.)
Motion pictures and still pictures cannot both be copied to a single disc.
Confirm that auto protection is [ON] before copying data. (l 120)
When copying a scene in the built-in memory to a disc that includes a scene that was
relay recorded, the continued scene that is on the SD card will be copied together to the disc.
Connect this unit to the DVD
burner to prepare for copying.
(l 114)
Touch the desired item to be
copied.
2
Touch copy source media.
Touch copy source media.
When [Video&Picture] is selected, all scenes
are copied in order of motion pictures, then
still pictures.
(Since motion pictures and still pictures are
copied to separate discs, 2 or more discs are
required.)
It will return to the previous step by touching
.
(Only when [Video&Picture]/[VIDEO] is
selected in step 3)
Touch the recording method for
copying.
[High Definition]:
The images recorded in high definition picture
quality with this unit are copied as they are.
[Standard (XP)]/[Standard (SP)]:
Images are converted into the original standard
picture quality and then copied.
Since XP has a higher picture quality compared
to SP, the data capacity becomes large so that
you may need more discs for copying than SP.
116
VQT1Z09
HDCSD300&HS300P-VQT1Z09_eng.book
117
When [Video&Picture] is selected in step 3,
follow the instructions on the screen and touch
[NEXT] to proceed to step 8.
(Only when [SELECT DATE] is selected in
step 5)
Touch the date you want to copy.
(Only when [VIDEO]/[PICTURE] is selected
in step 3)
Touch the desired item.
When touched, the date is selected and
surrounded by red. Touch the date again to
cancel the operation.
Up to 99 dates can be selected in succession.
[ALL SCENES]:
All motion pictures or still pictures are copied.
Touch [NEXT] to proceed to step 8.
[SELECT SCENES]:
Some scenes are selected for copying.
[SELECT DATE]:
Copy by selecting the date.
(Only when [SELECT SCENES]/
[SELECT DATE] is selected in step 5)
Touch [Enter]/[ENTER].
Touch [NEXT].
Touch [START].
(Only when [SELECT SCENES] is selected
in step 5)
Touch the scene you want to
copy.
When touched, the scene is selected and the
indication appears on the thumbnail. Touch
the scene again to cancel the operation.
Up to 99 scenes can be selected in
succession.
A The number of discs necessary for copying
by disc type
When 2 or more discs are necessary for
copying, follow the on-screen instructions to
switch discs.
You may need more discs than displayed
number of discs when you are copying
additionally to a used DVD-RAM.
Eject the disc after copying is completed.
Before you delete the data on the media after copying is complete, be sure to play back the
discs to check that they have been copied to correctly. (l 119)
117
VQT1Z09
HDCSD300&HS300P-VQT1Z09_eng.book
118
Important Notice
When connecting an optional DVD burner and this unit for copying a disc, do not insert a
disc with recorded motion pictures in high definition picture quality into devices that do not
support the AVCHD format. In some cases the disc may get stuck in the device. The disc
will not play back on devices that do not support the AVCHD format.
When inserting a disc containing recorded motion/still pictures into other devices, a
message prompting you to format the disc may be displayed. Do not format the disc, since
deleted data cannot be restored later.
About the approximate time it takes for copying to a disc
To copy motion pictures to the full capacity of a disc
Disc type
Copy time
[High Definition]
DVD-RAM
Approx.
50 min to 80 min
DVD-RW*
Approx.
35 min to 75 min
DVD-R*
Approx.
15 min to 45 min
[Standard (XP)]
[Standard (SP)]
Approx.
90 min to 120 min
Approx.
135 min to 180 min
* Even if the data capacity to be copied is small, the time it takes for copying may be about the same
as the time shown in the table.
When copying motion pictures in standard picture quality to a disc, the recordable time of
[Standard (XP)] is approx. 60 minutes and that of [Standard (SP)] is approx. 120 minutes.
To copy approx. 600 MB still pictures (picture size 10.6M )
Disc type
Copy time
DVD-RAM/DVD-RW/DVD-R
Approx. 10 min to 20 min
Copy time of DVD-R DL is approximately 2 to 3 times that of DVD-R.
Depending on the following conditions, the time it takes for copying may be longer than the above
times.
jWhen the number of recorded scenes is large
jWhen the temperature of the DVD burner has become high
The disc that was copied to can be played back by connecting this unit and a DVD burner.
(l 119)
Do not turn off this unit or the DVD burner or disconnect the Mini AB USB Connection Cable while
copying. Also, do not shake this unit or the DVD burner.
It is impossible to stop copying halfway.
The order in which the scenes were copied cannot be changed.
Data that has been recorded on another device may not be copied.
When 2 or more discs are necessary for copying, the last scene copied to a disc is automatically
divided to fit the space on the disc.
118
VQT1Z09
HDCSD300&HS300P-VQT1Z09_eng.book
119
Copying may be completed using less discs than the number displayed if scenes were automatically
divided.
When the disc that was copied to is played back on another device, the picture may momentarily stop
at the points where the scenes switch.
Discs copied in [Standard (XP)]/[Standard (SP)] cannot be used in the Intelligent Scene Selection or
Highlight Playback.
Playing back the copied disc
Only discs that have been copied by connecting this unit to the DVD burner or created with HD Writer
AE 1.0 can be played back. It may not be possible to play back discs copied/played back on other
devices or software.
A Mini AB USB Connection Cable (supplied with VW-BN1)
Connect this unit to the DVD burner to prepare for playback. (l 114)
When playing back on a TV, connect this unit to the TV with HDMI mini cable, component cable or AV
cable. (l 107)
Touch the scene or still picture to be played back and then play it back.
The playback operation is performed the same as when playing back motion pictures or still pictures.
(l 87, 94)
It will return to Step 5 on page 115 when [RETURN] is selected in the thumbnail screen.
It is also possible to switch the media to play back by touching the Play Mode Select icon.
It is possible to select [VIDEO/DISC] or [PICTURE/DISC] when the DVD burner is connected.
Black bands may appear on the left and right of the screen when it is played back connected to a TV
with 4:3 ratio.
119
VQT1Z09
HDCSD300&HS300P-VQT1Z09_eng.book
120
Managing the copied disc
(Formatting, Auto protect, Displaying disc information)
Connect this unit to the DVD burner and then touch [PLAY DISC]. (l 114)
Formatting discs
This is for initializing DVD-RAM and DVD-RW
discs.
Please be aware that if a disc is formatted,
then all the data recorded on the disc will be
erased. Back up important data on a PC etc.
Select the menu. (l 33)
[DISC SETUP] # [FORMAT DISC] # [YES]
When the confirmation message appears,
touch [YES].
When formatting is complete, touch [EXIT] to
exit the message screen.
Connect this unit and the DVD burner to format
discs. You may no longer be able to use the
discs if you format them on another device
such as a PC etc.
Auto protect
You can protect (write protect) a DVD-RAM or
DVD-RW disc when copying motion pictures or
still pictures in high definition picture quality to
the disc.
Select the menu. (l 33)
[DISC SETUP] # [AUTO PROTECT] # [ON]
The default setting is [ON].
If a disc that you copied to is inserted in
another device without protecting it, a message
may be displayed prompting you to format the
disc. We recommend setting
[AUTO PROTECT] to [ON] in order to prevent
accidental deletion.
Copy to the disc. (l 116)
The copied disc is write protected when it is
ejected if [AUTO PROTECT] is [ON].
120
VQT1Z09
To release the disc protection
If you format a disc, the auto protection is
released. Please be aware that all the data
recorded on the disc is erased and cannot be
recovered.
The disc will need to be re-formatted on the
device you will use.
Displaying disc information
Information such as the type of recorded disc,
the number of recorded scenes and whether or
not the disc is finalized is displayed.
Select the menu. (l 33)
[DISC SETUP] # [DISC STATUS] # [YES]
Touch [EXIT] to exit the information screen.
HDCSD300&HS300P-VQT1Z09_eng.book
121
Backup
With other
products
Dubbing images onto other
video devices
Images played back on this unit can be dubbed onto a DVD recorder or video device.
Images are dubbed in standard quality.
Use the AC adaptor to free you from worrying about the battery running down.
Change the video input on the
video device and TV that this unit
is connected to.
A/V
The channel set will differ depending on
the terminal to which the unit is connected.
See the operating instructions of the video
device for details.
Insert the plugs as far as they will go.
Do not use any other AV cables except the
supplied one.
A AV cable (supplied)
Connect this unit to a video device and then change the mode to
Start playback on this unit.
Start recording on the connected device.
To stop recording (dubbing), stop playback on this unit after stopping recording on the recorder.
If the date and time display and function indication are not wanted, cancel them before dubbing.
(l 39, 109)
If the dubbed images are played back on a wide-screen TV, the images may be stretched vertically.
In this case, refer to the operating instructions for the device you are connecting to or read the
operating instructions of the wide-screen TV and set the aspect ratio to 16:9.
121
VQT1Z09
HDCSD300&HS300P-VQT1Z09_eng.book
122
Backup
With other
products
With a printer (PictBridge)
To print pictures by directly connecting this unit to the printer, use a printer compatible with
PictBridge. (Read the operating instructions for the printer.)
PictBridge is an industry standard from the Camera & Imaging Products Association (CIPA) for direct
printing. It allows images to be printed directly from digital cameras to a printer, without having to
connect the camera to a PC.
Use the AC adaptor to free you from worrying about the battery running down.
Turn on this unit. (This function is available in all modes.)
A USB cable (supplied)
Insert the plugs as far as they will go.
Connect this unit to a printer.
The USB function selection screen will appear.
Connect the printer directly to this unit. Do not
use a USB hub.
Do not use any other USB cables except the
supplied one. (Operation is not guaranteed
with any other USB cables.)
122
VQT1Z09
Touch [PRINTER].
HDCSD300&HS300P-VQT1Z09_eng.book
123
5
Select print source media and
touch the icon.
Select print source media and
touch the icon.
If the [PictBridge] indication does not appear or
continues to flash, disconnect and then
reconnect the USB cable.
Touch a still picture to be printed.
to set the number of
Touch [ENTER] after the number of prints is
set.
You can set up to 9 prints.
To cancel the setting, set the number of prints
to [0].
Up to 99 files can be set in succession.
Touch
prints.
Touch
Touch [DATE PRINT] to select the
date print setting.
If the printer is not capable of date printing, this
setting is unavailable.
123
VQT1Z09
HDCSD300&HS300P-VQT1Z09_eng.book
124
Touch [PAPER SIZE] to select the
paper size setting.
[STANDARD]: Size specific to the printer
[4k5 INCH]:
L size
[5k7 INCH]:
2L size
[4k6 INCH]:
Postcard size
[A4]:
A4 size
You cannot set paper sizes not supported on
the printer.
Touch [PAGE LAYOUT] to select
the desired layout setting.
[STANDARD]: Layout specific to the printer
:
No frame print
:
Frame print
You cannot set page layouts not supported on
the printer.
Touch
.
10 Touch
to print the pictures.
When the confirmation message appears,
touch [START].
Exit PictBridge by disconnecting the USB cable
(supplied) after the pictures have been printed.
124
VQT1Z09
When you stop printing halfway
Touch [CANCEL].
A confirmation message appears. If [YES] is
selected, the number of prints set is canceled
and the screen returns to step 4. If [NO] is
selected, all the settings are kept and the
screen returns to step 4.
Avoid the following operations during printing.
These operations disable proper printing.
jDisconnecting the USB cable
jOpening the SD card cover and removing
the SD card
jChanging the mode
jTurn the unit off
The edges of still pictures recorded in this unit
with a 16:9 aspect ratio may be cut off. When
using a printer with a trimming or borderless
printing function, cancel this function before
printing. (Refer to the operating instructions of
the printer for details.)
When the unit is connected directly to the
printer, the DPOF settings cannot be used.
HDCSD300&HS300P-VQT1Z09_eng.book
125
With a PC
Before using
What you can do with a PC
You can copy the motion/still picture data to the HDD of PCs or write to media like Blu-ray discs (BD),
DVD discs or SD cards using HD Writer AE 1.0 for HDC, the software installed in the supplied CD-ROM.
Available function
Data type
Software required
CD-ROM (supplied):
HD Writer AE 1.0 for HDC*
Copying data to a PC:
A Motion/Still pictures
1
Built-in memory
Built-in HDD
Copying in BD/
AVCHD format:
A Motion/Still
pictures
B Motion pictures
1
Built-in memory
Motion
picture
and still
picture
Built-in HDD
Copying in DVDVideo format:
B Motion pictures
1
Built-in memory
Built-in HDD
Converted to conventional standard quality (MPEG2
format).
Editing:
Editing motion picture data copied on an HDD of a PC
Title, Transition, Delete partially, Divide Scene
Converting the motion picture data to MPEG2
Converting part of motion picture into still picture
Motion
picture
Playing back on a PC:
Play back the motion picture data in high definition
picture quality on a PC.
Formatting discs:
Depending on the type of disc that you use, formatting is
necessary.
125
VQT1Z09
HDCSD300&HS300P-VQT1Z09_eng.book
126
Available function
Data type
Playing back on a PC
Still picture
Copying still pictures to a PC (l 135)
Software required
HD Writer AE 1.0 or
standard Windows picture
viewer or a commercially
available picture viewer
Windows Explorer
Refer to page 137 if using a Macintosh.
* Refer to the operating instructions of HD Writer AE 1.0 (PDF file) for details on how to use it.
Important Notice
Do not insert a disc recorded in AVCHD format with HD Writer AE 1.0 in a device that does
not support the AVCHD format. In some cases the disc may get stuck in the device. The
disc will not play back on devices that do not support the AVCHD format.
When inserting a disc containing recorded motion pictures into other devices, a message
prompting you to format the disc may be displayed. Do not format the disc, since deleted
data cannot be restored later.
It is impossible to write data to the built-in memory or HDD on this unit from a PC.
Motion pictures that have been recorded on another device cannot be written to the software
supplied with this unit. To write motion picture data recorded with the Panasonic High
Definition Video Camera sold previously, use the HD Writer supplied with the unit.
We cannot guarantee operation if you use software other than that supplied to read/write motion
picture.
Do not start the software supplied with this unit and other software at the same time. Close any other
software if you start the software supplied with this unit and close the software supplied with this unit
if you start any other software.
Be sure to use the supplied USB cable when connecting this unit and a PC. (Operation is not
guaranteed with any other USB cables.)
We recommend reading or writing the data from SD card or PC by connecting this unit and PC with
the supplied USB cable. In some cases, the SDHC memory card might not be compatible with the SD
card slot that is built in the PC or the SD card reader/writer that you use. Moreover, the SD card might
be damaged if it is inserted anywhere other than the SD card slot. Be sure to insert it in card slot for
the SD card.
To use the HD Writer AE 1.0
You will need a high performance PC depending on the functions to be used. It may not properly play
back or properly operate depending on the environment of the PC used. Refer to the operating
environment and notes on page 128.
Operation during the playback may become slow if the CPU or memory is not fulfilling the
requirements of the operating environment.
Always use the most current driver for the video card.
Always make sure there is enough capacity on the HDD in the PC. It may become inoperable or the
operation may stop suddenly if the capacity gets low.
126
VQT1Z09
HDCSD300&HS300P-VQT1Z09_eng.book
127
End User License Agreement
Before opening the CD-ROM package, please read the following.
You (Licensee) are granted a license for the
Software defined in this End User License
Agreement (Agreement) on condition that you
agree to the terms and conditions of this
Agreement. If Licensee does not agree to the
terms and conditions of this Agreement, promptly
return the Software to Panasonic Corporation
(Panasonic), its distributors or dealers from
which you made the purchase.
Article 1 License
Licensee is granted the right to use the software,
including the information recorded or described
on the CD-ROM, instruction manuals, and any
other media provided to Licensee (collectively
Software), but all applicable rights to patents,
copyrights, trademarks and trade secrets in the
Software are not transferred to Licensee.
Article 2 Use by a Third Party
Licensee may not use, copy, modify, transfer or
allow any third party, whether free of charge or
not, to use, copy or modify the Software, except
as expressly provided for in this Agreement.
Article 3 Restrictions on Copying the Software
Licensee may make a single copy of the
Software in whole or a part solely for back-up
purpose.
Article 6 Indemnification
The Software is provided AS-IS without
warranty of any kind, either expressed or implied,
including, but not limited to, warranties of noninfringement, merchantability and/or fitness for a
particular purpose. Further, Panasonic does not
warrant that the operation of the Software will be
uninterrupted or error free. Panasonic or any of
its distributors will not be liable for any damage
suffered by Licensee arising from or in
connection with Licensees use of the Software.
Article 7 Export Control
Licensee agrees not to export or re-export to any
country the Software in any form without the
appropriate export licenses under regulations of
the country where Licensee resides, if
necessary.
Article 8 Termination of License
The right granted to Licensee hereunder will be
automatically terminated if Licensee contravenes
any of the terms and conditions of this
Agreement. In this event, Licensee must destroy
the Software and related documentation together
with all the copies thereof at Licensees own
expense.
Article 4 Computer
Licensee may use the Software only on one
computer, and may not use it on more than one
computer.
Article 5 Reverse Engineering, Decompiling or
Disassembly
Licensee may not reverse engineer, decompile,
or disassemble the Software, except to the
extent either of them is permitted under law or
regulation of the country where Licensee resides.
Panasonic, or its distributors will not be
responsible for any defects in the Software or
damage to Licensee caused by Licensees
reverse engineering, decompiling, or
disassembly of the Software.
127
VQT1Z09
HDCSD300&HS300P-VQT1Z09_eng.book
128
With a PC
Before using
Operating environment
Even if the system requirements mentioned in these operating instructions are fulfilled, some PCs
cannot be used.
A CD-ROM drive is necessary to install the supplied software applications. (A compatible BD/DVD
writer drive and media are necessary for writing to a BD/DVD.)
Operation is not guaranteed in the following cases.
jWhen 2 or more USB devices are connected to a PC, or when devices are connected through USB
hubs or by using extension cables.
jOperation on an upgraded OS.
jOperation on an OS other than the one pre-installed.
This software is not compatible with Microsoft Windows 3.1, Windows 95, Windows 98,
Windows 98SE, Windows Me and Windows NT.
Operating environment for HD Writer AE 1.0 for HDC
PC
IBM PC/AT compatible PC
OS
Microsoft Windows 2000 Professional Service Pack 4
Microsoft Windows XP Home Edition Service Pack 2/Service Pack 3
Microsoft Windows XP Professional Service Pack 2/Service Pack 3
Microsoft Windows Vista Home Basic or Service Pack 1
Microsoft Windows Vista Home Premium or Service Pack 1
Microsoft Windows Vista Ultimate or Service Pack 1
Microsoft Windows Vista Business or Service Pack 1
CPU
Intel Pentium III 1.0 GHz or higher (including compatible CPU)
Intel Core 2 Duo 2.16 GHz or higher, Intel Pentium D 3.2 GHz or higher
or AMD Athlon 64 X2 Dual-Core 5200+ or higher is recommended
when a playback function or MPEG2 output function is used.
Intel Core 2 Quad 2.6 GHz or higher is recommended when using the
editing or seamless conversion function or Continuous Photo Playback
function.
RAM
Windows Vista: 1 GB or more
Windows XP/2000: 512 MB or more (1 GB or more recommended)
Display
High Color (16 bit) or more (32 bit or more recommended)
Desktop resolution of 1024k768 pixels or more (1280k1024 pixels or
more recommended)
Windows Vista: DirectX 9.0c compatible video card (DirectX 10
recommended) with DirectDraw overlay
Windows XP/2000: DirectX 9.0c compatible video card
Compatible with DirectDraw overlay
PCI Expressk16 compatible recommended
Free hard disk drive
space
Ultra DMA 100 or more
450 MB or more (for installing the application)
When writing to a DVD/BD/SD, more than double the amount of free
space as the disc being created is necessary.
128
VQT1Z09
HDCSD300&HS300P-VQT1Z09_eng.book
129
Necessary software
Windows Vista SP1: DirectX 10.1 (already installed with Windows Vista SP1)
Windows Vista: DirectX 10 (already installed with Windows Vista)
Windows XP/2000: DirectX 9.0c (already installed with Windows XP SP2)
If you install the software on a PC that is not compatible with
DirectX 9.0c, the PC may not work properly. If you are unsure whether
or not your PC is compatible, contact the maker of your PC.
Sound
DirectSound Support
Interface
USB port [Hi-Speed USB (USB 2.0)]
Other requirements
Mouse or equivalent pointing device
Internet connection
Supplied CD-ROM is available for Windows only.
Input is not supported in languages other than English, German, French and Simplified Chinese.
Operation cannot be guaranteed on all BD/DVD drives.
Operation is not guaranteed on Microsoft Windows Vista Enterprise, Windows XP
Media Center Edition, Tablet PC Edition and not compatible with 64 bit operation systems.
This software is not compatible with a multi-boot environment.
This software is not compatible with a multi-monitor environment.
If using Windows XP/2000, an administrative account user only can use this software. If using
Windows Vista, administrative account and standard account users only can use this software. (An
administrative account user should install and uninstall this software.)
129
VQT1Z09
HDCSD300&HS300P-VQT1Z09_eng.book
130
Operating environment for the card reader function (mass storage)
PC
IBM PC/AT compatible PC
OS
Microsoft Windows 2000 Professional Service Pack 4
Microsoft Windows XP Home Edition Service Pack 2/Service Pack 3
Microsoft Windows XP Professional Service Pack 2/Service Pack 3
Microsoft Windows Vista Home Basic or Service Pack 1
Microsoft Windows Vista Home Premium or Service Pack 1
Microsoft Windows Vista Ultimate or Service Pack 1
Microsoft Windows Vista Business or Service Pack 1
Microsoft Windows Vista Enterprise or Service Pack 1
CPU
Windows Vista: 32-bit (k86) Intel Pentium III 1.0 GHz or higher processor
Windows XP/2000: Intel Pentium III 450 MHz or higher or Intel Celeron
400 MHz or higher
RAM
Windows Vista Home Basic: 512 MB or more
Windows Vista Home Premium/Ultimate/Business/Enterprise:
1 GB or more
Windows XP/2000: 128 MB or more (256 MB or more recommended)
Interface
USB port
Other requirements
Mouse or equivalent pointing device
The USB equipment operates with the driver installed as standard in the OS.
130
VQT1Z09
HDCSD300&HS300P-VQT1Z09_eng.book
131
With a PC
Setup
Installation
When installing the software, log on to your computer as the Administrator or with a user name with
equivalent authorization. (If you do not have authorization to do this, consult your manager.)
Before starting the installation, close all applications that are running.
Do not perform any other operations on your PC while the software is being installed.
For Windows Vista:
If [User Account Control] dialog appears, click [Continue].
Insert the CD-ROM into the PC.
Click [Next].
Select where the application is to
be installed, then click [Next].
If the installation screen does not appear
automatically, double-click the CD-ROM drive
icon in [My Computer (Computer)].
Select [Yes] or [No] to create
shortcut.
Select the country or region
where you live, then click [Next].
If the country or region cannot be selected,
select [NTSC Area].
Click [Install] to start the
installation process.
A message regarding the playback in the
environment used may be displayed
depending on the performance of the PC used.
Click [OK] after confirming.
If using Windows 2000, Microsoft DirectX 9.0c
must be installed in order to operate HD Writer
AE 1.0. Depending on the operating
environment, you may be required to install
DirectX 9.0c. If so, click [Yes], and install it.
If you install the software on a PC that is not
compatible with DirectX 9.0c, the PC may not
work properly. If you are unsure whether or not
your PC is compatible, contact the PC
manufacturer.
When the confirmation message appears, click
[Yes].
131
VQT1Z09
HDCSD300&HS300P-VQT1Z09_eng.book
132
Uninstalling HD Writer AE 1.0
When installation is complete, some notes
will appear.
Check the contents, then close
the window.
Follow the steps below to uninstall any software
applications that you no longer require.
Select [start] # ([Settings] #)
[Control Panel] #
[Add or Remove Programs
(Applications)] or [Uninstall a
program].
Select [HD Writer AE 1.0 for
HDC], then click [Change/
Remove] ([Change or Remove] or
[Add/Remove]) or [Uninstall].
Select [Yes, I want to restart my
computer now.], then click
[Finish].
The PC must be rebooted for the application
to work.
Proceed with the uninstallation by following the
on-screen instructions.
After uninstalling the software, be sure to
reboot the PC.
132
VQT1Z09
HDCSD300&HS300P-VQT1Z09_eng.book
133
With a PC
Setup
Connecting to a PC
Connect this unit to the PC after the software applications are installed.
Remove the supplied CD-ROM from your PC.
A USB cable (supplied)
Connect this unit to the AC
adaptor.
It is possible to use the unit connected to the
PC with the batteries only, but you will not be
able to write data into the unit.
Turn on the unit.
This function is available in all modes.
Connect this unit to a PC.
The USB function selection screen will appear.
Insert the USB connectors as far as they will go.
Do not use any other USB cables except the
supplied one. (Operation is not guaranteed
with any other USB cables.)
When the unit is connected to a PC, its
power cannot be turned off.
Disconnect the USB cable, before turning
this unit off.
Do not disconnect the USB cable or the AC
adaptor while the access lamp is on or card
access icon (
) appears on the unit screen.
Do not disconnect the USB cable
or the AC adaptor while the access lamp is on
or built-in memory access icon (
) appears
on the unit screen.
Do not disconnect the USB cable
or the AC adaptor while the HDD access lamp
is on or HDD access icon (
) appears on
the unit screen.
Touch [PC].
This unit is automatically recognized as an
external drive of the PC. (l 135)
133
VQT1Z09
HDCSD300&HS300P-VQT1Z09_eng.book
134
If the driver has not been
recognized properly
Use the following methods to enable it to be
recognized.
Method 1:
Turn off the unit and your PC once and try
verifying again.
Method 2:
Remove the SD card and try verifying again.
Method 3:
Try connecting the unit to another USB port on
your PC.
To disconnect USB cable safely
1
Double click the
(
) icon in task
tray displayed on the PC.
Depending on your PCs settings, this icon
may not be displayed.
Select [USB Mass Storage Device] and
click [Stop].
3
Verify [MATSHITA HDC-TM300/SD USB
Device] or [MATSHITA HDC-TM300/MEM
USB Device] is selected and click [OK].
Verify [MATSHITA HDC-HS300/SD USB
Device] or [MATSHITA HDC-HS300/HDD
USB Device] is selected and click [OK].
134
VQT1Z09
HDCSD300&HS300P-VQT1Z09_eng.book
135
About the PC display
When the unit is connected to a PC, it is recognized as an external drive.
Removable disk (Example:
) is displayed in [My Computer (Computer)].
We recommend using HD Writer AE 1.0 to
copy or write back motion picture data.
Using Windows Explorer or other programs on
the PC to copy, move or rename files and
folders recorded with this unit will result in
them being unusable with HD Writer AE 1.0.
It is impossible to write data to the built-in
memory or HDD on the unit from a PC.
Example folder structure of an SD card:
CAM_SD
DCIM
100CDPFQ
Copying your still pictures to
your PC
101CDPFR
102CDPFS
MISC
PRIVATE
AVCHD
AVCHDTN
BDMV
IISVPL
The following data will be recorded.
1 Up to 999 still pictures in JPEG format
([IMGA0001.JPG] etc.)
2 JPEG format still pictures recorded in Hispeed Burst Shooting Mode
3 JPEG format still pictures created from
the motion picture
4 The DPOF setting files
5 The motion picture thumbnails
6 AVCHD format motion picture files
([00000.MTS] etc.)
7 Files for Intelligent Scene Selection
playback
Example folder structure of built-in memory
or HDD:
CAM_MEM/CAM_HDD*
DCIM
100CDPFQ
Card reader function (mass storage)
Still pictures recorded with this unit can be
copied to the PC with Explorer or other
programs.
1 Double click the folder that contains the
still pictures. ([DCIM] # [100CDPFQ] etc.)
2 Drag and drop the still pictures onto the
destination folder (on the PCs HDD).
Do not delete the SD cards folders. Doing so
may make the SD card unuseable in this unit.
When data not supported by this unit has been
recorded on a PC, it will not be recognized by
this unit.
Always use this unit to format SD cards.
101CDPFR
102CDPFS
MISC
AVCHD
AVCHDTN
BDMV
IISVPL
* [CAM_MEM] is displayed when using the
, and [CAM_HDD] is displayed
when using the
.
135
VQT1Z09
HDCSD300&HS300P-VQT1Z09_eng.book
136
With a PC
Using with a PC
Starting HD Writer AE 1.0
When using HD Writer AE 1.0 on Windows XP/2000, log on to your computer as Administrator (or
with a login name equally authorized). If you log on with a login name other than Administrator, you
cannot use the applications.
When using HD Writer AE 1.0 on Windows Vista, log on to your computer as Administrator (or with a
login name equally authorized) or with the user name for a standard user account. If you log on with a
user name for a guest user account, the software cannot be used.
(On the PC)
Select [start] # [All Programs (Programs)] # [Panasonic] #
[HD Writer AE 1.0] # [HD Writer AE].
For details on how to use the software applications, read the PDF operating instructions of the
software.
Reading the operating instructions of the software
applications
You will need Adobe Acrobat Reader 5.0 or later or Adobe Reader 7.0 or later to read the PDF
operating instructions.
Select [start] # [All Programs (Programs)] # [Panasonic] #
[HD Writer AE 1.0] # [Operating Instructions].
136
VQT1Z09
HDCSD300&HS300P-VQT1Z09_eng.book
137
With a PC
Using with a PC
If using Macintosh
HD Writer AE 1.0 is not available for Macintosh.
iMovie08 7.1.2 or later supported. For details about iMovie08, please contact Apple Inc.
Operating environment for the card reader function (mass storage)
PC
Mac
OS
Mac OS X 10.4
Mac OS X 10.5
CPU
PowerPC G5 (1.8 GHz or higher)
Intel Core Duo
Intel Core Solo
RAM
64 MB or more
Interface
USB port
Even if the system requirements mentioned in these operating instructions are fulfilled, some PCs
cannot be used.
The USB equipment operates with the driver installed as standard in the OS.
Supplied CD-ROM is available for Windows only.
Copying still pictures on PC
Connect this unit to a PC via the supplied USB cable.
The USB function selection screen will appear.
Touch [PC].
Double-click [CAM_SD] displayed on the desktop.
[CAM_SD] and [CAM_MEM] are displayed on the desktop when using the
[CAM_SD] and [CAM_HDD] are displayed on the desktop when using the
Files are stored in [100CDPFQ] or [101CDPFR] folder etc. in the [DCIM] folder.
, and
.
Using a drag-and-drop operation, move the pictures you want to acquire
or the folder storing those pictures to any different folder on the PC.
To disconnect USB cable safely
Drag [CAM_SD] disk icon to the [Trash], and then disconnect the USB cable.
[CAM_SD] and [CAM_MEM] are displayed on the desktop when using the
[CAM_SD] and [CAM_HDD] are displayed on the desktop when using the
, and
.
137
VQT1Z09
HDCSD300&HS300P-VQT1Z09_eng.book
138
Others
Indications
*1
*2
Indications
only
only
Recording indications
Motion picture recording mode
World time setting (l 40)
0h00m00s
MF
HG1920
Motion picture recording mode
(l 53)
HA mode
HG mode
HX mode
HE mode
1h30m
R 1h20m
+6dB
1/100
OPEN
0dB
99%
99
Built-in memory recording
possible status*1
12:34PM
NOV 15 2009
HDD recording possible
status*2
(White)
(Green)
Still picture recording mode
MNL
MEGA
MF
1h30m
10.6M R 3000
/; (Red)
Recording
; (Green)
Recording pause
PRE-REC
1/100
OPEN
0dB
MNL
Remaining battery power
(l 26)
1h30m
Remaining battery time (l 26)
R 1h20m
Remaining time for motion
picture recording (l 52)
0h00m00s
Elapsed recording time (l 52)
NOV 15 2009
12:34PM
Date indication (l 39)
Time indication (l 39)
VQT1Z09
PRE-REC (l 54)
Interval recording (l 71)
138
Card recording possible status
Recognizing the card
MF
AWB
Manual mode (l 82)
Intelligent auto mode (l 47)
Normal mode
Portrait mode
Scenery mode
Spotlight mode
Low light mode
Night scenery mode
Night portrait mode
Macro mode
Manual focus (l 85)
White balance (l 83)
Auto white balance
Sunny mode
Cloudy mode
Indoor mode 1
Indoor mode 2
Manual adjustment mode
1/100
Shutter speed (l 84)
OPEN, F2.0
Iris value (l 84)
HDCSD300&HS300P-VQT1Z09_eng.book
139
0dB
Gain value (l 84)
5/
/
/
/
/
/
/
/
/
/
/
Scene mode (l 70)
Sports mode
Portrait mode
Spotlight mode
Snow mode
Beach mode
Sunset mode
Fireworks mode
Scenery mode
Low light mode
Night scenery mode
Night portrait mode
+1
-1
,
,
+2
Power LCD (l 41)
Image stabilizer (l 63)
AF tracking (l 64)
Relay recording (l 72)*1
Zebra (l 76)
Picture adjustment (l 86)
Digital cinema (l 72)
Hi-speed burst shooting (l 78)
Digital cinema color (l 74)
AF assist lamp (l 79)
12t
Zoom magnification indication
(l 61)
Zoom microphone (l 74)
Focus microphone (l 74)
Wind noise reduction (l 74)
+3dB / +6dB /
LOW
CUT
Bass setting (l 76)
Microphone level (l 75)
(White)
(Green)
Focus indication (l 55)
10, 2
Self-Timer recording (l 68)
/A/
Flash (l 68)
i/j
Flash level (l 68)
Red eye reduction (l 69)
Picture quality (l 57)
Number of recording pixels for
still pictures (l 56, 57, 78, 90)
3520k2640
3264k2448
2560k1920
640k480
3984k2656
3264k2176
2592k1728
4224k2376
3840k2160
3328k1872
2560k1440
1920k1080
1280k720
9M
8M
5M
0.3M
10.6M
7M
4.5M
10 M
8.3 M
6M
3.5 M
2.1 M
0.9 M
In Playback Mode, the picture size is not
displayed for still pictures recorded with other
products that have different picture sizes from
the sizes shown above.
R3000
Remaining number of still
pictures (l 56)
(White)
(Red)
MEGA
MEGA
Still picture recording possible
status
Recording still picture
MEGA OIS (l 56)
HDD Falling detection (l 16)*2
Backlight compensation (l 67)
Soft skin mode (l 67)
Tele macro (l 67)
,
Fade (White), Fade (Black)
(l 67)
MagicPix function (l 68)
Intelligent contrast control
(l 67)
Intelligent exposure (l 67)
99%
Luminance level (l 76)
139
VQT1Z09
HDCSD300&HS300P-VQT1Z09_eng.book
140
Playback indications
1
Playback (l 88, 95)
Pause (l 88, 95)
5,
6,
Accessing the card (When
connected to a PC) (l 133)
Accessing the built-in memory
(When connected to a PC)
(l 133)*1
Fast forward/rewind playback
(l 88)
7/8
Last/first scene paused
9/:
Skip playback (l 88)
D/E
Slow motion playback (l 88)
;1/2;
Frame-by-frame playback
(l 89)
Next/Previous still picture
(l 95)
0h00m00s
PC connection indications
Playback time
Accessing the HDD (When
connected to a PC) (l 133)*2
Confirmatory indications
(Time
display)
The built-in battery is low. (l 39)
The warning/alarm indication
appears when LCD monitor is
rotated towards the lens side.
Return the direction of the LCD
monitor to normal position and
check the warning/alarm
indication.
Intelligent scene selection
(l 91)
No.10
Scene number
Volume adjustment (l 69, 88)
Repeat playback (l 93)
No SD card is inserted/unusable
card.
Resume playback (l 93)
100-0001
Still picture folder/file name
PictBridge
When a printer compatible
with PictBridge is connected
(l 122)
DPOF already set
(to more than 1) (l 101)
Protected motion pictures/still
pictures (l 100)
Relay recorded scene
(l 72)*1
Interval recorded scene
(l 71)
Confirmatory indications when a
DVD burner is connected
Disc playback (l 119)
XP
SP
Scene copied in [Standard (XP)]
Scene copied in [Standard (SP)]
Disc type (l 114)
DVD-RAM
DVD-RW
DVD-R
DVD-R DL (Dual layer on single
side)
Unusable disc
140
VQT1Z09
HDCSD300&HS300P-VQT1Z09_eng.book
141
Others
Indications
Messages
Major confirmation/error messages to be indicated on the screen in text.
RECOMMEND DATA BACK UP PERIODICALLY.
We recommend backing up important recorded motion pictures and still pictures periodically to a
PC, DVD disc etc. to protect it. This message does not indicate that there is a problem with this unit.
HDD BACKUP RECOMMENDED.*
There is a possible problem with the HDD. Copy the motion pictures and still pictures stored on the
HDD to a PC or a DVD disc immediately (l 114, 125), and detach the power and contact consumer
support. (l 165, 166).
HDD ERROR OCCURRED. PLEASE TURN UNIT OFF, THEN TURN ON AGAIN.*
Access to HDD failed. Turn on the power again. Make sure not to give a strong shock or impact to the unit.
CANNOT OPERATE DUE TO LOW TEMPERATURE.*
The internal temperature of this unit is extremely low so it cannot be operated.
If Please Wait. appears after this message, wait a while without turning the unit off. It may take
time until the unit can be used.
CHECK CARD.
This card is not compatible or it cannot be recognized by the unit.
If this message appears even though motion pictures and still pictures are recorded on an SD card,
the card may be unstable. Reinsert the SD card, then turn the power off and then on again.
THIS BATTERY CANNOT BE USED.
Use a battery that is compatible with this unit. (l 23)
If using a Panasonic battery compatible with this unit, remove the battery and then insert it again.
If the message appears even after repeating this several times, this unit needs repair. Detach the
power and contact consumer support. (l 165, 166) Do not attempt to repair it by yourself.
You are attempting to connect an AC adaptor not compatible with this unit. Use the supplied AC
adaptor. (l 27)
CANNOT CHECK CONNECTED DEVICE. DISCONNECT THE USB CABLE FROM THIS UNIT.
The DVD burner is not correctly connected.
Disconnect and then reconnect the Mini AB USB Connection Cable.
Connect a DVD burner that is compatible with this unit. (l 114)
PLEASE CHECK EXTERNAL DRIVE OR DISC.
A disc that cannot be used when connecting the unit to the DVD burner has been inserted, or the
DVD burner is not recognized properly. Connect the Mini AB USB Connection Cable again and
insert a disc to copy the data. (l 114)
141
VQT1Z09
HDCSD300&HS300P-VQT1Z09_eng.book
142
DISCONNECT USB CABLE.
The unit cannot correctly establish the connection to the PC or printer. Disconnect and then
reconnect the USB cable.
*
only
About recovery
If faulty management information is found, one of the following messages may appear. Be sure to follow
directions in the messages. (Repairing may take time depending on the error.)
CONTROL DATA ERROR HAS BEEN DETECTED. (SD CARD)
CONTROL DATA ERROR DETECTED IN THE BUILT-IN MEMORY.*1
CONTROL DATA ERROR HAS BEEN DETECTED. (HDD)*2
THUMBNAIL DATA ERROR IS DETECTED.
*1
only
*2
only
The following message is displayed when abnormal management information is detected when the
scenes are displayed in thumbnail. To perform the repair, touch the scene with in the thumbnail,
and start the playback. Please be aware that if the repair fails, scenes with will be deleted.
SOME SCENES NEED REPAIRING. PLAY SCENES TO BE REPAIRED. (IRREPARABLE
SCENES WILL BE DELETED.)
Use a sufficiently charged battery or the AC adaptor.
Depending on the condition of the data, it may not be possible to completely repair the data.
When data recorded on another device is recovered, it may not be possible to play back the data on
this unit or the other device.
If recovery fails, turn the power of the unit off and on again after waiting a while. If recovery fails
repeatedly, format a media on the unit. Please be aware that if a media is formatted, then all the data
recorded on the media will be erased.
If the thumbnail information is recovered, displaying the thumbnails may become slower.
142
VQT1Z09
HDCSD300&HS300P-VQT1Z09_eng.book
143
Others
Helpful hints
Functions that cannot be
used simultaneously
Some functions in this unit are disabled or cannot be selected due to the units specifications.
Functions
Conditions which disable the functions
Motion picture recording
When the Hi-speed Burst Shooting Mode is on
PRE-REC
When the Hi-speed Burst Shooting Mode is on
When the Interval Recording Mode is used
Intelligent Auto Mode
In Manual Mode
When the MagicPix function is used
When the Digital Cinema is used
When the Hi-speed Burst Shooting Mode is on
When the Interval Recording Mode is used
AF tracking
When the Digital Cinema Mode is used
When the Interval Recording Mode is used
When the Scene Mode is used in Motion Picture
Recording Mode
When the Fireworks Mode of Scene Mode is used
in Still Picture Recording Mode
Scene Mode
When the MagicPix function is used
When the Hi-speed Burst Shooting Mode is on
Digital zoom
When the Digital Cinema is used
When the Hi-speed Burst Shooting Mode is on
When the Interval Recording Mode is used
Guidelines
When the Intelligent Auto Mode is on
When the AF tracking is used
Change of Recording Mode
When the Hi-speed Burst Shooting Mode is on
When the Interval Recording Mode is used
Interval Recording
When the Digital Zoom is set to [30k] or [700k]
When the Relay Recording is on
When the Digital Cinema Mode is used
When the AF tracking is used
When the Hi-speed Burst Shooting Mode is on
Digital cinema
When the Motion Picture Recording Mode is HX/HE
When the Digital Zoom is set to [30k] or [700k]
When the Hi-speed Burst Shooting Mode is on
When the AF tracking is used
When the Intelligent Auto Mode is on
When the Interval Recording Mode is used
Relay recording
When the Interval Recording Mode is used
Fade
When PRE-REC is used
When the Hi-speed Burst Shooting Mode is on
When the Interval Recording Mode is used
AGS
When the Hi-speed Burst Shooting Mode is on
143
VQT1Z09
HDCSD300&HS300P-VQT1Z09_eng.book
144
Functions
Conditions which disable the functions
Auto slow shutter
When the Hi-speed Burst Shooting Mode is on
When the Scene Mode is used
In Still Picture Recording Mode
Backlight compensation
When the MagicPix function is used
When the Iris/gain is set
Intelligent contrast control
When the MagicPix function is used
When the Iris/gain is set
Intelligent exposure
When the Scene Mode is used
When the Iris/gain is set
Soft Skin Mode
When the Intelligent Auto Mode is on
Tele macro
When the Sunset, Fireworks, Night Scenery or
Scenery Mode of Scene Mode is used
MagicPix
When the Hi-speed Burst Shooting Mode is on
When the Digital Cinema Mode is used
When the AF tracking is used
When the Interval Recording Mode is used
In Still Picture Recording Mode
Soft Skin Mode (Set and cancel)
While recording
When PRE-REC is used
Tele macro (Set and cancel)
MagicPix (Set and cancel)
Digital cinema color
When the MagicPix function is used
When the Hi-speed Burst Shooting Mode is on
Shooting guide
When the AF tracking is used
Wind noise reduction
An external microphone is used.
When the Interval Recording Mode is used
When the Hi-speed Burst Shooting Mode is on
Microphone setup
[FOCUS MIC] in [MIC SETUP]
When the Bass Setting Mode is used
Microphone level
When the Interval Recording Mode is used
When the Hi-speed Burst Shooting Mode is on
Bass setting
When the Hi-speed Burst Shooting Mode is on
When the Interval Recording Mode is used
An external microphone is used.
When [MIC SETUP] is set to [FOCUS MIC]
MF assist function
When Digital Zoom (12k or higher) is used
Luminance display
When the AF tracking is used
When the MagicPix function is used
Histogram display
When the AF tracking is used
When Digital Zoom (12k or higher) is used
When the MagicPix function is used
144
VQT1Z09
HDCSD300&HS300P-VQT1Z09_eng.book
145
Functions
Conditions which disable the functions
Hi-speed Burst Shooting Mode
When the Digital Zoom is set to [30k] or [700k]
When the AF tracking is used
When the Intelligent Auto Mode is on
When the Interval Recording Mode is used
Self timer
When the Interval Recording Mode is used
Flash
While recording motion pictures
When PRE-REC is used
When the MagicPix function is used
When the Hi-speed Burst Shooting Mode is on
When the Sunset, Fireworks or Night Scenery
Mode of Scene Mode is used.
AF assist lamp
When the Fireworks Mode of Scene Mode is used
In Manual Focus Mode
Shutter sound
While recording motion pictures
When PRE-REC is used
Change of white balance
When Digital Zoom (12k or higher) is used
When the MagicPix function is used
When the Beach, Sunset, Fireworks, Night Scenery
or Night Portrait Mode of Scene Mode is used
Adjusting the shutter speed, iris/gain
When the MagicPix function is used
When the Scene Mode is used
When the Hi-speed Burst Shooting Mode is on
145
VQT1Z09
HDCSD300&HS300P-VQT1Z09_eng.book
146
Others
Helpful hints
Problem
This unit cannot be
turned on.
This unit does not stay
on long enough.
Battery runs down
quickly.
Troubleshooting
Check points
Charge the battery using the AC adaptor. (l 23)
The battery protection circuit may have operated. Attach
the battery to the AC adaptor for 5 to 10 seconds. If the unit
still cannot be used, the battery is faulty.
The battery is affected by ambient temperature. In cold
places, the battery using time becomes shorter.
The battery has a limited life. If the operating time is still too
short even after the battery is fully charged, the battery has
worn out and needs to be replaced.
This unit is turned off
automatically.
If you connect to a TV compatible with VIERA Link with a
HDMI mini cable and turn off the power on the TV with the
remote control for the TV, the power on this unit also turns
off. If you are not using VIERA Link, set [VIERA Link] to
[OFF]. (l 112)
When this unit is connected to a DVD burner to copy or play
back images (a disc is being accessed), the power turns off
automatically if the Mini AB USB Connection Cable is
removed.
A clicking sound is heard
when the unit is shaken.
This is the sound of the lens moving and is not a defect.
This sound will no longer be heard when the units power is
turned on.
Remaining battery
indication is not
displayed properly.
The remaining battery capacity indication is an
approximation.
If you think the remaining battery capacity indication is not
displayed correctly, fully charge the battery, discharge it and
then charge it again. (Even if this operation is performed, it
may not be possible to display the remaining battery
capacity correctly if the battery was used for a long period
of time where the temperature was low or high or if the
battery was repeatedly charged.)
The built-in flash does
not function.
The flash cannot be used while using the battery
VW-VBG070.
Use the batteries that are compatible with this unit. (l 23)
146
VQT1Z09
HDCSD300&HS300P-VQT1Z09_eng.book
Problem
This unit cannot be
operated though it is
turned on.
This unit does not
operate normally.
147
Check points
Turn on the power again. If normal conditions are not
restored yet, remove the battery or AC adaptor, wait about
1 minute and then reconnect the battery or AC adaptor.
Then about 1 minute later, turn on the power again.
(Conducting the above operation while the media is being
accessed may damage the data on the media.)
If normal operation is still not restored, detach the power
connected, and contact consumer support. (l 165, 166)
Recording does not start
although power is
supplied to this unit and
the SD card is correctly
inserted.
A message is displayed and you cannot record when the
HDD does not operate normally due to the temperature of
the unit being too high or low, when the built-in memory
does not operate normally, or when the SD card cover
cannot be closed due to failure of the SD card cover. In this
case, press the recording start/stop button to display the
media change message, allowing you to change the
recording media.
Item other than the
touched one is selected.
Calibrate the touch screen. (l 42)
The remote control does
not function.
Remote control cannot be operated when the [REMOTE
CONTROL] is set to [OFF].
The button-type battery of the remote control may have run
out. Replace it with a new button-type battery. (l 44)
The remaining time
indication or the elapsed
time indication is not
shown.
If you set [SETUP] > [DISPLAY] > [OFF], indications
other than warnings and date etc are not displayed. (l 36)
The unit arbitrarily stops
recording.
Use an SD card that can be used for motion picture
recording. (l 28)
When the unit stops while a usable SD card for recording
motion pictures (l 28) is used, the data writing rate has
deteriorated. We recommend formatting the SD card being
used. (l 106)
If [AGS] is [ON], record in the normal horizontal position or
set [AGS] to [OFF]. (l 73)
If the unit is exposed to strong vibrations or shocks while
recording on HDD, recording may stop to protect the HDD.
If the unit is used in a place with loud sounds, the recording
may stop due to sound vibrations. Recording data on an SD
card is recommended in these places.
Repeated recording and deletion of motion pictures may
reduce the usable time for recording on a media you use. In
that case, format the media.
147
VQT1Z09
HDCSD300&HS300P-VQT1Z09_eng.book
Problem
148
Check points
AF tracking does not
work when the object is
touched.
Touch the part of the object that has specific color such as
the part that is different from the surrounding. (l 64)
Auto focus function does
not work.
Set the Intelligent Auto Mode to on or off.
If you are trying to record a scene which is hard to bring into
focus in Auto Focus mode, use the Manual Focus mode to
adjust the focus. (l 49, 85)
Color balance of images
is strange when
recording in a place such
as a gymnasium.
In a place with multiple light sources, such as a gymnasium
or a hall, set the white balance setting to
(Indoor
mode2). If you cannot record clearly with the
(Indoor
mode2), set it to
(Manual adjustment mode). (l 83)
Some playback images
are skipped
automatically.
Playback of
(Intelligent scene selection) is set. Return
to normal playback. (l 91)
Scene does not play back
to the end.
Although this unit is
correctly connected to a
TV, images cannot be
seen.
The images are squeezed
horizontally.
Please read the operating instructions of your TV and
select the channel that matches the input used for the
connection.
Change the [TV ASPECT] setting to match the aspect ratio
of the TV.
Change the setting of the unit depending on the cable
connecting to the TV. (l 107, 110)
Scenes cannot be
deleted.
Release the protect setting. (l 100)
Any scenes/still pictures where the thumbnails are
displayed as
cannot be deleted. If the scenes/still
pictures are unnecessary, format the media to erase the
data. (l 106) Please be aware that if a media is formatted
then all the data recorded on the media is erased and
cannot be recovered. Back up important data on a PC, disc
etc.
If the SD card is inserted
in this unit, it is not
recognized.
If the SD card is formatted on a PC, it may not be
recognized by this unit. Use this unit to format SD cards.
(l 106)
148
VQT1Z09
HDCSD300&HS300P-VQT1Z09_eng.book
149
Problem
Check points
If the SD card is inserted
in another device, it is not
recognized.
Check that the device is compatible with the capacity or
type of SD card (SD Memory Card/SDHC Memory Card)
that you inserted. Refer to the operating instructions of the
device for details.
Color or brightness of the
image changes, or you
may see horizontal bars
in the image.
(In Motion Picture Recording Mode)
Color or brightness of the image may change, or you may
see horizontal bars in the image when the object is
recorded under fluorescent light, mercury light or sodium
light, etc., but this is not a malfunction. In this case, record
in Auto Mode or set the shutter speed to 1/60 in areas
where the power supply frequency is 60 Hz, or 1/100 in
areas of 50 Hz.
The LCD monitor flickers
indoors.
(In Still Picture Recording Mode)
This is a characteristic of the MOS sensor, which is the
imaging device of the unit. This is not a malfunction. This
will not affect the recorded image.
Object seems to be
warped.
White round spots like
soap bubbles appear on
the recorded picture.
ERROR OCCURRED.
PLEASE TURN UNIT OFF,
THEN TURN ON AGAIN.
is displayed.
Object seems to be warped slightly when the object moves
across the image very fast, but this is because the unit is
using MOS for the image sensor. This is not a malfunction.
If you take a picture with the
flash in a dark place or indoors,
white round spots may appear
on the picture caused by the
flash reflecting of particles of
dust in the air. This is not a
malfunction.
A characteristic of this is that the number of round spots
and their position differ in every picture.
The unit has automatically detected an error. Restart the
unit by turning the power off and on.
The power will be turned off in about 1 minute if the power
is not turned off and on.
Repair is needed if it is repeatedly displayed even if it is
restarted. Detach the power connected, contact consumer
support. (l 165, 166) Do not attempt to repair the unit by
yourself.
149
VQT1Z09
HDCSD300&HS300P-VQT1Z09_eng.book
Problem
VIERA Link does not
work.
150
Check points
[Setting on this unit]
Connect with a HDMI mini cable (optional). (l 112)
Press the MENU button, then touch [SETUP] #
[VIERA Link] # [ON]. (l 112)
Turn the power to the unit off and then back on again.
[Setting on other devices]
Depending on HDMI terminal of the TV, the input channel
may not switch automatically. In this case, use the remote
control for the TV to switch input. (For details on how to
switch input, please read the operating instructions for the
TV.)
Check the VIERA Link setting on the connected device.
Set the setting to control the VIERA Link of the TV to [Off]
once, and the back to [On] again. (Refer to the operating
instructions of the TV for details.)
When connected by the
USB cable, this unit is not
detected by the PC.
Select another USB terminal on the PC.
Check the operating environment. (l 128)
Connect the supplied USB cable again after restarting the
PC and turning on this unit again.
When the USB cable is
disconnected, an error
message will appear on
the PC.
To disconnect the USB cable safely, double-click the
(
) icon in the task tray and follow the instructions on the
screen.
The power of the DVD
burner cannot be turned
on.
When the unit is connected to the DVD burner, use the
respective AC adaptors for both this unit and the DVD
burner.
Cannot see the PDF
operating instructions for
HD Writer AE 1.0.
You will need Adobe Acrobat Reader 5.0 or later or Adobe
Reader 7.0 or later to read the PDF operating instructions
for HD Writer AE 1.0.
Cannot copy scenes on
the SD card by
connecting to other
equipment with the USB
cable.
Other equipment might have not recognized the SD card.
Unplug the USB cable once, and reconnect it.
150
VQT1Z09
HDCSD300&HS300P-VQT1Z09_eng.book
151
If scenes do not change smoothly when played back on another device
The images may be still for several seconds at the joins between the scenes if the following operations
are performed when multiple scenes have been continuously played back using another unit.
Just how smoothly the scenes will be played back depends on the playback unit. Depending on the
unit used, the images may stop moving and become still for a moment even when none of the
following conditions are applicable.
It may not play back smoothly when the editing of scenes was done with the HD Writer AE 1.0, but it
will play back smoothly if you set [Seamless settings] in the HD Writer AE 1.0. Refer to the operating
instructions for the HD Writer AE 1.0.
When the scenes were recorded on different dates
1.1.2010
1.2.2010
1.3.2010
A The image will be still for several seconds wherever the date changes.
B The images are played back smoothly if the scenes were recorded on the same date.
When scenes lasting under 3 seconds have been recorded
1 3 or more seconds
2 Under 3 seconds
A The image will be still for several seconds after a scene which lasts under 3 seconds.
When PRE-REC was used for recording
1 Normal recording
2 PRE-REC recording
A The picture momentarily stops at the end of the last scene that was recorded normally before PREREC recording.
151
VQT1Z09
HDCSD300&HS300P-VQT1Z09_eng.book
152
When the interval recording is used
1 Normal recording
2 Interval recording
A The picture momentarily stops at the end of the last scene that was recorded normally before the
interval recording and at the end of the last scene of interval recording.
When deleting scenes
1 Scene to be deleted
A The image will be still for several seconds wherever a scene was deleted.
B The images of consecutive scenes where there are no deletions are played back smoothly one
after another.
When selected scenes are copied between an SD card and the built-in
memory/HDD or when selected scenes are copied to a disc in a
connected DVD burner.
A If you select a scene other than the next scene, the picture may momentarily stop at the point
where the scenes switch.
B The point where the scenes switch will be played back smoothly if you select the scenes in order.
Other cases
If you record more than 99 scenes on the same date, scenes will be still for a few seconds at the
switch of the scene per 99 scenes.
When the recording mode was changed from HA/HG/HX to HE or from HE to HA/HG/HX, the picture
momentarily stops where the scenes switch between HA/HG/HX and HE Modes.
When recording motion pictures after changing settings on the Digital Cinema Mode, the motion
pictures at the switching points of scenes stop for several seconds.
152
VQT1Z09
HDCSD300&HS300P-VQT1Z09_eng.book
153
Others
Cautions for use
About this unit
The unit and the SD card become warm during
use. This is not a malfunction.
Keep the High Definition Video Camera as far
away as possible from electromagnetic
equipment (such as microwave ovens, TVs,
video games etc.).
If you use the High Definition Video Camera on
top of or near a TV, the pictures and sound on
the High Definition Video Camera may be
disrupted by electromagnetic wave radiation.
Do not use the High Definition Video Camera
near cell phones because doing so may result
in noise adversely affecting the pictures and
sound.
Recorded data may be damaged, or pictures
may be distorted, by strong magnetic fields
created by speakers or large motors.
Electromagnetic wave radiation generated by
microprocessors may adversely affect the High
Definition Video Camera, disturbing the
pictures and sound.
If the High Definition Video Camera is
adversely affected by electromagnetic
equipment and stops functioning properly, turn
the High Definition Video Camera off and
remove the battery or disconnect AC adaptor.
Then reinsert the battery or reconnect AC
adaptor and turn the High Definition Video
Camera on.
Do not use the High Definition Video Camera
near radio transmitters or high-voltage lines.
If you record near radio transmitters or
high-voltage lines, the recorded pictures and
sound may be adversely affected.
Do not leave rubber or plastic products in
contact with the unit for a long time.
When you use the unit in a sandy or dusty
place such as a beach, do not let sand or fine
dust get into the body and terminals of the
unit.
Also, keep the unit away from sea water.
Sand or dust may damage the unit. (Care
should be taken when inserting and removing
a card.)
If sea water splashes onto the unit, wipe off the
water with a well wrung cloth. Then wipe the
unit again with a dry cloth.
When carrying the unit, do not drop or bump
it.
A strong impact can break the units casing,
causing it to malfunction.
Cleaning
Before cleaning, detach the battery or pull the
AC cable from the AC outlet, and then wipe the
unit with a soft, dry cloth.
If the unit is very dirty, dip a cloth in water and
squeeze firmly, and then wipe the unit with the
damp cloth. Next, dry the unit with a dry cloth.
Use of benzine, paint thinner, alcohol, or
dishwashing liquid may alter the camera body
or peel the surface finish. Do not use these
solvents.
When using a chemical dust cloth, follow the
instructions that came with the cloth.
Make sure to use the supplied cords and
cables. If you use optional accessories, use
the cords and the cables supplied with them.
Do not extend the cords and the cables.
Do not use the unit for surveillance purposes
or other business uses.
This unit was designed for consumer
intermittent use. It was not intended for
continuous use, or for any industrial or
commercial application resulting in prolonged
use.
In certain situations, continuous use could
cause the unit to overheat and cause a
malfunction. Such use is strongly discouraged.
Do not spray insecticides or volatile
chemicals onto the unit.
If the unit is sprayed with such chemicals, its
body may be marred and the surface finish
may peel off.
When you are not going to use the unit for an
extended time
When storing the unit in a cupboard or cabinet,
it is recommended that you place a desiccant
(silica gel) in with it.
153
VQT1Z09
HDCSD300&HS300P-VQT1Z09_eng.book
154
When disposing of or giving away this unit,
note that:
Formatting and deletion simply change the file
management information and cannot be used
to completely erase the data in built-in memory
or HDD of this unit. The data can be recovered
using commercially available software or the
like.
We recommend that you physically format the
built-in memory or HDD before disposing of or
giving away this unit.
To physically format the built-in memory,
connect the unit via the AC adaptor, select
[FORMAT Built-in Memory] # [YES] from the
menu, and then press and hold the delete
button on the screen below for about 3
seconds. When the built-in memory data
deletion screen appears, select [YES], and
then follow the on-screen instructions.
To physically format the HDD, connect the unit
via the AC adaptor, select [FORMAT HDD] #
[YES] from the menu, and then press and hold
the delete button on the screen below for about
3 seconds. When the HDD data deletion
screen appears, select [YES], and then follow
the on-screen instructions.
Please look after the data in your built-in
memory or HDD carefully. Panasonic will not
be held responsible in the unlikely case that
private data is divulged.
154
VQT1Z09
About the battery
The battery used in this unit is a rechargeable
lithium-ion battery. It is susceptible to humidity
and temperature and the effect increases the
more the temperature rises or falls. In cold areas,
the full charge indication may not appear or the
low battery indication may appear about
5 minutes after starting use. At high
temperatures, the protection function may be
triggered, making it impossible to use the unit.
Be sure to detach the battery after use.
If the battery is left attached, a minute amount
of current continues to flow even if the units
power is off. Keeping the unit in this state may
result in over discharge of the battery. This
may result in you not being able to use the
battery even after it is charged.
The battery should be stored in the vinyl bag
so metal does not come into contact with the
terminals.
The battery should be stored in a cool place
free from humidity, with as constant
temperature as possible. (Recommended
temperature: 15 C to 25 C (59 F to 77 F),
Recommended humidity: 40% to 60%)
Extremely high temperatures or low
temperatures will shorten the life of the battery.
If the battery is kept in high-temperature, highhumidity, or oily-smoky places, the terminals
may rust and cause malfunctions.
To store the battery for a long period of time,
we recommend you charge it once every year
and store it again after you have completely
used up the charged capacity.
Dust and other matter attached to the battery
terminals should be removed.
Prepare spare batteries when going out for
recording.
Prepare batteries enough to last for 3 to 4
times the period you are planning to record for.
Cold places such as a ski resort can shorten
recording time.
If you drop the battery accidentally, check to
see if the terminals are damaged.
Attaching a battery with damaged terminals
can damage the unit or AC adaptor.
HDCSD300&HS300P-VQT1Z09_eng.book
155
Do not throw an old battery into fire.
Heating a battery or throwing it into a fire may
result in an explosion.
If the operating time is very short even after
the battery has been recharged, the battery
has worn out. Please purchase a new battery.
About the AC adaptor
If the temperature of the battery is extremely
high or extremely low, charging may take time
or the battery may not be charged.
If the charging lamp keeps flashing, make sure
that the terminals of the battery or the AC
adaptor are not exposed to dirt, foreign objects
or dust, then reconnect them properly.
Disconnect the AC cable from the AC outlet
when you remove dirt, foreign objects or dust
on the terminals of the battery or the AC
adaptor.
If the charging lamp is still flashing, the
temperature of the battery may be extremely
high or extremely low or something may be
wrong with the battery or AC adaptor. Contact
consumer support. (l 165, 166).
If you use the AC adaptor near a radio, radio
reception may be disturbed. Keep the AC
adaptor 1 m (3.3 feet) or more away from the
radio.
When using the AC adaptor, it may generate
whirring sounds. However, this is normal.
After use, be sure to disconnect the AC
adaptor. (If it is left connected, a minute
amount of current is consumed.)
Always keep the electrodes of the AC adaptor
and battery clean.
LCD monitor/viewfinder
When the LCD monitor gets dirty, wipe it with a
soft cloth such as eye glass cleaner.
In a place with drastic temperature changes,
condensation may form on the LCD monitor.
Wipe it with a soft cloth such as eye glass
cleaner.
When the unit has become very cold, for
example due to storage in a cold area, its LCD
monitor will be slightly darker than usual
immediately after the power is turned on. The
normal brightness will be restored when the
units internal temperature rises.
Extremely high precision technology is
employed to produce the LCD Monitor screen
featuring a total of approximately 230,000
pixels. The result is more than 99.99%
effective pixels with a mere 0.01% of the
pixels inactive or always lit. However, this is
not a malfunction and does not affect the
recorded picture.
Extremely high precision technology is
employed to produce the viewfinder screen
featuring a total of approximately
113,000 pixels. The result is more than
99.99% effective pixels with a mere 0.01% of
the pixels inactive or always lit. However, this
is not a malfunction and does not affect the
recorded picture.
About condensation
When condensation forms on the unit, the lens
will cloud up and the unit may not work properly.
Make every effort to ensure that condensation
does not form. If it does form, take the actions
described below.
Causes of condensation
Condensation takes place when the ambient
temperature or humidity is changed as
follows.
When this unit is brought inside from the cold
(e.g. a ski slope) to a warm room.
When this unit is moved from an
air-conditioned car to outside.
When a cold room has been warmed up
quickly.
When cool wind from an air conditioner is
directly blown onto this unit.
After summer afternoon showers of rain.
When this unit is in a very humid place where
the air is thick with steam. (e.g. a heated
swimming pool)
Helpful hint
If, for example, you have used this unit for
recording on a ski slope and are taking it into a
heated room, place the unit inside a plastic bag,
remove as much of the air from inside the bag as
possible, then seal the bag. Leave the unit for
about an hour in the room so the temperature of
the unit is close to the ambient temperature of
the room, then use it.
155
VQT1Z09
HDCSD300&HS300P-VQT1Z09_eng.book
156
Others
Specifications
High Definition Video Camera
Information for your safety
Power source:
Power consumption:
DC 9.3 V (When using AC adaptor)
DC 7.2 V (When using battery)
Recording:
6.8 W
7.8 W
HDC-TM300
HDC-HS300
Signal system
1080/60i
Recording format
AVCHD format compliant
Image sensor
1/4.1z 3MOS image sensor
Total: 3050 Kk3
Effective pixels:
Motion picture: 2070 Kk3 (16:9)
Still picture: 2320 Kk3 (4:3), 2650 Kk3 (3:2), 2510 Kk3 (16:9)
Lens
Auto Iris, F1.8 to F2.8
Focal length:
4 mm to 48 mm
Macro (Full range AF)
35 mm equivalent:
Motion picture: 44.9 mm to 539 mm (16:9)
Still picture:
45 mm to 540 mm (4:3)
41.3 mm to 496 mm (3:2)
40.8 mm to 490 mm (16:9)
Minimum focus distance:
Normal:
approx. 4 cm (1.6q) (Wide)/approx. 1.2 m (3.9 feet)
(Tele)
Tele macro:
approx. 60 cm (24q) (Tele)
Intelligent auto Macro:
approx. 1 cm (0.4q) (Wide)/approx. 60 cm (24q) (Tele)
Filter diameter
43 mm
Zoom
12k optical zoom, 30k/700k digital zoom
Monitor
2.7z wide LCD monitor (approx. 230 K pixels)
Viewfinder
0.26z wide EVF (approx. 113 K pixels)
Microphone
5.1 channel surround microphone (with a zoom microphone/focus
microphone function)
Speaker
1 round speaker, dynamic type
156
VQT1Z09
HDCSD300&HS300P-VQT1Z09_eng.book
157
HDC-TM300
HDC-HS300
White balance
adjustment
Auto tracking white balance system
Standard illumination
1,400 lx
Minimum required
illumination
Approx. 1.6 lx (1/30 in Low light mode)
Approx. 1 lx with the MagicPix function
AV terminal video output
level
1.0 Vp-p, 75 h, NTSC system
Component terminal
video output level
Y: 1.0 Vp-p, 75 h
Pb: 0.7 Vp-p, 75 h
Pr: 0.7 Vp-p, 75 h
HDMI mini connector
video output level
HDMI (x.v.Color) 1125i (1080i)/525p (480p)
AV terminal audio output
level (Line)
316 mV, 600 h, 2 ch
Headphone output
Output impedance 100 h with 77 mV, 32 h load. (Stereo mini jack)
HDMI mini connector
audio output level
5.1 ch (AC3)/2 ch (Linear PCM)
MIC input
j70 dBV (Mic sensitivity j50 dB equivalent, 0 dB=1 V/Pa, 1 kHz)
(Stereo mini jack)
USB
SD card
Built-in
memory
Read/Write (No copyright protection support)
Read only
Read only
HDD
Hi-Speed USB (USB 2.0), USB terminal Type Mini AB
PictBridge-compliant
Flash
Available range: Approx. 1.0 m to 2.5 m (3.3 feet to 8.2 feet)
Dimensions
70 mm (W)k72 mm (H)k141 mm (D)
[2.75 q (W)k2.83 q (H)k5.54 q (D)]
(excluding projecting parts)
70 mm (W)k73 mm (H)k141 mm (D)
[2.75 q (W)k2.88 q (H)k5.54 q (D)]
(excluding projecting parts)
Mass (Weight)
Approx. 385 g
(Approx. 0.85 lbs.)
[without battery (supplied)]
Approx. 460 g
(Approx. 1.01 lbs.)
[without battery (supplied)]
Mass (Weight) in
operation
Approx. 445 g
(Approx. 0.98 lbs.)
[with battery (supplied)]
Approx. 520 g
(Approx. 1.14 lbs.)
[with battery (supplied)]
Operating temperature
0 C to 40 C (32 F to 104 F)
Operating humidity
10% to 80%
Battery operation time
See page 25
157
VQT1Z09
HDCSD300&HS300P-VQT1Z09_eng.book
158
Motion pictures
HDC-TM300
Recording
media
SD card
Built-in
memory
HDD
HDC-HS300
SD Memory Card:
1 GB, 2 GB (FAT12 and FAT16 system compliant)
SDHC Memory Card:
4 GB, 6 GB, 8 GB, 12 GB, 16 GB, 32 GB (FAT32 system compliant)
32 GB
120 GB
Compression
MPEG-4 AVC/H.264
Recording mode and
transfer rate
HA: Approx. 17 Mbps (VBR)
HG: Approx. 13 Mbps (VBR)
HX: Approx. 9 Mbps (VBR)
HE: Approx. 6 Mbps (VBR)
Refer to page 53 for the recordable time.
Picture size
HA/HG: 1920k1080/60i, 1920k1080/24p
HX: 1920k1080/60i
HE: 1440k1080/60i
Audio compression
Dolby Digital (Dolby AC3)/5.1 ch (built-in microphone), 2 ch (external
microphone)
Still pictures
HDC-TM300
Recording
media
SD card
Built-in
memory
HDD
HDC-HS300
SD Memory Card:
8 MB, 16 MB, 32 MB, 64 MB, 128 MB, 256 MB, 512 MB, 1 GB, 2 GB
(FAT12 and FAT16 system compliant)
SDHC Memory Card:
4 GB, 6 GB, 8 GB, 12 GB, 16 GB, 32 GB (FAT32 system compliant)
32 GB
120 GB
Compression
JPEG (Design rule for Camera File system, based on Exif 2.2
standard), DPOF corresponding
Picture size
Picture aspect [4:3]:
3520k2640/3264k2448/2560k1920/640k480
Picture aspect [3:2]:
3984k2656/3264k2176/2592k1728
Picture aspect [16:9]:
4224k2376/3840k2160/3328k1872/2560k1440/1920k1080
Refer to page 58 for the number of recordable pictures.
158
VQT1Z09
HDCSD300&HS300P-VQT1Z09_eng.book
159
AC adaptor
Information for your safety
Power source:
Power consumption:
DC output:
AC 110 V to 240 V, 50/60 Hz
19 W
DC 9.3 V, 1.2 A (Unit operation)
DC 8.4 V, 0.65 A (Battery charging)
Dimensions
92 mm (W)k33 mm (H)k61 mm (D)
[3.6 q (W)k1.3 q (H)k2.4 q (D)]
Mass (Weight)
Approx. 115 g (Approx. 0.25 lbs.)
Specifications may change without prior notice.
159
VQT1Z09
HDCSD300&HS300P-VQT1Z09_eng.book
160
Optional accessories
Accessory No.
Figure
Description
VW-AD21PP-K*1
AC adaptor with AC Cable and DC
Cables
VW-VBG130*2
Rechargeable Lithium Ion Battery Pack
VW-VBG260*2
Rechargeable Lithium Ion Battery Pack
VW-VBG6*2*3
Rechargeable Lithium Ion Battery Pack
VW-VH04
Battery pack holder kit
RP-CDHM15
RP-CDHM30
HDMI mini cable
VW-T4314H
Tele conversion lens
VW-W4307H
Wide conversion lens
VW-LDC103PP
Video DC Light
VZ-LL10
Light bulb for video DC light
VW-SK12
Shoe adaptor
160
VQT1Z09
HDCSD300&HS300P-VQT1Z09_eng.book
Accessory No.
RP-SDM12GU1K
RP-SDM06GU1K
RP-SDM04GU1K
RP-SDM02GU2A
161
Figure
Description
RP-SDM02GU1A
Class 4 12 GB SDHC Memory Card
Class 4 6 GB SDHC Memory Card
Class 4 4 GB SDHC Memory Card
Class 4 2 GB SD Memory Card
(Package of 2 cards)
Class 4 2 GB SD Memory Card
RP-SDV32GU1K
RP-SDV16GU1K
RP-SDV08GU1K
RP-SDV04GU1K
RP-SDV02GU1A
Class 6
Class 6
Class 6
Class 6
Class 6
VW-BN1
DVD burner
32 GB SDHC Memory Card
16 GB SDHC Memory Card
8 GB SDHC Memory Card
4 GB SDHC Memory Card
2 GB SD Memory Card
*1 The supplied DC cables cannot be used on this unit.
*2 Please refer to page 25, concerning the battery charging time and available recording time.
*3 The battery pack holder kit VW-VH04 (optional) is necessary.
NOTE:
Accessories and/or model numbers may vary by country. Please consult your local dealer.
161
VQT1Z09
HDCSD300&HS300P-VQT1Z09_eng.book
162
Accessory Order Form (For USA and Puerto Rico Customers)
Please photocopy this form when placing an order.
1. Model #
2. Items Ordered
Accessory #
Description
Price Each
Quantity
Total Price
Subtotal
Your State & Local Sales Tax
Shipping & Handling
6.95
Total Enclosed
3. Method of payment (check one)
Check of Money Order enclosed (NO C.O.D.SHIPMENTS)
VISA
Credit Card #
MasterCard
Expiration Date
Discover
Customer Signature
Make Check or Money Order Payable to: PANASONIC ACCESSORIES
(Please do not send cash)
4. Shipping information (UPS delivery requires complete street address)
Ship To:
Mr.
Mrs.
Ms.
First
Phone#:
Last
Day
Night
Street Address
City
State
Zip
TO OBTAIN ANY OF OUR ACCESSORIES YOU CAN DO ANY OF
THE FOLLOWING:
VISIT YOUR LOCAL PANASONIC DEALER
OR
CALL PANASONICS ACCESSORY ORDER LINE AT 1-800-332-5368
[6 AM-6 PM M-F, PACIFIC TIME]
OR
MAIL THIS ORDER TO: PANASONIC SERVICE AND TECHNOLOGY COMPANY ACCESSORY ORDER OFFICE
20421 84th Avenue South Kent, WA. 98032
In CANADA, please contact your local Panasonic dealer for more information on Accessories.
162
VQT1Z09
HDCSD300&HS300P-VQT1Z09_eng.book
163
Request for Service Notice (USA and
Puerto Rico Only)
Please photocopy this form when making a request for service notice, in the
unlikely event this product needs service.
Request for Service Notice:
Please include your proof of purchase.
(Failure to do so will delay your repair.)
To further speed your repair, please provide
an explanation of what is wrong with the unit
and any symptom it is exhibiting.
Mail this completed form and your Proof of Purchase along with your unit to:
Panasonic Camera and Digital Service Center
1590 Touhy Ave.
Elk Grove Village, IL 60007
163
VQT1Z09
HDCSD300&HS300P-VQT1Z09_eng.book
164
Limited Warranty (United States and Puerto Rico)
PANASONIC CONSUMER ELECTRONICS COMPANY,
DIVISION OF PANASONIC CORPORATION OF NORTH AMERICA
One Panasonic Way, Secaucus, New Jersey 07094
Panasonic Video Products
Limited Warranty
Limited Warranty Coverage
If your product does not work properly because of a defect in materials or workmanship, Panasonic Consumer Electronics Company
(referred to as the warrantor) will, for the length of the period indicated on the chart below, which starts with the date of original
purchase (warranty period), at its option either (a) repair your product with new or refurbished parts, or (b) replace it with a new or a
refurbished product. The decision to repair or replace will be made by the warrantor.
Product
Parts
Labor
Service
Contact Number
Camcorder
One (1) Year (except CCD Image Sensor)
CCD Image Sensor - 6 (Six) Months
Ninety (90) Days
Ninety (90) Days
Carry-In or Mail-In
1-800-211-PANA(7262)
DVD/VCR Deck,
A/V Mixer
One (1) Year
Ninety (90) Days
Carry-In or Mail-In
1-800-211-PANA(7262)
TV/VCR, TV/DVD, One (1) Year (except CRT)
TV/DVD/VCR
CRT - Two (2) Years
Combination
Ninety (90) Days
Ninety (90) Days
Carry-In: 21
CRTand Smaller
1-800-211-PANA(7262)
In-Home or Carry-In:
22 CRT and Larger
One (1) Year (except CRT)
CRT - Two (2) Years
Ninety (90) Days
Ninety (90) Days
In-Home or Carry-In 1-888-843-9788
Ten (10) Days
Not Applicable
Carry-In or Mail-In
1-800-211-PANA(7262)
Five (5) Days
Not Applicable
Carry-In or Mail-In
1-800-211-PANA(7262)
Ninety (90) Days
Not Applicable
Carry-In or Mail-In
1-800-211-PANA(7262)
TV/HDR
Combination
Rechargeable
Batteries
(in exchange for
defective item)
Tape
(in exchange for
defective item)
Memory Cards
(in exchange for
defective item)
During the Labor warranty period there will be no charge for labor. During the Parts warranty period, there will be no charge for parts.
You must carry-in or mail-in (prepaid) your product or arrange for in-home service, as applicable, during the warranty period.
If non-rechargeable batteries are included, they are not warranted. This warranty only applies to products purchased and serviced in the
United States or Puerto Rico. This warranty is extended only to the original purchaser of a new product which was not sold as is.
A purchase receipt or other proof of the original purchase date is required for warranty service.
Carry-In, Mail-in (Prepaid) or In-Home Service
For Carry-In, Mail-In (prepaid) or In-HomeService (as applicable) in the United States and Puerto Rico call toll free contact number listed
above or visit Panasonic Web Site: http://www.panasonic.com
In-Home service, if applicable, requires clear, complete and easy access to the product by the authorized servicer and does not include
removal or re-installation of an installed product. It is possible that certain in-home repairs will not be completed in-home, but will require
that the product, or parts of the product, be removed for shop diagnosis and/or repair and then returned.
Limited Warranty Limits And Exclusions
This warranty ONLY COVERS failures due to defects in materials or workmanship, and DOES NOT COVER normal wear and tear or
cosmetic damage, nor does it cover markings or retained images on the picture tube resulting from viewing fixed images (including,
among other things, letterbox pictures on standard 4:3 screen TVs, or non-expanded standard 4:3 pictures on wide screen TVs, or
onscreen data in a stationary and fixed location). The warranty ALSO DOES NOT COVER damages which occurred in shipment, or
failures which are caused by products not supplied by the warrantor, or failures which result from accidents, misuse, abuse, neglect,
bug infestation, mishandling, misapplication, alteration, faulty installation, set-up adjustments, misadjustment of consumer controls,
improper maintenance, power line surge, lightning damage, modification, or commercial use (such as in a hotel, office, restaurant, or
other business), rental use of the product, service by anyone other than a Factory Service Center or other Authorized Servicer, or
damage that is attributable to acts of God.
THERE ARE NO EXPRESS WARRANTIES EXCEPT AS LISTED UNDER LIMITED WARRANTY COVERAGE.
THE WARRANTOR IS NOT LIABLE FOR INCIDENTAL OR CONSEQUENTIAL DAMAGES RESULTING FROM
THE USE OF THIS PRODUCT, OR ARISING OUT OF ANYBREACH OF THIS WARRANTY.
(As examples, this excludes damages for lost time, cost of having someone remove or re-install an installed unit if applicable, or travel
to and from the servicer, loss of media or images, data or other memory or recorded content. The items listed are not exclusive, but are
for illustration only.)
ALL EXPRESS AND IMPLIED WARRANTIES, INCLUDING THE WARRANTY OF MERCHANTABILITY, ARE
LIMITED TO THE PERIOD OF THE LIMITED WARRANTY.
Some states do not allow the exclusion or limitation of incidental or consequential damages, or limitations on how long an implied
warranty lasts, so the exclusions may not apply to you. This warranty gives you specific legal rights and you may also have other rights
which vary from state to state. If a problem with this product develops during or after the warranty period, you may contact your dealer
or Service Center. If the problem is not handled to your satisfaction, then write to the warrantors Consumer Affairs Department at the
addresses listed for the warrantor.
PARTS AND SERVICE (INCLUDING COST OF AN IN-HOME SERVICE CALL, WHERE APPLICABLE) WHICH
ARE NOT COVERED BY THIS LIMITED WARRANTY ARE YOUR RESPONSIBILITY.
164
VQT1Z09
HDCSD300&HS300P-VQT1Z09_eng.book
165
Customer Services Directory
(United States and Puerto Rico)
Service in Canada: As per Servicentre listed in Canadian warranty information on page 166.
Obtain Product Information and Operating Assistance; locate your nearest Dealer
or Service Center; purchase Parts and Accessories; or make Customer Service and
Literature requests by visiting our Web Site at:
http://www.panasonic.com/help
or, contact us via the web at:
http://www.panasonic.com/contactinfo
You may also contact us directly at:
1-800-211-PANA (7262),
Monday-Friday 9 am-9 pm; Saturday-Sunday 10 am-7 pm, EST
For hearing or speech impaired TTY users, TTY : 1-877-833-8855
Accessory Purchases (United States and Puerto Rico)
Purchase Parts, Accessories and Instruction Books online for all Panasonic Products
by visiting our Web Site at:
http://www.pstc.panasonic.com
or, send your request by E-mail to:
npcparts@us.panasonic.com
You may also contact us directly at:
1-800-332-5368 (Phone) 1-800-237-9080 (Fax Only) (Monday Friday 9 am to 9 pm, EST.)
Panasonic Service and Technology Company
20421 84th Avenue South,
Kent, WA 98032
(We Accept Visa, MasterCard, Discover Card, American Express, and Personal Checks)
For hearing or speech impaired TTY users, TTY : 1-866-605-1277
Product Repairs (United States and Puerto Rico)
Centralized Factory Service Center
MAIL TO:
Panasonic Camera and Digital Service Center
1590 Touhy Ave.
Elk Grove Village, IL 60007
Please carefully pack and ship, prepaid and insured, to the Elk Grove Village Centralized
Factory Service Center.
As of October 2008
165
VQT1Z09
HDCSD300&HS300P-VQT1Z09_eng.book
166
Warranty (For Canadian Customers)
Panasonic Canada Inc.
5770 Ambler Drive, Mississauga, Ontario L4W 2T3
PANASONIC PRODUCT LIMITED WARRANTY
Panasonic Canada Inc. warrants this product to be free from defects in material and workmanship and
agrees to remedy any such defect for a period as stated below from the date of original purchase.
Camcorder Product One (1) year, parts and labour
LIMITATIONS AND EXCLUSIONS
This warranty does not apply to products purchased outside Canada or to any product which has been
improperly installed, subjected to usage for which the product was not designed, misused or abused,
damaged during shipping, or which has been altered or repaired in any way that affects the reliability or
detracts from the performance, nor does it cover any product which is used commercially. Dry cell
batteries are also excluded from coverage under this warranty.
This warranty is extended to the original end user purchaser only. A purchase receipt or other proof of
date of original purchase is required before warranty service is performed.
THIS EXPRESS, LIMITED WARRANTY IS IN LIEU OF ALL OTHER WARRANTIES, EXPRESS OR
IMPLIED, INCLUDING ANY IMPLIED WARRANTIES OF MERCHANTABILITY AND FITNESS FOR
A PARTICULAR PURPOSE.
IN NO EVENT WILL PANASONIC CANADA INC. BE LIABLE FOR ANY SPECIAL, INDIRECT OR
CONSEQUENTIAL DAMAGES.
In certain instances, some jurisdictions do not allow the exclusion or limitation of incidental or
consequential damages, or the exclusion of implied warranties, so the above limitations and exclusions
may not be applicable.
WARRANTY SERVICE
FOR PRODUCT OPERATION ASSISTANCE, please contact:
Our Customer Care Centre:
Telephone #:
1-800 #:
Fax #:
Email link:
(905) 624-5505
1-800-561-5505
(905) 238-2360
Customer support on www.panasonic.ca
FOR PRODUCT REPAIRS, please locate your nearest Authorized Servicentre at www.panasonic.ca :
Link: ServicentresTM locator under Customer support
IF YOU SHIP THE PRODUCT TO A SERVICENTRE
Carefully pack and send prepaid, adequately insured and preferably in the original carton.
Include details of the defect claimed, and proof of date of original purchase.
166
VQT1Z09
HDCSD300&HS300P-VQT1Z09_eng.book
167
Index
Numerics
5.1 channel . . . . . . . . . . . . . . . . . . . . . . . . . 111
Face-to-face recording . . . . . . . . . . . . . . . . . 43
Fade . . . . . . . . . . . . . . . . . . . . . . . . . . . . . . . 67
Flash . . . . . . . . . . . . . . . . . . . . . . . . . . . . . . . 68
Focus . . . . . . . . . . . . . . . . . . . . . . . . . . . 55, 85
Focus microphone . . . . . . . . . . . . . . . . . . . . 74
Formatting . . . . . . . . . . . . . . . . . . . . . 106, 120
Frame-by-frame playback . . . . . . . . . . . . . . 89
A
A/V terminal . . . . . . . . . . . . . . .18, 20, 107, 121
AC adaptor . . . . . . . . . . . . . . . . . . . .23, 27, 155
Accessory shoe . . . . . . . . . . . . . . . . . . . . . . .21
AF assist lamp . . . . . . . . . . . . . . . . . . . . . . . .79
AF tracking . . . . . . . . . . . . . . . . . . . . . . . . . . .64
Alert sound . . . . . . . . . . . . . . . . . . . . . . . . . . .37
Aspect ratio . . . . . . . . . . . . . . . . . . . . . . . . . .56
Auto focus . . . . . . . . . . . . . . . . . . . . . . . . . . .49
Auto Ground-Directional Standby (AGS) . . . .73
Auto slow shutter . . . . . . . . . . . . . . . . . . . . . .73
Automatic face framing . . . . . . . . . . . . . . . . .73
Automatic white balance . . . . . . . . . . . . . . . .48
AVCHD . . . . . . . . . . . . . . . . . . . . . . . . . . . . . 11
B
Backlight compensation . . . . . . . . . . . . . . . . .67
Bass setting . . . . . . . . . . . . . . . . . . . . . . . . . .76
Battery . . . . . . . . . . . . . . . . . . . . . . . . . .23, 154
Battery capacity indication . . . . . . . . . . . . . . .26
Built-in memory . . . . . . . . . . . . . . . . . . . . . . .15
Built-in memory information display . . . . . . .102
C
Card . . . . . . . . . . . . . . . . . . . . . . . . . . . . . . . .28
Charging time . . . . . . . . . . . . . . . . . . . . . . . .25
Component terminal . . . . . . . . . . . .18, 20, 107
Copy
Disc . . . . . . . . . . . . . . . . . . . . . . . . . . . . . 116
From built-in memory to SD card . . . . . .103
From HDD to SD card . . . . . . . . . . . . . .103
From SD card to built-in memory . . . . . .103
From SD card to HDD . . . . . . . . . . . . . .103
Creating still picture from motion picture . . . .90
Customer Services Directory . . . . . . . . . . . .165
D
Date and time display . . . . . . . . . . . . . . . . . .39
Date and time setting . . . . . . . . . . . . . . . . . . .39
Delete . . . . . . . . . . . . . . . . . . . . . . . . . . . . . .97
Demo mode . . . . . . . . . . . . . . . . . . . . . . . . . .37
Digital cinema . . . . . . . . . . . . . . . . . . . . . . . .72
Digital cinema color . . . . . . . . . . . . . . . . . . . .74
Digital zoom . . . . . . . . . . . . . . . . . . . . . . . . . .61
Display . . . . . . . . . . . . . . . . . . . . . . . . . . . . . .36
Dividing a scene to partially delete . . . . . . . .99
DPOF setting . . . . . . . . . . . . . . . . . . . . . . . .101
Dubbing . . . . . . . . . . . . . . . . . . . . . . . . . . . .121
DVD burner . . . . . . . . . . . . . . . . . . . . . . . . . 114
E
Economy . . . . . . . . . . . . . . . . . . . . . . . . . . . .36
Extra optical zoom . . . . . . . . . . . . . . . . . . . . .62
Eyepiece corrector dial . . . . . . . . . . . . . . . . .42
G
Gain . . . . . . . . . . . . . . . . . . . . . . . . . . . . . . . 84
Grip belt . . . . . . . . . . . . . . . . . . . . . . . . . 19, 22
Guide line . . . . . . . . . . . . . . . . . . . . . . . . . . . 71
H
HDD . . . . . . . . . . . . . . . . . . . . . . . . . . . . . . . 16
HDD information display . . . . . . . . . . . . . . . 102
HDMI mini connector . . . . . . . 18, 20, 107, 112
Headphone terminal . . . . . . . . . . . . . . . . 19, 22
High definition . . . . . . . . . . . . . . . . . . . . . . . . 11
Highlight playback . . . . . . . . . . . . . . . . . . . . 92
Highlight&Time frame index . . . . . . . . . . . . . 90
Hi-speed burst shooting mode . . . . . . . . . . . 78
Histogram . . . . . . . . . . . . . . . . . . . . . . . . . . . 77
I
Indications . . . . . . . . . . . . . . . . . . . . . . . . . 138
Initial setting . . . . . . . . . . . . . . . . . . . . . . . . . 37
Intelligent auto mode . . . . . . . . . . . . . . . . . . 47
Intelligent contrast control . . . . . . . . . . . . . . 67
Intelligent exposure . . . . . . . . . . . . . . . . . . . 67
Intelligent scene selection . . . . . . . . . . . . . . 91
Interval recording . . . . . . . . . . . . . . . . . . . . . 71
Iris . . . . . . . . . . . . . . . . . . . . . . . . . . . . . . . . . 84
L
Language . . . . . . . . . . . . . . . . . . . . . . . . . . . 35
LCD monitor . . . . . . . . . . . . . . . 17, 20, 41, 155
Lens hood . . . . . . . . . . . . . . . . . . . . . . . . 18, 21
Limited Warranty (Canada) . . . . . . . . . . . . 166
Limited Warranty (USA and Puerto Rico) . . . 164
Luminance . . . . . . . . . . . . . . . . . . . . . . . . . . 76
M
MagicPix function . . . . . . . . . . . . . . . . . . . . . 68
Manual focus . . . . . . . . . . . . . . . . . . . . . . . . 85
Menu . . . . . . . . . . . . . . . . . . . . . . . . . . . . . . 33
MF assist . . . . . . . . . . . . . . . . . . . . . . . . . . . 85
Microphone level . . . . . . . . . . . . . . . . . . . . . 75
Microphone setup . . . . . . . . . . . . . . . . . . . . . 74
Microphone terminal . . . . . . . . . . . . . . . . 19, 22
Mode dial . . . . . . . . . . . . . . . . . . . . . . . . . . . 30
Motion picture compatibility . . . . . . . . . . . . . 89
Multi manual ring . . . . . . . . . . . . . . . . . . 82, 85
N
Number of recordable pictures . . . . . . . . . . . 58
167
VQT1Z09
HDCSD300&HS300P-VQT1Z09_eng.book
168
Operation icons . . . . . . . . . . . . . . . . . . . . . . .66
Optical image stabilizer . . . . . . . . . . . . . . . . .63
Tele macro . . . . . . . . . . . . . . . . . . . . . . . . . . 67
Touch screen . . . . . . . . . . . . . . . . . . . . . . . . 32
Touch screen calibration . . . . . . . . . . . . . . . . 42
Tripod receptacle . . . . . . . . . . . . . . . . . . 19, 22
P
PictBridge . . . . . . . . . . . . . . . . . . . . . . . . . .122
Picture adjustment . . . . . . . . . . . . . . . . . . . . .86
Picture quality . . . . . . . . . . . . . . . . . . . . . . . .57
Picture size . . . . . . . . . . . . . . . . . . . . . . . . . .56
Playing back motion pictures by date . . . . . .91
Playing back still pictures by date . . . . . . . . .96
Power LCD . . . . . . . . . . . . . . . . . . . . . . . . . .41
PRE-REC . . . . . . . . . . . . . . . . . . . . . . . . . . . .54
Protect . . . . . . . . . . . . . . . . . . . . . . . . . . . . .100
Q
Quick power on . . . . . . . . . . . . . . . . . . . . . . .50
Quick start . . . . . . . . . . . . . . . . . . . . . . . . . . .49
R
Recordable time . . . . . . . . . . . . . . . . . . . .25, 53
Recording lamp . . . . . . . . . . . . . . . . . . . . . . .36
Recording modes . . . . . . . . . . . . . . . . . . . . . .53
Recording time elapsed . . . . . . . . . . . . . . . . .52
Recovery . . . . . . . . . . . . . . . . . . . . . . . . . . .142
Red eye reduction . . . . . . . . . . . . . . . . . . . . .69
Relay recording . . . . . . . . . . . . . . . . . . . . . . .72
Remaining number of still pictures . . . . . . . . .56
Remaining time left for recording . . . . . . . . . .52
Remote control . . . . . . . . . . . . . . . . . . . . . . .44
Repeat playback . . . . . . . . . . . . . . . . . . . . . .93
Request for Service Notice (USA and
Puerto Rico Only) . . . . . . . . . . . . . . . . . . . .163
Resume playback . . . . . . . . . . . . . . . . . . . . .93
Ring zoom . . . . . . . . . . . . . . . . . . . . . . . . . . .61
S
Scene mode . . . . . . . . . . . . . . . . . . . . . . . . . .70
SD card information display . . . . . . . . . . . . .102
SD Memory Card . . . . . . . . . . . . . . . . . . . . . .28
SD Speed Class Rating . . . . . . . . . . . . . . . . .28
SDHC Memory Card . . . . . . . . . . . . . . . . . . .28
Self-timer recording . . . . . . . . . . . . . . . . . . . .68
Shoe adaptor . . . . . . . . . . . . . . . . . . . . . . . . .19
Shooting guide . . . . . . . . . . . . . . . . . . . . . . . .54
Shoulder strap fixture . . . . . . . . . . . . . . . .19, 22
Shutter sound . . . . . . . . . . . . . . . . . . . . . . . .79
Shutter speed . . . . . . . . . . . . . . . . . . . . . . . .84
Simultaneous recording . . . . . . . . . . . . . . . . .57
Skip playback . . . . . . . . . . . . . . . . . . . . . . . . .88
Slide show . . . . . . . . . . . . . . . . . . . . . . . . . . .95
Slow-motion playback . . . . . . . . . . . . . . . . . .88
Soft skin mode . . . . . . . . . . . . . . . . . . . . . . . .67
Still picture compatibility . . . . . . . . . . . . . . . . .96
Stylus pen . . . . . . . . . . . . . . . . . . . . . . . . . . .32
Surround microphone . . . . . . . . . . . . . . . . . .74
168
VQT1Z09
V
VIERA Link . . . . . . . . . . . . . . . . . . . . . . . . . 112
Viewfinder . . . . . . . . . . . . . . . . . 18, 22, 41, 155
Volume adjustment . . . . . . . . . . . . . . . . . . . . 88
W
White balance . . . . . . . . . . . . . . . . . . . . . . . . 83
Wind noise reduction . . . . . . . . . . . . . . . . . . 74
World time setting . . . . . . . . . . . . . . . . . . . . . 40
Z
Zebra . . . . . . . . . . . . . . . . . . . . . . . . . . . . . . 76
Zoom . . . . . . . . . . . . . . . . . . . . . . . . . . . . . . 61
Zoom microphone . . . . . . . . . . . . . . . . . . . . 74
HDCSD300&HS300P-VQT1Z09_eng.book
169
Spanish Quick Use Guide/Gua espaola
para el uso rpido
Carga de la batera
Luz indicadora de
carga [CHARGE] A
Encendida:
Carga en curso
Apagada:
Carga completada
1 Conecte el cable de CA al adaptador de CA
y a la toma de CA.
2 Instale la batera el adaptador de CA
alineando las flechas.
Insercin de la batera
Meta la batera insertndola en la direccin
sealada en la figura.
1) Abra la pantalla LCD.
Compruebe que lmpara de acceso se haya
apagado.
2) Abra la tapa de la tarjeta SD desplazando la
palanca OPEN B.
3) Inserte/extraiga la tarjeta SD.
Coloque el lado de la etiqueta C en la
direccin mostrada en la figura y empjela
hasta que tope mantenindola derecha.
Empuje el centro de la tarjeta SD, luego trela
recta fuera.
4) Cierre firmemente la tapa de la tarjeta SD.
Cirrela firmemente hasta que dispare.
Cmo encender la unidad
Encienda la alimentacin cambiando el modo a
,
oa
mientras pulsa el botn de
desbloqueo A.
HDC-TM300
A Inserte la batera hasta que dispare y se bloquee.
Insertar/extraer una tarjeta SD
Gire el selector del modo mientras pulsa al
mismo tiempo el botn de desbloqueo si
cambia de OFF a otro modo.
Alinee con la marca B.
Indicador de estado C.
HDC-HS300
OPEN
OFF
Lmpara de acceso [ACCESS] A
Cuando la unidad accede a la tarjeta SD o a
la memoria integrada, se enciende la
lmpara de acceso.
Gire el selector del modo mientras pulsa al
mismo tiempo el botn de desbloqueo si
cambia de OFF a otro modo.
Alinee con la marca B.
Indicador de estado C.
Para apagar la unidad cambie el modo a OFF.
169
VQT1Z09
HDCSD300&HS300P-VQT1Z09_eng.book
170
Cmo usar la pantalla tctil
Puede actuar directamente tocando el monitor
LCD (pantalla tctil) con su dedo.
Es ms sencillo utilizar el lpiz electrnico
(suministrado) para operaciones detalladas o
bien si es difcil de actuar con los dedos.
Toque y suelte la pantalla tctil para seleccionar
el icono o la imagen.
Grabacin de pelculas
1) Cambie el modo a
.
2) Abra el monitor LCD o extienda el visor.
3)
Pulse el botn MENU, luego toque [SELEC
MEDIO] # [MEM INTERNA] o [TARJETA
SD].
Pulse el botn MENU, luego toque [SELEC
MEDIO] # [DISCO DURO] o [TARJETA SD].
4) Pulse el botn de inicio/parada de grabacin
para iniciar la grabacin.
Seleccin del idioma
1) Pulse el botn MENU, luego toque
[CONFIGURAR] > [LANGUAGE].
2) Toque [Espaol].
Grabacin de fotografas
1) Cambie el modo a
.
2) Abra el monitor LCD o extienda el visor.
3)
Pulse el botn MENU, luego toque [SELEC
MEDIO] # [MEM INTERNA] o [TARJETA
SD].
Pulse el botn MENU, luego toque [SELEC
MEDIO] # [DISCO DURO] o [TARJETA SD].
4) Para tomar una imagen pulse el botn
a
tope.
170
VQT1Z09
HDCSD300&HS300P-VQT1Z09_eng.book
171
Reproduccin de pelculas
Reproduccin de fotografas
1) Cambie el modo a
.
2) Toque el icono A de seleccin del modo de
reproduccin para seleccionar el medio
deseado a ser reproducido.
1) Cambie el modo a
.
2) Toque el icono A de seleccin del modo de
reproduccin para seleccionar el medio
deseado a ser reproducido.
Toque [VDEO/TARJETA SD] para reproducir
la tarjeta SD.
Toque [IMAGEN/TARJETA SD] para reproducir
la tarjeta SD.
Toque [VDEO/MEM INTERNA] para
reproducir la memoria integrada.
Toque [IMAGEN/MEM INTERNA] para
reproducir la memoria integrada.
Toque [VDEO/DISCO DURO] para reproducir
el disco duro.
3) Toque la escena que desea reproducir.
Toque [IMAGEN/DISCO DURO] para
reproducir el disco duro.
3) Toque la fotografa que desea reproducir.
4) Seleccione la operacin de reproduccin
tocando el icono operacional.
4) Seleccione la operacin de reproduccin
tocando el icono operacional.
0h00m00s
1/;:
6:
5:
:
Reproduccin/Pausa
Rebobinado durante la reproduccin
Avance rpido durante la reproduccin
Detener la reproduccin y visualizar las
miniaturas.
1/;: Iniciar o hacer una pausa en la
presentacin de diapositivas
(reproduccin de las fotografas
contenidas en orden numrico).
2;: Reproducir la imagen anterior.
;1: Reproducir la imagen siguiente.
:
Detener la reproduccin y visualizar las
miniaturas.
171
VQT1Z09
HDCSD300&HS300P-VQT1Z09_eng.book
172
Panasonic Consumer Electronics Company,
Division of Panasonic Corporation of North America
One Panasonic Way, Secaucus, NJ 07094
Panasonic Canada Inc.
5770 Ambler Drive, Mississauga, Ontario, L4W 2T3
P
VQT1Z09
S0109TS0
C
Panasonic Corporation 2009
Printed in Japan
Вам также может понравиться
- The Yellow House: A Memoir (2019 National Book Award Winner)От EverandThe Yellow House: A Memoir (2019 National Book Award Winner)Рейтинг: 4 из 5 звезд4/5 (98)
- Rasenkantenschere Accu 80 8801 (En)Документ12 страницRasenkantenschere Accu 80 8801 (En)End PocОценок пока нет
- The Subtle Art of Not Giving a F*ck: A Counterintuitive Approach to Living a Good LifeОт EverandThe Subtle Art of Not Giving a F*ck: A Counterintuitive Approach to Living a Good LifeРейтинг: 4 из 5 звезд4/5 (5795)
- Jazz09 ApplistДокумент12 страницJazz09 ApplistEnd PocОценок пока нет
- Remote Racking Using PANДокумент1 страницаRemote Racking Using PANEnd PocОценок пока нет
- Elon Musk: Tesla, SpaceX, and the Quest for a Fantastic FutureОт EverandElon Musk: Tesla, SpaceX, and the Quest for a Fantastic FutureРейтинг: 4.5 из 5 звезд4.5/5 (474)
- Vsphere PowerCLI User's GuideДокумент78 страницVsphere PowerCLI User's GuideEnd PocОценок пока нет
- Sara TSHOOT StrategyДокумент2 страницыSara TSHOOT StrategywbejaraОценок пока нет
- OSPF Network TypesДокумент1 страницаOSPF Network TypesEnd PocОценок пока нет
- A Heartbreaking Work Of Staggering Genius: A Memoir Based on a True StoryОт EverandA Heartbreaking Work Of Staggering Genius: A Memoir Based on a True StoryРейтинг: 3.5 из 5 звезд3.5/5 (231)
- Everything You Wanted To Know About Li-Ion BatteryДокумент47 страницEverything You Wanted To Know About Li-Ion BatteryĐồng Phước LộcОценок пока нет
- Hidden Figures: The American Dream and the Untold Story of the Black Women Mathematicians Who Helped Win the Space RaceОт EverandHidden Figures: The American Dream and the Untold Story of the Black Women Mathematicians Who Helped Win the Space RaceРейтинг: 4 из 5 звезд4/5 (895)
- Itc-Bt Cellular Bluetoothgateway: Owner'S ManualДокумент24 страницыItc-Bt Cellular Bluetoothgateway: Owner'S ManualPayphone.com100% (1)
- Never Split the Difference: Negotiating As If Your Life Depended On ItОт EverandNever Split the Difference: Negotiating As If Your Life Depended On ItРейтинг: 4.5 из 5 звезд4.5/5 (838)
- Week-3 MusicДокумент11 страницWeek-3 MusicNikki LauretaОценок пока нет
- The Little Book of Hygge: Danish Secrets to Happy LivingОт EverandThe Little Book of Hygge: Danish Secrets to Happy LivingРейтинг: 3.5 из 5 звезд3.5/5 (400)
- 25743Документ147 страниц25743Patrizia MandolinoОценок пока нет
- Showing Admiration Exercises Elsa LorentaДокумент2 страницыShowing Admiration Exercises Elsa LorentaelsaОценок пока нет
- The Hard Thing About Hard Things: Building a Business When There Are No Easy AnswersОт EverandThe Hard Thing About Hard Things: Building a Business When There Are No Easy AnswersРейтинг: 4.5 из 5 звезд4.5/5 (345)
- Fluxhouse Limited Edition © 2014 George Maciunas Foundation Inc. All Rights ReservedДокумент34 страницыFluxhouse Limited Edition © 2014 George Maciunas Foundation Inc. All Rights ReservedPierrot le FouОценок пока нет
- Microwave Page 25 32Документ20 страницMicrowave Page 25 32KenОценок пока нет
- The Unwinding: An Inner History of the New AmericaОт EverandThe Unwinding: An Inner History of the New AmericaРейтинг: 4 из 5 звезд4/5 (45)
- HiFi Diamond8 ManualДокумент6 страницHiFi Diamond8 ManualRonnie AnthonyОценок пока нет
- Team of Rivals: The Political Genius of Abraham LincolnОт EverandTeam of Rivals: The Political Genius of Abraham LincolnРейтинг: 4.5 из 5 звезд4.5/5 (234)
- Digital Electronics NotesДокумент108 страницDigital Electronics Notesksreddy2002Оценок пока нет
- The World Is Flat 3.0: A Brief History of the Twenty-first CenturyОт EverandThe World Is Flat 3.0: A Brief History of the Twenty-first CenturyРейтинг: 3.5 из 5 звезд3.5/5 (2259)
- MASCHINE JAM 2.6.5 Cheat Sheet English 0517Документ3 страницыMASCHINE JAM 2.6.5 Cheat Sheet English 0517Anthony Van HamondОценок пока нет
- From Spaceships To Orbiting StationsДокумент136 страницFrom Spaceships To Orbiting StationsBob Andrepont100% (1)
- Guitar Techniques Pdfdrivecom PDFДокумент31 страницаGuitar Techniques Pdfdrivecom PDFFran Costa100% (4)
- Devil in the Grove: Thurgood Marshall, the Groveland Boys, and the Dawn of a New AmericaОт EverandDevil in the Grove: Thurgood Marshall, the Groveland Boys, and the Dawn of a New AmericaРейтинг: 4.5 из 5 звезд4.5/5 (266)
- Communication SystemДокумент15 страницCommunication SystemKaif AhmadОценок пока нет
- The Emperor of All Maladies: A Biography of CancerОт EverandThe Emperor of All Maladies: A Biography of CancerРейтинг: 4.5 из 5 звезд4.5/5 (271)
- Eko Supriyanto CV - 2015 PDFДокумент18 страницEko Supriyanto CV - 2015 PDFRSUD PALEMMAIОценок пока нет
- Control Desk ManualДокумент5 страницControl Desk Manualcristian_chituОценок пока нет
- Myaskovsky 2Документ4 страницыMyaskovsky 2Joey DuerОценок пока нет
- Legoland UkuleleДокумент1 страницаLegoland UkuleleRuben De AndaОценок пока нет
- The Gifts of Imperfection: Let Go of Who You Think You're Supposed to Be and Embrace Who You AreОт EverandThe Gifts of Imperfection: Let Go of Who You Think You're Supposed to Be and Embrace Who You AreРейтинг: 4 из 5 звезд4/5 (1090)
- Show Must Go On LetraДокумент1 страницаShow Must Go On LetraManuel Nazario Guerrero PérezОценок пока нет
- The Government Inspector Insight PackДокумент22 страницыThe Government Inspector Insight PackAmalia M Olaru0% (1)
- Phys CH2Документ37 страницPhys CH2dockmom4100% (1)
- Australian Army Manual Land Warfare Rifle Platoon 1986 Full ObsoleteДокумент273 страницыAustralian Army Manual Land Warfare Rifle Platoon 1986 Full Obsoleteakaflorence100% (2)
- The Sympathizer: A Novel (Pulitzer Prize for Fiction)От EverandThe Sympathizer: A Novel (Pulitzer Prize for Fiction)Рейтинг: 4.5 из 5 звезд4.5/5 (121)
- 14-Raw To InputДокумент11 страниц14-Raw To InputGalih Yudha Wahyu SaputraОценок пока нет
- Cheerleader - Pentatonix OMI CoverДокумент9 страницCheerleader - Pentatonix OMI CoverImmanuel GreeneОценок пока нет
- Theme From The Railway ChildrenДокумент3 страницыTheme From The Railway ChildrenStephen Haynes100% (2)
- Recent ListeningДокумент128 страницRecent ListeningSilverstreamОценок пока нет
- Localization in IoT - A ReviewДокумент4 страницыLocalization in IoT - A ReviewIRJAES100% (1)
- Cfe National Concepts n3 n4 n5 HigherДокумент4 страницыCfe National Concepts n3 n4 n5 HigherLisa ShearerОценок пока нет
- All We Need Is Love - 10 1º Trompete BBДокумент1 страницаAll We Need Is Love - 10 1º Trompete BBMarcos DoffiniОценок пока нет
- Tongues and Cymbals Contextualizing 1corinthians 13,1 - Portier-Young, AnatheaДокумент8 страницTongues and Cymbals Contextualizing 1corinthians 13,1 - Portier-Young, AnatheaEnrique VeraОценок пока нет
- xl40h PDFДокумент60 страницxl40h PDFnenadОценок пока нет