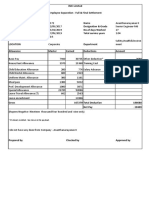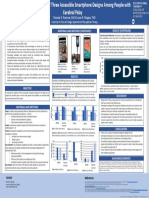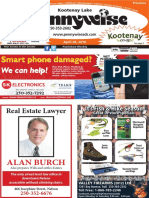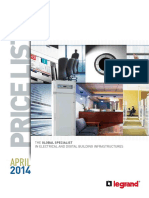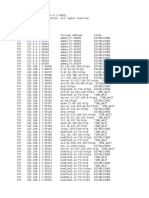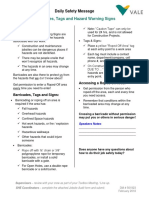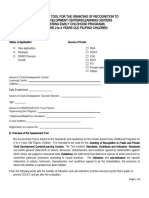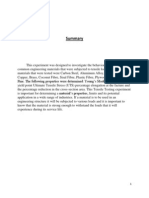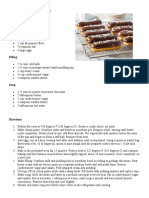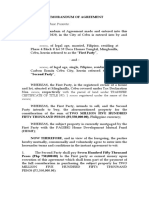Академический Документы
Профессиональный Документы
Культура Документы
CP Security Checkup Cloud Service AdminGuide-V02
Загружено:
Fernando AyalaАвторское право
Доступные форматы
Поделиться этим документом
Поделиться или встроить документ
Этот документ был вам полезен?
Это неприемлемый материал?
Пожаловаться на этот документАвторское право:
Доступные форматы
CP Security Checkup Cloud Service AdminGuide-V02
Загружено:
Fernando AyalaАвторское право:
Доступные форматы
Security Checkup
Cloud Service
How to send Security Gateways
log file to the Check Point Cloud
Security Checkup Cloud Service
Introduction
The goal of Security Checkup Cloud service is to make the process of running a Security Checkup easier for
our Partners and SEs. In this service, Security Checkup reports are being generated in Check Points cloud
instead of on partners/SEs on-site monitoring device.
This service allows a Check Point partner or a SE to send the Security Gateways log file/s to the Check
Point Cloud using an automated tool after monitoring is done. The report will then be generated in the Check
Point Cloud, analyzed and reviewed by Check Points experts and then sent back to the Partner/SE.
This process will require 3 steps to be taken from partner/SE side which will be described in this document:
Building Setup & Monitoring traffic
Installing CPinfo tool
Uploading log file/s to the Check Point Cloud
System Requirements
Component
Operating System
R75.45 and above Security Gateway and Security Management Server
installed (SmartEvent Server is not required)
SecurePlatform, Gaia
Building Setup & Monitoring traffic
Set up a Check Point Standalone gateway with relevant Security Blades and Management activated. There
is no need to install SmartEvent server. For best practices on how to configure the security policy please
refer to sk88980.
Important note: To maximize performance, do not log FW blade activity. In FW blade policy tab set Track
as None. If your log file already includes FW blade logs see Removing FW Blade logs from log file
section below for instructions how to remove them.
Plug the device into the customer network to inspect mirrored or inline traffic (recommended monitoring
duration: at least 1 week)
Installing CPinfo tool
Download
Download Security Checkup Cloud Service package:
http://supportcontent.checkpoint.com/file_download?id=34028
Extract the .zip file which includes the CPinfo tool
cpinfo_912000029_1.gz (3.35MB) MD5: 958b492921a5dbf916a8c90af22a6dd2
Installation
Run the following commands from the directory where you put the downloaded file:
1. Place the CPinfo file in a temp directory on the target system.
2. Go into that directory.
3. Unpack the CPInfo package:
[Expert@HostName]# tar -xvzf cpinfo_X.tgz
4. Install the CPInfo utility:
How to send Security Gateway log files to the Check Point Cloud
Page 2
Security Checkup Cloud Service
[Expert@HostName]# rpm -Uvh --force CPinfo-10-00.i386.rpm
5. Log out from all shells on the target system.
6. Log in to the shell before.
7. Verify that the CPInfo utility was installed:
[Expert@HostName]# rpm -qa | grep CPinfo
Note: If the CPinfo-10-00 package does not appear in the output, try to rebuild the rpm database:
[Expert@HostName]# rpm -v --rebuilddb
8. Check the build number of CPinfo utility:
[Expert@HostName]# cpvinfo /opt/CPinfo-10/bin/cpinfo | grep Build
The 'Build Number' should be 9120000xxx. Note that usually the build number is mentioned in the archive
file name.
Uploading log files to the Check Point
Cloud
Before uploading
To maximize performance, do not log FW blade activity. In FW blade policy tab set Track as None. If your
log file already includes FW blade logs see Removing FW Blade logs from log file section below for
instructions how to remove them.
Before uploading, configured DNS on the machine you run CPinfo on and make sure the following ports are
open:
For Authentication (HTTPS - port 443): services.checkpoint.com
File uploading (HTTPS - port 443, or SFTP - port 22):
ftp-proxy.checkpoint.com,mercury.ts.checkpoint.com, fairfax.ott.checkpoint.com
Upload
Run the following command to upload:
[Expert@HostName]# cpinfo -n -e 3dcloudservice@michael.checkpoint.com u <User
Center/PartnerMAP user name> -f [<$FWDIR/log/Log_File_Name1.log>
<$FWDIR/log/Log_File_Name2.log>... ]
Example:
[Expert@HostName]# cpinfo -n -e 3dcloudservice@michael.checkpoint.com u johnsmith@myemail.com -f
$FWDIR/log/fw.log
It is mandatory to enter User Center/PartnerMAP password for authentication process. Without it we will not
be able to generate report.
Note: upload duration is dependent on the log file size and the internet connectivity. Max upload size is
15GB.
Removing FW Blade logs from log file
1. Login to the system using SmartView Tracker. File > Open choose the log file.
2. Under Network & Endpoint pane open Network & Endpoint queries > Predefined > All Records
3. On the Prd. (Product) column right click Edit Filter
4. Add: Application Control, URL Filtering, IPS Software Blade, Identity Awareness, DLP, Anti-Virus,
Anti-Bot, Threat Emulation (supported from R77).
How to send Security Gateway log files to the Check Point Cloud
Page 3
Security Checkup Cloud Service
5. Click OK
6. File-->Save As name the new log file. This log file will include no FW Blade logs.
How to send Security Gateway log files to the Check Point Cloud
Page 4
Вам также может понравиться
- The Subtle Art of Not Giving a F*ck: A Counterintuitive Approach to Living a Good LifeОт EverandThe Subtle Art of Not Giving a F*ck: A Counterintuitive Approach to Living a Good LifeРейтинг: 4 из 5 звезд4/5 (5794)
- The Yellow House: A Memoir (2019 National Book Award Winner)От EverandThe Yellow House: A Memoir (2019 National Book Award Winner)Рейтинг: 4 из 5 звезд4/5 (98)
- A Heartbreaking Work Of Staggering Genius: A Memoir Based on a True StoryОт EverandA Heartbreaking Work Of Staggering Genius: A Memoir Based on a True StoryРейтинг: 3.5 из 5 звезд3.5/5 (231)
- Hidden Figures: The American Dream and the Untold Story of the Black Women Mathematicians Who Helped Win the Space RaceОт EverandHidden Figures: The American Dream and the Untold Story of the Black Women Mathematicians Who Helped Win the Space RaceРейтинг: 4 из 5 звезд4/5 (895)
- The Little Book of Hygge: Danish Secrets to Happy LivingОт EverandThe Little Book of Hygge: Danish Secrets to Happy LivingРейтинг: 3.5 из 5 звезд3.5/5 (400)
- Never Split the Difference: Negotiating As If Your Life Depended On ItОт EverandNever Split the Difference: Negotiating As If Your Life Depended On ItРейтинг: 4.5 из 5 звезд4.5/5 (838)
- Elon Musk: Tesla, SpaceX, and the Quest for a Fantastic FutureОт EverandElon Musk: Tesla, SpaceX, and the Quest for a Fantastic FutureРейтинг: 4.5 из 5 звезд4.5/5 (474)
- The Emperor of All Maladies: A Biography of CancerОт EverandThe Emperor of All Maladies: A Biography of CancerРейтинг: 4.5 из 5 звезд4.5/5 (271)
- Team of Rivals: The Political Genius of Abraham LincolnОт EverandTeam of Rivals: The Political Genius of Abraham LincolnРейтинг: 4.5 из 5 звезд4.5/5 (234)
- Devil in the Grove: Thurgood Marshall, the Groveland Boys, and the Dawn of a New AmericaОт EverandDevil in the Grove: Thurgood Marshall, the Groveland Boys, and the Dawn of a New AmericaРейтинг: 4.5 из 5 звезд4.5/5 (266)
- The Hard Thing About Hard Things: Building a Business When There Are No Easy AnswersОт EverandThe Hard Thing About Hard Things: Building a Business When There Are No Easy AnswersРейтинг: 4.5 из 5 звезд4.5/5 (344)
- The World Is Flat 3.0: A Brief History of the Twenty-first CenturyОт EverandThe World Is Flat 3.0: A Brief History of the Twenty-first CenturyРейтинг: 3.5 из 5 звезд3.5/5 (2259)
- The Gifts of Imperfection: Let Go of Who You Think You're Supposed to Be and Embrace Who You AreОт EverandThe Gifts of Imperfection: Let Go of Who You Think You're Supposed to Be and Embrace Who You AreРейтинг: 4 из 5 звезд4/5 (1090)
- The Unwinding: An Inner History of the New AmericaОт EverandThe Unwinding: An Inner History of the New AmericaРейтинг: 4 из 5 звезд4/5 (45)
- The Sympathizer: A Novel (Pulitzer Prize for Fiction)От EverandThe Sympathizer: A Novel (Pulitzer Prize for Fiction)Рейтинг: 4.5 из 5 звезд4.5/5 (121)
- Polyether Polyol Production AssignmentДокумент9 страницPolyether Polyol Production AssignmentanurdiaОценок пока нет
- Chapter 30 - HypertensionДокумент70 страницChapter 30 - HypertensionSakaC.TanayaОценок пока нет
- Driver Drowsiness Detection System Using Raspberry PiДокумент7 страницDriver Drowsiness Detection System Using Raspberry PiIJRASETPublicationsОценок пока нет
- Not CE 2015 Version R Series 1t-3.5t Operating Manua 2015-08Документ151 страницаNot CE 2015 Version R Series 1t-3.5t Operating Manua 2015-08hocine gherbiОценок пока нет
- Institutions and StrategyДокумент28 страницInstitutions and StrategyFatin Fatin Atiqah100% (1)
- 2015 Student Handbook 16 January 2015Документ66 страниц2015 Student Handbook 16 January 2015John KhanОценок пока нет
- 1572 - Anantha Narayanan FFS CalculationДокумент1 страница1572 - Anantha Narayanan FFS CalculationAnantha NarayananОценок пока нет
- Acer Globalisation ProcessДокумент10 страницAcer Globalisation ProcesscrosstheevilОценок пока нет
- Rdramirez Aota 2018 Poster For PortfolioДокумент1 страницаRdramirez Aota 2018 Poster For Portfolioapi-437843157Оценок пока нет
- Kootenay Lake Pennywise April 26, 2016Документ48 страницKootenay Lake Pennywise April 26, 2016Pennywise PublishingОценок пока нет
- Canon I-SENSYS MF411dw Parts CatalogДокумент79 страницCanon I-SENSYS MF411dw Parts Catalogmarian100% (1)
- Norman, K. R., Pali Philology & The Study of BuddhismДокумент13 страницNorman, K. R., Pali Philology & The Study of BuddhismkhrinizОценок пока нет
- Legrand Price List-01 ST April-2014Документ144 страницыLegrand Price List-01 ST April-2014Umesh SutharОценок пока нет
- Monitor 14sepДокумент2 страницыMonitor 14sepabhaymvyas1144Оценок пока нет
- BarricadeДокумент6 страницBarricadeJithu PappachanОценок пока нет
- Department of Education: Raiseplus Weekly Plan For Blended LearningДокумент3 страницыDepartment of Education: Raiseplus Weekly Plan For Blended LearningMARILYN CONSIGNAОценок пока нет
- FINAL VERSION On Assessment Tool For CDCs LCs Sept. 23 2015Документ45 страницFINAL VERSION On Assessment Tool For CDCs LCs Sept. 23 2015Edmar Cielo SarmientoОценок пока нет
- Financial Institutions Markets and ServicesДокумент2 страницыFinancial Institutions Markets and ServicesPavneet Kaur Bhatia100% (1)
- ARIIX - Clean - Eating - Easy - Ecipes - For - A - Healthy - Life - Narx PDFДокумент48 страницARIIX - Clean - Eating - Easy - Ecipes - For - A - Healthy - Life - Narx PDFAnte BaškovićОценок пока нет
- 02 CT311 Site WorksДокумент26 страниц02 CT311 Site Worksshaweeeng 101Оценок пока нет
- Lab Science of Materis ReportДокумент22 страницыLab Science of Materis ReportKarl ToddОценок пока нет
- ABBindustrialdrives Modules en RevBДокумент2 страницыABBindustrialdrives Modules en RevBMaitry ShahОценок пока нет
- Sociology A Brief Introduction Canadian Canadian 5th Edition Schaefer Test Bank DownloadДокумент44 страницыSociology A Brief Introduction Canadian Canadian 5th Edition Schaefer Test Bank DownloadJohn Blackburn100% (20)
- National Insurance Mediclaim Claim FormДокумент4 страницыNational Insurance Mediclaim Claim FormIhjaz VarikkodanОценок пока нет
- Kiraan Supply Mesin AutomotifДокумент6 страницKiraan Supply Mesin Automotifjamali sadatОценок пока нет
- Bichelle HarrisonДокумент2 страницыBichelle HarrisonShahbaz KhanОценок пока нет
- French Cuisine RecipeДокумент6 страницFrench Cuisine RecipeJimmy AchasОценок пока нет
- MEMORANDUM OF AGREEMENT DraftsДокумент3 страницыMEMORANDUM OF AGREEMENT DraftsRichard Colunga80% (5)
- Ships Near A Rocky Coast With Awaiting Landing PartyДокумент2 страницыShips Near A Rocky Coast With Awaiting Landing PartyFouaAj1 FouaAj1Оценок пока нет
- Bill of Quantities 16FI0009Документ1 страницаBill of Quantities 16FI0009AJothamChristianОценок пока нет