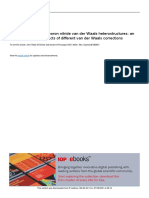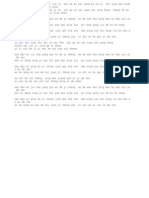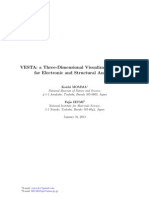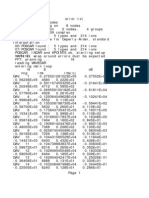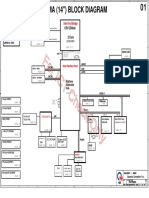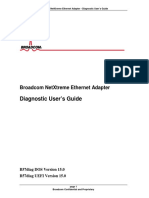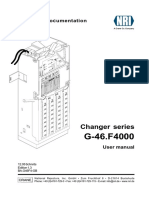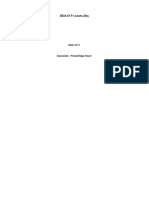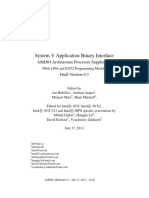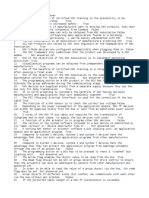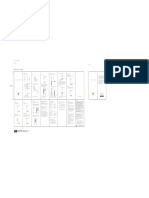Академический Документы
Профессиональный Документы
Культура Документы
QuickStartGuide Acer 1.0 A A
Загружено:
Darwin Barayang PutunganОригинальное название
Авторское право
Доступные форматы
Поделиться этим документом
Поделиться или встроить документ
Этот документ был вам полезен?
Это неприемлемый материал?
Пожаловаться на этот документАвторское право:
Доступные форматы
QuickStartGuide Acer 1.0 A A
Загружено:
Darwin Barayang PutunganАвторское право:
Доступные форматы
Acer TravelMate X313
Quick Guide
Product registration
When using your product for the first time, it is recommended that you immediately
register it. This will give you access to some useful benefits, such as:
Faster service from our trained representatives.
Membership in the Acer community: receive promotions and participate in customer
surveys.
The latest news from Acer.
Hurry and register, as other advantages await you!
How to register
To register your Acer product, please visit www.acer.com. Select your country, click
PRODUCT REGISTRATION and follow the simple instructions.
You will also be asked to register your product during the setup process, or you can
double-click the Registration icon on the desktop.
After we receive your product registration, you will be sent a confirmation email with
important data that you should keep in a safe place.
Obtaining Acer accessories
We are happy to inform you that Acer's warranty extension program and Notebook
accessories are available online. Come and visit our online shop and find what you need
at store.acer.com.
The Acer store is being progressively rolled out, and, unfortunately may not be available
in some regions. Please check back regularly to see when it will be available in your
country.
06/2013. All Rights Reserved.
Acer TravelMate X313
Quick Guide
This revision: 3 June 2013
Model number:
Serial number:
Date of purchase:
Place of purchase:
Product registration ............................................................................................................................. 1
How to register ............................................................................................................................. 1
Obtaining Acer accessories ................................................................................................................. 1
Your guides ......................................................................................................................................... 4
Computer ............................................................................................................................................. 5
Front view .................................................................................................................................... 5
Back view .................................................................................................................................... 6
Top view ...................................................................................................................................... 6
Bottom view ................................................................................................................................. 6
Left/right views ........................................................................................................................... 7
LED Indicators.............................................................................................................................. 8
Environment ........................................................................................................................................ 8
Keyboard cover (optional) ................................................................................................................... 9
Keyboard front view ..................................................................................................................... 9
Hotkeys ...................................................................................................................................... 10
Inserting the computer into the keyboard cover ......................................................................... 10
Removing the computer from the keyboard cover ..................................................................... 12
Using the keyboard .................................................................................................................... 13
Pairing with the X313 ................................................................................................................. 13
Charging the keyboard ............................................................................................................... 13
Troubleshooting.......................................................................................................................... 14
Cradle (optional) ................................................................................................................................ 14
Front view .................................................................................................................................. 15
Back view (stand not shown) ..................................................................................................... 16
Left view (stand not shown)........................................................................................................ 17
Connecting the computer to the cradle.............................................................................................. 18
English
Table of contents
English
First things first
First things first
We would like to thank you for making an Acer notebook your choice for
meeting your mobile computing needs.
Your guides
To help you use your Acer notebook, we have designed a set of guides:
First off, the Setup Poster helps you get started with setting up your
computer.
The Quick Guide introduces you to the basic features and functions of your
new computer.
For more on how your computer can help you to be more productive, please
refer to the Users Manual. The Users Manual contains useful information
applying to your new computer. It covers basic topics such as using the
keyboard and audio, etc.
This guide contains detailed information on such subjects as system utilities,
data recovery, expansion options and troubleshooting. In addition it contains
warranty information and the general regulations and safety notices for your
notebook.
Follow these steps to access it:
1
Type User from Start.
Click on Acer Users Manual.
After setting up your device as illustrated in the setup poster, let us show you
around your new Acer computer.
You can enter information into you new computer via the touchscreen.
Computer
Your computer has two optional components: a keyboard cover and cradle.
The following set of images will show you the computer and the optional
components. The views are labeled as if you are holding the computer with the
screen towards you and the camera at the top.
Front view
1 2
3
No.
Item
Description
Camera indicator
light
Lights up when camera is active.
Webcam
Web camera for video communication.
Windows key
Press once to open the Start menu.
English
Your Acer computer tour
English
Your Acer computer tour
Back view
1
2
No.
Item
Description
Integrated webcam
Web camera for video communication.
Camera indicator light Lights up when camera is active.
Top view
1
No.
Item
Description
Ventilation and
cooling fan
Allows the computer to stay cool.
Do not cover or obstruct the openings.
Note: Display orientation may be fixed when apps designed for a specific
orientation are running. These include games and other full-screen apps.
When making video calls, you should always hold the computer in
landscape orientation.
Bottom view
1
No.
Item
Description
Speakers
Delivers stereo audio output.
1
2
3
6
7
8
4
5
No.
Icon
Item
Description
Microphone
Internal microphone for sound recording.
micro HDMI port
Supports high-definition digital video
connections.
USB 3.0 port
Connects to USB devices.
DC-in jack
Connects to an AC adapter.
Reset
Insert a paperclip into the hole and press for
four seconds to reset the computer
(simulates removing and reinstalling the
battery).
Headset/speaker
jack
Connects to audio devices
(e.g., speakers, headphones) or a headset
with microphone.
Power button
Press to turn the computer on; press again
to place the computer in Sleep mode. Press
and hold to turn the computer off.
Battery LED
Indicates the computer's battery status. See
table below.
Volume key
Press to increase or decrease volume.
+/-
Information on USB 3.0
USB 3.0 compatible ports are blue.
English
Left/right views
English
Your Acer computer tour
Compatible with USB 3.0 and earlier USB devices.
For optimal performance, use USB 3.0-certified devices.
Defined by the USB 3.0 (SuperSpeed USB) specification.
LED Indicators
LED color
State
Description
Blue
Steady
The computer is fully charged and plugged in.
Blue
On briefly
The computer is fully charged and running on battery
power.
After pressing the power button, the blue LED stays lit
for a few seconds before turning off.
Amber
Steady
The computer is charging and plugged in.
Amber
On briefly
The computer is not fully charged and running on
battery power.
After pressing the power button, the amber LED stays
lit for a few seconds before turning off.
Amber
Blinking
The battery is critically low or abnormal battery
situation.
Off
The computer is off.
Environment
Temperature:
Operating: 5 C to 35 C
Non-operating: -20 C to 65 C
Humidity (non-condensing):
Operating: 20% to 80%
Non-operating: 20% to 80%
The following section describes the bundled keyboard cover.
Keyboard front view
1
2
3
4
No.
Icon
Item
Description
Battery LED
Indicates the keyboards battery status (see
table below).
Power button
Turns the keyboard on and off.
USB connector
Use the provided USB charging cable to
charge the keyboards embedded battery.
See "Inserting the computer into the
keyboard cover" on page 10.
Function LED
Indicates the keyboards function status
(see table below).
Keyboard
For entering data into your computer.
English
Keyboard cover (optional)
English
10
Your Acer computer tour
Battery LED
State
Description
Blue (solid)
The keyboard is plugged in and fully charged.
Orange (solid)
The keyboard is plugged in and charging.
Orange (blinking
slowly)
The keyboard is not plugged in and the battery is low.
Orange (blinking
quickly)
The keyboard is not plugged in and the battery is critically
low or there is an abnormal state.
Orange (blinking)
The keyboard is in pairing mode (the function LED also
blinks).
Function LED
State
Description
Blue (solid)
The LED turns solid blue for five seconds after turning the
keyboard on.
Blue (blinking)
The LED blinks after turning the keyboard off.
Blue (blinking)
The keyboard is in pairing mode (the battery LED also
blinks).
Hotkeys
The computer employs hotkeys or key combinations to access most of the
computer's controls like settings and volume output. To activate hotkeys, press
and hold the <Fn> key before pressing the other key in the hotkey
combination.
Inserting the computer into the keyboard cover
Note: Always use caution when using and transporting the keyboard
cover. Acer recommends using two hands when holding the keyboard
case.
1. Place the holder into the keyboard's channel to put the holder in position.
11
3. Lean the tablet back into the holder and press the tablet's top edges to
ensure the holders tabs secure it in place.The computer is now secure in
the keyboard cover.
English
2. Place the bottom part of the computer into the holder's bottom section. To
avoid possible scratching and damage, do not insert the computer into the
top section first.
English
12
Your Acer computer tour
Note: To avoid possible damage, do not carry the holder with the
computer facing outside.
Removing the computer from the keyboard cover
1. Press the holders tabs located on the top of the holder.
2. Pull the computer away from the holder.
13
Your Bluetooth keyboard comes pre-paired with the X313. You only need to
turn on the keyboard and the X313 Bluetooth function by doing the following:
1. Tap the Settings charm > Change PC settings > Wireless.
2. Under Wireless devices, ensure the Bluetooth switch is set to On.
3. Press and hold the keyboard's Power button until the function LED comes
on (the function LED will turn on for 5 seconds and then turn off).
4. To turn off the keyboard, press and hold the keyboard's Power button until
the function LED blinks. Release the Power button.
Note: To save power, turn the keyboard off when not in use.
Pairing with the X313
If your Bluetooth keyboard loses connection with the X313, you will need to
pair again. After the pairing process is complete, you're able to turn your
keyboard off and on again without having to pair again.
1. Tap the Settings charm > Change PC settings > Devices
2. Tap the Acer Keyboard Cover option and then tap the minus sign to the
right to remove the device (it may take a moment for the keyboard to be
removed from the device list.)
Note: The name of the keyboard may vary.
3. Press and hold the Power button until both the battery and the function
LEDs blink repeatedly. Release the Power button. The keyboard is now in
pairing mode.
Note: The keyboard stays in pairing mode for three minutes.
4. Tap Add a device. The X313 searches for any available Bluetooth devices
to pair with.
5. Once it finds the Acer Keyboard Cover, tap it.
Note: The name of the keyboard may vary.
6. The screen now displays a six-digit passcode. Using the keyboard, enter the
passcode and press Enter.
Note: The passcode is only valid for one minute. If the passcode
disappears or if you enter a wrong passcode, repeat the steps above to
pair.
7. Once pairing is complete, the function LED will stop blinking.
Charging the keyboard
The keyboard cover comes with an embedded battery and a USB charging
cable. The cable's large end connects to the tablet's USB port and the small
end connects to the keyboard's micro USB port. When the battery LED quickly
blinks orange, the keyboard's battery is critically low and needs to be charged.
English
Using the keyboard
English
14
Your Acer computer tour
Keep the keyboard connected until the Battery LED is blue. You can still use
the keyboard as normal while it is charging.
NOTE: The tablet must be on for the keyboard to charge.
Troubleshooting
Q: My keyboard doesn't do anything when I press the keys.
A: There could be several reasons for this. Check the following:
1. The keyboard may be turned off. Press and hold the keyboard's Power
button until the function LED comes on (the function LED will turn on for 5
seconds and then turn off). If the function LED blinks, you have turned off
the keyboard. Press and hold the keyboard's Power button again until the
function LED comes on.
2. The keyboard may be out of charge. Follow the instructions in the "Charging
your tablet" section.
Cradle (optional)
The following set of images show you the optional cradle.
Note: The cradle needs to be plugged into an AC power source.
15
English
Front view
1
2
3
No.
Icon
Item
Description
Card reader
Accepts one Secure Digital (SD) card.
Note: Push to remove/install the card.
USB connector
Connects to the computers USB port.
DC-out jack
Provides power from the cradle to the
computer.
English
16
Your Acer computer tour
Back view (stand not shown)
1
2
No.
Item
Description
Portrait view slot
Insert the stand here to rest the computer in portrait view.
Landscape view
slot
Insert the stand here to rest the computer in landscape
view.
17
1
2
3
4
5
No.
Icon
Item
Description
USB 3.0 ports
Connect to USB devices.
To use the cradles USB ports, you must
plug in the power adapter.
HDMI port
Supports high-definition digital video
connections.
External display
(VGA) port
Connects to a display device
(e.g., external monitor, LCD projector).
Ethernet (RJ-45) port
Connects to an Ethernet 10/100-based
network.
DC-in jack
Provides power to the cradle.
Information on USB 3.0
USB 3.0 compatible ports are blue.
Compatible with USB 3.0 and earlier USB devices.
For optimal performance, use USB 3.0-certified devices.
Defined by the USB 3.0 (SuperSpeed USB) specification.
English
Left view (stand not shown)
English
18
Your Acer computer tour
Connecting the computer to the cradle
This multi-position cradle makes it simple to dock your computer because you
dont have to worry about aligning ports and connectors or placing the
computer at the correct angle.
To insert the computer into the cradle, do the following:
1. Place the cradle in landscape view. Place the computer into the cradles
channel with the Windows key at the bottom. The cradles USB connector
and DC-out jack are now aligned with the computers USB port and DC-in
jack.
2. Slide the computer to the left until it stops (the cradles USB connector and
DC-out jack should NOT be visible).
To remove the computer from the cradle, do the following:
1. Place the cradle in landscape view. Hold the cradle with one hand and push
the computer as shown.
19
Ver.: 01.01.02
English
2. Ensure the computer has cleared the cradles USB connector and lift the
computer out of the cradle.
Вам также может понравиться
- The Yellow House: A Memoir (2019 National Book Award Winner)От EverandThe Yellow House: A Memoir (2019 National Book Award Winner)Рейтинг: 4 из 5 звезд4/5 (98)
- Hidden Figures: The American Dream and the Untold Story of the Black Women Mathematicians Who Helped Win the Space RaceОт EverandHidden Figures: The American Dream and the Untold Story of the Black Women Mathematicians Who Helped Win the Space RaceРейтинг: 4 из 5 звезд4/5 (895)
- Sevilla 2021 Mater. Res. Express 8 085601Документ9 страницSevilla 2021 Mater. Res. Express 8 085601Darwin Barayang PutunganОценок пока нет
- UPLB HELMS ProgramДокумент9 страницUPLB HELMS ProgramDarwin Barayang PutunganОценок пока нет
- Winter SonataДокумент1 страницаWinter SonataDarwin Barayang PutunganОценок пока нет
- Single Page Integral Table PDFДокумент2 страницыSingle Page Integral Table PDFEduardo MazariegosОценок пока нет
- Winedt and Tex: Step-By-Step Guide... : Options - ConfigurationsДокумент13 страницWinedt and Tex: Step-By-Step Guide... : Options - ConfigurationsPallab SarkarОценок пока нет
- Vesta ManualДокумент169 страницVesta ManualhighlightedtextОценок пока нет
- 547 - 2012-2013 UPLB Academic CalendarДокумент2 страницы547 - 2012-2013 UPLB Academic CalendarSuxamethonium Chloride100% (1)
- ErrorДокумент2 страницыErrorDarwin Barayang PutunganОценок пока нет
- ErrorДокумент2 страницыErrorDarwin Barayang PutunganОценок пока нет
- The Subtle Art of Not Giving a F*ck: A Counterintuitive Approach to Living a Good LifeОт EverandThe Subtle Art of Not Giving a F*ck: A Counterintuitive Approach to Living a Good LifeРейтинг: 4 из 5 звезд4/5 (5794)
- The Little Book of Hygge: Danish Secrets to Happy LivingОт EverandThe Little Book of Hygge: Danish Secrets to Happy LivingРейтинг: 3.5 из 5 звезд3.5/5 (399)
- Devil in the Grove: Thurgood Marshall, the Groveland Boys, and the Dawn of a New AmericaОт EverandDevil in the Grove: Thurgood Marshall, the Groveland Boys, and the Dawn of a New AmericaРейтинг: 4.5 из 5 звезд4.5/5 (266)
- Elon Musk: Tesla, SpaceX, and the Quest for a Fantastic FutureОт EverandElon Musk: Tesla, SpaceX, and the Quest for a Fantastic FutureРейтинг: 4.5 из 5 звезд4.5/5 (474)
- Never Split the Difference: Negotiating As If Your Life Depended On ItОт EverandNever Split the Difference: Negotiating As If Your Life Depended On ItРейтинг: 4.5 из 5 звезд4.5/5 (838)
- A Heartbreaking Work Of Staggering Genius: A Memoir Based on a True StoryОт EverandA Heartbreaking Work Of Staggering Genius: A Memoir Based on a True StoryРейтинг: 3.5 из 5 звезд3.5/5 (231)
- The Emperor of All Maladies: A Biography of CancerОт EverandThe Emperor of All Maladies: A Biography of CancerРейтинг: 4.5 из 5 звезд4.5/5 (271)
- The World Is Flat 3.0: A Brief History of the Twenty-first CenturyОт EverandThe World Is Flat 3.0: A Brief History of the Twenty-first CenturyРейтинг: 3.5 из 5 звезд3.5/5 (2259)
- The Hard Thing About Hard Things: Building a Business When There Are No Easy AnswersОт EverandThe Hard Thing About Hard Things: Building a Business When There Are No Easy AnswersРейтинг: 4.5 из 5 звезд4.5/5 (344)
- Team of Rivals: The Political Genius of Abraham LincolnОт EverandTeam of Rivals: The Political Genius of Abraham LincolnРейтинг: 4.5 из 5 звезд4.5/5 (234)
- The Unwinding: An Inner History of the New AmericaОт EverandThe Unwinding: An Inner History of the New AmericaРейтинг: 4 из 5 звезд4/5 (45)
- The Gifts of Imperfection: Let Go of Who You Think You're Supposed to Be and Embrace Who You AreОт EverandThe Gifts of Imperfection: Let Go of Who You Think You're Supposed to Be and Embrace Who You AreРейтинг: 4 из 5 звезд4/5 (1090)
- The Sympathizer: A Novel (Pulitzer Prize for Fiction)От EverandThe Sympathizer: A Novel (Pulitzer Prize for Fiction)Рейтинг: 4.5 из 5 звезд4.5/5 (121)
- BDCOM S3740 Hardware Installation ManualДокумент21 страницаBDCOM S3740 Hardware Installation ManualStephen StrangeОценок пока нет
- SPTR Technical FinalДокумент56 страницSPTR Technical FinalKhaira Racel Jay PucotОценок пока нет
- Snowflake ArchitectureДокумент18 страницSnowflake Architecturemysites220Оценок пока нет
- UC400ETH ManualДокумент21 страницаUC400ETH ManualJonathan Louie PondaraОценок пока нет
- Kinetis K Mcu Series LGDДокумент18 страницKinetis K Mcu Series LGDFernando LizarragaОценок пока нет
- Using A Renesas Code Generation Tool For RL78 Devices - LabProceduresДокумент20 страницUsing A Renesas Code Generation Tool For RL78 Devices - LabProceduresAlexandru DudumanОценок пока нет
- Quanta SW6CДокумент34 страницыQuanta SW6Cabhilashvaman5542100% (1)
- Epson EB 915W DatasheetДокумент2 страницыEpson EB 915W DatasheetkxkxkxkОценок пока нет
- 1.1-5 Storage, I O DeviceДокумент14 страниц1.1-5 Storage, I O DevicekingsleighОценок пока нет
- 06 Schematic DiagramДокумент47 страниц06 Schematic DiagramAlvaro SantamariaОценок пока нет
- FDOS 1 0 FINAL B57udiagДокумент193 страницыFDOS 1 0 FINAL B57udiagvobeyodОценок пока нет
- G46F4000 GBДокумент98 страницG46F4000 GBSzloboda RolandОценок пока нет
- Ecs 558-1-4-01 Rev B SCHДокумент37 страницEcs 558-1-4-01 Rev B SCHgenmassaОценок пока нет
- Landtiger v2.0 - Manual v1.1 PDFДокумент55 страницLandtiger v2.0 - Manual v1.1 PDFAnil SuhaОценок пока нет
- Apple SpecialsДокумент2 страницыApple SpecialsJody GliddenОценок пока нет
- DEA-41T1.exam.26q: Number: DEA-41T1 Passing Score: 800 Time Limit: 120 MinДокумент9 страницDEA-41T1.exam.26q: Number: DEA-41T1 Passing Score: 800 Time Limit: 120 MinMỹ Linh NguyễnОценок пока нет
- Ricoh MP C3004exSP C3504exSP C4504exSP C6004exSPДокумент8 страницRicoh MP C3004exSP C3504exSP C4504exSP C6004exSPkswongОценок пока нет
- Microprocessors Midterm ExamДокумент2 страницыMicroprocessors Midterm ExamAmer AlbasserОценок пока нет
- R-Series Data Center Products User's Guide: Revision H (1.6.11.11.2013)Документ168 страницR-Series Data Center Products User's Guide: Revision H (1.6.11.11.2013)Erik BurelaОценок пока нет
- InstallДокумент6 страницInstallDebangshu KumarОценок пока нет
- Lisa 20 ControllerДокумент22 страницыLisa 20 ControllerkieranОценок пока нет
- TTC TTCWare System Setup and Configuration Software Product SheetДокумент2 страницыTTC TTCWare System Setup and Configuration Software Product SheetAnonymous 60esBJZIjОценок пока нет
- Fajar Taufik Agustian - Ti21Документ10 страницFajar Taufik Agustian - Ti21Algi FaryОценок пока нет
- Payroll System AbstractДокумент5 страницPayroll System AbstractTelika Ramu67% (3)
- MPX Linux64 Abi PDFДокумент141 страницаMPX Linux64 Abi PDFmirkolicaОценок пока нет
- lh79524 525 N DatasheetДокумент62 страницыlh79524 525 N Datasheetapi-226948648Оценок пока нет
- 1 InggrisДокумент4 страницы1 Inggrisarif budimanОценок пока нет
- EXP (12) Logical InstructionДокумент8 страницEXP (12) Logical Instructionsrikaanth3811Оценок пока нет
- DCX 8510 4 HardwareManualДокумент156 страницDCX 8510 4 HardwareManualSandeep ReddyОценок пока нет
- User-Manual - Mi Headset PDFДокумент1 страницаUser-Manual - Mi Headset PDFbudiwidОценок пока нет