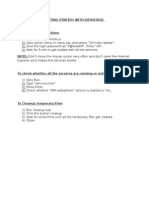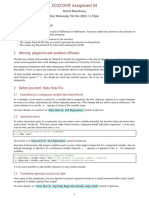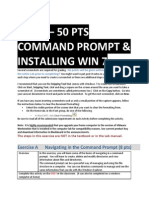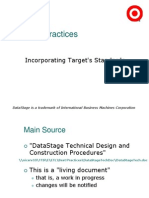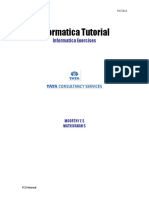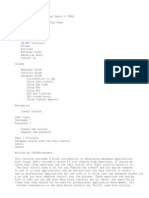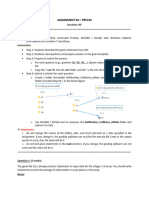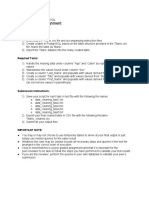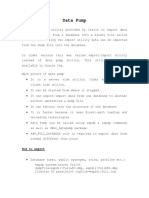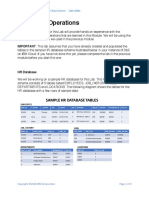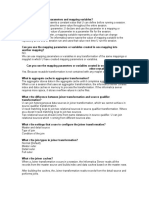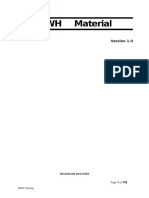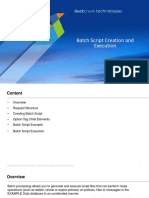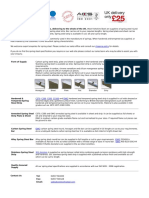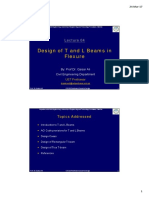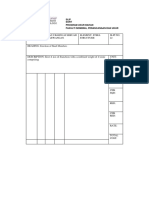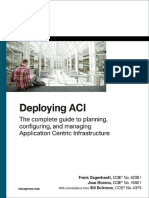Академический Документы
Профессиональный Документы
Культура Документы
Exercise 4-1: Building A Job: Important!
Загружено:
abhisekОригинальное название
Авторское право
Доступные форматы
Поделиться этим документом
Поделиться или встроить документ
Этот документ был вам полезен?
Это неприемлемый материал?
Пожаловаться на этот документАвторское право:
Доступные форматы
Exercise 4-1: Building A Job: Important!
Загружено:
abhisekАвторское право:
Доступные форматы
Exercise 4-1: Building a Job
Important!
Before working on the exercises, download the Exercise Files
and load them into a directory named c:\DS314SvrFiles. Click
the Exercise Files button on the Exercise page, to do this.
Note: If you are copying this directory from the CD, be sure to
remove the Read Only properties of the directory and its files.
Recommendation! Prefix the names of jobs and other objects
you create in DataStage with your initials. This will allow you
to distinguish your jobs from jobs in the Solution set with the
same names that you import for examination.
Click the Exercise Jobs button to download the jobs and other
DataStage objects in the Solution Set. You can check your
jobs against the jobs in this file. You will learn how to import
jobs from this file in Module 5. If you have trouble with
completing this exercise, go on and complete Module 5, and
then return to the exercise.
Assumptions:
There is a file named Jobs.txt in your DS314SvrFiles directory.
Task: Start Designer and attach to your project
1
Start Designer.
On the Attach to Project window log on to your project. The
New window is displayed.
Click the Server icon and then click OK to open a new Server
job.
Task: Create a job that copies data in a sequential file
Here is the summary. Detailed steps follow the summary.
In this task you create a simple job that copies a sequential file. Since
it is a straight copy you will not use a transformer stage. Here are the
details:
Job name:
JobsCopy
File to copy:
Jobs.txt
File directory:
\DS314SvrFiles
DataStage Essentials
Exercise 4-1
Name of output file:
JobsCopy.txt
Directory to copy to:
\DS314SvrFiles
Overwrite the data in the output file
Include column names in the first record (line) of the output file
Steps
1
Add the two sequential stages and the link between them.
Give appropriate names to the stages and link
Open the Jobs.txt file in a text editor and determine the
following:
Column delimiter
Column definitions
Does first column contain column names?
Define the source sequential stage.
Use the View Data button in the stage to verify that you have
defined the data correctly.
Define the target sequential stage.
Add an Annotation stage to your job. Open the Annotation stage.
Document what your job does. Choose a suitable font and color
for the text and background.
Open the Property Browser window. Select each of your stages
and view the information that is displayed in the Property
Browser window.
Click on your link label. Add appropriate documentation in the
Property Browser window as to what is going in the link and
what is going out of the link.
DataStage Essentials
Exercise 4-1
Save your job.
Compile your job.
10 Move to Director from the Designer and then validate and run
your job.
View the log events as your job runs
Determine how many rows were copied from the Jobs.txt by
double-clicking on the events in the log and viewing the
information.
11 Go back to Designer and view the data in the output file.
Task: Create a job with a transformer
In this task you create a simple job that extracts data from the jobs.txt
file and then loads just the job IDs and descriptions into a sequential
file. Here are the details:
Job name:
JobNames
File to copy:
Jobs.txt
File directory:
\DS314SvrFiles
Name of output file:
JobNames.txt
Directory to copy to:
\DS314SvrFiles
Overwrite the data in the output file.
DataStage Essentials
Exercise 4-1
Exclude the column names record from the first line in the output
file.
Use the pipe (|) for the column delimiter in the output file.
In the output file, make the first column the job description and the
second column the job ID.
Steps
1
More or less the same steps as in the previous task, except that
you need to add a transformer stage and define the movement of
data from the input link to the output link.
To define the movement of data through the transformer, open the
transformer and drag the source columns from the upper left pane
to the upper right pane.
Validate and run your job. View the data in the output file after
the job runs.
Вам также может понравиться
- Datastage ExperimentsДокумент106 страницDatastage Experimentsgoktech1991Оценок пока нет
- 1 Assignment Presentation: Patrick Blanchenay Due Wednesday 9th Dec 2020, 11.59pmДокумент8 страниц1 Assignment Presentation: Patrick Blanchenay Due Wednesday 9th Dec 2020, 11.59pmdfsfadf fdsfОценок пока нет
- LabA (2) CompleteДокумент27 страницLabA (2) Completecronotrigger148Оценок пока нет
- Microsoft Windows Class AssignmentsДокумент173 страницыMicrosoft Windows Class AssignmentsNEHA SHARMAОценок пока нет
- SessionII SlidesДокумент15 страницSessionII SlidesCharles FestoОценок пока нет
- UNIX Hands-On RevisedДокумент12 страницUNIX Hands-On RevisedHimal BhandariОценок пока нет
- IO Operations and File Handling AssignmentsДокумент3 страницыIO Operations and File Handling Assignmentssubha sriОценок пока нет
- National University of Technology CS4012 Database Systems Lab Assessment 04Документ6 страницNational University of Technology CS4012 Database Systems Lab Assessment 04Ansar IqbalОценок пока нет
- TWS DocumentsДокумент18 страницTWS Documentsbravichandra24Оценок пока нет
- Datastage NotesДокумент86 страницDatastage Notesbimaljsr123Оценок пока нет
- SSIS Practice TasksДокумент3 страницыSSIS Practice Tasksshra1oneОценок пока нет
- Ansar - F18605005 Inlab + Post Lab No 04 Operating System Dated 20 April, 2021Документ7 страницAnsar - F18605005 Inlab + Post Lab No 04 Operating System Dated 20 April, 2021Ansar IqbalОценок пока нет
- Best Practices: Incorporating Target's StandardsДокумент27 страницBest Practices: Incorporating Target's Standardsprashanth.splОценок пока нет
- Assignment 1Документ4 страницыAssignment 1kimОценок пока нет
- CSC 241 Intro to CS I: Functions for text processing (40Документ4 страницыCSC 241 Intro to CS I: Functions for text processing (40Victor CabrejosОценок пока нет
- DOS Command Practice ExercisesДокумент3 страницыDOS Command Practice Exercisesshanu17889100% (1)
- Informatica TutorialДокумент91 страницаInformatica Tutorialsvdontha100% (2)
- TДокумент45 страницTvicky288Оценок пока нет
- Data Stage PHFilesДокумент2 страницыData Stage PHFilesyakovkhanukОценок пока нет
- Pair Programming Phase 1 Tutorial 2: Reading Data From A FileДокумент5 страницPair Programming Phase 1 Tutorial 2: Reading Data From A FileVladu IonutОценок пока нет
- Informatica Tutorial ExercisesДокумент91 страницаInformatica Tutorial ExercisesArbi GharbiОценок пока нет
- (3 Marks) You Have Main Function Which Is Saved On Folder Named Q1 Already. Use TheseДокумент121 страница(3 Marks) You Have Main Function Which Is Saved On Folder Named Q1 Already. Use TheseHoàng Ngọc Thủy K17 HLОценок пока нет
- Asm 04Документ3 страницыAsm 0427.Nguyễn Trung Nguyên 12a17Оценок пока нет
- Introductiontowindowscmd Lab1 FrankNamugeraДокумент3 страницыIntroductiontowindowscmd Lab1 FrankNamugeraNasir AliОценок пока нет
- ETL Software Development Process and ToolkitДокумент23 страницыETL Software Development Process and ToolkitpiaguhaОценок пока нет
- Peer-Graded Assignment - Week 4Документ2 страницыPeer-Graded Assignment - Week 4ICT DA13Оценок пока нет
- Cleaning Data in SQL Week 4 AssignmentДокумент2 страницыCleaning Data in SQL Week 4 AssignmentICT DA13Оценок пока нет
- Peer-Graded Assignment - Week 4Документ2 страницыPeer-Graded Assignment - Week 4ICT DA1333% (3)
- Create A Data-Driven Functional TestДокумент12 страницCreate A Data-Driven Functional Testaksagar22Оценок пока нет
- Creating An ODI Project and Interface Exporting A Flat File To A Flat FileДокумент28 страницCreating An ODI Project and Interface Exporting A Flat File To A Flat FileDilip Kumar AluguОценок пока нет
- LAB A COMMAND PROMPT & INSTALLING WIN 7Документ27 страницLAB A COMMAND PROMPT & INSTALLING WIN 7njvroom100% (1)
- Creating A Do File For STATAДокумент5 страницCreating A Do File For STATAHamdani AminОценок пока нет
- TEC102 Week 10 WorkshopДокумент18 страницTEC102 Week 10 Workshopaiexplorer009Оценок пока нет
- Getting Started With MSP430 IAR EWДокумент17 страницGetting Started With MSP430 IAR EWShreerama Samartha G BhattaОценок пока нет
- Manual Guide RENAMER (Updated)Документ135 страницManual Guide RENAMER (Updated)Alitha Maz JuanezОценок пока нет
- DOS Commands Lab ExplainedДокумент9 страницDOS Commands Lab Explainedandrei tumbokonОценок пока нет
- This Article: StepsДокумент25 страницThis Article: StepsPawan SahaniОценок пока нет
- Create Setup and Deployment of WPF Application Step by StepДокумент15 страницCreate Setup and Deployment of WPF Application Step by StepAbhiОценок пока нет
- Excel VBA Picture Viewer Project - Adding A New ImageДокумент7 страницExcel VBA Picture Viewer Project - Adding A New ImageReaper's ScytheОценок пока нет
- Lab 10: Practice WEB1201: Web Fundamentals: Rev 1.1 November, 2019Документ6 страницLab 10: Practice WEB1201: Web Fundamentals: Rev 1.1 November, 2019阿符的故事Оценок пока нет
- COM Scie 201 1.1Документ6 страницCOM Scie 201 1.1Adam GlassnerОценок пока нет
- Lab 13Документ3 страницыLab 13api-281360950Оценок пока нет
- CSC-335 Data Structures and AlgorithmsДокумент24 страницыCSC-335 Data Structures and AlgorithmsfrankjamisonОценок пока нет
- Software Engineering PrinciplesДокумент51 страницаSoftware Engineering PrinciplesShrijanand ChintapatlaОценок пока нет
- Fixed Width Flat File RDBMSДокумент10 страницFixed Width Flat File RDBMSAvinОценок пока нет
- 07 Data PumpДокумент10 страниц07 Data Pumpyakubpasha.mohdОценок пока нет
- Harder Than AverageДокумент14 страницHarder Than Averagegk.mobm33Оценок пока нет
- CAB302 Software Development Assignment 2 Submission GuideДокумент10 страницCAB302 Software Development Assignment 2 Submission GuideDean McAndrewОценок пока нет
- DATA STAGE REFERENCE GUIDE AND LAB HANDOUTДокумент233 страницыDATA STAGE REFERENCE GUIDE AND LAB HANDOUTabreddy2003Оценок пока нет
- Dynamic Target Flat File Name Generation in Informatica: William#downloadДокумент4 страницыDynamic Target Flat File Name Generation in Informatica: William#downloadkrjetlОценок пока нет
- MATLAB M-Files Guide - Scripts, Functions & Best PracticesДокумент4 страницыMATLAB M-Files Guide - Scripts, Functions & Best PracticesKarimullaSkОценок пока нет
- CENG251 Lab3 2018Документ3 страницыCENG251 Lab3 2018Gursehaj HarikaОценок пока нет
- Template DocumentationДокумент21 страницаTemplate DocumentationScribdAnon666Оценок пока нет
- LAB: JOIN Operations: IMPORTANT: This Lab Assumes That You Have Already Created and Populated TheДокумент4 страницыLAB: JOIN Operations: IMPORTANT: This Lab Assumes That You Have Already Created and Populated TheSanjay KumarОценок пока нет
- (M5-TECHNICAL1) Software (Operating System) - CapistranoДокумент12 страниц(M5-TECHNICAL1) Software (Operating System) - CapistranoRedd CapistranoОценок пока нет
- Lab Task 5 PHP Database Connectivity SP20-21Документ2 страницыLab Task 5 PHP Database Connectivity SP20-21Ahmed Raasidun Bari DipОценок пока нет
- PTC Training Course SetupДокумент368 страницPTC Training Course Setuprlnjay2003Оценок пока нет
- How to Write a Bulk Emails Application in Vb.Net and Mysql: Step by Step Fully Working ProgramОт EverandHow to Write a Bulk Emails Application in Vb.Net and Mysql: Step by Step Fully Working ProgramОценок пока нет
- Informatica Questions 1Документ15 страницInformatica Questions 1abhisekОценок пока нет
- IBM Cognos 8 Business Intelligence: Query Studio User GuideДокумент118 страницIBM Cognos 8 Business Intelligence: Query Studio User GuidemenuselectОценок пока нет
- Data Warehousing QuestionsДокумент12 страницData Warehousing QuestionsRajesh ChowhanОценок пока нет
- DataStage FAQДокумент2 страницыDataStage FAQabhisekОценок пока нет
- OBIEE LabstepsДокумент294 страницыOBIEE LabstepsabhisekОценок пока нет
- Bank Transaction ETL Project OverviewДокумент4 страницыBank Transaction ETL Project Overviewabhisek33% (6)
- OBIEEДокумент2 страницыOBIEEraza_0711Оценок пока нет
- Informatica MaterialДокумент115 страницInformatica MaterialabhisekОценок пока нет
- UnixДокумент67 страницUnixabhisekОценок пока нет
- Chris Kapend ResumeДокумент3 страницыChris Kapend ResumeChrist KaОценок пока нет
- Batch ScriptДокумент15 страницBatch ScriptMohammad Zubair50% (2)
- Oau PRC001G en - 06172016Документ96 страницOau PRC001G en - 06172016Dhirendra Singh RathoreОценок пока нет
- Spring Steel InformationДокумент2 страницыSpring Steel InformationDGWОценок пока нет
- Cylinder Mould (100mm X 200mm or 150mm X 300mm or 300mm X 600mm) Bulled-Nosed Rod (16mm Diam. & 600mm Long) Steel FloatДокумент3 страницыCylinder Mould (100mm X 200mm or 150mm X 300mm or 300mm X 600mm) Bulled-Nosed Rod (16mm Diam. & 600mm Long) Steel FloatStain HecОценок пока нет
- Lighting ChecklistДокумент1 страницаLighting ChecklistDanielОценок пока нет
- Windows Azure Virtual Lab WalkthroughДокумент51 страницаWindows Azure Virtual Lab Walkthroughsyedmsalman1844Оценок пока нет
- Handbook For Code of Practice For Structural Use of Steel 2011Документ154 страницыHandbook For Code of Practice For Structural Use of Steel 2011hui123kitОценок пока нет
- Beginner's guide to SAP BODSДокумент85 страницBeginner's guide to SAP BODSprasadgvkОценок пока нет
- Lecture 04-Design of T and L Beams Section in Flexure PDFДокумент20 страницLecture 04-Design of T and L Beams Section in Flexure PDFSadam Birmani100% (1)
- SLIP SORT SsДокумент9 страницSLIP SORT SsNur MasturinaОценок пока нет
- Toy Story 2Документ77 страницToy Story 2Laura López NietoОценок пока нет
- 3645A User ManualДокумент19 страниц3645A User ManualSifiso YoungMoney KaulaОценок пока нет
- Deploying ACI The Complete GuideДокумент955 страницDeploying ACI The Complete Guidechandra manandhar80% (10)
- SG 242083Документ488 страницSG 242083vagnerjoliveiraОценок пока нет
- South Carolina Lighting Incentive Application: Building Type - Required (Check One)Документ12 страницSouth Carolina Lighting Incentive Application: Building Type - Required (Check One)CVSCEducationFundОценок пока нет
- Pathra: The Land of Temples: Saurabh SinghДокумент4 страницыPathra: The Land of Temples: Saurabh SinghSaurabh SinghОценок пока нет
- Unit 7 - Overview Diagramm: PrefaceДокумент96 страницUnit 7 - Overview Diagramm: PrefaceSonja MccoyОценок пока нет
- Ferrous and Non-Ferrous MetalДокумент8 страницFerrous and Non-Ferrous MetalJayChristian QuimsonОценок пока нет
- Home Power Magazine Solar, Wind and Renewable Energy Issue 122Документ132 страницыHome Power Magazine Solar, Wind and Renewable Energy Issue 122Bill Zoulas100% (1)
- Historic Window Guide: Evolution of Window DesignДокумент16 страницHistoric Window Guide: Evolution of Window DesignMali ChovjekОценок пока нет
- "Messing Around With Words: Karen Hodge," by Helene HovanecДокумент4 страницы"Messing Around With Words: Karen Hodge," by Helene HovanecpspuzzlesОценок пока нет
- TSXPBY100E - Premium Profibus ManualДокумент66 страницTSXPBY100E - Premium Profibus ManualdobryraulОценок пока нет
- Palawan Sec032017 Mapeh PDFДокумент3 страницыPalawan Sec032017 Mapeh PDFPhilBoardResultsОценок пока нет
- MSFT Cloud Architecture Identity PDFДокумент6 страницMSFT Cloud Architecture Identity PDFSan FerozОценок пока нет
- Loads and Load Combinations: Steel DesignДокумент12 страницLoads and Load Combinations: Steel DesignArkarОценок пока нет
- 8971 - SEPAM - ACE850TP-ACE850FO en PDFДокумент4 страницы8971 - SEPAM - ACE850TP-ACE850FO en PDFMichael Adu-boahenОценок пока нет
- 7594 0a - 1028 A10Документ39 страниц7594 0a - 1028 A10vinuОценок пока нет
- Slipformed Core Construction TechniquesДокумент12 страницSlipformed Core Construction TechniquesjezzykОценок пока нет
- Typical Standalone Stanchion Installation For Hose Reel Drum SetДокумент1 страницаTypical Standalone Stanchion Installation For Hose Reel Drum SetChowKC03Оценок пока нет