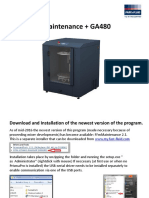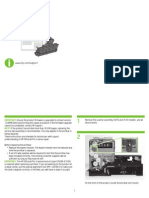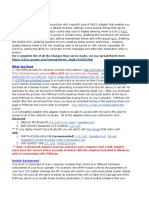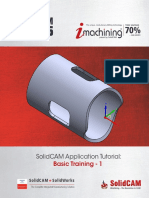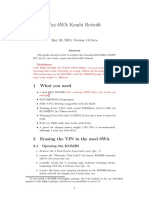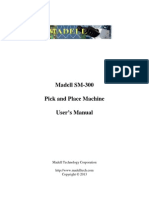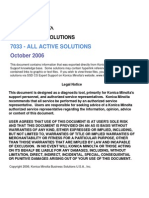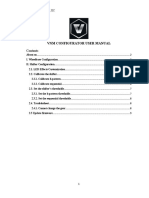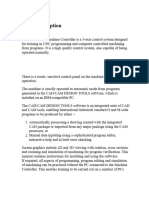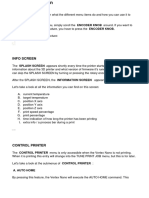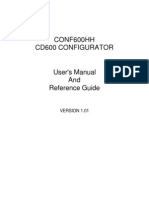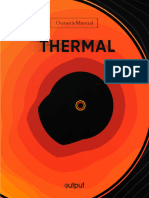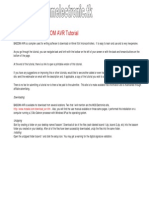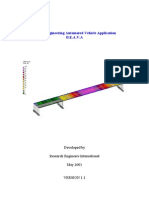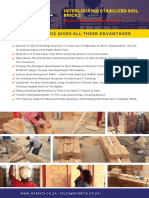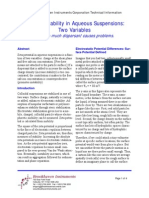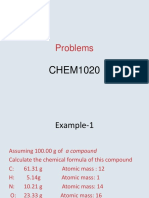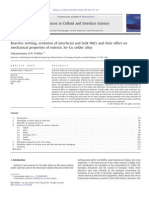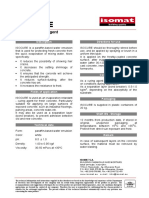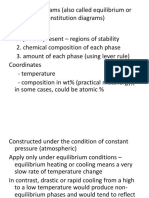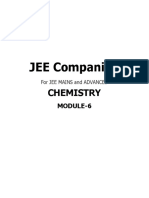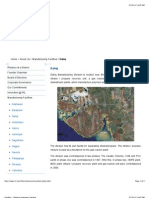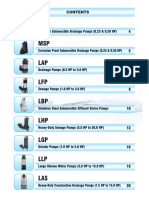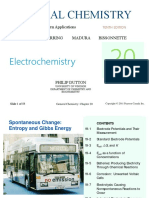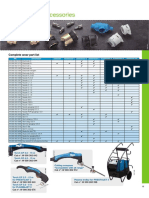Академический Документы
Профессиональный Документы
Культура Документы
Karl Suss BA6 Bond Aligner: Revision History
Загружено:
Mahmoud MusbahОригинальное название
Авторское право
Доступные форматы
Поделиться этим документом
Поделиться или встроить документ
Этот документ был вам полезен?
Это неприемлемый материал?
Пожаловаться на этот документАвторское право:
Доступные форматы
Karl Suss BA6 Bond Aligner: Revision History
Загружено:
Mahmoud MusbahАвторское право:
Доступные форматы
Marvell NanoLab
Member login
Lab Manual Contents
MercuryWeb
Berkeley Microlab
Revision History
Chapter 9.01
Karl Suss BA6 Bond Aligner
(ksba6 - 382)
1.0
T i t le
Karl Suss BA6 Bond Aligner
2.0
Purpose
The Karl Suss MA/BA6 can be used in two modes: mask align (MA6) for lithography and bond align
(BA6) for wafer-to-wafer alignment followed by clamping or prebonding. This chapter describes the
bond alignment capability of the tool (BA6). For mask align mode refer to Chapter 4.14. The Karl Suss
BA6 is a bottom side wafer-wafer bond aligner with alignment accuracies down to 1 micron or better.
Only trained and approved users may use this bond aligner. The system includes a number of unique
features including:
Bottom side alignment using bottom viewing optics, CCD imaging with frame grabber and TV
monitor. This allows registration of features on the backside of one wafer to the topside of the other
wafer (BACKSIDE ALIGNMENT MARKS OR THROUGH-WAFER ETCH WINDOWS ARE
NEEDED FOR ALIGNMENT).
Automatic computer control with LCD status and user prompting and keypad entry. Up to 100
programs may be stored with 7 on line at any one time. Each program may be edited for key
parameters pertinent to the bond mode.
Anodic bonding (transparent glass substrates to silicon) and silicon fusion bonding programs are
available with options for slide/fixture load/unload. With the current machine
configuration
LOADING IS ALWAYS BY SLIDE. Unloading is by slide only for silicon fusion pre-bonding. Unload
by fixture when performing clamping following by anodic bond in the SB6 The seven programs online are summarized as follows:
Available Programs
(1) Anodic bonding/Prox: Load slide - Unload fixture. The only parameter that needs to be entered is
alignment gap and WEC type. Proximity WEC is usually selected.
(2) Silicon fusion: Load slide - Unload slide. Used for Si-Si pre-bonding, typically before the wafers
are annealed in the furnace for fusion bonding. Since the wafers are actually pressed against each
other, in addition to alignment gap, the pre-vacuum, vacuum and purge times have to be entered.
This is similar to vacuum contact program in MA6 mode.
Programs NOT used:
Silicon fusion: Load fixture - Unload fixture - Not used.
Silicon fusion: Load slide - unload fixture
The only parameter that needs to be entered is alignment gap.
Silicon fusion: Load fixture - Unload slide - Not used.
Anodic bonding/Prox: Load fixture - Unload fixture - Not used.
Anodic bonding/Prox: Load fixture - Unload slide - Not used.
ksba6
Chapter 9.01
Laser pre-bond option is necessary which is not available with the current system.
3.0
Wafer sizes can be either 4 inch or 6 inch. Change over from 4 to 6 inch and vice versa may be
made in a minute or two. For other substrate sizes special chucks can be ordered.
Fast or slow scanning of mask/substrate with a memory toggle to quickly view between 2
locations (as when checking alignment key and some other known critical pattern). Aids alignment
using one objective.
BA6 Setup
Before starting, verify that the machine is in the correct idle state:
System power is ON and the machine is in the **MA6** mode.
TV monitor is off.
Lamp power is on with supply readout at 900 in constant intensity mode 1.
Mask and wafer trays are on stage with dummy mask no wafer is on the chuck.
Pressure = 5-6 bar; Nitrogen = 1-2 bar.
When you enable machine look out for any problem reports.
Start-up Procedure
(1)
While machine is in MA6 mode, remove mask holder by pressing CHANGE MASK button. Place
mask on the table to the left of stage.
(2)
Turn machine off by turning the green knob on the display panel.
(3)
Turn machine back to ON. Hold knob in ON position for a couple of seconds until KARL SUSS
precision instruments is displayed. If this is not done the breakers at the back of the
machine might trip and need to be reset.
(4)
Press LOAD when prompted. Machine will go through starting up routine.
(5)
Select **BA6** machine configuration using Y arrows to toggle between BA6/MA6 modes. Press
ENTER.
(6)
Machine will ask user to push lamp housing all the way to the back. Push it back manually (very
carefully and slowly) until a clicking sound is heard and the lamp house locks in place.
(7)
Press F1 to bring up microscope UP/DOWN menu. Press enter to move microscope up.
(8)
Remove the mask adapter frame by unscrewing the nuts, which hold the frame onto the stage.
The frame is quite heavy and very expensive piece of equipment. EXERT CAUTION WHEN
HANDLING IT. Place the frame on the shelf below the machine making sure it is stable and
secured in place.
(9)
Select the appropriate bond adapter frame from the slots on the shelf below the machine. The
frames are bulky (silver color) and easy to identify. The smaller (4") frame is used for silicon
fusion pre-bonding only. Anodic bonding of both 4 and 6" wafers use the 6" frame.
(10) Place the frame onto the stage. Make sure it secured properly onto the stage. Also make sure the
clamps are in the up position. If they are not you can do it manually.
(11) Select the proper upper chuck for your application from the chucks stored in the storage cabinet
behind and to the left of the machine. For silicon fusion *pre-bonding* i.e. load slide - unload
slide you would use the Si fusion upper chuck. For other applications you would use the 4"
transport fixture, which is usually found sitting on the transport arm of the SB6 bonder. Place
chuck carefully taking care not to damage the clamps and/or spacers.
IMPORTANT: THE FLAT ON THE CHUCK WITH THE NOTCH SHOULD BE TOWARDS YOU.
-2-
ksba6
Chapter 9.01
(12) Replace bottom chuck with the proper chuck for your application. For silicon fusion pre-bond you
would use the 4" vacuum bond chuck with rubber seal. For other applications using the transport
fixture use the 4" bond chuck. Store away the MA6 vacuum chuck you just replaced.
4.0
Viewing, Loading, Saving & Edit ing a Program
The BA6 allows 7 different program recipes (described earlier) to be in online memory at one time. Any
one of these programs can be immediately chosen by simply pushing Select Program pad until the
appropriate program appears in the display. Up to 100 programs (numbered 0-99) may be stored in
archived memory. These programs must be loaded before they can be executed.
To see what programs are stored:
(1) Press Edit Program. Pad flashes.
(2) Hit Y (up/down arrow) keys. Each program #, bonding mode & alignment gap is displayed as you
scroll through each program. You can scroll up or down through the list by pressing the Y-up or Ydown key.
(3) To exit looking at programs, press flashing Edit Program key.
To load an already stored program:
(1) Push Edit Program. Pad flashes.
(2) Press X-lateral key to scroll between: 1 Save Prgm to; 2 Load Prgm from; 3 Delete Prgm #; 4
Exit Prgm editor without change. Scroll to 2, Load Prgm from.
(3) Press Y key until desired program number appears in LCD display.
(4) Press flashing Edit Program key to load stored program into online memory.
Example: To load program 9
(1)
(2)
(3)
(4)
Press Edit Program.
Press X-lateral key once to scroll to Load Prgm from.
Press Y-up/down key 9 times to scroll to recipe 9.
Press Edit Program again to load recipe and exit edit mode.
To change a stored program:
(1) Load desired program as described previously.
(2) Press Edit Parameter key, light flashes.
(3) Press X-lateral key to scroll through parameters. For soft or hard contact modes parameters
are: Expose Time, Alignment Gap and Wedge Error Compensation (WEC) Mode.
Note:
For vacuum mode there are additional parameters. Select parameter or parameters to
be changed. Saving a program also saves the objective position.
(4) Press Y-up/down key to change parameter to desired value.
(5) Press Edit Parameter key again. Change appears on display and light stops flashing. Now
you still need to save this program if you want to use it again in the future.
To save it as another program:
(1) Press Edit Program key. Light flashes.
(2) Save Prgm to is displayed.
(3) Press Y-up/down key to select program # to save to.
-3-
ksba6
Chapter 9.01
Note:
You can save a program on top of another program, but first make sure that program is
not needed. If you wish to save to a particular program # AND that recipe is empty
simply press Edit Program.
(4) Press Edit Program key again to execute save.
To delete program (to free up 1 of 99 slots for a new program):
(1) Press Edit Program key. Light flashes.
(2) Press X-lateral key twice to scroll to option 3, Delete Prgm #
(3) Press Y-up/down key until program you wish to delete appears.
(4) Press flashing Edit Program key again. Flashing stops and program is deleted.
To exit the Edit Program mode without making a change:
After entering the Edit Program mode by pressing Edit Program key:
(1) Press X-lateral key until option 4, Exit Prgm Editor... is displayed.
(2) Press Edit Program key again. Light stops flashing and edit mode is exited.
To make a change without loading a new program:
Example: To change alignment gap for the next substrate only:
(1) Press Edit Parameter key. Alignment gap is displayed as the 1st parameter to change.
(2) Press Y-up/down key to increase/decrease gap.
(3) Press flashing Edit Parameter key again. New align. Gap should be displayed.
5.0
Waf er Loading
There are 2 bottom wafer bond chucks, both 4 inch, one for fusion pre-bonding (this one has an
inflatable rubber seal ring) and the other for all other bonding applications. The vacuum grooves on
the chuck must be completely covered by your substrate. Make sure you have the right chuck installed
for your application. If a different wafer chuck is desired, push straight up on chuck and remove. Place
desired chuck into circular opening and align white line on chuck to pin on tray. Always handle wafer
chuck by the rim, do NOT touch chuck directly.
CAUTION:
These chucks are made by precision machining and should be handled with care. Do
not drop, scratch or otherwise damage them. Store unused chuck in proper location.
(1)
Adjust wafer rotation knob to 0 (so that rotation finger is centered) and set X & Y micrometers
for the stage to 10.
(2)
Push Load key. The display will ask you to insert proper bonding frame. Since you have
already done so press Enter.
(3)
The display will then ask to insert the proper bottom chuck. Since you should already have
installed the proper chuck press Enter.
(4)
Place your substrate with the side to be bonded down making sure all vacuum grooves are
covered. The wafer should sit between the 4 positioning pins with steel balls with the flat towards
you.
(5)
Press Enter and slowly push tray all the way into the machine.
(6)
Push Enter. The wafer is positioned onto the upper chuck by vacuum and control lever of the
proximity flags is activated.
(7)
For silicon fusion bonding programs you should now use the BSA microscope to find the
alignment marks on your wafer. Once you have found the marks and adjusted focus the image
-4-
ksba6
Chapter 9.01
should be grabbed. BSA set-up and operation is described in later sections. For anodic bonding
applications, the program assumes that you have a transparent bottom wafer and does not give
the frame grabbing option at this stage. In this case you would load the second wafer and then
use BSA to grab image.
(8)
Pull out slide and load 2nd wafer with the side to be bonded up.
(9)
Press Enter and slowly push tray all the way into the machine.
(10) Press Enter. The second wafer is brought into its uppermost position and WEC is
performed. After WEC the proximity flags are retracted and wafer is brought to its align position.
6.0
B SA Micr os co pe Set-u p & Waf er Al i gn men t
The bottom microscope (BSA) is used to align the backside of the bottom wafer to the front side of the
top in silicon fusion bonding mode. It accomplishes this by using a CCD camera, which screen grabs,
or stores an image of the wafer PRIOR to putting your second wafer in. The microscope is then locked
into place while your second wafer is loaded. The second wafer must have backside alignment marks
or etched windows. The second wafer is then viewed through the quartz chuck by the bottom
microscope and alignment is done by moving the WAFER ONLY. Both the mask's stored image
and the real time wafer image is viewed on the TV monitor.
(1)
Verify machine idle mode and start up machine as previously described.
(2)
Select desired bonding program and parameter settings as described above.
Note: This step is very important and should be done before loading your wafers.
(3)
Load first wafer as previously described.
(4)
Press BSA/IR illumination switch (image can be seen on monitor).
Note: Top microscope is never used in BA6 mode.
(5)
Activate bottom microscope movement controls by pressing BSA Microscope pad (Key
illuminates). The X-Y keys and Fast keys may now be used to move bottom microscope for
scanning the wafer.
(6)
There are 3 keypads Left, Both and Right which determine mode of movement; Left -for left
objective movement, Both - for both objective movement etc. Select desired mode first before
using X-Y arrow keys to move bottom microscope.
(7)
Find the alignment marks on the wafer.
(8)
Press Top/Bottom key to activate wafer focus (Key should illuminate) if it is not already on.
(9)
Set the 3-position field switch to desired value (Left = left objective, center = split field,
right = right objective). Split field mode is the recommended mode.
(10) Adjust Upper Substrate left and right focus knobs to get a sharp image on monitor.
(11) Adjust left and right illumination knobs to adjust lighting.
(12) Bottom microscope position may be read out on LCD, Xl = left objective x position, Xr = right
objective x position, Yl = left objective Y position etc. Rotation is accomplished by moving
one objective relative to the other.
(13) Once you have moved to and focused your alignment marks press Grab image to capture
image.
Note: This must be done every time you load a new wafer.
The mask and microscope are now locked down and may not be moved. To cancel Grab Image
and restart, press Grab Image again, make your adjustment and press Grab Image a third time.
(14) Load second wafer as described in the previous section.
-5-
ksba6
Chapter 9.01
(15) Once the second wafer is loaded Top/Bottom key should be in bottom mode (Light NOT lit). If
light is on, press key.
Note:
If you are using the anodic bonding program then you will grab image now and not in
the previous steps. At this stage you would:
1. Select Top/Bottom key so that is lit i.e. top substrate is selected.
2. Move BSA microscope objectives and find alignment marks on your top (Si) wafer
(looking through the glass wafer) as described above. Grab image of Si wafer
alignment marks. Upon completion of this step, the objectives of the BSA microscope
are automatically focused to the plane of the glass wafer.
(16) Rotate Lower substrate focus and illumination knobs. (Use both left and right knobs if you are
in split field or either knob for the appropriate single objective.)
(17) All movement now is done by moving the wafer, using wafer X, Y and R knobs. If too much
resistance is felt during wafer movement, or alignment gap needs to be changed for any reason,
unload and change program parameter and load again. Align appropriate alignment marks on
the bottom wafer to alignment marks on captured top wafer image. Verify appropriate
program and alignment gap are selected, if not you will have to unload, correct program and
load again.
(18) For silicon fusion pre-bonding applications you will now press Pre-bond. The wafers will be
pressed together with full vacuum and the lowered down as a stack to the slide. For anodic
bonding or fusion bonding involving unload by fixture jump to step (20).
(19) Pull substrate slide out and unload wafer stack and press Enter.
(20) For anodic bonding or fusion bonding with unload by fixture, press Perform Clamping. The 2
wafers will be securely clamped in the transport fixture.
(21) Unload fixture and confirm with enter.
7.0
Ma c h ine Sh ut dow n
When you are finished bonding all of your substrates:
(1)
Remove your last substrate by sliding wafer tray straight out
unloading fixture, confirm with enter.
and removing wafer stack. If
(2)
Push tray all the way into the BA6.
(3)
Press flashing Enter.
(4)
Turn the machine off.
(5)
Remove the bond adapter frame and put it back in its place below the machine.
(6)
Put the mask adapter frame back on the stage.
(7)
Remove the bond chuck by sliding the stage out and place the MA6 chuck back on it. Slide the
stage all the way back.
(8)
Turn the machine ON by turning the green knob and holding it on for 2 seconds until the display
turns on.
(9)
Press load when prompted by the display. Machine will go through start-up routine.
(10) Select **MA6** mode using the Y arrows. This is the default mode of the machine and should
always be left in this mode.
(11) When prompted, pull lamp house towards you very slowly until you here a click and the lamp
house is locked in place.
(12) Insert mask tray into machine and press change mask twice to clamp mask in place.
(13) Leave the machine turned ON and in the MA6 mode. Disable on the wand.
-6-
ksba6
Chapter 9.01
KS Aligner BA6 Study Guide
Be sure to know
1.
Default idle state of the following parameters: system power, mode, TV monitor, lamp
power, pressure gauge, nitrogen gauge, mask, wafer chuck, BSA knob, TSA knob.
2.
Changing machine from default mode to BA6 mode.
3.
If the lamp house lever will not push back.
4.
Removing and storing the mask holder frame.
5.
Why not to use topside objectives in BA6 mode.
6.
Types of boding possible.
7.
Two basic programs available.
8.
Mechanical components used in BA6 mode that are NOT used in MA6 mode.
9.
Flag/clamp position necessary for chuck placement.
10.
Upper chuck/fixture notch placement.
11.
Using the nitrogen alpha particle gun.
12.
Viewing and changing stored programs.
13.
Causes, troubleshooting and what to do in case of Overcurrent Error.
14.
Which lower chuck to use for pre-bonding Si wafers.
15.
Position and placement of 1st and 2nd wafers into chuck for pre-bonding.
16.
Troubleshooting unsuccessful pre-bonding.
17.
Keys used for scanning wafer.
18.
Left, Right and Both keypads.
19.
Switching focus from mask to wafer.
20.
Pre-bonding more than two wafers.
21.
Grabbing additional images.
22.
Feeling resistance while manipulating lower chuck.
23.
Changing machine from BA6 mode back to default mode.
-7-
Вам также может понравиться
- GA480 + FFmMaintenance V 4.0 ENДокумент25 страницGA480 + FFmMaintenance V 4.0 ENRay PutraОценок пока нет
- Solidcam 5 Axis Tutorial: Volume 1 - BeginnerДокумент45 страницSolidcam 5 Axis Tutorial: Volume 1 - BeginnerReza VahdatparastОценок пока нет
- Mastercam - Post-Processor Tutorial 1Документ40 страницMastercam - Post-Processor Tutorial 1Edson Sawada100% (1)
- Printbar Replacement GuideДокумент16 страницPrintbar Replacement GuideAlberto Fernández VázquezОценок пока нет
- FORScan Guide: Customize Your Ford TruckДокумент7 страницFORScan Guide: Customize Your Ford TruckGeorge finkleОценок пока нет
- SolidCAM 2016 5 Axis Basic Training Vol 1 PDFДокумент33 страницыSolidCAM 2016 5 Axis Basic Training Vol 1 PDFThanh Nguyen50% (2)
- 6wa Retrofit GuideДокумент13 страниц6wa Retrofit GuideAnonymous X5q33TQ100% (1)
- FORScan TutorialДокумент8 страницFORScan TutorialJuan R. ArdonОценок пока нет
- FIS Module ProgrammerДокумент6 страницFIS Module ProgrammerFer Nando100% (1)
- Introduction to the simulation of power plants for EBSILON®Professional Version 15От EverandIntroduction to the simulation of power plants for EBSILON®Professional Version 15Оценок пока нет
- Powder Metallurgy Stainless Steels - Processing Microstructures, and PropertiesДокумент227 страницPowder Metallurgy Stainless Steels - Processing Microstructures, and PropertiesSamuel TesfayeОценок пока нет
- Parts Service Gram: Subject: New Software ReleaseДокумент4 страницыParts Service Gram: Subject: New Software Releasecrash2804Оценок пока нет
- SM300 ManualДокумент32 страницыSM300 ManualdeivisroseroОценок пока нет
- BCMS - Servodrivers Panasonic - Tuning Procedure From BCMS RДокумент11 страницBCMS - Servodrivers Panasonic - Tuning Procedure From BCMS RNguyen Danh HuyОценок пока нет
- Installation of Adapter Cables of Y66RB and Y66LB: PIP 09WJ070Документ4 страницыInstallation of Adapter Cables of Y66RB and Y66LB: PIP 09WJ070Кирилл СоколовОценок пока нет
- 7033Документ117 страниц7033siicmorelosОценок пока нет
- 7075 - All Active Solutions: September 2007Документ139 страниц7075 - All Active Solutions: September 2007Sunny SaahilОценок пока нет
- ACR Instruction ManualДокумент11 страницACR Instruction Manualsalvi13Оценок пока нет
- Wemacro Rail ManualДокумент10 страницWemacro Rail ManualRuben Salinas MendezОценок пока нет
- 8050 - All Active Solutions: September 2007Документ190 страниц8050 - All Active Solutions: September 2007Taseer IqbalОценок пока нет
- VNM Configurator User ManualДокумент12 страницVNM Configurator User ManualAndy LОценок пока нет
- Machinelogic Wago Simulator Setup: ProfibusДокумент21 страницаMachinelogic Wago Simulator Setup: ProfibusmousypusaОценок пока нет
- VNM Configurator User ManualДокумент12 страницVNM Configurator User ManualAndy LОценок пока нет
- 7075Документ102 страницы7075jhall4363100% (1)
- Mill Tutorial Inch V9.1 SP2 Changes (Inch)Документ107 страницMill Tutorial Inch V9.1 SP2 Changes (Inch)Andrew TОценок пока нет
- Complete Create-Clear-Load 810D ArchivesДокумент9 страницComplete Create-Clear-Load 810D Archivesnestor gonzalez de leonОценок пока нет
- Syvecs Software Basic ManualДокумент33 страницыSyvecs Software Basic ManualRyan GriffithsОценок пока нет
- !!!tacho Universal!!!Документ9 страниц!!!tacho Universal!!!anyersantiОценок пока нет
- v1 2 1a 2 Nanocom Evolution User GuideДокумент7 страницv1 2 1a 2 Nanocom Evolution User GuidemturriОценок пока нет
- Manual MA6Документ12 страницManual MA6Gene RousОценок пока нет
- 3DController (2)Документ178 страниц3DController (2)Roberto Felipe UrbinaОценок пока нет
- Quickstart Guide For FrSky Taranis With OpenTXДокумент8 страницQuickstart Guide For FrSky Taranis With OpenTXVictorОценок пока нет
- 2 Menu NavigationДокумент4 страницы2 Menu NavigationTAYALSОценок пока нет
- Mill LessonДокумент47 страницMill LessonmajidОценок пока нет
- ABSEL Program ManualДокумент40 страницABSEL Program ManualgnpanagiotouОценок пока нет
- Useful Notes - Universal Relay: Code?Документ10 страницUseful Notes - Universal Relay: Code?Ashfaque AhmedОценок пока нет
- Altronics CPU-2000 PRGMMNG IOM 09-2001 PDFДокумент5 страницAltronics CPU-2000 PRGMMNG IOM 09-2001 PDFSMcОценок пока нет
- FANUC Series 0 - MF Plus Die Mould Functions (Procedures)Документ18 страницFANUC Series 0 - MF Plus Die Mould Functions (Procedures)Harvey Haw ChangОценок пока нет
- Mazak Service Biuletyn 02Документ5 страницMazak Service Biuletyn 02Rafał Bugalski100% (2)
- 7216Документ8 страниц7216siicmorelosОценок пока нет
- MasterCam Mazak TutorialДокумент81 страницаMasterCam Mazak TutorialDracoRodriguezОценок пока нет
- Optic 6 TutorialДокумент25 страницOptic 6 TutorialgepapaОценок пока нет
- Conf 600 HH GuideДокумент17 страницConf 600 HH GuideIgor MarinhoОценок пока нет
- Importing 3d Model Into MastercamДокумент20 страницImporting 3d Model Into MastercamMarsono Bejo SuwitoОценок пока нет
- Bazzaz Software Manual V123Документ10 страницBazzaz Software Manual V123Edward SpitzerОценок пока нет
- Neoden 4 Manual 1 0 (21-41)Документ21 страницаNeoden 4 Manual 1 0 (21-41)Colin Marquez HiramОценок пока нет
- FS CT6 ManualДокумент18 страницFS CT6 ManualKaran ShahОценок пока нет
- 7.4 Quick Start Into BeamconstructДокумент3 страницы7.4 Quick Start Into BeamconstructTyrone MooreОценок пока нет
- 8050 Service BulletinsДокумент132 страницы8050 Service BulletinsTomislav BareticОценок пока нет
- Robot Assembly TutorialДокумент24 страницыRobot Assembly TutorialSrboljub BrkićОценок пока нет
- Thermal User GuideДокумент27 страницThermal User GuideErickEspinozaОценок пока нет
- Bascom Avr TutorialДокумент22 страницыBascom Avr TutorialrezakaihaniОценок пока нет
- The Sub Menus Recipes For NW Control 140926 VRaДокумент21 страницаThe Sub Menus Recipes For NW Control 140926 VRaAbdullahОценок пока нет
- MasterCAM 3D Model CreationДокумент20 страницMasterCAM 3D Model CreationmartfilОценок пока нет
- STAAD PRO - Bridge TutorialДокумент18 страницSTAAD PRO - Bridge Tutorialsaisssms9116100% (6)
- Projects With Microcontrollers And PICCОт EverandProjects With Microcontrollers And PICCРейтинг: 5 из 5 звезд5/5 (1)
- Hacks To Crush Plc Program Fast & Efficiently Everytime... : Coding, Simulating & Testing Programmable Logic Controller With ExamplesОт EverandHacks To Crush Plc Program Fast & Efficiently Everytime... : Coding, Simulating & Testing Programmable Logic Controller With ExamplesРейтинг: 5 из 5 звезд5/5 (1)
- MYBRICK Brick BrochureДокумент2 страницыMYBRICK Brick BrochureBouabreОценок пока нет
- Colloidal Stability OctoberДокумент4 страницыColloidal Stability OctoberOzi Adi SaputraОценок пока нет
- Problems: CHEM1020Документ45 страницProblems: CHEM1020Ahmed AliОценок пока нет
- Rha GGBS 27 4Документ12 страницRha GGBS 27 4KhaDeja MawraОценок пока нет
- 1a. Lion Titco Company ProfileДокумент12 страниц1a. Lion Titco Company ProfileIFTIKUETОценок пока нет
- Synthesis and Characterization of Cadmium Sulphide NanoparticlesДокумент17 страницSynthesis and Characterization of Cadmium Sulphide NanoparticlesHoneylyn IgnacioОценок пока нет
- Reactive Wetting, Evolution of Interfacial and Bulk IMCs and Their Effect On Mechanical PDFДокумент32 страницыReactive Wetting, Evolution of Interfacial and Bulk IMCs and Their Effect On Mechanical PDFeid elsayedОценок пока нет
- CS2 - Carbon Steel Bars For The Reinforcement of Concrete (1995)Документ36 страницCS2 - Carbon Steel Bars For The Reinforcement of Concrete (1995)don2hmrОценок пока нет
- MouldsДокумент6 страницMouldsAdnan AdamОценок пока нет
- Isocure: Concrete Curing AgentДокумент1 страницаIsocure: Concrete Curing AgentshafiullahОценок пока нет
- AWS Weld Detail LegendДокумент2 страницыAWS Weld Detail LegendGerardo CastilloОценок пока нет
- MSDS Quickmast 341-BaseДокумент5 страницMSDS Quickmast 341-BaseM.FAIZAN ARSHAD100% (1)
- Binary Phase DiagramsДокумент60 страницBinary Phase DiagramsmaryzeenОценок пока нет
- Hints & Solutions: NSEJS - STAGE-I (2016-17) Paper Code: Js-530Документ11 страницHints & Solutions: NSEJS - STAGE-I (2016-17) Paper Code: Js-530Bhuvnesh MathurОценок пока нет
- ASTM F136 13 2021 E1Документ2 страницыASTM F136 13 2021 E1735380482Оценок пока нет
- Calculation of Liquidus Temperature For Steel by Le CH Atelier-Shreder and Van Laar-Bowen EquationsДокумент4 страницыCalculation of Liquidus Temperature For Steel by Le CH Atelier-Shreder and Van Laar-Bowen EquationstabibkarimОценок пока нет
- Apcolite Premium Satin Enamel: Product BenefitsДокумент2 страницыApcolite Premium Satin Enamel: Product Benefitsvelmurug_balaОценок пока нет
- Lava Plus High Translucency Zirconia BrochureДокумент4 страницыLava Plus High Translucency Zirconia BrochureMario MlinarićОценок пока нет
- S. I. 8 National Environmental Protection (Effluent Limitation) Regulations, 1991Документ21 страницаS. I. 8 National Environmental Protection (Effluent Limitation) Regulations, 1991Ajus WaziriОценок пока нет
- Snap Fit DesignДокумент4 страницыSnap Fit DesignAlex DobrescuОценок пока нет
- All ElementsДокумент392 страницыAll ElementsWilliam Bataluna100% (1)
- Module 6 (Chemistry)Документ152 страницыModule 6 (Chemistry)Adabala Durgarao NaiduОценок пока нет
- Gandhar - Reliance Industries Limited.Документ2 страницыGandhar - Reliance Industries Limited.ash61117Оценок пока нет
- Drainage Pump 50HzДокумент20 страницDrainage Pump 50HzashishkkrОценок пока нет
- Chapter 20 PetrucciДокумент67 страницChapter 20 PetrucciLoeyОценок пока нет
- General Chemistry NotesДокумент7 страницGeneral Chemistry Notesdeveravanessa01Оценок пока нет
- Owner'S General Engine: Manual GasolineДокумент72 страницыOwner'S General Engine: Manual GasolineFrançois CantinОценок пока нет
- Options and Accessories: Complete Wear Part ListДокумент1 страницаOptions and Accessories: Complete Wear Part ListIvánОценок пока нет
- Elementary Solid State Physics Omar PDF Free Halaman 15 46Документ32 страницыElementary Solid State Physics Omar PDF Free Halaman 15 46Ihsania Ikrima KinantiОценок пока нет