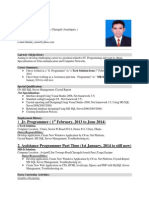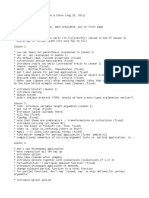Академический Документы
Профессиональный Документы
Культура Документы
Sap GS09
Загружено:
م. عليوةИсходное описание:
Оригинальное название
Авторское право
Доступные форматы
Поделиться этим документом
Поделиться или встроить документ
Этот документ был вам полезен?
Это неприемлемый материал?
Пожаловаться на этот документАвторское право:
Доступные форматы
Sap GS09
Загружено:
م. عليوةАвторское право:
Доступные форматы
Ecrin v4.30 - Doc v4.30.
01 - KAPPA 1988-2013
Saphir Guided Session #9 SapGS09 - 1/21
Saphir Guided Session #9
A01 Introduction
When horizontal wells were introduced some 30 years ago the well test analyst suddenly had a
problem; there was no analytical model available. This was quickly remedied and a simple
horizontal analytical well model was introduced, however it was strictly horizontal and was not
able to cut through different horizons. This meant that the actual layers were also strictly
horizontal. The reservoir was homogeneous, double porosity, or composite and could be
bounded by a circle, rectangle or any shape using the 2D Map (analytical or numerical). The
well could not extend from one zone to another, and subsequently the first equivalent
numerical wells followed the stratigraphy of the zone where the well started.
An analytical multilayered slanted well was later introduced, however the layers were still
strictly horizontal. This model is described in the DDA book chapter 6 (6.I.5).
It was evident that a model which could realistically represent a true horizontal well cutting
through different facies and zones would be necessary to develop.
B01 How to build a wiggly well model in Saphir
In order to follow the guided session with ease it is expected that all the other guided sessions
in the repertoire have been completed. The guided sessions are found under the menu Help Tutorial in the applications Saphir, Topaze and Rubis.
There are two main approaches when building the wiggly, or in this instance a slanted or an
undulating horizontal well. The wells can be placed in strictly horizontal multi or single layers in
Saphir and Topaze. They can be slanted or placed horizontal in one layer. If the linear
numerical model is used, then the application will only generate the single phase solution using
the declared main phase, and there will be no cross flow between layers. In order to impose
cross flow it is necessary to use the non-linear option. In Rubis a horizontal or undulating well
can cut through any horizon layer, horizontal or not, and can even cut through the same
horizon several times. Cross flow between layers can be imposed even if a single phase has
been declared.
The wiggly well can only be generated with the nonlinear and linear numerical model; however
it is interesting to compare the final results with the analytical models which would represent
the numerical configuration closest.
There is no difference in building a wiggly well model in Topaze and Saphir and the main
difference in building the model in Rubis is the characteristics of the geometry of the reservoir.
Ecrin v4.30 - Doc v4.30.01 - KAPPA 1988-2013
Saphir Guided Session #9 SapGS09 - 2/21
C01 Slanted well in Saphir
Start a new Saphir oil project and leave all well and PVT parameters as default except for the
payzone h=100 ft. Double click on the tested well in the 2D Map, set the well to slanted and
define a 65 angle.
Fig. C01.1 Well initalization
In order to view the cross section, change the well configuration to Wiggly (the geometry will
be retained) and an
button will appear in the dialog.
Fig. C01.2 Created well info
Click on the
button and two tabs will appear; the first showing the cross section of the
slanted well and the second the perforations. Click on the Tested well-perforations tab.
Ecrin v4.30 - Doc v4.30.01 - KAPPA 1988-2013
Fig. C01.3 Geometry cross section
Saphir Guided Session #9 SapGS09 - 3/21
Fig. C01.4 Perforation cross section
Click on the well and the perforations will be selected. The perforations can be adjusted by
dragging the black dots, or by double clicking on the well and entering the data manually.
Double click on the well and enter a perforated interval running from MD=88.3 ft to MD=148.3
ft as displayed below.
Fig. C01.5 Perforation description table
Press
1000 hours.
and proceed to enter the rates under the production tab; 1000 STB/D for
Fig. C01.6 Production input table
Ecrin v4.30 - Doc v4.30.01 - KAPPA 1988-2013
Press
Saphir Guided Session #9 SapGS09 - 4/21
and go back to Analysis 1. Click on Test Design in the More tools page.
Fig. C01.7 More Tool control panel for pressure simulation
Select the Numerical tab and change the kz/kr to 0.1. Press
Fig. C01.8 Numerical Model definition dialog
Click on Extract dP in the Interpretation page and press
to accept the defaults.
in the next two dialogues
The interpretation page should now display the log-log plot, semi-log plot and the history plot.
Ecrin v4.30 - Doc v4.30.01 - KAPPA 1988-2013
Saphir Guided Session #9 SapGS09 - 5/21
Fig. C01.9 Simulation results main window
Now, we will validate the numerical model against the standard analytical model in Saphir.
Click on Model in the Interpretation page, and select Analytical and then Slanted for the
well model and Rectangle for the boundary model. Change the value for hw to 60 ft and the
well deviation to 65. Leave all the other parameters.
Fig. C01.10 Analytical slanted well definition
Click on
Ecrin v4.30 - Doc v4.30.01 - KAPPA 1988-2013
Saphir Guided Session #9 SapGS09 - 6/21
Fig. C01.11 Analytical validation Log log plot
A perfect match is obtained which validates the numerical model to the analytical model.
Now we will try and validate a numerical model for a complex well trajectory with 2 perforated
segments using the wiggly well option.
Now start a new analysis by clicking on
and initialize from nothing.
Fig. C01.12 New Analysis creation dialog
Select the 2D Map and double click on the Tested well. Select Wiggly in geometry and click
on Edit. A cross section of the well should now be displayed on the screen.
Ecrin v4.30 - Doc v4.30.01 - KAPPA 1988-2013
Saphir Guided Session #9 SapGS09 - 7/21
Fig. C01.13 Wiggly well cross section
Double click on the well, add 3 lines and enter the following coordinates:
Fig. C01.14 Wiggly well geometry input table
Press
and click on the perforations tab. Click on the well and the perforation should
now be selected. Double click on the perforation, add a line and enter the following:
Fig. C01.15 Perforation input table
Ecrin v4.30 - Doc v4.30.01 - KAPPA 1988-2013
Saphir Guided Session #9 SapGS09 - 8/21
The cross section of the well should now look like this:
Fig. C01.16 Wiggly well perforation cross section
Press
and check the rate values under the production tab:
Fig. C01.17 Production input table
Now press
and return to the 2D Map.
In order to make the reservoir seem infinitely acting over the test period, we will increase the
reservoir area. Double click on the reservoir boundary and tick the box set as rectangle. Tick
the box define by area and enter 100000 acres.
Ecrin v4.30 - Doc v4.30.01 - KAPPA 1988-2013
Saphir Guided Session #9 SapGS09 - 9/21
Fig. C01.18 Contour definition dialog
Press
.
Due to the complexity of the well trajectory, it is necessary to refine the gridding near the
wellbore in order to achieve an accurate simulation.
Click on
located at the top of the screen in the toolbar and uncheck Automatic. Now
change the progression ratio to 1.2.
Fig. C01.19 Progression ratio setting in the grid dialog
Press
Click on
.
and zoom into the well to view the gridding and the well trajectory from the top.
Ecrin v4.30 - Doc v4.30.01 - KAPPA 1988-2013
Saphir Guided Session #9 SapGS09 - 10/21
Fig. C01.20 Grid aspect around the wiggly well
Return to the Analysis 2 screen, and run a Test design on the numerical model. Ensure the
kz/kr ratio is set to 0.1, generate the simulation, it may last few seconds.
Fig. C01.21 Numerical wiggly well model dialog
Click on Extract dP; the log-log, semi-log and history plots will be displayed.
Ecrin v4.30 - Doc v4.30.01 - KAPPA 1988-2013
Saphir Guided Session #9 SapGS09 - 11/21
Fig. C01.22 Wiggly well simulation main window
We will now compare this numerical simulation with a similar geometry computed analytically.
It occurs that this later model is not included in the standard models catalog, but in the
external models package. We need first to install or update the external models to achieve
this, go to the KAPPA Ecrin download page, and download the external models v4.20.07 (or
above).
Note: To access the software download page you need to be a registered user with a username
and password. If you are not registered yet, click here. Your account will be validated within 24
hours.
Fig. C01.23 Ecrin download page
Once you have downloaded the External Models installation package from our web site, unzip
the file and run the setup.exe file.
Ecrin v4.30 - Doc v4.30.01 - KAPPA 1988-2013
Saphir Guided Session #9 SapGS09 - 12/21
An
'External
Models'
folder
will
automatically
be
created
under
C:\Program
Files\KAPPA\ExternalModels4.20. Direct Ecrin to the external models by visiting the External
Models tab in the Interpretation option of the Settings page. In the external models tab,
click on the folder icon and browse to the external models folder. The model names should
appear as indicated below.
Fig. C01.24 External Models tab
Now that the external models have been imported, click on model in the interpretation page
and select the multi-segmented well from the selection of external models. Change kz/kr to
0.1, click on
and enter the following coordinates:
segment 1
segment 2
x1
x2
450
y1
y2
zw1
0.5
zw2
0.5
x1
700
x2
1200
y1
250
y2
250
zw1
0.25
zw2
0.25
Fig. C01.25 Multi segmented well coordinates
Generate the model.
A good match is obtained suggesting consistency between the numerical model and the
analytical model. The small discrepancy is due to the gridding in the numerical model.
Ecrin v4.30 - Doc v4.30.01 - KAPPA 1988-2013
Saphir Guided Session #9 SapGS09 - 13/21
Fig. C01.26 Multi segmented vs wiggly well loglog plot
D01 Geometry plot
In order to view the geometry plot we are going to generate the numerical model through the
Model dialogue. Click on
and start a new analysis from analysis 2 by clicking
in the New analysis dialogue. Now click on Model and select the Numerical tab.
Check the store pressure fields box and click on
Fig. D01.1 Numerical wiggly well model parameter table
Ecrin v4.30 - Doc v4.30.01 - KAPPA 1988-2013
Saphir Guided Session #9 SapGS09 - 14/21
Once the model has been generated an additional plot is available for analysis. Maximize the
2D geometry plot and zoom in on the well. Create a cross section through the well by clicking
on
in the toolbar and joining the dots where the well coordinates were defined. When the
dot turns green, the mouse should be released and the cross section dragged towards the next
dot. The end of the cross section is defined by double clicking on the mouse.
Fig. D01.2 Cross section creation in 2D geometry plot
Open the plot settings dialogue by clicking on
Check the box values and press
in the toolbar or by right clicking the mouse.
. Click on
to skip to the last time step. Now click
on
in order to view the pressure profile at different depths by scrolling up and down. Recall
that the 2 perforated segments were 50 ft and 75 ft below the top of the reservoir. Scroll to
view the reservoir at relative depths 0.5 and 0.75 to view the pressure profiles near the
wellbore for both segments.
Ecrin v4.30 - Doc v4.30.01 - KAPPA 1988-2013
Saphir Guided Session #9 SapGS09 - 15/21
Fig. D01.3 Pressure maps at different stratigrafic depth
Click on
to view the 3D plot. Open the plot settings dialogue by clicking on
in the
toolbar or by right clicking the mouse. Go to the cross section tab and check the boxes
enabled and erase after and uncheck the box erase before.
Fig. D01.4 3D cross section view settings tab
Zoom in on the well and increase the vertical gain by repeatedly clicking on
until the cross
section of the well can be visualised. Play back the simulation by clicking on
pressure profile along the entire well.
and observe the
Fig. D01.5 3D cross section pressure map at final time
Ecrin v4.30 - Doc v4.30.01 - KAPPA 1988-2013
Saphir Guided Session #9 SapGS09 - 16/21
The complex 3D grid around the well can be visualized by setting the 3D plot settings display
to lines:
Fig. D01.6 3D cross section grid view in lines
E01 Creating a Wiggly in Rubis
Building the reservoir
The objective is to build a wiggly well using Rubis that cut through three different reservoir
horizons. In this case we have the survey of the trajectory and will use this survey to build the
well and the perforations.
Start a new Rubis project use all the default parameters and settings.
Build a three layer reservoir
by using the option 1 Top + n-thickness the type of the
top is Data Set and the data set is illustrated in the following table:
Top layer depth: 6000 ft
Add two more layers; Layer 1: 500 ft, layer 2: 100 ft and layer 3: 250 ft:
Fig E01.1 Reservoir geometry description
Setting the PVT
Set the fluid type to Saturated Oil, add Water and keep all the default values.
Ecrin v4.30 - Doc v4.30.01 - KAPPA 1988-2013
Saphir Guided Session #9 SapGS09 - 17/21
Setting the reservoir parameters properties
Click on the button
in the Simulation panel. Choose the option layered reservoir
. The three layers created in the geometry set up previously will appear as layer 1,
2 and 3. Chose layer 1 marked the Default region. Change the default parameters as per the
next figure:
Fig E01.2 Default region properties
To set the parameters for the next two layers click on the button
New property set is PS0 as illustrated in the automatic dialog:
the default name of the
Fig E01.3 New Parameter set
This name can be changed as per the users choice. Create two parameter sets, PS0 and PS1,
that are automatically assigned to Layer 2 and 3; click on the PS0 and PS1 and set the values
as illustrated below.
Fig E01.4 PS0 properties
Fig E01.5 PS1 properties
Ecrin v4.30 - Doc v4.30.01 - KAPPA 1988-2013
Saphir Guided Session #9 SapGS09 - 18/21
Press the button
to set the initial state of the reservoir:
- Reference depth 6000 ft
- Reference Depth initial pressure 5000 psia
- GOC 6200 ft
- WOC 6700 ft
Keep the relative permeability curves and capillary pressure at the default values.
Building the well and trajectory
Create a new wiggly well by using the button
display the well properties dialog, click on Geometry
in the toolbar. Double click on the well to
:
Fig E01.6 Well geometry information
Click on the Cross-section view tab.
The well is just a slanted well until we input is exact trajectory.
Fig E01.7 Well geometry cross section
Ecrin v4.30 - Doc v4.30.01 - KAPPA 1988-2013
Saphir Guided Session #9 SapGS09 - 19/21
There are two ways to construct the well trajectory:
Interactively:
Simply by using the mouse and moving the existing black nodes or creating new nodes by
a single click on the well to modify the trajectory in the vertical plan. The same interactive
procedure can be used in the 2Dmap to modify it in a view from the top.
Trajectory table input:
A double click on the well and the dialog to load from a file, enter manually or paste the
trajectory of the well will appear. The trajectory is stored in our example in the file
wiggly_well_trajectory.txt supplied. You can also copy/paste it from the below table:
Well trajectory:
x
y
z
-16.3711
-9.55708
12.3479
34.2530
81.1923
146.907
223.995
272.343
343.963
441.061
497.680
583.005
670.753
723.376
792.517
855.130
917.547
114.598
114.598
114.598
114.598
114.598
114.598
121.661
126.092
132.655
141.552
151.483
191.205
249.370
286.255
341.583
389.817
462.169
6000.00
6153.55
6282.95
6361.37
6467.23
6522.13
6526.24
6528.82
6532.63
6537.81
6537.81
6561.34
6608.39
6631.92
6655.44
6655.44
6667.21
Fig E01.8 Well geometry table
By clicking on the button
you will have access to the depth and azimuth trajectory
which can be simplified at the users discretion.
Ecrin v4.30 - Doc v4.30.01 - KAPPA 1988-2013
Saphir Guided Session #9 SapGS09 - 20/21
Fig E01.9 Well geometry simplification dialog
Pressing OK displays the detailed trajectory in the vertical plan, with possibility of the WOC
and GOC:
Fig E01.10 Well geometry in vertical plan
Fig E01.11 Well geometry vs contacts
In the 2D Map zoom in on the well and activate the red well nodes by clicking on the green
well trace, you can add and delete nodes as you wish by clicking on the well where there is no
red node or hover the mouse over any red node and click to delete it.
Fig E01.12 Well geometry in a view from the top in 2Dmap
Ecrin v4.30 - Doc v4.30.01 - KAPPA 1988-2013
Saphir Guided Session #9 SapGS09 - 21/21
To create a cross section that shows the well use the button
and trace through the well
and the nodes in the 2D Map. The nodes will turn green as the automatic glue to the node is
activated, a click will snap the cross section to the node.
When defined, go to the Simulation tab, press
grid, accept the defaults.
Maximize the 3D geometry plot.
Zoom on the well.
Click on
, select the cross-section tab and enable the cross section and in the Display tab,
select the lines display.
Zoom and orient the 3Dmap in necessary, to display the complex 3D grid:
Fig E01.13 The complex 3D grid for the wiggly well
Вам также может понравиться
- MIT2 017JF09 Slides1Документ12 страницMIT2 017JF09 Slides1Abhishek GoudarОценок пока нет
- The Subtle Art of Not Giving a F*ck: A Counterintuitive Approach to Living a Good LifeОт EverandThe Subtle Art of Not Giving a F*ck: A Counterintuitive Approach to Living a Good LifeРейтинг: 4 из 5 звезд4/5 (5794)
- Computer Science Past PaperДокумент11 страницComputer Science Past PaperAhmedОценок пока нет
- Hidden Figures: The American Dream and the Untold Story of the Black Women Mathematicians Who Helped Win the Space RaceОт EverandHidden Figures: The American Dream and the Untold Story of the Black Women Mathematicians Who Helped Win the Space RaceРейтинг: 4 из 5 звезд4/5 (895)
- Central Processing Unit: From Wikipedia, The Free EncyclopediaДокумент18 страницCentral Processing Unit: From Wikipedia, The Free EncyclopediaJoe joОценок пока нет
- The Yellow House: A Memoir (2019 National Book Award Winner)От EverandThe Yellow House: A Memoir (2019 National Book Award Winner)Рейтинг: 4 из 5 звезд4/5 (98)
- Lyapunov Stability AnalysisДокумент17 страницLyapunov Stability AnalysisumeshgangwarОценок пока нет
- Artificial Consciousness: Consciousness: An Introduction by Susan BlackmoreДокумент39 страницArtificial Consciousness: Consciousness: An Introduction by Susan BlackmoreUdayKumarОценок пока нет
- The Little Book of Hygge: Danish Secrets to Happy LivingОт EverandThe Little Book of Hygge: Danish Secrets to Happy LivingРейтинг: 3.5 из 5 звезд3.5/5 (400)
- Exel DataДокумент129 страницExel DataSyed0% (1)
- The Emperor of All Maladies: A Biography of CancerОт EverandThe Emperor of All Maladies: A Biography of CancerРейтинг: 4.5 из 5 звезд4.5/5 (271)
- Arch Build System: Home Packages Forums Bugs AUR DownloadДокумент10 страницArch Build System: Home Packages Forums Bugs AUR DownloadmnawarОценок пока нет
- Never Split the Difference: Negotiating As If Your Life Depended On ItОт EverandNever Split the Difference: Negotiating As If Your Life Depended On ItРейтинг: 4.5 из 5 звезд4.5/5 (838)
- Shimul ResumeДокумент3 страницыShimul ResumeMunzurul kaderОценок пока нет
- The World Is Flat 3.0: A Brief History of the Twenty-first CenturyОт EverandThe World Is Flat 3.0: A Brief History of the Twenty-first CenturyРейтинг: 3.5 из 5 звезд3.5/5 (2259)
- NVIDIA Video Codec SDK 6.0 High-Performance-Video PDFДокумент34 страницыNVIDIA Video Codec SDK 6.0 High-Performance-Video PDFDa ElОценок пока нет
- AverageДокумент2 страницыAverageHimanshuОценок пока нет
- Elon Musk: Tesla, SpaceX, and the Quest for a Fantastic FutureОт EverandElon Musk: Tesla, SpaceX, and the Quest for a Fantastic FutureРейтинг: 4.5 из 5 звезд4.5/5 (474)
- A Monte Carlo Simulation Method For System Reliability AnalysisДокумент9 страницA Monte Carlo Simulation Method For System Reliability AnalysisMinho LawОценок пока нет
- A Heartbreaking Work Of Staggering Genius: A Memoir Based on a True StoryОт EverandA Heartbreaking Work Of Staggering Genius: A Memoir Based on a True StoryРейтинг: 3.5 из 5 звезд3.5/5 (231)
- Islington College: Computer Hardware and Software Architecture (CT1O44NI) Logbook 2Документ4 страницыIslington College: Computer Hardware and Software Architecture (CT1O44NI) Logbook 2Ashesh PoudelОценок пока нет
- Team of Rivals: The Political Genius of Abraham LincolnОт EverandTeam of Rivals: The Political Genius of Abraham LincolnРейтинг: 4.5 из 5 звезд4.5/5 (234)
- Chapter 1 Inroduction: 1. Introducing Primavera Project ManagementДокумент186 страницChapter 1 Inroduction: 1. Introducing Primavera Project ManagementPriyanshu SoniОценок пока нет
- Devil in the Grove: Thurgood Marshall, the Groveland Boys, and the Dawn of a New AmericaОт EverandDevil in the Grove: Thurgood Marshall, the Groveland Boys, and the Dawn of a New AmericaРейтинг: 4.5 из 5 звезд4.5/5 (266)
- Microsoft Project 2016 For BeginnersДокумент192 страницыMicrosoft Project 2016 For BeginnersRuxandra SteinerОценок пока нет
- The Hard Thing About Hard Things: Building a Business When There Are No Easy AnswersОт EverandThe Hard Thing About Hard Things: Building a Business When There Are No Easy AnswersРейтинг: 4.5 из 5 звезд4.5/5 (345)
- Operating System ReportДокумент48 страницOperating System ReportSyed TahaОценок пока нет
- Ta ManualДокумент528 страницTa Manualkhan_sadi0% (1)
- The Unwinding: An Inner History of the New AmericaОт EverandThe Unwinding: An Inner History of the New AmericaРейтинг: 4 из 5 звезд4/5 (45)
- IBM DS3200 System Storage PDFДокумент144 страницыIBM DS3200 System Storage PDFelbaronrojo2008Оценок пока нет
- 8086 Lab manual-DTU PDFДокумент46 страниц8086 Lab manual-DTU PDFsivakumarОценок пока нет
- Digital Electronics: Number SystemsДокумент16 страницDigital Electronics: Number Systemshellboyz421Оценок пока нет
- 0 Loan Approval System (Combined) Producers Financial Board: Approve/Deny InfoДокумент7 страниц0 Loan Approval System (Combined) Producers Financial Board: Approve/Deny InfoMoazzam ShahОценок пока нет
- Java Notes-BskДокумент85 страницJava Notes-BskFayaz SkОценок пока нет
- P2P TutorialДокумент180 страницP2P TutorialLaura RicciОценок пока нет
- NotesДокумент5 страницNotesRicky ChenОценок пока нет
- Integration Testing Approach BSA PL V2 FinalДокумент5 страницIntegration Testing Approach BSA PL V2 FinalArghya SahaОценок пока нет
- The Gifts of Imperfection: Let Go of Who You Think You're Supposed to Be and Embrace Who You AreОт EverandThe Gifts of Imperfection: Let Go of Who You Think You're Supposed to Be and Embrace Who You AreРейтинг: 4 из 5 звезд4/5 (1090)
- Este Material Foi Escrito e Postado No (: PeixeДокумент3 страницыEste Material Foi Escrito e Postado No (: PeixelionleooОценок пока нет
- EE 311 Feedback 3Документ10 страницEE 311 Feedback 3AkiHiro San CarcedoОценок пока нет
- HEXAWARE TECHNOLOGIES, INC. - People & Company DataДокумент550 страницHEXAWARE TECHNOLOGIES, INC. - People & Company DataAli ShaikОценок пока нет
- Discovering Computers CH 5 - UpdatedДокумент50 страницDiscovering Computers CH 5 - UpdatedKevin Dalipe100% (1)
- Floating Point DSPs by BhaskarДокумент44 страницыFloating Point DSPs by BhaskarSai Anirudh SanagaramОценок пока нет
- The Sympathizer: A Novel (Pulitzer Prize for Fiction)От EverandThe Sympathizer: A Novel (Pulitzer Prize for Fiction)Рейтинг: 4.5 из 5 звезд4.5/5 (121)
- BPMN Poster A4 Ver 1.0.10 PDFДокумент1 страницаBPMN Poster A4 Ver 1.0.10 PDFSatrio N. W. NotoamidjojoОценок пока нет