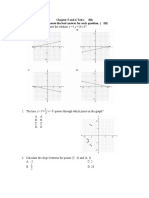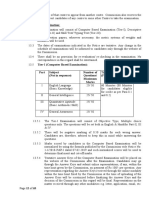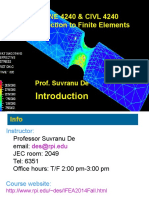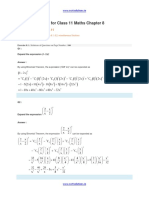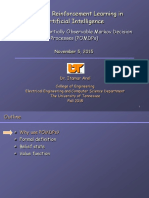Академический Документы
Профессиональный Документы
Культура Документы
01 MatlabBasics
Загружено:
manojОригинальное название
Авторское право
Доступные форматы
Поделиться этим документом
Поделиться или встроить документ
Этот документ был вам полезен?
Это неприемлемый материал?
Пожаловаться на этот документАвторское право:
Доступные форматы
01 MatlabBasics
Загружено:
manojАвторское право:
Доступные форматы
Lect01 - Matlab Environment
Goals
Explore the Matlab windows
Use Matlab as an advanced calculator
Learn how to save and document your work
Command Window
The Command Window on the right is the main panel where you interact with MATLAB.
You type numbers and commands in this window and hit <Enter>. MATLAB executes the commands and displays results (if
requested). In the following the commands that you type are indicated by >>.
Once you hit enter, you cant edit any commands.
You can use the arrow keys to retrieve commands and edit them before hitting enter again.
UCLA
Smr09 - CEE15
Instructor: M. Asghar Bhatti
Arithmetic with MATLAB
Basic operators
>> {3-2, 3*2, 3/2, 3^2, 2/0, 0/2}
ans =
[1]
[6]
[1.5000]
[9]
[Inf]
[0]
Left division. Percent sign is used to indicate a comment. Matlab ignores anything after the % symbol.
>> 3\2
% Same as 2/3
ans =
0.6667
Infinity
>> 3*Inf
ans =
Inf
pi
>> 2*pi
ans =
6.2832
NaN (Not a Number)
>> 0/0
ans =
NaN
Hierarchy of Operations
Just like in mathematics the operations are done in the following order: Left to right doing what is in Parentheses & Exponents
first, followed by Multiplication & Division, and then Addition & Subtraction last.
2+3^2+1/(1+2)
2+3^2+1/3 2+9+1/3 2+9+0.33333 11+0.33333 11.33333
>> {2+3^2+1/(2+1), 2+3^2+1/2+1}
ans =
[11.3333]
[12.5000]
Elementary Math Functions
There are functions for almost anything you want to do.
UCLA
Smr09 - CEE15
Instructor: M. Asghar Bhatti
>> {sqrt(2), sin(30), asin(pi), cos(3*pi), log(100), log10(100)}
ans =
[1.4142]
[-0.9880]
[1.5708]
[-1]
[4.6052]
[2]
Note the trigonometric functions expect arguments in radians.
UCLA
Smr09 - CEE15
Instructor: M. Asghar Bhatti
Algebraic-numeric computations
Let us explore by doing exercises:
>> a = 3
a =
3
>> b = 2
b =
2
>> {a - b, a / b, a^2}
ans =
[1]
[1.5000]
[9]
>> c = a * b
c =
6
>> d = c^(b+1)
d =
216
Hiding Output
>> a = 5; b = 3;
>> c = a * b;
>> d = c^(b+1);
Variables a, b, c, d are created but their values are not displayed. We can see value of one or more variables by simply typing
their name and hitting Enter key.
>> a, b, c, d
a =
5
b =
3
c =
15
d =
50625
UCLA
Smr09 - CEE15
Instructor: M. Asghar Bhatti
Class Activity 1 - Template for saving and documenting your work
Open a new file using Matlab Editor. Lines starting with a % sign are comments explaining what you are doing. Lines starting
with two % signs followed by a space are treated as start of new cells. The current cell is highlighted with yellow background.
You can execute all commands in the cell by hitting Ctrl+Enter keys. The output will appear in the Command window. After
completing all exercises use the Publish command from the File menu of the editor window to create a fully formatted file that
contains all input and output organized into neat sections.
%% Lect01 - Class Activities
% M. A. Bhatti
The following commands entered as Initialization cell are useful. clc clears all previous entries from the workspace window. clf
clears the figure window. close will close any open figure windows. clear will remove all variables from the workspace. format
compact suppresses excess line feeds to show more output in a single screen.
%% Initialization
clc; clf; close; clear
format compact
Put each new calculation in a separate cell by starting with two % signs followed by a space and a descriptive title.
%% Simple calculations
% Basic operators
{3-2, 3*2, 3/2, 3^2, 2/0, 0/2}
%% Left division
% Same as 2/3
3\2
Greek letters and formatted equations can be entered in the comment cells by enclosing the equation in a set of double $$ signs.
TEX codes are used for greek letters and other special mathematical symbols.
%% Infinity
% $$ Inf = \infty $$
3*Inf
%% pi
% $$ pi = \pi $$
2*pi
To keep the input and output of a cell together put each line of code in a separate cell by adding a line with two % signs.
%% Algebraic-numeric computations
a = 3
%%
b = 2
%%
{a - b, a / b, a^2}
%%
c = a * b
%%
d = c^(b+1)
First page of the published file from the template code.
UCLA
Smr09 - CEE15
Instructor: M. Asghar Bhatti
TEX Codes
Lowercase Greek letters
a \alpha
i \iota
b \beta
k \kappa
g \gamma
l \lambda
d \delta
m \mu
e \epsilon
n \nu
\varepsilon x \xi
z \zeta
oo
h \eta
p \pi
q \theta v \varpi
y \psi
J \vartheta
r \rho
UCLA
\varrho
s \sigma
V \varsigma
t \tau
u \upsilon
f \phi
j \varphi
c \chi
w \omega
Smr09 - CEE15
Instructor: M. Asghar Bhatti
Uppercase Greek letters
G \Gamma
X \Xi
D \Delta
P \Pi
Q \Theta
S \Sigma
L \Lambda
U \Upsilon
F \Phi
Y \Psi
W \Omega
Miscellaneous symbols
\aleph
\prime
" \forall
\hbar
\emptyset $ \exists
\imath \nabla
\neg
j \jmath !
, \surd \flat
\ \ell
\wp
\Re
\Im
\partial
\infty
\Box
Large operators
\sum
\bigcup
\bigvee
\top
\bot
\|
\angle
\triangle
\ \backslash
\Diamond
\bigcap
\coprod
\oint
\natural
\sharp
\clubsuit
\diamondsuit
\heartsuit
\spadesuit
\prod
\int
\bigwedge
Binary operations
\pm
\vee
\mp
\wedge
\setminus
\uplus
\oplus
\sqcap
\ominus
\times
\sqcup
\otimes
* \star
\odot
\diamond
\wr
\dagger
\circ
\bigcirc
\ddagger
\bigtriangleup
\amalg
\div
\bigtriangledown 1 \unlhd
0 \lhd
@ \rhd
A \unrhd
Relations
\leq
\prec
\preceq
` \ll
\subset
\subseteq
m \sqsubseteq
\in
\vdash
\ \smile
[ \frown
l \sqsubset
UCLA
\geq
\succ
\succeq
p \gg
\supset
\supseteq
} \sqsupseteq
\ni
\dashv
\mid
\parallel
| \sqsupset
\equiv
~ \sim
> \simeq
^ \asymp
\approx
@ \cong
\propto
\models
U \doteq
\perp
Smr09 - CEE15
Instructor: M. Asghar Bhatti
Negated relations
e \not<
u \not>
\not=
h \not\leq
x \not\geq
T \not\equiv
\not\prec
\not\succ
L \not\sim
\not\preceq \not\succeq N \not\simeq
\not\subset \not\supset M \not\approx
\not\supseteq = \not\cong
\not\subseteq
o \not\sqsubseteq \not\sqsupseteq _ \not\asymp
Arrows
\leftarrow
\longleftarrow
\uparrow
\Leftarrow
\Longleftarrow
\Uparrow
\rightarrow
\longrightarrow
\downarrow
\Rightarrow
\Longrightarrow
\Downarrow
\leftrightarrow \longleftrightarrow \updownarrow
\Leftrightarrow \Longleftrightarrow
\Updownarrow
# \mapsto
\nearrow \searrow
0 \leftharpoonup 1 \rightharpoonup
\swarrow
3 \leftharpoondown 4 \rightharpoondown \nwarrow
F \rightleftharpoons
Openings
[ \lbrack
d \lfloor
` \lceil
Closings
] \rbrack
t \rfloor
} \rbrace
Alternate names
\ne or \neq
\le
\ge
{ \{
} \}
\to
\gets
\owns
\land
\lor
\lnot
\vert
\Vert
(same as \not=)
(same as \leq)
(same as \geq)
(same as \lbrace)
(same as \rbrace)
(same as \rightarrow)
(same as \leftarrow)
(same as \ni)
(same as \wedge)
(same as \vee)
(same as \neg)
(same as |)
(same as |\)
UCLA
{ \lbrace
Smr09 - CEE15
Instructor: M. Asghar Bhatti
Misc
\vdots
\cdots
\ddots
- - -- \aa
\AA
\o
\O
\l
\L
\ss
\S
\P
\dag
\ddag
\copyright
\pounds
\ldot
UCLA
(hyphen)
(en dash)
(em dash)
Smr09 - CEE15
Instructor: M. Asghar Bhatti
10
Variable names
All names must start with a letter.
They may contain letters, numbers and the underscore ( _ ).
Names are case sensitive.
There are certain keywords you cant use. Use the iskeyword function for a list of keywords.
>> iskeyword
ans =
'break'
'case'
'catch'
'classdef'
'continue'
'else'
'elseif'
'end'
'for'
'function'
'global'
'if'
'otherwise'
'parfor'
'persistent'
'return'
'switch'
'try'
'while'
Which of these names are allowed in Matlab?
1.
2.
3.
4.
5.
6.
7.
8.
9.
10.
11.
12.
test
Test
if
mybook
my_book
var ?
1 stgroup
group_one
zzaAbc
z34wAwy 12
sin
log
The following variable names are allowed but should be avoided because of obvious name conflicts with the built-in functions.
1. sin
2. log
UCLA
Smr09 - CEE15
Instructor: M. Asghar Bhatti
11
Array and Matrices
Using Matlab as a glorified calculator is OK, but its real strength is in matrix manipulations.
Defining row and column vectors
A vector is defined by placing a sequence of numbers within square braces.
>> v = [3 1 12]
v =
3
12
This creates a row vector called "v". If you do not want to print out the result put a semi-colon at the end of the line.
>> v = [3 1 12];
If you want to view the vector just type its name.
>> v
v =
3
12
You can also separate entries in a row by commas.
>> w = [3, 1, 7, -21, 5, 6]
w =
3
-21
You can define a column vector by separate entries by semicolon.
>> p = [3; 1; 7; -21; 5; 6]
p =
3
1
7
-21
5
6
You can change rows into columns and vice versa by using the matrix Transpose operation. In Matlab the transpose is defined
using an apostrophe (').
>> p = w'
p =
3
1
7
-21
5
6
UCLA
Smr09 - CEE15
Instructor: M. Asghar Bhatti
12
Instead of first creating a row matrix and then taking its transpose, the following line directly defines a column vector without
using semicolons.
>> p = [3 1 7 -21 5 6]';
A common task is to create a large vector with numbers that fit a repetitive pattern. Matlab can define a set of numbers with a
common increment using colons. For example, to define a vector whose first entry is 1, the second entry is 2, the third is three, up
to 8 you enter the following.
>> v = [1:8]
v =
1
If you wish to use an increment other than one that you have to define the start number, the value of the increment, and the last
number. For example, to define a column vector that starts with 2 and ends in 4 with steps of .25 you enter the following.
>> v = [2:.25:4]'
v =
2.0000
2.2500
2.5000
2.7500
3.0000
3.2500
3.5000
3.7500
4.0000
You can use negative increments. For example, to define a vector with the numbers from 0 to -4 in steps of -1 we do the
following.
>> u = [0:-1:-4]
u =
0
-1
-2
-3
-4
Be careful. Matlab, like any other computer program, is dumb and will do strange things if you tell it to. For example, it obviously is impossible to define a vector with the numbers from 0 to 4 in steps of -1.
>> u = [0:-1:4]
u =
Empty matrix: 1-by-0
Defining matrices
Defining a matrix is similar to defining a vector. To define a matrix, you can treat it like a column of row vectors.
>> A = [ 1 2 3; 3 4 5; 6 7 8]
A =
1
3
6
UCLA
2
4
7
3
5
8
Smr09 - CEE15
Instructor: M. Asghar Bhatti
13
You can also treat it like a row of column vectors.
>> B = [ [1 2 3]' [2 4 7]' [3 5 8]']
B =
1
2
3
2
4
7
3
5
8
Accessing elements within a vector
You can view individual entries in this vector. For example to view the third entry of the vector wt defined earlier just type in the
following.
>> wt(3)
ans =
-5
Matlab will allow you to look at specific parts of the vector. The notation is the same as that used to create the vector.
>> wt(1:3)'
ans =
-2.0000
-3.5000
-5.0000
>> wt(1:2:4)
ans =
-2
-5
Matrix operations
For the most part Matlab follows the standard notation used in linear algebra. We will see later that there are some extensions to
make some operations easier. For now, though, both addition subtraction are defined in the standard way.
>> u = [0:-1:-4]; v = [2:0.5:4]; w = u + v
w =
2.0000
1.5000
1.0000
0.5000
-3.5000
-5.0000
-6.5000
-8.0000
>> u - v
ans =
-2.0000
Note when a variable is not assigned to a calculation, Matlab automatically assigns a generic variable ans to it.
>> wt = ans'
UCLA
Smr09 - CEE15
Instructor: M. Asghar Bhatti
14
wt =
-2.0000
-3.5000
-5.0000
-6.5000
-8.0000
Scalar multiplication is defined in the standard way. Also note that scalar division is defined in a way that is consistent with
scalar multiplication.
>> -2*u
ans =
0
>> v/3
ans =
0.6667
0.8333
1.0000
1.1667
1.3333
3*v-u/2
ans =
6
10
12
14
You will need to be careful. These operations can only be carried out when the dimensions of the vectors allow it. You will likely
get used to seeing the following error message which follows from adding two vectors whose dimensions are different.
>> u + v'
??? Error using ==> plus
Matrix dimensions must agree.
Matrix multiplication for matrices of compatible sizes is defined using the usual multiplication symbol.
>> X = w'*v
X =
4.0000
3.0000
2.0000
1.0000
0
5.0000
3.7500
2.5000
1.2500
0
6.0000
4.5000
3.0000
1.5000
0
7.0000
5.2500
3.5000
1.7500
0
8.0000
6.0000
4.0000
2.0000
0
>> wt*w
ans =
-17.5000
>> w*v
??? Error using ==> mtimes
Inner matrix dimensions must agree.
Matrix power and division
For square matrices Matlab defines a matrix exponentiation (^) operation called the matrix power. X^p is X to the power p, if p is
a scalar. If p is an integer, the power is computed by repeated squaring. If the integer is negative, X is inverted first. For other
values of p, the calculation involves eigenvalues and eigenvectors.
UCLA
Smr09 - CEE15
Instructor: M. Asghar Bhatti
15
>> X^3
ans =
1.0e+003 *
0.6250
0.4688
0.3125
0.1563
0
0.7813
0.5859
0.3906
0.1953
0
0.9375
0.7031
0.4688
0.2344
0
1.0938
0.8203
0.5469
0.2734
0
1.2500
0.9375
0.6250
0.3125
0
>> w^3
??? Error using ==> mpower
Matrix must be square.
Matlab defines two different operators with symbols similar to the usual division. The slash (/) defines matrix right division. B/A
is roughly the same as B*inv(A). More precisely, B/A = (A'\B')' where the backslash (\) or matrix left division is defined as
follows. If A is a square matrix, A\B is roughly the same as inv(A)*B, except it is computed in a different way. If A is an n-by-n
matrix and B is a column vector with n components, or a matrix with several such columns, then X = A\B is the solution to the
equation AX = B computed by Gaussian elimination. If A is an m-by-n matrix with m ~= n and B is a column vector with m
components, or a matrix with several such columns, then X = A\B is the solution in the least squares sense to the under- or
overdetermined system of equations AX = B. These operations will be discussed in more detail when discussing solution of
systems of equations.
>> X/w
ans =
3.3333
2.5000
1.6667
0.8333
0
>> X\w
??? Error using ==> mldivide
Matrix dimensions must agree.
Array operations
There are many times where we want to do an operation to every element in a vector or matrix. Matlab allows these "elementwise" operations and calls them array operations. For example, suppose you want to multiply each entry in vector u with its
corresponding entry in vector v. In other words, suppose you want to find u(1)*v(1), u(2)*v(2), and so on. Since the symbol "*"
is already used to indicate the usual matrix multiplication, the programmers who came up with Matlab decided to use the symbols
".*" to do this. Similarly you can put a period in front of / and ^ to tell Matlab that you want the operations to take place on each
entry of the vector.
>> u = [0:-1:-4]; v = [2:0.5:4]; w = u .* v
w =
0
-2.5000
-6.0000
-10.5000
-16.0000
>> u.\v
UCLA
Smr09 - CEE15
Instructor: M. Asghar Bhatti
16
ans =
Inf
-2.5000
-1.5000
-1.1667
-1.0000
-0.4000
-0.6667
-0.8571
-1.0000
ans =
1.0e+003 *
0
-0.0156
-0.2160
-1.1576
-4.0960
>> u./v
ans =
0
>> w.^3
The built-in math functions also perform operations element-wise. If you pass a vector to a predefined math function, it will
return a vector of the same size, and each entry is found by performing the specified operation on the corresponding entry of the
original vector.
>> su = sin(u*pi/180)
su =
0
-0.0175
-0.0349
-0.0523
-0.0698
>> asin(su)*180/pi
ans =
0
-1
-2
-3
-4
The ability to work with these vector functions is one of the advantages of Matlab. Now complex operations can be defined that
can be done quickly and easily. In the following example a very large vector is defined and can be easily manipulated. Notice
that the commands have a ";" at the end of the line to suppress resulting large output. Only the first 10 elements of y are shown.
>> x = [0:0.1:100];
>> y = sin(x).*x ./(1+cos(x));
>> y(1:10)
ans =
Columns 1 through 7
0
0.0050
Columns 8 through 10
0.2555
0.3382
UCLA
0.0201
0.0453
0.0811
0.1277
0.1856
0.4347
Smr09 - CEE15
Instructor: M. Asghar Bhatti
17
Use of array operations to evaluate and plot functions
Array operations are useful for generating tables of values by evaluating a given function at specified intervals. These values can
then be plotted using the plot command in Matlab.
Example
Evaluate the following function for x values indicated.
f HxL = x3 + 3 x2 + 1 for x from 1 to 2 in steps of 0.1.
x = [1:0.1:2];
fx = x.^3 + 3* x.^2 + 1;
fx(1:10)
ans =
Columns 1 through 7
5.0000
5.9610
7.0480
Columns 8 through 10
14.5830
16.5520
18.6890
8.2670
9.6240
11.1250
12.7760
plot(x,fx)
xlabel('x')
ylabel('f(x)')
title('Plot of f(x)=x^3+3x^2+1')
UCLA
Smr09 - CEE15
Instructor: M. Asghar Bhatti
18
Class Activity 2 - Evaluating and plotting functions of single variables
1. Evaluate the following functions for values of the independent variables indicated.
f HyL = sinIcos-1 HyLM for y value of
3 2.
yHuL = 1 u + u3 Iu4 + 5 u sinHuLM for u values of 1, p/2, 3p, and 10p.
2. Evaluate and plot the following functions for values of the independent variables indicated.
gHxL = Hsin xL2 for x from 0 to 3p in steps of 0.2p.
pHtL = logIt2 M for t from 0.1 to 2 in steps of 0.1.
UCLA
Smr09 - CEE15
Instructor: M. Asghar Bhatti
Вам также может понравиться
- WL-TR-97-4014: 3D Boundary Element AnalysisДокумент53 страницыWL-TR-97-4014: 3D Boundary Element Analysisss ssОценок пока нет
- Acceleration Methods: Aitken's MethodДокумент5 страницAcceleration Methods: Aitken's MethodOubelaid AdelОценок пока нет
- Hidden Figures: The American Dream and the Untold Story of the Black Women Mathematicians Who Helped Win the Space RaceОт EverandHidden Figures: The American Dream and the Untold Story of the Black Women Mathematicians Who Helped Win the Space RaceРейтинг: 4 из 5 звезд4/5 (890)
- Random Walks in One Dimension: Steven P. LalleyДокумент10 страницRandom Walks in One Dimension: Steven P. LalleyAmina lbrahimОценок пока нет
- The Yellow House: A Memoir (2019 National Book Award Winner)От EverandThe Yellow House: A Memoir (2019 National Book Award Winner)Рейтинг: 4 из 5 звезд4/5 (98)
- (1987) A Perturbation Solution For Compressible Viscous Channel FlowДокумент18 страниц(1987) A Perturbation Solution For Compressible Viscous Channel FlowJing-Wu DongОценок пока нет
- The Little Book of Hygge: Danish Secrets to Happy LivingОт EverandThe Little Book of Hygge: Danish Secrets to Happy LivingРейтинг: 3.5 из 5 звезд3.5/5 (399)
- Specialist Mathematics: Marking SummaryДокумент7 страницSpecialist Mathematics: Marking SummaryPerson GainableОценок пока нет
- Probability & Random Variables SyllabusДокумент2 страницыProbability & Random Variables Syllabusnhqnezw315Оценок пока нет
- The Subtle Art of Not Giving a F*ck: A Counterintuitive Approach to Living a Good LifeОт EverandThe Subtle Art of Not Giving a F*ck: A Counterintuitive Approach to Living a Good LifeРейтинг: 4 из 5 звезд4/5 (5794)
- Chapter 5 and 6 TestДокумент5 страницChapter 5 and 6 TestPAYОценок пока нет
- Never Split the Difference: Negotiating As If Your Life Depended On ItОт EverandNever Split the Difference: Negotiating As If Your Life Depended On ItРейтинг: 4.5 из 5 звезд4.5/5 (838)
- Control Engineering IДокумент175 страницControl Engineering IMuhamed MahmoudОценок пока нет
- Elon Musk: Tesla, SpaceX, and the Quest for a Fantastic FutureОт EverandElon Musk: Tesla, SpaceX, and the Quest for a Fantastic FutureРейтинг: 4.5 из 5 звезд4.5/5 (474)
- Probability random variables statistics assignmentДокумент6 страницProbability random variables statistics assignmentMuhammad KhalidОценок пока нет
- Example 5:: Table 3: The Truth Table of (P Q) (P Q)Документ3 страницыExample 5:: Table 3: The Truth Table of (P Q) (P Q)Sheryl BartolayОценок пока нет
- A Heartbreaking Work Of Staggering Genius: A Memoir Based on a True StoryОт EverandA Heartbreaking Work Of Staggering Genius: A Memoir Based on a True StoryРейтинг: 3.5 из 5 звезд3.5/5 (231)
- Band Theory and Bloch Theorem in Solid State PhysicsДокумент8 страницBand Theory and Bloch Theorem in Solid State PhysicsVicky VickyОценок пока нет
- Prof Ed 13 - Episode 3Документ5 страницProf Ed 13 - Episode 3Apelacion L. VirgilynОценок пока нет
- The Emperor of All Maladies: A Biography of CancerОт EverandThe Emperor of All Maladies: A Biography of CancerРейтинг: 4.5 из 5 звезд4.5/5 (271)
- Representarea diagramatică și rezolvarea problemelor structurateДокумент13 страницRepresentarea diagramatică și rezolvarea problemelor structuratesimonaОценок пока нет
- The Gifts of Imperfection: Let Go of Who You Think You're Supposed to Be and Embrace Who You AreОт EverandThe Gifts of Imperfection: Let Go of Who You Think You're Supposed to Be and Embrace Who You AreРейтинг: 4 из 5 звезд4/5 (1090)
- Linear ProgrammingДокумент19 страницLinear ProgrammingRemi DrigoОценок пока нет
- The World Is Flat 3.0: A Brief History of the Twenty-first CenturyОт EverandThe World Is Flat 3.0: A Brief History of the Twenty-first CenturyРейтинг: 3.5 из 5 звезд3.5/5 (2219)
- Subject (Not in Sequence) Number of Questions/ Maximum Marks Time Duration (For All Four Parts)Документ4 страницыSubject (Not in Sequence) Number of Questions/ Maximum Marks Time Duration (For All Four Parts)RAPETI SAI KUMAR (N160490)Оценок пока нет
- Team of Rivals: The Political Genius of Abraham LincolnОт EverandTeam of Rivals: The Political Genius of Abraham LincolnРейтинг: 4.5 из 5 звезд4.5/5 (234)
- MANE 4240 & CIVL 4240 Introduction To Finite Elements: Prof. Suvranu deДокумент82 страницыMANE 4240 & CIVL 4240 Introduction To Finite Elements: Prof. Suvranu desat0112Оценок пока нет
- The Hard Thing About Hard Things: Building a Business When There Are No Easy AnswersОт EverandThe Hard Thing About Hard Things: Building a Business When There Are No Easy AnswersРейтинг: 4.5 из 5 звезд4.5/5 (344)
- Sample Lesson PlanДокумент7 страницSample Lesson PlanMARILYN ANTONIO ONGKIKOОценок пока нет
- Devil in the Grove: Thurgood Marshall, the Groveland Boys, and the Dawn of a New AmericaОт EverandDevil in the Grove: Thurgood Marshall, the Groveland Boys, and the Dawn of a New AmericaРейтинг: 4.5 из 5 звезд4.5/5 (265)
- CodesДокумент29 страницCodeskkrajeevОценок пока нет
- Math 01Документ6 страницMath 01Ken AguilaОценок пока нет
- Laplace Transform C4 - StudentsДокумент21 страницаLaplace Transform C4 - StudentsJing ZeОценок пока нет
- NCERT Solutions For Class 11 Maths Chapter 8Документ24 страницыNCERT Solutions For Class 11 Maths Chapter 8Rajesh KhannaОценок пока нет
- Mark Scheme Paper C12 (WMA01) June 2014Документ32 страницыMark Scheme Paper C12 (WMA01) June 2014Newton JohnОценок пока нет
- Mathematics: 2009 School Certificate TestДокумент36 страницMathematics: 2009 School Certificate TestUghExtОценок пока нет
- The Unwinding: An Inner History of the New AmericaОт EverandThe Unwinding: An Inner History of the New AmericaРейтинг: 4 из 5 звезд4/5 (45)
- Ch-6 RD MathsДокумент57 страницCh-6 RD MathsThe VRAJ GAMESОценок пока нет
- LIMITSДокумент24 страницыLIMITSMika CossidОценок пока нет
- 3 Statistik CukupДокумент7 страниц3 Statistik Cukupyulia sariОценок пока нет
- ECE-517: Reinforcement Learning in AI - Partially Observable Markov Decision Processes (POMDPsДокумент31 страницаECE-517: Reinforcement Learning in AI - Partially Observable Markov Decision Processes (POMDPsShanmugaraj TОценок пока нет
- Plane Trigonometry: Magnified Review For Mechanical Engineers - Butuan CityДокумент2 страницыPlane Trigonometry: Magnified Review For Mechanical Engineers - Butuan CityEmmanuel DelantarОценок пока нет
- Lesson 6-1Документ7 страницLesson 6-1api-260352449Оценок пока нет
- The Sympathizer: A Novel (Pulitzer Prize for Fiction)От EverandThe Sympathizer: A Novel (Pulitzer Prize for Fiction)Рейтинг: 4.5 из 5 звезд4.5/5 (119)