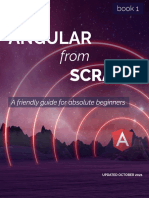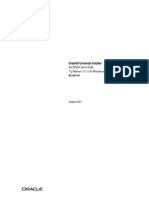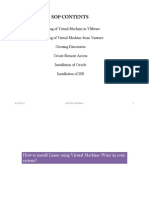Академический Документы
Профессиональный Документы
Культура Документы
Ba PP Reporting Scripting Techniques Page634 PDF
Загружено:
sushmaОригинальное название
Авторское право
Доступные форматы
Поделиться этим документом
Поделиться или встроить документ
Этот документ был вам полезен?
Это неприемлемый материал?
Пожаловаться на этот документАвторское право:
Доступные форматы
Ba PP Reporting Scripting Techniques Page634 PDF
Загружено:
sushmaАвторское право:
Доступные форматы
IBM Business Analytics Proven Practices: Setting
Dynamic Date Prompt Values within IBM Cognos 10.2
Report Studio
Product(s): IBM Cognos 10; Area of Interest: Reporting
Vinit Kharche
Software Developer
IBM
14 November 2012
This document describes a technique to set dynamic default values for date prompts using a
combination of prompt macros and JavaScript.
View more content in this series
Introduction
Purpose of Document
This document describes a technique to set dynamic default values for date prompts using a
combination of prompt macros and JavaScript.
Applicability
The technique outlined in this document was validated using IBM Cognos BI 10.2 and the GO
Sales(query) sample package.
Exclusions and Exceptions
The technique outlined in this document requires the use of undocumented and unsupported
capabilities in IBM Cognos BI. There may be a risk associated with this technique in that support
for these capabilities may change or be dropped entirely in some future release.
This technique was created as a proof of concept and does not cover all usage scenarios. This
technique should be thoroughly tested before being used on a live IBM Cognos BI system.
Implementing the Technique Step by Step
The following section will step a user through:
Copyright IBM Corporation 2012
IBM Business Analytics Proven Practices: Setting Dynamic Date
Prompt Values within IBM Cognos 10.2 Report Studio
Trademarks
Page 1 of 5
developerWorks
ibm.com/developerWorks/
1. The creation of a simple list report.
2. The application of the filters to incorporate a date prompt macro with default dynamic date
values.
3. Implementing the JavaScript to pre-select the dynamic date values within the date picker
prompt objects.
Creating the Simple List Report
1. Open IBM Cognos Report Studio against the GO Sales(query) sample package.
2. From the Toolbox pane, select and drag the List object onto the right hand report canvas.
3. From the Source pane, select the Sales(query)\Products\Product line query item and drag
it into the List object.
4. Also from the Source pane, select Sales(query)\Sales\Revenue and drag it into the List
object beside the Product line object. When completed, the report should consist of a List
object with a Product line column and a Revenue column.
Adding the Dynamic Prompt Macro Filters
Learn more. Develop more. Connect more.
The new developerWorks Premium membership program provides an all-access pass to
powerful development tools and resources, including 500 top technical titles for application
developers through Safari Books Online, deep discounts on premier developer events, video
replays of recent O'Reilly conferences, and more. Sign up today.
For this example the requirement is to have the report default to the last 90 days based on the
current date the report is executed.
1. Create two detail filters on the Query which is used by the List with the following definitions.
Filter Name: FromDate
Filter Expression:[Sales (query)].[Time].[Date]>=(#prompt('FromDate','date',
'(_add_days (current_date,-90))')#)
Filter Name: ToDate
Filter Expression: [Sales (query)].[Time].[Date] <=(#prompt('ToDate','date',
'current_date')#)
2. Ensure the Usage property for the detail filters is changed from Required to Optional. When
completed the Query Explorer screen should have Product line and Revenue within the Data
Items pane and two filters in the Detail Filters pane. This is illustrated in Figure 1.
Figure 1 - IBM Cognos Report Studio Query Explorer displaying the Data
Items and Detail Filters
IBM Business Analytics Proven Practices: Setting Dynamic Date
Prompt Values within IBM Cognos 10.2 Report Studio
Page 2 of 5
ibm.com/developerWorks/
developerWorks
3. From the Toolbox pane, drag a Date Prompt object onto the report canvas above the List
object.
4. When prompted, select the Use existing parameter radio button.
5. From the Use existing parameter drop down box, select the FromDate prompt name and click
the Finish button.
6. Within the right hand report canvas pane, click on the date prompt previously inserted. Within
the Date Prompt properties pane, set the Name property to PDateFrom.
7. Also within the Date Prompt properties pane, switch the Select UI property from Calendar to
Edit box.
Figure 2 illustrates the Date Prompt properties pane for the FromDate parameter with the
Name property set to PDateFrom and the Select UI property set to Calendar.
Figure 2 - IBM Cognos Report Studio Date Prompt properties pane for the
FromDate parameter
8. Repeat steps 3 to 7 within this section for the ToDate parameter, setting the Name property
name of PDateTo.
9. From the Toolbox pane, drag a Prompt Button onto the report canvas next to the two date
prompt objects above the List object.
10. Click on the Prompt Button and in the Properties pane, change the type from Next to Finish.
Adding the JavaScript to Set the Dynamic Prompt Values
1. From the left hand Toolbox pane, locate the HTML object.
2. Drag an HTML object to the right of the FromDate Prompt object.
3. Double-click the HTML item and add the following code:
IBM Business Analytics Proven Practices: Setting Dynamic Date
Prompt Values within IBM Cognos 10.2 Report Studio
Page 3 of 5
developerWorks
ibm.com/developerWorks/
<script type="text/javascript">
var fdf = getFormWarpRequest();
var listDateFrom = fdf.txtDatePDateFrom
var ftp = getFormWarpRequest();
function last90Days()
{
var ndays = 90;
var dtToday = new Date();
var dtlast90Days = new Date (dtToday - (86400000*(ndays)));
var strlast90Days = [dtlast90Days.getUTCFullYear(), dtlast90Days.getMonth()+1,
dtlast90Days.getDate()].join("-");
return strlast90Days;
}
pickerControlPDateFrom.setValue(last90Days() );
</script>
4. Click on the OK button to save the code.
5. Drag another HTML object to the right of the ToDate Prompt object.
6. Double-click the HTML item and add the following code:
<script type="text/javascript">
var fdt = getFormWarpRequest();
var listDateTo = fdt.txtDatePDateTo
var ftp1 = getFormWarpRequest();
function last0Days()
{
var dtToday = new Date();
var strlast0Days = [dtToday.getUTCFullYear(), dtToday.getMonth()+1,
dtToday.getDate()].join("-");
return strlast0Days;
}
pickerControlPDateTo.setValue(last0Days() );
</script>
7. Click on the OK button to save the code.
Testing the Report
To test the report and its associated JavaScript, simply run the report through IBM Cognos Viewer.
When the report renders, the report data should reflect the data between the current date and the
past 90 days. The date prompt objects should also have the equivalent values pre-set for the user.
IBM Business Analytics Proven Practices: Setting Dynamic Date
Prompt Values within IBM Cognos 10.2 Report Studio
Page 4 of 5
ibm.com/developerWorks/
developerWorks
About the author
Vinit Kharche
Vinit Kharche is a Software Developer at IBM India Software Lab (EMM group) with
over 3 years of experience. He has been responsible for development of Reports
using Cognos for EMM product suite.
Copyright IBM Corporation 2012
(www.ibm.com/legal/copytrade.shtml)
Trademarks
(www.ibm.com/developerworks/ibm/trademarks/)
IBM Business Analytics Proven Practices: Setting Dynamic Date
Prompt Values within IBM Cognos 10.2 Report Studio
Page 5 of 5
Вам также может понравиться
- tv18 ReportДокумент18 страницtv18 ReportsushmaОценок пока нет
- George Pólya & Problem Solving ... An Appreciation: Shailesh A ShiraliДокумент13 страницGeorge Pólya & Problem Solving ... An Appreciation: Shailesh A ShiralisushmaОценок пока нет
- B ( Ýl (Ç Ólôœæìz ÑÇ ™èl$ Ë Çüóæý ÇДокумент8 страницB ( Ýl (Ç Ólôœæìz ÑÇ ™èl$ Ë Çüóæý ÇsushmaОценок пока нет
- The Lucknow Pact (1916)Документ1 страницаThe Lucknow Pact (1916)sushmaОценок пока нет
- TD Hive Guide V2.0Документ34 страницыTD Hive Guide V2.0sushmaОценок пока нет
- Hidden Figures: The American Dream and the Untold Story of the Black Women Mathematicians Who Helped Win the Space RaceОт EverandHidden Figures: The American Dream and the Untold Story of the Black Women Mathematicians Who Helped Win the Space RaceРейтинг: 4 из 5 звезд4/5 (895)
- Never Split the Difference: Negotiating As If Your Life Depended On ItОт EverandNever Split the Difference: Negotiating As If Your Life Depended On ItРейтинг: 4.5 из 5 звезд4.5/5 (838)
- The Yellow House: A Memoir (2019 National Book Award Winner)От EverandThe Yellow House: A Memoir (2019 National Book Award Winner)Рейтинг: 4 из 5 звезд4/5 (98)
- The Subtle Art of Not Giving a F*ck: A Counterintuitive Approach to Living a Good LifeОт EverandThe Subtle Art of Not Giving a F*ck: A Counterintuitive Approach to Living a Good LifeРейтинг: 4 из 5 звезд4/5 (5794)
- Devil in the Grove: Thurgood Marshall, the Groveland Boys, and the Dawn of a New AmericaОт EverandDevil in the Grove: Thurgood Marshall, the Groveland Boys, and the Dawn of a New AmericaРейтинг: 4.5 из 5 звезд4.5/5 (266)
- The Little Book of Hygge: Danish Secrets to Happy LivingОт EverandThe Little Book of Hygge: Danish Secrets to Happy LivingРейтинг: 3.5 из 5 звезд3.5/5 (400)
- Elon Musk: Tesla, SpaceX, and the Quest for a Fantastic FutureОт EverandElon Musk: Tesla, SpaceX, and the Quest for a Fantastic FutureРейтинг: 4.5 из 5 звезд4.5/5 (474)
- A Heartbreaking Work Of Staggering Genius: A Memoir Based on a True StoryОт EverandA Heartbreaking Work Of Staggering Genius: A Memoir Based on a True StoryРейтинг: 3.5 из 5 звезд3.5/5 (231)
- The Emperor of All Maladies: A Biography of CancerОт EverandThe Emperor of All Maladies: A Biography of CancerРейтинг: 4.5 из 5 звезд4.5/5 (271)
- The Unwinding: An Inner History of the New AmericaОт EverandThe Unwinding: An Inner History of the New AmericaРейтинг: 4 из 5 звезд4/5 (45)
- The Hard Thing About Hard Things: Building a Business When There Are No Easy AnswersОт EverandThe Hard Thing About Hard Things: Building a Business When There Are No Easy AnswersРейтинг: 4.5 из 5 звезд4.5/5 (345)
- Team of Rivals: The Political Genius of Abraham LincolnОт EverandTeam of Rivals: The Political Genius of Abraham LincolnРейтинг: 4.5 из 5 звезд4.5/5 (234)
- The Gifts of Imperfection: Let Go of Who You Think You're Supposed to Be and Embrace Who You AreОт EverandThe Gifts of Imperfection: Let Go of Who You Think You're Supposed to Be and Embrace Who You AreРейтинг: 4 из 5 звезд4/5 (1090)
- The World Is Flat 3.0: A Brief History of the Twenty-first CenturyОт EverandThe World Is Flat 3.0: A Brief History of the Twenty-first CenturyРейтинг: 3.5 из 5 звезд3.5/5 (2259)
- The Sympathizer: A Novel (Pulitzer Prize for Fiction)От EverandThe Sympathizer: A Novel (Pulitzer Prize for Fiction)Рейтинг: 4.5 из 5 звезд4.5/5 (121)
- Chapter 5 - Command Line SkillsДокумент21 страницаChapter 5 - Command Line SkillsSai Vamsi GandhamОценок пока нет
- CA TPX User Enu r5.3Документ105 страницCA TPX User Enu r5.3borisg3Оценок пока нет
- Installing The Software: Dpc/TrackДокумент4 страницыInstalling The Software: Dpc/TrackElaine PuiОценок пока нет
- Basic Input and Output CHAPTER 7Документ13 страницBasic Input and Output CHAPTER 7Azim SyahmiОценок пока нет
- User Manual v11Документ177 страницUser Manual v11prasannaisursОценок пока нет
- Asterisk 11 Installation On CentOS 6Документ3 страницыAsterisk 11 Installation On CentOS 6Alex AliagaОценок пока нет
- Angular From ScratchДокумент88 страницAngular From ScratchVineeth BabuОценок пока нет
- Moshell InstallationДокумент15 страницMoshell InstallationSilviu DiaconuОценок пока нет
- Red Hat Enterprise Linux-8-Configuring and Managing virtualization-en-US PDFДокумент220 страницRed Hat Enterprise Linux-8-Configuring and Managing virtualization-en-US PDFpavan kumarОценок пока нет
- Configure and Start NPO Client ApplicationДокумент11 страницConfigure and Start NPO Client ApplicationbinjibrilОценок пока нет
- R For Excel UsersДокумент132 страницыR For Excel UsersAaronОценок пока нет
- PDFTron XPSConvert User ManualДокумент23 страницыPDFTron XPSConvert User Manual''-Anoop Jm-''Оценок пока нет
- 9.TAFJ DBImport&LockMgr Day3Sn2Документ39 страниц9.TAFJ DBImport&LockMgr Day3Sn2Krishna100% (2)
- B 31207Документ200 страницB 31207AishaGrewalОценок пока нет
- Iron Python Tools For Visual Studio Walk ThroughДокумент10 страницIron Python Tools For Visual Studio Walk ThroughhammamanОценок пока нет
- Sun StorageTek™ 6130, 6140, 6540 Quick Cli GuideДокумент12 страницSun StorageTek™ 6130, 6140, 6540 Quick Cli Guidevenukumar.L100% (2)
- Reference-6 2 0-1Документ1 885 страницReference-6 2 0-1Chigo AryaОценок пока нет
- Release Notes: Lifesize Video Communications Systems Release: V4.0.11Документ20 страницRelease Notes: Lifesize Video Communications Systems Release: V4.0.11l0k0tusОценок пока нет
- 68K Monitor CommandsДокумент102 страницы68K Monitor CommandsIlaiyaa RajaОценок пока нет
- Creation of Virtual Machines Utilizing Command-Line Tools PDFДокумент9 страницCreation of Virtual Machines Utilizing Command-Line Tools PDFYespapaSavsabienОценок пока нет
- Astrid and Ingrid User GuideДокумент57 страницAstrid and Ingrid User Guidenelson rodriguesОценок пока нет
- Red Hat Enterprise Linux 8: Upgrading From RHEL 7 To RHEL 8Документ31 страницаRed Hat Enterprise Linux 8: Upgrading From RHEL 7 To RHEL 8DavidОценок пока нет
- SAN Trouble ShootingДокумент97 страницSAN Trouble ShootingDeepakJain100% (1)
- Steps To Deploy Python Django Web Application On Windows IIS Server - by AYUSHI SHARMA - Medium PDFДокумент15 страницSteps To Deploy Python Django Web Application On Windows IIS Server - by AYUSHI SHARMA - Medium PDFDemola 'Dammy' OkesolaОценок пока нет
- Complete SOPДокумент263 страницыComplete SOPSandeep SanisettyОценок пока нет
- Network Install Guide: For The Enterprise Version of Nuance PDF ProductsДокумент23 страницыNetwork Install Guide: For The Enterprise Version of Nuance PDF ProductsFrancesco DonatoОценок пока нет
- Python and GPS TrackingДокумент12 страницPython and GPS TrackingserfaryОценок пока нет
- WebIOU On LinuxДокумент27 страницWebIOU On LinuxCsim MiscОценок пока нет
- Essential Command-Line Tools For Managing Active DirectoryДокумент3 страницыEssential Command-Line Tools For Managing Active DirectoryBigg Nikk PadmanabhОценок пока нет
- Netbackup Key PointsДокумент10 страницNetbackup Key PointsSahil AnejaОценок пока нет