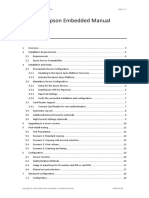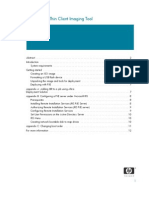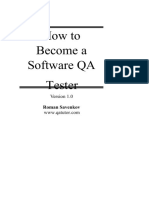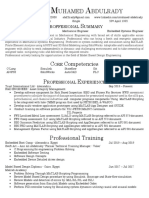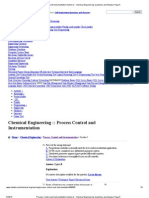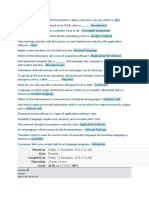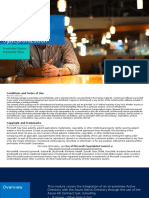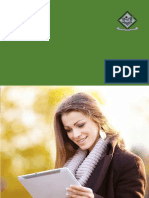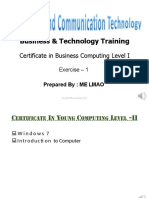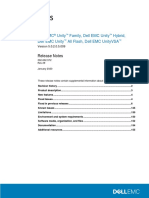Академический Документы
Профессиональный Документы
Культура Документы
Beginning Mine Craft Mods 2
Загружено:
Loled LolzinАвторское право
Доступные форматы
Поделиться этим документом
Поделиться или встроить документ
Этот документ был вам полезен?
Это неприемлемый материал?
Пожаловаться на этот документАвторское право:
Доступные форматы
Beginning Mine Craft Mods 2
Загружено:
Loled LolzinАвторское право:
Доступные форматы
Free Lesson Series
Beginning Minecraft Mods
Part Two: Minecraft Mods in Java
July, 2014
Copyright 2014 by Homeschool Programming, Inc.
980 Birmingham Rd, Suite 501-128, Alpharetta, GA 30004
All rights reserved. No part of this document may be reproduced or transmitted in
any form without written permission of the author.
Beginning Minecraft Mods Part Two
Copyright 2014 by Homeschool Programming, Inc.
L EGAL S TUFF
(Nobody likes it, but you need to read it!)
Terms of Use
These lessons are copyright protected. Copyright 2014 by Homeschool Programming, Inc. Using this
document constitutes your agreement to the Terms of Use. You are not allowed to distribute any part of the
lessons by any means to anyone else. You are not allowed to make it available for free (or fee) on any other
source of distribution media, including the Internet, by means of posting or sending the file. If you wish to
share, please link others to our website at http://www.HomeschoolProgramming.com/minecraft. You may
reproduce (print or copy) course materials as needed for your personal use only.
Disclaimer
Homeschool Programming, Inc., and their officers and shareholders, assume no liability for damage to
personal computers or loss of data residing on personal computers arising due to the use or misuse of this
lesson material. Always follow instructions provided by the manufacturer of 3rd party programs that may be
included or referenced by these lessons.
The material contained within these free lessons is not guaranteed. Minecraft is a rapidly evolving game and
certain parts of the lessons may become outdated over time.
Copyright Notices
Minecraft and all related assets are copyright by Mojang AB.
Minecraft /TM & 2009-2013 Mojang / Notch
TeenCoder and KidCoder are trademarks of Homeschool Programming, Inc.
Other Notices and Conditions
These lessons are not officially associated with, or supported by Mojang in any way.
These lessons are free (non-commercial). If you paid for them, you paid too much!
You (the reader) are responsible for obtaining a legally licensed copy of your Minecraft game and
abiding by all terms of the Minecraft EULA (see link below).
https://account.mojang.com/documents/minecraft_eula
Learn Java, HTML, Visual Basic, and C# at:
www.HomeschoolProgramming.com
Beginning Minecraft Mods Part Two
Copyright 2014 by Homeschool Programming, Inc.
Table of Contents
Legal Stuff ............................................................................................................................................ 2
Terms of Use ..................................................................................................................................................................................2
Disclaimer .......................................................................................................................................................................................2
Copyright Notices .......................................................................................................................................................................... 2
Other Notices and Conditions ....................................................................................................................................................2
Table of Contents ................................................................................................................................. 3
Welcome ............................................................................................................................................... 4
About Us .........................................................................................................................................................................................4
Contact Us and Getting Help ......................................................................................................................................................4
Pre-Requisites Skills You Need to Begin ................................................................................................................................5
Part Two: Minecraft Mods in Java ...................................................................................................... 6
Lesson 5: Overview and Tools ....................................................................................................................................................7
Lesson 5 Activity: Installing Minecraft Forge .........................................................................................................................12
Lesson 6: Adding a Block ...........................................................................................................................................................21
Lesson 6 Activity: Modifying the World Generator ...............................................................................................................33
Lesson 7: Adding a Recipe .........................................................................................................................................................41
Lesson 7 Activity: Your Own Recipes .....................................................................................................................................47
Lesson 8: Adding a MOB ...........................................................................................................................................................50
Lesson 8 Activity: Adding an Entity Texture ..........................................................................................................................56
Whats Next? .......................................................................................................................................65
Learn Java, HTML, Visual Basic, and C# at:
www.HomeschoolProgramming.com
Beginning Minecraft Mods Part Two
Copyright 2014 by Homeschool Programming, Inc.
W ELCOME
Thanks for taking our free lessons on Beginning Minecraft Mods Part Two! If you want to write your
own Minecraft mods, these lessons will help you understand what is involved. Minecraft mods are a huge
topic, and we dont cover every angle in these lessons. But by the time you are done, youll understand the
basics and have the resources you need to learn more. Please be sure you have completed Part One of
these lessons before jumping into Part Two.
About Us
Homeschool Programming, Inc. provides computer science (programming) courses to 4th12th grade students. Students in all learning environments (public school, private school,
co-ops, and homeschool) with no prior experience can learn to write their own computer
programs, websites, games, and apps. Please click on the links below for more information!
Course
KidCoder: Web Design
KidCoder: Visual Basic
TeenCoder: C#
TeenCoder: Java/Android
Description
Use HTML, CSS, and JavaScript to create web pages
Learn Visual Basic to write your own programs and games
Use object-oriented concepts to write programs and games in C#
Learn Java and Eclipse, study for the AP CS A exam, and write
Android apps!
Contact Us and Getting Help
We welcome your questions and suggestions regarding these lessons or other programming topics! You
may contact us through links provided on our website: http://www.homeschoolprogramming.com.
You can also follow us on Facebook and Twitter:
http://www.facebook.com/HomeschoolProgramming
http://twitter.com/HSProgramming
Learn Java, HTML, Visual Basic, and C# at:
www.HomeschoolProgramming.com
Beginning Minecraft Mods Part Two
Copyright 2014 by Homeschool Programming, Inc.
Pre-Requisites Skills You Need to Begin
If youre an eager Minecraft player and have great ideas, thats a good start.
But you need to have some extra skills up your sleeve before you begin
writing your own mods.
Our lessons assume you already know how to do these things:
You should be able to use a keyboard and mouse to select and run
programs, use application menu systems, and generally work with
your operating system.
You should understand how to load and save files on the hard disk, and how to use the built-in
operating system applications like Windows Explorer or Mac OS Finder to navigate a file system
and directory structures and copy or move files and folders.
You should have some practice using text editors such as Notepad or TextEdit.
You should know how to use your web browser to find information on the Internet.
You should understand ZIP files, how to create one, and how to expand one.
You should have successfully completed Part One of our Beginning Minecraft Mods lessons.
Of course, you should already know how to play Minecraft and have a licensed copy of the game.
A Special Note about Java
Part One of this series can be done without any programming skills, but Part Two
requires knowledge of the Java programming language and the Eclipse development
environment. We assume you are already comfortable with Java and Eclipse; this
is not a Java or Eclipse tutorial. If you need to learn these skills first, we invite you
to check out our TeenCoder: Java Programming course. While the course is
recommended for 9th-12th grade, younger students may also be able to complete the
course with some extra help.
Age Ranges
These lessons are generally recommended for teens in the 9th-12th grade range. Younger students may also
be capable of completing the lessons if they have all of the pre-requisite skills.
Learn Java, HTML, Visual Basic, and C# at:
www.HomeschoolProgramming.com
Beginning Minecraft Mods Part Two
Copyright 2014 by Homeschool Programming, Inc.
P ART T WO : M INECRAFT M ODS IN J AVA
Minecraft is a big, big game! The Internet is filled with websites, forums, and YouTube videos on many
Minecraft topics. In fact, some of you probably know more about it than we do, so you are welcome to
make suggestions to improve this or future lessons . Our goal will be to go behind the scenes a bit and
learn how to make some simple mods or modifications on your own. We are not going to talk about how
to install or play Minecraft; youll have to figure that out on your own if you havent already.
In Part Two, you will learn how to changes the fundamental behavior of the Minecraft game by creating
new objects, recipes, and MOBs. This part contains four separate lessons.
Description
Lesson 5
Overview and Tools
Lesson 6
Learn how to add a new block to the environment
Lesson 7
Create new shapeless, shaped, and smelting recipes
Lesson 8
Learn how to add a new MOB to the game
Lessons 1 4, covering texture packs, are found in the separate Part One document. Please be sure you
have successfully completed Part One before continuing to these Part Two lessons.
Learn Java, HTML, Visual Basic, and C# at:
www.HomeschoolProgramming.com
Beginning Minecraft Mods Part Two
Copyright 2014 by Homeschool Programming, Inc.
Lesson 5: Overview and Tools
Its going to be impossible to cover many parts of Minecraft development in a few short lessons. We are
going to guide you through the installation of the software tools and some simple additions to the game.
Serious Minecraft developers will want to make use of additional online resources for more guidance.
Links and Resources
Here are a few online links to get you started:
http://minecraft.gamepedia.com/Mods
http://minecraft.gamepedia.com/Mods/Creating_mods
http://www.minecraftforum.net/forum/55-tutorials/
Also, YouTube (www.YouTube.com) can be a great resource for a variety of tutorials and demonstrations,
so if you get stuck or need help on a particular topic, you might find a video that provides an answer.
Understand that Minecraft versions are released frequently, and many resources you find online might refer
to older versions. See our notes on Minecraft versions below.
We are going to give you many links to different Internet sites. To the best of our
knowledge, these sites are basically safe. But ALWAYS use caution when visiting new
areas, and have adult supervision if needed. Even safe-seeming sites may contain some
salty language or other unwanted content, so visit at your own risk and responsibility!
Dont click on anything you dont understand, and always scan downloaded programs
with your anti-virus software before running them.
Learn Java, HTML, Visual Basic, and C# at:
www.HomeschoolProgramming.com
Beginning Minecraft Mods Part Two
Copyright 2014 by Homeschool Programming, Inc.
Minecraft Version History
New Minecraft releases happen all the time. In December 2013, version 1.7.4 was current. A few months
later, version 1.7.10 is current. By the time you are reading this lesson, newer versions may be available.
You can find a summary of Minecraft versions here:
http://minecraft.gamepedia.com/Version_history
What does this mean for Minecraft mods? Most mods will only work on one particular version. So
when you write a mod:
1. The software tools you use to create the mod are for a specific version
2. The mod you create will only run on that specific version
3. You need to run your own Minecraft client/server at that specific version
As of right now, the most recent big release that has attracted the most mod-work is 1.7.2. The software
development tools that well introduce shortly all work with version 1.7.2 and are not generally available for
later versions yet. So well be working with version 1.7.2 ourselves.
Running an Older Version
You may have purchased a more recent version of Minecraft, or have updated your own game to the latest
versions. Thats OK! Its actually possible to run your newer Minecraft game as an older version.
To select an older version, run Minecraft and click on the Edit Profile button next to the big Play
button before you launch a game.
Learn Java, HTML, Visual Basic, and C# at:
www.HomeschoolProgramming.com
Beginning Minecraft Mods Part Two
Copyright 2014 by Homeschool Programming, Inc.
Then, in the Profile Editor pop-up, find the Use version combo box and select version 1.7.2:
Then click Save Profile. You should see the new version number to the right of the Play button on the
launch screen.
Now when you click Play, you will be running that selected version 1.7.2.
Learn Java, HTML, Visual Basic, and C# at:
www.HomeschoolProgramming.com
Beginning Minecraft Mods Part Two
Copyright 2014 by Homeschool Programming, Inc.
Minecraft is a Client/Server Game
When you play Minecraft on a public server hosted by someone else, there are two main parts:
Client this is the Minecraft software running on your computer
Server this is the Minecraft software running on the host (server) computer
The client piece is what you see the user interface. The server piece is relatively hidden and exists to keep
track of the game data and ensure communication between all of the players.
When you run your own Minecraft game on your computer, you are actually running both the client and the
server locally! You just dont see the server piece in action for the most part.
Mods for the Client
We are going to be focusing on mods for the client software. Most mods are client mods, and this is where
you do things like create new blocks, recipes, and MOBs.
Mods for the Server
Server-side mods are mostly for administrators, and give useful admin features to make running the games
easier.
If you have installed a mod on your client, and that mod is not also installed on the server, it will be ignored.
So when you are playing a Survival Multi-Player game (SMP), your local client mods should not impact the
server, unless that mod is also installed on the server.
Mod Tools
It may come as a surprise that mods are not officially supported by Minecraft! The game has been modified
by individuals who have taken the official game, figured out how it works, and built a variety of tools to help
you change the content. Now, the folks at Minecraft obviously know that mods are available, and mods are
one of the reasons the game is so popular. But newer Minecraft versions will generally run ahead of the
tools needed to make mods, and not all Minecraft versions are supported by the mod tools.
There are many types of mod tools out there, and some are more popular than others. For a brief list, see
this link:
http://minecraft.gamepedia.com/Mods/Creating_mods
Learn Java, HTML, Visual Basic, and C# at:
www.HomeschoolProgramming.com
10
Beginning Minecraft Mods Part Two
Copyright 2014 by Homeschool Programming, Inc.
Minecraft Coder Pack
The Minecraft Coder Pack (MCP) is a set of tools that will let you decompile the Java bytecode from the
official Minecraft game into readable Java source files. Those files can then be changed and re-compiled
back into new Minecraft mods.
http://minecraft.gamepedia.com/Programs_and_editors/Minecraft_Coder_Pack
The MCP is often used as the basis for other, more advanced tools such as Minecraft Forge. When you use
Forge, you will not have to download and install MCP separately; it will be bundled with the Forge tools.
Minecraft Forge
We are going to be using the Minecraft Forge tools, and their main website is here:
http://www.minecraftforge.net/forum/index.php
Forge provides a number of useful features, but most importantly Forge allows you to create mods without
changing any of the built-in files that come with Minecraft. Forge also allows multiple mods to co-exist
together on the same server instead of fighting one another.
The Forge installation process is described here:
http://www.minecraftforge.net/wiki/Installation/Source
There are also a series of videos on installation of the client tools here (Windows and Mac OS):
http://www.youtube.com/playlist?list=PLnpPguhVZMItSgWX8g8NFTq_rYrElxZ96
Forge can be used with the Eclipse Java development environment. You will be installing the Forge tools as
your activity for this lesson, and then well start making some mods in the next lesson.
Learn Java, HTML, Visual Basic, and C# at:
www.HomeschoolProgramming.com
11
Beginning Minecraft Mods Part Two
Copyright 2014 by Homeschool Programming, Inc.
Lesson 5 Activity: Installing Minecraft Forge
In this activity we are going to get your computer set up with the Minecraft Forge tools for your Eclipse
IDE. Before you begin:
You must have installed the JDK
You must have installed Eclipse
If you dont happen to have the JDK or Eclipse installed on your computer, a convenient set of instructions
for installation of both pieces can be found here:
http://www.homeschoolprogramming.com/support/installing_teencoder_java_series.php
Understanding how to actually use Eclipse to write Java code is a pre-requisite to continuing with these
lessons. Just following the installation instructions above will get the tools on your computer, but you need
to have already learned how to write Java programs in Eclipse.
The main steps you will take for this activity are:
1. Download the source distribution of Minecraft Forge
2. Run some scripts from the command line that will download additional components
3. Set up your Eclipse workspace and run a test
NOTE: If you encounter an error during any step in the process, your best bet is to carefully record the
error message and do an online search for those keywords with minecraft forge, or read through the
Forge forums. You are welcome to send those descriptions to us, but well simply take those exact research
steps ourselves. There are many problems and solutions that have been encountered and resolved by
others, and we dont necessarily have ready answers for every issue. Figuring things out is part of the fun
of the Minecraft development process .
Before You Begin
Before you start, make sure you launch at least one 1.7.2 game normally! Edit your Minecraft profile to
select version 1.7.2, and actually launch a 1.7.2 game. This will ensure that all 1.7.2 components are installed
on your system.
Learn Java, HTML, Visual Basic, and C# at:
www.HomeschoolProgramming.com
12
Beginning Minecraft Mods Part Two
Copyright 2014 by Homeschool Programming, Inc.
Create Your Working Directory
You are going to need a directory somewhere to hold all of your Minecraft development work and tools.
This is NOT your .minecraft folder, but someplace else that you can remember. In our examples well
create a ComputerScience folder under our My Documents directory on Windows, or under our home
folder on Mac OS. Then under ComputerScience well create a Minecraft folder to hold the Forge
tools and our new code.
OK, great, all of our Forge tools and new mod code will now live under this Minecraft folder.
Download the source distribution of Minecraft Forge
Click on the link below to reach the Minecraft Forge Releases forum:
http://www.minecraftforge.net/forum/index.php/board,3.0.html
Select the highest Forge 10.12.X Minecraft 1.7.2 link. There may be a later version than 10.12.1 by the
time you do this always pick the latest version for 1.7.2! Also ignore any later versions for higher versions
of Minecraft such as 1.7.10.
Learn Java, HTML, Visual Basic, and C# at:
www.HomeschoolProgramming.com
13
Beginning Minecraft Mods Part Two
Copyright 2014 by Homeschool Programming, Inc.
Next, click on the Direct link next to Source. As a
developer, you need the source to can build your own mods.
Note: if you ever get routed to Ad.fly or asked to install
some download manager program, you have clicked the
wrong thing and strayed into advertising space. Back out
and try again!
Save the resulting
ZIP file to your
working directory
(such as Computer Science/Minecraft).
Then, un-zip the file to the Forge folder
in your Minecraft directory.
Learn Java, HTML, Visual Basic, and C# at:
www.HomeschoolProgramming.com
14
Beginning Minecraft Mods Part Two
Copyright 2014 by Homeschool Programming, Inc.
Run Command-Line Configuration Scripts
Once you have the Forge source installed, you need to run some scripts from the command line in order to
download, build, and configure all supporting component.
To open a command line in Windows, start in Windows Explorer and locate your new Forge directory.
Hold down SHIFT and right-click with your mouse, then select Open command line here.
On Mac OS, you can just start your
Terminal program, and then cd to
the correct directly.
NOTE: You must run these scripts
from within the forge directory. If
your command line is showing some
other current directory, you are in the
wrong spot and the scripts will not
run!
If you are new to command prompts, take a look at this document for advice on navigation and basic
commands:
http://www.homeschoolprogramming.com/support/docs/instructions/Command_Prompts.pdf
Learn Java, HTML, Visual Basic, and C# at:
www.HomeschoolProgramming.com
15
Beginning Minecraft Mods Part Two
Copyright 2014 by Homeschool Programming, Inc.
The name of the script you will run is gradlew, and it has a number of optional parameters. Ideally you
could run it with one or two steps, so start by typing in one of these commands:
(Windows)
gradlew.bat setupDecompWorkspace --refresh-dependencies
(Mac OS)
./gradlew setupDecompWorkspace --refresh-dependencies
Eventually you should
get a SUCCESSFUL
message after 10-15
minutes.
Then, assuming you
get a SUCCESSFUL
message, type this next command to configure things for our Eclipse IDE:
(Windows)
gradlew.bat eclipse
(Mac OS)
./gradlew eclipse
Again this should take a while, and you will eventually get a SUCCESSFUL message.
Learn Java, HTML, Visual Basic, and C# at:
www.HomeschoolProgramming.com
16
Beginning Minecraft Mods Part Two
Copyright 2014 by Homeschool Programming, Inc.
If you see any build failures during this first step, try running this sequence instead:
(Windows)
gradlew.bat setupDecompWorkspace eclipse
gradlew.bat --refresh-dependencies
gradlew.bat setupDecompWorkspace
gradlew.bat eclipse
(Mac OS)
./gradlew setupDecompWorkspace eclipse
./gradlew --refresh-dependencies
./gradlew setupDecompWorkspace
./gradlew eclipse
There can admittedly be a bit of trial and error to get a successful build the above sequence was used to
correct our own build failures, and was found as a suggestion in a Forge forum!
For more installation suggestions, you can check out this description and YouTube video:
http://www.minecraftforge.net/wiki/Installation/Source
https://www.youtube.com/watch?v=8VEdtQLuLO0&feature=youtu.be
Set up your Eclipse workspace and run a test
Next, you are going to run Eclipse and establish
a NEW workspace! In your forge directory
there should be an eclipse folder. This will be
your new workspace, and it is already configured
with a sample Minecraft mod project.
Learn Java, HTML, Visual Basic, and C# at:
www.HomeschoolProgramming.com
17
Beginning Minecraft Mods Part Two
Copyright 2014 by Homeschool Programming, Inc.
From Eclipse, select File Switch Workspace and type in the path to your full forge/eclipse directory.
Use the Browse button to navigate to the right directly if you dont want to type everything in by hand.
On Windows this would look similar to the example below:
When Eclipse starts, you should see a Minecraft project already in place:
Learn Java, HTML, Visual Basic, and C# at:
www.HomeschoolProgramming.com
18
Beginning Minecraft Mods Part Two
Copyright 2014 by Homeschool Programming, Inc.
Give it a minute or two to ensure everything is automatically built. If you get any red errors anywhere, that
is a sign that your command-line scripts were not successful, so youll need to troubleshoot the issue with
the help of some online research.
In order to launch Minecraft with Forge and the example mod
already installed, click Run Client from the Eclipse menu.
You should see Minecraft start, and you can see the Forge versions in the bottom left corner, plus a Mods
button in the middle.
Learn Java, HTML, Visual Basic, and C# at:
www.HomeschoolProgramming.com
19
Beginning Minecraft Mods Part Two
Copyright 2014 by Homeschool Programming, Inc.
If you click on the Mods button you can see a list of things installed, which includes the Minecraft Coder
Pack (MCP), Forge Mod Loader, Minecraft forge, and the Example Mod.
Congratulations! You are now all geared up and ready to begin developing your first mod. Well begin
exploring the things you can do in the next lesson.
Learn Java, HTML, Visual Basic, and C# at:
www.HomeschoolProgramming.com
20
Beginning Minecraft Mods Part Two
Copyright 2014 by Homeschool Programming, Inc.
Lesson 6: Adding a Block
In the last lesson you installed the Minecraft Forge mod tools, build a default mod, and saw it in action on
your local Minecraft client. Now we are going to create a brand new type of block to place in our world!
The overall process for adding a new type of block includes:
1.
2.
3.
4.
Creating a new Java object representing your block
Creating new image files for your block
Creating a language file containing the name of your block
Registering your new block in your main Forge mod class
Tutorials, and Tutorials fixing Tutorials!
You can find mod steps described in many online tutorials. Unfortunately the Minecraft versions move so
quickly that online tutorials quickly become out of date, even those hosted on the Forge site itself. Here is
the starting point for the Minecraft Forge tutorials:
http://www.minecraftforge.net/wiki/Tutorials
These specific tutorials will get you started with basic modding concepts, creating new blocks, assigning an
image (texture) to a block, and getting the block placed in your world.
http://www.minecraftforge.net/wiki/Basic_Modding
http://www.minecraftforge.net/wiki/Basic_Blocks
http://www.minecraftforge.net/wiki/Icons_and_Textures
http://www.minecraftforge.net/wiki/Tutorials/Ore_Generation
Some of the code in these tutorials does not compile correctly in the latest 1.7.2 Forge version, or steps may
be left out or no longer needed. There is no way to know for sure until you try something and see if it
works!
Learn Java, HTML, Visual Basic, and C# at:
www.HomeschoolProgramming.com
21
Beginning Minecraft Mods Part Two
Copyright 2014 by Homeschool Programming, Inc.
Fortunately, some individuals have begun to document what it takes to move from the earlier version 1.6.X
mod code and tutorials to the newer 1.7.2 code. These two links lead to very useful clarifications of Forge
documentation for 1.7.2.
http://www.wuppy29.com/minecraft/modding-tutorials/wuppys-minecraft-forge-modding-tutorials-for-17-updating-1-6-to-1-7-part-1-modfile-and-recipes/
http://www.minecraftforum.net/topic/2389683-172-forge-add-new-block-item-entity-ai-creative-tablanguage-localization-block-textures-side-textures/
Well walk through some specific steps to create a new block in this lesson, so follow along in your Eclipse
IDE to see the results on your computer. But youll want to read a variety of online tutorials as well for
more background and other ideas.
Creating a New Java Block Object
Lets begin by opening your Eclipse software and loading
your Forge workspace from the last lesson.
This
workspace should contain a single Minecraft project that
has an example mod named ExampleMod.
Notice
the
example
package
name
is
com.example.examplemod. If you are creating your own mod from scratch you can use a different
package name, but well stick with this package for now. Any new classes you create for this lesson should
belong to this same package.
Learn Java, HTML, Visual Basic, and C# at:
www.HomeschoolProgramming.com
22
Beginning Minecraft Mods Part Two
Copyright 2014 by Homeschool Programming, Inc.
We are going to create a new block called CheeseBlock. So the first step is to use Eclipse to create this
Java class for us. From Eclipse, right-click on the com.example.examplemod package in the Package
Explorer, and select New Class.
Your
Package
should
read
com.example.examplemod. Type in
the Name CheeseBlock, and also
change the Superclass to read
net.minecraft.block.Block.
You do not want to check the public
static void main() checkbox.
Click Finished when done, and you
should have a new CheeseBlock.java
source file in your package.
Learn Java, HTML, Visual Basic, and C# at:
www.HomeschoolProgramming.com
23
Beginning Minecraft Mods Part Two
Copyright 2014 by Homeschool Programming, Inc.
Your initial CheeseBlock.java source file should look something like this:
package com.example.examplemod;
import net.minecraft.block.Block;
import net.minecraft.block.material.Material;
public class CheeseBlock extends Block {
public CheeseBlock(Material p_i45394_1_) {
super(p_i45394_1_);
// TODO Auto-generated constructor stub
}
}
Lets make a couple of simplifications so this is more readable. Change the Material parameter name from
p_xxxxxxx to just read mat, and also make sure the matching curly braces are vertically aligned. You
can remove the TODO comment also. Now your file looks like this:
package com.example.examplemod;
import net.minecraft.block.Block;
import net.minecraft.block.material.Material;
public class CheeseBlock extends Block
{
public CheeseBlock(Material mat)
{
super(mat);
}
}
Your CheeseBlock.Java file should build without any errors after your changes.
Learn Java, HTML, Visual Basic, and C# at:
www.HomeschoolProgramming.com
24
Beginning Minecraft Mods Part Two
Copyright 2014 by Homeschool Programming, Inc.
Next, we want to configure the block with some properties. Inside the constructor, after the call to
super(mat), add the following lines:
public CheeseBlock(Material mat)
{
super(mat);
setHarvestLevel("shovel",0);
setBlockName("cheeseBlock");
setBlockTextureName("examplemod:cheeseBlock");
setCreativeTab(CreativeTabs.tabBlock);
setHardness(0.5F);
setStepSound(Block.soundTypeGravel);
}
What are all these functions doing?
setHarvestLevel() Allows you to control the type of tool needed to break (harvest) the block in survival
mode. The first parameter is the name of the tool and the second is the level needed to make the block
drop some ore.
setBlockName() Gives your block a unique name that well use to refer to the block elsewhere
setBlockTextureName() Tells Forge that the image file for your block is named cheeseBlock.png and
is stored in a particular directory (described later).
setCreativeTab() This function tells Minecraft to show your block on a particular tab in Creative mode.
We are choosing the Block tab in this example.
setHardness() Sets the block hardness level, which should range from 0.0F to 50.0F.
http://www.minecraftwiki.net/wiki/Digging#Digging_speed for a description of hardness values.
See
setStepSound() controls the sound you make when you walk on the block. There are many sounds
available, so type Block. to see a pop-up list of sounds such as Block.soundTypeGravel.
You might see an error around the CreativeTabsturn the page to fix it!
Learn Java, HTML, Visual Basic, and C# at:
www.HomeschoolProgramming.com
25
Beginning Minecraft Mods Part Two
Copyright 2014 by Homeschool Programming, Inc.
As you write new code, you may use objects from other packages that have not yet been imported into your
source code. Eclipse will underline these objects in red and tell you the object cannot be resolved. If this
happens, you can add the import statement at the top of your code manually. But Eclipse will do it for you
also! Hover the mouse over the red error, and just click on the Import line in blue underneath the
quick fixes list. The import line will be added to your code, and the problem should be resolved.
OK, your new CheeseBlock source code is complete; lets turn our attention to the image.
Creating a New Block Image
Most Minecraft images are 16 pixels wide and 16 pixels high. It is possible to assign different images to a
block for a nicer 3D effect, but for starters well just stick with a single image. When you are making a new
custom block, its most fun to make your own image, so well do exactly that.
Images must be placed in a specific directory structure matching the name of your mod. To create this
directory, right-click on the src/main/java line underneath Minecraft in your Package Explorer and
select New Package.
The package name should follow the pattern assets.<modname>.textures.blocks. <modname> in our
case is examplemod. Use all lowercase letters, but otherwise match the name of your main mod class
(ExampleMod).
Learn Java, HTML, Visual Basic, and C# at:
www.HomeschoolProgramming.com
26
Beginning Minecraft Mods Part Two
Copyright 2014 by Homeschool Programming, Inc.
If you take a look at your file system in Windows Explorer or Mac Finder,
you can see that an assets/examplemod/textures/blocks folder has been
created under your Minecraft/forge/src/main/java directory.
This is where your new block image (texture) should go! We have created
a 16x16 image file called cheeseBlock.png which you can download
from here:
http://www.homeschoolprogramming.com/downloads/cheeseBlock.png
You may rightfully scoff at this artistic vision of
cheese and substitute your own file. Just make
sure it is 16 x 16 pixels and saved in PNG format
in a file called cheeseBlock.png
Learn Java, HTML, Visual Basic, and C# at:
www.HomeschoolProgramming.com
27
Beginning Minecraft Mods Part Two
Copyright 2014 by Homeschool Programming, Inc.
Either way, save this file into the new blocks directory you
just created. Then return to Eclipse and hit F5 to force a
refresh, and ensure the new file appears in your assets
package.
Creating a Language File
Once your image file is in place, we need to make sure the new block will appear with a nicely formatted
display name like Cheese Block. If you dont follow these steps, Minecraft will show something ugly like
tile.cheeseBlock.name instead.
Because Minecraft is available in different languages, all display strings are kept in separate files that can
easily be swapped out for other languages. The language file is an asset and will be stored in a package
structure similar to block images. Follow the same steps as when creating the new image assets (New
Package) to create a package called assets.examplemod.lang
Once the directory has been created, you can right-click on the assets.examplemod.lang package and
select New Untitled Text file. This will give you an empty file called Untitled.
Enter the following line in the untitled file text editor:
tile.cheeseBlock.name=Cheese Block
Now we need to save this file with the filename en_US.lang in our assets.examplemod.lang directory.
Learn Java, HTML, Visual Basic, and C# at:
www.HomeschoolProgramming.com
28
Beginning Minecraft Mods Part Two
Copyright 2014 by Homeschool Programming, Inc.
Click File Save As and type in the en_US.lang filename, and be sure to select the new
assets.examplemod.lang
folder
you just created in the previous step.
Click OK when finished.
You should now see the en_US.lang file in your Package explorer with the contents shown below.
Learn Java, HTML, Visual Basic, and C# at:
www.HomeschoolProgramming.com
29
Beginning Minecraft Mods Part Two
Copyright 2014 by Homeschool Programming, Inc.
Registering Your New Block
There is one last step before we test everything! We need to let your main Mod class know that we have a
new block that is available to the Minecraft environment. This is done by creating a new instance or copy of
our custom block and then registering with a Forge object called GameRegistry.
Switch over to your ExampleMod.java file and add the lines shown below.
import net.minecraft.block.Block;
import net.minecraft.block.material.Material;
import cpw.mods.fml.common.registry.GameRegistry;
@Mod(modid = ExampleMod.MODID, version = ExampleMod.VERSION)
public class ExampleMod
{
public static final String MODID = "examplemod";
public static final String VERSION = "1.0";
public static final Block cheeseBlock = new CheeseBlock(Material.ground);
@EventHandler
public void preInit(FMLInitializationEvent event)
{
GameRegistry.registerBlock(cheeseBlock, "cheeseBlock");
System.out.println("CHEESE BLOCK >> " + cheeseBlock.getUnlocalizedName());
}
}
The first change declares a new class variable called cheeseBlock and initializes it with a new
CheeseBlock.
Next, if your initialization function is called init(), change it to read preInit() to make sure your changes
are registered at the correct time.
Most importantly, call the registerBlock() function on the GameRegistry object and pass in the
cheeseBlock variable you created, plus the block name cheeseBlock. You will need to import the
GameRegistry package let Eclipse do it for you!
Finally, just for fun, we printed out the cheese block name to the console. You can see this during startup
of the client.
Learn Java, HTML, Visual Basic, and C# at:
www.HomeschoolProgramming.com
30
Beginning Minecraft Mods Part Two
Copyright 2014 by Homeschool Programming, Inc.
Testing Your New Block
Its time to test your new block! Everything should compile without errors at this point. So just click on
the green arrow button in Eclipse to run the Client configuration. As the game starts you can see many
status lines in the Eclipse Console, including anything you printed to the screen during initialization.
When Minecraft has started, choose Single Player and create a new world in Creative mode.
Learn Java, HTML, Visual Basic, and C# at:
www.HomeschoolProgramming.com
31
Beginning Minecraft Mods Part Two
Copyright 2014 by Homeschool Programming, Inc.
So far there is nothing to see in the environment, because Minecraft doesnt know how to use your new
CheeseBlock when building the world. But you can hit the E button to bring up your inventory, click
on the first Building Blocks tab, and scroll down toward the bottom to find our new Cheese Block!
In creative mode you have access to
everything without having to go dig up
or craft items, so this is a great way to
test and ensure your block has been
successfully coded and deployed.
For your lesson activity you are going to
modify the terrain generation to include
our new CheeseBlock in the world.
Troubleshooting
There are a number of parts and steps involved with even this simple mod, so its easy to make a mistake. If
things are not working as you expect, try these steps:
1. Carefully check your code for errors, including case-sensitivity issues. In general, assume everything
is case sensitive and dont type CheeseBlock when you mean cheeseBlock.
2. Look at the console output in Eclipse when starting Minecraft. If you see an exception, try to
understand the top-level error message it may point you in the right direction!
3. Search online (forums, YouTube, etc.) for anyone that has encountered your specific problem and
has offered a suggested fix.
Learn Java, HTML, Visual Basic, and C# at:
www.HomeschoolProgramming.com
32
Beginning Minecraft Mods Part Two
Copyright 2014 by Homeschool Programming, Inc.
Lesson 6 Activity: Modifying the World Generator
In this activity we are going to make the new CheeseBlock part of the environment so you can find and
mine it in creative or survival mode. The two steps necessary for this are:
1. Create a new WorldGenerator object with the logic to distribute the block as an ore in the ground
2. Register this new WorldGenerator object with the main ExampleMod class so it will be used when
the terrain is generated.
To begin, right-click on your com.example.examplemod package and create a new Java class (New
Class). Give the new class the name MyWorldGenerator, leave all other defaults alone, and click
Finish. Your class wont have much in it initially:
package com.example.examplemod;
public class MyWorldGenerator
public MyWorldGenerator() {
// TODO Auto-generated constructor stub
}
}
You can actually delete the constructor function, because we wont be using it. Lets also line up the curly
braces vertically.
package com.example.examplemod;
public class MyWorldGenerator
{
}
Learn Java, HTML, Visual Basic, and C# at:
www.HomeschoolProgramming.com
33
Beginning Minecraft Mods Part Two
Copyright 2014 by Homeschool Programming, Inc.
OK, we want to add some code to this class. It must implement the IWorldGenerator interface and a
generate() function with some specific parameters. You can cut-n-paste or type in the code directly as
shown below.
public class MyWorldGenerator implements IWorldGenerator
{
@Override
public void generate(Random random, int chunkX, int chunkZ, World world,
IChunkProvider chunkGenerator, IChunkProvider chunkProvider)
{
if (world.provider.dimensionId == 0)
{
for(int i = 0; i < 100; i++)
{
int firstBlockXCoord = chunkX*16 + random.nextInt(16);
int firstBlockYCoord = random.nextInt(255);
int firstBlockZCoord = chunkZ*16 + random.nextInt(16);
WorldGenMinable minable = new WorldGenMinable(
ExampleMod.cheeseBlock, 50);
minable.generate(world, random,
firstBlockXCoord, firstBlockYCoord, firstBlockZCoord);
}
}
}
}
There are a number of objects that will need to be imported here, including IWorldGenerator, Random,
IChunkProvider, World, and WorldGenMinable.
Learn Java, HTML, Visual Basic, and C# at:
www.HomeschoolProgramming.com
34
Beginning Minecraft Mods Part Two
Copyright 2014 by Homeschool Programming, Inc.
Use Eclipse to add import statements or type them in like this at the top of your file:
package com.example.examplemod;
import java.util.Random;
import
import
import
import
net.minecraft.world.World;
net.minecraft.world.chunk.IChunkProvider;
net.minecraft.world.gen.feature.WorldGenMinable;
cpw.mods.fml.common.IWorldGenerator;
OK, whats going on with the main logic we added in the generate() function?
if (world.provider.dimensionId == 0)
{
for(int i = 0; i < 100; i++)
{
int firstBlockXCoord = chunkX*16 + random.nextInt(16);
int firstBlockYCoord = random.nextInt(255);
int firstBlockZCoord = chunkZ*16 + random.nextInt(16);
WorldGenMinable minable = new WorldGenMinable(
ExampleMod.cheeseBlock, 50);
minable.generate(world, random,
firstBlockXCoord, firstBlockYCoord, firstBlockZCoord);
}
}
If the world.provider.dimensionId is zero, then we are talking about the normal surface world and not the
Nether or End regions. For the surface world the generate() function will get called for each chunk of the
terrain. We want to add in a random vein of cheese ore within that chunk. The three X, Y, and Z
coordinates represent a random horizontal location within the chunk (X and Z) and a random height (from
0 to 255). A height of 64 is sea level. For more details on the Minecraft coordinate system, please see:
http://minecraft.gamepedia.com/Coordinates
Learn Java, HTML, Visual Basic, and C# at:
www.HomeschoolProgramming.com
35
Beginning Minecraft Mods Part Two
Copyright 2014 by Homeschool Programming, Inc.
So we are looping a number of times (e.g. 100) and calculating some random X, Y, and Z coordinates within
that chunk as a starting point. We then create a new WorldGenMinable object using our CheeseBlock
and 50 as the number of blocks in the vein. Finally, we call the generate() function on the
WorldGenMinable object to create the random groupings of our CheeseBlock object.
You can play with the number of loops and the number of blocks in each vein. We have chosen some
larger numbers to make it very obvious when the logic is working, so it will be easy to find this
CheeseBlock underground. Just remember that the more you ask Minecraft to do when building the
world, the longer it will take to generate the terrain.
As the last step, switch over to your ExampleMod.java file and find your preInit() function. Add in one
more line to let Forge know to use your new world generator at startup:
GameRegistry.registerBlock(cheeseBlock, "cheeseBlock");
GameRegistry.registerWorldGenerator(new MyWorldGenerator(),0);
System.out.println("CHEESE BLOCK >> " + cheeseBlock.getUnlocalizedName());
OK you should be all set! Everything should build and run without errors. You can now create a new
world (dont try an existing one) and let the new WorldGenerator do its thing. Continue to use Creative
mode initially so we can easily move around the environment.
Learn Java, HTML, Visual Basic, and C# at:
www.HomeschoolProgramming.com
36
Beginning Minecraft Mods Part Two
Copyright 2014 by Homeschool Programming, Inc.
Here is a screen shot of
one world after digging
through some top layers.
Buried yellow gold!
Sometimes veins of ore will be exposed on the sides of cliffs without any digging. So if you fly around a
little bit, you can find some unburied cheese.
You should be able to also run the game in Survival mode and find and mine CheeseBlocks with your
default tool. Youll see CheeseBlocks added to your inventory. We cant do anything with the cheese yet,
but thats a subject for another lesson.
Learn Java, HTML, Visual Basic, and C# at:
www.HomeschoolProgramming.com
37
Beginning Minecraft Mods Part Two
Copyright 2014 by Homeschool Programming, Inc.
Activity Solution
This activity solution contains the fully coded source files if you get stuck on any step.
ExampleMod.java:
package com.example.examplemod;
import
import
import
import
import
import
import
import
net.minecraft.block.Block;
net.minecraft.block.material.Material;
net.minecraft.creativetab.CreativeTabs;
net.minecraft.init.Blocks;
cpw.mods.fml.common.Mod;
cpw.mods.fml.common.Mod.EventHandler;
cpw.mods.fml.common.event.FMLInitializationEvent;
cpw.mods.fml.common.registry.GameRegistry;
@Mod(modid = ExampleMod.MODID, version = ExampleMod.VERSION)
public class ExampleMod
{
public static final String MODID = "examplemod";
public static final String VERSION = "1.0";
public static final Block cheeseBlock = new CheeseBlock(Material.ground);
@EventHandler
public void preInit(FMLInitializationEvent event)
{
// some example code
GameRegistry.registerBlock(cheeseBlock, "cheeseBlock");
GameRegistry.registerWorldGenerator(new MyWorldGenerator(),0);
System.out.println("CHEESE BLOCK >> " + cheeseBlock.getUnlocalizedName());
}
}
Learn Java, HTML, Visual Basic, and C# at:
www.HomeschoolProgramming.com
38
Beginning Minecraft Mods Part Two
Copyright 2014 by Homeschool Programming, Inc.
CheeseBlock.java:
package com.example.examplemod;
import net.minecraft.block.Block;
import net.minecraft.block.material.Material;
import net.minecraft.creativetab.CreativeTabs;
public class CheeseBlock extends Block
{
public CheeseBlock(Material mat)
{
super(mat);
setHarvestLevel("shovel",0);
setBlockName("cheeseBlock");
setBlockTextureName("examplemod:cheeseBlock");
setCreativeTab(CreativeTabs.tabBlock);
setHardness(0.5F);
setStepSound(Block.soundTypeGravel);
}
}
en_US.lang:
tile.cheeseBlock.name=Cheese Block
Learn Java, HTML, Visual Basic, and C# at:
www.HomeschoolProgramming.com
39
Beginning Minecraft Mods Part Two
Copyright 2014 by Homeschool Programming, Inc.
MyWorldGenerator.java:
package com.example.examplemod;
import java.util.Random;
import
import
import
import
net.minecraft.world.World;
net.minecraft.world.chunk.IChunkProvider;
net.minecraft.world.gen.feature.WorldGenMinable;
cpw.mods.fml.common.IWorldGenerator;
public class MyWorldGenerator implements IWorldGenerator
{
@Override
public void generate(Random random, int chunkX, int chunkZ, World world,
IChunkProvider chunkGenerator, IChunkProvider chunkProvider)
{
if (world.provider.dimensionId == 0)
{
for (int i = 0; i < 100; i++)
{
int firstBlockXCoord = chunkX*16 + random.nextInt(16);
int firstBlockYCoord = random.nextInt(255);
int firstBlockZCoord = chunkZ*16 + random.nextInt(16);
WorldGenMinable minable = new WorldGenMinable(
ExampleMod.cheeseBlock, 50);
minable.generate(world, random,
firstBlockXCoord, firstBlockYCoord, firstBlockZCoord);
}
}
}
}
Learn Java, HTML, Visual Basic, and C# at:
www.HomeschoolProgramming.com
40
Beginning Minecraft Mods Part Two
Copyright 2014 by Homeschool Programming, Inc.
Lesson 7: Adding a Recipe
You just learned how to create a new block of cheese for our Minecraft mod. In this lesson well develop
some new recipes! Your custom recipes can use any combination of existing blocks and new blocks you
have added. There are three kinds of recipes you can create, and all three are pretty simple.
Getting Started
You should already be very familiar with built-in crafting and smelting concepts. In order to craft, you need
a crafting table as shown by the block to the right. To smelt (transform one item into another), you need a
furnace and some fuel as pictured to the left.
Crafting and smelting basically an exercise in putting the ingredients into your inventory, and then placing
the correct arrangement of ingredients on the table to produce new items.
Learn Java, HTML, Visual Basic, and C# at:
www.HomeschoolProgramming.com
41
Beginning Minecraft Mods Part Two
Copyright 2014 by Homeschool Programming, Inc.
Shapeless Recipes
Shapeless recipes will create new items when the proper types and numbers of ingredients are in the
crafting window, regardless of the positions. In the simple example below, we have created a shapeless
recipe that takes our custom CheeseBlock as an input and produces a Diamond on output.
Pretty sweet, right?
You define new shapeless recipes in your main mod class (ExampleMod.java). The last three lines in the
preInit() function below will do the trick!
public class ExampleMod
{
public static final String MODID = "examplemod";
public static final String VERSION = "1.0";
public static final Block cheeseBlock =
new CheeseBlock(Material.ground);
@EventHandler
public void preInit(FMLInitializationEvent event)
{
// some example code
GameRegistry.registerBlock(cheeseBlock, "cheeseBlock");
GameRegistry.registerWorldGenerator(new MyWorldGenerator(),0);
// shapeless recipe to create diamonds from cheese
ItemStack inputStack = new ItemStack(cheeseBlock);
ItemStack outputStack = new ItemStack(Items.diamond);
GameRegistry.addShapelessRecipe(outputStack, inputStack);
Learn Java, HTML, Visual Basic, and C# at:
www.HomeschoolProgramming.com
42
Beginning Minecraft Mods Part Two
Copyright 2014 by Homeschool Programming, Inc.
OK, whats going on in these three lines of code?
ItemStack inputStack = new ItemStack(cheeseBlock);
ItemStack outputStack = new ItemStack(Items.diamond);
GameRegistry.addShapelessRecipe(outputStack, inputStack);
An ItemStack object can represent one or more copies of a particular block. You will need to import the
net.minecraft.item.ItemStack and net.minecraft.init.Items objects at the top of your code. Dont
forget you can make Eclipse add these import statements for you when your mouse hovers over the object
names.
import net.minecraft.item.ItemStack;
import net.minecraft.init.Items;
You create a new ItemStack object by passing an existing
block object into the constructor. You can use a custom block
that you already created in your mod, or you can pick any of the
built-in blocks by typing Items. and then picking the target
block from the pop-up list.
Finally, you call the GameRegistry.addShapelessRecipe() function and pass in two or more ItemStack
objects. The first stack will be your output for the recipe, and the remaining stacks represent your input
blocks. In our Cheese-to-Diamond example we only had one input block to produce the output. But you
can add two or more stacks at the end to use more ingredients.
ItemStack cheeseStack = new ItemStack(cheeseBlock);
ItemStack potatoStack = new ItemStack(Items.potato);
ItemStack bakedStack = new ItemStack(Items.baked_potato);
GameRegistry.addShapelessRecipe(bakedStack,
cheeseStack, cheeseStack, potatoStack);
This example uses two cheese blocks and one
potato block to make a baked potato.
Learn Java, HTML, Visual Basic, and C# at:
www.HomeschoolProgramming.com
43
Beginning Minecraft Mods Part Two
Copyright 2014 by Homeschool Programming, Inc.
Shaped Recipes
The next kind of recipe is a shaped recipe. With
this kind you need to arrange the ingredients in a
particular pattern on the crafting table to produce
a result. You have a 3 x 3 grid to work with, so
your shaped recipe can specify particular blocks
(or empty spaces) in up to 3 rows and columns.
The function to create a shaped recipe is GameRegistry.addRecipe(). Again youll use ItemStacks to
represent your output and input blocks. But youll also need to add some parameters to specify the pattern
on the grid. The parameters are a bit complicated, so lets look at an example.
ItemStack cheeseStack = new ItemStack(cheeseBlock);
ItemStack potatoStack = new ItemStack(Items.potato);
ItemStack bakedStack = new ItemStack(Items.baked_potato);
GameRegistry.addRecipe(bakedStack,
" x ", " x ", " y ",
'x', cheeseStack,
'y', potatoStack);
After the target stack (bakedStack), we have three strings:
" x ",
" x ",
" y "
These strings represent the 3 x 3 grid on the table. The first string is the first row, and so on. A space in
the string means that cell should be empty. A letter such as x, y, or z means that a specific block should be
there. So in this example we have said one type of block (x) should be in the middle of the first two rows,
and a second type of block (y) should be in the middle of the last row. After the rows are identified, then
we pass in pairs of parameters that have a single-character letter (e.g. x) and the matching ItemStack. So
x is a cheese block and y is a potato in this example.
Learn Java, HTML, Visual Basic, and C# at:
www.HomeschoolProgramming.com
44
Beginning Minecraft Mods Part Two
Copyright 2014 by Homeschool Programming, Inc.
As a result, our recipe demands two cheese
blocks in the first two middle cells and a potato
on the bottom middle cell. When that recipe is
completed, well make a baked potato!
Make SURE you carefully provide all of the
parameters you need, and that your pattern
strings have exactly the right number of characters to represent the grid. Otherwise you may see an
exception on startup.
Can you tell what pattern is represented by these strings?
"x
"
" y "
"
x"
We wont keep you in suspense. Here is the result, assuming the x and y blocks are still cheese and
potatoes:
As you can imagine, you can create some pretty
complicated recipes with up to 9 different items
in patterns within the 3 x 3 grid.
Smelting
Smelting is the process of transforming one block to another on a furnace, powered by fuel. Since there is
only one input ingredient, adding a new smelting recipe is very easy.
You use the
GameRegistry.addSmelting() function, passing in the input ingredient (Block or Item) and the output
ItemStack. You also need to give an experience value between 0.0F and 1.0F.
Learn Java, HTML, Visual Basic, and C# at:
www.HomeschoolProgramming.com
45
Beginning Minecraft Mods Part Two
Copyright 2014 by Homeschool Programming, Inc.
Lets create a smelting recipe that will let you transform a brick into a diamond.
ItemStack diamondStack = new ItemStack(Items.diamond);
GameRegistry.addSmelting(Items.brick, diamondStack, 0.5F);
As you can see, we simply pass in a reference to the input item or block, then our output ItemStack, and
then an experience value. Now, when you place a
brick in the furnace, with some fuel, it will produce
a diamond!
You can basically transform any input to any other
output using smelting.
Further Reading
Most of the recipes that make sense (such as smelting clay into a brick) have already been defined in the
basic game. You can see this link for a list of recipes:
http://minecraft.gamepedia.com/Crafting/CompleteList
The examples we gave for crafting and smelting were mostly nonsensical (although changing cheese into a
diamond seems like a great idea). In most cases youll create your own custom outputs to go with your
inputs, but to keep things short we used mostly built-in items.
For more information on crafting and smelting recipes, you can start with these links, and of course search
YouTube and other forums.
http://www.minecraftforge.net/wiki/Crafting_and_Smelting
http://www.wuppy29.com/minecraft/modding-tutorials/wuppys-minecraft-forge-modding-tutorials-for-17-updating-1-6-to-1-7-part-1-modfile-and-recipes/
http://www.minecraftforum.net/topic/2389683-172-forge-add-new-block-item-entity-ai-creative-tablanguage-localization-block-textures-side-textures/
Learn Java, HTML, Visual Basic, and C# at:
www.HomeschoolProgramming.com
46
Beginning Minecraft Mods Part Two
Copyright 2014 by Homeschool Programming, Inc.
Lesson 7 Activity: Your Own Recipes
In this activity, you are going to create three of your own recipes. You can use only built-in blocks and
items or create your own custom input and output blocks. Use your imagination, the sky is the limit!
Shapeless Recipe
Create at least one shapeless recipe that takes two or more input ItemStacks to produce an output
ItemStack.
Shaped Recipe
Create at least one shaped recipe that takes two or more input ItemStacks in a specific arrangement on a
3x3 grid and produces an output ItemStack
Smelting Recipe
Create at least one smelting recipe that transforms one input Block or Item into an output ItemStack.
Testing Tips
You should build and test each of your recipes in turn, and make sure the first one works before going on to
the next one. Remember that you just need to click the green Run Client arrow button in Eclipse to start
Minecraft with your mod in place. You do NOT need to create a new world each time just to test out new
recipes. So create one world in creative mode to give you easy access to all materials, and go ahead and
place a crafting table and furnace nearby. Then you can quickly test changes by reloading that same world.
Learn Java, HTML, Visual Basic, and C# at:
www.HomeschoolProgramming.com
47
Beginning Minecraft Mods Part Two
Copyright 2014 by Homeschool Programming, Inc.
Activity Solution
Your activity solutions may vary widely, and can include custom Block or Item Java classes as part of the
input and output ingredients. Information on creating custom Blocks can be found in the previous lesson.
The file below shows the fully coded ExampleMod.java file with the preInit() method demonstrating
each of the example recipes discussed in the lesson. These recipes can be used as templates for your mods.
package com.example.examplemod;
import
import
import
import
import
import
import
import
import
import
net.minecraft.block.Block;
net.minecraft.block.material.Material;
net.minecraft.creativetab.CreativeTabs;
net.minecraft.init.Blocks;
net.minecraft.init.Items;
net.minecraft.item.ItemStack;
cpw.mods.fml.common.Mod;
cpw.mods.fml.common.Mod.EventHandler;
cpw.mods.fml.common.event.FMLInitializationEvent;
cpw.mods.fml.common.registry.GameRegistry;
@Mod(modid = ExampleMod.MODID, version = ExampleMod.VERSION)
public class ExampleMod
{
public static final String MODID = "examplemod";
public static final String VERSION = "1.0";
public static final Block cheeseBlock = new CheeseBlock(Material.ground);
@EventHandler
public void preInit(FMLInitializationEvent event)
{
// some example code
GameRegistry.registerBlock(cheeseBlock, "cheeseBlock");
GameRegistry.registerWorldGenerator(new MyWorldGenerator(),0);
// shapeless recipe to create diamonds from cheese
ItemStack inputStack = new ItemStack(cheeseBlock);
ItemStack outputStack = new ItemStack(Items.diamond);
GameRegistry.addShapelessRecipe(outputStack, inputStack);
Learn Java, HTML, Visual Basic, and C# at:
www.HomeschoolProgramming.com
48
Beginning Minecraft Mods Part Two
Copyright 2014 by Homeschool Programming, Inc.
// shapeless recipe to create a baked potato from 2 cheese and 1 potato
ItemStack cheeseStack = new ItemStack(cheeseBlock);
ItemStack potatoStack = new ItemStack(Items.potato);
ItemStack bakedStack = new ItemStack(Items.baked_potato);
GameRegistry.addShapelessRecipe(bakedStack,
cheeseStack, cheeseStack, potatoStack);
// shaped recipe to create a baked potato from 2 cheese and 1 potato
ItemStack cheeseStack2 = new ItemStack(cheeseBlock);
ItemStack potatoStack2 = new ItemStack(Items.potato);
ItemStack bakedStack2 = new ItemStack(Items.baked_potato);
GameRegistry.addRecipe(bakedStack2, "x ", " y ", " x",
'x', cheeseStack2, 'y', potatoStack2);
// shaped recipe to create diamonds from cheese and potatoes and coal
ItemStack coalStack = new ItemStack(Items.coal);
GameRegistry.addRecipe(new ItemStack(Items.diamond), "x ", " y ", "zzz",
'x', cheeseStack, 'y', potatoStack, 'z', coalStack);
// smelting recipe to create diamonds from bricks
ItemStack diamondStack = new ItemStack(Items.diamond);
GameRegistry.addSmelting(Items.brick, diamondStack, 0.5F);
System.out.println("CHEESE BLOCK >> " + cheeseBlock.getUnlocalizedName());
}
}
Learn Java, HTML, Visual Basic, and C# at:
www.HomeschoolProgramming.com
49
Beginning Minecraft Mods Part Two
Copyright 2014 by Homeschool Programming, Inc.
Lesson 8: Adding a MOB
This is our last Minecraft lesson in this series! You are going to learn how to create your own mob. The
term mob is short for mobile or Mobile OBject, and it refers generally to any active person or critter
that wanders around in a game. In Minecraft the technical term for mob is entity, so you may see both
mob and entity used interchangeably.
Minecraft Entities
To create a new Minecraft mob with Forge in 1.7.2, well need to follow these minimum steps:
1.
2.
3.
4.
Create a new Java class for the mob
Register the new mob class in the main mod
Give the mob a name
Create or assign a texture to the mob
Well walk through steps 1-3 in this lesson, so follow along yourself in Eclipse and reproduce our examples.
Then in the lesson activity youll apply a texture to your new mob.
Creating an Entity
Using Eclipse, create a new Java class in your existing com.example.examplemod package. Well call
our new mob BadGuyEntity.java. Here is your new class at the beginning:
package com.example.examplemod;
public class BadGuyEntity
{
}
Learn Java, HTML, Visual Basic, and C# at:
www.HomeschoolProgramming.com
50
Beginning Minecraft Mods Part Two
Copyright 2014 by Homeschool Programming, Inc.
Now, right away we need to make this class a type of Minecraft Entity. There are a variety of pre-defined
entity types, and you can find them all by typing import net.minecraft.entity. and letting Eclipse show you
some options.
We are going to make a monster, so well import net.minecraft.entity.monster.EntityMob. Lets add a
few things to our BadGuyEntity class:
package com.example.examplemod;
import net.minecraft.entity.monster.EntityMob;
import net.minecraft.world.World;
public class BadGuyEntity extends EntityMob
{
static final String name = "BadGuyEntity";
public BadGuyEntity(World ourWorld)
{
super(ourWorld);
}
}
We have made our BadGuyEntity object extend the built-in EntityMob, so it will automatically behave
like a generic monster in Minecraft. We also added some required import statements and a String name
that will uniquely refer to our mob. Finally, we added a constructor function that simply accepts the World
object and passes that to the base class constructor by calling the super() function. Now we have a very
simple, but complete mob object!
Learn Java, HTML, Visual Basic, and C# at:
www.HomeschoolProgramming.com
51
Beginning Minecraft Mods Part Two
Copyright 2014 by Homeschool Programming, Inc.
Naming an Entity
Remember when we added a cheese block, we needed to add an entry to a language file so we could make a
nice display name for the new object. Mobs are no different, so find your existing en_US.lang text file in
your src/main/java/assets/examplemod.lang directory. Add a new entry as shown below:
tile.cheeseBlock.name=Cheese Block
entity.BadGuyEntity.name=Bad Guy
Remember we are using the internal string BadGuyEntity to refer to our mob, so this line simply says that
the entity with the string BadGuyEntity will have a name equal to Bad Guy. When you are done, your
new file should look like the example below.
Learn Java, HTML, Visual Basic, and C# at:
www.HomeschoolProgramming.com
52
Beginning Minecraft Mods Part Two
Copyright 2014 by Homeschool Programming, Inc.
Registering an Entity
Finally, we need to tell our main ExampleMod object that we have a new mob! Lets return to our
ExampleMod.java file and find the familiar preInit() function. Towards the bottom, after all of the other
work youve already done for custom blocks, lets add some registration lines.
public void preInit(FMLInitializationEvent event)
{
// other custom block code omitted
// add our BadGuyEntity mob to the world
int entityID = EntityRegistry.findGlobalUniqueEntityId();
EntityRegistry.registerGlobalEntityID(BadGuyEntity.class,
BadGuyEntity.name, entityID);
EntityRegistry.registerModEntity(BadGuyEntity.class,
BadGuyEntity.name, entityID, this, 64, 1, true);
EntityList.entityEggs.put(Integer.valueOf(entityID),
new EntityList.EntityEggInfo(entityID,
Color.WHITE.getRGB(), Color.GREEN.getRGB()));
}
The first line creates a new, unique entity ID integer for our mob.
Next we call
EntityRegister.registerGlobalEntityID(), passing in our new mob class, the string name, and the entity
ID integer. This will link together those three things.
The third line calls EntityRegister.registerModEntity() to associate the new mob class, name, and entity
ID with some other parameters. The other parameters should be this (a reference to the main
ExampleMod object), a tracking range, update frequency, and flag for velocity information packets. The
values weve given, 64, 1, and true, work well for these parameters.
Finally, we want to call EntityList.entityEggs.put() to add a new EntityEgg to the game. Eggs are used
to spawn (create) new monsters, so here we are creating a new EntityEggInfo object with the entity ID
and two colors, white and green, for our egg.
There are several new objects here such as EntityList that may be red-underlined, so use Eclipse to add the
correct import statements for each object!
Learn Java, HTML, Visual Basic, and C# at:
www.HomeschoolProgramming.com
53
Beginning Minecraft Mods Part Two
Copyright 2014 by Homeschool Programming, Inc.
Testing
OK, your Minecraft project should now compile
without any errors. Lets test it out! When you
build and run your game client, create a new
world in Creative mode. Then press E and
click over to the Miscellaneous tab. On this tab
you should find the spawn egg for our new Bad
Guy object, and it will be colored white and
green. Put one of those eggs into your
inventory.
Now you can select that egg back on the main screen, and right-click while pointing towards the ground.
You should see a new Bad Guy object appear! We havent assigned a texture to this object, so its just a
white rectangular solid at the moment. But you should see the object start to hop and move around just like
a regular monster.
Learn Java, HTML, Visual Basic, and C# at:
www.HomeschoolProgramming.com
54
Beginning Minecraft Mods Part Two
Copyright 2014 by Homeschool Programming, Inc.
Further Reading
There are many, many more things you can do with a mob. You can create different types of mobs, add
some custom behavior, and more. We cant cover it all, so youll have to read more on your own and
practice your Java skills to implement some of the more complex behavior.
Here are some links to mob-related tutorials. Some of them are for 1.6.X, while others bridge the gap with
some 1.7.X information.
http://minecraft.gamepedia.com/Mods/Creating_mods/Creating_a_mob
http://www.wuppy29.com/minecraft/modding-tutorials/wuppys-minecraft-forge-modding-tutorials-for-16-entity-part-1-registry/#sthash.rsWRTdsg.dpbs
http://www.minecraftforge.net/wiki/Mob_Tut_%281.6.2%29
http://www.wuppy29.com/minecraft/modding-tutorials/wuppys-minecraft-forge-modding-tutorials-for-16-entity-part-2-entitytutorial/#sthash.JLW1WhJx.dpuf
http://www.minecraftforum.net/topic/2389683-172-forge-add-new-block-item-entity-ai-creative-tablanguage-localization-block-textures-side-textures/
Of course, you can also search YouTube to find many related videos.
Learning good Java programming skills will be very important as you try to make more complex mods. If
you are interested in self-study Java material, please see our TeenCoder: Java Programming course.
Learn Java, HTML, Visual Basic, and C# at:
www.HomeschoolProgramming.com
55
Beginning Minecraft Mods Part Two
Copyright 2014 by Homeschool Programming, Inc.
Lesson 8 Activity: Adding an Entity Texture
In this activity you are going to assign a texture to your new BadGuyEntity so he no longer appears as a
white rectangle.
There are three steps for this process:
1. Create or find a texture image file to use
2. Create a new Java object to render (draw) the texture
3. Register that new render object in the main mod class
Creating or Finding Texture Images
Texture image files are in PNG format, and contain a series of tiles or images packed together in a single
image. You usually dont want to edit this file by hand, so various people have created texture image editors
to make life easier. The one we used for this lesson is called Nova Skin and can be found here:
http://minecraft.novaskin.me
Across the top youll see several options.
You can use the Skin Editor to create your own custom texture, or browse through the Skins Gallery to
select a variety of pre-created textures. Were going to just pick something from the Gallery, and leave the
Editor for your own exploration. Please note that the Gallery contains fan-inspired images, and a few of
them may be on the offensive side, so steer clear of those.
Learn Java, HTML, Visual Basic, and C# at:
www.HomeschoolProgramming.com
56
Beginning Minecraft Mods Part Two
Copyright 2014 by Homeschool Programming, Inc.
You can choose your own image, but we picked one from the gallery called CreeperBoy.
Your entity texture will go in a similar location to your custom Cheese block, but youll want to create an
entity sub-directory instead of using blocks. Here is your complete target path.
Forge/src/main/java/assets/examplemod/textures/entity
Once youve selected your texture, click download the skin. Save the file to your hard drive in the
directory listed above, and change the filename to BadGuyEntity.png.
Learn Java, HTML, Visual Basic, and C# at:
www.HomeschoolProgramming.com
57
Beginning Minecraft Mods Part Two
Copyright 2014 by Homeschool Programming, Inc.
If you want to look inside this PNG file, youll see some perplexing graphics similar to the ones below. This
single file actually contains a number of sub-sections or tiles that will be broken apart to form the head,
arms, and other body parts at run-time.
If your image file has a different format (perhaps more square-ish dimensions), then it might not be the
right version for the mob we want to create. When you run Minecraft with an incorrect texture file, you
may see exceptions on start-up, or just a random jumble of image junk on your mob. Thats your sign to
make sure the file is in the right location and format!
If you switch back over to Eclipse and select your src/main/java folder, and hit F5 to refresh the view,
you should see your new assets package and PNG file appear.
Learn Java, HTML, Visual Basic, and C# at:
www.HomeschoolProgramming.com
58
Beginning Minecraft Mods Part Two
Copyright 2014 by Homeschool Programming, Inc.
Rendering the Texture Image
We need a new Java class to tell Forge about our custom texture. Using Eclipse, create a new Java object
called RenderBadGuyEntity.java, and then type in or cut-n-paste the full code shown below.
package com.example.examplemod;
import
import
import
import
net.minecraft.client.model.ModelBiped;
net.minecraft.client.renderer.entity.RenderBiped;
net.minecraft.entity.Entity;
net.minecraft.util.ResourceLocation;
public class RenderBadGuyEntity extends RenderBiped
{
private static final ResourceLocation badGuyTexture =
new ResourceLocation("examplemod:textures/entity/BadGuyEntity.png");
public RenderBadGuyEntity(ModelBiped model, float f)
{
super(model, f);
}
@Override
protected ResourceLocation getEntityTexture(Entity e)
{
return badGuyTexture;
}
}
This class extends the RenderBiped class to make a humanoid mob. It then creates a ResourceLocation
object and initializes it with the path to the BadGuyEntity.png we just copied into your new directory. It
needs a constructor function that calls the super() base class with a couple of parameters. It also has a
getEntityTexture() function that returns the ResourceLocation belonging to this object. So, any time
this render object is used, anyone that asks for an image will be given the BadGuyEntity.png texture.
Make sure this class compiles without errors before you continue.
Learn Java, HTML, Visual Basic, and C# at:
www.HomeschoolProgramming.com
59
Beginning Minecraft Mods Part Two
Copyright 2014 by Homeschool Programming, Inc.
Registering the Render Object
We need to make one last change to our main ExampleMod.java file to register the new renderer. At the
bottom of the preInit() function, under the registration of the EntityEggInfo, add this line:
RenderingRegistry.registerEntityRenderingHandler(BadGuyEntity.class,
new RenderBadGuyEntity(new ModelBiped(), 0.5F));
The RenderingRegistry.registerEntityRenderingHandler() function (say that 3 times fast) will associate
the new BadGuyEntity class to a new copy of our RenderBadGuyEntity object. That render object will
be created with a new ModelBiped() model and a floating point value (0.5F) to set the shadow size.
OK, you should be able to build and run everything without errors. When you return to your Minecraft
world, your custom mob should now have a great-looking texture!
Feel free to experiment with different models, textures, and other properties on your own. The best source
of information and examples, as always, is your careful online search to find people that have already solved
your particular problem.
Learn Java, HTML, Visual Basic, and C# at:
www.HomeschoolProgramming.com
60
Beginning Minecraft Mods Part Two
Copyright 2014 by Homeschool Programming, Inc.
Activity Solution
Here is the full solution code for this activity.
BadGuyEntity.java:
package com.example.examplemod;
import net.minecraft.entity.monster.EntityMob;
import net.minecraft.world.World;
public class BadGuyEntity extends EntityMob
{
static final String name = "BadGuyEntity";
public BadGuyEntity(World ourWorld)
{
super(ourWorld);
}
}
RenderBadGuyEntity.java:
package com.example.examplemod;
import
import
import
import
net.minecraft.client.model.ModelBiped;
net.minecraft.client.renderer.entity.RenderBiped;
net.minecraft.entity.Entity;
net.minecraft.util.ResourceLocation;
public class RenderBadGuyEntity extends RenderBiped
{
private static final ResourceLocation badGuyTexture =
new ResourceLocation("examplemod:textures/entity/BadGuyEntity.png");
Learn Java, HTML, Visual Basic, and C# at:
www.HomeschoolProgramming.com
61
Beginning Minecraft Mods Part Two
Copyright 2014 by Homeschool Programming, Inc.
public RenderBadGuyEntity(ModelBiped model, float f)
{
super(model, f);
}
@Override
protected ResourceLocation getEntityTexture(Entity e)
{
return badGuyTexture;
}
}
ExampleMod.java:
package com.example.examplemod;
import java.awt.Color;
import
import
import
import
import
import
import
import
import
import
import
import
import
import
net.minecraft.block.Block;
net.minecraft.block.material.Material;
net.minecraft.client.model.ModelBiped;
net.minecraft.creativetab.CreativeTabs;
net.minecraft.entity.EntityList;
net.minecraft.init.Blocks;
net.minecraft.init.Items;
net.minecraft.item.ItemStack;
cpw.mods.fml.client.registry.RenderingRegistry;
cpw.mods.fml.common.Mod;
cpw.mods.fml.common.Mod.EventHandler;
cpw.mods.fml.common.event.FMLInitializationEvent;
cpw.mods.fml.common.registry.EntityRegistry;
cpw.mods.fml.common.registry.GameRegistry;
@Mod(modid = ExampleMod.MODID, version = ExampleMod.VERSION)
Learn Java, HTML, Visual Basic, and C# at:
www.HomeschoolProgramming.com
62
Beginning Minecraft Mods Part Two
Copyright 2014 by Homeschool Programming, Inc.
public class ExampleMod
{
public static final String MODID = "examplemod";
public static final String VERSION = "1.0";
public static final Block cheeseBlock = new CheeseBlock(Material.ground);
@EventHandler
public void preInit(FMLInitializationEvent event)
{
// some example code
GameRegistry.registerBlock(cheeseBlock, "cheeseBlock");
GameRegistry.registerWorldGenerator(new MyWorldGenerator(),0);
// shapeless recipe to create diamonds from cheese
ItemStack inputStack = new ItemStack(cheeseBlock);
ItemStack outputStack = new ItemStack(Items.diamond);
GameRegistry.addShapelessRecipe(outputStack, inputStack);
// shapeless recipe to create a baked potato from 2 cheese and 1 potato
ItemStack cheeseStack = new ItemStack(cheeseBlock);
ItemStack potatoStack = new ItemStack(Items.potato);
ItemStack bakedStack = new ItemStack(Items.baked_potato);
GameRegistry.addShapelessRecipe(bakedStack,
cheeseStack, cheeseStack, potatoStack);
// shaped recipe to create a baked potato from 2 cheese and 1 potato
ItemStack cheeseStack2 = new ItemStack(cheeseBlock);
ItemStack potatoStack2 = new ItemStack(Items.potato);
ItemStack bakedStack2 = new ItemStack(Items.baked_potato);
GameRegistry.addRecipe(bakedStack2, "x ", " y ", " x",
'x', cheeseStack2, 'y', potatoStack2);
Learn Java, HTML, Visual Basic, and C# at:
www.HomeschoolProgramming.com
63
Beginning Minecraft Mods Part Two
Copyright 2014 by Homeschool Programming, Inc.
// shaped recipe to create diamonds from cheese and potatoes and coal
ItemStack coalStack = new ItemStack(Items.coal);
GameRegistry.addRecipe(new ItemStack(Items.diamond, 10),
"x ", " y ", "zzz",
'x',cheeseStack, 'y', potatoStack,'z',coalStack);
// smelting recipe to create diamonds from bricks
ItemStack diamondStack = new ItemStack(Items.diamond);
GameRegistry.addSmelting(Items.brick, diamondStack, 0.5F);
System.out.println("CHEESE BLOCK >> " + cheeseBlock.getUnlocalizedName());
// add our BadGuyEntity mob to the world
int entityID = EntityRegistry.findGlobalUniqueEntityId();
EntityRegistry.registerGlobalEntityID(BadGuyEntity.class,
BadGuyEntity.name, entityID);
EntityRegistry.registerModEntity(BadGuyEntity.class,
BadGuyEntity.name, entityID, this, 64, 1, true);
EntityList.entityEggs.put(Integer.valueOf(entityID),
new EntityList.EntityEggInfo(entityID,
Color.WHITE.getRGB(), Color.GREEN.getRGB()));
RenderingRegistry.registerEntityRenderingHandler(BadGuyEntity.class,
new RenderBadGuyEntity(new ModelBiped(), 0.5F));
}
}
en_US.lang:
tile.cheeseBlock.name=Cheese Block
entity.BadGuyEntity.name=Bad Guy
Learn Java, HTML, Visual Basic, and C# at:
www.HomeschoolProgramming.com
64
Beginning Minecraft Mods Part Two
Copyright 2014 by Homeschool Programming, Inc.
W HAT S N EXT ?
Congratulations, you have finished Part Two of our free lesson series on Beginning Minecraft Mods! We may
create additional lessons in the future, so check back with us periodically.
If you are enthusiastic about programming and would like to have more formal training in Java, C#, Visual
Basic, or HTML, you can find award-winning, self-study courses at our website.
Course
KidCoder: Web Design
KidCoder: Visual Basic
TeenCoder: C#
TeenCoder: Java/Android
Description
Use HTML, CSS, and JavaScript to create web pages
Learn Visual Basic to write your own programs and games
Use object-oriented concepts to write programs and games in C#
Learn Java and Eclipse, study for the AP CS A exam, and write
Android apps!
We hope you have enjoyed this experience, and want to continue creating Minecraft mods on your own.
There are many great free resources on the Internet to learn more about Minecraft mods. Just do a bit of
searching online or on YouTube to see what you can find!
We welcome your feedback on these lessons and suggestions for future topics. You can find us online at:
http://www.homeschoolprogramming.com
You can also follow us on Facebook and Twitter:
http://www.facebook.com/HomeschoolProgramming
http://twitter.com/HSProgramming
Learn Java, HTML, Visual Basic, and C# at:
www.HomeschoolProgramming.com
65
Вам также может понравиться
- The Subtle Art of Not Giving a F*ck: A Counterintuitive Approach to Living a Good LifeОт EverandThe Subtle Art of Not Giving a F*ck: A Counterintuitive Approach to Living a Good LifeРейтинг: 4 из 5 звезд4/5 (5794)
- The Gifts of Imperfection: Let Go of Who You Think You're Supposed to Be and Embrace Who You AreОт EverandThe Gifts of Imperfection: Let Go of Who You Think You're Supposed to Be and Embrace Who You AreРейтинг: 4 из 5 звезд4/5 (1090)
- Never Split the Difference: Negotiating As If Your Life Depended On ItОт EverandNever Split the Difference: Negotiating As If Your Life Depended On ItРейтинг: 4.5 из 5 звезд4.5/5 (838)
- Hidden Figures: The American Dream and the Untold Story of the Black Women Mathematicians Who Helped Win the Space RaceОт EverandHidden Figures: The American Dream and the Untold Story of the Black Women Mathematicians Who Helped Win the Space RaceРейтинг: 4 из 5 звезд4/5 (895)
- The Hard Thing About Hard Things: Building a Business When There Are No Easy AnswersОт EverandThe Hard Thing About Hard Things: Building a Business When There Are No Easy AnswersРейтинг: 4.5 из 5 звезд4.5/5 (345)
- Elon Musk: Tesla, SpaceX, and the Quest for a Fantastic FutureОт EverandElon Musk: Tesla, SpaceX, and the Quest for a Fantastic FutureРейтинг: 4.5 из 5 звезд4.5/5 (474)
- The Sympathizer: A Novel (Pulitzer Prize for Fiction)От EverandThe Sympathizer: A Novel (Pulitzer Prize for Fiction)Рейтинг: 4.5 из 5 звезд4.5/5 (121)
- The Emperor of All Maladies: A Biography of CancerОт EverandThe Emperor of All Maladies: A Biography of CancerРейтинг: 4.5 из 5 звезд4.5/5 (271)
- The Little Book of Hygge: Danish Secrets to Happy LivingОт EverandThe Little Book of Hygge: Danish Secrets to Happy LivingРейтинг: 3.5 из 5 звезд3.5/5 (400)
- The World Is Flat 3.0: A Brief History of the Twenty-first CenturyОт EverandThe World Is Flat 3.0: A Brief History of the Twenty-first CenturyРейтинг: 3.5 из 5 звезд3.5/5 (2259)
- The Yellow House: A Memoir (2019 National Book Award Winner)От EverandThe Yellow House: A Memoir (2019 National Book Award Winner)Рейтинг: 4 из 5 звезд4/5 (98)
- Devil in the Grove: Thurgood Marshall, the Groveland Boys, and the Dawn of a New AmericaОт EverandDevil in the Grove: Thurgood Marshall, the Groveland Boys, and the Dawn of a New AmericaРейтинг: 4.5 из 5 звезд4.5/5 (266)
- A Heartbreaking Work Of Staggering Genius: A Memoir Based on a True StoryОт EverandA Heartbreaking Work Of Staggering Genius: A Memoir Based on a True StoryРейтинг: 3.5 из 5 звезд3.5/5 (231)
- Team of Rivals: The Political Genius of Abraham LincolnОт EverandTeam of Rivals: The Political Genius of Abraham LincolnРейтинг: 4.5 из 5 звезд4.5/5 (234)
- EpsonEmbeddedManualForPaperCut MF PDFДокумент43 страницыEpsonEmbeddedManualForPaperCut MF PDFSunartoIDОценок пока нет
- The Unwinding: An Inner History of the New AmericaОт EverandThe Unwinding: An Inner History of the New AmericaРейтинг: 4 из 5 звезд4/5 (45)
- Dossier User Guide 5.0Документ136 страницDossier User Guide 5.0nicklarssonОценок пока нет
- HP Compaq Thin Client Imaging ToolДокумент12 страницHP Compaq Thin Client Imaging Toolmlmcbride33Оценок пока нет
- Become QA Tester - Savenkov PDFДокумент385 страницBecome QA Tester - Savenkov PDFTaras SamoilenkoОценок пока нет
- Julie Swetnick: Drupal / Wordpress ArchitectДокумент13 страницJulie Swetnick: Drupal / Wordpress ArchitectHarrythe GreekОценок пока нет
- EIO0000001578.14 - Hardm580 - Modicon M580 CPUДокумент586 страницEIO0000001578.14 - Hardm580 - Modicon M580 CPUjonathan.martin.brownОценок пока нет
- The Advantage of IBM Power SystemsДокумент46 страницThe Advantage of IBM Power SystemstuancoiОценок пока нет
- Symantec DLP 14.6 Squid Integration GuideДокумент17 страницSymantec DLP 14.6 Squid Integration Guidedbf75Оценок пока нет
- Postgresql Vs Mysql Vs Db2 Vs MSSQL Vs OracleДокумент5 страницPostgresql Vs Mysql Vs Db2 Vs MSSQL Vs OracleHernan David RengifoОценок пока нет
- Introduction To Postman and API v2022 (Course Notes)Документ44 страницыIntroduction To Postman and API v2022 (Course Notes)Thilak Raj GSОценок пока нет
- About ThisДокумент89 страницAbout ThisSaiKiran TanikantiОценок пока нет
- Mobile ACS Manual Edit (English) .OdtДокумент2 страницыMobile ACS Manual Edit (English) .Odtkenyu10Оценок пока нет
- ResumeДокумент2 страницыResumeAhmed AbdelradyОценок пока нет
- SQL DBXДокумент41 страницаSQL DBXChamor GeremОценок пока нет
- Project Report On Library Management SystemДокумент12 страницProject Report On Library Management Systemchanchalghosh80Оценок пока нет
- Process Control and Instrumentation Section 2 - Chemical Engineering Questions and Answers Page 5Документ3 страницыProcess Control and Instrumentation Section 2 - Chemical Engineering Questions and Answers Page 5Nirmal Kumar PandeyОценок пока нет
- Ite 12Документ2 страницыIte 12AlexandryaHaleОценок пока нет
- Trace - 2023-10-31 19 - 59 - 17 914Документ1 страницаTrace - 2023-10-31 19 - 59 - 17 914Denis TabuniОценок пока нет
- Integrative Programming and TechnologyДокумент75 страницIntegrative Programming and TechnologyGhostОценок пока нет
- Frame Isolation and The Same Origin Policy: Collin JacksonДокумент32 страницыFrame Isolation and The Same Origin Policy: Collin Jacksonsubramanyam62Оценок пока нет
- M17 O365 AADConnect v1.4Документ56 страницM17 O365 AADConnect v1.4BetoОценок пока нет
- Pharos Install Packages and Mobile PrintingДокумент11 страницPharos Install Packages and Mobile PrintingKevin Severud100% (3)
- Planning & Cost Control Engineer (Primavera & MS Project) : Aouache FaridДокумент3 страницыPlanning & Cost Control Engineer (Primavera & MS Project) : Aouache FaridFarid FaridОценок пока нет
- Excel and Powerpoint QuestionsДокумент8 страницExcel and Powerpoint Questionsvk singhОценок пока нет
- Nemo Analyzer: Gaurav TiwariДокумент22 страницыNemo Analyzer: Gaurav TiwariWasim BaigОценок пока нет
- Tutorial HTMLДокумент265 страницTutorial HTMLPersy JohnОценок пока нет
- Powerpoint ExerciseДокумент11 страницPowerpoint ExerciseS1ckoОценок пока нет
- Project Case Study of Spare Part Management System (1) ..Документ47 страницProject Case Study of Spare Part Management System (1) ..Vipul Sharma100% (1)
- Docu97010 - Dell EMC Unity Family 5.0.2.0.5.009 Release Notes PDFДокумент156 страницDocu97010 - Dell EMC Unity Family 5.0.2.0.5.009 Release Notes PDFemcviltОценок пока нет
- Oracle Advanced Collections Implementation GuideДокумент298 страницOracle Advanced Collections Implementation GuideWilliam VelascoОценок пока нет