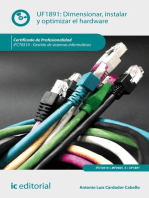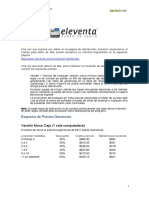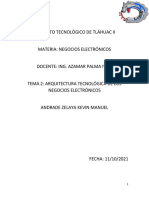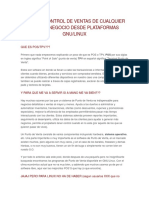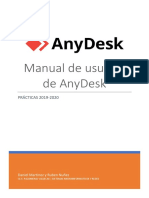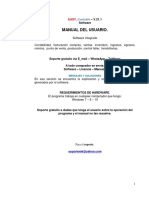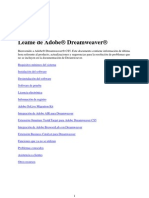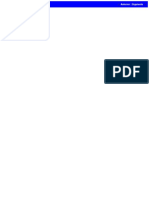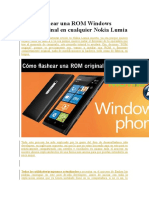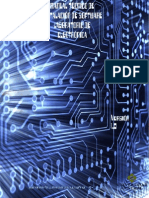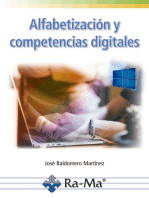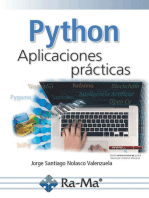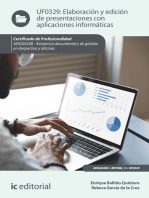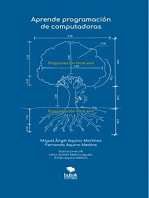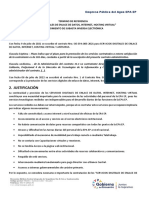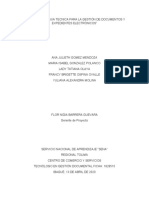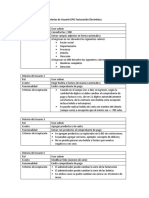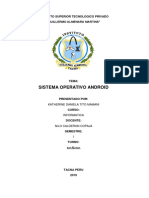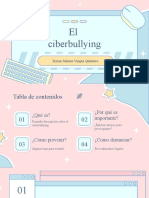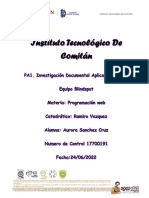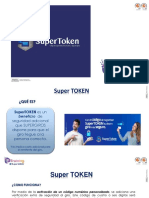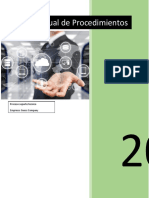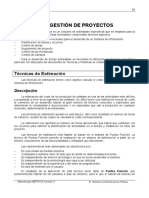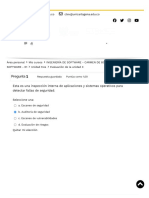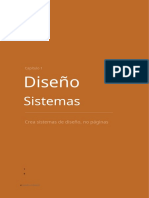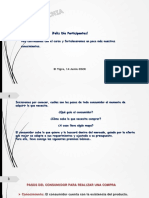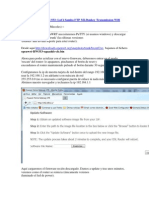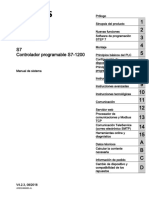Академический Документы
Профессиональный Документы
Культура Документы
Manual Eleventa Punto de Venta 3.20.07
Загружено:
Luis CАвторское право
Доступные форматы
Поделиться этим документом
Поделиться или встроить документ
Этот документ был вам полезен?
Это неприемлемый материал?
Пожаловаться на этот документАвторское право:
Доступные форматы
Manual Eleventa Punto de Venta 3.20.07
Загружено:
Luis CАвторское право:
Доступные форматы
Manual eleventa punto de venta
Tabla de contenido
1. Bienvenido
2. Instalando eleventa
i. Edicin MonoCaja
ii. Edicin MultiCaja
iii. Asistente de bienvenida
iv. Instalando la licencia
3. Usando eleventa por primera vez
i. Barra de navegacin
ii. Vendiendo tu primer producto
iii. Minimizar y salir
4. Configuracin
i. Cajeros
ii. Impresora de tickets
iii. Ticket de venta
iv. Artculos Precargados
v. Lector de cdigo de barras
vi. Cajn de Dinero
vii. Formas de pago
viii. Bscula electrnica
ix. Etiquetas de bscula
x. Respaldos automticos
xi. Actualizaciones automticas
xii. Personalizacin de logotipo
xiii. Moneda
xiv. Unidades de medida
xv. Impuestos
xvi. Recargas electrnicas
xvii. Facturacin Electrnica
xviii. Notificaciones por correo
5. Productos
i. Creando un producto
ii. Asignando los impuestos
iii. Modificar o eliminar
iv. Productos compuestos (kit)
v. Departamentos
vi. Importando desde Excel
vii. Promociones
6. Vendiendo
i. Agregar artculos a la venta
ii. Venta de varios productos
iii. Buscando productos
iv. Vendiendo productos comunes
v. Vendiendo productos a granel / pesados
vi. Vendiendo productos compuestos (kit)
vii. Vendiendo recargas electrnicas
viii. Descuentos y Mayoreo
ix. Atendiendo varios clientes
x. Cobrando una venta
xi. Manejando el Dinero en Caja
7. Historial de ventas
i. Devoluciones
ii. Cancelaciones
8. Crdito de clientes
i. Administracin de clientes
ii. El estado de cuenta
iii. Abonos y liquidaciones
2
Manual eleventa punto de venta
iv. Reporte de saldos
9. Manejo de inventario
i. Entrada de mercanca
ii. Ajustes
iii. Reporte de bajo en inventario
iv. Reporte de inventario completo
v. Reporte de movimientos de inventario
10. Corte
i. Corte del turno
ii. Corte del da
iii. Impuestos
iv. Manejo de turnos
v. Cortes histricos
11. Facturacin Electrnica
i. Facturando tus ventas
ii. Facturando varios tickets
iii. Facturar ventas a crdito
iv. Facturas globales
v. Cancelar una factura
vi. Administrando tus facturas
vii. Administrar clientes de facturacin
12. Reportes
i. Reporte de ventas
13. Glosario
Manual eleventa punto de venta
Manual eleventa punto de venta
Bienvenido, gracias por usar eleventa punto de venta
Como dueo de un pequeo negocio no solo compites con los grandes sper mercados o cadenas nacionales sino que tambin
compites con aquellos negocios que ya se benefician de la automatizacin. Al mismo tiempo, implementar una solucin de punto
de venta (PDV o POS por sus siglas en ingles) puede ser un gran reto para cualquiera, eleventa punto de venta te ofrece lo mejor
de ambos mundos, un sistema que te pone a la par de la competencia, diseado para reemplazar tu caja registradora y procesos
manuales de manera fcil y lo principal, a un bajo costo; diseado para personas sin mucho conocimiento en el uso de programas
computacionales.
Aunque el sistema est desarrollado para ser altamente intuitivo, de fcil uso y no necesitar capacitacin, este manual de usuario
te ayudar a aprovechar al mximo eleventa Punto de Venta.
No olvides que este manual siempre est en constante evolucin junto con el mismo punto de venta y la versin ms reciente
siempre podr ser consultada en lnea o descargada desde http://w w w.eleventa.com/manual
Cmo est escrito este manual?
Aunque este manual lo puedes leer en el orden en el que fue escrito, tambin puedes consultarlo buscando problemas en
particular para solucionar o dar a conocer situaciones especficas las cuales se te pueden presentar en cualquier momento que
uses el programa. Por ello te sugerimos guardes un "Marcador" / Bookmark de la direccin del manual para que puedas
consultarlo en cualquier momento o bien para facilitarte el trabajo usando el buscador de este mismo manual para ubicar
rpidamente el artculo en cuestin.
Este manual pertenece a la versin 3.20 de eleventa punto de venta publicada el 24 de Septiembre de 2015.
Bienvenido
Manual eleventa punto de venta
Instalando eleventa
Qu computadora requiero para mi punto de venta?
Para poder usar eleventa punto de venta necesitas contar con una computadora con al menos las siguientes caractersticas:
Sistema Operativo Window s 2000, XP, Vista, Window s 7 o Window s 8 (Por cuestiones tcnicas el programa debe operar con
permisos de Administrador bajo Window s Vista, Window s 7 y Window s 8)
Procesador Celeron o superior.
128 Mb de memoria RAM.
40 Mb de espacio libre en el disco duro ms espacio adicional segn los productos e informacin que almacene.
Para la edicin Multi Caja (en red) del sistema tambin es necesario que cuentes con:
Una Red de rea local (LAN) ya sea a travs de cable Ethernet o va inalmbrica (Wireless/WiFi).
Un sw itch o un router para la comunicacin entre las computadoras (Ejemplo: Modem Infinitum).
Que las computadoras estn conectadas en red y configuradas correctamente bajo Window s para poder compartir
informacin mediante la red.
De forma opcional, puedes contar con los siguientes dispositivos para agilizar la operacin de tu negocio:
Lector de cdigo de barras.
Impresora de Tickets.
Cajn de Dinero.
Impresora de tickets
Bascula con conexin a computadora.
El programa es compatible con computadoras Mac (Mac OS X), iOS (iPhone,
iPad), Windows Mobile, Palm o Andriod?
De momento no, el programa slo funciona bajo la plataforma de escritorio de Window s, sin embargo siempre estamos
considerando el desarrollo en plataformas mviles que puedan ser tiles en un negocio.
Instalando eleventa
Manual eleventa punto de venta
Instalando eleventa MonoCaja
1. Descarga e instala eleventa
Primero debes de descargar el instalador de eleventa desde nuestro sitio w eb, puedes guardarlo en un CD o en una memoria USB
para instalarlo en cualquier computadora, no necesitas acceso a Internet para poder usar o instalar eleventa.
El primer paso para instalar el sistema es hacer doble clic en el icono llamado InstalarEleventa.exe, como se muestra en la
imagen.
2. Acepta las advertencias de seguridad de Windows y/o de tu Anti Virus
Al abrir cualquier instalador de un programa, Window s te solicitar que confirmes si deseas permitir que dicho programa haga
cambios a tu computadora, es decir que copie archivos al disco duro de la misma y pueda realizar otras operaciones para que
pueda ser instalado correctamente.
En dicha pantalla el dato de "Editor com probado" debe de aparecer como "Bambu Code SA de CV" y podrs confiar
plenamente en el programa y en nuestra empresa ya que tomamos muy en serio la seguridad y eficiencia del softw are que
fabricamos.
3. Abre el instalador
Una vez aceptados los dilogos de seguridad de Window s aparecer la pantalla de bienvenida del programa, para continuar haz
clic en Siguiente. Posterior a esta pantalla aparecern los trminos y condiciones de la licencia del softw are el cual debes leer
cuidodosamente antes de aceptar la instalacin de eleventa en tu computadora.
Edicin MonoCaja
Manual eleventa punto de venta
4. Elige el directorio de instalacin
El siguiente paso es elegir el directorio donde se instalar el programa, se sugiere siempre sea el mismo para evitar tener
diferentes instalaciones del programa ocasionando que se confunda o bien capture informacin en la instancia del programa
incorrecta. La recomendacin es dejar el valor por defecto:
C:/Archivos de Programa/AbarrotesPDV
Al hacer clic en Siguiente el instalador te preguntar si deseas crear un acceso directo en el "Escritorio" de tu PC, as como el
nombre que deseas asignar al grupo dentro de la carpeta de Window s del programa, te recomendamos dejes los valores por
defecto y solo contines con la instalacin.
Edicin MonoCaja
Manual eleventa punto de venta
5. Comienza la instalacin
Cuando aparezca esta pantalla, el instalador estar listo para instalar el programa usando los valores que hayas especificado en
los pasos anteriores, para proceder con la instalacin del eleventa haz clic en
Instalar .
Este proceso suele tomar unos cuantos segundos solamente, aunque podra llegar a tomar unos minutos.
6. Listo! Ya cuentas con eleventa Punto de Venta en tu computadora
Una vez que el instalador finalice de instalar los archivos, solo ser necesario hagas clic en
Finalizar
para concluir la instalacin
de eleventa. No olvides que una vez que se cierre la ventana, podrs abrir eleventa Punto de Venta haciendo clic en el respectivo
cono del mismo nombre que estar en el "Escritorio" de tu computadora, o bien, si dejas activa la casilla "Ejecutar eleventa
Punto de Venta" en esta ltima pantallase abrir justo despues de dar clic en Finalizar.
Edicin MonoCaja
Manual eleventa punto de venta
NOTA: Recuerda que en cualquier momento podrs actualizar tu sistema a la edicin MultiCaja (varias computadoras) sin perder
informacin, y solamente realizando el pago de la diferencia correspondiente de tu licencia. En la siguiente leccin podrs ver
como instalar esta edicin.
Edicin MonoCaja
Manual eleventa punto de venta
Instalando eleventa MultiCaja
Requisitos
Para utilizar esta versin es necesario que cuentes con una red de computadoras, esto para poder tener comunicacin entre
todas las computadoras y que sea posible compartir la informacin de tu negocio.
Una red de computadoras se conecta por medio de un router (o sw itch, modem, etc.) que enlaza las computadoras de manera
almbrica o inalmbrica. Si tienes contratado el servicio de internet con alguna compaa de cable o telefona es probable te hayan
proporcionado un modem, si es as ya tienes una red de computadoras y el programa deber de funcionar sin problemas con la
modalidad MultiCaja.
Si no tienes una red local puede ver mas informacin sobre como crear una red local (LAN) en tu negocio.
1. Eligiendo tu computadora servidor
Primero debes de elegir la computadora que funcionar como servidor, esta computadora tendr almacenda la base de datos y se
encargar de compartirla con las dems computadoras por medio de la red de computadoras. Te recomendamos que esta
computadora sea la que tenga mejores caractersticas de todas las computadoras que usars con eleventa MultiCaja, ya que las
computadoras que designadas como cajas adicionales se conectarn al servidor y esta ltima ser la que tenga mas carga de
trabajo que cualquier otra.
NOTA: Todas las computadoras, incluso la que sea designada como Caja Principal o Servidor podr realizar todas las funciones
que tiene eleventa.
2. Abrir el archivo de instalacin MultiCaja en la computadora Servidor
Descarga el programa de instalacin de nuestro sitio w eb, puedes guardarlo en un CD o en una memoria USB para instalarlo en
cualquier computadora, no necesitas acceso a Internet para poder usar o instalar el sistema.
El primer paso para instalar el sistema es hacer doble clic en el icono llamado
InstalarEleventaMultiCaja.exe ,
como se muestra en la
imagen.
3. Acepta las advertencias de Windows y/o de antivirus
Al abrir cualquier instalador de un programa, Window s te solicitar que confirmes si deseas permitir que dicho programa haga
cambios a tu computadora, es decir que copie archivos al disco duro de la misma y pueda realizar otras operaciones para que
pueda ser instalado correctamente.
Mientras el Editor comprobado te aparezca como Bambu Code SA de CV podrs confiar plenamente en el programa y en
nuestra empresa ya que tomamos muy en serio la seguridad y eficiencia del softw are que fabricamos.
Edicin MultiCaja
10
Manual eleventa punto de venta
4. Iniciando la instalacin en la computadora servidor
Una vez aceptados los dilogos de seguridad de Window s aparecer la pantalla de bienvenida del programa, para continuar haz
clic en Siguiente.
5. Instalando en modo "Caja Principal (Servidor)"
En el siguiente paso debers elegir el tipo de instalacin que deseas hacer, es importante que elijas en este paso la opcin
Principal (Servidor)
Caja
y que solamente para esta computadora elijas esta opcin. Posterior a esta pantalla te aparecern los trminos
y condiciones de uso de eleventa el cual debes leer cuidadosamente antes de aceptar la instalacin del programa.
Edicin MultiCaja
11
Manual eleventa punto de venta
6. Directorio de instalacin
El siguiente paso es elegir el directorio donde se instalar el programa, se sugiere siempre sea el mismo para evitar tener
diferentes instalaciones del programa ocasionando que se confunda o bien capture informacin en la instancia del programa
incorrecta. La recomendacin es dejar el valor por defecto:
C:/Archivos de Programa/AbarrotesMultiCaja
Al hacer clic en Siguiente te preguntar el instalador si deseas crear un acceso directorio en el "Escritorio" de tu PC, as como el
nombre que deseas asignar al grupo dentro de la carpeta de Window s de programa, te recomendamos dejes los valores por
defecto y solo contines con la instalacin.
Edicin MultiCaja
12
Manual eleventa punto de venta
7. Finalizando instalacin
Cuando aparezca la pantalla del lado izquierdo, el instalador estar listo para agregar eleventa a tu computadora usando los
valores que hayas especificado en los pasos anteriores, para proceder con la instalacin del punto de venta haz clic en
Instalar
y empezar a ver una pantalla como la del lado derecho indicando el progreso de la instalacin.
Este proceso suele tomar unos cuantos segundos solamente, aunque en ocasiones podra tomar algunos minutos.
Una vez que el instalador finalice de instalar los archivos, solo ser necesario que hagas clic en
Finalizar
para concluir la
instalacin de eleventa. No olvides que una vez que se cierre la ventana, podrs abrir eleventa Punto de Venta haciendo clic en el
respectivo cono del mismo nombre que estar en el "Escritorio" de tu computadora, o bien, se abrir automticamente si dejaste
habilitada la casilla "Ejecutar eleventa Punto de Venta".
8. Instalando cajas adicionales
Sigue los pasos del 2 al 7 descritos arriba en cada una de las computadoras quieras usar para atender a tus clientes., la nica
diferencia ser en el segundo paso, en el cual debers elegir la opcin "Como Caja Adicional (Cliente)".
Edicin MultiCaja
13
Manual eleventa punto de venta
Recuerda que puedes usar el mismo instalador que descargaste en el paso 1, o bien puedes descargarlo en cada computadora
desde nuestra pgina.
NOTA: Recuerda siempre usar el mismo instalador para todas las computadoras adicionales, para asegurar que todas tengan la
misma versin y no tengas ningn inconveniente, al instalar solo tienes que elegir la opcin Caja Adicional (Cliente)
Edicin MultiCaja
14
Manual eleventa punto de venta
Asistente de Bienvenida
1. Configurando eleventa por primera vez
Cuando abres eleventa por primera vez aparece el asistente de bienvenida de eleventa Punto de Venta, para continuar, haz clic
en Siguiente.
2. Ingresa los datos y opciones de tu negocio
En la segunda pantalla, ingresa el nombre de tu negocio as como los mdulos o funcionalidades que deseas usar en el programa,
por ejemplo: controlar el inventario de tu negocio, ofrecer crdito a tus clientes y/o usar la funcin de producto comn. No te
preocupes por las funciones que elijas, podrs cambiarlas en el momento que desees accediendo al apartado de Configuracin
dentro de eleventa.
Asistente de bienvenida
15
Manual eleventa punto de venta
3. Configura las formas de pago que aceptas en tu negocio
El siguiente paso configura las formas de pago que deseas aceptar de tus clientes activando las casillas correspondientes de:
Efectivo, Dlares Americanos, Tarjeta de crdito, Vales de Despensa. Dependiendo de las opciones que elijas el programa te
p[ermitir recibir pagos mixtos, es decir, permitir que te paguen una parte en efectivo, otra con tarjeta, etc.
NOTA: Cabe sealar que al elegir el cobro con tarjeta de crdito solo podrs registrar el pago en eleventa, aun necesitars
realizar el cobro directamente en la terminal bancaria.
Asistente de bienvenida
16
Manual eleventa punto de venta
4. Personaliza el ticket de venta
En este paso del asistente puedes personalizar el ticket de venta que das a tus clientes (solo si usas una impresora de tickets)
para que contenga los datos de tu negocio, no olvides configurar el espaciado al incio y final del ticket.
Asistente de bienvenida
17
Manual eleventa punto de venta
5. Activando los productos pre-cargados
Uno de los aspectos ms atractivos de eleventa y que te permitir ahorrar mucho tiempo, sobre todo cuando recin comienzas,
es el uso de la base de datos precargada con la que, una vez activa, el programa te proporcionar la descripcin de miles de
productos del mercado cuando escanees los diversos cdigos de productos en el momento en que comiences a capturar todos
los productos de tu negocio.
Si deseas ver como funciona esta funcin, puedes hacer clic en el botn de "Video demostrativo" que te ensear como hacerlo,
o bien ingresa a nuestro canal en YouTube, para ver una demostracin de esta y otras funciones de eleventa.
Asistente de bienvenida
18
Manual eleventa punto de venta
6. Otorgando acceso a tus cajeros
En esta pantalla podrs ingresar tanto la clave del usuario principal (admin) que por defecto es 12345 as como el nombre, usuario
y clave de cajeros o usuarios adicionales que tendrn acceso al sistema.
Una vez dentro de eleventa en el apartado de Configuracin > General > Cajeros podrs asignar los permisos especficos para
cada cajero para que solo puedan acceder a las pantallas y funciones que tu desees.
Asistente de bienvenida
19
Manual eleventa punto de venta
7. Listo! Has terminado de configurar el programa
Una vez que hayas concluido con estas pantallas habrs terminado de configurar lo bsico de eleventa y podrs comenzar a
usarlo para administrar eficazmente tu negocio.
Asistente de bienvenida
20
Manual eleventa punto de venta
Instalando la licencia
1. Descarga la licencia a tu computadora.
Al adquirir tu licencia de eleventa te enviaremos un correo electrnico con el archivo de licencia, primero debers de descargar
dicho archivoa tu computadora, debes de hacer clic en el icono del archivo adjunto y despus elegir la opcin "Descargar" en la
pgina del servicio de electronico que utilices y elije la opcin "Guardar" o "Guardar como" en las opciones de descarga en la
barra que aparece en la parte inferior de tu explorador de internet. Si elegiste la opcin "Guardar Como" selecciona la ubicacin
en tu computadora en donde deseas guardar el archivo de licencia, te recomendamos sea en el "Escritorio de Window s" para que
sea mas fcil localizar el archivo al momento de instalarlo.
2. Instala la licencia en eleventa
Despus abre el programa eleventa, se mostrar la ventana donde aparecen los das de prueba que te quedan restantes, ahi
debers de presionar el botn "Ya com pre m i licencia, leer archivo" y se abrir una ventana de Window s para que ubiques el
archivo de licencia, una vez que hayas localizado la licencia selecciona el archivo y presiona el botn "Abrir", si seguiste nuestra
recomendacin lo encontrars en la carpeta "Escritorio de Window s".
3. Reinicia eleventa
Aparecer una ventana que indica que se ha instalado la licencia y debes de dar clic en aceptar para que elventa se reinicie con
Instalando la licencia
21
Manual eleventa punto de venta
la licencia activada. Despus de esto aparecer una ventana por unos cuantos segundos indicando los datos de registro de la
licencia, y la ventana de das restantes ya no aparecer.
Recuerda que al instalar la licencia no perders informacin que hayas guardado previamente en tu programa, solamente se
activar para que puedas usarlo de manera ilimitada.
En el caso de la edicin MultiCaja solo debers de instalar la licencia en la computadora que designes como servidor o caja
principal, las dems cajas identificarn la licencia automticamente una vez que el servidor este iniciado.
Instalando la licencia
22
Manual eleventa punto de venta
Usando eleventa por primera vez
Accediendo a eleventa
Cada vez que accedas al punto de venta al comenzar el da, el programa te solicitar el usuario y contrasea de acceso, Por
qu? Esto es debido a que el punto de venta contiene informacin sensible que tal vez no desees que vean todos tus empleados.
Por ello tu puedes definir los permisos para cada cajero (usuario) y solo permitirle el acceso a ciertas partes del programa.
Cabe sealar que el usuario "adm in" siempre existir y no podr ser eliminado. Este usuario especial siempre tendr acceso a
todas las pantallas y configuracin del programa por ello es importante cambies la contrasea de dicho usuario y slo t
dispongas de ella.
Si es la primera vez que accedes al programa podrs acceder usando el usuario "adm in" y la clave "12345" ambos sin comillas.
En caso de que por algn motivo olvides la contrasea del usuario "admin" ser necesario nos contactes para poder auxiliarte a
reestablecer el acceso a eleventa.
Ingresando el dinero inicial en caja
Despus de introducir tus datos de acceso aparecer un recuadro para capturar el dinero en caja con el que iniciar su turno el
cajero. Esta pantalla aparece solo una vez al inicio de cada nuevo turno y dicha cantidad se reflejar en el apartado de "Fondo de
caja" del corte del turno actual.
Tipo de Cambio
Usando eleventa por primera vez
23
Manual eleventa punto de venta
Si tienes habilitada la opcin de "Cobro con Dlares Americanos" en el modulo de "Formas de Pago" aparecer esta ventana cada
vez que abras eleventa, donde tendrs que especificar el tipo de cambio que deseas usar al cobrar en dlares a tus clientes.
Si vives en Mxico, puedes consultar la pgina del Banco de Mxico donde podrs encontrar el tipo de cambio al da, del cual te
recomendamos rebajes unos cuantos centavos para que tengas ganancia para brindar esta forma de pago a tus clientes y te
protejas ante las fluctuaciones de la moneda.
Usando eleventa por primera vez
24
Manual eleventa punto de venta
Conociendo la barra de navegacin
La barra de navegacin
El sistema cuenta con una interface orientada a ser fcil de usar, no cuenta con los tpicos mens de Window s, sino que est
orientado a ser visual para que no requiera amplios conocimientos en computacin y por tanto sea fcil de usar tanto para t como
para tus empleados.
Estos son los botones de la barra principal, la cual siempre se encuentra en la parte superior de la pantalla de eleventa.
Cmo cambiar entre pantallas
eleventa Punto de Venta fue diseado para ser utilizado de una manera muy sencilla y rpida, como todo programa computacional
se puede usar por medio del ratn o puntero de tu computadora; pero tambin se puede usar rpidamente con el teclado, como
se hace en las cajas de cobro de las grandes cadenas comerciales pero con eleventa Punto de Venta, podrs usar el teclado
convencional de tu computadora.
Cada pantalla principal que cuenta con un botn en la barra de navegacin as como con una tecla de acceso rpido, es decir,
adems de poder acceder a cada funcin presionando su botn, tambin podras presionar la tecla asignada para hacerlo. Por
ejemplo podrs presionar la tecla F1 para acceder al mdulo de Ventas, F2 para acceder al mdulo de clientes a los que otorgas
crdito, F3 para acceder al catlogo de productos y F4 para ingresar al mdulo de control de inventarios.
Conforme vayas usando dichas teclas encontrars que ser fcil recordar las teclas para acceder a cada pantalla y por tanto
ser mucho ms rapido el uso del programa conforme pasen los das en que lo uses.
Cabe sealar que algunas funciones, las cuales no se accesan frecuentemente no disponen de dichas teclas debido a que se
tiene un lmite en el teclado, estas funciones son las de Configuracin, Facturas y Corte, las cuales siempre podrs acceder
haciendo clic en los botones.
Barra de navegacin
25
Manual eleventa punto de venta
Creando y vendiendo tu primer producto
Por qu registrar todos los productos de mi negocio?
Si antes usabas papel y pluma para registrar tus ventas o bien usabas alguna Caja Registradora, te preguntars: por qu debo
crear o dar de alta mis productos si lo que quiero es vender? Bueno, esta es una de las ventajas que eleventa Punto de Venta
tiene respecto a las formas anteriores de "vender", te ser mucho ms fcil la tarea de vender y parte de ello involucra una
inversin inicial de tiempo en la que tienes que dar de alta todos los productos que vendes en tu negocio, y aunque suele parecer
un proceso muy laborioso, creeme, vale la pena el trabajo. Hemos hecho un corto video demostrativo sobre la creacin de un
producto:
Una vez que hayas dado de alta todos los productos de tu negocio te ser mucho ms facil cambiar precios, controlar inventarios
o simplemente contratar algn empleado al cual no tendrs que estar informando de los precios de los artculos, y evitars
equivocarte dando precios incorrectos que en ocasiones te pueden hacer perder dinero.
Hecho este proceso el cual solo debers hacerlo en una ocasin, solo tendrs que actualizar precios y dar de alta nuevos
productos el cual involucrar muy poco tiempo en el trabajo da a da.
Si deseas capturar tus productos an mas rpido puedes probar la herramienta para importar la informacin desde un archivo de
excel.
Accediendo a la pantalla de productos
Ya que te hemos indicado los beneficios de dar de alta los productos de tu negocio y antes de que puedas vender por primera
vez, procederemos a crear tu primer producto. Para hacerlo ingresa al apartado de Productos ya sea haciendo clic en el botn de
la barra de navegacin del mismo nombre o presionando la tecla F3.
Ingresando los datos de tu primer producto
Una vez que estemos en la pantalla de Productos, la primera pantalla que se nos muestra es la de creacin de un Nuevo
Producto. Para comenzar debemos ingresar el "Cdigo de Barras" del producto que queremos crear, si tenemos un lector de
cdigo de barras podemos leer dicho cdigo usando el dispositivo o bien, si deseamos podemos teclear cualquier cdigo que
deseemos, por ejemplo "PRODUCTO" o en el ejemplo, "123".
Posterior al cdigo presionamos la tecla ENTER para poder ingresar la descripcin del producto, luego elegimos que se vende
"Por Unidad/Pza", "A granel" o "Com o paquete (kit)", el precio de costo, precio de venta, precio de mayoreo (opcional), el
departamento al que pertenece y finalmente si tienes activada la opcin de Uso de Inventario puedes ingresar la existencia que
tienes de dicho producto y opcionalmente un mnimo para para que puedas saber cuando necesitas pedir ms de ese producto a
Vendiendo tu primer producto
26
Manual eleventa punto de venta
tu proveedor.
De momento ingresamos la informacin como se muestra en el ejemplo, posteriormente en la seccin de Administracin de
productos veremos a detalle que significa cada una de estas opciones, de momento solo queremos crear nuestro primer producto
para ver cmo funciona la venta.
Guardando el primer producto
Una vez que hayamos ingresado toda la informacin de nuestro primer producto, hacemos clic en el botn "Guardar producto".
Posterior a esto el sistema mostrar un mensaje indicando que el producto fue guardado.
Vendiendo el producto
Una vez creado el producto, ingresa a la pantalla de ventas para poder venderlo, para hacer esto haz clic en el botn "F1 Ventas"
haciendo clic en el botn o presionando la tecla F1 de tu teclado.
Una vez en la pantalla de ventas, y ubicado en el campo "Cdigo del producto" escribe el cdigo del producto recin creado,
en este ejemplo: "123" (sin comillas) y para agregarlo a la lista de productos por vender presiona la tecla ENTER o presiona el
botn "ENTER - Agregar Producto".
Vendiendo tu primer producto
27
Manual eleventa punto de venta
Cerrando o minimizando eleventa
Si deseas usar otro programa de Window s mientras no estas utilizando eleventa, puedes minimizarlo presionando el botn que
tiene una flecha hacia abajo (
), como si fuera una letra V subrayada, esto har que se "minimice" eleventa, es decir que se
oculte para permitirte acceder a otros programas sin haber cerrado totalmente eleventa.
Ahora, si lo que deseas es cerrar el programa entonces presiona el botn que indica la palabra "Salir".
NOTA: El programa guarda toda la informacin en tiempo real, no tienes que presionar ningn botn adicional para guardar los
cambios y ventas que realices, todo se guarda al instante en la base de datos para que no tengas que preocuparte por eso.
Minimizar y salir
28
Manual eleventa punto de venta
Configurando tu punto de venta
En cualquier pantalla de eleventa aparece el men principal, donde puedes encontrar la opcin
Configuracin
en donde puedes
personalizar eleventa, indicar los dispositivos que quieras conectar a eleventa, configurar cuentas de servicios integrados, y
aspectos del comportamiento de sistema, as como proteger tu informacin de base de datos y muchas opciones que en las
siguientes lecciones te presentamos.
En cualquier opcin de configuracin aparecer el botn "Mostrar todas las opciones", ese botn te presentar la pantalla de la
imagen de arriba, y recuerda, no necesitas presionar ningn botn "Guardar", la informacin se guarda automticamente en tu
base de datos sin necesidad de que tengas que hacer alguna accin adicional.
Configuracin
29
Manual eleventa punto de venta
Cajeros, administra a tus empleados
En esta seccin aprenders a configurar el acceso para tus empleados a eleventa, de manera que puedas ir tranquilo a tu casa o
realizar otras actividades, con la tranquilidad de que tu negocio est en buenas manos y eleventa est registrando todos los
movimientos de venta, efectivo, etc.
En el siguiente video te mostramos como hacerlo:
Para entrar a empezar a administrar a tus cajeros ingresa
Configuracin > Cajeros .
Una vez en la pantalla de administracin de
cajeros, aparecer la seccin en donde podrs crear, modificar y/o eliminar el acceso y permisos de un cajero.
Crea, modifica o elimina un cajero
En la pantalla de configuracin de cajeros, de lado izquierdo aparece la lista de cajeros que tengas creados y del lado derecho las
propiedades del cajero que tengas seleccionado.
1) Para crear un nuevo cajero presiona el botn "Nuevo Cajero", al presionarlo quedarn en blanco los siguientes campos
que tendrs que llenar:
Usuario: aqu debers de escribir el nombre de usuario que tu empleado o tu tendrs que ingresar para abrir el programa en
combinacin con la clave.
Clave: escribe la clave que tu cajero deber de utilizar en combinacin con el "Usuario" para acceder a eleventa.
Nom bre com pleto: escribe el nombre de tu empleado, esto te ayudar a leer mas fcil los reportes que el programa te
ofrece e identificar lo que algn cajero hizo sin tener que recordar el nombre de usuario.
Al finalizar de llenar estos datos guarda los parmetros que has creado para el nuevo cajero presionando el botn "Guardar
Cajero y Permisos".
2) Para m odificar algn cajero ya existente tienes que seleccionarlo primero, una vez que lo haz seleccionado, cambia la
informacin que desees como el "Nombre de Cajero", "Clave", "Usuario" o algn permiso para el uso del programa, y dar clic en el
Cajeros
30
Manual eleventa punto de venta
boton
Guardar Cajero y Permisos .
3) Y si deseas eliminarlo selecciona el cajero que deseas elimiar y solo presiona el botn "Dar de baja Cajero".
Permisos
Existen 5 secciones para asignar permisos y privilegios del uso de eleventa a tus cajeros. Como administrador del sistema tu
tienes permisos asignados para cualquier mdulo y funcin del programa, pero es importante que verifiques el uso que deseas
dar a tus empleados para usar el programa.
Para asignarlos, selecciona el cajero que deseas configurar y activa solo los permisos que deseas otorgar a tu cajero para el uso
del programa, por ejemplo, si tienes un cajero que solo debe de cobrar pero no administrar el inventario ni generar nuevos
productos, ni decidir si un cliente tuyo le otorgas un crdito entonces deshabilita las casillas en todas las secciones excepto en la
de "Ventas"; as tu cajero podr vender pero no podr ingresar a los otros mdulos y le aparecer una mensaje de error cuando
lo intente.
Una vez que hayas terminado de configurar los permisos para algn cajero solo presiona el botn
Guardar Cajero y Permisos
y listo,
despreocupate de vigilar a tus empleados y asegurate de que slo puedan usar las secciones del programa que necesitan.
Cajeros
31
Manual eleventa punto de venta
Cajeros
32
Manual eleventa punto de venta
Configuracin de Impresora de tickets
Con eleventa puedes emitir comprobantes o tickets de venta para tus clientes e imprimirlos justo como lo hacen en los grandes
supermercados, eleventa soporta cualquier impresora que tengas configurada en Window s, es decir, que est instalada con los
"controladores" o "drivers" de manera correcta, y que puedas imprimir cualquier documento con esa impresora desde cualquier
otro programa como la lbreta de notas de Window s o el programa "Word" es una manera de comprobarlo. Cabe sealar que el
formato de impresin que el programa maneja es formato "ticket", si tienes una impresora de este tipo no ser necesario modificar
el formato de la impresin.
En la seccin de configuracin selecciona "Im presora de Tickets" como se muestra en la imgen de arriba.
Configurando la impresora
Sigue estos pasos para configurar tu impresora de tickets:
1. Selecciona la impresora de tickets que deseas usar con el programa para entregar los comprobantes de compra para tus
clientes. Si no aparece ninguna disponible tienes que instalar la impresora en Window s primero. Si seleccionas la opcin No usar impresora de tickets - no habr impresin de ticket para las ventas que hagas con el sistema aunque elijas la
opcinpara imprimir ticket.
2. Elige el tipo de letra que deseas se imprima en los tickets de venta, te recomendamos usar un tipo de letra "Tipo real" o "True
Type", este tipo tiene el mismo tamao para cada carcter (letra) de ancho y de alto, por lo que no tendrs desalineados los
tickets al momento de imprimirlos. Puedes identificar este tipo de letra por el smbolo
al momento de elegir el tipo de letra.
Te recomendamos el tipo de letra "Courier New ".
3. Ahora configura e tamao de letra que deseas usar, el tamao sugerido es 10.
4. Por ltimo elige el nmero de columnas que se imprimirn en el ticket, esto depende mucho de las recomendaciones que estn
descritas en el manual de tu impresora, si no encuentras dicha informacin el valor recomendado es 30 columnas.
Al imprimir un ticket la informacin de los totales en el ticket aparecen de un color mas remarcado en negro (en negritas) en la
configuracin por defecto de la impresora de tickets, pero puedes modificar esta configuracin con las opciones opciones
adicionales que se muestran en la parte de abajo de la pantalla de configuracin:
Impresora de tickets
33
Manual eleventa punto de venta
La primera te permite Usar fuente norm al para los totales, es decir, toda la informacin del ticket aparecer con el
mismo tono de letra: normal.
La segunda opcin te permite Im prim ir todas las letras negritas de manera que toda la informacin en el ticket
aparezca con un tono fuerte en todas las letras.
Impresora de tickets
34
Manual eleventa punto de venta
Personalizacin del Ticket de venta
Puedes ingresar a este mdulo de configuracin seleccionando la opcin "Personalizacin > Ticket" como se muestra en la imagen
de abajo.
Hemos creado un rpido video acerca de esta funcin y que puedes ver haciendo clic en la siguiente imgen:
Personaliza tu ticket de venta con los datos de tu negocio.
En caso de que no lo hayas hecho ya al instalar eleventa y abrirlo por primera vez, en la parte de arriba del ticket de venta existen
4 renglones que puedes modificar con los datos de tu negocio para que tu cliente pueda contactarte mas fcilmente en su
prxima visita a tu negocio, los datos que te recomendamos poner son:
Nombre de tu negocio
Direccin
Telfono
RFC (en caso de que ests dado de alta en el SAT)
Frase de tu negocio, por ejemplo: "Los mejores precios de la regin"
Adicional a esto puedes indicar al programa las lineas en blanco que debe de imprimir antes de la impresin del texto del ticket.
T icket de venta
35
Manual eleventa punto de venta
En la parte final del ticket puedes poner una frase de agradecimiento como: "Gracias por su compra" y tu direccin de internet o
correo electrnico, esto le da seguridad a tu cliente de poder ver mas informacin de tu negocio y as volver en un futuro.
Adems, puedes usar el botn que dice "Ms lineas" para agregar el texto que tu desees, algunos clientes de eleventa
aprovechan este espacio para indicar promociones o anuncios de la tienda y que puedes modificar en cualquier momento.
Tambin puedes indicar al programa las lneas en blanco que debe de imprimir al final del ticket.
Configuracin adicional.
En la parte derecha de la imagen del ticket aparecen 2 casillas para una configuracin adicional:
Habilita la primera casilla para que se imprima el precio unitario de cada producto, por ejemplo, si vendes 10 latas de cocacola aparecer la cantidad, descripcin, precio unitario e importe total de las 10 coca-colas. Esto pude hacer que la
descripcin se imprima mas corta dependiendo de el tamao del ancho de tu ticket.
La segunda casilla, al habilitar te permitir imprimir la descripcin completamente en el ticket, esto puede hacer que el ticket
sea muy grande si contiene productos con una descripcin muy larga ya que dicha descripcin ocupara varios renglones.
T icket de venta
36
Manual eleventa punto de venta
Artculos Precargados
Si no activaste esta opcin en el asistente de bienvenida de eleventa la primera vez que abriste el programa, puedes activar esta
base de datos de productos ingresando al modulo de configuracin en la opcin "Artculos Precargados", solo es necesario
que marques la casilla en esta ventana que dice: "Deseo activar esta Base de datos de ms de 7500 productos".
Puedes ver el video dando clic en la siguiente imgen:
Da el toque final a los productos precargados
Despus activar la base de datos precargada debes de configurar el precio que deseas usar para cada uno de los productos de
esa base de datos, la informacin precargada es el cdigo de barras y la descripcin del producto, de manera que para activar
cada producto debes de ingresar al modulo de "Nuevo Producto" y teclear o escanear el cdigo de barras que tiene el artculo que
vas a vender y aparecer automticamente la descripcin de ese producto para que solamente tengas que asignar el precio de
costo y el precio de venta y puedas empezar a venderlo.
Artculos Precargados
37
Manual eleventa punto de venta
Esta funcin del programa har que puedas capturar de manera mas rpida tus productos, incluso al momento de estar realizando
la venta a tu cliente, si el producto no ha sido creado ingresa al modulo de "Nuevo Producto" y escanea el cdigo de barras para
ver si ya esta en la base de datos precargada.
Artculos Precargados
38
Manual eleventa punto de venta
Lector de cdigo de barras
Cualquier lector de cdigo de barras con conexin USB funciona con eleventa al momento de conectarlo a tu computadora, ya
que usan una tecnolgica llamada "Simulacin de teclado", haz la prueba, conecta tu lector y verifica si en la pantalla de "F1
Ventas" imprime el cdigo de barras que leas con tu lector de cdigos.
Si tu lector de cdigos no es de conexin USB y no funciona solamente con conectarlo, entonces ingresa al apartado de
"Dispositivos y Servicios > Lector de Cdigos" en el mdulo de configuracin para habilitar el uso de tu lector de cdigo de
barras por medio de una conexion serial, ya que tendrs que configurar los valores de velocidad de conexin que utiliza tu lector.
Configurando un lector con puerto serial
Al habilitar la casilla que dice "Utilizo un lector de cdigo de barras serial" aparecern unos campos como los que se
muestrn en la imgen de abajo para ingresar los parmetros de la velocidad de conexin del puerto serial que usa tu lector, te
recomendamos que tengas a la mano el m anual de uso del lector para que consultes los datos que debes de ingresar.
El manual tcnico de tu lector puede tener varias configuraciones de velocidad, te recomendamos probar cada una hasta que
funcione repitiendo esta configuracin y probando en la pantalla de "Ventas F1" intentando leer con el lector algn cdigo de
barras que tengas a la mano hasta que encuentres cual es la configuracin que funciona correctamente en eleventa.
Lector de cdigo de barras
39
Manual eleventa punto de venta
Cajn de Dinero
Ingresa a la configuracin del cajn de dinero
Para poder usar un cajn de dinero y que abr automticamente cada vez que realices una venta es indispensable que tengas
una impresora de tickets conectada al cajn, ya que es la impresora la que manda la instruccin de apertura al cajn para abrise,
tambin es necesario que la impresora tenga la capacidad y la compatibilidad con tu cajn para enviar la instruccin correcta.
Para accesar al mdulo de configuracin del cajn de dinero debers ingresar a "Configuracin > Dispositivos y Servicios >
Cajn de Dinero".
Conecta el cajn de dinero a tu impresora de tickets
El cajn de dinero necesita ser conectado a tu impresora de tickets por medio de un cable RJ11, que es el que se usa para la
conexin de lineas telefnicas, por lo general este cable lo incluyen los cajones de dinero al comprarlos.
Como te comentabamos mas arriba el funcionamiento correcto del cajn depende de la compatibilidad con la impresora de tickets,
que por lo general siempre son compatibles es muy raro que no lo sean, ya que la impresora simplemente enva un impulso
elctrico al cajn de dinero para que abr, pero en algunas ocasiones siempre es necesario que el cajn reciba cierto cdigo y
que algunas impresoras no lo envan o lo envan de manera incorrecta.
Antes de adquirir una cajn de dinero te recomendamos, si es posible, hagas pruebas de compatibilidad.
Configura el cajn de dinero en eleventa
Una vez que hayas conectado el cajn de dinero a la impresora asegurate que la impresora este encendida. En el mdulo de
configuracin del cajn de dinero tendrs que elegir los siguientes 2 parmetros:
1. Seleccin de m odelo de im presora: en el men desplazable elige el modelo de impresora que estas utilizando, si no
funciona con alguna que selecciones prueba con todos los modelos listados, o bien, si no aparece el modelo de impresora que tu
tienes solo elige la opcin "Apertura a travs de im presin", y cada vez que hagas una apertura de cajn se har una
pequea impresin adicional para poder hacer la apertura del cajn de dinero, esta impresin har que se recorra tu rollo de la
impresora de tickets unos milmetros cada vez que se enve la instruccin de apertura del cajn aunque no selecciones la opcin
para imprimir un ticket de venta.
Cajn de Dinero
40
Manual eleventa punto de venta
2. Seleccin de puerto de im presora: despus selecciona el tipo de conexin que estas utilizando para tu impresora, por
ejemplo, si tu impresora se conecta a tu computadora por medio de conexin USB entonces selecciona la opcin USB. Si no
sabes que tipo de puerto utilizas en tu impresora elige uno a uno usando el botn de prueba que aparece debajo de esta opcin
en cada seleccin de puerto que uses para probar que se haga la apertura de manera correcta.
Cajn de Dinero
41
Manual eleventa punto de venta
Formas de pago que ofreces a tus clientes
Puedes manejar distintas formas en que tus clientes te pueden pagar dependiendo de las opciones de tu negocio para tus
clientes. Para ingresar a esta configuracin ingresa al apartado de
Configuracin > Personalizacin
selecciona la opcin
Formas de Pago .
Habilita las formas de pago que deseas aceptar
En esta pantalla aparecen las formas de pago que pueden ser manejadas con eleventa al momento de cobrar un ticket, son las
siguientes:
Efectivo: Es la forma de pago tradicional, cuando el cliente te paga con dinero en efectivo y que es el dinero que estar en tu
cajn donde almacenas el dinero. Esta opcin se habilita de manera predeterminada en el programa, y tiene la casilla
permitir cobrar si el efectivo ingresado es menor que el total de la venta ,
No
al habilitarla sirve para asegurar que tu o tus empleados
nunca cobren menos de la cantidad total a pagar. Por ejemplo, si tienes habilitada esta casilla y la cuenta total a pagar de un
cliente es de $100.00 entonces el programa no te permitir cobrar menos de $100.00 al generar el ticket de venta. Es
recomendable que esta casilla siempre este habilitada.
Dlares Am ericanos: Hay algunas ciudades donde el cobro en dlares americanos es una operacin muy frecuente, al
habilitar esta forma de pago te aparecer la opcin de cobrar en dlares y dar cambio en pesos (el clculo lo hace
automticamente el programa) al momento de hacer la venta a tu cliente. Una vez habilitada cada vez que inicies eleventa
aparecer una ventana pidiendo indiques el tipo de cambio del da.
Formas de pago
42
Manual eleventa punto de venta
Tarjeta de crdito: Aunque el programa no tiene manera de realizar una conexin a alguna terminal terminal bancaria, si te
permite capturar una referencia bancaria, te recomendamos capturar el nmero de autorizacin de el cobro con tarjeta que
aparece en el recibo que emite la terminal bancaria o el nmero de identificacin que le pidas a tus clientes. Al momento de
consultar el corte del da la informacin de las diferentes formas de pago son desglosadas y este dinero que en realidad no
entra a tu cajn de dinero no sea contemplado para la informacin del dinero en efectivo pero si en tus ventas.
Vales de despensa: Si tu aceptas el pago de tus clientes con vales de despensa puedes capturar alguna referencia para
que al momento de consultar el corte del da la informacin de las diferentes formas de pago sean desglosadas y que este
dinero que en realidad no entra a tu cajn de dinero no sea contemplado para la informacin de el efectivo disponible en tu
cajn de dinero y solo se contemple en las ventas del da.
Pago Mixto: Con esta forma de pago para tus clientes puedes hacer ms dinmico el cobro de lo que vendes, ya que te
pueden pagar una parte con efectivo y el resto con tarjeta de crdito por ejemplo; o bien combinar todas las formas de pago
que tengas habilitadas en eleventa y llevar el control en tu corte del da de como recibiste los pagos de tus clientes y saber
exactamente cuanto dinero debe de haber en efectivo en tu cajn de dinero sin tener que llevar anotaciones aparte en alguna
libreta.
Formas de pago
43
Manual eleventa punto de venta
Formas de pago
44
Manual eleventa punto de venta
Bscula electrnica
Si tienes una bscula electrnica y deseas que comunique el peso de algn articulo a eleventa es necesario que ingreses al
mdulo de
Configuracin > Dispositivos y Servicios > Bscula
para poder configurar y habilitar tu bscula.
Conecta la bscula a tu computadora
Para que la bscula funcione correctamente con eleventa es necesario que hagas la conexin por medio de un cable serial RS32
de 9 pines con configuracin cruzada como el que se muestra en la imgen de abajo, en la imgen tambin se muestra la
configuracin que debe de tener dicho cable (cruzada), para que lo puedas conseguir comprar con esa configuracin en caso de
que tu bscula no lo incluya o que no tengas un cable con la configuracin correcta.
NOTAS IMPORTANTES:
Es muy probable que una bsculas con lector de cdigo de barras incluido no funcione con eleventa, esto debido a la manera
en que se comunica con la computadora por medio del convertidor de puertos interno que maneja el cable de dichas
bsculas.
Si usas un convertidor de puertos de puerto serial a USB debes de seguir las instrucciones adicionales al final de esta
leccin.
No todos los modelos de bsculas son soportados por eleventa, verifica cuales son compatibles en el siguiente paso.
Configura la bscula en eleventa
Bscula electrnica
45
Manual eleventa punto de venta
Una vez conectada la bscula a la computadora, para configurar el uso de la misma debers de elegir alguno de los modelos que
soporta el programa:
Kretz Single
Torrey MFQ
Torrey LSQ
Torrey LSQ 2
Torrey LEQ
Torrey LEQ 2
NCI
Celltek
CAS PD-I
CAS PD-II
CAS ERPLUS
TAC
Easy Weight
Magellan
Toledo
Cardinal
Detecto AS 332D
Celltek
Transcell T1500E
TecnoCor
Despus selecciona el puerto al que esta conectada tu bscula, tambin prueba con todos los puertos disponibles en la lista si no
sabes cual es el que esta usando tu computadora.
Si el modelo de tu bscula no esta en la lista de arriba selecciona uno a uno los modelos que aparecen y haz pruebas ingresando
algun artculo de venta a granel en la pantalla de Ventas F1 para verificar eleventa puede obtener el peso del artculo que este en
ese momento en la bscula, ya que los parmetros de conexin de las bsculas son equivalentes en muchas ocasiones aunque
sean de diferentes marcas.
Configuracin de un convertidor Serial a USB
Al usar un convertidor de puertos es necesario que primero se haya instalado correctamente el controlador del convertidor, esto
puede suceder automticamente cuando conectas por primera vez el convertidor de puertos al puerto USB en tu computadora y
que Window s inicia el proceso para iniciar el controlador, si esto no sucede automticamente entonces es necesario que instales
el programa controlador del convertidor que debe de estar incluidoenel paquete con el que adquiriste el cable debe de estar
disponible para descargarlo desde la pagina del fabricante.
Una ves instalado el controlador del convertidor y encendida la bscula debers de ir a la pantalla de administracion de
dispositivos de Window s, para esto ingresa a cualquier carpeta y haz clic derecho sobrela leyenda Este Equipo y la opcin
Propiedades en el submenu que se desplega, como se muestra en la imagen de abajo.
Bscula electrnica
46
Manual eleventa punto de venta
Se abrir una ventana con la informacin del equipo y algunas opciones de configuracin, selecciona Adm inistrador de
dispositivos como se muestra en la siguiente imgen:
Bscula electrnica
47
Manual eleventa punto de venta
Ahora se abre otra ventana, donde se muestran todos los dispositivosy tarjetas que estan conectadas a tu computadora, ahi
debes de buscarla que dice Puertos (COM y LPT) y hacer clic en la "flechita" que apunta hacia la derecha para expandir los
dispositivos conectados, donde deber de aparecer algn puerto COM por medio del convertidor a USB, haz doble clic en dicho
puerto.
En esta ltima ventana que se muestra abajo, debes de ir primero a la pestaa Configuracin de Puerto despes presionar el
Bscula electrnica
48
Manual eleventa punto de venta
botn Opciones Avanzadas para que aparezca otra pantalla donde puedes especificar que nmero de puerto COM es el que
deseas que use el convertidor, este numero de puerto ya sea: COM1, COM2, COM3 o algpn otro COM es el que debe de estar
seleccionado en la pantalla de configruamcion de eleventa al momento de seleccionar el modelo de tu bscula.
Bscula electrnica
49
Manual eleventa punto de venta
Usa las etiquetas que imprime tu bscula
Si tu bscula no se puede conectar a la computadora, o no es compatible con eleventa por medio de la conexin con cable serial,
o simplemente la ubicacin donde necesitas tu bscula no es la misma donde esta la computadora donde usas eleventa, tambin
puedes usar las etiquetas que emite tu bscula directo en eleventa, en este video puedes ver un ejemplo de como se hace:
Para configurar el formato dedichas etiquetas sigue estos pasos:
1. En la parte inferior de la pantalla de configuracin aparece un recuadro donde debers de ingresar el dgito o dgitos con el
que empiezan todas las etiquetas que imprime tu bscula, ese numero puede ser de 1 a 4 posiciones.
2. Selecciona el dato que imprime la etiqueta en el codigo de barras: Peso o Precio. Solamente debes de seleccionar una
opcin para que funcione correctamente.
Ya que tengas configurada esta seccin, cuando imprimas una etiqueta con tu bscula, lo nico que tienes que hacer es teclearla
o leerla con tu lector de cdigo de barras en la pantalla de "F1 Ventas" y se agregar el producto con el peso indicado en la
etiqueta, que es como lo hacen en los grandes supermercados en las reas de carnicera o salchichonera.
Ahora te explicamos como funciona: las etiquetas que generan las bsculas contienen 13 dgitos, que corresponden a 4 bloques
de dgitos agrupados para formar el cdigo de barras nico para el producto que estas pesando en la bscula. Por ejemplo,
supongamos que tu bscula imprime una etiqueta con el cdigo de barras: 2000013026887, este cdigo se desglosa de la
siguiente manera:
Etiquetas de bscula
50
Manual eleventa punto de venta
Identificador de la bscula: 2000
Es el nmero, de 1 a 4 dgitos que imprime la bscula al inicio de cualquier etiqueta para cualquier producto configurado en la
bscula.
Cdigo de producto: 013
Es el cdigo de producto que tienes dado de alta en tu bscula, este mismo cdigo de producto lo tienes que dar de alta tambin
en tu catlogo de productos de eleventa, en el caso de este ejemplo de la imgen de arriba el codigo es 013 de manera que en
eleventa solo tienes que usar el codigo de producto 13 ya no se toman en cuenta los ceros a la izquierda.
Peso / Precio: 02688
Dependiendo de la configuracin que hayas hecho en el, Peso o Precio, eleventa identificar el precio o peso automticamente
al leer el cdigo de barras al momento de la venta. Por ejemplo, en el ejemplo de ima imgen de arriba, si tu bscula imprime las
etiquetas con el precio en la etiqueta entonces se registrarn $26.88 en la venta; en pero si tu bscula imprime el peso en la
etiqueta entonces eleventa cobrar 2.688 Kg ya que para el precio toma 2 dgitos para los decimales y para el peso toma 3 dgitos
de los 5 posibles para esta seccin del cdigo de barras.
Dgito verificador: 7
Este es un dgito que puede variar y que emite la bscula como dgito verificador, para completar los 13 dgitos y crear
correctamente el cdigo de barras impreso, para eleventa no tiene ninguna importancia, pero siempre tiene que ir impreso en la
etiqueta.
Etiquetas de bscula
51
Manual eleventa punto de venta
Respaldos automticos, asegura toda tu informacin
Mdulo de respaldo automtico
La informacin de tu base de datos es muy importante, y eleventa te permite cuidarla de manera fcil y automtica. Primero
ingresa a la pantalla de configuracin y haz clic en la opcin Mantenim iento > Respaldo Autom tico.
Configura la ubicacin para guardar tus respaldos
Al activar esta funcin, el programa realiza una copia de tu base de datos de manera automtica en la carpeta "respaldos" dentro
de la ubicacin donde se hayan guardado los archivos de instalacin del programa, que por lo general es
Programa\AbarrotesPDV\respaldos\
para la versin MonoCaja y
C:\Archivos de Programa\AbarrotesMultiCaja\respaldos\
C:\Archivos de
en la computadora
designada como servidor de la edicin MultiCaja.
Tambin te recomendamos que actives todas la opcin de respaldo en una memoria o disco duro porttil, ya que si toda tu
computadora falla y no la puedes encender de nuevo tu respaldo estar disponible en tu memoria porttil y no dentro de la
computadora.
Estas son unas de las recomendaciones para realizar tu respaldo en ubicaciones fuera de tu computadora:
Una memoria porttil (USB)
Un disco duro externo.
Un servicio de respaldo de archivos automtico en internet como puede ser: Dropbox, SkyDrive o Google Drive. Estos
servicios te permiten sincronizar alguna carpeta que tu elijas en tu computadora para que toda la informacin que este dentro
de esa carpeta sea guardada y respaldada en internet, y puedas accesar a esa informacin en cualquier momento.
Una vez configurado, para realizar un respaldo de la informacin solamente es necesario que cierres el programa o bien
presionar el botn Realizar respaldo en este m om ento, de manera que aparecer una ventana indicandote que se empezar
a realizar el respaldo. Debes de permitir unos cuantos segundos a este proceso, esta misma ventana te indicar cuando se haya
realizado con xito el respaldo.
Respaldos automticos
52
Manual eleventa punto de venta
Utilizar archivo de respaldo
eleventa conserva los 10 archivos mas recientes de respaldo en la ubicacin designada para no saturar el espacio de la memoria
y/o de la computadora, los nombres de los archivos contienen la fecha en que fue realizado para que puedas saber cual tiene la
ltima informacin.
Si en algn momento necesitas recuperar informacin de un archivo de respaldo, solamente tienes que copiar el archivo que
desees usar en la computadora donde deseas usars eleventa con esa informacin y hacer doble clic sobre el archivo
seleccionado, as iniciar el proceso de recuperacin de la base de datos.
Respaldos automticos
53
Manual eleventa punto de venta
Siguelo, y la prxima vez que inicies eleventa estar con la informacin recuperada.
Respaldos automticos
54
Manual eleventa punto de venta
Actualizaciones automticas
Activando las actualizaciones automticas
Ingresa a la seccin de actualizaciones automticas para activar esta funcin en "Configuracin > Mantenim iento >
Actualizaciones Autom ticas".
Para activar esta funcin debes de activar la casilla "Checar si hay actualizaciones disponibles autom ticam ente al...", y
dependiendo de la opcin que elijas:
Al iniciar eleventa
O al cerrar eleventa
El programa consultar en nuestros servidores si existe una versin mas nueva de eleventa de que la que tienes instalada en ese
momento.
Esta funcin requiere que tengas conexin a internet en la computadora donde utilizas eleventa para buscar, descargar e instalar
la actualizacin que exista disponible.
Verificar si hay actualizaciones manualmente
Presiona el botn "Checar si hay una actualizacin disponible..." para forzar a eleventa a buscar alguna mejora en caso de
que no habilites la casilla de actualizaciones automticas o que no quieras abrir o cerrar el programa para averiguarlo.
Si esta disponible alguna actualizacin solo presiona el botn Actualizar para iniciar la descarga e instalacin sin tener que
ingresar a nuestra pgina w eb.
Actualizaciones automticas
55
Manual eleventa punto de venta
Adicional a esto, suscribirte a nuestros canales de comunicacin para que siempre estes enterado cuando tengamos una nueva
mejora disponible:
Correo electrnico: w w w.eleventa.com/boletin
Facebook: w w w.facebook.com/eleventapdv
Tw itter: w w w.tw itter.com/eleventa
YouTube: w w w.youtube.com/user/eleventapdv
Actualizaciones automticas
56
Manual eleventa punto de venta
Logotipo de tu negocio
Personaliza el logotipo del programa
En la seccin de "Configuracin > Personalizacin > Logotipo del Program a" podrs especificar la imagen que deseas
usar como logotipo para tu programa haciendo clic en el botn que se encuentra en la imagen de abajo y seleccionando la imagen
que desees.
La imagen que debers utilizar tiene ciertos requisitos, son los siguientes:
Ancho de la imagen: 600 pixeles
Alto de la imagen: 300 pixeles
Formato de imagen: JPG o BMP
La imagen que selecciones se mostrar en la parte superior de eleventa, arriba del men principal.
Si ya tienes una imagen de tu logotipo y no sabes si cumple con estas caractersticas puedes verificarlas y/o modificarlas por
medio de la herramienta Visor de imgenes de Window s.
Personalizacin de logotipo
57
Manual eleventa punto de venta
Smbolo de Moneda
Ingresando al modulo de smbolo de moneda
Si estas fuera de Mxico y el smbolo de moneda de el lugar donde vives no es $, o bien, deseas usar un smbolo de moneda
diferente para las cantidades mostradas en el programa, ingresa al mdulo "Configuracin > Personalizacin > Sm bolo de
Moneda".
Configura el smbolo de moneda que desees
En esta pantalla, encontrars las opciones de configuracin para especificar el smbolo de moneda y la manera en que deseas
que se muestren las cantidades en eleventa:
Sm bolo de m oneda: ingresa el smbolo que representa la moneda que deseas utilizar, o bien, el smbolo que deseas que
aparezca en las cantidades monetarias que presenta el programa.
Separador de m iles: si las cantidades que cobras son muy grandes puedes hacer mas fcil la lectura de dichas
cantidades ingresando en este apartado un caracteres que separar la cantidad a mostrar cada 3 posiciones, es decir, cada
1000 unidades, por ejemplo: 1,000,000
Separador Decim al: separa los dgitos que representen decimales en el programa, por ejemplo: 98.75 por lo general se usa
el caracter "punto (.)".
Num ero de decim ales: comunmente se usan 2 decimales para representar las cantidades, pero si tu usas mas o menos
digitos despues del punto puedes configurar el numero de decimales en este recuadro.
En la siguiente imagen se muestra cmo se veran los precios de tus productos una vez que cambies el smbolo de moneda, en
este ejemplo usamos el smbolo de Euro que se usa en Europa.
Configuracin regional de Windows.
En ocasiones, aunque cambies el smbolo de moneda despus dereiniciar la computadora, esto se debe a una configuracin
estricta de Window s que hace que se restauren los valores predegerminados para mostrar cantidades monetarias, si esto
sucede solamente ingresa al men de Window s "Panel de Control > Reloj, idioma y regin > Cambiar formatos de fecha, hora y
nmero".
Aqu se abrir una ventana de Window s en la pestaa Form atos y debers de seguir estos pasos:
1. Dar clic en el boton "Configuracin adicional..."
2. Se abrir una nueva venta, ah selecciona la pestaa "Moneda".
Moneda
58
Manual eleventa punto de venta
3. En el campo "Sm bolo Moneda" selecciona o escribe el mismo smbolo que escribiste en eleventa.
Tambin te recomendamos que configures el pas donde ests en todas las opciones donde se puede seleccionar un pas de esta
seccin de Window s, ya que eso te ayudar a no tener problemas de configuracn con eleventa y algunos otros programas en
un futuro.
Moneda
59
Manual eleventa punto de venta
Unidades de medida
En la seccin de configuracin ingresa al icono
Personalizacin > Unidades de Medida
para indicar al programa las unidades de medida
que deseas utilizar al vender tus productos.
La configuracin por defecto solo tiene activas las unidades de medida de
KG/GR
ya que suele ser la ms comn. Sin embargo
puedes activar otras unidades de medida segn lo necesites en tu negocio, como se muestra en la imagen:
Cabe sealar que si usas ms de dos unidades de medida, aparecer un nuevo campo en la pantalla de productos para que elijas
la Unidad de Medida especfica para cada producto.
Si ests en Mxico y tienes activado el mdulo de Facturacin Electrnica , las unidades de medida que actives aqu y
configures para tus productos sern las utilizadas en el archivo XML del CFDI.
Unidades de medida
60
Manual eleventa punto de venta
Impuestos
Configuracin de impuestos
Sigue estas instrucciones para administrar los impuestos que cobras a tus clientes. Activa el uso de impuestos en el modulo de
configuracin en el apartado
Personalizacin > Impuestos .
Habilitar y crear impuestos
En esta pantalla debes de habilitar la casilla que aparece para empezar a utilizar impuestos en tus productos, al habilitar la casilla
aparecer un recuadro donde podrs agregar todos los impuestos que sean utilizados en tu sistema, ya sea uno o varios y si
solo uno o todos aplican para unos productos y para otros no entonces eso lo podrs configurar en la seccin de "Productos" de
eleventa.
Para ingresar cada impuesto presiona el botn
Agregar nuevo impuesto ,
una vez hecho esto, aparecer un nuevo recuadro donde
debers elegir el nombre del impuesto, si ests en Mxico, solo podrs elegir entre IVA, IEPS o ISH, si ests fuera de Mxico
podrs ingresar el nombre del impuesto manualmente.
El segundo paso consiste en elegir o ingresar el porcentaje del impuesto que estars cobrando. Cabe sear que este porcentaje
ser aumentado al precio de venta que ingresaste al momento de dar de alta tu producto, a menos que actives la opcin de
ingresar tus precios con impuestos includos.
Antes de guardar el impuesto, puedes activar la casilla
Inclur en nuevos productos automticamente
para que este impuesto se agregue
automticamente al crear un nuevo producto.
Impuestos
61
Manual eleventa punto de venta
Opciones de configuracin de impuestos
Existen 2 casillas que puedes activar en esta seccin de impuestos:
Desglosar los im puestos en el ticket de venta - Cuando activas esta casilla, al imprimir un ticket de una venta
aparecer el desglose de los impuestos, incluyendo el subtotal, el monto por cada impuesto y el total.
Deseo ingresar m is precios de venta con im puestos incluidos - Si tienes activa esta casilla, al momento en que
ests creando o modificando un producto de eleventa, podrs ingresar el precio de venta "final" es decir si quieres que el
precio del producto sea de $100, ingresars dicho precio y eleventa calcular automticamente el precio sin impuestos segn
los impuestos que dicho producto lleve. Esta opcin es recomendada y es muy til para que no tengas que estar calculando
los precios manualmente.
Impuestos
62
Manual eleventa punto de venta
Impuestos
63
Manual eleventa punto de venta
Recargas electrnicas, vende tiempo aire
Activa el modulo de recargas electrnicas
Para activar el modulo de recargas electrnicas y obtener ganancias de las recargas vendidas en tu programa primero tienes que
suscribirte al servicio de recargas electrnicas, lo cual puedes hacer en la siguiente pgina donde te mostramos los proveedores
disponibles con los que hemos hecho la integracin para que puedas realizar las recargas desde eleventa sin tener que abrir un
explorador de internet.
Inscribete y obtn mas informacin de las comisiones sobre los proveedores de tiempo aire en la siguiente pagina:
http://w w w.eleventa.com/recargas
NOTA: Esta funcin requiere forzosamente tener una conexin a internet en la computadora donde tienes eleventa.
1. Configurando el modulo de recargas electrnicas
Primero selecciona la compaia celular que desees configurar, posteriormente elije el proveedor con el que te hayas inscrito por
medio de nuestra pagina w eb e ingresa los datos de acceso que te hemos enviado por medio de correo electrnico.
Puedes ver un video con estas instrucciones para el proveedor que elegiste en la siguiente pagina: http://goo.gl/9HXWxw
Recargas electrnicas
64
Manual eleventa punto de venta
2. Configura el cdigo de producto para vender tiempo aire
Una vez configurado el proveedor deberas de configurar el cdigo de producto que deseas usar para vender recargas de la
compaia y proveedor seleccionados en los pasos previos. Te recomendamos sea un cdigo corto y fcil de recordar., por
ejemplo la letra
"R" ,
de manera que en la pantalla de
F1 Ventas
escribas la letra
(en el caso de este ejemplo) para realizar una
recarga electrnica para tus clientes.
3. Configura comisiones adicionales
Si deseas cobrar a tus clientes alguna comisin adicional a la comisin que te de el proveedor que hayas elegido puedes hacerlo
en la parte de abajo de la pantalla de configuracin de recargas electrnicas. Al habilitar la casilla
monto de recarga
Cobrar una comisin fija segn el
y presionar el botn "Especificar comisiones" aparecer una pantalla para detallar el costo de comisin que cobras
a tus clientes por cada recarga que le vendas y podrs especificarlo por cantidad de recarga.
Cuando hayas terminado de configurar dichos costos de comisin presiona el botn
Recargas electrnicas
Guardar y cerrar ventana .
65
Manual eleventa punto de venta
4. Configura el uso de impuestos
Si deseas que la venta de recargas incluya impuestos y se calcule el monto desglosado automticamente solo debes activar la
casilla correspondiente a cada impuesto que las recargas electrnicas manejen.
- Para que aparezca el recuadro de impuestos es necesario que est activa la opcin de cobrar impuestos en eleventa y
que tengas al menos un impuesto dado de alta previamente.
Recargas electrnicas
66
Manual eleventa punto de venta
Facturacin Electrnica
El primer paso para comenzar a facturar electrnicamente consiste en que configures dicho mdulo, para hacerlo haz clic
Configuracion > Facturacin .
Una vez ah haz clic en el botn de "Configurar la facturacin electrnica..." para iniciar el asistente de configuracin de
facturacin.
1. Ingresa tus datos fiscales y tu Certificado de Sellos Digitales.
En el primer paso de la configuracin debers de ingresar tus datos fiscales, el regimen fiscal en el que te encuentras y el lugar
de expedicin de la sucursal donde usars eleventa para emitir facturas electrnicas. Tambin es muy importante que tengas
tengas a la mano los archivos de llave privada .key y el archivo .cer de tu Certificado de Sellos Digitales as como la clave de la
llave privada, si an no lo tienes ve cmo tramitar tu Certificado de Sellos Digitales.
2. Indica la serie y folios de tus facturas.
Las series y folios de las facturas ya no son obligatorios, pero te ayudan a llevar un buen control en eleventa, por eso hemos
agregado la manera de que puedas llevar el control de manera interna para que en cualquier momento puedas localizar alguna
factura de manera fcil y rpida, solo tienes que ingresar la serie y folio en que deseas iniciar tus facturas y dar clic en siguiente.
La serie suele ser una letra que identifica tu sucursal, esta no es obligatorio en eleventa de manera que si no deseas agregar
este dato no hay problema, solo dejalo en blanco.
El folio es una numeracin consecutiva de cada facturas que realices, indica en que numero quieres iniciar tus folios de
facturacin.
Teniendo esto configurado, tus facturas sern mas fcil de identificar si despus necesitas consultar alguna, por ejemplo, si un
cliente te pide revisar la factura con el folio A-243 puede encontrarla facilmente en el mdulo de facturas elaboradas.
Facturacin Electrnica
67
Manual eleventa punto de venta
3. Configuraciones adicionales.
Una vez ingresados todos los datos escenciales para tus facturas se hara la conexin e inscripcin con el proveedor de
facturacin electrnica por medio de internet, esto puede tardar algunos segundos dependiendo de tu conexin a internet.
Posteriormente podrs configurar algn correo electrnico que quieras desginar para enviar las facturas a tus clientes a los que
emites facturas, solamente necesitas ingresar tu correo electrnico y contrasea del mismo, como si estuvieras ingresando por
medio de la pagina w eb de tu correo.
Tambin podrs elegir la impresora con la que deseas imprimir la representacin en papel de tus facturas emitidas.
4. Agrega el logotipo de tu negocio
Finalmente indica el logotipo que deseas que aparezca en tus facturas, solo debes de presionar el botn "Localizar logotipo" para
abrir la venta de bsqueda de archivos de Window s. En la ltima pantalla del asistente de configuracin presiona el botn
Finalizar y listo.
Facturacin Electrnica
68
Manual eleventa punto de venta
5. Listo!, ya puedes emitir facturas electrnicas.
Como paso final, si es la primera vez que comienzas a facturar debers adquirir tu paquete de timbres que ms te convenga.
Facturacin Electrnica
69
Manual eleventa punto de venta
Notificaciones por correo electrnico
Con eleventa podrs ser notificado via correo electrnico de sucesos, eventos o reportes concernientes a la operacin de tu
negocio, para lograrlo solo necesitas configurar una direccin de correo para enviar tus reportes de forma automtica, el hacerlo
es muy sencillo. Comienza haciendo clic en el botn de
Para comenzar haz clic en la opcin llamada
Notificaciones por correo electrnico
de la pantalla de Configuracin.
Deseo que eleventa pueda mandar notificaciones por correo electrnico ,
posteriormente ingresa tu
cuenta de correo y la contrasea usada para acceder al correo.
NOTA: De momento solo es posible configurar cuentas de correo de Hotmail, Outlook, Live, Gmail y Yahoo, en caso de que no
cuentes con una cuenta de correo de alguna de estas compaias, puedes obtener una cuenta de forma gratuita.
Una vez que hayas ingresado tus credenciales haz clic en el botn de
Probar envo de correo electrnico .
Si la prueba fue exitosa,
podrs configurar los reportes que deseas que se enven automticamente a tu correo.
Envo de reporte de cierre de turno
Uno de los reportes que puedes configurar es el del envo del cierre de turno, de esta manera cada vez que algun cajero realice
el cierre del turno se estar enviando los datos del corte directo a tu correo electrnico.
Si lo deseas puedes ingresar varias cuentas de correo separadas por coma para enviar una copia del mismo.
Notificaciones por correo
70
Manual eleventa punto de venta
Te recordamos que eleventa no manda tu informacin a ningn tercero y la informacin de tu negocio solo se encuentra en
tu computadora. Nuestra empresa, en ningn momento, tiene acceso a tu base de datos sin tu consentimiento pues
sabemos que es privada. Si tienes dudas puedes consultar nuestro aviso de privacidad.
Notificaciones por correo
71
Manual eleventa punto de venta
Administrando tus productos
1. Cmo acceder a la pantalla de productos?
Para ingresar rpidamente a la pantalla de productos presiona la tecla F3 o haz clic en el botn
F3 - Productos .
2. Conociendo la pantalla de productos
La pantalla de productos, caracterizada por la barra de color amarillo, te permite crear, modificar, eliminar productos, administrar
los departamentos y crear promociones as como conocer el reporte de ventas por periodo que te da a conocer cuales productos
fueron vendidos por semana o por un rango de fechas en especifico.
Productos
72
Manual eleventa punto de venta
Creando un nuevo producto
Qu campos debes llenar para crear un nuevo producto?
Al crear un nuevo producto se te solicitarn varios campos, la mayora de ellos necesarios para crear un nuevo producto. En este
caso: Cdigo de Barras, Descripcin, Se vende, Precio Costo, Precio Venta, Precio Mayoreo, Departamento y si tienes habilitado el
uso de inventarios, la opcin de usar inventario para ese producto, la cantidad actual y el mnimo a mantener de inventario.
Para avanzar despus de que termines de llenar la informacin de algn campo puedes presionar la tecla ENTER, TAB para
avanzar o usar las flechas de arriba/abajo de tu teclado para regresar o avanzar.
1. Cdigo de barras
El primer paso es especificar el Cdigo de Barras del producto, ya sea que lo leas con tu lector de cdigo de barras (si cuentas
con l), lo ingreses manualmente o ingreses uno que te hayas inventado para el producto, por ejemplo puedes ingresar el cdigo
TOM para el Tomate, o algn cdigo numrico, etc.
2. Descripcin
El siguiente paso es especificar la descripcin del producto, te recomendamos trates de limitar la descripcin a menos de 30
caracteres y especifiques la marca y presentacin del producto, ya que en ocasiones se repite el mismo producto pero solo
cambia el color, tamao, etc.
Si tienes activada la opcin de usar productos precargados la descripcin del producto aparecer de forma automtica para
facilitarte dicha tarea, en este caso tendrs la opcin de dejar la misma descripcin o modificarla a tus necesidades.
3. Tipo de venta
En este paso puedes elegir si el producto se vende:
Por Unidad o pieza
A Granel
Creando un producto
73
Manual eleventa punto de venta
Como paquete
Si eliges la opcin de que el producto se vende por unidad o pieza, cuando escanees el cdigo del producto en la pantalla de
ventas, este ser agregado de forma directa al ticket.
Cuando vendas un producto configurado para su venta "A granel", aparecer una ventana solicitndote la cantidad a vender para
que sea posible ingresar decimales, fracciones, etc.
Finalmente al elegir la venta de un producto "Como paquete", te permitir crear un producto compuesto de otros.
Para elegir una opcin puedes hacer clic en el nombre o bien seleccionarla usando las flechas de izquierda y derecha, para
avanzar presiona ENTER.
4. Precios
En este paso, ingresars el precio de costo (canto te costo a t comprar el producto), el precio de venta actual y el precio de
mayoreo (opcional) que puedes otorgar a clientes especiales desde la pantalla de ventas.
Warning Es importante que, al ingresar el precio de costo, lo ingreses sin im puestos para que eleventa pueda calcular
correctamente tu ganancia.
Cabe sealar que aqu debes ingresar tus precios de venta y mayoreo sin impuestos (precios netos) para que si tienes impuestos
configurados, al momento de la venta sean calculados correctamente.
Ingresar precios con im puestos incluidos
Si lo deseas puedes activar la opcin de Deseo ingresar mis precios de venta con impuestos incluidos desde el apartado de
Configuracin > Impuestos .
Una vez activa esta opcin podrs ingresar los precios de venta y mayoreo como deseas que se vendan a tu cliente, eleventa
calcular automticamente el precio previo a impuestos para que te sea fcil ingresar tus precios.
5. Departamento
El siguiente paso es especificar el departamento al cual pertenece el producto. Al especificar un departamento podrs obtener
reporte de ventas, corte, etc. para cada uno de ellos logrando brindarte informacin adicional para que conozcas cual es el
departamento que tiene mas ventas, ganancia, etc.
Creando un producto
74
Manual eleventa punto de venta
Al estar en el campo, puedes hacer clic en el botn con la flecha para ver el listado de departamentos que has usado
previamente, teclear uno nuevo o en caso de que lo desees, hacer clic en el botn "Administrar Departamentos" para administrar
el catlogo de los mismos.
6. Manejo de inventario
En caso de que tengas configurado el programa para usar inventario, la siguiente opcin es especificar, a travs de la casilla Este
producto SI utiliza inventario si deseas controlar las existencias del producto. Por lo general te recomendamos marques o actives
la casilla para todos los productos ya que te ayudar a controlar y saber cunto inventario tienes de tu producto.
Cuando puedo especificar que no deseo utilizar inventario?
Cuando tu producto es un servicio el cual, obviamente existe una cantidad "ilimitada" del mismo, puedes especificar que no
deseas usar inventario. Tambin puedes no usar el inventario para productos pequeos que no vale la pena tener tan controlados
como chicles, dulces pequeos, etc.
7. Existencia y mnimo de inventario
Como paso final, ingresa la existencia actual de inventario que tienes en tu negocio en unidades o piezas, es importante que la
cantidad sea correcta para que empieces "con el pie derecho" ya que a partir de este dato se descontarn las ventas, y te
servir de base para realizar pedidos.
El siguiente y ltimo campo es el de la cantidad mnima de inventario con la que deseas contar en tu negocio. Conforme vayas
vendiendo la existencia o cantidad actual ir disminuyendo, cuando la cantidad sea igual o menor que el mnimo que especifiques
aqu, este producto ser agregado al Reporte de productos bajos en inventario el cual te servir para re surtir tu mercanca.
8. Guardando el producto
Como paso final solo falta hagas clic en el botn de "Guardar producto" para que se grabe en la base de datos de tu negocio. En
caso de que exista algn problema con la informacin que ingresaste sobre el producto se mostrar el mensaje y se te dar la
oportunidad de corregirlo.
Creando un producto
75
Manual eleventa punto de venta
Asignando los impuestos de los productos
Recuerda que para que te aparezca la pestaa de "Impuestos" al crear o modificar tus productos es necesario actives el
uso de Impuestos desde el apartado de Configuracin > Impuestos.
En cada producto, al modificarlo o crear uno nuevo vers una nueva pestaa en la cual puedes asignar los impuestos al producto
seleccionado o por crear.
En dicha pantalla aparecern todos los impuestos disponibles, solamente habilita la casilla de los impuestos que aplican para dicho
producto y presiona el botn
Guardar producto .
Listo! de ahora en adelante a ese producto se le agregara el IVA cada vez que hagas una venta de el.
Cmo capturo mis precios?
Recuerda que, segn la configuracin de impuestos que tengas, debers ingresar los precios de venta y mayoreo con impuestos
includos si tienes activada la opcin de Deseo ingresar mis precios de venta con impuestos incluidos de
Configuracin > Impuestos ,
y sin impuestos si no tienes activa dicha opcin.
Asignando los impuestos
76
Manual eleventa punto de venta
Modificar o eliminar
1. Ubicar el producto a modificar o eliminar
El primer paso para buscar o eliminar el producto es localizar al mismo para hacerlo ingresa, escana o busca (presionando la
tecla F10) el Cdigo de Barras del producto en cuestin.
2. Hacer los cambios necesarios
Una vez que ubicado el producto presionamos ENTER o hacemos clic en Aceptar para que se muestra la pantalla con los datos
del producto. Una vez ahi se hacen las modificaciones necesarias o bien se procede a eliminar el producto obsoleto.
Modificar o eliminar
77
Manual eleventa punto de venta
Productos compuestos (kit)
eleventa punto de venta te permite indicar si un producto esta "compuesto por otros productos" o artculos, es decir te permite
crear un producto compuesto o kit, el cual, al ser vendido, descontar de inventario las cantidades correspondientes de cada
artculo que lo componga.
Algunos casos en los que es til usar esta funcin es para vender: cerveza en sus diferentes presentaciones, cajas de
producto, productos con empaque, alimentos procesados, etc.
Creando un producto compuesto
Para comenzar con la creacin de un producto compuesto, es necesario especificar en el campo "Se vende" la opcin de "Como
paquete (kit).
Cabe sealar que para poder crear un producto compuesto, es necesario haber creado el(los) productos(s) que componen o que
se incluyen en el nuevo producto compuesto.
Especificando los productos que lo componen
El siguiente paso es activar la pestaa de "Contenido del paquete" (Paso 1), luego leer o buscar el cdigo de barras de cada
producto que lo compone (Paso 2) seguido de la cantidad de dicho producto (Paso 3).
Una vez que hayas agregado todos los productos que sern incluidos en este producto se procede a crear el nuevo producto de
manera normal especificando los precios, departamento, etc.
Para finalizar hay que hacer clic en el botn de "Guardar producto".
Posteriormente conocer cmo vender un producto compuesto y aprender las leves diferencias en comparacin de cuando
vende un producto unitario.
Productos compuestos (kit)
78
Manual eleventa punto de venta
Video
Productos compuestos (kit)
79
Manual eleventa punto de venta
Departamentos
Controlado las categoras / departamentos
En el modulo de "Productos F3" encontrars un botn llamado
Departamentos ,
presiona es el botn para crear los diferentes
departamentos o categoras que tienen tus productos y poder administrarlos ms fcilmente.
Nuevo departamento
Para crea un nuevo departamento, presiona el botn
Guardar Departamento
Nuevo Departamento
y escribe el nombre que deseas asignar y presiona el botn
para hacer efectivos los cambios.
Eliminar departamento
Para borrar un departamento, simplemente selecciona de la lista de departamentos el que deseas eliminar y presiona el botn
Eliminar .
Departamentos
80
Manual eleventa punto de venta
Importando tus productos desde Excel
Con esta funcin, disponible desde la pantalla de Productos, te permitir ingresar productos desde un archivo de Excel al
programa de una manera rpida, haciendo el inicio de operaciones o migracin de otro punto de venta lo mas fcil y rpida
posible.
Para comenzar, haz clic en el botn
Importar ,
acto seguido se abrir una pantalla de pasos a seguir para lograr la importacin de
productos de manera masiva.
1. Ubicar el archivo a importar
El primer paso, consiste en ubicar el archivo de Excel el cual contiene tus productos. Una vez que lo hayas localizado
seleccinalo y presiona el botn Siguiente.
2. Especificar valores en las columnas
En este segundo paso, definiremos en que columnas de nuestro archivo de Excel se encuentran los datos necesarios para dar
de alta cada producto: cdigo, descripcin, precio costo, precio venta, precio mayoreo, departamento, cantidad en inventario,
mnimo y finalmente el tipo de venta que tendr (si es por unidad o a granel).
Haz la relacin entre las columnas de tu archivo de Excel y los datos del programa para generar el producto. Del lado izquierdo se
encuentra el tipo de dato que necesitas localizar en el men de la derecha para que el programa conozca de que columna debe
de tomar los datos para guardar los datos correctamente en la base de datos.
Importando desde Excel
81
Manual eleventa punto de venta
Tambin en caso de que desees actualizar los productos ya existentes podrs activar la casilla "Actualizar los productos cuyo
cdigo ya exista en el programa" para reemplazar los valores de los productos ya existentes.
NOTA: Si eliges actualizar los productos la cantidad de inventario del archivo de Excel establecer la nueva cantidad de inventario
del producto a travs de un movimiento de ajuste.
3. Importando productos
Una vez que hayas especificado las columnas y sus valores presiona el botn Siguiente, luego el sistema comenzar a importar
los productos, mostrar el avance en porcentaje y en caso de algn problema, te ser informado en la ventana inferior a la barra
de avance.
Video
Importando desde Excel
82
Manual eleventa punto de venta
Importando desde Excel
83
Manual eleventa punto de venta
Promociones
eleventa maneja un sistema de promociones basado en un cambio de precio de venta segn la cantidad de artculos que lleva un
cliente. Por ejemplo cuando la cantidad vaya de 3 a 5 unidades, de 10 a 20, etc.
Para acceder a ver y crear promociones haz clic en el botn
Promociones
de la pantalla de productos.
Creando una promocin
Para poder crear una promocin, es necesario haber creado el producto al que se le quiere aplicar la promocin primero, con el
precio de venta normal o precio que se aplica al vender una sola unidad.
El primer paso es especificar el nombre de la promocin, luego especificar el Cdigo de Barras del producto al que se aplicar la
promocin ya sea tecleandolo, leyendolo con el lector o buscndolo (con la tecla F10), posteriormente especificar cundo aplicar
la promocin, es decir cuando la cantidad vaya desde y hasta cierto nmero, el paso final es especificar el nuevo precio unitario
que aplicar cuando la cantidad del producto est en ese rango.
Administrando las promociones
Una vez creada la promocin ser agregada al listado de promociones en donde podrs ver las promociones vigentes y en caso
de ser necesario
Promociones
Eliminar
alguna en particular haciendo clic en el botn del mismo nombre.
84
Manual eleventa punto de venta
Vendiendo
La pantalla de ventas es usada ms del 90% del tiempo y te muestra los elementos ms importantes para el funcionamiento de tu
negocio y esconde los elementos que no requieres para que no sea complicada y te permita hacer TU trabajo mejor: Vender.
1. Cmo acceder a la pantalla de ventas
Podrs acceder rpidamente a la pantalla de ventas desde cualquier pantalla del programa presionando la tecla F1 de tu teclado.
2. Conociendo la pantalla superior de las Ventas
Aqu aparecen todas las opciones de la pantalla principal de ventas, como puedes ver hay muchas funciones que tienen una
tecla rpida para poder usarlas de manera que sea mas fcil y rpido para vender en eleventa.
3. Conociendo la parte inferior de la Pantalla de Ventas
En la parte inferior de la pantalla principal puedes ver la informacin de la venta en curso as como las opciones para cambiar a
otras ventas pendientes y ver los datos de la ltima venta cobrada, finalmente tambin podras tener acceso a las
Ventas y
devoluciones del da .
Vendiendo
85
Manual eleventa punto de venta
Ocultar o Mostrar las existencias de inventario
Si configuraste eleventa para que usara inventario, por defecto se mostrarn las existencias en la columna de "Existencia" de la
pantalla de ventas para cada producto que agregues a la venta, si por algn motivo deseas que no sean mostradas las
existencias, puedes:
1) Hacer clic derecho en la columna de Inventario
2) Elegir que no se muestren las existencias al quitar la marca del nombre de la columna.
En caso de que ya se encuentre oculta puedes realizar el mismo procedimiento pero activando la marca a "Existencia Actual"
NOTA: En el buscador global tambin se muestran las existencias, si configuras el programa para que lo oculte en la pantalla de
ventas, tambin se ocultar en la bsqueda.
Vendiendo
86
Manual eleventa punto de venta
Agregar artculos a la venta
Agregando un producto a la venta en curso
Cuando ingresas a la pantalla de ventas, se activa el campo de Cdigo de Producto, en el cual puedes teclear el cdigo de algn
producto o leer el cdigo de barras usando tu lector de cdigos de barras (Scanner).
Para agregar el producto a la venta en curso, presiona la tecla ENTER (o configura tu lector para hacerlo automticamente) para
registrar el producto en la venta actual. Una vez que ingreses el producto este aparecer en el listado de artculos de la venta en
curso.
Cambiando de productos
Conforme vas agregando artculos a la venta, estos se agregarn en su respectivo renglon conforme vayan siendo agregados.
En algunas ocasiones desars resaltar los productos para verificarlos, cambiarles de precio, cambiarles la cantidad o
simplemente borrarlos. Para cambiar entre los productos de la venta usa las flechas de arriba y abajo de tu teclado o bien
seleccionalos con el ratn.
Eliminando un producto de la venta en curso
Si por algn motivo deseas eliminar o borrar algn producto que se encuentre en la venta actual solo debes de seleccionarlo y
posteriormente presionar la tecla de "Delete" o "Borrar", o bien hacer clic en el botn "DEL Borrar Art."
Al hacerlo el programa te pedir que confirmes tu decisin antes de borrar el artculo de la venta.
Video
Agregar artculos a la venta
87
Manual eleventa punto de venta
Agregar artculos a la venta
88
Manual eleventa punto de venta
Venta de varios productos
Dentro de eleventa Punto de Venta existen varias maneras para vender cierta cantidad de producto desde la pantalla de ventas,
podrs utilizar cualquiera de los mtodos que ms te agraden.
Con el botn INS Varios o la tecla Insert de tu teclado
Al presionar el botn llamado "INS - Varios" aparecer un dilogo como el que se muestra abajo. En dicho dilogo debers de
ingresar primero el Cdigo de Producto del articulo a vender y despus la cantidad de unidades que deseas vender, haz clic en el
botn Aceptar (o presiona ENTER) para agregar a la venta en curso la cantidad especificada del producto ingresado.
NOTA: Puedes presionar la tecla F10 en el campo "Cdigo de Producto" para acceder al buscador global y te sea ms fcil
agregar un producto del que desconoces el cdigo.
Usando el teclado
Con las teclas de + y - (ms y menos) puedes incrementar el numero de artculos en la venta para un producto que ya agregaste
a la venta, para ello solamente debes de seleccionar el producto que deseas incrementar y presionar la tecla + para incrementar
los que deseas vender o presionar la tecla - para decrementar el nmero de artculos a vender del producto seleccionado.
Con el smbolo de astersco (multiplicar)
Otra forma alternativa de vender varias unidades de un mismo artculo es directo desde la pantalla de ventas. En este caso se
comienza tecleando la cantidad a vender, por ejemplo 5 seguido del smbolo de multiplicacin () de tu teclado y finalmente teclea o
lee el cdigo de barras del producto a vender. Por ejemplo si deseas vender 5 unidades del producto con cdigo PAPEL
ingresa en la pantalla de ventas el siguiente texto: 5PAPEL
Al finalizar se presiona la tecla ENTER y se habrn agregado 5 unidades del producto PAPEL a la venta.
Video
Venta de varios productos
89
Manual eleventa punto de venta
Venta de varios productos
90
Manual eleventa punto de venta
Buscando productos
Muchas veces no se cuenta con el cdigo de barras del producto a la mano o simplemente te es mas fcil ubicar un producto
buscndolo por la descripcin. Existe un modulo en el programa para hacer la bsqueda de productos de esta manera.
Cundo puedo usar el buscador?
Al usar eleventa Punto de Venta, podrs buscar un producto desde cualquier campo de Cdigo de Producto, el cual podrs
distinguir ya que tiene un cono de cdigo de barras como el que se muestra en la imagen.
Cmo activo la bsqueda de productos?
Cuando te encuentres en un campo de Cdigo de Producto podrs activar la bsqueda de productos simplemente presionando la
tecla F10.
Buscando productos
Para localizar un producto en particular, comienza tecleando las letras con las que comienza la descripcin del producto que
buscas, y en segundos aparecern los que contengan dichas letras ordenados alfabticamente en la ventana de bsqueda.
Para ingresarlo a la venta actual solo presiona la tecla ENTER o haz clic en el botn Aceptar.
TIP: Si deseas buscar solo en un departamento, ingresa el smbolo de arroba (@) para que el programa te muestre los
departamentos disponibles. De esta manera podrs buscar en el departamento de carnes ingresando el texto: "@carnes" para
filtrar los resultados de slo dicho departamento.
Buscando productos
91
Manual eleventa punto de venta
Modificando, eliminando y marcando favoritos desde la bsqueda
Opcionalmente, con el producto seleccionado puedes elegir Modificarlo o Eliminarlo desde esta ventana, as como ponerlo como
Favorito con lo cual aparecer al principio del listado siempre, por ejemplo si buscas la palabra Carne y tiene tres productos:
Carne Chica
Carne Mediana
Carne Grande
Y eliges como favorito el producto Carne Mediana, esta aparecer primero que las anteriores al buscarlo resaltado con un color
azul.
Video
Buscando productos
92
Manual eleventa punto de venta
Buscando productos
93
Manual eleventa punto de venta
Vendiendo productos comunes
Qu es un producto comn?
En diferentes negocios hay ocasiones que existen artculos pequeos como chicles, dulces o simplemente artculos los cuales no
deseas o es poco prctico darlos de alta como productos, rastrear su inventario, etc. a este tipo de productos los denominamos
"Producto comn".
En eleventa Punto de Venta podrs agregar este tipo de productos a una venta, sin tener que darlos de alta, usando esta funcin.
Si lo deseas puedes desactivar esta funcin para tu negocio o bien no permitir el uso de esta funcin a tus cajeros.
Recomandmos uses esta funcin slo con productos de bajo valor o que no valga la pena rastrear su inventario.
Cmo vender un producto comn
Con la combinacin de teclas Ctrl + P o haciendo clic en el botn Art. Comn aparecer aparecer la ventana de Producto
Comn que se muestra en la imagen.
Para agregar un producto comn a la venta solo ingresa la descripcin, la cantidad y el precio unitario del producto seguido de la
tecla ENTER.
Video
Vendiendo productos comunes
94
Manual eleventa punto de venta
Vendiendo productos a granel / pesados
En muchos negocios como Abarrotes, cremeras, carniceras, ferreteras, etc., adems de la venta de productos con cdigo de
barras se venden productos cuya venta es a granel, en fracciones o simplemente tienen que ser pesados antes de poder
venderlos, con eleventa punto de venta cuentas con una forma muy sencilla para vender este tipo de productos.
NOTA: Antes de que puedas vender un producto de esta manera debers crearlo y configurarlo para que se venda "A granel",
esto desde el apartado de Productos.
Vendiendo un producto a granel
En el momento en que realizas la venta de un producto a granel, eleventa te solicitar a travs de una ventana la cantidad de
producto que deseas vender, por ejemplo, si deseas vender 1 Kilogramo, ingresars en el apartado de cantidad la cantidad de "1"
(sin comillas), si deseas vender 1/4 de Kilogramo (o 250 gramos), ingresars la cantidad de 0.250 y as sucesivamente.
En muchas ocasiones, el cliente no sabe la cantidad en Kilogramos o gramos que desea llevar sino que simplemente te pide que le
vendas $50 pesos de producto, para ello, eleventa Punto de Venta te facilita la tarea, para obtener la cantidad en gramos para
ese importe, solo posicinate con el teclado (flecha derecha) o con el ratn en el campo de "Importe Actual" e ingresa el importe,
en este caso $50 pesos, de esta manera el programa calcular de forma automtica la cantidad en kilogramos/gramos para ese
importe.
Una vez que hayas finalizado de ingresar la cantidad a vender presiona ENTER o haz clic en Aceptar para que el producto sea
agregado a la venta.
NOTA: Si por algn motivo te equivocaste al ingresar la cantidad, selecciona de nuevo el producto y presiona la tecla de "*"
(asterisco) de tu teclado para que aparezca de nuevo la ventana de "Cantidad del producto".
Para facilitarte an mas la tarea de vender este tipo de productos, podrs configurar una bscula electrnica para que el
programa obtenga de forma automtica el peso de tu producto.
Video
Vendiendo productos a granel / pesados
95
Manual eleventa punto de venta
Vendiendo productos a granel / pesados
96
Manual eleventa punto de venta
Vendiendo productos compuestos (kit)
1. Leer el Cdigo del producto compuesto
Para proceder con la venta de un producto kit/paquete solo debes escanear, buscar o ingresar el cdigo del producto como lo
haces normalmente para cualquier otro producto.
2. Verificando la existencia del producto compuesto
Una vez hecho esto el programa agregar el producto de manera normal a la venta actual, la nica diferencia que notars ser en
la columna de Existencia o Inventario la cual tendr el smbolo de
el cual indica que la cantidad mostrada es una cantidad
aproximada de paquetes que pueden completarse segn las existencias de los artculos que lo componen y que tienes disponible
en tu negocio.
Finalmente cuando procedas a cobrar/vender este artculo se descontarn de inventario las cantidades que hayas especificado
para cada artculo que componen a este producto/kit.
Podrs verificar los movimientos de inventario de los productos que componen a tu kit desde el apartado de Inventario /
Reporte de movimientos.
Video
Vendiendo productos compuestos (kit)
97
Manual eleventa punto de venta
Cmo vender recargas electrnicas
Al usar eleventa punto de venta y tener configurado el mdulo de recargas electrnicas con los datos de acceso de tu proveedor
(si an no cuentas con uno puedes inscribirte con nosotros) ser muy sencillo realizar la venta de una recarga electrnica tanto
para t como para tus cajeros.
De momento este servicio se encuentra disponible nicamente en Mxico y es necesario contar con el servicio de Internet
para que pueda haber comunicacin con el proveedor de recargas. El servicio es Multi Compaia y Multi Regin.
1. Realizar la venta de una recarga electrnica
El primer paso consiste en vender la recarga electrnica desde la pantalla de ventas, esto lo puedes hacer de diferentes
maneras:
Tecleando el cdigo de producto que asignaste para las recargas en la Configuracin de Recargas Electrnicas, por ejemplo
el cdigo "REC".
Buscando el concepto "Recargas electrnicas" usando el buscador (presionando la tecla F10) desde la pantalla de ventas.
2. Especificar la compaia de la Recarga Electrnica
Una vez que hayas ingresado el cdigo de producto de la recarga electrnica, aparecer la ventana de Venta de Tiempo Aire. El
primer paso es elegir la compaia celular de tu cliente. Puedes elegirla haciendo clic en el cono de la compaia celular o bien
presionar, usualmente, la tecla de la primer letra del nombre de la compaia, por ejemplo:
T
- Telcel
- Movistar
- Iusacell
- Unefon
- Nextel
- MazTiempo
- Cierto
- Virgin Mobile
3. Ingresar los datos de la recarga
Una vez que elegida la compaia celular, el siguiente paso es el de ingresar el monto a abonar, ya sea tecleandolo (Paso 1) o
haciendo clic en el botn con el monto disponible de la parte inferior.
Posteriormente ingresa el Nmero Celular de tu cliente (Paso 2) y confrmalo para estar seguro de que el nmero es correcto
(Paso 3).
Vendiendo recargas electrnicas
98
Manual eleventa punto de venta
: No olvides consultar con el cliente para que confirme que su telfono es el correcto antes de proceder con la recarga.
4. Cobrar la recarga electrnica y comisin (si as lo deseas)
Debido a que la recarga electrnica, una vez efectuada ya te es descontada del saldo con tu proveedor y por tanto no es posible
obtener una devolucin por ella, eleventa primero te solicita que cobres la recarga electrnica antes de que sea enviada con el
proveedor.
Este procedimiento es por la seguridad de tu negocio, para evitar que algn cliente te pida una recarga electrnica y al final "no se
complete" o le falte efectivo.
5. Esperar a que se transmita la recarga electrnica a la lnea de tu cliente
Una vez que ingreses la forma de pago para la recarga, eleventa proceder a enviar la peticin de recarga electrnica con tu
proveedor de recargas y te informar si hubo algn problema (y en caso necesario devuelvas el dinero al cliente) o bien te
mostrar si tuvo xito al enviar la recarga electrnica.
Cuando la venta de tiempo aire es exitosa el sistema automticamente imprime el ticket con los datos de la recarga en caso de
aclaraciones por parte de tu cliente.
Vendiendo recargas electrnicas
99
Manual eleventa punto de venta
En caso de dudas o aclaraciones el programa cuenta con un reporte de recargas electrnicas para que verifiques el
estado de una venta anterior.
Video
A continuacin te mostramos un video de lo sencillo que es este proceso y que solo toma unos cuantos segundos:
Vendiendo recargas electrnicas
100
Manual eleventa punto de venta
Aplicar descuentos y precios de mayoreo
1. Aplicando precio de mayoreo
Al momento de crear un producto puedes asignar dos tipos de precio, el precio de venta y el precio de mayoreo. Cuando estas
vendiendo productos a un cliente puedes asignar el precio de mayoreo solamente presionando la tecla F11 o presionando el botn
de venta a mayoreo y el programa automticamente cambiar el precio del producto seleccionado por el precio de mayoreo
asignado.
NOTA: Podrs configurar el permiso del cajero para aplicar un precio de mayoreo.
2. Aplicando un descuento por porcentaje o descuento por precio
En algunas ocasiones para clientes especiales frecuentes, podrs asignar un descuento por porcentaje o por precio especial,
para hacerlo simplemente haz doble clic en el precio del producto desde la pantalla de ventas o bien, presiona la combinacin de
teclas CTRL + D para que aparezca la ventana de descuento.
Para aplicar un descuento especificando un nuevo precio solo ingresa el monto en el campo "Nuevo Precio", luego presionar
ENTER.
Si deseas aplicar un descuento por porcentaje, ingrsalo en el campo de "Descuento" y presiona ENTER o haz clic en el botn
"Cambiar precio".
NOTA: El descuento solamente ser aplicado al producto seleccionado en la venta actual y no cambia el precio del producto en tu
catlogo. Tambin, podrs configurar el permiso del cajero para usar esta funcin de descuentos.
Video
Descuentos y Mayoreo
101
Manual eleventa punto de venta
Descuentos y Mayoreo
102
Manual eleventa punto de venta
Atendiendo varios clientes
Qu es una venta/ticket pendiente?
En cualquier negocio de venta al pblico es ocasional tener que esperar a un cliente a que termine de ordenar todos los artculos,
es por eso que el punto de venta cuenta con sistema de tickets en espera el cual te permite manejar varias ventas a la vez.
Al iniciar las ventas se comienza con el Ticket 1 al cual se ingresan todos los artculos que vendas y se muestra como una
pestaa dentro de la barra de ventas (muy similar a las pestaas o tabs de tu navegador w eb).
1. Dejar una venta pendiente
Para dejar una venta como "pendiente", presione la tecla F6, o presione el botn del mismo nombre, posterior a esto, aparecer
una ventana que te permitir ingresar el nombre del ticket, donde puedes ingresar el nombre del cliente para poder identificar la
cuenta de dicho cliente y terminar la venta cuando tu cliente este listo para pagar.
2. Volver a una cuenta pendiente
Para regresar a otro ticket o venta pendiente se puede hacer clic en la pestaa del mismo nombre de la barra de ventas o bien
puedes hacer clic en el botn Cambiar ubicado en la parte inferior o presionar la tecla F6, con lo cual aparecer la ventana con
todos los tickets pendientes.
Podrs cambiar de ticket presionado las teclas de arriba y abajo de tu teclado, para elegir alguno en particular haz clic en Cambiar
Ticket o presiona la tecla ENTER.
Atendiendo varios clientes
103
Manual eleventa punto de venta
3. Cancelando una cuenta pendiente
Si por alguna razn se desea borrar toda una venta pendiente se puede hacer clic en el botn "Eliminar" para confirmar el deseo
de borrar dicha venta.
Atendiendo varios clientes
104
Manual eleventa punto de venta
Cobrando una venta
1. Cobrar una venta
Para cobrar cualquier venta haz clic en el botn que dice
F12 - Cobrar
o presiona la tecla F12.
2. Opciones para registrar la venta
Puedes elegir las diferentes formas de pago presionando las teclas de izquierda y derecha de tu teclado o bien haciendo clic en la
forma de pago correspondiente.
Para cualquier forma de pago, se tienen dos opciones para registrar la venta:
Cobrar e imprimir el Ticket - Presionando la tecla F1
Cobrar solo registrando la venta - Presionando la tecla F2
En ambos casos se registrar la venta, la diferencia es si desea imprimir o no el ticket de venta.
Finalmente puede ingresar "Notas de venta" presionando la tecla F4 con la que podr agregar informacin adicional en el ticket a
ser impresa al final del mismo, por ejemplo si desea asignar alguna direccin de entrega, notas especiales, etc.
3. Cobrando en efectivo
Cuando aparece la ventana de cobro, por defecto se tiene seleccionada la forma de pago de "Efectivo", para pagar la cuenta con
efectivo ingrese la cantidad con la que pag el cliente. El programa calcular de forma automtica el cambio a regresarle al cliente.
En caso de que el efectivo ingresado no sea suficiente el programa le indicar con un mensaje e impedir continuar con el cobro.
Cobrando una venta
105
Manual eleventa punto de venta
4. Asignando la venta a crdito de un cliente
Si ofreces crdito a tus clientes selecciona la opcin de crdito y en la ventana que aparece selecciona o escribe el nombre del
cliente al quien quieres asignar esta venta; tambin puedes buscar al cliente por el nmero que le fue asignado al momento de
darlo de alta.
Para elegir al cliente seleccionalo con las teclas de arriba y abajo y presiona ENTER.
NOTA: Esta forma de pago solo estar disponible si habilitaste el otorgar crdito a clientes desde el apartado de Configuracin.
5. Cobrando con dlares
Cuando eliges cobrar en dlares, el programa calcula automticamente el total en dlares usando el "Tipo de cambio" que
especific el cajero al momento de abrir el programa.
Podrs ingresar el monto en dlares con el que pag el cliente y el programa te indicar automticamente el cambio que debes
otorgar en Pesos o en la moneda que configuraste en el programa.
NOTA: Esta forma de pago se mostrar solamente cuando est configurada en el apartado de Configuracin > Formas de pago.
Cobrando una venta
106
Manual eleventa punto de venta
6. Cobrando con tarjeta de crdito
Al elegir esta forma de pago se puede registrar el cobro que hayas realizado con tu terminal bancaria de manera que al consultar
el corte puedas saber que cantidad de las ventas del da fueron cobradas con tarjeta de crdito y puedas tener mas claridad en la
informacin de tus ventas.
Para esto solo ingresa una referencia de la venta: como el numero de la tarjeta de crdito, el nombre del cliente, numero de
aprobacin, numero de tarjeta de elector o algn dato que creas importante en caso de cualquier aclaracin.
NOTA: De momento el programa no tiene conexin con las terminales bancarias y esta forma de pago solo registra el cobro que tu
realices en tu terminal bancaria que debers tramitar por separado con tu banco.
7. Cobrando con vales de despensa
Sabemos que muchos de tus clientes pagan con vales de despensa, con esta opcin puedes detallar el tipo de la venta
ingresando una referencia del pago.
Solo ingresa la referencia del vale, nmero de vale o nombre del cliente para cualquier aclaracin. En el reporte de Corte
aparecer la informacin de pagos con vale de despensa desglosada.
Cobrando una venta
107
Manual eleventa punto de venta
8. Cobro mixto
En ocasiones hay clientes que desean usar varias formas de pago combinadas, por ejemplo pagar una parte en efectivo, otra a
crdito, etc. si tu cliente desea pagarte con diferentes formas de pago selecciona la opcin de "Mixto" en la pantalla de cobro e
ingresa las cantidades con las que el cliente te pag segn corresponda.
Conforme ingreses los montos pagados por el cliente, al final se ir actualizando la cantidad restante por pagar.
NOTA: Si no aprece esta forma de pago debers activarla desde el apartado de
Configuracin > Formas de pago .
Video
Cobrando una venta
108
Manual eleventa punto de venta
Cobrando una venta
109
Manual eleventa punto de venta
Manejando el Dinero en Caja
Uno de los aspectos ms importantes de tu negocio es la administracin del dinero en caja, en especial si tienes empleados, por
ello, eleventa Punto de Venta cuenta con un manejo eficiente del dinero en caja a travs de diferentes funciones como las
entradas, salidas e inicio de dinero en caja.
1. Iniciando el da
Al comenzar el da y cuando eleventa Punto de Venta detecta que no has ingresado el dinero inicial en caja, este te ser
solicitado. Aqu debes de ingresar el monto de dinero en efectivo con el que comienzas tu da, tambin se le conoce como "Fondo
de Caja".
2. Registrando el ingreso de efectivo (cambio) en caja
Conforme realices ventas durante el da, muchas veces tendrs la necesidad de ingresar efectivo o "cambio" al dinero en caja
para poder contar diferentes denominaciones de billetes o algunas monedas. Para que el monto en caja siempre sea el mismo
debers registrar este tipo de movimientos usando la funcin de "Entradas" la cual puedes activar presionando la tecla F7 de tu
teclado o presionando el botn "F7 - Entradas" desde la pantalla de ventas.
A continuacin el programa te solicitar la cantidad de efectivo o "cambio" que ests ingresando a la Caja.
3. Registrando las salidas de efectivo
Al igual que las entradas de efectivo, otra de las operaciones ms frecuentes es el registro de las salidas de efectivo, las cuales
pueden ser por diversos conceptos:
Pago a proveedores
Salida de efectivo para no contar con demasiado dinero en la Caja
Gastos personales
Por ello es importante registres toda salida de efectivo, y a diferencia de las entradas de efectivo, tambin ingreses el motivo o
concepto de la salida para que tengas un registro eficiente de estas salidas.
Manejando el Dinero en Caja
110
Manual eleventa punto de venta
4. Consultando o eliminando registros incorrectos
Tanto en el registro de entradas como el de salidas de efectivo, puedes tanto consultar como eliminar los registros incorrectos.
Para hacerlo ingresa a la pantalla de Entradas o Salidas segn corresponda, posteriormente haz clic en el botn que dice
"Registro de Entradas/Salidas" donde aparecern en la parte inferior los registros hechos previamente.
Para borrar alguno, solo seleccionalo y haz clic en Eliminar.
NOTA: Los registros que se muestran slo sern los que hayas efectuado con tu usuario, es decir los registros de otros cajeros
NO sern mostrados.
Manejando el Dinero en Caja
111
Manual eleventa punto de venta
Ventas y devoluciones del da
Al acceder a la pantalla de "Ventas del da" tendrs varias opciones para buscar una venta pasada, podrs buscar por folio (el
cual viene impreso en todos los tickets) o bien por nombre de ticket.
Adems tendrs la opcin de buscar las ventas por da y/o por cajero para ver los tickets especficos que hizo tu empleado en la
fecha seleccionada.
Entre otras opciones podrs:
Facturar la venta (slo disponible si tienes activado el mdulo de facturacin electrnica)
Imprimir una copia del ticket
Hacer una devolucin total o parcial del ticket
Cancelar el ticket
Video
Historial de ventas
112
Manual eleventa punto de venta
Historial de ventas
113
Manual eleventa punto de venta
Devoluciones
Para devolver uno o varios artculos de un ticket seleccionado hay que localizar el ticket del cual quieres hacer una devolucin
buscando por folio o por fecha, cuando lo encuentres da click sobre el ticket y la informacin del mismo aparecer del lado
derecho, ah:
1. Selecciona el artculo del cual quieres hacer una devolucin.
2. Presiona el botn Devolver artculo seleccionado.
3. Ingresa la cantidad del artculo que deseas devolver.
El articulo ser ingresado de nuevo al inventario automticamente, en donde podrs ver los movimientos de devolucin en el
reporte de Inventario > Reporte de Movimientos de inventario ; la salida de dinero ser reflejada en el reporte de corte del da de
hoy.
NOTA: Podrs asignar el acceso a esta funcin desde el apartado de Configuracin de Cajeros.
Sobre las devoluciones de recargas electrnicas
Las recargas electrnicas no pueden ser devueltas o canceladas debido a que si fueron registradas en un ticket o venta fue
porque fueron enviadas al celular del cliente. Si por algn motivo tu cliente necesita aclarar dicha transaccin deber ponerse en
contacto con la compaia celular especificando el folio de la transaccin.
Devoluciones
114
Manual eleventa punto de venta
Cancelaciones
Si deseas cancelar una venta completa haz clic en el botn de "Cancelar venta" (Paso 1), despus confirma que deseas hacerlo
(Paso 2). Cuando se cancela un ticket, ste no ser eliminado de la base de datos pero aparecer como cancelado y la cantidad
de productos del ticket ser devuelta al inventario correspondiente de cada producto.
Podrs ver los movimientos de devolucin de inventario por cancelacin en el apartado de Inventario > Reporte de Movimientos de
inventario.
El dinero de la devolucin ser sustrado en el Corte del turno (Apartado de ventas) en que realices la cancelacin del ticket
independientemente de la fecha en la que se hizo la venta.
Cancelaciones
115
Manual eleventa punto de venta
Crdito de clientes
1. Cmo acceder a la pantalla de crdito a clientes?
Si tienes activada la opcin de ofrecer crdito a los clientes, puedes acceder a esta pantalla de Crdito a Clientes presionando la
tecla F2 o usando el botn
F2 - Clientes .
2. Conociendo la pantalla de clientes
Desde la barra superior de clientes podemos realizar diferentes funciones, entre ellas:
1. Ver el Estado de Cuenta de un cliente
2. Crear un Nuevo Cliente
3. Modificar un cliente existente
4. Eliminar un cliente
5. Ver el reporte de saldos o cuentas pendientes
Para acceder a cualquiera de esas funciones solo hacemos clic en el botn correspondiente.
Video
Crdito de clientes
116
Manual eleventa punto de venta
Administracin de clientes
Creando un nuevo cliente
Para crear un nuevo cliente a crdito, captura la siguiente informacin:
1. Nombre completo de tu cliente
2. Direccin de tu cliente
3. Telfono o telfonos de tu cliente
4. Limite de crdito, aqu ingresa el mximo monto que tu cliente podr deber, es muy til para tener un control de el mximo
prstamo que puedes hacer a tus clientes. Si deseas que sea ilimitado dalo en cero.
Por ultimo presiona el botn Guardar cliente para empezar a otorgarle crdito.
Modificando un cliente
Si lo que deseas es modificar un cliente presiona el botn Modificar Cliente, selecciona el cliente a modificar y posteriormente
cambia los datos que creas necesarios, la pantalla es igual que cuando creas un nuevo cliente pero adems puedes cambiar el
numero de cliente en caso de que desees llevar un control propio de los nmeros de cliente.
Eliminando un cliente
Si deseas eliminar o quitar el crdito a un cliente presiona el botn Eliminar Cliente, selecciona el cliente que deseas eliminar y
aparecer una ventana con la informacin del mismo para que corrobres y finalmente, si ests seguro hagas clic en el botn
"Eliminar cliente" que est debajo de los datos del mismo.
Administracin de clientes
117
Manual eleventa punto de venta
NOTA: Cabe sealar que no podrs eliminar un cliente que an tenga adeudo y debers de liquidar su deuda antes de poder
eliminarlo.
Administracin de clientes
118
Manual eleventa punto de venta
El estado de cuenta
1. Eligiendo el cliente
El primer paso para ver el estado de cuenta de un cliente es buscarlo o seleccionarlo de entre la lista de clientes actuales. Puedes
buscar manualmente entre la lista o bien teclear parte de su nombre o el nmero de cliente que le fue asignado cuando creaste la
cuenta de crdito del cliente.
Una vez que ubiques al cliente en cuestin, presiona la tecla ENTER.
2. Estado de cuenta
Una vez seleccionado al cliente, se nos muestra la pantalla de estado de cuenta en donde podemos ver:
1. El adeudo actual del cliente
2. Su lmite de crdito
3. El listado de ventas a crdito del cliente ordenadas por mes
4. El contenido del ticket actual seleccionado
5. Opciones para Eliminar o Re-imprimir el ticket a crdito
El estado de cuenta
119
Manual eleventa punto de venta
NOTA: Si el cliente no tiene adeudo los botones "Abonar" y "Liquidar Adeudo" estarn deshabilitados.
Si deseas ver los tickes previamente liquidados debajo del listado de tickets podrs elegir verlos:
3. Imprimiendo el estado de cuenta
Por lo general, cuando el cliente va a realizar su pago, o simplemente ver el estado de su adeudo, solicita los movimientos de
compra que ha tenido su adeudo, al cual se le conoce por lo general como "Estado de Cuenta" muy similar al que nos mandan los
bancos cuando contamos con una tarjeta de crdito con ellos.
En eleventa Punto de Venta se maneja de igual manera, para obtener este reporte solo haz clic en el botn de "Imprimir estado de
cuenta" el cual, para ahorrar papel solo imprime los ltimos 15 movimientos. Si por alguna razn deseas imprimir todo el historial de
movimientos desde la ltima liquidacin del adeudo del cliente puedes hacer clic en el botn "Imprimir estado de cuenta completo".
El estado de cuenta
120
Manual eleventa punto de venta
El estado de cuenta
121
Manual eleventa punto de venta
Abonos y liquidaciones
1. Cmo realizar un abono o un pago parcial?
Cuando desees registrar un abono o pago parcial del adeudo de tu cliente y ests ubicado en la pantalla de Estado de Cuenta,
solo haz clic en el botn "Abonar", luego el programa te solicitar la cantidad a abonar, una vez ingresada presiona ENTER para
registrar el abono.
Una vez registrado el abono se imprimir un comprobante del mismo para que se lo des al cliente.
2. Cancelar un abono
En caso de alguna equivocacin puedes eliminar un abono de forma sencilla, para hacerlo haz clic en el botn "Detalle de
Abonos", posteriormente en la ventana de abonos selecciona el abono a eliminar y haz clic en el botn "Eliminar Abono".
3. Cmo liquidar un adeudo?
Si tu cliente desea terminar de pagar el adeudo que tiene contigo lo puedes hacer con un solo botn, haz clic en el botn Liquidar
Adeudo para establecer el adeudo como pagado y dejar la cuenta en ceros de nuevo.
Abonos y liquidaciones
122
Manual eleventa punto de venta
Antes de hacerlo eleventa Punto de Venta te solicitar que confirmes la liquidacin del adeudo.
Abonos y liquidaciones
123
Manual eleventa punto de venta
Reporte de saldos
Al hacer clic en el botn de "Reporte de saldos" podrs obtener un reporte completo de todos tus clientes y el estado de su
adeudo de forma general. Al ver este reporte conocers principalmente:
1. La suma de todos los adeudos de tus clientes
2. El saldo actual del cliente el cual se muestra en color rojo si tiene adeudo pendiente y en color verde obscuro si actualmente
est en ceros.
3. La fecha del ltimo pago, abono o liquidacin que ha efectuado el cual te es til para saber si un cliente tiene tiempo sin
realizar un pago.
De forma opcional podrs imprimir este reporte haciendo clic en el botn correspondiente.
Ordenando el reporte de saldos
Uno de los aspectos ms utiles de este reporte es que pudes ordenarlo por cualquier columna, para hacerlo solo haz clic en el
ttulo de la columna. Por ejemplo si deseas ordenar por la fecha de Ultimo Pago haz clic en el nombre de la columna, acto seguido
este reporte ser ordenado de mayor a menor mostrandose el triangulo de color gris indicando el sentido del ordenamiento.
Puedes hacer esto para cualquier columna del reporte y si deseas cambiar el orden solo vuelve a hacer clic en el nombre de la
columna.
Reporte de saldos
124
Manual eleventa punto de venta
Manejo de inventario
Una parte escencial de tu negocio es el controlar tus existencias o comunmente conocido como Inventario. De esta manera
sabrs cunto vendes, cuando re-ordenar, detectar robos, merma, etc.
1. Cmo acceder a la pantalla de Inventarios?
Para acceder a la pantalla de inventarios, la forma ms rpida es presionando la tecla F4, de igual manera puedes hacer clic en el
botn "F4 - Inventario" de la barra principal de navegacin.
2. Conociendo la pantalla de inventarios
Las funciones principales que puedes realizar desde la pantalla de inventarios son:
Agregar a Inventario, en donde podrs agregar la mercanca que recibas
Ajustar inventario, en donde podrs corregir cantidades incorrectas o descontar por merma, robo, etc.
Obtener el Reporte de Productos bajos en inventario para ver que productos debes re-surtir
Obtener el Reporte de inventario completo para que conozcas cuanta mercancia y dinero tienes invertido en tu negocio
Obtener el Reporte de Movimientos para conocer las entradas, salidas, devoluciones, etc que ha tenido cualquier producto.
Video
Manejo de inventario
125
Manual eleventa punto de venta
Entrada de mercanca
1. Ubicar el producto que ests recibiendo
El primer paso es que ingreses el Cdigo de Barras del producto o bien lo busques usando la tecla F10. Una vez que leas el
producto el programa te mostrar la descripcin actual del producto as como la Cantidad Actual que tienes en existencia en tu
inventario.
2. Registrar la entrada de inventario
El segundo y ltimo paso es que teclees la cantidad que ests recibiendo de mercanca, si deseas hacer sumas u otras
operaciones puedes hacer clic en el botn de la calculadora para hacerlo. Una vez que hayas ingresado la cantidad presiona
ENTER o haz clic en el botn "Agregar cantidad a Inventario".
Concluido este proceso la cantidad que ingresaste ser sumada a la que haba en "Cantidad Actual", este proceso quedar
registrado en el apartado de "Movimientos de inventario".
Entrada de mercanca
126
Manual eleventa punto de venta
Ajustes
1. Ubicar el producto
Al igual que al agregar inventario, el primer paso consiste en que localices el producto para el que realizars el movimiento de
Ajuste de Inventario. Lee el cdigo del producto con tu lector de cdigos o bien presiona F10 para buscarlo. Posteriormente el
punto de venta te mostrar la descripcin del producto y existencia actual en inventario.
2. Registrar el Ajuste de Inventario
El paso final consiste en ingresar la nueva cantidad de inventario con la que contar el producto, una vez ingresada haz clic en el
botn
Reemplazar cantidad de inventario del producto .
Ajustes
127
Manual eleventa punto de venta
Reporte de bajo en inventario
El reporte de productos bajos en inventario te servir para conocer que productos debes de re ordenar o re surtir en tu negocio,
lo cual te sirve para controlar el inventario y que nunca dejes de vender al tener la mercanca que elijas.
Accediendo al reporte de "Productos bajos en inventario"
Para acceder al reporte solo debes irte al apartado de Inventarios y hacer clic en el botn "Productos bajos en inventario".
Obteniendo el listado de Productos bajos en inventario
Al acceder a la pantalla se muestra de forma automtica todos aquellos productos que estn por debajo del "Mnimo" de inventario
que especificaste al momento de crear el producto en el punto de venta. En el reporte se muestran los productos junto con la
existencia actual y el mnimo de inventario que maneja el producto actualmente.
Este reporte te es til como punto de re-orden para tu negocio.
En caso de que desees hacer clculos especiales o bien enviar este listado a tu proveedor puedes elegir exportar el listado a
Excel haciendo clic en el botn del mismo nombre.
Reporte de bajo en inventario
128
Manual eleventa punto de venta
Reporte de inventario completo
Acceder al reporte de inventario
Al igual que el resto de las funciones de inventario, para acceder al Reporte de Inventario solo debes de irte al apartado de
Inventario y posteriormente hacer clic en el botn Reporte de Inventario.
Obteniendo el reporte de inventario
Al acceder al reporte de inventario, lo primero que observars, ser:
1. El costo total de tu inventario
2. La cantidad de productos de tu inventario.
Ambos datos te permitirn saber, en cualquier momento, el monto de la inversin que tienes en tu negocio.
Este listado te muestra todos los productos que manejan inventario as como su existencia la cual se marcar en rojo cuando se
encuentre agotado.
Algunas de las acciones que puedes realizar desde este reporte son: Agregar inventario, Modificar Producto, Exportar el reporte
a Excel o bein Imprimir todo el reporte de inventario, toma en cuenta que en caso de que elijas imprimir el reporte, este puede
ocupar mucho papel.
Filtrando las existencias por departamento
Una de las opciones dentro de este reporte es la de slo verlo o filtrarlo por departamento, para hacerlo haz clic en el campo de
"Departamento" para que piuedas elegir uno y ver el reporte de existencias de ese departamento solamente.
Reporte de inventario completo
129
Manual eleventa punto de venta
Reporte de inventario completo
130
Manual eleventa punto de venta
Reporte de movimientos de inventario
1. Accediendo al Historial de Movimientos de Inventario
Para acceder a este reporte, haz clic en el botn de "Reporte de Movimientos".
2. Obteniendo el Historial de Movimientos de Inventario
En esta pantalla puedes obtener un reporte de todos los movimientos que se tuvieron de inventario para cada producto durante el
da. Estos movimientos pueden ser: salidas (ventas), ajustes, devoluciones o entradas (por compra).
3. Filtrando los movimientos
Podrs filtrar los movimientos de inventario de un producto eligiendo 1) un da en particular o bien por 2) el nombre del producto,
su departamento o cajero as como 3) el tipo de movimiento de inventario.
4. Imprimiendo o exportando los movimientos de inventario
En caso de que desees ver detalladamente el reporte de movimientos, desees que tus cajeros impriman un comprobante de
recepcin de mercanca, etc. podrs hacerlo con los botones ubicados en la parte inferior del reporte.
Reporte de movimientos de inventario
131
Manual eleventa punto de venta
Corte
Uno de los aspectos ms importantes de eleventa es la funcin de Corte o como se le suele conocer tambin: Arqueo de Caja.
Este reporte te mostrar el efectivo que debe haber en caja, las ventas, ganancias, etc. para el turno actual.
Cmo acceder?
El primer paso consiste en ingresar al apartado de "Corte" haciendo clic en el botn del mismo nombre.
Video
Corte
132
Manual eleventa punto de venta
Efectuando el corte del turno actual
Dentro de la pantalla de corte, la tarea ms comn ser efectuar el "Corte de cajero" del turno actual. Por seguridad el programa
no muestra ninguna informacin al acceder a esta pantalla hasta que se haga clic en el botn "Hacer corte de cajero".
NOTA: En las antigas cajas registradoras podas efectuar los "Cortes X" (cortes parciales por turno) as como los "Cortes Z"
(cortes al final del da). Cuando realizas el corte en eleventa punto de venta, estars consultando la informacin actualizada hasta
ese momento, un semi equivalente a un "Corte X" mencionado anteriormente, siempre y cuando el turno siga abierto.
Analizando el corte del turno
Despus de haber hecho el corte del turno actual, el cual se hace de forma instantnea, se mostrarn los detalles de las
operaciones realizadas durante la duracin del turno. Entre estos detalles se encuentran:
1. Las ventas totales que se hicieron en el da, as como la ganancia equivalente de dichas ventas la cual se calcula restando
el precio de costo al precio de venta de tus productos (si no deseas que tu cajero vea esta informacin puedes remover este
permiso desde el apartado de Administracin de cajeros)
2. El dinero en caja que incluye todos los movimientos que se efectuaron con el efectivo durante el turno, desde el monto con
que se inici, las ventas en efectivo, abonos, entradas, salidas as como las devoluciones que se hicieron. Al final se te
reporta el total de efectivo que debe de haber en la caja.
3. Las Ventas hechas durante el turno independientemente de cmo fueron pagadas, a las cuales se les descuentan las
devoluciones de ventas.
4. Las entradas y salidas de efectivo que se hicieron, as como la descripcin o motivo al momento en que fueron
realizadas, como pago a proveedores, etc.
5. Las ventas desglosadas por departam ento.
Corte del turno
133
Manual eleventa punto de venta
Adicional a estos apartados, tambin puede aparecer el desglose de los impuestos cobrados si es que configuraste tus
productos con esta opcin, as como los pagos de los adeudos de tus clientes que cuentan con crdito.
Cmo se contabiliza la ganancia?
La ganancia de las ventas se contabiliza cuando la venta fue pagada con efectivo, vales o tarjeta de crdito, en el caso de las
ventas hechas a crdito, su ganancia slo se contabiliza al momento en que el cliente realiza un abono o liquidacin.
Imprimiendo el corte del turno
Finalmente en caso de que lo desees podrs imprimir el corte del turno para guardarlo en tus registros. Para hacerlo solo haz clic
en el botn "Imprimir", una vez hecho esto el corte del turno se imprimir de la siguiente manera:
Corte del turno
134
Manual eleventa punto de venta
Recibiendo el corte por correo electrnico
Si lo deseas, puedes configurar eleventa para que, cada vez que algun cajero realice el cierre de su turno, eleventa te enve
automticamente la informacin del cierre de turno directo a tu correo electrnico. De esta manera, podrs estar al pendiente de tu
negocio donde quiera que ests recibiendo el informe de cada cierre de turno de la siguiente manera:
Corte del turno
135
Manual eleventa punto de venta
Para configurar esta funcin, habiltia el envo de cierres de corte desde el apartado de
Corte del turno
Configuracin > Notificaciones por correo .
136
Manual eleventa punto de venta
Corte del da
Al igual que el corte por turno, podrs hacer hacer el corte del da, el cual es la suma de todas las ventas, entradas, salidas, etc.
de todos los turnos que se hicieron en ese da, es decir desde las 0:00 horas hasta las 23:59:59.
1. Efectuando el corte del da
Para acceder a realizar el corte del da, haz clic en "Hacer corte del da". Al hacer esto eleventa te mostrar la informacin de
corte del da actual, sin embargo podrs cambiarla si deseas consultar el corte de otros das.
2. Analizando el corte del da
Despus de haber hecho el corte del da, el cual se despliega de forma instantnea, se mostrarn los detalles de las
transacciones realizadas en el da . Entre estos detalles se encuentran:
1. Las ventas totales que se hicieron en el da, as como la ganancia equivalente de dichas ventas la cual se calcula restando
el precio de costo al precio de venta de tus productos (si no deseas que tu cajero vea esta informacin puedes remover este
permiso desde el apartado de Administracin de cajeros)
2. Todas las Ventas ventas hechas durante ese da independientemente de cmo fueron pagadas o el turno en que se hicieron,
a las cuales se les descuentan las devoluciones de ventas.
3. Las ventas desglosadas por departam ento.
4. La ganancia desglosada por departm ento.
5. Las entradas y salidas de efectivo que se hicieron, as como la descripcin o motivo al momento en que fueron
realizadas.
Corte del da
137
Manual eleventa punto de venta
Adicional a estos apartados, tambin puede aparecer el desglose de los impuestos cobrados si es que configuraste tus
productos con esta opcin, as como los pagos de los adeudos de tus clientes que cuentan con crdito.
NOTA: La ganancia de las ventas se contabiliza cuando fue una venta pagada con efectivo, vales o tarjeta de crdito, en el caso
de las ventas hechas a crdito, su ganancia slo se contabiliza al momento en que el cliente realiza un abono o liquidacin.
Imprimiendo el corte del da
Finalmente en caso de que lo desees podrs imprimir el corte del da para guardarlo en tus registros. Para hacerlo solo haz clic en
el botn "Imprimir".
Corte del da
138
Manual eleventa punto de venta
Corte del da
139
Manual eleventa punto de venta
Impuestos en el Corte
Una parte de importante de la administracin de tu negocio es el correcto clculo de impuestos, por ello cuando hagas el corte del
turno o del da, aparecern los montos de los impuestos cobrados como se muestra:
Para cada impuesto que hayas cobrado en algn producto durante el periodo, aparecern 2 renglones:
Im puesto cobrado - Es el monto total del impuesto que cobraste a tu cliente segn el porcentaje del impuesto.
Ventas gravadas - El total de las ventas que generaron dicho impuesto.
Impuestos
140
Manual eleventa punto de venta
Manejo de turnos
Una vez que concluya el turno el cajero actual, puedes realizar el Cierre de turno, para que se guarde el turno actual y sus totales
tal y como estn. Para hacerlo debes primero realizar el corte del turno actual y posteriormente hacer clic en el botn de "Cerrar
turno" en la pantalla de corte. O bien, si tu cajero no tiene permisos para ingresar al mdulo de corte puede presionar el botn
"Salir" en cualquier pantalla de eleventa y aparecera una ventana en donde puede elegir cerrar el turno o solo cerrar el programa
en caso de que se necesite salir un momento del programa o reiniciar la computadora.
1. Realizando el cierre del turno actual
Al hacer clic en el botn, te aparecer una ventana de "Cierre de turno", aqu eleventa te mostrar la cantidad de "Efectivo
esperado en Caja", la cual es la suma del fondo de caja con que se inici el turno, las ventas, abonos de crditos y las entradas
de efectivo a la cual se le restan las devoluciones y salidas en efectivo. Este monto es lo que, si se llevo una operacin sin ningn
error, deber de existir fsicamente en el cajn de dinero.
El siguiente paso es contar el dinero en caja e ingresar la cantidad que existi en el campo "Cunto efectivo hay en Caja?". Si la
cantidad es igual eleventa mostrar un mensaje de que todo est en orden, sin embargo si existi una diferencia, ya sea un
faltante o sobrante en caja, se mostrar una advertencia.
Para proceder con el cierre solo es necesario hacer clic en el botn "Cerrar Turno".
NOTA: Si existi una diferencia del efectivo reportado y el efectivo esperado, se crear un movimiento correspondiente para
dicho turno, por ejemplo si existi un sobrante de dinero, se crear una entrada con el concepto de "Efectivo sobrante al cierre de
turno de Cajero" o bien, si existi un faltante, se crear un movimiento de salida de efectivo con el concepto de "Efectivo faltante
al cierre de turno de Cajero".
Estos movimientos aparecern al consultar el corte del turno, la impresin del mismo o bien en el corte del da.
Manejo de turnos
141
Manual eleventa punto de venta
2. Iniciando un nuevo turno
Una vez que se cierre un turno, la ventana principal del programa se ocultar y se mostrar la pantalla de acceso solicitando las
credenciales de acceso del cajero que comenzar el nuevo turno.
Video
Manejo de turnos
142
Manual eleventa punto de venta
Manejo de turnos
143
Manual eleventa punto de venta
Cortes histricos
Corte de turnos anteriores
Al ver el corte de cualquier turno, se muestra el ttulo del mismo, en donde menciona el nombre del cajero y la fecha actual (en la
edicin MultiCaja tambin aparece la Caja de la que se est consultando el turno). Si deseas consultar el corte de un turno
anterior, puedes hacerlo de la siguiente manera:
1. Lo primero que debers hacer es elegir el da del que deseas consultar un turno anterior, para hacerlo haz clic en la fecha
actual subrayada, al hacerlo aparecer un calendario en donde podrs elegir la fecha que desees.
2. Una vez cambiada la fecha se mostrar el turno para el cajero mostrado anteriormente y la nueva fecha seleccionada. Si
dicho cajero no oper ese da aparecer una advertencia.
3. Si deseas cambiar de cajero solo haz clic en el nombre subrayado del mismo para que se desplieguen los turnos que
operaron el dia seleccionado.
Una vez seleccionado el turno que deseas consultar, se desplegar la informacin en la misma pantalla de corte la cual podrs
imprimir si as lo deseas.
Corte de das anteriores
Al ver el corte de cualquier da, se muestra el ttulo del mismo el cual incluye la fecha del corte actual (en la edicin MultiCaja
tambin aparece la Caja de la que se est consultando el corte). Si deseas consultar el corte de un da anterior, puedes hacerlo
de la siguiente manera:
1. Lo primero que debers hacer es elegir el da del que deseas consultar un corte anterior, para hacerlo haz clic en la fecha
actual subrayada, al hacerlo aparecer un calendario en donde podrs elegir la fecha que desees.
2. Una vez cambiada la fecha se mostrar el corte del da seleccionado, la cual muestra la suma de las operaciones de todos
los turnos que operaron ese da.
Una vez seleccionado el da que deseas consultar, se desplegar la informacin en la misma pantalla de corte la cual podrs
imprimir si as lo deseas.
Cortes histricos
144
Manual eleventa punto de venta
Cortes histricos
145
Manual eleventa punto de venta
Facturacin Electrnica
Un aspecto importante de cualquier comercio es el aspecto fiscal, es decir que se integre tu punto de venta con la facturacin
que requieren tus clientes cumpliendo con la normatividad vigente, por ello eleventa maneja de forma directa las facturas de tus
ventas y la generacin de tus facturas globales.
De momento, esta funcionalidad slo se encuentra disponible para Mxico. Para verificar si ya es posible facturar en otros
pases favor de consultar en nuestro sitio w eb http://w w w.eleventa.com
Recuerda que antes de poder usar esta funcin debers de realizar el proceso de Configuracin y haber adquirido un paquete de
timbres para que puedas realizar tu primer factura.
Facturacin Electrnica
146
Manual eleventa punto de venta
Facturando tus ventas
En eleventa podrs facturar las ventas de tus clientes desde dos apartados:
Facturando despus de cobrar
Una vez que ya ests en la pantalla de cobro encontrars una casilla debajo de los botones de cobro que habilita la generacin
de la factura para dicha venta, activa la casilla con el mouse o bien solo presiona la letra F en tu teclado para que se habilite la
casilla, finalmente cobra la venta para que posteriormente se inicie el proceso de generacin de la factura.
Desde el historial de ventas
Otra forma alternativa en la que puedes facturar, que te puede ser til cuando el cliente vuelve por su factura despus de haberle
cobrado, es seleccionar por medio de la pantalla de historial de ventas, la venta realizada con anterioridad incluso de otro da. Una
vez ubicada la venta solo presiona el botn Facturar.**
Facturando tus ventas
147
Manual eleventa punto de venta
Realizando la factura
Una vez que hayas seleccionado la venta a facturar se abrir el asistente de generacin de factura.
1. Ingresando los datos del cliente
Independientemente de la manera en que se factura una venta, aparecer una pantalla donde debers de buscar el cliente al que
deseas realizar la factura, si ya habias facturado anteriormente a ese cliente aparecer en el listado de esta pantalla, si no es as
entonces captura los datos del cliente para emitir la factura presionando el botn F1 - Crear Cliente y empieza a ingresar los datos
fiscales para generar la factura.
2. Especifica el mtodo de pago de tu cliente
En esta pantalla puedes especificar el mtodo de pago con el que tu cliente esta realizando la compra, si usas las opciones:
Transferencia Electrnica, Cheque o Tarjeta de Crdito o Dbito entonces debers de capturar tambin los timos 4 dgitos de la
cuenta bancaria o tarjeta con la que el cliente te esta pagadno. Si el cliente o tu no tienes la informacin de los 4 ltimos dgitos
entonces deberas de seleccionar la opcin: No Identificado.
Facturando tus ventas
148
Manual eleventa punto de venta
3. Verifica y timbra tu factura
Por ltimo verifique que la factura tenga los datos correctos en la vista previa, una vez que ests seguro de realizar la factura
cierra la vista previa y presiona el botn Generar Factura, aparecer una pantalla donde eleventa har una conexin por medio de
Internet con el PAC para timbrar tu factura y generar el archivo XML que es en s el archivo de factura electrnica.
Facturando tus ventas
149
Manual eleventa punto de venta
4. Entregar la factura
Una vez que la factura es generada tienes varias opciones para hacer la entrega a tu cliente:
Im prim ir: si configuraste una impresora para enviar las facturas presiona este botn para entregarle la factura a tu cliente,
este mtodo genera una representacin grfica de la factura y toda impresin es valida para tu cliente, aunque el archivo que
recibe el SAT es el archivo XML y es el que tu cliente usara para sus declaraciones provicionales, de manera que te
rcomendamos tambin uses alguna de otras opciones para que tu cliente cuente tambien con el archivo XML. Como
recomendacin puedes no imprimir las facturas a tus clientes y estars colaborando a la conservacin del medio ambiente y
ahorrando en gastos de operacin en tu negocio, dar la representacin impresa a tus clientes no es obligatorio.
Enviar por correo electrnico: al presionar este botn se enviar un correo electrnico a tu cliente con los archivos XML
y PDF de la factura y estars cumpliendo con tu responsabilidad como emisor de la factura electrncia, este correo se
enviar a la direccin de correo electronico que hayas capturado al ingresar los datos de tu cliente para facturar y solo
aparecer este botn si ingresaste una direccin de correo electrnico. Despus puedes enviarla tambin desde el listado de
facturas generadas.
Guardar en un directorio: con esta opcin podras guardar todas tus facturas para tenerlas respaldadas en tu
computadora o algn servicio de sincronizacin de datos como Dropbox en Internet, y tambin podrs entregarla de esta
manera a tu cliente en caso de que te la pida guardar en una memoria porttil.
Por ltmo da clic en Cerrar Ventana para volver a la pantalla de ventas.
Facturando tus ventas
150
Manual eleventa punto de venta
Facturando tus ventas
151
Manual eleventa punto de venta
Facturando varios tickets
En ocasiones hay clientes que desean una sola factura para todas las compras hechas en tu negocio durante un periodo
determinado. Cuando sucedan este tipo de casos puedes realizar una sola factura (y gastar un solo timbre) para todas las ventas
que desees.
El primer paso consiste en acceder al apartado de clientes de facturacin desde
Facturacin > Clientes de facturacin ,
una vez que
ests en dicha pantalla, puedes buscar el cliente al que deseas facturarle, ya sea buscndolo en el listado o bien buscando por
nombre o RFC desde el campo de bsqueda:
Una vez que ubiques al cliente, el siguiente paso consiste en hacer su factura, para hacerlo haz clic en el botn ubicado en la
parte inferior derecha:
Facturar varios tickets...
una vez que tengas seleccionado al cliente.
Posteriormente aparecer la ventana de Facturar varios tickets la cual, de manera inicial estar vaca y ser necesario agregues
los tickets que deseas incluir en la factura.
Para buscar las ventas haz clic en el botn
Agregar
para que aparezca el buscador de ventas (muy parecido al Historial de
ventas):
Facturando varios tickets
152
Manual eleventa punto de venta
Una vez que encuentres la venta que deseas agregar a la factura haz clic en el botn
Agregar ticket a factura .
Ya que hayas agregado todos los tickets para la factura del cliente y desees proceder a terminar la factura, puedes,
opcionalmente hacer clic en el botn de
Vista preliminar
por si deseas corroborar que todos los datos estn correctos en el
documento.
Facturando varios tickets
153
Manual eleventa punto de venta
Para concluir solo haz clic en el botn
Facturando varios tickets
Siguiente
para que se mande timbrar la factura como cualquier otra factura de venta comn.
154
Manual eleventa punto de venta
Facturar ventas a crdito
En ocasiones tus clientes que manejan un crdito en tu negocio requerirn factura de sus ventas, para poder realizar una factura
de una venta a crdito, es importante sealar que dicha venta deber estar pagada en su totalidad.
Ahora al realizar un abono podrs elegir entre repartir ese abono al total de la cuenta del cliente o bien a algn ticket en particular
(por lo general al ticket que el cliente desea su factura).
Para abonar a un ticket en particular, elige desde la pantalla del estado de cuenta el ticket al que deseas abonarle, luego haz clic
en
Abonar ,
posteriormente, al ingresar el monto abonado, elige la opcin de abonar
solamente al ticket seleccionado
como se muestra
en la imagen.
Cuando un ticket est completamente pagado (liquidado) podrs facturarlo haciendo clic en el botn de
Facturar
ubicado en la
barra de acciones de ticket:
Si el ticket an cuenta con adeudo no ser posible facturarlo hasta que sea pagado en su totalidad, si se presenta este
caso eleventa te indicar el monto faltante por liquidar el ticket.
Una vez iniciado este proceso podrs realizar la factura como si se tratara de una venta pagada en efectivo.
Facturar ventas a crdito
155
Manual eleventa punto de venta
Facturas globales
Uno de los requerimientos del SAT para facturar es que generes una factura global diaria, semanal o mensual (Regla Miscelnea
Fiscal 2014 I.2.7.1.22) por todas aquellas ventas al pblico en general que tuviste durante el periodo correspondiente, es decir
que factures todas las ventas por las que ningn cliente te solicit factura.
Para cumplir con esta obligacin, eleventa te facilita este proceso, para comenzar a elaborar tu factura global el primer paso es
acceder al mdulo de
Facturacin > Facturas globales .
Generando tu factura global
Para comenzar a generar tu factura global mensual, el primer paso consiste seleccionar el mes del cual deseas realizar la factura
global:
Una vez seleccionado el mes, hacemos clic en el botn de
Generar factura global para el ...
para proceder a que se abra el asistente
de generacin de factura global.
Elegir los tickets a incluir en la factura global
Por defecto eleventa incluir en la factura global todos aquellos tickets que no hayan sido facturados durante el mes, en esta
pantalla tendrs la oportunidad de marcar / desmarcar aquellos tickets que desees om itir de la factura global, esto ya que en
ocasiones son tickets que deseas dejar pendientes por facturar posteriormente a algun cliente que sabes que vendr por su
factura despus, por ejemplo.
Facturas globales
156
Manual eleventa punto de venta
Adicionalmente podrs ajustar el monto de la factura global para que el sistema seleccione automticamente los tickets para
coincidir con el monto deseado, esto para facilitar las tareas administrativas en caso de que el resto de los tickets los factures
usando el portal del SAT o bien desees dejarlos pendientes por facturar.
Como paso final podrs ver la vista previa de la factura global antes de mandarla timbrar para estar seguro de que la informacin
es correcta haciendo clic en el botn
Vista preliminar... .
Una vez que hayas terminado haz clic en
Siguiente
para mandar timbrar la factura global.
Finalmente una vez timbrada tu factura podrs realizar las mismas acciones que una factura normal:
Imprimirla
Guardarla
Mandarla por correo electrnico
Facturas globales
157
Manual eleventa punto de venta
Cancelar una factura
Desde el listado de facturas podrs seleccionar cualquier factura, una vez seleccionada la factura que desees cancelar, podrs
observar en la parte inferior derecha de la pantalla el botn de
Cancelar Factura ,
con esta funcin cancelars la validez de cualquier
factura que hayas emitido y ser reportado directamente al SAT de manera que tu cliente ya no podr usar dicha factura para su
declaracin mensual. Regularmente el estatus de factura cancelada tarda en reflejarse en el SAT entre 24 y 72 horas despus de
que haces la cancelacin, pero una vez que presiones el botn de cancelar la factura no habr manera de volver a habilitar dicha
factura.
Esta funcin es muy util cuando necesitas corregir una factura o cancelar una factura que no te haya pagado algun cliente, pero
tienes que tener en cuenta que cuando haces una cancelacin por correccin, al realizar la nueva factura te generar el costo de
un timbre ms. La cancelacin no requiere gastar uno de tus timbres disponibles.
Cancelar una factura
158
Manual eleventa punto de venta
Administrando tus facturas
Historial de tus facturas emitidas
Puedes ver el historial de las facturas emitidas con eleventa desde el botn Facturas en la pantalla principal, en esta funcin de
eleventa podras ver un historial de todas las facturas que hayas emitido con eleventa filtrado por mes. Las facturas que que
hayan sido generadas y timbradas con xito previamente estarn con un punto verde a la izquierda del folio y en rengln en color
gris cuando la factura fue cancelada.
Puede ver facturas de anteriores al mes actual seleccionando el mes y ao en el que emiti dicha factura.
Ver e imprimir una factura
Puede ver los datos con los que fue generada una factura con el botn Ver en Pantalla e imprimirla con el botn Imprimir en caso
de que tu o tu cliente necesiten una copia de la misma, solamente tienes que seleccionar la factura que deseas y presionar el
botn correspondiente.
Reenvar una factura por correo electrnico
Si necesitas reenviar una factura a alguno de tus clientes presiona el botn Enviar por Correo e ingresa la direccin de correo
electrnico a la que deseas enviar la copia de la factura. Con esta funcin se enviara al correo especificado el archivo XML y PDF
de la factura seleccionada.
Administrando tus facturas
159
Manual eleventa punto de venta
Guarda una copia
Si tu o tu cliente necesitan un copia del archivo XML y PDF de la factura puedes obtener dicha copia presionando el botn
Guardar Copia con el cual aparecer una ventana donde debers seleccionar la carpeta o la memoria porttil en donde deseas
que se guarde la copia de la factura, es recomendable que siempre tengas una carpeta donde guardes tus facturas emitidas del
mes para que sea mas fcil juntarlas a final de cada mes y enviarlas a tu contador para hacer tu declaracin mensual ante el SAT.
Administrando tus facturas
160
Manual eleventa punto de venta
Administrar clientes de facturacin
Si deseas crear, modificar o eliminar los clientes a los cuales puedes facturarle, puedes hacerlo desde el apartado de Facturacin
> Clientes de facturacin.
Creando un nuevo cliente de facturacin
Si deseas agregar un nuevo cliente, solo haz clic en el botn de
Nuevo cliente
para que comenzar el proceso de agregar un nuevo
cliente de facturacin.
El siguiente paso consiste en ingresar todos los campos necesarios para crear al nuevo cliente, entre ellos estn:
RFC
Nombre o razn social
Correo electrnico (opcional, pero necesario si deseas mandarle su factura por este medio).
Calle (opcional)
Nmero exteriorl (opcional)
Nmero interior (opcional)
Cdigo Postal (opcional)
Colonia (opcional)
Municipio (opcional)
Estado al)
Pas (slo si el RFC es el de Venta al extranjero)
NOTA: Los campos opcionales solo lo sern si no se especifica la calle.
En ocasiones es encesario dar de alta un cliente extranerjo o de Pblico en General, para estos propsitos el SAT ha definido dos
claves de RFC para estos clientes especiales, para evitar que tengas que recordarlos cuando ests ubicado en el campo de
"RFC" pues hacer clic derecho para que aparezca un men y se te facilite la alta de este tipo de clientes:
Modificando un cliente de facturacin
Si deseas modificar un cliente, lo primero que debes hacer es buscarlo, lo cual puedes hacer desde el campo de bsqueda,
ingresando parte del nombre/razn social o parte del RFC:
Una vez que hayas ubicado al cliente solo debes hacer doble clic en l o bien hacer clic en el botn adecuado en la barra inferior:
Administrar clientes de facturacin
161
Manual eleventa punto de venta
Eliminando un cliente de facturacin
Al igual que cuando deseas modifica un cliente de facturacin, el primer paso consiste en que ubiques al cliente que deseas
eliminar, una vez que lo hayas ubicado, haz clic en el botn de
Eliminar cliente :
Posteriormente eleventa te solicitar que confirmes dicha accin. Cabe sealar que aunque el cliente desaparecer del listado, las
facturas que hayas generado para el cliente seguirn en el sistema.
Los clientes de "Pblico en General" y "Venta ale Extranjero" son clientes especiales del sistema necesarios para diversas
operaciones por lo que no ser posible los elimines o modifiques.
Administrar clientes de facturacin
162
Manual eleventa punto de venta
Reportes
163
Manual eleventa punto de venta
Reporte de ventas por periodo
Podrs acceder a este reporte desde el apartado de
Reportes > Ventas por periodo ,
al consultar este reporte, podrs obtener un
reporte muy similar al de corte, sin embargo en este reporte adems de mostrar la informacin de ventas, ganancia, etc. se
muestran grficas de la misma informacin la cual te ayudar a visualizar y entender ms facilmente la informacin mostrada.
Este reporte te ayudar a conocer, en un par de segundos, como va tu negocio, ver las tendencias de ventas y ganancias de la
semana o mes en curso, el mes anterior, el ao o incluso de un periodo personalizado que tu elijas (mltiples aos por ejemplo),
ayudndote a tomar mejores decisiones.
Reporte de ventas
164
Manual eleventa punto de venta
Algunas de las grficas incluidas son: ventas/ganancias, ventas por departamento, ganancia por departamento y ventas por
forma de pago.
Cabe sealar que los apartados de ventas y ganancias por departamento se limitan a los 7 departamentos con mayores ventas o
ganancias, y el resto de los departamentos se agrupa bajo el concepto de
Otros...
esto para que la grfica tenga sentido y te
enfoques en los departamentos que ms contribuyen en tu negocio.
Reporte de ventas
165
Manual eleventa punto de venta
Glosario
Certificado de Sellos Digitales
Es un archivo generado por el programa SOLCEDI del SAT con el cual, al configurar eleventa, puedes sellar las facturas para
comprobar que fueron generadas por t como contribuyente.
3.17. Facturacin Electrnica
CFDI
Comprobante Fiscal Digital por Internet, usualmente es el archivo con extensin XML y que se conoce comunmente como una
factura electrnica.
3.14. Unidades de medida
PAC
Es un Proveedor Autorizado de Certificacin, una empresa autorizada por el SAT para recibir tus facturas electrnicas y
timbrarlas para que sen vlidas ante el SAT.
10.1. Facturando tus ventas
XML
Formato de archivo en el que se crean las facturas electrnicas.
10.6. Administrando tus facturas
Glosario
10.1. Facturando tus ventas
3.14. Unidades de medida
166
Вам также может понравиться
- UniCenta POS ManualДокумент10 страницUniCenta POS ManualL̶u̶i̶s̶ M̶a̶r̶i̶n̶Оценок пока нет
- Instrucciones de Instalación y Uso Del Tipisoft EMAVДокумент16 страницInstrucciones de Instalación y Uso Del Tipisoft EMAVDiana Moreno CabezasОценок пока нет
- Manual para UnicentaДокумент15 страницManual para UnicentaEduardo BuendiaОценок пока нет
- Manual AbarrotesPDVДокумент27 страницManual AbarrotesPDVAlma Dori VarelaОценок пока нет
- Bittpv 2010 (Manual de Usuario) (Castellano)Документ64 страницыBittpv 2010 (Manual de Usuario) (Castellano)barrenasanОценок пока нет
- Programación Java - Una Guía para Principiantes para Aprender Java Paso a PasoОт EverandProgramación Java - Una Guía para Principiantes para Aprender Java Paso a PasoРейтинг: 3 из 5 звезд3/5 (7)
- Dimensionar, instalar y optimizar el hardware. IFCT0510От EverandDimensionar, instalar y optimizar el hardware. IFCT0510Оценок пока нет
- UF0466 - Testeo y verificación de equipos y periféricos microinformáticosОт EverandUF0466 - Testeo y verificación de equipos y periféricos microinformáticosОценок пока нет
- Manual Eleventa Punto de VentaДокумент173 страницыManual Eleventa Punto de VentaToño PaxtianОценок пока нет
- Manual PuntodeventaДокумент161 страницаManual PuntodeventaVianey Pinto ManzanoОценок пока нет
- Instalando Eleventa MultiCaja - Eleventa Punto de VentaДокумент6 страницInstalando Eleventa MultiCaja - Eleventa Punto de VentaRolando AlvarezОценок пока нет
- Instalando Eleventa MonoCaja - Eleventa Punto de VentaДокумент5 страницInstalando Eleventa MonoCaja - Eleventa Punto de VentaRolando AlvarezОценок пока нет
- Manual DivaconДокумент36 страницManual DivaconAnonymous ZgEUx0J100% (1)
- Manual AbarrotespdvДокумент10 страницManual AbarrotespdvFelipe PerezОценок пока нет
- Bittpv2012 PDFДокумент65 страницBittpv2012 PDFedu_canarioОценок пока нет
- Guia de Instalacion de WinpowerДокумент14 страницGuia de Instalacion de WinpowerFernando Abadia GarasaОценок пока нет
- Tutoria Unicenta PosДокумент12 страницTutoria Unicenta Posjulio hernandezОценок пока нет
- Marco TeóricoДокумент9 страницMarco TeóricoKarina RodriguezОценок пока нет
- Manual AbarrotespdvДокумент28 страницManual Abarrotespdvivanjat100% (1)
- Manual EASYContable v.20.9Документ93 страницыManual EASYContable v.20.9Hevelin Suarez NaranjoОценок пока нет
- Eleventa ManualДокумент5 страницEleventa ManualiraudyОценок пока нет
- Manual de Instalación BitnamiДокумент11 страницManual de Instalación BitnamiManuel ZelayaОценок пока нет
- PosДокумент11 страницPosPablo SolisОценок пока нет
- Manual Instalación Menú V3.0 WindowsДокумент14 страницManual Instalación Menú V3.0 WindowsJose MetidoОценок пока нет
- Practica Manual de UsuarioДокумент33 страницыPractica Manual de UsuarioDaniel MartinezОценок пока нет
- Manual Easy Contable v.21.1Документ89 страницManual Easy Contable v.21.1Christian RiboldiОценок пока нет
- Léame de Dreamweaver CS5Документ9 страницLéame de Dreamweaver CS5SandraОценок пока нет
- GESTORSOL Manual de Instalacion y Puesta en MarchaДокумент46 страницGESTORSOL Manual de Instalacion y Puesta en Marchacasyc100Оценок пока нет
- Ayuda OfficeДокумент412 страницAyuda OfficeMarcelo A. RainaoОценок пока нет
- Guía Del Usuario GenymotionДокумент57 страницGuía Del Usuario GenymotionEnso MontanaОценок пока нет
- Manual Básico de Instalación CafeStation v3Документ43 страницыManual Básico de Instalación CafeStation v3osvachukyОценок пока нет
- Manual Usuario Huawei E173Документ16 страницManual Usuario Huawei E173Francisco MartinezОценок пока нет
- Manual StockBase POS 2014Документ42 страницыManual StockBase POS 2014Luis Rodriguez Rosas50% (4)
- 12-CO-PR-12 - Manual de Instalación - Windows Offline - Ob. Gen. e - V1Документ15 страниц12-CO-PR-12 - Manual de Instalación - Windows Offline - Ob. Gen. e - V1AldocasteОценок пока нет
- G Motor InstructionsДокумент5 страницG Motor InstructionsAlexia MonsalveОценок пока нет
- Cómo Flashear Una ROM Windows Phone Original en Cualquier Nokia LumiaДокумент14 страницCómo Flashear Una ROM Windows Phone Original en Cualquier Nokia LumiaLuciaSaccoSegoviaОценок пока нет
- Softland Inventario PDFДокумент140 страницSoftland Inventario PDFandresОценок пока нет
- Eleventa ManualДокумент56 страницEleventa ManualAngel AguilarОценок пока нет
- Examenes Finales - Tutoriales AlumnoДокумент24 страницыExamenes Finales - Tutoriales AlumnoWalter BrocheroОценок пока нет
- Unidad 2 Arquitectura Tecnológica - T73Документ21 страницаUnidad 2 Arquitectura Tecnológica - T73JorgeОценок пока нет
- Manual Técnico de Instalación de SoftwareДокумент73 страницыManual Técnico de Instalación de SoftwareshogobuОценок пока нет
- Como Se Formatea Una ComputadoraДокумент7 страницComo Se Formatea Una ComputadoraCarlos Apeña0% (1)
- Manual Office Toolkit 2.5.2Документ24 страницыManual Office Toolkit 2.5.2Hernan MazaОценок пока нет
- Descarga ActivInspire Prodel v1 4Документ9 страницDescarga ActivInspire Prodel v1 4Edith Martinez MartinezОценок пока нет
- ManualДокумент304 страницыManualJuanjo SerranoОценок пока нет
- Aplicación de sistemas informáticos en bar y cafetería. HOTR0508От EverandAplicación de sistemas informáticos en bar y cafetería. HOTR0508Оценок пока нет
- Paquete de programas: Revolucionando la visión por computadora con el paquete de software definitivoОт EverandPaquete de programas: Revolucionando la visión por computadora con el paquete de software definitivoОценок пока нет
- Productividad 4.0: Abastecimiento y Compras impulsados por Inteligencia Artificial GenerativaОт EverandProductividad 4.0: Abastecimiento y Compras impulsados por Inteligencia Artificial GenerativaОценок пока нет
- UF1271 - Instalación y configuración del software de servidor webОт EverandUF1271 - Instalación y configuración del software de servidor webОценок пока нет
- Explotación de las funcionalidades del sistema microinformático. IFCT0309От EverandExplotación de las funcionalidades del sistema microinformático. IFCT0309Оценок пока нет
- Resolución de averías lógicas en equipos microinformáticos. IFCT0309От EverandResolución de averías lógicas en equipos microinformáticos. IFCT0309Оценок пока нет
- Instalación y configuración del software de servidor web. IFCT0509От EverandInstalación y configuración del software de servidor web. IFCT0509Оценок пока нет
- Guíaburros: Crear una tienda online en WordPress: Todo lo que debes saber para crear tu propia tienda online en WordPressОт EverandGuíaburros: Crear una tienda online en WordPress: Todo lo que debes saber para crear tu propia tienda online en WordPressОценок пока нет
- Elaboración y edición de presentaciones con aplicaciones informáticas. ADGG0308От EverandElaboración y edición de presentaciones con aplicaciones informáticas. ADGG0308Оценок пока нет
- Aprende programación de computadorasОт EverandAprende programación de computadorasРейтинг: 5 из 5 звезд5/5 (1)
- AntecedentesДокумент18 страницAntecedentesChristian PuchaicelaОценок пока нет
- Cuestionario Guia Documento y Expediente ElectronicoДокумент20 страницCuestionario Guia Documento y Expediente ElectronicoLADY TATIANA OLAYA TRUJILLOОценок пока нет
- TA5G3Документ31 страницаTA5G3Jesus Vasquez BerrocalОценок пока нет
- Historias de UsuarioДокумент3 страницыHistorias de UsuarioEdgar Gonzales VelasquezОценок пока нет
- Monografia Sobre AndroidДокумент23 страницыMonografia Sobre AndroidCarol Huiza Flores0% (1)
- 8 Ficha Segto Modulo 3 - Grados Octavos (8°)Документ154 страницы8 Ficha Segto Modulo 3 - Grados Octavos (8°)placido10Оценок пока нет
- HistoriaДокумент5 страницHistoriaMAIRA ALEJANDRA BLANCO TORRESОценок пока нет
- CiberbullyingДокумент13 страницCiberbullyingDiego VargasОценок пока нет
- Cuáles Son Las Ventajas y Desventajas de Utilizar Android Con Respecto A Los Otros Sistemas Operativos de Dispositivos Móviles Con IOS de Apple o Windows Phone de MicrosoftДокумент2 страницыCuáles Son Las Ventajas y Desventajas de Utilizar Android Con Respecto A Los Otros Sistemas Operativos de Dispositivos Móviles Con IOS de Apple o Windows Phone de Microsoftheberto sanjuaneloОценок пока нет
- Taller 1 - Uso de Meet 1.0Документ15 страницTaller 1 - Uso de Meet 1.0fabiola nasserОценок пока нет
- PA1.Investigacion Documental Aplicaciones WebДокумент14 страницPA1.Investigacion Documental Aplicaciones WebXhuaugri vensanОценок пока нет
- Gestion Basica de La InformacionДокумент3 страницыGestion Basica de La InformacionArgeluis GonzálezОценок пока нет
- 2019 05-27-21!49!32 200961010074 Universidad Tecnologica de Honduras Trabajo de InformaticaДокумент4 страницы2019 05-27-21!49!32 200961010074 Universidad Tecnologica de Honduras Trabajo de InformaticaLorena Caceres BaquedanoОценок пока нет
- Manual de Periodismo Libre Seguro y ResponsableДокумент89 страницManual de Periodismo Libre Seguro y ResponsableHéctor EscandellОценок пока нет
- Zoho Analytics ExpocicionДокумент2 страницыZoho Analytics ExpocicionSuany VasquezОценок пока нет
- Capacitacion Super TokenДокумент7 страницCapacitacion Super TokenDeysi AmayaОценок пока нет
- Procedimiento Soporte TecnicoДокумент7 страницProcedimiento Soporte Tecnicocarlos johan polanco calcanoОценок пока нет
- Tecnicas Estimacion de Costos-MetricaДокумент23 страницыTecnicas Estimacion de Costos-MetricaMaricielo SandovalОценок пока нет
- CryptoДокумент4 страницыCryptoChristian M Nino-Moris FAОценок пока нет
- Web Dinamica y EstaticaДокумент3 страницыWeb Dinamica y EstaticaLuis Enrique Neri VegaОценок пока нет
- Evaluación de La Unidad 3Документ5 страницEvaluación de La Unidad 3William Fernando Montes AngelОценок пока нет
- Como Entregar Tarea ClassroomДокумент8 страницComo Entregar Tarea ClassroomRAFAEL GONZALEZ ROSALESОценок пока нет
- Servicio de Acceso Remoto VPNДокумент25 страницServicio de Acceso Remoto VPNManitu10Оценок пока нет
- Propuesta PDFДокумент3 страницыPropuesta PDFRudy LeonОценок пока нет
- Atomic Design Spanish-7-10Документ4 страницыAtomic Design Spanish-7-10kharasОценок пока нет
- Iii A-Mercadotecnia-2 PDFДокумент48 страницIii A-Mercadotecnia-2 PDFKarla Paola Rojas GudiñoОценок пока нет
- tllerndenmayonYarithnDayananForeronGuiza 2561733515bda59Документ8 страницtllerndenmayonYarithnDayananForeronGuiza 2561733515bda59Dayana GuizaОценок пока нет
- OpenWRT en Huawei 553Документ34 страницыOpenWRT en Huawei 553Katia López AbascalОценок пока нет
- CCNA RSE Chp1Документ66 страницCCNA RSE Chp1AndresRangelОценок пока нет
- Controlador Programable S7-1200 MANUAL P1Документ52 страницыControlador Programable S7-1200 MANUAL P1Jerson SebastianОценок пока нет