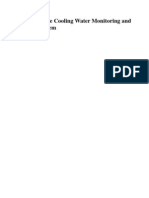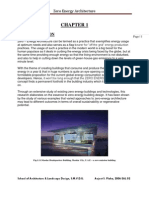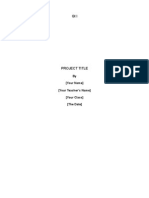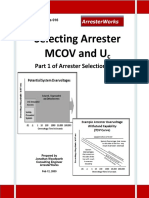Академический Документы
Профессиональный Документы
Культура Документы
X900 (SurvCE Radio Mode) Quick Tour en 20120607
Загружено:
NetoEski0 оценок0% нашли этот документ полезным (0 голосов)
31 просмотров3 страницыX900(SurvCE Radio Mode) Quick Tour en 20120607
Оригинальное название
X900(SurvCE Radio Mode) Quick Tour en 20120607
Авторское право
© © All Rights Reserved
Доступные форматы
PDF, TXT или читайте онлайн в Scribd
Поделиться этим документом
Поделиться или встроить документ
Этот документ был вам полезен?
Это неприемлемый материал?
Пожаловаться на этот документX900(SurvCE Radio Mode) Quick Tour en 20120607
Авторское право:
© All Rights Reserved
Доступные форматы
Скачайте в формате PDF, TXT или читайте онлайн в Scribd
0 оценок0% нашли этот документ полезным (0 голосов)
31 просмотров3 страницыX900 (SurvCE Radio Mode) Quick Tour en 20120607
Загружено:
NetoEskiX900(SurvCE Radio Mode) Quick Tour en 20120607
Авторское право:
© All Rights Reserved
Доступные форматы
Скачайте в формате PDF, TXT или читайте онлайн в Scribd
Вы находитесь на странице: 1из 3
Quick Tour for X900 with SurvCE (Radio Mode)
X900 with SurvCE (Radio Mode)
Prerequisites:
Hardware: CHC X900 Base Kit, CHC X900 Rover Kit, Datalink Kit, Controller Kit, 12V Car battery
Software: SurvCE.
Static Mode:
Normally the default mode for a new receiver is RTK mode. To switch receiver between Static/ Real-timeKinematic please holding [Switch Button] until record LED is off
RTK--Radio Mode:
(Base, Datalink, Car Battery, Standard Datalink Antenna,
GPS to Datalink Cable and Tripods if needed)
Installation
of Base and
Datalink
1. Set up the Base on the Known or Unknown Point.
2. Set up the Datalink and Antenna Nearby.
3. Connect each other with relative cables.
There are 3 slots on CHC Datalink, connect these 3 slots
to Antenna (with 5 meter cable), Battery (with Power
Cable) and Base (with GPS to Datalink Cable)
separately. And the connection order should follow the
figure shown on the left:
Fix the Antenna to Antenna slot first
Fix the I/O cable second.
Fix the Power Cable last, but do not power on
Datalink
Setting
Normally, we can do the Datalink Setting by pressing the
[up], [down] and [Enter] button. [up] and [down] are
used to select the right options, and only after selecting
[Enter], the new setting will be saved to the Datalink.
1. Power on the Datalink
2. [Info]: check current setting
3. [Set]: Radio parameters setting
[Baud] [9600] for CHC Receiver
[Mode] [T&R]
[P & F] [PowSet]choose between 1W and
20W
[FreSet]press [Add] and[Sub]
to do changing
press
[Enter]
to
confirm
Tips: P&F information is the most important, the bigger
the power, the longer distance it will send, and do
remember to record the frequency you set here as
it will be used later when Rover setting.
Page 1 of 3
Quick Tour for X900 with SurvCE (Radio Mode)
Base Setting
1. Tape the Instrument Height, from the point to the
middle of the antenna.
2. Connect Base to Controller with Bluetooth:
[Start][Settings] [Connections] Tab[Bluetooth]
Tap Bluetooth icon: [Devices] [Add new device]
Highlight the receiver name (GNSS-serial#)[next]
for first use, you should input Passkey 1234 or
0000by click the keyboard in the middle bottom of
the screen to open the Virtual Keyboard[] Serial
Port[Save]
[Com Ports] Tab: in this page you may find one or
more devices already existing in the list, which are
history connections in this Controller. Delete the
existing devices by long pressing the device name and
choose [delete] [New outgoing port] [GNSSserial#][next] Com 8; untick[] [Secure
connection] [Finish] [OK].
3. Establish New Job
[Start][SurvCE]you may be asked to register the
software, choose [No] if you do not want register right
now [Continue Last Job] or [Select New/Existing
Job][Input new job name][Continue without
connecting]
4. Set the Base in SurvCE.
[Start][SurvCE]
[Equip] Tab [GPS Base].
1. [Current] Tab [Manufacturer] [CHC]
[Model] [X900E 19008]
2. [Comms] Tab [Type] [Bluetooth] [Device]
[Generic] [Port] [COM 8]
3. [Receiver] Tab
[Manufacturer] [CHC]
[Part Number] [X900]
[Vertical]/[Slant] depending on the way you measured
the height [Antenna Height]
4. Click
to connect the Receiver to Controller.
5. [RTK] Tab [Device] [Cable or Generic Device]
[Baud] [9600] [Message Type] [CMR]
6. Choose From New Position (Read from GPS; Enter
Lat/Lon; Enter Grid System Coordinates) or From New
Position (Previously Surveyed Point; Use Local
Coordinates; Read From File) to start the Base.
5. Check Base working status.
After the Base started successfully, the LED of CHC
Datalink will flash once per second, e.g. CHC DL5.
Page 2 of 3
Quick Tour for X900 with SurvCE (Radio Mode)
Rover
Installation
and Setting
1. Install the Rover receiver like the figure.
Fix the Radio Antenna onto the antenna port, screw
the rover receiver on the pole, and put the Controller
adapter in the right place like the figure.
2. Power the Receiver On and Connect it to Controller by
Bluetooth follow [Step 2 in Base Setting] using Com 9
or delete Base Bluetooth connection so Com 8 can be
used again..
3. Set the Rover in SurvCE.
[Start][SurvCE]
[Equip] Tab [GPS Rover].
1. [Current] Tab [Manufacturer] [CHC]
[Model] [X900E 19008]
2. [Comms] Tab [Type] [Bluetooth] [Device]
[Generic] [Port] [COM 9]
3. [Receiver] Tab
[Manufacturer] [CHC]
[Part Number] [X900]
[Vertical]/[Slant] depending on the way you measured
the height [Antenna Height]
4. Click
to connect the Receiver to Controller.
5. [RTK] Tab [Device] [Internal UHF]
[Protocol] and [Frequency] should be the same as
datalink setting
6. Check the solution type :
[Store Points] check the status: Autonomous
float fix
Carrying out
Survey
Project
(SurvCE)
1. Measure Points
[Survey] [Store Points]
2. Stakeout Points
[Survey] [Stake Points]
3. Any other functions
Last review by Xiaobin 04 Jun 2012
Page 3 of 3
Вам также может понравиться
- The Subtle Art of Not Giving a F*ck: A Counterintuitive Approach to Living a Good LifeОт EverandThe Subtle Art of Not Giving a F*ck: A Counterintuitive Approach to Living a Good LifeРейтинг: 4 из 5 звезд4/5 (5784)
- The Yellow House: A Memoir (2019 National Book Award Winner)От EverandThe Yellow House: A Memoir (2019 National Book Award Winner)Рейтинг: 4 из 5 звезд4/5 (98)
- Never Split the Difference: Negotiating As If Your Life Depended On ItОт EverandNever Split the Difference: Negotiating As If Your Life Depended On ItРейтинг: 4.5 из 5 звезд4.5/5 (838)
- The Emperor of All Maladies: A Biography of CancerОт EverandThe Emperor of All Maladies: A Biography of CancerРейтинг: 4.5 из 5 звезд4.5/5 (271)
- Hidden Figures: The American Dream and the Untold Story of the Black Women Mathematicians Who Helped Win the Space RaceОт EverandHidden Figures: The American Dream and the Untold Story of the Black Women Mathematicians Who Helped Win the Space RaceРейтинг: 4 из 5 звезд4/5 (890)
- The Little Book of Hygge: Danish Secrets to Happy LivingОт EverandThe Little Book of Hygge: Danish Secrets to Happy LivingРейтинг: 3.5 из 5 звезд3.5/5 (399)
- Team of Rivals: The Political Genius of Abraham LincolnОт EverandTeam of Rivals: The Political Genius of Abraham LincolnРейтинг: 4.5 из 5 звезд4.5/5 (234)
- Devil in the Grove: Thurgood Marshall, the Groveland Boys, and the Dawn of a New AmericaОт EverandDevil in the Grove: Thurgood Marshall, the Groveland Boys, and the Dawn of a New AmericaРейтинг: 4.5 из 5 звезд4.5/5 (265)
- A Heartbreaking Work Of Staggering Genius: A Memoir Based on a True StoryОт EverandA Heartbreaking Work Of Staggering Genius: A Memoir Based on a True StoryРейтинг: 3.5 из 5 звезд3.5/5 (231)
- Elon Musk: Tesla, SpaceX, and the Quest for a Fantastic FutureОт EverandElon Musk: Tesla, SpaceX, and the Quest for a Fantastic FutureРейтинг: 4.5 из 5 звезд4.5/5 (474)
- The Hard Thing About Hard Things: Building a Business When There Are No Easy AnswersОт EverandThe Hard Thing About Hard Things: Building a Business When There Are No Easy AnswersРейтинг: 4.5 из 5 звезд4.5/5 (344)
- The Unwinding: An Inner History of the New AmericaОт EverandThe Unwinding: An Inner History of the New AmericaРейтинг: 4 из 5 звезд4/5 (45)
- The World Is Flat 3.0: A Brief History of the Twenty-first CenturyОт EverandThe World Is Flat 3.0: A Brief History of the Twenty-first CenturyРейтинг: 3.5 из 5 звезд3.5/5 (2219)
- The Gifts of Imperfection: Let Go of Who You Think You're Supposed to Be and Embrace Who You AreОт EverandThe Gifts of Imperfection: Let Go of Who You Think You're Supposed to Be and Embrace Who You AreРейтинг: 4 из 5 звезд4/5 (1090)
- The Sympathizer: A Novel (Pulitzer Prize for Fiction)От EverandThe Sympathizer: A Novel (Pulitzer Prize for Fiction)Рейтинг: 4.5 из 5 звезд4.5/5 (119)
- S4L1D-D41 Wdg.311 - Technical Data Sheet - StamfordДокумент10 страницS4L1D-D41 Wdg.311 - Technical Data Sheet - Stamfordscribbles_buddyОценок пока нет
- Experimental Design and Optimization of Free EnergДокумент5 страницExperimental Design and Optimization of Free Energesubalew tadesseОценок пока нет
- Fire Fighting System Case StudyДокумент8 страницFire Fighting System Case StudyBhakti WanaveОценок пока нет
- Blast Furnace Cooling System MonitoringДокумент27 страницBlast Furnace Cooling System MonitoringAnil MistryОценок пока нет
- What Is A Project in Project ManagementДокумент3 страницыWhat Is A Project in Project ManagementSamuel AntobamОценок пока нет
- Strategic Control ProcessДокумент18 страницStrategic Control ProcessMudassir IslamОценок пока нет
- Merkava Siman 3 Merkava MK 3 in IDF Service PaДокумент80 страницMerkava Siman 3 Merkava MK 3 in IDF Service Pasacripal95% (20)
- STAAD Structural Analysis Software DocumentДокумент84 страницыSTAAD Structural Analysis Software DocumentSabu Abdul NoorОценок пока нет
- Bio BatteryДокумент29 страницBio BatteryDileepChowdary100% (1)
- Visit To Kadana Hydro Power Plant and Wanakbori Thermal Power Plant.Документ5 страницVisit To Kadana Hydro Power Plant and Wanakbori Thermal Power Plant.Kunal VaghasiyaОценок пока нет
- Bod User ManualДокумент2 страницыBod User ManualAshish VermaОценок пока нет
- IECДокумент52 страницыIECM.r. Munish100% (2)
- Lecture 4-Unit 1 Lesson 4Документ23 страницыLecture 4-Unit 1 Lesson 4Jameel MalikОценок пока нет
- Zero Energy Architecture-2Документ45 страницZero Energy Architecture-2Avjeet SinghОценок пока нет
- CBSE Class 11 Chemistry States of Matter RevisionДокумент3 страницыCBSE Class 11 Chemistry States of Matter RevisionTEJASVI MALVIОценок пока нет
- Year 11 IPT ProjectworkДокумент12 страницYear 11 IPT Projectworkoiu7hjjs50% (2)
- IWWA Directory-2020-2021Документ72 страницыIWWA Directory-2020-2021venkatesh19701Оценок пока нет
- PT Indofood CBP Sukses Makmur TBKДокумент1 страницаPT Indofood CBP Sukses Makmur TBKAmadeus CocaОценок пока нет
- B406-4 Rev. DДокумент86 страницB406-4 Rev. Danshit1Оценок пока нет
- Owner'S Manual: PLDVD134FДокумент20 страницOwner'S Manual: PLDVD134FalphasoundОценок пока нет
- DA 65we EnglishДокумент2 страницыDA 65we EnglishAlvin NguyenОценок пока нет
- Selecting Arrester MCOV-UcДокумент9 страницSelecting Arrester MCOV-Ucjose GonzalezОценок пока нет
- Part 3B - Energy Balance - Open SystemДокумент23 страницыPart 3B - Energy Balance - Open SystemHarold SumagaysayОценок пока нет
- 1 s2.0 S0950061822007966 MainДокумент20 страниц1 s2.0 S0950061822007966 MainmohammadОценок пока нет
- ICC ES Report: Barsplice Products, IncДокумент6 страницICC ES Report: Barsplice Products, IncXiomara Muñoz MendozaОценок пока нет
- Motor Protection Principles: Arijit Banerjee, Arvind Tiwari-GE Global Research Jakov Vico, Craig Wester - GE MultilinДокумент35 страницMotor Protection Principles: Arijit Banerjee, Arvind Tiwari-GE Global Research Jakov Vico, Craig Wester - GE Multilinvaradarajanrengasamy100% (1)
- Approved List of Manufacturers: Line Pipes (Carbon/Alloy Steel)Документ4 страницыApproved List of Manufacturers: Line Pipes (Carbon/Alloy Steel)Sourav Kumar GuptaОценок пока нет
- Whirlpool ADP 6600 WH Service ManualДокумент15 страницWhirlpool ADP 6600 WH Service ManualMarcelo Sergio HamerОценок пока нет
- 01 Introduction To Programming ConceptsДокумент34 страницы01 Introduction To Programming ConceptsPoolparty LuluОценок пока нет