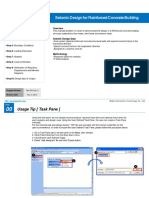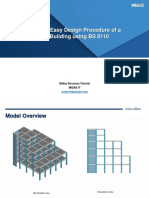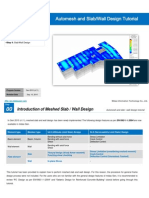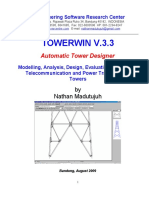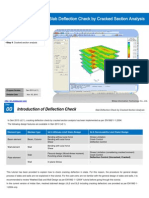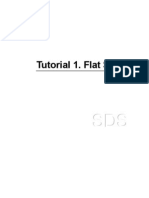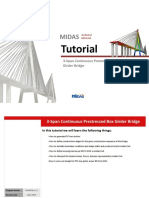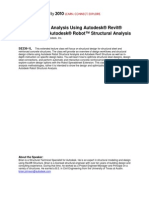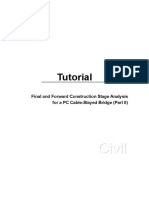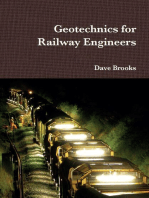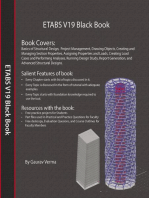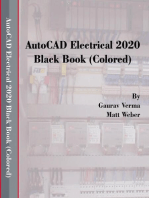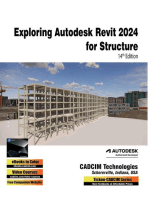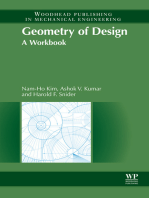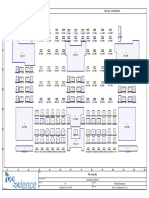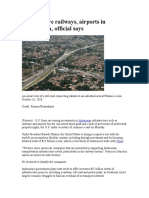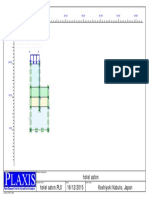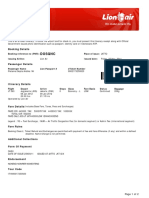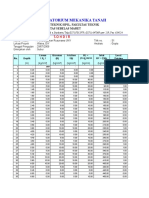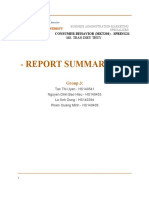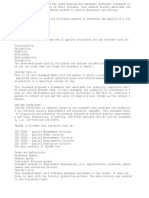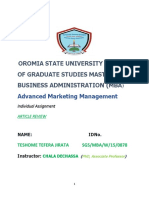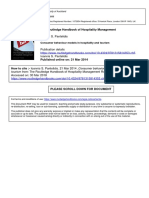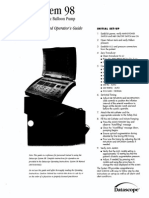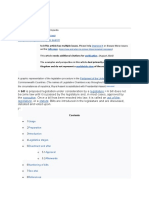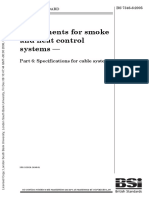Академический Документы
Профессиональный Документы
Культура Документы
GTS 2D Tutorial On Metro Station
Загружено:
Cihuy RahmatИсходное описание:
Оригинальное название
Авторское право
Доступные форматы
Поделиться этим документом
Поделиться или встроить документ
Этот документ был вам полезен?
Это неприемлемый материал?
Пожаловаться на этот документАвторское право:
Доступные форматы
GTS 2D Tutorial On Metro Station
Загружено:
Cihuy RahmatАвторское право:
Доступные форматы
Step
MIDAS IT Co., Ltd.
Construction Stage Analysis of Metro Station
midas GTS Tutorial
Step
00
Construction Stage Analysis of Metro Station
Over view
L1
In this tutorial the modeling
sequence for a 2D metro station has
been given.
MIDAS IT Co., Ltd.
The figure on the right shows the
Man Made Fill (1)
Upper Sand (2)
Upper Clay (3)
Middle Sand (4)
Lower Sand (5)
L2
L3
L4
cross section of the metro station.
The ground has 9 different layers of
soil
Upper Clay (6)
Lower Sand (7)
Lower Clay (8)
Four different stages of excavation
have been identified.
L1- Ground to Roof Slab
L2- Roof Slab to Ticket Slab
L3 Ticket Slab to Intermediate Slab
L4 Intermediate Slab to Raft Slab
The columns, barrets, slabs and D
Lower Sand (9)
wall have been modeled as
structural elements (beam elements).
On the next page a zoomed in view
of the D wall and columns can be
seen.
If you want to start this tutorial except definition of attributes and generation of all geometries, I
recommend that you need to see this tutorial from Step 6(page 35).
Construction Stage Analysis of a Metro Station
Step
00
Construction Stage Analysis of a Metro Station
Over view
20 kN/m2
+54.34
20 kN/m2
The closer look of the cross section
+52.59
+52.34
0.90
is shown here during the
construction phase.
2,5 kN/m2
0.70
+47.54
2,5 kN/m2
0.70
+42.89
0.80
0.80
0.80
20 kN/m2
MIDAS IT Co., Ltd.
+33.29
+32.69
EB +30.0
0.80
+26.85
+24.19
6.48
4.92
11.39
15.97
4.92
6.48
11.40
27.37
Construction Stage Analysis of a Metro Station
Step
01 Material Properties
MIDAS IT Co., Ltd.
Soil Material Properties
*MC- Mohr Coulomb
ID
Name
Man
Made Fill
Upper
Sand
Middle
Sand
Lower
Sand
Upper
Clay UD
Lower
Clay UD
Upper
Clay D
Lower
Clay D
Type
Ground
Ground
Ground
Ground
Ground
Ground
Ground
Ground
(E) [MPa]
40
100
140
60
80
54
72
Poissons Ratio ()
0.3
0.25
0.25
0.25
0.45
0.45
0.35
0.35
Unit Weight [kN/m3]
16.677
18.639
19.62
20.601
18.639
18.1485
18.639
18.1485
Unit Weight
(Saturated) [kN/m3]
16.677
18.639
19.62
20.601
18.639
18.1485
18.639
18.1485
Cohesion (c) [kPa]
160
170
Friction Angle ()
27
35
38
39
28
30
K0
0.52
0.43
0.38
0.36
0.56
0.62
0.56
0.62
Material Model
MC
MC
MC
MC
MC
MC
MC
MC
Drainage Parameter
Undrain
ed
Undrain
ed
Undrain
ed
Undrain
ed
Undrain
ed
Undrain
ed
Drained
Drained
Construction Stage Analysis of a Metro Station
Step
01 Material Properties
MIDAS IT Co., Ltd.
Structural Element Material Properties
ID
10
11
12
13
Material
D Wall
Concrete
D Wall
Concrete
(service)
Structural
Steel
Structural
Concrete
Structural
Concrete
(Service)
Type
Structural
Structural
Structural
Structural
Structural
(E) [MPa]
19,905
9,953
200,000
23,281
11,641
Poissons Ratio ()
0.2
0.2
0.3
0.2
0.2
Unit Weight
(Gamma) [kN/m3]
25
25
77
25
25
Material Model
Elastic
Elastic
Elastic
Elastic
Elastic
Note: 1. D Wall concrete is used in D Wall and Barrets
2. Structural Concrete is used in Slabs and Columns
GTS provides two types of materials, Ground and Structural. Ground is used to define material characteristics for t
hose elements which are used to represent soil/ground (like plane strain in 2D and solid elements in 3D).
Structural material is used to define the material characteristics of structural elements like beam/truss/plate etc,
Construction Stage Analysis of a Metro Station
Step
02 Properties
MIDAS IT Co., Ltd.
Property
Columns
Since the column is a composite section
we directly enter the properties of the sec
tion as shown.
Barrets
Property is used to define the geometrical d
etails of structural elements. For line elemen
ts cross section/spacing may be defined. Fo
r plane elements thickness may be defined
Construction Stage Analysis of a Metro Station
Step
02 Properties
MIDAS IT Co., Ltd.
Property
Roof Slab
Ticket/Intermediate Slab
Construction Stage Analysis of a Metro Station
Step
02 Properties
MIDAS IT Co., Ltd.
Property
Raft Slab
D Wall
Construction Stage Analysis of a Metro Station
Step
03
File >
MIDAS IT Co., Ltd.
Open
Procedure
1. Main Menu > File> New
2. In the Project Setting define the
details as shown.
3. Click [OK].
Construction Stage Analysis of a Metro Station
Step
04
Model > Property >
MIDAS IT Co., Ltd.
Attribute
Procedure
1. Main Menu > Model >
Property > Attribute
2. Click on [Add] >Select [Plane].
3. ID 1, Name Man Made Fill.
4. Element Type > [Plane Strain].
5. Material > Click [Add].
6. ID 1, Name Man Made Fill,
3
Model Type [Mohr Coulomb].
4
7. Enter the properties as shown.
8. Click [OK] in Add/Modify
Ground Material.
9. Click [Apply] in Add/ Modify
Plane Attribute.
9
10. Similarly create the Attributes
for Upper Sand, Middle Sand,
Lower Sand, Upper Clay UD
and Lower Clay UD using the
material properties defined in
the table before.
Construction Stage Analysis of a Metro Station
Step
04
Model > Property >
MIDAS IT Co., Ltd.
Attribute
Procedure
1. ID 7, Name Upper Clay D.
2. Element Type > [Plane Strain].
3. Material > Click [Add].
4. ID 7, Name Upper Clay D,
Model Type [Mohr Coulomb].
5. Enter the properties as shown
5
4
in the table before.
6. Make sure that the Drainage
Parameter is changed to
1
2
3
Drained
7. Click [OK] in Add/Modify
Ground Material.
8. Click [Apply] in Add/ Modify
Plane Attribute.
9. Similarly create the Attributes
for Lower Clay D using the
material properties given in
table before.
Construction Stage Analysis of a Metro Station
10
Step
04
Model > Property >
Attribute
MIDAS IT Co., Ltd.
Procedure
1. The table on the right shows all
the Attributes created for
different soils.
2. Upper Clay Drained and Lower
Clay Drained have been defined
separately because their
properties are different during
drained and undrained behavior.
3. So the Drained behavior of Clay
will be simulated later on as a
boundary condition during the
modeling process.
4. In the next step we create the
Attributes for the Structural
Elements.
Construction Stage Analysis of a Metro Station
11
Step
04
Model > Property >
MIDAS IT Co., Ltd.
Attribute
Procedure
1
2
1. Main Menu > Model > Property >
Attribute
2. Click [Add] > Select [Line].
3. ID 9, Name D Wall
4. Element Type > [Beam].
5. Material > Click [Add].
6. Enter the material properties for
D Wall Concrete and click [OK].
7. Property > Click [Add].
8
8. ID `1, Name `D Wall.
9. Type > [Beam/Nonlinear Beam],
10
Click [Sectional Library].
10. Enter the properties as shown.
11. Click[OK] in Sectional Library,
Click [OK] in Add/Modify
Property Box.
9
12. Click [Apply] in Add/Modify Line
Attribute.
11
11
Construction Stage Analysis of a Metro Station
12
Step
04
Model > Property >
MIDAS IT Co., Ltd.
Attribute
Procedure
1. Attribute ID 10, Name D Wall
Service
2. Element Type > [Beam].
3. Material > Click [Add].
4. Enter the material properties for
D Wall Conc. Service as shown
2
4
3
and click [OK] in Add/Modify
5
Structural Material box.
5. Property > Select D Wall.
6. Click [Apply] in Add/Modify Line
Attribute.
Construction Stage Analysis of a Metro Station
13
Step
04
Model > Property >
MIDAS IT Co., Ltd.
Attribute
Procedure
1. ID 11, Name Barret
1
2. Element Type > [Beam].
2
3
3. Material > Select D Wall
Concrete.
4. Property > Click [Add].
5. ID `2, Name `Barret.
10
6. Type > [Beam]
7. Click [Sectional Library].
8. Enter the properties as shown.
5
9. Click[OK] in Sectional Library,
Click [OK] in Property Dialogue
8
Box.
10. Click [Apply] in Add/Modify Line
Attribute.
7
9
9
Construction Stage Analysis of a Metro Station
14
Step
04
Model > Property >
MIDAS IT Co., Ltd.
Attribute
Procedure
1. ID 12, Name Barret Service
2. Element Type > [Beam].
3. Material > Select D Wall Conc.
Service.
4. Property > Select Barret.
1
2
3
5. Click [Apply] in Add/Modify Line
Attribute.
Construction Stage Analysis of a Metro Station
15
Step
04
Model > Property >
MIDAS IT Co., Ltd.
Attribute
Procedure
1. ID 13, Name Column
2. Element Type > [Beam].
2
3
3. Material > Click [Add].
4. Enter the material properties for
Structural Steel as shown and
click [OK] in Add/Modify
Structural Material box.
10
5. Property > Click [Add].
6. ID `3, Name `Column.
6
Since the column is a composite section as
shown the properties of the composite
s
ection have been calculated and then
entered
7. Type > [Beam/Nonlinear Beam]
7
8. Enter the properties as shown.
9. Click [OK] in Add/Modify
Property Dialogue Box.
10. Click [Apply] in Add/Modify Line
Attribute.
Construction Stage Analysis of a Metro Station
16
Step
04
Model > Property >
MIDAS IT Co., Ltd.
Attribute
Procedure
1. ID 14, Name Roof Slab
2. Element Type > [Beam].
3. Material > Click [Add].
4. Enter the material properties for
Structural Concrete as shown
and click [OK] in Add/Modify
Structural Material box.
11
5. Property > Click [Add].
6. ID `4, Name `Roof Slab.
6
7. Type > [Beam]
7
8
8. Click [Sectional Library]
9. Enter the properties as shown.
10. Click [OK] in Add/Modify
Property Dialogue Box.
11. Click [Apply] in Add/Modify Line
Attribute.
8
10
10
Construction Stage Analysis of a Metro Station
17
Step
04
Model > Property >
MIDAS IT Co., Ltd.
Attribute
Procedure
1. ID 15,
Name Roof Slab Service
2
3
2. Element Type > [Beam].
6
3. Material > Click [Add].
4. Enter the material properties for
ID-13, Name Structural Conc.
Service as shown.
5. Click [OK] in Add/Modify
Structural Material box.
6. Property > Select Roof Slab.
7. Click [Apply] in Add/Modify Line
Attribute.
Construction Stage Analysis of a Metro Station
18
Step
04
Model > Property >
MIDAS IT Co., Ltd.
Attribute
Procedure
1. ID 16, Name Ticket/Inmdt Slab
2. Element Type > [Beam].
3. Material > Select
12 : Structural Concrete
4. Property > Click [Add].
5. ID `5, Name `Ticket/Inmdt Slab.
10
6. Type > [Beam/Nonlinear Beam]
7. Click [Sectional Library]
8. Enter the properties as shown.
5
9. Click [OK] in Add/Modify
6
8
Property Dialogue Box.
10. Click [Apply] in Add/Modify Line
Attribute.
Note : Since the Ticket and
Intermediate Slab have the same
thickness and same material so
the Attribute for them is also
same.
9
7
Construction Stage Analysis of a Metro Station
19
Step
04
Model > Property >
MIDAS IT Co., Ltd.
Attribute
Procedure
1. ID 17, Name Ticket/Inmdt Slab
Service
2. Element Type > [Beam].
3. Material > Select
13 : Structural Conc. Service
2
4. Property > Select
5 : Ticket/Inmdt Slab
3
4
5. Click [Apply] in Add/Modify Line
Attribute.
Construction Stage Analysis of a Metro Station
20
Step
04
Model > Property >
MIDAS IT Co., Ltd.
Attribute
11
Procedure
1. ID 18, Name Raft Slab
2. Element Type > [Beam].
2
3
3. Material > Select
4
12 : Structural Concrete
4. Property > Click [Add].
5. ID `6, Name `Raft Slab.
10
6. Type > [Beam]
7. Click [Sectional Library]
8. Enter the properties as shown.
9. Click [OK] in Add/Modify
Property Dialogue Box.
8
10. Click [Apply] in Add/Modify Line
Attribute.
11. Create the Attribute for Raft
Slab Service by selecting
material 13:Structural Concrete
and Property 6:Raft.
7
9
9
Construction Stage Analysis of a Metro Station
21
Step
04
Model > Property >
Attribute
MIDAS IT Co., Ltd.
Procedure
1. All the Attributes that have been
created are shown here.
Construction Stage Analysis of a Metro Station
22
Step
05
Geometry > Curve> Create on WP > Rectangle
Procedure
MIDAS IT Co., Ltd.
(Wire)
1. Main Menu > Geometry > Curve >
Create on WP > Rectangle(Wire)
2. Make sure that the Method is set
to ABS x, y
3. Enter coordinates -100,-100 and
click [Apply].
4. The Method now changes to REL
dx, dy.
5. Enter the coordinates of the
diagonally opposite corner as
200,100.
6. On the execution of this command
we get a wire whose dimensions
are X=200 m and Y=100 m as
shown in the figure.
7. Click [Cancel] to close the
Rectangle dialogue box.
Construction Stage Analysis of a Metro Station
23
Step
05
MIDAS IT Co., Ltd.
Geometry > Curve> Create on WP > Line
1
Procedure
1. Main Menu > Geometry >
Curve > Create on WP > Line
2. Make sure that the Method is set
to ABS x, y. Enter coordinates
-11.4, 0 and click [Apply].
4
3. The Method now changes to
REL dx, dy. Enter the
coordinates of the end point as
0,-27.49.
4. Similarly repeat the above
procedure with the initial
coordinates as 11.4 ,0 and the
(next) relative coordinates as
0, -27.49.
5. Create two more lines whose
respective ABS & REL
coordinates are given below
6. 1st line (-6.48,-1.75) (0,-28.4)
7. 2nd line (6.48,-1.75) (0,-28.4)
Construction Stage Analysis of a Metro Station
24
Step
05
Geometry > Curve> Create on WP > Line
Procedure
MIDAS IT Co., Ltd.
1. In the previous steps the
geometry of D Wall and Columns
was created. In this step the
geometry of the Slabs will be
created.
3
2.
1st line
(-11.4,-1.75) (22.8,0)
3. 2nd line (-11.4,-6.8) (22.8,0)
4. 3rd line (-11.4,-11.45) (22.8,0)
5. 4th line (-11.4,-21.05) (22.8,0)
Note : The first set of
coordinates are ABS (x, y) and
the next are REL (dx, dy) as can
be seen in the figure.
Construction Stage Analysis of a Metro Station
25
Step
06
MIDAS IT Co., Ltd.
Geometry > Curve> Intersect
Procedure
1. Main Menu > Geometry >
Curve > Intersect
2. Select all the curves that have
2
been created till this step by
using (Ctrl+A) or drag the
mouse around the created
edges to select all.
3. The selected edges will be
displayed by pink color
4. Click [Apply].
5. To ensure proper nodal
connectivity it is necessary to
intersect those edges which are
in contact (like Wall and slab
are in contact so the edges
representing them need to be
intersected)
Construction Stage Analysis of a Metro Station
26
Step
07
Geometry > New Geometry Set >
MIDAS IT Co., Ltd.
Incl./Excl. Items
Procedure
1. The edges now intersected will
be split up into smaller edges.
2. So in order to organize the
7
edges, Geometry Set will be
3
used.
Check-off to hide Slabs
3. Geometry > Geometry Set >
Context Menu > New Geometry
5
Set
4. Rename the new Geometry set
to Slabs by using F2. Right
click on this Geometry set and
select Incl./Excl. Items.
5. Select the 12 edges as
highlighted and click [OK].
6. Now when the Geometry Set
Slabs is selected, the
highlighted edges will be
selected.
7. Hide Slabs Geometry Set by
checking it off as shown.
Construction Stage Analysis of a Metro Station
27
Step
08
Geometry > Curve> Create on WP > Line
MIDAS IT Co., Ltd.
Procedure
1. Geometry > Curve > Create on
WP > Line
2. To create the edges representing
the different soil profiles, lines
will be created with co-ordinates
11
mentioned.
3. 1st line (-100,-3) (200,0)
4. 2nd line (-100,-9.05) (200,0)
5. 3rd line (-100,-11.55) (200,0)
6. 4th line (-100,-16.55) (200,0)
7. 5th line (-100,-20.55) (200,0)
12
8. 6th line (-100,-22.05) (200,0)
9. 7th line (-100,-30.55) (200,0)
10. 8th line (-100,-36.0) (200,0)
11. When all the edges are created
they are shown in the figure.
12. The distance at any time can be
checked by pressing F3 and
invoking the Measure
command.
Construction Stage Analysis of a Metro Station
28
Step
09
MIDAS IT Co., Ltd.
Geometry > Curve> Intersect
Procedure
1. Main Menu > Geometry >
Curve > Intersect
2. Select all the curves by using
(Ctrl+A) and click [Apply].
2
Construction Stage Analysis of a Metro Station
29
Step
10
Geometry > New Geometry Set >
MIDAS IT Co., Ltd.
Incl/Excl Items
Procedure
1. Geometry > Geometry Set >
Context Menu > New Geometry
Set
4
2. Rename the new Geometry set
1
to Soils by using F2. Right
Check-off to hide Soils
click on this Geometry set and
select Incl./Excl. Items.
3. Select the 32 edges as
highlighted and click [OK].
4. Hide Soils Geometry Set by
checking it off as shown.
3
Construction Stage Analysis of a Metro Station
30
Step
10
Geometry > New Geometry Set >
Incl/Excl Items
MIDAS IT Co., Ltd.
Procedure
1. Similarly create two new
Geometry Sets and rename
them to D Wall and
Columns.
2. Include the edges as shown in
the D Wall Geometry Set.
3. Include the edges as shown in
the Columns Geometry Set.
4. Hide the Columns Geometry
Set and show only D Wall
Geometry Set.
Construction Stage Analysis of a Metro Station
31
Step
11
MIDAS IT Co., Ltd.
Geometry > Transform> Translate
Procedure
1. Show only the D Wall
Geometry Set and hide the rest
3
as shown.
4
2. Main Menu > Geometry >
Transform > Translate.
5
3. Select the highlighted edge.
4. Direction > Select Global-X
5. Enter the details as shown and
click [Apply].
6. Similarly repeat the procedure
for the other edge as shown in
the figure below
Construction Stage Analysis of a Metro Station
32
Step
12
MIDAS IT Co., Ltd.
Geometry > Curve> Intersect
Procedure
1. Hide the D Wall Geometry Set.
2. Main Menu > Geometry >
3
3
Curve > Intersect
3. Select all the curves by using
(Ctrl+A) and click [Apply].
4. Select the two edges as shown
5. Invoke the context menu and
select Delete to delete these
edges.
6. When the Delete dialogue box
appears, click [OK].
4
Construction Stage Analysis of a Metro Station
33
Step
13
Geometry > Curve> Create on WP > Line
Procedure
1. Two more lines will be created
MIDAS IT Co., Ltd.
which would define the location
of building loads
2. Main Menu > Geometry >
Curve > Create on WP > Line
3. 1st line (-27.37,-2) (-10,0)
4. 2nd line (27.37,-2) (10,0).
5. The geometry now is complete
and the next step is creating the
mesh sets.
4
Construction Stage Analysis of a Metro Station
34
Step
14
Mesh > Size Control> Along
MIDAS IT Co., Ltd.
Edge
Procedure
1. Show all the Geometry Sets.
4
2. Main Menu > Mesh > Size
Control > Along Edge
3. Select the edges as shown.
4. Seeding Method > Select
Interval Length, Interval
Length > Enter 1.
5. Click [Preview ] ] to see the
seeding. Click [Apply].
6. Change the Seeding Method to
Linear Grading (Length).
7. Select the edge and reversed
6
edge as shown.
8. Enter Slen as 5 and Elen
as 1.
9. Click [Preview
] to see the
seeding. Click [Apply].
Construction Stage Analysis of a Metro Station
35
Step
14
Mesh > Size Control> Along
MIDAS IT Co., Ltd.
Edge
Procedure
1. Select the 6 edges on the left of
D Wall and 6 reversed edge to
1
the right of D Wall as shown.
2. Enter Slen as 5 and Elen
as 1.
3. Click [Preview
] to see the
seeding. Click [Apply].
4. Select the 2 edges as shown.
5. Let the Seeding Method and
other parameters be same.
6. Check on Symmetric Seeding
7. Click [Preview
] to see the
4
seeding. Click [OK].
5
Construction Stage Analysis of a Metro Station
36
Step
14
Mesh > Display >
MIDAS IT Co., Ltd.
Mesh Seed
Procedure
1. To see the seeds that have
been assigned to all the edges,
select all the edges, right click
to invoke the Context Menu and
select Display Mesh Seed
2. When the Display Mesh Seed
1
dialogue box appears select
Show Mesh Seed and click
2
[OK].
3. To hide the seeds, select all the
edges, right click to invoke the
Context Menu and select
Display Mesh Seed
4. Select Hide Mesh Seed in the
Display Mesh Seed dialogue
box and click [OK].
Construction Stage Analysis of a Metro Station
37
Step
15
Mesh > Auto-Mesh >
MIDAS IT Co., Ltd.
Planar Area
Procedure
1. Main Menu > Auto-Mesh >
Planar Area...
2. Select the 23 edges as shown
which define the first layer of
1
6
soil.
3
3. Enter Element Size 5.
4. Select Attribute 1 : Man Made
Fill.
5. Click on Advanced Option.
6. Select Element type as
Triangle
7. Check-off Register Each Area
Independently and click [OK].
8. Click [Apply] in Auto-Mesh
Planar Area dialogue box.
Note : If anytime the meshing step
is undone the features in
Advanced Option are again
set to default values.
Construction Stage Analysis of a Metro Station
38
Step
15
Mesh > Auto-Mesh >
MIDAS IT Co., Ltd.
Planar Area
Procedure
1. Check-off the Man Made Fill
Mesh set previously created so
that the selected edges can be
seen clearly.
2. Select the edges as shown for
the second layer.
3. Select Attribute 2 : Upper Sand
and enter Name Upper Sand 2
4. Click [Advanced Option] to check
if the options selected are still
updated.
5. Click [Preview] to see the seeds.
Click [Apply] to create the mesh
4
set.
Note : The edges which have Green
seeds imply those edges have
been previously used for
meshing and when the seeds are
Red the edges have not been
used for meshing.
Construction Stage Analysis of a Metro Station
39
Step
15
Mesh > Auto-Mesh >
MIDAS IT Co., Ltd.
Planar Area
Procedure
1. Check-off the Upper Sand 2
Mesh set previously created.
2. Select the 23 edges as shown for
the third layer.
3
3. Select Attribute 5 : Upper Clay
UD and enter Name Upper Clay
3
4. Click [Preview] to see the seeds.
Click [Apply] to create the mesh
set.
5. Check-off the Upper Clay 3
Mesh set.
6. Select the edges for the 4th layer
as shown.
7. Select Attribute 3 : Middle Sand
7
and enter Name Middle Sand 4
8. Click [Preview] to see the seeds.
Click [Apply] to create the mesh
set.
Construction Stage Analysis of a Metro Station
40
Step
15
Mesh > Auto-Mesh >
MIDAS IT Co., Ltd.
Planar Area
Procedure
1. Check-off the Middle Sand 4
Mesh set previously created.
2. Select the edges as shown for
the 5th layer.
3. Select Attribute 4 : Lower Sand
and enter Name Lower Sand 5
4. Click [Preview] to see the seeds.
Click [Apply] to create the mesh
set.
5. Check-off the Lower Sand 5
Mesh set.
6. Select the edges for the 6th layer
as shown.
7. Select Attribute 5 : Upper Clay
UD and enter Name Upper Clay
6
8. Click [Preview] to see the seeds.
Click [Apply] to create the mesh
8
set.
Construction Stage Analysis of a Metro Station
41
Step
15
Mesh > Auto-Mesh >
MIDAS IT Co., Ltd.
Planar Area
Procedure
1. Check-off the Upper Clay 6
Mesh set previously created.
2. Select the edges as shown for
the 7th
layer.
3. Select Attribute 4 : Lower Sand
and enter Name Lower Sand 7
4. Click [Preview] to see the seeds.
Click [Apply] to create the mesh
4
set.
5. Check-off the Lower Sand 7
Mesh set.
6. Select the edges for the 8th layer
as shown.
7. Select Attribute 6 : Lower Clay
UD and enter Name Lower Clay
7
8
8. Click [Preview] to see the seeds.
Click [Apply] to create the mesh
8
set.
Construction Stage Analysis of a Metro Station
42
Step
15
Mesh > Auto-Mesh >
MIDAS IT Co., Ltd.
Planar Area
Procedure
1. Check-off the Lower Clay 8
Mesh set previously created.
2. Select the edges as shown for
the 9th layer.
3. Select Attribute 4 : Lower Sand
and enter Name Lower Sand 9
4. Click [Preview] to see the seeds.
Click [OK] to create the mesh set
and close the dialogue box.
5. Check-on all the Mesh sets.
6. The mesh sets are shown in the
figure below.
5
Construction Stage Analysis of a Metro Station
43
Step
16
Model> Display
Material/Property
MIDAS IT Co., Ltd.
Procedure
1. To check that the mesh sets have
been assigned the Attributes
correctly, show all the mesh sets
2. Main Menu > Model >
Display
Material/Property.
3. The Attributes that have been
assigned to the mesh set can
now be cross-checked by the
color code and confirmed.
2
4. In the next step, the mesh sets
would be divided into mesh sets
based on stages of
construction/excavation.
Construction Stage Analysis of a Metro Station
44
Step
17
Mesh> Mesh Set >
MIDAS IT Co., Ltd.
New Mesh Set
Procedure
1. In the Works-Tree go to Mesh >
Mesh Set > Context Menu > New
Mesh Set.
2. Rename this New Mesh Set to
L1 by clicking F2 on it.
1
3. Right click on L1 mesh set >
Context Menu > Mesh Set >
Incl./Excl. Items.
4. Select the 94 elements to be
included in the L1 mesh set.
4
5. Click [OK].
6. Hide the L1 mesh set.
Construction Stage Analysis of a Metro Station
45
Step
17
Mesh> Mesh Set >
MIDAS IT Co., Ltd.
New Mesh Set
Procedure
1. Similarly create a New Mesh Set
and rename it to L2 by clicking
F2 on it.
2. Right click on L2 mesh set >
Context Menu > Mesh Set >
1
Incl./Excl. Items.
3. Select the highlighted elements
1
to be included in the L2 mesh
set.
4. Click [OK].
5. Hide the mesh set L2
6. Create two more New Mesh Set.
7. Rename them to L3 and L4
3
respectively.
Construction Stage Analysis of a Metro Station
46
Step
17
Mesh> Mesh Set >
MIDAS IT Co., Ltd.
New Mesh Set
Procedure
1. Right click on L3 mesh set >
Context Menu > Mesh Set >
Incl./Excl. Items.
2. Select the highlighted elements
2
to be included in the L3 mesh
set.
3. Click [OK] and hide this mesh set.
4. Right click on L4 mesh set >
Context Menu > Mesh Set >
Incl./Excl. Items.
5. Select the highlighted elements
to be included in the L4 mesh
6
set.
6. Click [OK].
Construction Stage Analysis of a Metro Station
47
Step
18
Model> Element >
MIDAS IT Co., Ltd.
Extract Element
Procedure
1. Model Works Tree > Mesh > Mesh
Set > Context Menu > Hide All.
2. Geometry > Curve > Context
3
Menu > Show All.
3. Check-on/Show all the
Geometry Sets except the Soil
Geometry Set.
4
5
4. Main Menu > Model >Element >
6
Extract Element
5. From Shape > Edge.
6. Select Edge(s) > Select the D
Wall Geometry Set.
7. Attribute 9 : D Wall.
8. Name D Wall.
8
9. Click [Apply].
10. Hide the D Wall Geometry Set.
9
Construction Stage Analysis of a Metro Station
48
Step
18
Model> Element >
MIDAS IT Co., Ltd.
Extract Element
Procedure
1. Select Edge(s) > Select the edges
as shown for the Roof Slab.
2. Attribute 14 : Roof Slab.
3. Name Roof Slab. Click [Apply].
4. Select Edge(s) > Select the edges
as shown for the Ticket Slab.
5. Attribute 16 : Ticket/Inmdt Slab.
1
10
6. Name Ticket Slab. Click [Apply].
7. Select the edges as shown for the
Intermediate Slab.
8. Attribute 16 : Ticket/Inmdt Slab.
9. Name Intermediate Slab. Click
11
12
[Apply].
10. Select Edge(s) > Select the edges
as shown for the Raft Slab.
11. Attribute 18 : Raft Slab.
12. Name Raft Slab. Click [Apply].
Construction Stage Analysis of a Metro Station
12
49
Step
18
Model> Element >
MIDAS IT Co., Ltd.
Extract Element
Procedure
1. Select Edge(s) > Select the edges
as shown for the L2 Columns.
2. Attribute 13 : Column.
3. Name L2 Columns.Click [Apply].
4. Select Edge(s) > Select the edges
as shown for the L3 Columns.
5. Attribute 13 : Column.
6. Name L3 Columns.Click [Apply].
10
7. Select Edge(s) > Select the edges
as shown for the L4 Columns.
8. Attribute 13 : Column.
9. Name L4 Columns. Click
[Apply].
11
12
10. Select Edge(s) > Select the edges
as shown for the Barrets.
11. Attribute 11 : Barret .
12. Name Barret.
13
13. Click [OK].
Construction Stage Analysis of a Metro Station
50
Step
19
Model> Element >
MIDAS IT Co., Ltd.
Align Csys
Procedure
1. Show D Wall,L2 Columns,L3
Columns,L4 Columns and
Barret mesh sets only.
2. Select the above mentioned mesh
sets. Context Menu > Display >
Click Element Csys.
2
4
3. The coordinate system of the 1D
elements are not aligned in the
same direction.
3
4. To align the elements go to
Model > Element > Change
Parameter
5. Select base element as the element
whose Z-axis (blue) is aligned in
same direction as Global X-axis
(red).
6. Select all the displayed elements as
elements to be aligned & [Apply].
7. Hide Element Csys by following
Step 2.
Construction Stage Analysis of a Metro Station
51
Step
19
Model> Element >
MIDAS IT Co., Ltd.
Align Csys
Procedure
1. Show Roof Slab, Ticket Slab,
Intermediate Slab and Raft
Slab mesh sets only.
2. Select the above mentioned mesh
sets. Context Menu > Display >
2
Click Element Csys.
3. Select base element as the
element whose X-axis (red) is
aligned in same direction as
Global X-axis (red).
4. Select all the displayed elements
3
4
of the slab mesh sets as elements
to be aligned & click [OK].
5. Hide Element Csys by following
Step 2.
Construction Stage Analysis of a Metro Station
52
Step
20
Model > Load >
MIDAS IT Co., Ltd.
Self Weight and Line Beam Load
1
Procedure
1. Main Menu >Model > Load >
3
Self Weight
2. Load Set >Self Weight .
3. Self Weight Factor> Y : -1.
5
6
4. Click [OK].
5. Model > Load > Line Beam
Load
7
6. Load Set Roof Slab Load.
7. Select the nodes at the two end
of the Roof Slab.
8. Direction> Global Y
8
9. Projection> No.
9
10. Enter the values of x1, x2, w1
10
and w2 as shown.
11. Click [Apply].
11
Construction Stage Analysis of a Metro Station
53
Step
21
Model > Load >
MIDAS IT Co., Ltd.
Line Beam Load
Procedure
1. Load Set Ticket Slab.
2. Select the nodes at the two end
of the Ticket Slab.
3. Direction> Global Y
4. Projection> No.
5. Enter the values of x1, x2, w1
7
and w2 as shown.
6. Click [Apply].
7. Load Set Ticket Slab Service.
8. Select the nodes at the two end
of the Ticket Slab.
9. Direction> Global Y
10. Projection> No.
10
11
11. Enter the values of x1, x2, w1
and w2 as shown.
12. Click [Apply].
6
12
Construction Stage Analysis of a Metro Station
54
Step
21
Model > Load >
MIDAS IT Co., Ltd.
Line Beam Load
Procedure
1. Load Set Intermediate Slab.
2. Select the nodes at the two end
of the Intermediate Slab.
3. Direction> Global Y
4. Projection> No.
5. Enter the values of x1, x2, w1
7
and w2 as shown.
6. Click [Apply].
7. Load Set Intermediate Slab
Service.
8. Select the nodes at the two end
of the Intermediate Slab.
9. Direction> Global Y
10
11
10. Projection> No.
11. Enter the values of x1, x2, w1
and w2 as shown.
12. Click [OK].
12
Construction Stage Analysis of a Metro Station
55
Step
22
Model > Load >
MIDAS IT Co., Ltd.
Pressure Load
Procedure
1. Model Works Tree > Geometry >
Curve > Context Menu > Show All.
2. Main Menu > Model > Load >
8
4
Pressure Load
3. Load Set CS Traffic Load.
4. Object Type > [Curve] . Select the
2
3
2 edges as shown.
5. Enter the values as shown in the
dialogue box
6. Click [Preview] to see the loads
and click [Apply].
7. Load Set Service Traffic Load.
8. Object Type > [Curve] . Select the
3 edges as shown.
9. Enter the values as shown in the
dialogue box
10. Click [Preview] to see the loads
and click [Apply].
6
10
Construction Stage Analysis of a Metro Station
56
Step
22
Model > Load >
MIDAS IT Co., Ltd.
Pressure Load
Procedure
1. Load Set Building Load 1.
2. Object Type > [Curve] . Select the
edges as shown.
3. Enter the values as shown in the
dialogue box
4. Click [Preview] to see the load
and click [Apply].
5. Load Set Building Load 2.
6. Object Type > [Curve] . Select the
edge as shown.
7. Enter the values as shown in the
dialogue box
8. Click [Preview] to see the load
and click [Apply].
Construction Stage Analysis of a Metro Station
57
Step
23
Model > Boundary > Ground
MIDAS IT Co., Ltd.
Support
Procedure
1. Analysis Works Tree > Load >
Context Menu > Hide All.
2. Model Works Tree > Mesh > Mesh
Set Context Menu > Show All.
3
4
3. Main Menu > Model > Boundary >
Ground Support
4. BC Set > Ground Support
5. Click [OK].
Construction Stage Analysis of a Metro Station
58
Step
24
Model > Boundary > Change
MIDAS IT Co., Ltd.
Element Attribute
3
Procedure
1. Main Menu > Model > Boundary >
4
Change Element Attribute
2. BC Set > Upper Clay Drained.
1
3. Change the selection filter to Mesh
(M)
4. Select the Upper Clay 3 and Upper
Clay 6 mesh sets. From the Model
Works Tree.
5. Select Attribute 7:Upper Clay D
6. Click [Apply].
7. BC Set > Lower Clay Drained.
8. Change the selection filter to Mesh
(M)
7
9. Select the Lower Clay 8 mesh set.
From the Model Works Tree.
10. Select Attribute 8:Lower Clay D
11. Click [Apply].
10
11
Construction Stage Analysis of a Metro Station
59
Step
24
Model > Boundary > Change
Procedure
MIDAS IT Co., Ltd.
Element Attribute
2
1. BC Set > D Wall Service.
3
2. Change the selection filter to Mesh
(M)
3. Select the D Wall mesh set from the
Model Works Tree.
4. Select Attribute 10:D Wall Service
5. Click [Apply].
6. BC Set > Barret Service.
4
5
7. Change the selection filter to Mesh
(M)
8. Select the Barret mesh set from the
Model Works Tree.
9. Select Attribute 12:Barret Service
10. Click [Apply].
9
10
Construction Stage Analysis of a Metro Station
60
Step
24
Model > Boundary > Change
Procedure
1. BC Set > Roof Slab Service.
MIDAS IT Co., Ltd.
Element Attribute
2
2. Change the selection filter to Mesh
(M)
1
3. Select the Roof Slab mesh set from
the Model Works Tree.
4. Select Attribute 15:Roof Slab
Service
4
5. Click [Apply].
6. BC Set > Ticket Slab Service.
7. Change the selection filter to Mesh
8
(M)
8. Select the Ticket Slab mesh set
from the Model Works Tree.
9. Select Attribute 17:Ticket/Inmdt
Slab Service
10. Click [Apply].
9
10
Construction Stage Analysis of a Metro Station
61
Step
24
Model > Boundary > Change
MIDAS IT Co., Ltd.
Element Attribute
2
Procedure
1. BC Set > Inmdt Slab Service.
3
2. Change the selection filter to Mesh
(M)
3. Select the Intermediate Slab mesh
1
set from the Model Works Tree.
4. Select Attribute 17:Ticket/Inmdt
Slab Service
5. Click [Apply].
4
5
6. BC Set > Raft Slab Service.
7. Change the selection filter to Mesh
(M)
8
8. Select the Raft Slab mesh set from
the Model Works Tree.
6
9. Select Attribute 19:Raft Slab
Service
10. Click [OK].
9
10
Construction Stage Analysis of a Metro Station
62
Step
25
Model > Construction Stage > Define
Construction Stage
Procedure
MIDAS IT Co., Ltd.
1
2
1. Main Menu > Model >
Construction Stage > Define
Construction Stage
3
2. Click [New], Stage Name Initial.
3. Drag & Drop from Set Data to
Activated Data the mesh sets,
load and boundary condition as
shown.
4
5
4. Define Water level as -24.34.
6
5. Check-on [Clear Displacement].
6. Click [Save].
7. Click [New], Stage Name
Loading.
8. Activate the loads as shown.
9. Click [Save].
Construction Stage Analysis of a Metro Station
63
Step
25
Model > Construction Stage> Define
Procedure
Construction Stage
MIDAS IT Co., Ltd.
1
1
1. Click [New], Stage Name D Wall
+Columns.
2. Drag & Drop from Set Data to
2
Activated Data the mesh sets,
shown.
3. Check on Undrained.
4. Click [Save].
5. Click [New], Stage Name
Excavation to Roof (L1).
4
5
5
6. Drag & Drop from Set Data to
Deactivated Data the L1
mesh set.
7. Check on Undrained.
8. Click [Save].
Construction Stage Analysis of a Metro Station
64
Step
25
Model > Construction Stage> Define
Procedure
1. Click [New], Stage Name Roof
MIDAS IT Co., Ltd.
Construction Stage
5
1
1
Slab + L2 Excv.
2. Drag & Drop from Set Data to
Activated Data the Roof Slab
mesh set, Roof Slab Load load
and into Deactivated Data the
L2 mesh set.
3. Check on Undrained.
4. Click [Save].
5. Click [New], Stage Name Ticket
Slab + L3 Excv.
5
5
6. Drag & Drop from Set Data to
Activated Data the Ticket Slab
mesh set, Ticket Slab load and
into Deactivated Data the L3
mesh set.
7. Check on Undrained.
7
8. Click [Save].
8
Construction Stage Analysis of a Metro Station
65
Step
25
Model > Construction Stage> Define
Procedure
1. Click [New], Stage Name Inmdt
Slab + L4 Excv.
MIDAS IT Co., Ltd.
Construction Stage
5
1
1
2. Drag & Drop from Set Data to
Activated Data the
Intermediate Slab mesh set,
Intermediate Slab load and
into Deactivated Data the L4
mesh set.
3
3. Check on Undrained.
4
4. Click [Save].
5. Click [New], Stage Name Raft
5
5
Slab.
6. Drag & Drop from Set Data to
Activated Data the Raft Slab
mesh set.
7. Check on Undrained.
8. Click [Save].
Construction Stage Analysis of a Metro Station
66
Step
25
Model > Construction Stage> Define
Procedure
1. Click [New], Stage Name EWL
Construction Stage
MIDAS IT Co., Ltd.
1
1
Service.
2
2. Activate/Deactivate the mesh
sets/Boundary Condition and
loads as shown in the figure .
3. Check-on Define Water Level
for Global and enter a value of 18.34 m.
4. Click [Save].
4
Construction Stage Analysis of a Metro Station
67
Step
26
Analysis >
MIDAS IT Co., Ltd.
Analysis Case
Procedure
1
2
1. Main Menu > Analysis >
Analysis Case
2. Click [Add]
3. Name > CSA of Metro.
3
5
4. Analysis Type > Select
[Construction Stage].
5. Click on [Analysis Control] .
6. Analysis Control > Select
Construction Stage tab.
Check-on Initial Stage For
6
7
Stress Analysis and select
[Initial].
7. Check on [K0 Condition].
8. Non-linear tab. Load Steps >
Check-on Arc Length Method.
9. Click [OK] in Analysis Control.
10. Click [OK] in Analysis Case.
9
Construction Stage Analysis of a Metro Station
68
Step
27
Analysis >
MIDAS IT Co., Ltd.
Solve
1
Procedure
1. Main Menu > Analysis > Solve
The Warning shown is not an error but a re
minder that the cross section has not been d
efined. This comes as Columns have been c
onsidered as composite sections.
2. Check on CSA of Metro.
3. Click [OK].
All the messages during the
analysis will be shown in the
Output Window. Especially, one
needs to be very cautious
about warning messages,
because these messages
indicate that the analysis
results may not be correct. The
model is automatically saved
before the analysis. The result
is saved as binary file(*.TA*) in
the same folder as the model.
The detail analysis information
is also saved in a text
file(*.OUT).
Construction Stage Analysis of a Metro Station
69
Step
28
Post Works Tree> Raft Slab -Step 001(1) > DY(V),
Soil SYY
MIDAS IT Co., Ltd.
Procedure
1. Post Works Tree > Raft Slab Step 001(1)> Displacement >
DY(V). Shows the displacement
contour in Y direction (vertical
for this problem).
2. Post Works Tree > Raft Slab Step 001(1)> 2D Element
Stresses > Soil SYY. Check the
effective vertical stresses in
soil as shown during the Raft
Slab stage.
Construction Stage Analysis of a Metro Station
70
Step
29
Post Works Tree> Excavation 3-Step 001(1) > 1D Element Forces >
Beam My
MIDAS IT Co., Ltd.
Procedure
1. Post Works Tree > Raft Slab Step 001(1)> 1D Element
Forces > Beam My. Shows the
moment in element Y direction.
2. Tabbed Toolbar > Post Data
Tab > Click the arrow next to
the Output Set as shown.
3. As the user scrolls through this
1
with Sensitive checked-on
the results are updated
simultaneously for each stage
and the results for each stage
can be checked by directly
scrolling to the stage.
2
Tabbed Toolbar
3
Construction Stage Analysis of a Metro Station
71
Вам также может понравиться
- Modernisation, Mechanisation and Industrialisation of Concrete StructuresОт EverandModernisation, Mechanisation and Industrialisation of Concrete StructuresОценок пока нет
- Reinforced Concrete Buildings: Behavior and DesignОт EverandReinforced Concrete Buildings: Behavior and DesignРейтинг: 5 из 5 звезд5/5 (1)
- App12 - ACI Meshed Slab and Wall DesignДокумент51 страницаApp12 - ACI Meshed Slab and Wall DesignDario Manrique GamarraОценок пока нет
- App1 RC Building PDFДокумент42 страницыApp1 RC Building PDFmanoj_structure100% (1)
- 2-Span PSC Composite Girder BridgeДокумент51 страница2-Span PSC Composite Girder BridgeNabeel Ahmad100% (2)
- Quick & Easy Design Procedure of A RC Building Using BS 8110Документ37 страницQuick & Easy Design Procedure of A RC Building Using BS 8110Tafadzwa Ngara100% (1)
- App3 - Construction Stage AnalysisДокумент35 страницApp3 - Construction Stage AnalysisPojok SipilОценок пока нет
- Regent Education & Research FoundationДокумент40 страницRegent Education & Research FoundationAbhijit Sikdar100% (1)
- Composite Girder - Tutorial Midas CivilДокумент59 страницComposite Girder - Tutorial Midas CivilAndiОценок пока нет
- Flat Slab TutorialДокумент49 страницFlat Slab TutorialJulius AdomėnasОценок пока нет
- ETABS-Example-RC Building - Equivalent Special SeismicДокумент83 страницыETABS-Example-RC Building - Equivalent Special Seismicdilrangi100% (17)
- 2-Span PSC Composite GirderДокумент79 страниц2-Span PSC Composite GirderAnonymous dxsNnL6S8h0% (1)
- MIDAS-GEN Flat Slab TutorialДокумент43 страницыMIDAS-GEN Flat Slab Tutorialsnoar100% (1)
- Modul Tekla Struktur Praba EngineeringДокумент58 страницModul Tekla Struktur Praba EngineeringPraba Engineerings100% (6)
- 04 - GTS300-Basic Tutorial 4Документ38 страниц04 - GTS300-Basic Tutorial 4Dario Manrique GamarraОценок пока нет
- 4 - Steel Composite BridgeДокумент31 страница4 - Steel Composite BridgeNabeel Ahmad100% (1)
- RC Building DesignДокумент49 страницRC Building DesignUmange Ranasinghe100% (1)
- Towerwin V.3.3: Automatic Tower DesignerДокумент62 страницыTowerwin V.3.3: Automatic Tower DesignerNathanОценок пока нет
- Petrel 2011 - Data ImportДокумент41 страницаPetrel 2011 - Data ImportBangsawan Arief100% (1)
- Lecture 10,11 (Day 11,12)Документ11 страницLecture 10,11 (Day 11,12)Saiful Hoque Sohel100% (1)
- CSP00138 (GEN-Tutorial) Pushover Analysis As Per Eurocode 8 2004Документ24 страницыCSP00138 (GEN-Tutorial) Pushover Analysis As Per Eurocode 8 2004bosnia76100% (1)
- Steel I-Girder Composite BridgeДокумент43 страницыSteel I-Girder Composite Bridgethanzawtun19810% (1)
- Cracked Section Analysis MIDAS GENДокумент19 страницCracked Section Analysis MIDAS GENDiego Benavides KОценок пока нет
- Tutorial - Flat SlabДокумент49 страницTutorial - Flat Slabsijagal100% (2)
- ETABS 2013 - Introductory TutorialДокумент116 страницETABS 2013 - Introductory TutorialakankwasaОценок пока нет
- PSC Box Girder Design PDFДокумент93 страницыPSC Box Girder Design PDFRavi Chandra Ivp100% (1)
- Vertical Drain Consolidation Analysis With MCC ModelДокумент21 страницаVertical Drain Consolidation Analysis With MCC ModelGizeth AguilarОценок пока нет
- Tut 3 - 3D Box Culvert PDFДокумент18 страницTut 3 - 3D Box Culvert PDFS S Reddy Somu100% (1)
- 03 - 3D Tunnel ConnectionДокумент38 страниц03 - 3D Tunnel ConnectionDavicobОценок пока нет
- PC Cable-Stayed Bridge Part IIДокумент31 страницаPC Cable-Stayed Bridge Part IIthanzawtun1981Оценок пока нет
- Hands-On Workshop Manual On Etabs: BY4 D DesignДокумент18 страницHands-On Workshop Manual On Etabs: BY4 D DesignEr Prakhar Pagaria JainОценок пока нет
- Seismi Robot MilleniumДокумент15 страницSeismi Robot MilleniumvenezuelanОценок пока нет
- ETABSДокумент9 страницETABSsorowareОценок пока нет
- Advance Steel For BIMДокумент32 страницыAdvance Steel For BIMDiaz JorgeОценок пока нет
- StaadДокумент54 страницыStaadARYAОценок пока нет
- Tank Foundation Design ProcedureДокумент53 страницыTank Foundation Design ProcedureMichael Teo82% (11)
- Slipform CoreДокумент12 страницSlipform CorejezzykОценок пока нет
- Design of Simple Beam Using Staad - ProДокумент15 страницDesign of Simple Beam Using Staad - ProManasa Rddy100% (3)
- Midas Civil PC Cable-Stayed Bridge Part IIДокумент29 страницMidas Civil PC Cable-Stayed Bridge Part IIphanoanhgtvtОценок пока нет
- 3D Printing of Concrete: State of the Art and Challenges of the Digital Construction RevolutionОт Everand3D Printing of Concrete: State of the Art and Challenges of the Digital Construction RevolutionArnaud PerrotОценок пока нет
- Mastering Autodesk Revit Architecture 2015: Autodesk Official PressОт EverandMastering Autodesk Revit Architecture 2015: Autodesk Official PressОценок пока нет
- Exploring Autodesk Revit 2024 for Structure, 14th EditionОт EverandExploring Autodesk Revit 2024 for Structure, 14th EditionОценок пока нет
- Certified Solidworks Professional Advanced Weldments Exam PreparationОт EverandCertified Solidworks Professional Advanced Weldments Exam PreparationРейтинг: 5 из 5 звезд5/5 (1)
- Data Type: Total Settlement Stage 5 50 yДокумент1 страницаData Type: Total Settlement Stage 5 50 yCihuy RahmatОценок пока нет
- Asdfdsgdasgasdhdfjds Idfhfsdgdshgsnddsgsfaxbsdaghdsaggdsfghsd DsagdasgsadgdsДокумент1 страницаAsdfdsgdasgasdhdfjds Idfhfsdgdshgsnddsgsfaxbsdaghdsaggdsfghsd DsagdasgsadgdsCihuy RahmatОценок пока нет
- Thermal Integrity Profiler Wire Cable System Sample SpecificationДокумент5 страницThermal Integrity Profiler Wire Cable System Sample SpecificationCihuy RahmatОценок пока нет
- SHK - 7aДокумент2 страницыSHK - 7aCihuy Rahmat100% (1)
- For SketchДокумент118 страницFor SketchCihuy RahmatОценок пока нет
- J. Appl. Environ. Biol. Sci., 5 (10) 122-128, 2015Документ7 страницJ. Appl. Environ. Biol. Sci., 5 (10) 122-128, 2015Cihuy RahmatОценок пока нет
- IMDS1979 Klohn 671Документ55 страницIMDS1979 Klohn 671Cihuy RahmatОценок пока нет
- US Firms Eye Railways - 6!4!11Документ2 страницыUS Firms Eye Railways - 6!4!11Cihuy RahmatОценок пока нет
- High Strain Dynamic Pile Testing and Static Load Test - A Correlation StudyДокумент4 страницыHigh Strain Dynamic Pile Testing and Static Load Test - A Correlation StudyCihuy RahmatОценок пока нет
- PlaxДокумент1 страницаPlaxCihuy RahmatОценок пока нет
- Finite Element Analysis in Geotechnical Engineering: ThomastelfordДокумент10 страницFinite Element Analysis in Geotechnical Engineering: ThomastelfordCihuy RahmatОценок пока нет
- Chemical Grouting Guide SpecificationДокумент6 страницChemical Grouting Guide SpecificationCihuy RahmatОценок пока нет
- Dosqnc: Eticket Itinerary / ReceiptДокумент4 страницыDosqnc: Eticket Itinerary / ReceiptCihuy RahmatОценок пока нет
- Sondir RitZone BSDДокумент108 страницSondir RitZone BSDCihuy RahmatОценок пока нет
- UPV Ruko Pronto BintaroДокумент16 страницUPV Ruko Pronto BintaroCihuy RahmatОценок пока нет
- Tentative ProgramДокумент3 страницыTentative ProgramCihuy RahmatОценок пока нет
- BroucherДокумент2 страницыBroucherVishal PoulОценок пока нет
- HAART PresentationДокумент27 страницHAART PresentationNali peterОценок пока нет
- HOVAL Dati Tecnici Caldaie IngleseДокумент57 страницHOVAL Dati Tecnici Caldaie Ingleseosama alabsiОценок пока нет
- Research On The Marketing Communication Strategy of Tesla Motors in China Under The Background of New MediaДокумент5 страницResearch On The Marketing Communication Strategy of Tesla Motors in China Under The Background of New MediaSiddharth ChaudharyОценок пока нет
- Java PT Android PDFДокумент201 страницаJava PT Android PDFlaurablue96Оценок пока нет
- INTERFACING LCD WITH 8051 MIROCONTROLLER With CodeДокумент14 страницINTERFACING LCD WITH 8051 MIROCONTROLLER With CodeRajagiri CollegeОценок пока нет
- Report - Summary - Group 3 - MKT201Документ4 страницыReport - Summary - Group 3 - MKT201Long Nguyễn HảiОценок пока нет
- Rules and Regulations of Asian Parliamentary Debating FormatДокумент2 страницыRules and Regulations of Asian Parliamentary Debating FormatmahmudОценок пока нет
- AWS Migrate Resources To New RegionДокумент23 страницыAWS Migrate Resources To New Regionsruthi raviОценок пока нет
- Válvula DireccionalДокумент30 страницVálvula DireccionalDiego DuranОценок пока нет
- Unit 1 Notes (Tabulation)Документ5 страницUnit 1 Notes (Tabulation)RekhaОценок пока нет
- 450-11 Schmalensee RebuttalДокумент11 страниц450-11 Schmalensee RebuttalFlorian MuellerОценок пока нет
- Borang Pengesahan PembetulanДокумент7 страницBorang Pengesahan PembetulanARMIZAWANI BINTI MOHAMED BUANG (KMPH)Оценок пока нет
- Software Test ISO StandardsДокумент2 страницыSoftware Test ISO StandardsTony DavisОценок пока нет
- Level of Life Skills Dev 5Документ59 страницLevel of Life Skills Dev 5MJ BotorОценок пока нет
- Muster List: Vessel: M/T "Stena President" Call Sign: ZCDR6 Master: YURIY YASHINДокумент9 страницMuster List: Vessel: M/T "Stena President" Call Sign: ZCDR6 Master: YURIY YASHINwwaallОценок пока нет
- Frsky L9R ManualДокумент1 страницаFrsky L9R ManualAlicia GordonОценок пока нет
- Shubham Devnani DM21A61 FintechДокумент7 страницShubham Devnani DM21A61 FintechShubham DevnaniОценок пока нет
- Teshome Tefera ArticleДокумент5 страницTeshome Tefera ArticleMagarsa GamadaОценок пока нет
- Option - 1 Option - 2 Option - 3 Option - 4 Correct Answer MarksДокумент4 страницыOption - 1 Option - 2 Option - 3 Option - 4 Correct Answer MarksKISHORE BADANAОценок пока нет
- Consumer Behaviour Models in Hospitality and TourismДокумент16 страницConsumer Behaviour Models in Hospitality and Tourismfelize padllaОценок пока нет
- Datascope System 98Документ16 страницDatascope System 98Guillermo ZalazarОценок пока нет
- Bill (Law) : Jump To Navigation Jump To SearchДокумент9 страницBill (Law) : Jump To Navigation Jump To SearchPunitОценок пока нет
- TDS - Total - Carter 68 - Wyh - 202201 - en - IdnДокумент1 страницаTDS - Total - Carter 68 - Wyh - 202201 - en - IdnAnya J PamungkasОценок пока нет
- Event Management (MAX FIT)Документ12 страницEvent Management (MAX FIT)vkrish6Оценок пока нет
- BS 7346-6-2005 Specifications For Cable SystemsДокумент26 страницBS 7346-6-2005 Specifications For Cable SystemsFathyОценок пока нет
- Autonics KRN1000 DatasheetДокумент14 страницAutonics KRN1000 DatasheetAditia Dwi SaputraОценок пока нет
- A Study of A Skirtless Hovercraft DesignДокумент71 страницаA Study of A Skirtless Hovercraft DesignSunil Kumar P GОценок пока нет
- TrustworthinessДокумент24 страницыTrustworthinessJamsheed Raza100% (1)
- TCO & TCU Series Container Lifting Lugs - Intercon EnterprisesДокумент4 страницыTCO & TCU Series Container Lifting Lugs - Intercon EnterprisesReda ElawadyОценок пока нет