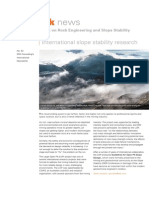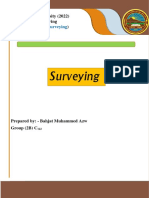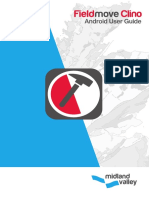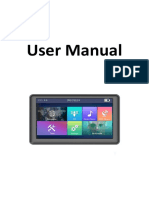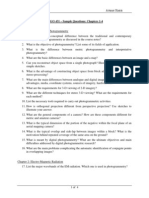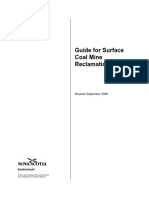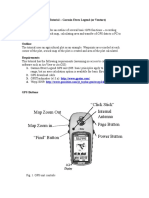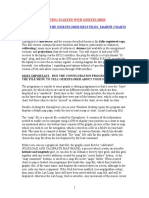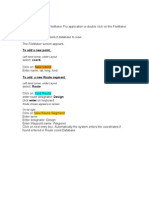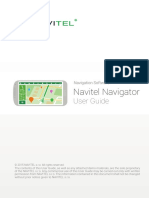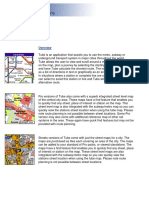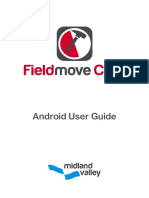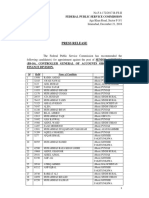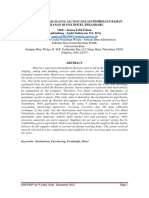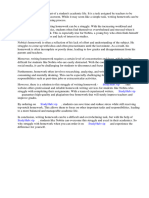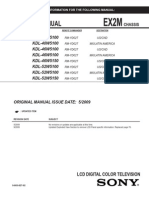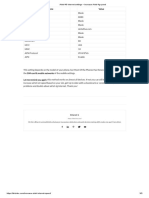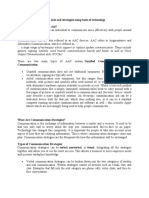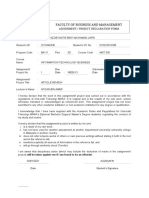Академический Документы
Профессиональный Документы
Культура Документы
Locus Map Reference Guide
Загружено:
New Atiek EndrasatiАвторское право
Доступные форматы
Поделиться этим документом
Поделиться или встроить документ
Этот документ был вам полезен?
Это неприемлемый материал?
Пожаловаться на этот документАвторское право:
Доступные форматы
Locus Map Reference Guide
Загружено:
New Atiek EndrasatiАвторское право:
Доступные форматы
Introduction to Traditional and Smartphone GPS & Online Mapping
Locus Map Reference Guide: Collecting Waypoints, Tracks and
Photos
This reference guide outlines how to use the Locus Map smartphone
app to collect geospatial field data, including waypoints, tracks, and
photos. Locus Map is a full-featured GPS app for Android devices.
There are two versions a free version and a pro version ($8.27). The
pro version has no advertisements and adds some extra tools like
weather data, geocaching, and navigation. Visit
http://www.locusmap.eu/features/compare-versions/ for a complete
comparison of the two versions. The guide is based on the Free
version.
After reading this guide you should be able to:
1. Record a track
2. Collect waypoints (and data) along your track
3. Collect photos along your track
4. Share your data
Explore the App Layout:
Once you have downloaded Locus to your phone or tablet, take a minute or two to
explore the various tools and menus the app offers.
Basemap Menu
Main Menu
Tracks Menu
GPS Menu
Locate
Tap on the Basemap Menu and explore your options. Note that in addition to the
standard basemaps that come with the app, you can load your own basemap files, or
connect to a web map server (WMS).
Creating Maps with Smartphone Data 1
Introduction to Traditional and Smartphone GPS & Online Mapping
Recording a Track & Collecting Waypoints:
Start Recording a Track
Ensure the GPS is on. The GPS Menu
is green when it is on. Tap the icon
to turn the GPS on and/or check the strength of your signal.
Center the map on your location by tapping on the Locate icon
left corner of screen).
Tap the Main Menu icon
(bottom
(Top left corner of screen).
On the Main Menu screen, tap
On the More screen, tap
The Track Record screen will appear.
To customize the track, tap the tools icon. In the tools
menu, select settings. Note that you can change the
track color, the distance & time intervals between points,
required accuracy of GPS signal, and other features.
To begin recording your track, tap the Green record
button.
To close the Track Record screen, swipe your finger to
the left across the screen.
Add Waypoints to Your Track
Waypoints are locations you wish to save information about along your route.
To add a waypoint, tap the green REC tab
Track Record Screen will open.
Tap the blue Waypoint icon
(lower left edge of screen). The
Creating Maps with Smartphone Data 2
Introduction to Traditional and Smartphone GPS & Online Mapping
Select the type of point you would like to add from the menu that opens (point,
photo, audio, video). Note that you can add any of these media types to any
waypoint so it doesnt really matter which you choose.
o
For basic points:
Tap on the icon
waypoint symbol.
Tap on the default waypoint name
to change it.
Tap on Description, to jot down
notes about the point.
Tip: Tap the microphone icon
to dictate your description
instead of typing it.
Scroll down the screen and Tap Add
another field to add a website,
phone number, or email address to
the point.
You can also add photos, videos, audio recordings or documents
to your waypoint. Tap on ATTACHMENT.
Tap on the plus sign to open the
attachment options and select the type of
attachment you would like to add. You can
add additional attachments by repeating this
step.
When you are finished, tap SAVE.
Swipe your finger to the left across the screen to close the
Track Record screen.
to change the
For photo, audio, or video waypoints the process is the same, but you will
first access the phones camera or microphone and then follow the steps
above.
Save Your Track & Waypoints
When you have finished recording your track and collecting waypoints, tap the
Green REC tab
to reopen the Track Record screen.
On the Track Record screen Tap the red stop button
Creating Maps with Smartphone Data 3
Introduction to Traditional and Smartphone GPS & Online Mapping
Add a name & description to your track.
Tap Save.
Share your Track & Waypoints
Locus Map has several options for exporting your track. It can export your data as GPS
(.gpx), Google Earth (.kml/.kmz), CSV (spreadsheet), TCX, DXF, and OV2 files.
From the main map screen, tap the tracks icon
Tap Tracks and then My Tracks.
Locate the track you want to export in the list
of tracks that opens and tap the checkbox
next to it.
Tap the tools menu (lower right corner).
Select Export from the tools menu.
Creating Maps with Smartphone Data 4
Introduction to Traditional and Smartphone GPS & Online Mapping
The Export screen will open.
To select the file type, tap on the
export type.
Select your file type.
o
For ArcGIS online, select
GPX.
For Google Earth, select
KML/KMZ.
Check all of the options under
parameters.
When you have finished, tap
EXPORT. (Upper right corner)
Locus Map will then prepare your
file. Files with more photos, videos,
etc. will take longer to process.
When your file is finished, you will be given options for sharing your
file. Unless your file is small, it is recommended you select Google
Drive.
Give your track a title, add your Google Drive account information,
and select what folder on your drive you want to save it in.
Tap OK.
Your file will be uploaded to your Google Drive account.
Add your track to ArcGIS.com (Quick version)
Download your track from Google Drive.
Follow the directions from Exercise 1 page 29 for importing a GPX file into
ArcGIS.com.
Your photos will not be included in the GPX file. Load your photos to your
Google Drive account and use their urls to add to your ArcGIS.com map.
Creating Maps with Smartphone Data 5
Вам также может понравиться
- Mark Fisher's "K-Punk" and The Futures That Have Never Arrived - The New YorkerДокумент10 страницMark Fisher's "K-Punk" and The Futures That Have Never Arrived - The New YorkerPeter SarramОценок пока нет
- Star Wars Insider - November - December 2019 UKДокумент100 страницStar Wars Insider - November - December 2019 UKayaya meő0% (1)
- Eis enДокумент941 страницаEis enAlyssaОценок пока нет
- Google Earth TutorialДокумент22 страницыGoogle Earth TutorialPenelope Malilwe100% (1)
- In Hand Manipulation PDFДокумент2 страницыIn Hand Manipulation PDFxxxxxxОценок пока нет
- Final - Highway Surveys and LocationДокумент12 страницFinal - Highway Surveys and LocationJaron FranciscoОценок пока нет
- Column Design - at Design OfficeДокумент56 страницColumn Design - at Design OfficeShamen AmarasekaraОценок пока нет
- Rock Slope-GeotécniaДокумент28 страницRock Slope-GeotécniaAlejandra Garay CortesiОценок пока нет
- Topcon Magnet Digitalbooklet Corporatedocument 11x8.5 in en Us LoresДокумент34 страницыTopcon Magnet Digitalbooklet Corporatedocument 11x8.5 in en Us Loresalister8Оценок пока нет
- Pub Best27Документ1 страницаPub Best27AgnieszkaAgayoОценок пока нет
- Surveying PDFДокумент18 страницSurveying PDFBahjat MuhammedОценок пока нет
- FieldMove Clino HelpДокумент40 страницFieldMove Clino HelpAquiles BaestaОценок пока нет
- Irc 106 1990Документ10 страницIrc 106 1990Muhammed NoufalОценок пока нет
- FieldMove Clino Iphone User GuideДокумент44 страницыFieldMove Clino Iphone User Guideoops07Оценок пока нет
- GROUND-BASED LiDAR Rock Slope Mapping and AssessmentДокумент113 страницGROUND-BASED LiDAR Rock Slope Mapping and AssessmentVictor ChenОценок пока нет
- EsiДокумент252 страницыEsiDanielSantosОценок пока нет
- Botswana - Guideline 11 - The Use of Kgalagadi Sands in Road Construction (2010)Документ72 страницыBotswana - Guideline 11 - The Use of Kgalagadi Sands in Road Construction (2010)PeolebleОценок пока нет
- FieldMove Clino Android User GuideДокумент39 страницFieldMove Clino Android User GuideEdinson GormásОценок пока нет
- GIS-Based Soil Erosion Modeling - Mitasova2013Документ31 страницаGIS-Based Soil Erosion Modeling - Mitasova2013Ajun PurwantoОценок пока нет
- Mircea Ganga ManualДокумент2 страницыMircea Ganga ManualValentin Manzur0% (2)
- Manual AwesafeДокумент75 страницManual AwesafejusadoОценок пока нет
- Quantum GIS: Skill Delivery PartnershipДокумент32 страницыQuantum GIS: Skill Delivery PartnershipArvind SolankiОценок пока нет
- Summary National Policy Strategy For Infrastructure and Spatial PlanningДокумент24 страницыSummary National Policy Strategy For Infrastructure and Spatial Planningandre turnerОценок пока нет
- Mapping Water Points in Mbeere District IEAДокумент92 страницыMapping Water Points in Mbeere District IEAEngJtonuiОценок пока нет
- The New Serbian Spatial Plan and Austria - 10.08.18 - 7thДокумент2 страницыThe New Serbian Spatial Plan and Austria - 10.08.18 - 7thBrkaBrkatiОценок пока нет
- A Stepwise Highway Alignment Optimization Using Genetic AlgorithmsДокумент40 страницA Stepwise Highway Alignment Optimization Using Genetic Algorithmsarman115292Оценок пока нет
- 4 - Environmental Legislation and Incentives in The UKДокумент13 страниц4 - Environmental Legislation and Incentives in The UKAnonymous WXJSBNHLZNОценок пока нет
- Wetlands PDFДокумент19 страницWetlands PDFelaОценок пока нет
- Erdas Imagine Student Instructions - 2015Документ10 страницErdas Imagine Student Instructions - 2015Samuel YufraОценок пока нет
- Assessing The Problems and Adaptation To Soil Erosion in Nnewi North Local Government Area of Anambra StateДокумент15 страницAssessing The Problems and Adaptation To Soil Erosion in Nnewi North Local Government Area of Anambra StateAugustine OkohОценок пока нет
- GeoinformaticsДокумент19 страницGeoinformaticsRazi BaigОценок пока нет
- ENGO 431 - Sample Questions: Chapters 1-4: Yman AbibДокумент4 страницыENGO 431 - Sample Questions: Chapters 1-4: Yman AbibgeomongoliaОценок пока нет
- Week 7 Concrete Quality Control & AdmixturesДокумент46 страницWeek 7 Concrete Quality Control & AdmixturesKreem AlfaОценок пока нет
- Practical Guide To Street Works PDFДокумент90 страницPractical Guide To Street Works PDFarnielayne100% (1)
- Surface Coal Mine ReclamationДокумент17 страницSurface Coal Mine ReclamationNdlondong LegiОценок пока нет
- D 6758 - 02 - Rdy3ntgДокумент5 страницD 6758 - 02 - Rdy3ntgAntonio Harry PonceОценок пока нет
- AvenzaPDFMaps - BasicHowTo FINALДокумент3 страницыAvenzaPDFMaps - BasicHowTo FINALJOSE RIVEROОценок пока нет
- Gaia ManualДокумент67 страницGaia Manualstephymtanner0% (1)
- GoogleEarth WaterTrail InstructionsДокумент3 страницыGoogleEarth WaterTrail Instructionsntaki712Оценок пока нет
- CarryMap Observer Functionality Android enДокумент22 страницыCarryMap Observer Functionality Android enFred FreddyОценок пока нет
- Garmin GPS TutorialДокумент7 страницGarmin GPS TutorialJaneeta MediaОценок пока нет
- 02 GPS Essentials ShortДокумент9 страниц02 GPS Essentials Shortbunga devitaОценок пока нет
- Using The Garmin Etrex 10 GPSДокумент23 страницыUsing The Garmin Etrex 10 GPSsauldalinskyОценок пока нет
- GPS 280 / GPS 281: EnglishДокумент109 страницGPS 280 / GPS 281: EnglishCrimeОценок пока нет
- GPS InstructionsДокумент6 страницGPS Instructionsnishant mamgainОценок пока нет
- Carrymap Mobile App ManualДокумент7 страницCarrymap Mobile App ManualGIS ConsultantОценок пока нет
- Quick Start Guide For ColumbusДокумент14 страницQuick Start Guide For ColumbusAshit SinghОценок пока нет
- Supplement To The Oziexplorer Help Files-Marine Charts: Getting Started With OziexplorerДокумент23 страницыSupplement To The Oziexplorer Help Files-Marine Charts: Getting Started With Oziexploreraleksandar71Оценок пока нет
- Geo PDFhelpДокумент9 страницGeo PDFhelpKelson TanОценок пока нет
- Spark Nano 3 ManualДокумент12 страницSpark Nano 3 ManualKhai PegramОценок пока нет
- Thank You For Choosing Garmin Mapsource !Документ5 страницThank You For Choosing Garmin Mapsource !Robin PlazasОценок пока нет
- PowermapZ9 UserManual enДокумент33 страницыPowermapZ9 UserManual enIsmail YusopОценок пока нет
- Fieldmove Clino Android 2021Документ41 страницаFieldmove Clino Android 2021Najib EL GOUMIОценок пока нет
- Manual NavitelNavigator 9 ENGДокумент27 страницManual NavitelNavigator 9 ENGUcol Hawatif MОценок пока нет
- 2006 Cadillac Dts Navigation ManualДокумент80 страниц2006 Cadillac Dts Navigation Manuallilli-pilliОценок пока нет
- RouteShoot Users Guide AndroidДокумент23 страницыRouteShoot Users Guide AndroidAleksandar PetrovićОценок пока нет
- Oziexplorer Magellan, Garmin, Lowrance, Eagle, Silva/Brunton and MLR Gps ReceiversДокумент11 страницOziexplorer Magellan, Garmin, Lowrance, Eagle, Silva/Brunton and MLR Gps ReceiversThom HoangОценок пока нет
- Content: Collaborate With The Translation! Spanish (Original Version)Документ62 страницыContent: Collaborate With The Translation! Spanish (Original Version)Nikolas LaskarisОценок пока нет
- Garmin Etrex VistaДокумент8 страницGarmin Etrex Vistaoecox10Оценок пока нет
- Using Waypoints With ProMark3Документ6 страницUsing Waypoints With ProMark3Carlos FajardoОценок пока нет
- Earthmate: A Guide To The Complete GPS Navigation Solution For Smartphones and TabletsДокумент14 страницEarthmate: A Guide To The Complete GPS Navigation Solution For Smartphones and TabletsrickylimaperuОценок пока нет
- GPS Basics: Tips, Tricks and Free Tools To Get The Most From Your Handheld GPS ReceiverДокумент40 страницGPS Basics: Tips, Tricks and Free Tools To Get The Most From Your Handheld GPS Receiverleszekmp5178Оценок пока нет
- Tube HelpДокумент6 страницTube HelphondmeОценок пока нет
- Eztour UM EN 091014Документ23 страницыEztour UM EN 091014skarkopОценок пока нет
- FieldMove Clino Help PDFДокумент39 страницFieldMove Clino Help PDFAndy peñafiel laraОценок пока нет
- 999GPS Tracking Platform Operation Manual-201306Документ15 страниц999GPS Tracking Platform Operation Manual-201306Nath0% (1)
- CCafe Dvoretsky 30Документ14 страницCCafe Dvoretsky 30Anonymous oSJiBvxtОценок пока нет
- LoLo MenuДокумент1 страницаLoLo Menuebest4301Оценок пока нет
- F.4 172 2017 R 21 12 2018 FS - 0Документ17 страницF.4 172 2017 R 21 12 2018 FS - 0Naimat Ullah MuhammadОценок пока нет
- Radio Site ChecklistДокумент1 страницаRadio Site ChecklistWidya AriantiОценок пока нет
- Cheat Code Age EmpiresДокумент6 страницCheat Code Age Empiresabu_muhОценок пока нет
- Select Hollow Blade TurbineДокумент10 страницSelect Hollow Blade TurbinescranderiОценок пока нет
- 1 SMДокумент15 страниц1 SMKingWisemenОценок пока нет
- Nobita Ka HomeworkДокумент5 страницNobita Ka Homeworkzbedtlapd100% (1)
- Definition of Computer Types of Computer Examples of Desktop ComputerДокумент9 страницDefinition of Computer Types of Computer Examples of Desktop ComputerABELLO A. BADAYOSОценок пока нет
- Poetry and Drama (1914)Документ433 страницыPoetry and Drama (1914)natrubuclathrmacomОценок пока нет
- Brochure10 1Документ31 страницаBrochure10 1Franky KenОценок пока нет
- KDL46W5100Документ109 страницKDL46W5100Tim KochОценок пока нет
- Unit 6 CS 2204 AssignmentДокумент2 страницыUnit 6 CS 2204 AssignmentZodwa MngometuluОценок пока нет
- Live While We'Re Young - One DirectionДокумент3 страницыLive While We'Re Young - One DirectionBruna TaianeОценок пока нет
- Cleaning Equipments: Types of BroomsДокумент8 страницCleaning Equipments: Types of BroomsSushma MurthyОценок пока нет
- Dsdhi LM55 F400 C4Документ2 страницыDsdhi LM55 F400 C4Manuel CastilloОценок пока нет
- ABB Price Book 451Документ1 страницаABB Price Book 451EliasОценок пока нет
- Airtel 4G Internet Settings - Increase Airtel 4g Speed PDFДокумент1 страницаAirtel 4G Internet Settings - Increase Airtel 4g Speed PDFRanjan BaradurОценок пока нет
- Inkopplings Anvisning ECC Till DC2 StyrningДокумент3 страницыInkopplings Anvisning ECC Till DC2 Styrningcoco MPОценок пока нет
- Lesson 6: Communication Aids and Strategies Using Tools of Technology What Is A Communication Aid?Документ3 страницыLesson 6: Communication Aids and Strategies Using Tools of Technology What Is A Communication Aid?Chris KabilingОценок пока нет
- Faculty of Business and Management: Assignment/ Project Declaration FormДокумент16 страницFaculty of Business and Management: Assignment/ Project Declaration Formnurul affidaОценок пока нет
- Changes-10 1 1Документ13 страницChanges-10 1 1bob bobbobОценок пока нет
- Legends, Myth A Guide To Text TypesДокумент32 страницыLegends, Myth A Guide To Text TypesAnnyОценок пока нет
- Aquila Pomarina X Clanga ClangaДокумент14 страницAquila Pomarina X Clanga ClangaCristinaОценок пока нет