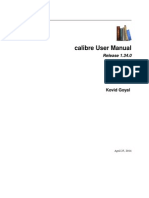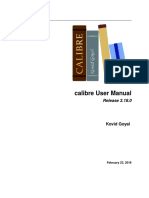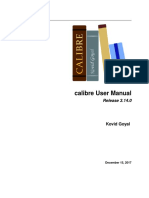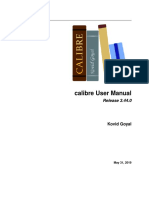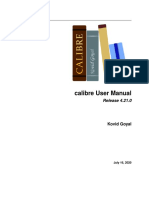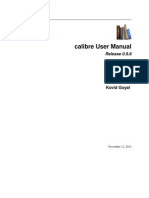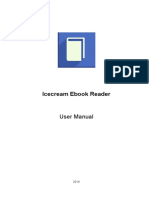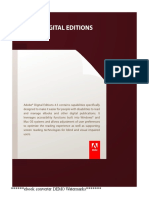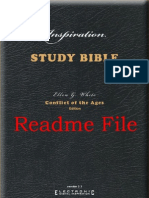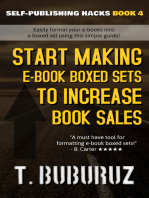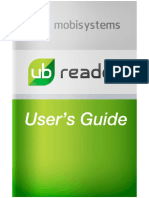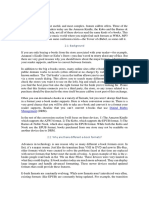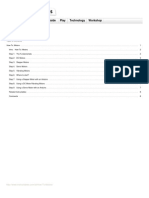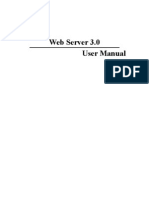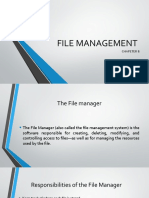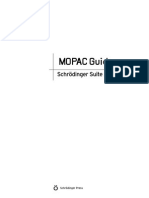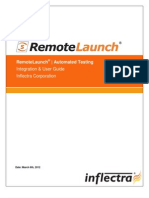Академический Документы
Профессиональный Документы
Культура Документы
Calibre PDF
Загружено:
p3dr0javaИсходное описание:
Оригинальное название
Авторское право
Доступные форматы
Поделиться этим документом
Поделиться или встроить документ
Этот документ был вам полезен?
Это неприемлемый материал?
Пожаловаться на этот документАвторское право:
Доступные форматы
Calibre PDF
Загружено:
p3dr0javaАвторское право:
Доступные форматы
calibre User Manual
Release 2.49.0
Kovid Goyal
January 15, 2016
Contents
Sections
Python Module Index
299
Index
301
ii
calibre User Manual, Release 2.49.0
calibre is an ebook library manager. It can view, convert and catalog ebooks in most of the major ebook formats. It
can also talk to many ebook reader devices. It can go out to the Internet and fetch metadata for your books. It can
download newspapers and convert them into ebooks for convenient reading. It is cross platform, running on Linux,
Windows and OS X.
Youve just started calibre. What do you do now? Before calibre can do anything with your ebooks, it first has to know
about them. Drag and drop a few ebook files into calibre, or click the Add books button and browse for the ebooks
you want to work with. Once youve added the books, they will show up in the main view looking something like this:
Once youve admired the list of books you just added to your hearts content, youll probably want to read one. In
order to do that youll have to convert the book to a format your reader understands. When first running calibre, the
Welcome Wizard starts and will set up calibre for your reader device. Conversion is a breeze. Just select the book
you want to convert then click the Convert books button. Ignore all the options for now and click OK. The little
icon in the bottom right corner will start spinning. Once its finished spinning, your converted book is ready. Click the
View button to read the book.
If you want to read the book on your reader, connect it to the computer, wait till calibre detects it (10-20 seconds)
and then click the Send to device button. Once the icon stops spinning again, disconnect your reader and read
away! If you didnt convert the book in the previous step, calibre will auto convert it to the format your reader device
understands.
To get started with more advanced usage, you should read about The Graphical User Interface (page 3). For even
more power and versatility, learn the Command Line Interface (page 228). You will find the list of Frequently Asked
Questions (page 104) useful as well.
Contents
calibre User Manual, Release 2.49.0
Contents
CHAPTER 1
Sections
1.1 The Graphical User Interface
The Graphical User Interface (GUI) provides access to all library management and ebook format conversion features.
The basic workflow for using calibre is to first add books to the library from your hard disk. calibre will automatically
try to read metadata from the books and add them to its internal database. Once they are in the database, you can
perform various Actions (page 3) on them that include conversion from one format to another, transfer to the reading
device, viewing on your computer, and editing metadata. The latter includes modifying the cover, description, and tags
among other details. Note that calibre creates copies of the files you add to it. Your original files are left untouched.
The interface is divided into various sections:
Actions (page 3)
Preferences (page 10)
Catalogs (page 10)
Search & Sort (page 11)
The Search Interface (page 11)
Saving searches (page 13)
Virtual Libraries (page 15)
Guessing metadata from file names (page 15)
Book Details (page 16)
Tag Browser (page 18)
Cover Grid (page 20)
Cover Browser (page 21)
Quickview (page 21)
Jobs (page 22)
Keyboard Shortcuts (page 22)
1.1.1 Actions
The actions toolbar provides convenient shortcuts to commonly used actions. If you right-click the buttons, you can
perform variations on the default action. Please note that the actions toolbar will look slightly different depending on
whether you have an ebook reader attached to your computer.
calibre User Manual, Release 2.49.0
Add books (page 4)
Edit metadata (page 5)
Convert books (page 5)
View (page 6)
Send to device (page 6)
Fetch news (page 7)
Library (page 7)
Device (page 8)
Save to disk (page 8)
Connect/Share (page 9)
Remove books (page 9)
Add books
The Add books action has seven variations accessed by doing a right-click on the button.
1. Add books from a single directory: Opens a file chooser dialog and allows you to specify which books in a
directory should be added. This action is context sensitive, i.e. it depends on which catalog (page 10) you have
selected. If you have selected the Library, books will be added to the library. If you have selected the ebook
reader device, the books will be uploaded to the device, and so on.
2. Add books from directories, including sub-directories (One book per directory, assumes every ebook file
is the same book in a different format): Allows you to choose a directory. The directory and all its subdirectories are scanned recursively, and any ebooks found are added to the library. calibre assumes that each
directory contains a single book. All ebook files in a directory are assumed to be the same book in different
formats. This action is the inverse of the Save to disk (page 8) action, i.e. you can Save to disk, delete the books
and re-add them with no lost information except for the date (this assumes you have not changed any of the
setting for the Save to disk action).
3. Add books from directories, including sub-directories (Multiple books per directory, assumes every ebook
file is a different book): Allows you to choose a directory. The directory and all its sub-directories are scanned
recursively and any ebooks found are added to the library. calibre assumes that each directory contains many
books. All ebook files with the same name in a directory are assumed to be the same book in different formats.
Ebooks with different names are added as different books.
4. Add multiple books from archive (ZIP/RAR): Allows you to add multiple ebooks that are stored inside the
selected ZIP or RAR files. It is a convenient shortcut that avoids having to first unzip the archive and then add
the books via one of the above two options.
5. Add empty book. (Book Entry with no formats): Allows you to create a blank book record. This can be used
to then manually fill out the information about a book that you may not have yet in your collection.
6. Add from ISBN: Allows you to add one or more books by entering their ISBNs.
7. Add files to selected book records: Allows you to add or update the files associated with an existing book in
your library.
The Add books action can read metadata from a wide variety of ebook formats. In addition, it tries to guess metadata
from the filename. See the Guessing metadata from file names (page 15) section, to learn how to configure this.
Chapter 1. Sections
calibre User Manual, Release 2.49.0
To add an additional format for an existing book you can do any of three things:
1. Drag and drop the file onto the book details panel on the right side of the main window
2. Right click the Add books button and choose Add files to selected books.
3. Click the red add books button in the top right area of the Edit Metadata dialog, accessed by the Edit metadata
(page 5) action.
Edit metadata
The Edit metadata action has four variations which can be accessed by doing a right-click on
the button.
1. Edit metadata individually: Allows you to edit the metadata of books one-by-one with the option of fetching
metadata, including covers, from the Internet. It also allows you to add or remove particular ebook formats from
a book.
2. Edit metadata in bulk: Allows you to edit common metadata fields for large numbers of books simulataneously.
It operates on all the books you have selected in the Library view (page 11).
3. Download metadata and covers: Downloads metadata and covers (if available) for the books that are selected
in the book list.
4. Merge book records: Gives you the capability of merging the metadata and formats of two or more book
records. You can choose to either delete or keep the records that were not clicked first.
For more details see Editing Ebook Metadata (page 101).
Convert books
Ebooks can be converted from a number of formats into whatever format your ebook reader
prefers. Many ebooks available for purchase will be protected by Digital Rights Management1 (DRM) technology.
calibre will not convert these ebooks. It is easy to remove the DRM from many formats, but as this may be illegal, you
will have to find tools to liberate your books yourself and then use calibre to convert them.
For most people, conversion should be a simple one-click affair. If you want to learn more about the conversion
process, see Ebook Conversion (page 54).
The Convert books action has three variations, accessed by doing a right-click on the button.
1. Convert individually: Allows you to specify conversion options to customize the conversion of each selected
ebook.
2. Bulk convert: Allows you to specify options only once to convert a number of ebooks in bulk.
1
http://drmfree.calibre-ebook.com/about#drm
1.1. The Graphical User Interface
calibre User Manual, Release 2.49.0
3. Create a catalog of the books in your calibre library: Allows you to generate a complete listing of the books
in your library, including all metadata, in several formats such as XML, CSV, BiBTeX, EPUB and MOBI. The
catalog will contain all the books currently showing in the library view. This allows you to use the search
features to limit the books to be catalogued. In addition, if you select multiple books using the mouse, only
those books will be added to the catalog. If you generate the catalog in an ebook format such as EPUB, MOBI
or AZW3, the next time you connect your ebook reader the catalog will be automatically sent to the device. For
more information on how catalogs work, read the Creating AZW3 EPUB MOBI Catalogs (page 186).
View
The View action displays the book in an ebook viewer program. calibre has a built-in viewer for
many ebook formats. For other formats it uses the default operating system application. You can configure which
formats should open with the internal viewer via Preferences->Behavior. If a book has more than one format, you can
view a particular format by doing a right-click on the button.
Send to device
The Send to device action has eight variations, accessed by doing a right-click on the button.
1. Send to main memory: The selected books are transferred to the main memory of the ebook reader.
2. Send to card (A): The selected books are transferred to the storage card (A) on the ebook reader.
3. Send to card (B): The selected books are transferred to the storage card (B) on the ebook reader.
4. Send specific format to: The selected books are transferred to the selected storage location on the device, in
the format that you specify.
5. Eject device: Detaches the device from calibre.
6. Set default send to device action: Allows you to specify which of the options, 1 through 5 above or 7 below,
will be the default action when you click the main button.
7. Send and delete from library: The selected books are transferred to the selected storage location on the device
and then deleted from the Library.
8. Fetch Annotations (experimental): Transfers annotations you may have made on an ebook on your device to
the comments metadata of the book in the calibre library.
You can control the file name and folder structure of files sent to the device by setting up a template in Preferences>Import/Export->Sending books to devices. Also see The calibre template language (page 132).
Chapter 1. Sections
calibre User Manual, Release 2.49.0
Fetch news
The Fetch news action downloads news from various websites and converts it into an ebook that
can be read on your ebook reader. Normally, the newly created ebook is added to your ebook library, but if an ebook
reader is connected at the time the download finishes, the news is also uploaded to the reader automatically.
The Fetch news action uses simple recipes (10-15 lines of code) for each news site. To learn how to create recipes for
your own news sources, see Adding your favorite news website (page 23).
The Fetch news action has three variations, accessed by doing a right-click on the button.
1. Schedule news download: Allows you to schedule the download of of your selected news sources from a list
of hundreds available. Scheduling can be set individually for each news source you select and the scheduling is
flexible allowing you to select specific days of the week or a frequency of days between downloads.
2. Add a custom news source: Allows you to create a simple recipe for downloading news from a custom news
site that you wish to access. Creating the recipe can be as simple as specifying an RSS news feed URL, or you
can be more prescriptive by creating Python-based code for the task. For more information see Adding your
favorite news website (page 23).
3. Download all scheduled news sources: Causes calibre to immediately begin downloading all news sources that
you have scheduled.
Library
The Library action allows you to create, switch between, rename or remove a Library. calibre allows
you to create as many libraries as you wish. You could, for instance, create a fiction library, a non-fiction library, a
foreign language library, a project library, or any structure that suits your needs. Libraries are the highest organizational
structure within calibre. Each library has its own set of books, tags, categories and base storage location.
1. Switch/create library...: Allows you to; a) connect to a pre-existing calibre library at another location, b) create
an empty library at a new location or, c) move the current library to a newly specified location.
2. Quick switch: Allows you to switch between libraries that have been registered or created within calibre.
3. Rename library: Allows you to rename a Library.
4. Delete library: Allows you to unregister a library from calibre.
5. <library name>: Actions 5, 6 etc... give you immediate switch access between multiple libraries that you have
created or attached to. This list contains only the 5 most frequently used libraries. For the complete list, use the
Quick Switch menu.
6. Library maintenance: Allows you to check the current library for data consistency issues and restore the
current librarys database from backups.
Note: Metadata about your ebooks, e.g. title, author, and tags, is stored in a single file in your calibre library folder
called metadata.db. If this file gets corrupted (a very rare event), you can lose the metadata. Fortunately, calibre
1.1. The Graphical User Interface
calibre User Manual, Release 2.49.0
automatically backs up the metadata for every individual book in the books folder as an OPF file. By using the
Restore database action under Library Maintenance described above, you can have calibre rebuild the metadata.db file
from the individual OPF files for you.
You can copy or move books between different libraries (once you have more than one library setup) by right clicking
on the book and selecting the action Copy to library.
Device
The Device action allows you to view the books in the main memory or storage cards of your device, or
to eject the device (detach it from calibre). This icon shows up automatically on the main calibre toolbar when you
connect a supported device. You can click on it to see the books on your device. You can also drag and drop books
from your calibre library onto the icon to transfer them to your device. Conversely, you can drag and drop books from
your device onto the library icon on the toolbar to transfer books from your device to the calibre library.
Save to disk
The Save to disk action has five variations, accessed by doing a right-click on the button.
1. Save to disk: Saves the selected books to disk organized in directories. The directory structure looks
like:
Author_(sort)
Title
Book Files
You can control the file name and folder structure of files saved to disk by setting up a template in
Preferences->Import/Export->Saving books to disk. Also see The calibre template language (page 132).
2. Save to disk in a single directory: Saves the selected books to disk in a single directory.
For 1. and 2., all available formats, as well as metadata, are stored to disk for each selected book. Metadata
is stored in an OPF file. Saved books can be re-imported to the library without any loss of information by
using the Add books (page 4) action.
3. Save only *<your preferred>* format to disk: Saves the selected books to disk in the directory
structure as shown in (1.) but only in your preferred ebook format. You can set your preferred format
in Preferences->Behaviour->Preferred output format
4. Save only *<your preferred>* format to disk in a single directory: Saves the selected books to
disk in a single directory but only in your preferred ebook format. You can set your preferred format
in Preferences->Behaviour->Preferred output format
5. Save single format to disk...: Saves the selected books to disk in the directory structure as shown
in (1.) but only in the format you select from the pop-out list.
8
Chapter 1. Sections
calibre User Manual, Release 2.49.0
Connect/Share
The Connect/Share action allows you to manually connect to a device or folder on your computer.
It also allows you to set up you calibre library for access via a web browser or email.
The Connect/Share action has four variations, accessed by doing a right-click on the button.
1. Connect to folder: Allows you to connect to any folder on your computer as though it were a
device and use all the facilities calibre has for devices with that folder. Useful if your device cannot
be supported by calibre but is available as a USB disk.
2. Connect to iTunes: Allows you to connect to your iTunes books database as though it were a
device. Once the books are sent to iTunes, you can use iTunes to make them available to your
various iDevices.
3. Start Content Server: Starts calibres built-in web server. When started, your calibre library will
be accessible via a web browser from the Internet (if you choose). You can configure how the web
server is accessed by setting preferences at Preferences->Sharing->Sharing over the net
4. Setup email based sharing of books: Allows sharing of books and news feeds by email. After setting up email addresses for this option, calibre will send news updates and book updates to
the entered email addresses. You can configure how calibre sends email by setting preferences at
Preferences->Sharing->Sharing books by email. Once you have set up one or more email addresses,
this menu entry will be replaced by menu entries to send books to the configured email addresses.
Remove books
The Remove books action deletes books permanently, so use it with care. It is context
sensitive, i.e. it depends on which catalog (page 10) you have selected. If you have selected the Library, books will
be removed from the library. If you have selected the ebook reader device, books will be removed from the device. To
remove only a particular format for a given book use the Edit metadata (page 5) action. Remove books also has five
variations which can be accessed by doing a right-click on the button.
1. Remove selected books: Allows you to permanently remove all books that are selected in the book list.
2. Remove files of a specific format from selected books...: Allows you to permanently remove ebook files of a
specified format from books that are selected in the book list.
3. Remove all formats from selected books, except...: Allows you to permanently remove ebook files of any
format except a specified format from books that are selected in the book list.
4. Remove all formats from selected books: Allows you to permanently remove all ebook files from books that
are selected in the book list. Only the metadata will remain.
5. Remove covers from selected books: Allows you to permanently remove cover image files from books that
are selected in the book list.
1.1. The Graphical User Interface
calibre User Manual, Release 2.49.0
6. Remove matching books from device: Allows you to remove ebook files from a connected device that match
the books that are selected in the book list.
Note: Note that when you use Remove books to delete books from your calibre library, the book record is permanently
deleted, but on Windows and OS X the files are placed into the recycle bin. This allows you to recover them if you
change your mind.
1.1.2 Preferences
The Preferences action allows you to change the way various aspects of calibre work. It has four
variations, accessed by doing a right-click on the button.
1. Preferences: Allows you to change the way various aspects of calibre work. Clicking the button also performs
this action.
2. Run welcome wizard: Allows you to start the Welcome Wizard which appeared the first time you started
calibre.
3. Get plugins to enhance calibre: Opens a new window that shows plugins for calibre. These plugins are
developed by third parties to extend calibres functionality.
4. Restart in debug mode: Allows you to enable a debugging mode that can assist the calibre developers in
solving problems you encounter with the program. For most users this should remain disabled unless instructed
by a developer to enable it.
1.1.3 Catalogs
A catalog is a collection of books. calibre can manage two types of different catalogs:
1. Library: This is a collection of books stored in your calibre library on your computer.
2. Device: This is a collection of books stored in your ebook reader. It will be available when you connect the
reader to your computer.
Many operations, such as adding books, deleting, viewing, etc., are context sensitive. So, for example, if you click the
View button when you have the Device catalog selected, calibre will open the files on the device to view. If you have
the Library catalog selected, files in your calibre library will be opened instead.
10
Chapter 1. Sections
calibre User Manual, Release 2.49.0
1.1.4 Search & Sort
The Search & Sort section allows you to perform several powerful actions on your book collections.
You can sort them by title, author, date, rating, etc. by clicking on the column titles. You can also sub-sort, i.e.
sort on multiple columns. For example, if you click on the title column and then the author column, the book
will be sorted by author and then all the entries for the same author will be sorted by title.
You can search for a particular book or set of books using the search bar. More on that below.
You can quickly and conveniently edit metadata by double-clicking the entry you want changed in the list.
You can perform Actions (page 3) on sets to books. To select multiple books you can either:
Keep the Ctrl key pressed and click on the books you want selected.
Keep the Shift key pressed and click on the starting and ending book of a range of books you want
selected.
You can configure which fields you want displayed by using the Preferences (page 10) dialog.
1.1.5 The Search Interface
You can search all the metadata by entering search terms in the search bar. Searches are case insensitive. For example:
Asimov Foundation format:lrf
This will match all books in your library that have Asimov and Foundation in their metadata and are available in
the LRF format. Some more examples:
author:Asimov and not series:Foundation
title:"The Ring" or "This book is about a ring"
format:epub publisher:feedbooks.com
Searches are by default contains. An item matches if the search string appears anywhere in the indicated metadata.
Two other kinds of searches are available: equality search and search using regular expressions2 .
2
http://en.wikipedia.org/wiki/Regular_expression
1.1. The Graphical User Interface
11
calibre User Manual, Release 2.49.0
Equality searches are indicated by prefixing the search string with an equals sign (=). For example, the query
tag:"=science" will match science, but not science fiction or hard science. Regular expression searches
are indicated by prefixing the search string with a tilde (~). Any python-compatible regular expression3 can be used.
Note that backslashes used to escape special characters in regular expressions must be doubled because single backslashes will be removed during query parsing. For example, to match a literal parenthesis you must enter \\(. Regular
expression searches are contains searches unless the expression contains anchors.
Should you need to search for a string with a leading equals or tilde, prefix the string with a backslash.
Enclose search strings with quotes () if the string contains parenthesis or spaces. For example, to search for
the tag Science Fiction you would need to search for tag:"=science fiction". If you search for
tag:=science fiction you will find all books with the tag science and containing the word fiction in any
metadata.
You can build advanced search queries easily using the Advanced Search Dialog accessed by clicking the button
.
Available fields for searching are: tag, title, author, publisher, series, series_index,
rating, cover, comments, format, identifiers, date, pubdate, search, size
and
custom columns. If a device is plugged in, the ondevice field becomes available, when searching the calibre library
view. To find the search name (actually called the lookup name) for a custom column, hover your mouse over the
column header in the library view.
The syntax for searching for dates is:
pubdate:>2000-1 Will find all books published after Jan, 2000
date:<=2000-1-3 Will find all books added to calibre before 3 Jan, 2000
pubdate:=2009 Will find all books published in 2009
If the date is ambiguous, the current locale is used for date comparison. For example, in an mm/dd/yyyy locale
2/1/2009 is interpreted as 1 Feb 2009. In a dd/mm/yyyy locale it is interpreted as 2 Jan 2009. Some special date
strings are available. The string today translates to todays date, whatever it is. The strings yesterday and
thismonth (or the translated equivalent in the current language) also work. In addition, the string daysago (also
translated) can be used to compare to a date some number of days ago. For example:
date:>10daysago
date:<=45daysago
To avoid potential problems with translated strings when using a non-English version of calibre, the strings _today,
_yesterday, _thismonth, and _daysago are always available. They are not translated.
You can search for books that have a format of a certain size like this:
size:>1.1M Will find books with a format larger than 1.1MB
size:<=1K Will find books with a format smaller than 1KB
Dates and numeric fields support the relational operators = (equals), > (greater than), >= (greater than or equal to), <
(less than), <= (less than or equal to), and != (not equal to). Rating fields are considered to be numeric. For example,
the search rating:>=3 will find all books rated 3 or higher.
You can search for the number of items in multiple-valued fields such as tags. These searches begin with the character
#, then use the same syntax as numeric fields. For example, to find all books with more than 4 tags use tags:#>4.
To find all books with exactly 10 tags use tags:#=10.
Series indices are searchable. For the standard series, the search name is series_index. For custom series columns,
use the column search name followed by _index. For example, to search the indices for a custom series column named
3
12
https://docs.python.org/2/library/re.html
Chapter 1. Sections
calibre User Manual, Release 2.49.0
#my_series, you would use the search name #my_series_index. Series indices are numbers, so you can use
the relational operators described above.
The special field search is used for saved searches. So if you save a search with the name My spouses books
you can enter search:"My spouses books" in the search bar to reuse the saved search. More about saving
searches below.
You can search for the absence or presence of a field using the special true and false values. For example:
cover:false will give you all books without a cover
series:true will give you all books that belong to a series
comments:false will give you all books with an empty comment
format:false will give you all books with no actual files (empty records)
Yes/no custom columns are searchable. Searching for false, empty, or blank will find all books with undefined
values in the column. Searching for true will find all books that do not have undefined values in the column.
Searching for yes or checked will find all books with Yes in the column. Searching for no or unchecked will
find all books with No in the column. Note that the words yes, no, blank, empty, checked and unchecked
are translated; you can use either the current languages equivalent word or the English word. The words true and
false and the special values _yes, _no, and _empty are not translated.
Hierarchical items (e.g. A.B.C) use an extended syntax to match initial parts of the hierarchy. This is done by adding
a period between the exact match indicator (=) and the text. For example, the query tags:=.A will find the tags A
and A.B, but will not find the tags AA or AA.B. The query tags:=.A.B will find the tags A.B and A.B.C, but not the
tag A.
Identifiers (e.g., isbn, doi, lccn etc) also use an extended syntax. First, note that an identifier has the form
type:value, as in isbn:123456789. The extended syntax permits you to specify independently which type
and value to search for. Both the type and the value parts of the query can use equality, contains, or regular expression
matches. Examples:
identifiers:true will find books with any identifier.
identifiers:false will find books with no identifier.
identifiers:123 will search for books with any type having a value containing 123.
identifiers:=123456789 will search for books with any type having a value equal to 123456789.
identifiers:=isbn: and identifiers:isbn:true will find books with a type equal to isbn having
any value
identifiers:=isbn:false will find books with no type equal to isbn.
identifiers:=isbn:123 will find books with a type equal to isbn having a value containing 123.
identifiers:=isbn:=123456789 will find books with a type equal to isbn having a value equal to
123456789.
identifiers:i:1 will find books with a type containing an i having a value containing a 1.
1.1.6 Saving searches
calibre allows you to save a frequently used search under a special name and then reuse that search with a single click.
To do this, create your search either by typing it in the search bar or using the Tag Browser. Then type the name you
would like to give to the search in the Saved Searches box next to the search bar. Click the plus icon next to the saved
searches box to save the search.
Now you can access your saved search in the Tag Browser under Searches. A single click will allow you to reuse
any arbitrarily complex search easily, without needing to re-create it.
1.1. The Graphical User Interface
13
calibre User Manual, Release 2.49.0
Fig. 1.1: Advanced Search Dialog
14
Chapter 1. Sections
calibre User Manual, Release 2.49.0
1.1.7 Virtual Libraries
A Virtual Library is a way to pretend that your calibre library has only a few books instead of its full collection. This
is an excellent way to partition your large collection of books into smaller, manageable chunks. To learn how to create
and use virtual libraries, see the tutorial: Virtual Libraries (page 191).
1.1.8 Guessing metadata from file names
Normally, calibre reads metadata from inside the book file. However, it can be configured to read metadata from the
file name instead, via Preferences->Adding Books->Read metadata from file contents.
You can also control how metadata is read from the filename using regular expressions (see All about using regular
expressions in calibre (page 162)). In the Adding Books section of the configuration dialog, you can specify a regular
expression that calibre will use to try and guess metadata from the names of ebook files that you add to the library.
The default regular expression is:
title - author
that is, it assumes that all characters up to the first - are the title of the book and subsequent characters are the author
of the book. For example, the filename:
Foundation and Earth - Isaac Asimov.txt
will be interpreted to have the title: Foundation and Earth and author: Isaac Asimov
Tip: If the filename does not contain the hyphen, the above regular expression will fail.
1.1. The Graphical User Interface
15
calibre User Manual, Release 2.49.0
1.1.9 Book Details
The Book Details display shows the cover and all the metadata for the currently selected book. It can be hidden via
16
Chapter 1. Sections
calibre User Manual, Release 2.49.0
the button in the lower right corner of the main calibre window. The author names shown in the Book Detail panel are
clickable, they will by default take you to the Wikipedia page for the author. This can be customized by right clicking
on the author name and selecting Manage this author.
Similarly, if you download metadata for the book, the Book details panel will automatically show you links pointing
to the web pages for the book on amazon, worldcat, etc. from where the metadata was downloaded.
You can right click on individual ebook formats in the Book Details panel to delete them, compare them to their
original versions, save them to disk, open them with an external program, etc.
You can change the cover of the book by simply drag and dropping an image onto the book details panel. If you wish
to edit the cover image in an external program, simply right click on it and choose Open With.
You can also add ebook files to the current book by drag and dropping the files onto the book details panel.
Double clicking the book details panel will open it up in a separate popup window.
Finally, you can customize exactly what information is displayed in the Book Details panel via Preferences->Look &
Feel->Book Details.
1.1. The Graphical User Interface
17
calibre User Manual, Release 2.49.0
1.1.10 Tag Browser
The Tag Browser allows you to easily browse your collection by Author/Tags/Series/etc. If you click on any item in
the Tag Browser, for example the author name Isaac Asimov, then the list of books to the right is restricted to showing
books by that author. You can click on category names as well. For example, clicking on Series will show you all
books in any series.
The first click on an item will restrict the list of books to those that contain or match the item. Continuing the above
example, clicking on Isaac Asimov will show books by that author. Clicking again on the item will change what is
shown, depending on whether the item has children (see sub-categories and hierarchical items below). Continuing the
Isaac Asimov example, clicking again on Isaac Asimov will restrict the list of books to those not by Isaac Asimov. A
third click will remove the restriction, showing all books. If you hold down the Ctrl or Shift keys and click on multiple
items, then restrictions based on multiple items are created. For example you could hold Ctrl and click on the tags
History and Europe for finding books on European history. The Tag Browser works by constructing search expressions
that are automatically entered into the Search bar. Looking at what the Tag Browser generates is a good way to learn
how to construct basic search expressions.
Items in the Tag browser have their icons partially colored. The amount of color depends on the average rating of the
18
Chapter 1. Sections
calibre User Manual, Release 2.49.0
books in that category. So for example if the books by Isaac Asimov have an average of four stars, the icon for Isaac
Asimov in the Tag Browser will be 4/5th colored. You can hover your mouse over the icon to see the average rating.
The outer-level items in the tag browser, such as Authors and Series, are called categories. You can create your
own categories, called User Categories, which are useful for organizing items. For example, you can use the User
Categories Editor (click Alter Tag Browser->Manage authors, series, etc->Manage User Categories) to create a user
category called Favorite Authors, then put the items for your favorites into the category. User categories can have
sub-categories. For example, the user category Favorites.Authors is a sub-category of Favorites. You might also have
Favorites.Series, in which case there will be two sub-categories under Favorites. Sub-categories can be created by
right-clicking on a user category, choosing Add sub-category to ..., and entering the sub-category name; or by using
the User Categories Editor by entering names like the Favorites example above.
You can search user categories in the same way as built-in categories, by clicking on them. There are four different searches cyc
1. everything matching an item in the category indicated by a single green plus sign.
2. everything matching an item in the category or its sub-categories indicated by two green plus signs.
3. everything not matching an item in the category shown by a single red minus sign.
4. everything not matching an item in the category or its sub-categories shown by two red minus signs.
It is also possible to create hierarchies inside some of the text categories such as tags, series, and custom columns.
These hierarchies show with the small triangle, permitting the sub-items to be hidden. To use hierarchies of items in
a category, you must first go to Preferences->Look & Feel and enter the category name(s) into the Categories with
hierarchical items box. Once this is done, items in that category that contain periods will be shown using the small
triangle. For example, assume you create a custom column called Genre and indicate that it contains hierarchical
items. Once done, items such as Mystery.Thriller and Mystery.English will display as Mystery with the small triangle
next to it. Clicking on the triangle will show Thriller and English as sub-items. See Managing subgroups of books, for
example genre (page 125) for more information.
Hierarchical items (items with children) use the same four click-on searches as user categories. Items that do not
have children use two of the searches: everything matching and everything not matching.
You can drag and drop items in the Tag browser onto user categories to add them to that category. If the source is a
user category, holding the shift key while dragging will move the item to the new category. You can also drag and
drop books from the book list onto items in the Tag Browser; dropping a book on an item causes that item to be
automatically applied to the dropped books. For example, dragging a book onto Isaac Asimov will set the author of
that book to Isaac Asimov. Dropping it onto the tag History will add the tag History to the books tags.
There is a search bar at the top of the Tag Browser that allows you to easily find any item in the Tag Browser. In
addition, you can right click on any item and choose one of several operations. Some examples are to hide it, rename
it, or open a Manage x dialog that allows you to manage items of that kind. For example, the Manage Authors
dialog allows you to rename authors and control how their names are sorted.
You can control how items are sorted in the Tag browser via the Alter Tag Browser button at the bottom of the Tag
Browser. You can choose to sort by name, average rating or popularity (popularity is the number of books with an item
in your library; for example, the popularity of Isaac Asimov is the number of books in your library by Isaac Asimov).
1.1. The Graphical User Interface
19
calibre User Manual, Release 2.49.0
1.1.11 Cover Grid
You can have calibre display a grid of book covers instead of a list of books, if you prefer to browse your collection
by covers instead. The Cover Grid is activated by clicking the grid button in the bottom right corner of the main
calibre window. You can customize the cover sizes and the background of the cover grid via Preferences->Look &
Feel->Cover Grid. You can even have calibre display any specified field under the covers, such as title or authors or
rating or a custom column of your own devising.
20
Chapter 1. Sections
calibre User Manual, Release 2.49.0
1.1.12 Cover Browser
In addition to the cover grid described above, you can also have calibre display covers in the single row. This is
activated via a button in the lower right corner of the main window. In Preferences->Look & Feel->Cover Browser
you can change the number of covers displayed, and even have the cover browser display itself in a separate popup
window.
1.1.13 Quickview
Sometimes you want to select a book and quickly get a list of books with the same value in some category (authors,
tags, publisher, series, etc) as the currently selected book, but without changing the current view of the library. You can
do this with Quickview. Quickview opens a second window showing the list of books matching the value of interest.
For example, assume you want to see a list of all the books with the same author of the currently-selected book. Click
in the author cell you are interested in and press the Q key. A window will open with all the authors for that book on
the left, and all the books by the selected author on the right.
Some example Quickview usages: quickly seeing what other books:
have some tag that is applied to the currently selected book,
are in the same series as the current book
have the same values in a custom column as the current book
are written by one of the same authors of the current book
without changing the contents of the library view.
The Quickview window opens on top of the calibre window and will stay open until you explicitly close it. You can
use Quickview and the calibre library view at the same time. For example, if in the calibre library view you click on a
category column (tags, series, publisher, authors, etc) for a book, the Quickview window contents will change to show
you in the left-hand side pane the items in that category for the selected book (e.g., the tags for that book). The first
item in that list will be selected, and Quickview will show you on the right-hand side pane all the books in your library
that reference that item. Click on an different item in the left-hand pane to see the books with that different item.
Double-click on a book in the Quickview window to select that book in the library view. This will also change the
items display in the QuickView window(the left-hand pane) to show the items in the newly-selected book.
1.1. The Graphical User Interface
21
calibre User Manual, Release 2.49.0
Shift- (or Ctrl-) double-click on a book in the Quickview window to open the edit metadata dialog on that book in the
calibre window.
You can see if a column can be Quickviewed by hovering your mouse over the column heading and looking at the
tooltip for that heading. You can also know by right-clicking on the column heading to see of the Quickview option
is shown in the menu, in which case choosing that Quickview option is equivalent to pressing Q in the current cell.
Quickview respects the virtual library setting, showing only books in the current virtual library.
1.1.14 Jobs
The Jobs panel shows the number of currently running jobs. Jobs are tasks that run in a separate process. They include
converting ebooks and talking to your reader device. You can click on the jobs panel to access the list of jobs. Once
a job has completed you can see a detailed log from that job by double-clicking it in the list. This is useful to debug
jobs that may not have completed successfully.
1.1.15 Keyboard Shortcuts
Calibre has several keyboard shortcuts to save you time and mouse movement. These shortcuts are active in the book
list view (when youre not editing the details of a particular book), and most of them affect the title you have selected.
The calibre ebook viewer has its own shortcuts which can be customised by clicking the Preferences button in the
viewer.
Note: Note: The Calibre keyboard shortcuts do not require a modifier key (Command, Option, Control, etc.), unless
specifically noted. You only need to press the letter key, e.g. E to edit.
Table 1.1: Keyboard Shortcuts
Keyboard Shortcut
F2 (Enter in OS X)
A
Shift+A
C
D
Del
E
G
I
K
M
Alt+M
O
P
S
T
V
Alt+V/Cmd+V in OS X
Action
Edit the metadata of the currently selected field in the book list.
Add Books
Add Formats to the selected books
Convert selected Books
Send to device
Remove selected Books
Edit metadata of selected books
Get Books
Show book details
Edit Table of Contents
Merge selected records
Merge selected records, keeping originals
Open containing folder
Polish books
Save to Disk
Edit Book
View
View specific format
Con
22
Chapter 1. Sections
calibre User Manual, Release 2.49.0
Keyboard Shortcut
Alt+Shift+J
Alt+Shift+B
Alt+Shift+D
Alt+Shift+T
Alt+Shift+G
Alt+A
Alt+T
Alt+P
Alt+Shift+S
/, Ctrl+F
Shift+Ctrl+F
Esc
Shift+Esc
Ctrl+Esc
Alt+Esc
Ctrl+*
Ctrl+Right
Ctrl+Left
N or F3
Shift+N or Shift+F3
Ctrl+D
Ctrl+R
Ctrl+Shift+R
Shift+Ctrl+E
Ctrl+M
Q
Shift+Q
Shift+S
Ctrl+Q
Table 1.1 continued from previous page
Action
Toggle jobs list
Toggle Cover Browser
Toggle Book Details panel
Toggle Tag Browser
Toggle Cover Grid
Show books by the same author as the current book
Show books with the same tags as current book
Show books by the same publisher as current book
Show books in the same series as current book
Focus the search bar
Open the advanced search dialog
Clear the current search
Focus the book list
Clear the virtual library
Clear the additional restriction
Create a temporary virtual library based on the current search
Select the next virtual library tab
Select the previous virtual library tab
Find the next book that matches the current search (only works if search highlighting is turned on in se
Find the previous book that matches the current search (only works if search highlighting is turned on
Download metadata and covers
Restart calibre
Restart calibre in debug mode
Add empty books to calibre
Toggle Mark/unmarked status on selected books
Open the Quick View popup for viewing books in related series/tags/etc.
Focus the opened Quick View panel
Perform a search in the Quick View panel
Quit calibre
1.2 Adding your favorite news website
calibre has a powerful, flexible and easy-to-use framework for downloading news from the Internet and converting it
into an ebook. The following will show you, by means of examples, how to get news from various websites.
To gain an understanding of how to use the framework, follow the examples in the order listed below:
Completely automatic fetching (page 24)
The calibre blog (page 24)
bbc.co.uk (page 25)
Customizing the fetch process (page 25)
Using the print version of bbc.co.uk (page 25)
Replacing article styles (page 26)
Slicing and dicing (page 27)
Real life example (page 39)
Tips for developing new recipes (page 41)
Further reading (page 42)
API documentation (page 42)
1.2. Adding your favorite news website
23
calibre User Manual, Release 2.49.0
1.2.1 Completely automatic fetching
If your news source is simple enough, calibre may well be able to fetch it completely automatically, all you need to
do is provide the URL. calibre gathers all the information needed to download a news source into a recipe. In order to
tell calibre about a news source, you have to create a recipe for it. Lets see some examples:
The calibre blog
The calibre blog is a blog of posts that describe many useful calibre features in a simple and accessible way for new
calibre users. In order to download this blog into an ebook, we rely on the RSS feed of the blog:
http://blog.calibre-ebook.com/feeds/posts/default
I got the RSS URL by looking under Subscribe to at the bottom of the blog page and choosing Posts->Atom. To
make calibre download the feeds and convert them into an ebook, you should right click the Fetch news button and
then the Add a custom news source menu item and then the New Recipe button. A dialog similar to that shown below
should open up.
24
Chapter 1. Sections
calibre User Manual, Release 2.49.0
First enter calibre Blog into the Recipe title field. This will be the title of the ebook that will be created from the
articles in the above feeds.
The next two fields (Oldest article and Max. number of articles) allow you some control over how many articles
should be downloaded from each feed, and they are pretty self explanatory.
To add the feeds to the recipe, enter the feed title and the feed URL and click the Add feed button. Once you have
added the feed, simply click the Save button and youre done! Close the dialog.
To test your new recipe, click the Fetch news button and in the Custom news sources sub-menu click calibre Blog.
After a couple of minutes, the newly downloaded ebook of blog posts will appear in the main library view (if you have
your reader connected, it will be put onto the reader instead of into the library). Select it and hit the View button to
read!
The reason this worked so well, with so little effort is that the blog provides full-content RSS feeds, i.e., the article
content is embedded in the feed itself. For most news sources that provide news in this fashion, with full-content feeds,
you dont need any more effort to convert them to ebooks. Now we will look at a news source that does not provide
full content feeds. In such feeds, the full article is a webpage and the feed only contains a link to the webpage with a
short summary of the article.
bbc.co.uk
Lets try the following two feeds from The BBC:
1. News Front Page: http://newsrss.bbc.co.uk/rss/newsonline_world_edition/front_page/rss.xml
2. Science/Nature: http://newsrss.bbc.co.uk/rss/newsonline_world_edition/science/nature/rss.xml
Follow the procedure outlined in The calibre blog (page 24) above to create a recipe for The BBC (using the feeds
above). Looking at the downloaded ebook, we see that calibre has done a creditable job of extracting only the content
you care about from each articles webpage. However, the extraction process is not perfect. Sometimes it leaves in
undesirable content like menus and navigation aids or it removes content that should have been left alone, like article
headings. In order, to have perfect content extraction, we will need to customize the fetch process, as described in the
next section.
1.2.2 Customizing the fetch process
When you want to perfect the download process, or download content from a particularly complex website, you can
avail yourself of all the power and flexibility of the recipe framework. In order to do that, in the Add custom news
sources dialog, simply click the Switch to Advanced mode button.
The easiest and often most productive customization is to use the print version of the online articles. The print version
typically has much less cruft and translates much more smoothly to an ebook. Lets try to use the print version of the
articles from The BBC.
Using the print version of bbc.co.uk
The first step is to look at the ebook we downloaded previously from bbc.co.uk (page 25). At the end of each article, in
the ebook is a little blurb telling you where the article was downloaded from. Copy and paste that URL into a browser.
Now on the article webpage look for a link that points to the Printable version. Click it to see the print version of
the article. It looks much neater! Now compare the two URLs. For me they were:
Article URL http://news.bbc.co.uk/2/hi/science/nature/7312016.stm
Print version URL http://newsvote.bbc.co.uk/mpapps/pagetools/print/news.bbc.co.uk/2/hi/science/nature/7312016.stm
So it looks like to get the print version, we need to prefix every article URL with:
1.2. Adding your favorite news website
25
calibre User Manual, Release 2.49.0
newsvote.bbc.co.uk/mpapps/pagetools/print/
Now in the Advanced Mode of the Custom news sources dialog, you should see something like (remember to select
The BBC recipe before switching to advanced mode):
You can see that the fields from the Basic mode have been translated to python code in a straightforward manner. We
need to add instructions to this recipe to use the print version of the articles. All thats needed is to add the following
two lines:
def print_version(self, url):
return url.replace('http://', 'http://newsvote.bbc.co.uk/mpapps/pagetools/print/')
This is python, so indentation is important. After youve added the lines, it should look like:
In the above, def print_version(self, url) defines a method that is called by calibre for every article.
url is the URL of the original article. What print_version does is take that url and replace it with the new URL
that points to the print version of the article. To learn about python4 see the tutorial5 .
Now, click the Add/update recipe button and your changes will be saved. Re-download the ebook. You should have
a much improved ebook. One of the problems with the new version is that the fonts on the print version webpage are
too small. This is automatically fixed when converting to an ebook, but even after the fixing process, the font size
of the menus and navigation bar to become too large relative to the article text. To fix this, we will do some more
customization, in the next section.
Replacing article styles
In the previous section, we saw that the font size for articles from the print version of The BBC was too small. In most
websites, The BBC included, this font size is set by means of CSS stylesheets. We can disable the fetching of such
4
5
26
https://www.python.org
https://docs.python.org/2/tutorial/
Chapter 1. Sections
calibre User Manual, Release 2.49.0
stylesheets by adding the line:
no_stylesheets = True
The recipe now looks like:
The new version looks pretty good. If youre a perfectionist, youll want to read the next section, which deals with
actually modifying the downloaded content.
Slicing and dicing
calibre contains very powerful and flexible abilities when it comes to manipulating downloaded content. To show off
a couple of these, lets look at our old friend the The BBC (page 27) recipe again. Looking at the source code (HTML)
of a couple of articles (print version), we see that they have a footer that contains no useful information, contained in
<div class="footer">
...
</div>
This can be removed by adding:
remove_tags
= [dict(name='div', attrs={'class':'footer'})]
to the recipe. Finally, lets replace some of the CSS that we disabled earlier, with our own CSS that is suitable for
conversion to an ebook:
extra_css
= '.headline {font-size: x-large;} \n .fact { padding-top: 10pt
}'
With these additions, our recipe has become production quality, indeed it is very close to the actual recipe used by
calibre for the BBC, shown below:
##
##
##
##
##
##
##
##
##
##
Title:
Contact:
BBC News, Sport, and Blog Calibre Recipe
mattst - jmstanfield@gmail.com
License:
Copyright:
GNU General Public License v3 - http://www.gnu.org/copyleft/gpl.html
mattst - jmstanfield@gmail.com
Written:
Last Edited:
November 2011
2011-11-19
__license__
= 'GNU General Public License v3 - http://www.gnu.org/copyleft/gpl.html'
1.2. Adding your favorite news website
27
calibre User Manual, Release 2.49.0
__copyright__
= 'mattst - jmstanfield@gmail.com'
'''
BBC News, Sport, and Blog Calibre Recipe
'''
# Import the regular expressions module.
import re
# Import the BasicNewsRecipe class which this class extends.
from calibre.web.feeds.recipes import BasicNewsRecipe
class BBCNewsSportBlog(BasicNewsRecipe):
#
#
**** IMPORTANT USERS READ ME ****
#
# First select the feeds you want then scroll down below the feeds list
# and select the values you want for the other user preferences, like
# oldest_article and such like.
#
#
# Select the BBC rss feeds which you want in your ebook.
# Selected feed have NO '#' at their start, de-selected feeds begin with a '#'.
#
# Eg. ("News Home", "http://feeds.bbci.co.uk/... - include feed.
# Eg. #("News Home", "http://feeds.bbci.co.uk/... - do not include feed.
#
# There are 68 feeds below which constitute the bulk of the available rss
# feeds on the BBC web site. These include 5 blogs by editors and
# correspondants, 16 sports feeds, 15 'sub' regional feeds (Eg. North West
# Wales, Scotland Business), and 7 Welsh language feeds.
#
# Some of the feeds are low volume (Eg. blogs), or very low volume (Eg. Click)
# so if "oldest_article = 1.5" (only articles published in the last 36 hours)
# you may get some 'empty feeds' which will not then be included in the ebook.
#
# The 15 feeds currently selected below are simply my default ones.
#
# Note: With all 68 feeds selected, oldest_article set to 2,
# max_articles_per_feed set to 100, and simultaneous_downloads set to 10,
# the ebook creation took 29 minutes on my speedy 100 mbps net connection,
# fairly high-end desktop PC running Linux (Ubuntu Lucid-Lynx).
# More realistically with 15 feeds selected, oldest_article set to 1.5,
# max_articles_per_feed set to 100, and simultaneous_downloads set to 20,
# it took 6 minutes. If that's too slow increase 'simultaneous_downloads'.
#
# Select / de-select the feeds you want in your ebook.
#
feeds = [
("News Home", "http://feeds.bbci.co.uk/news/rss.xml"),
("UK", "http://feeds.bbci.co.uk/news/uk/rss.xml"),
("World", "http://feeds.bbci.co.uk/news/world/rss.xml"),
#("England", "http://feeds.bbci.co.uk/news/england/rss.xml"),
#("Scotland", "http://feeds.bbci.co.uk/news/scotland/rss.xml"),
#("Wales", "http://feeds.bbci.co.uk/news/wales/rss.xml"),
#("N. Ireland", "http://feeds.bbci.co.uk/news/northern_ireland/rss.xml"),
28
Chapter 1. Sections
calibre User Manual, Release 2.49.0
#("Africa", "http://feeds.bbci.co.uk/news/world/africa/rss.xml"),
#("Asia", "http://feeds.bbci.co.uk/news/world/asia/rss.xml"),
#("Europe", "http://feeds.bbci.co.uk/news/world/europe/rss.xml"),
#("Latin America", "http://feeds.bbci.co.uk/news/world/latin_america/rss.xml"),
#("Middle East", "http://feeds.bbci.co.uk/news/world/middle_east/rss.xml"),
("US & Canada", "http://feeds.bbci.co.uk/news/world/us_and_canada/rss.xml"),
("Politics", "http://feeds.bbci.co.uk/news/politics/rss.xml"),
("Science/Environment", "http://feeds.bbci.co.uk/news/science_and_environment/rss.xml")
("Technology", "http://feeds.bbci.co.uk/news/technology/rss.xml"),
("Magazine", "http://feeds.bbci.co.uk/news/magazine/rss.xml"),
("Entertainment/Arts", "http://feeds.bbci.co.uk/news/entertainment_and_arts/rss.xml"),
#("Health", "http://feeds.bbci.co.uk/news/health/rss.xml"),
#("Education/Family", "http://feeds.bbci.co.uk/news/education/rss.xml"),
("Business", "http://feeds.bbci.co.uk/news/business/rss.xml"),
("Special Reports", "http://feeds.bbci.co.uk/news/special_reports/rss.xml"),
("Also in the News", "http://feeds.bbci.co.uk/news/also_in_the_news/rss.xml"),
#("Newsbeat", "http://www.bbc.co.uk/newsbeat/rss.xml"),
#("Click", "http://newsrss.bbc.co.uk/rss/newsonline_uk_edition/programmes/click_online/
("Blog: Nick Robinson (Political Editor)", "http://feeds.bbci.co.uk/news/correspondents
#("Blog: Mark D'Arcy (Parliamentary Correspondent)", "http://feeds.bbci.co.uk/news/corr
#("Blog: Robert Peston (Business Editor)", "http://feeds.bbci.co.uk/news/correspondents
#("Blog: Stephanie Flanders (Economics Editor)", "http://feeds.bbci.co.uk/news/correspo
("Blog: Rory Cellan-Jones (Technology correspondent)", "http://feeds.bbci.co.uk/news/co
("Sport Front Page", "http://newsrss.bbc.co.uk/rss/sportonline_uk_edition/front_page/rs
#("Football", "http://newsrss.bbc.co.uk/rss/sportonline_uk_edition/football/rss.xml"),
#("Cricket", "http://newsrss.bbc.co.uk/rss/sportonline_uk_edition/cricket/rss.xml"),
#("Rugby Union", "http://newsrss.bbc.co.uk/rss/sportonline_uk_edition/rugby_union/rss.x
#("Rugby League", "http://newsrss.bbc.co.uk/rss/sportonline_uk_edition/rugby_league/rss
#("Tennis", "http://newsrss.bbc.co.uk/rss/sportonline_uk_edition/tennis/rss.xml"),
#("Golf", "http://newsrss.bbc.co.uk/rss/sportonline_uk_edition/golf/rss.xml"),
#("Motorsport", "http://newsrss.bbc.co.uk/rss/sportonline_uk_edition/motorsport/rss.xml
#("Boxing", "http://newsrss.bbc.co.uk/rss/sportonline_uk_edition/boxing/rss.xml"),
#("Athletics", "http://newsrss.bbc.co.uk/rss/sportonline_uk_edition/athletics/rss.xml")
#("Snooker", "http://newsrss.bbc.co.uk/rss/sportonline_uk_edition/other_sports/snooker/
#("Horse Racing", "http://newsrss.bbc.co.uk/rss/sportonline_uk_edition/other_sports/hor
#("Cycling", "http://newsrss.bbc.co.uk/rss/sportonline_uk_edition/other_sports/cycling/
#("Disability Sport", "http://newsrss.bbc.co.uk/rss/sportonline_uk_edition/other_sports
#("Other Sport", "http://newsrss.bbc.co.uk/rss/sportonline_uk_edition/other_sports/rss.
#("Olympics 2012", "http://newsrss.bbc.co.uk/rss/sportonline_uk_edition/other_sports/ol
#("N. Ireland Politics", "http://feeds.bbci.co.uk/news/northern_ireland/northern_irelan
#("Scotland Politics", "http://feeds.bbci.co.uk/news/scotland/scotland_politics/rss.xml
#("Scotland Business", "http://feeds.bbci.co.uk/news/scotland/scotland_business/rss.xml
#("E. Scotland, Edinburgh & Fife", "http://feeds.bbci.co.uk/news/scotland/edinburgh_eas
#("W. Scotland & Glasgow", "http://feeds.bbci.co.uk/news/scotland/glasgow_and_west/rss.
#("Highlands & Islands", "http://feeds.bbci.co.uk/news/scotland/highlands_and_islands/r
#("NE. Scotland, Orkney & Shetland", "http://feeds.bbci.co.uk/news/scotland/north_east_
#("South Scotland", "http://feeds.bbci.co.uk/news/scotland/south_scotland/rss.xml"),
#("Central Scotland & Tayside", "http://feeds.bbci.co.uk/news/scotland/tayside_and_cent
#("Wales Politics", "http://feeds.bbci.co.uk/news/wales/wales_politics/rss.xml"),
#("NW. Wales", "http://feeds.bbci.co.uk/news/wales/north_west_wales/rss.xml"),
#("NE. Wales", "http://feeds.bbci.co.uk/news/wales/north_east_wales/rss.xml"),
#("Mid. Wales", "http://feeds.bbci.co.uk/news/wales/mid_wales/rss.xml"),
#("SW. Wales", "http://feeds.bbci.co.uk/news/wales/south_west_wales/rss.xml"),
#("SE. Wales", "http://feeds.bbci.co.uk/news/wales/south_east_wales/rss.xml"),
#("Newyddion - News in Welsh", "http://feeds.bbci.co.uk/newyddion/rss.xml"),
#("Gwleidyddiaeth", "http://feeds.bbci.co.uk/newyddion/gwleidyddiaeth/rss.xml"),
#("Gogledd-Ddwyrain", "http://feeds.bbci.co.uk/newyddion/gogledd-ddwyrain/rss.xml"),
#("Gogledd-Orllewin", "http://feeds.bbci.co.uk/newyddion/gogledd-orllewin/rss.xml"),
1.2. Adding your favorite news website
29
calibre User Manual, Release 2.49.0
#("Canolbarth", "http://feeds.bbci.co.uk/newyddion/canolbarth/rss.xml"),
#("De-Ddwyrain", "http://feeds.bbci.co.uk/newyddion/de-ddwyrain/rss.xml"),
#("De-Orllewin", "http://feeds.bbci.co.uk/newyddion/de-orllewin/rss.xml"),
]
**** SELECT YOUR USER PREFERENCES ****
# Title to use for the ebook.
#
title = 'BBC News'
# A brief description for the ebook.
#
description = u'BBC web site ebook created using rss feeds.'
# The max number of articles which may be downloaded from each feed.
# I've never seen more than about 70 articles in a single feed in the
# BBC feeds.
#
max_articles_per_feed = 100
# The max age of articles which may be downloaded from each feed. This is
# specified in days - note fractions of days are allowed, Eg. 2.5 (2 and a
# half days). My default of 1.5 days is the last 36 hours, the point at
# which I've decided 'news' becomes 'old news', but be warned this is not
# so good for the blogs, technology, magazine, etc., and sports feeds.
# You may wish to extend this to 2-5 but watch out ebook creation time will
# increase as well. Setting this to 30 will get everything (AFAICT) as long
# as max_articles_per_feed remains set high (except for 'Click' which is
# v. low volume and its currently oldest article is 4th Feb 2011).
#
oldest_article = 1.5
# Number of simultaneous downloads. 20 is consistantly working fine on the
# BBC News feeds with no problems. Speeds things up from the defualt of 5.
# If you have a lot of feeds and/or have increased oldest_article above 2
# then you may wish to try increasing simultaneous_downloads to 25-30,
# Or, of course, if you are in a hurry. [I've not tried beyond 20.]
#
simultaneous_downloads = 20
# Timeout for fetching files from the server in seconds. The default of
# 120 seconds, seems somewhat excessive.
#
timeout = 30
# The format string for the date shown on the ebook's first page.
# List of all values: http://docs.python.org/library/time.html
# Default in news.py has a leading space so that's mirrored here.
# As with 'feeds' select/de-select by adding/removing the initial '#',
# only one timefmt should be selected, here's a few to choose from.
#
timefmt = ' [%a, %d %b %Y]'
# [Fri, 14 Nov 2011] (Calibre default)
#timefmt = ' [%a, %d %b %Y %H:%M]'
# [Fri, 14 Nov 2011 18:30]
#timefmt = ' [%a, %d %b %Y %I:%M %p]'
# [Fri, 14 Nov 2011 06:30 PM]
#timefmt = ' [%d %b %Y]'
# [14 Nov 2011]
#timefmt = ' [%d %b %Y %H:%M]'
# [14 Nov 2011 18.30]
30
Chapter 1. Sections
calibre User Manual, Release 2.49.0
#timefmt = ' [%Y-%m-%d]'
#timefmt = ' [%Y-%m-%d-%H-%M]'
#
#
#
#
#
#
#
#
#
#
#
# [2011-11-14]
# [2011-11-14-18-30]
**** IMPORTANT ****
DO NOT EDIT BELOW HERE UNLESS YOU KNOW WHAT YOU ARE DOING.
DO NOT EDIT BELOW HERE UNLESS YOU KNOW WHAT YOU ARE DOING.
I MEAN IT, YES I DO, ABSOLUTELY, AT YOU OWN RISK. :)
**** IMPORTANT ****
# Author of this recipe.
__author__ = 'mattst'
# Specify English as the language of the RSS feeds (ISO-639 code).
language = 'en_GB'
# Set tags.
tags = 'news, sport, blog'
# Set publisher and publication type.
publisher = 'BBC'
publication_type = 'newspaper'
# Disable stylesheets from site.
no_stylesheets = True
# Specifies an override encoding for sites that have an incorrect charset
# specified. Default of 'None' says to auto-detect. Some other BBC recipes
# use 'utf8', which works fine (so use that if necessary) but auto-detecting
# with None is working fine, so stick with that for robustness.
encoding = None
# Sets whether a feed has full articles embedded in it. The BBC feeds do not.
use_embedded_content = False
# Removes empty feeds - why keep them!?
remove_empty_feeds = True
#
#
#
#
#
#
Create a custom title which fits nicely in the Kindle title list.
Requires "import time" above class declaration, and replacing
title with custom_title in conversion_options (right column only).
Example of string below: "BBC News - 14 Nov 2011"
custom_title = "BBC News - " + time.strftime('%d %b %Y')
'''
# Conversion options for advanced users, but don't forget to comment out the
# current conversion_options below. Avoid setting 'linearize_tables' as that
# plays havoc with the 'old style' table based pages.
1.2. Adding your favorite news website
31
calibre User Manual, Release 2.49.0
#
conversion_options = { 'title'
: title,
'comments'
: description,
'tags'
: tags,
'language'
: language,
'publisher'
: publisher,
'authors'
: publisher,
'smarten_punctuation' : True
}
'''
conversion_options = { 'smarten_punctuation' : True }
# Specify extra CSS - overrides ALL other CSS (IE. Added last).
extra_css = 'body { font-family: verdana, helvetica, sans-serif; } \
.introduction, .first { font-weight: bold; } \
.cross-head { font-weight: bold; font-size: 125%; } \
.cap, .caption { display: block; font-size: 80%; font-style: italic; } \
.cap, .caption, .caption img, .caption span { display: block; text-align: center; ma
.byl, .byd, .byline img, .byline-name, .byline-title, .author-name, .author-position
.correspondent-portrait img, .byline-lead-in, .name, .bbc-role { display: block;
text-align: center; font-size: 80%; font-style: italic; margin: 1px auto; } \
.story-date, .published { font-size: 80%; } \
table { width: 100%; } \
td img { display: block; margin: 5px auto; } \
ul { padding-top: 10px; } \
ol { padding-top: 10px; } \
li { padding-top: 5px; padding-bottom: 5px; } \
h1 { text-align: center; font-size: 175%; font-weight: bold; } \
h2 { text-align: center; font-size: 150%; font-weight: bold; } \
h3 { text-align: center; font-size: 125%; font-weight: bold; } \
h4, h5, h6 { text-align: center; font-size: 100%; font-weight: bold; }'
# Remove various tag attributes to improve the look of the ebook pages.
remove_attributes = [ 'border', 'cellspacing', 'align', 'cellpadding', 'colspan',
'valign', 'vspace', 'hspace', 'alt', 'width', 'height' ]
# Remove the (admittedly rarely used) line breaks, "<br />", which sometimes
# cause a section of the ebook to start in an unsightly fashion or, more
# frequently, a "<br />" will muck up the formatting of a correspondant's byline.
# "<br />" and "<br clear/>" are far more frequently used on the table formatted
# style of pages, and really spoil the look of the ebook pages.
preprocess_regexps
= [(re.compile(r'<br[ ]*/>', re.IGNORECASE), lambda m: ''),
(re.compile(r'<br[ ]*clear.*/>', re.IGNORECASE), lambda m: '')]
#
#
#
#
Create regular expressions for tag keeping and removal to make the matches more
robust against minor changes and errors in the HTML, Eg. double spaces, leading
and trailing spaces, missing hyphens, and such like.
Python regular expression ('re' class) page: http://docs.python.org/library/re.html
# ***************************************
# Regular expressions for keep_only_tags:
# ***************************************
# The BBC News HTML pages use variants of 'storybody' to denote the section of a HTML
# page which contains the main text of the article. Match storybody variants: 'storybody',
# 'story-body', 'story body','storybody ', etc.
32
Chapter 1. Sections
calibre User Manual, Release 2.49.0
storybody_reg_exp = '^.*story[_ -]*body.*$'
# The BBC sport and 'newsbeat' (features) HTML pages use 'blq_content' to hold the title
# and published date. This is one level above the usual news pages which have the title
# and date within 'story-body'. This is annoying since 'blq_content' must also be kept,
# resulting in a lot of extra things to be removed by remove_tags.
blq_content_reg_exp = '^.*blq[_ -]*content.*$'
# The BBC has an alternative page design structure, which I suspect is an out-of-date
# design but which is still used in some articles, Eg. 'Click' (technology), 'FastTrack'
# (travel), and in some sport pages. These alternative pages are table based (which is
# why I think they are an out-of-date design) and account for -I'm guesstimaking- less
# than 1% of all articles. They use a table class 'storycontent' to hold the article
# and like blq_content (above) have required lots of extra removal by remove_tags.
story_content_reg_exp = '^.*story[_ -]*content.*$'
# Keep the sections of the HTML which match the list below. The HTML page created by
# Calibre will fill <body> with those sections which are matched. Note that the
# blq_content_reg_exp must be listed before storybody_reg_exp in keep_only_tags due to
# it being the parent of storybody_reg_exp, that is to say the div class/id 'story-body'
# will be inside div class/id 'blq_content' in the HTML (if 'blq_content' is there at
# all). If they are the other way around in keep_only_tags then blq_content_reg_exp
# will end up being discarded.
keep_only_tags = [ dict(name='table', attrs={'class':re.compile(story_content_reg_exp, re.IGNOREC
dict(name='div',
attrs={'class':re.compile(blq_content_reg_exp, re.IGNORECAS
dict(name='div',
attrs={'id':re.compile(blq_content_reg_exp, re.IGNORECASE)}
dict(name='div',
attrs={'class':re.compile(storybody_reg_exp, re.IGNORECASE)
dict(name='div',
attrs={'id':re.compile(storybody_reg_exp, re.IGNORECASE)})
# ************************************
# Regular expressions for remove_tags:
# ************************************
# Regular expression to remove share-help and variant tags. The share-help class
# is used by the site for a variety of 'sharing' type links, Eg. Facebook, delicious,
# twitter, email. Removed to avoid page clutter.
share_help_reg_exp = '^.*share[_ -]*help.*$'
# Regular expression to remove embedded-hyper and variant tags. This class is used to
# display links to other BBC News articles on the same/similar subject.
embedded_hyper_reg_exp = '^.*embed*ed[_ -]*hyper.*$'
# Regular expression to remove hypertabs and variant tags. This class is used to
# display a tab bar at the top of an article which allows the user to switch to
# an article (viewed on the same page) providing further info., 'in depth' analysis,
# an editorial, a correspondant's blog entry, and such like. The ability to handle
# a tab bar of this nature is currently beyond the scope of this recipe and
# possibly of Calibre itself (not sure about that - TO DO - check!).
hypertabs_reg_exp = '^.*hyper[_ -]*tabs.*$'
# Regular expression to remove story-feature and variant tags. Eg. 'story-feature',
# 'story-feature related narrow', 'story-feature wide', 'story-feature narrow'.
# This class is used to add additional info. boxes, or small lists, outside of
# the main story. TO DO: Work out a way to incorporate these neatly.
story_feature_reg_exp = '^.*story[_ -]*feature.*$'
# Regular expression to remove video and variant tags, Eg. 'videoInStoryB',
# 'videoInStoryC'. This class is used to embed video.
1.2. Adding your favorite news website
33
calibre User Manual, Release 2.49.0
video_reg_exp = '^.*video.*$'
# Regular expression to remove audio and variant tags, Eg. 'audioInStoryD'.
# This class is used to embed audio.
audio_reg_exp = '^.*audio.*$'
# Regular expression to remove pictureGallery and variant tags, Eg. 'pictureGallery'.
# This class is used to embed a photo slideshow. See also 'slideshow' below.
picture_gallery_reg_exp = '^.*picture.*$'
# Regular expression to remove slideshow and variant tags, Eg. 'dslideshow-enclosure'.
# This class is used to embed a slideshow (not necessarily photo) but both
# 'slideshow' and 'pictureGallery' are used for slideshows.
slideshow_reg_exp = '^.*slide[_ -]*show.*$'
# Regular expression to remove social-links and variant tags. This class is used to
# display links to a BBC bloggers main page, used in various columnist's blogs
# (Eg. Nick Robinson, Robert Preston).
social_links_reg_exp = '^.*social[_ -]*links.*$'
# Regular expression to remove quote and (multi) variant tags, Eg. 'quote',
# 'endquote', 'quote-credit', 'quote-credit-title', etc. These are usually
# removed by 'story-feature' removal (as they are usually within them), but
# not always. The quotation removed is always (AFAICT) in the article text
# as well but a 2nd copy is placed in a quote tag to draw attention to it.
# The quote class tags may or may not appear in div's.
quote_reg_exp = '^.*quote.*$'
# Regular expression to remove hidden and variant tags, Eg. 'hidden'.
# The purpose of these is unclear, they seem to be an internal link to a
# section within the article, but the text of the link (Eg. 'Continue reading
# the main story') never seems to be displayed anyway. Removed to avoid clutter.
# The hidden class tags may or may not appear in div's.
hidden_reg_exp = '^.*hidden.*$'
# Regular expression to remove comment and variant tags, Eg. 'comment-introduction'.
# Used on the site to display text about registered users entering comments.
comment_reg_exp = '^.*comment.*$'
# Regular expression to remove form and variant tags, Eg. 'comment-form'.
# Used on the site to allow registered BBC users to fill in forms, typically
# for entering comments about an article.
form_reg_exp = '^.*form.*$'
# Extra things to remove due to the addition of 'blq_content' in keep_only_tags.
#<div class="story-actions"> Used on sports pages for 'email' and 'print'.
story_actions_reg_exp = '^.*story[_ -]*actions.*$'
#<div class="bookmark-list"> Used on sports pages instead of 'share-help' (for
# social networking links).
bookmark_list_reg_exp = '^.*bookmark[_ -]*list.*$'
#<div id="secondary-content" class="content-group">
# NOTE: Don't remove class="content-group" that is needed.
# Used on sports pages to link to 'similar stories'.
secondary_content_reg_exp = '^.*secondary[_ -]*content.*$'
34
Chapter 1. Sections
calibre User Manual, Release 2.49.0
#<div id="featured-content" class="content-group">
# NOTE: Don't remove class="content-group" that is needed.
# Used on sports pages to link to pages like 'tables', 'fixtures', etc.
featured_content_reg_exp = '^.*featured[_ -]*content.*$'
#<div id="navigation">
# Used on sports pages to link to pages like 'tables', 'fixtures', etc.
# Used sometimes instead of "featured-content" above.
navigation_reg_exp = '^.*navigation.*$'
#<a class="skip" href="#blq-container-inner">Skip to top</a>
# Used on sports pages to link to the top of the page.
skip_reg_exp = '^.*skip.*$'
# Extra things to remove due to the addition of 'storycontent' in keep_only_tags,
# which are the alterative table design based pages. The purpose of some of these
# is not entirely clear from the pages (which are a total mess!).
# Remove mapping based tags, Eg. <map id="world_map">
# The dynamic maps don't seem to work during ebook creation. TO DO: Investigate.
map_reg_exp = '^.*map.*$'
# Remove social bookmarking variation, called 'socialBookMarks'.
social_bookmarks_reg_exp = '^.*social[_ -]*bookmarks.*$'
# Remove page navigation tools, like 'search', 'email', 'print', called 'blq-mast'.
blq_mast_reg_exp = '^.*blq[_ -]*mast.*$'
# Remove 'sharesb', I think this is a generic 'sharing' class. It seems to appear
# alongside 'socialBookMarks' whenever that appears. I am removing it as well
# under the assumption that it can appear alone as well.
sharesb_reg_exp = '^.*sharesb.*$'
# Remove class 'o'. The worst named user created css class of all time. The creator
# should immediately be fired. I've seen it used to hold nothing at all but with
# 20 or so empty lines in it. Also to hold a single link to another article.
# Whatever it was designed to do it is not wanted by this recipe. Exact match only.
o_reg_exp = '^o$'
# Remove 'promotopbg' and 'promobottombg', link lists. Have decided to
# use two reg expressions to make removing this (and variants) robust.
promo_top_reg_exp = '^.*promotopbg.*$'
promo_bottom_reg_exp = '^.*promobottombg.*$'
# Remove 'nlp', provides heading for link lists. Requires an exact match due to
# risk of matching those letters in something needed, unless I see a variation
# of 'nlp' used at a later date.
nlp_reg_exp = '^nlp$'
# Remove 'mva', provides embedded floating content of various types. Variant 'mvb'
# has also now been seen. Requires an exact match of 'mva' or 'mvb' due to risk of
# matching those letters in something needed.
mva_or_mvb_reg_exp = '^mv[ab]$'
# Remove 'mvtb', seems to be page navigation tools, like 'blq-mast'.
mvtb_reg_exp = '^mvtb$'
# Remove 'blq-toplink', class to provide a link to the top of the page.
1.2. Adding your favorite news website
35
calibre User Manual, Release 2.49.0
blq_toplink_reg_exp = '^.*blq[_ -]*top[_ -]*link.*$'
# Remove 'products and services' links, Eg. desktop tools, alerts, and so on.
# Eg. Class="servicev4 ukfs_services" - what a mess of a name. Have decided to
# use two reg expressions to make removing this (and variants) robust.
prods_services_01_reg_exp = '^.*servicev4.*$'
prods_services_02_reg_exp = '^.*ukfs[_ -]*services.*$'
# Remove -what I think is- some kind of navigation tools helper class, though I am
# not sure, it's called: 'blq-rst blq-new-nav'. What I do know is it pops up
# frequently and it is not wanted. Have decided to use two reg expressions to make
# removing this (and variants) robust.
blq_misc_01_reg_exp = '^.*blq[_ -]*rst.*$'
blq_misc_02_reg_exp = '^.*blq[_ -]*new[_ -]*nav.*$'
# Remove 'puffbox' - this may only appear inside 'storyextra', so it may not
# need removing - I have no clue what it does other than it contains links.
# Whatever it is - it is not part of the article and is not wanted.
puffbox_reg_exp = '^.*puffbox.*$'
# Remove 'sibtbg' and 'sibtbgf' - some kind of table formatting classes.
sibtbg_reg_exp = '^.*sibtbg.*$'
# Remove 'storyextra' - links to relevant articles and external sites.
storyextra_reg_exp = '^.*story[_ -]*extra.*$'
remove_tags = [ dict(name='div', attrs={'class':re.compile(story_feature_reg_exp, re.IGNORECASE)
dict(name='div', attrs={'class':re.compile(share_help_reg_exp, re.IGNORECASE)}),
dict(name='div', attrs={'class':re.compile(embedded_hyper_reg_exp, re.IGNORECASE
dict(name='div', attrs={'class':re.compile(hypertabs_reg_exp, re.IGNORECASE)}),
dict(name='div', attrs={'class':re.compile(video_reg_exp, re.IGNORECASE)}),
dict(name='div', attrs={'class':re.compile(audio_reg_exp, re.IGNORECASE)}),
dict(name='div', attrs={'class':re.compile(picture_gallery_reg_exp, re.IGNORECAS
dict(name='div', attrs={'class':re.compile(slideshow_reg_exp, re.IGNORECASE)}),
dict(name='div', attrs={'class':re.compile(quote_reg_exp, re.IGNORECASE)}),
dict(name='div', attrs={'class':re.compile(hidden_reg_exp, re.IGNORECASE)}),
dict(name='div', attrs={'class':re.compile(comment_reg_exp, re.IGNORECASE)}),
dict(name='div', attrs={'class':re.compile(story_actions_reg_exp, re.IGNORECASE)
dict(name='div', attrs={'class':re.compile(bookmark_list_reg_exp, re.IGNORECASE)
dict(name='div', attrs={'id':re.compile(secondary_content_reg_exp, re.IGNORECASE
dict(name='div', attrs={'id':re.compile(featured_content_reg_exp, re.IGNORECASE)
dict(name='div', attrs={'id':re.compile(navigation_reg_exp, re.IGNORECASE)}),
dict(name='form', attrs={'id':re.compile(form_reg_exp, re.IGNORECASE)}),
dict(attrs={'class':re.compile(quote_reg_exp, re.IGNORECASE)}),
dict(attrs={'class':re.compile(hidden_reg_exp, re.IGNORECASE)}),
dict(attrs={'class':re.compile(social_links_reg_exp, re.IGNORECASE)}),
dict(attrs={'class':re.compile(comment_reg_exp, re.IGNORECASE)}),
dict(attrs={'class':re.compile(skip_reg_exp, re.IGNORECASE)}),
dict(name='map', attrs={'id':re.compile(map_reg_exp, re.IGNORECASE)}),
dict(name='map', attrs={'name':re.compile(map_reg_exp, re.IGNORECASE)}),
dict(name='div', attrs={'id':re.compile(social_bookmarks_reg_exp, re.IGNORECASE)}
dict(name='div', attrs={'id':re.compile(blq_mast_reg_exp, re.IGNORECASE)}),
dict(name='div', attrs={'class':re.compile(sharesb_reg_exp, re.IGNORECASE)}),
dict(name='div', attrs={'class':re.compile(o_reg_exp, re.IGNORECASE)}),
dict(name='div', attrs={'class':re.compile(promo_top_reg_exp, re.IGNORECASE)}),
dict(name='div', attrs={'class':re.compile(promo_bottom_reg_exp, re.IGNORECASE)}
dict(name='div', attrs={'class':re.compile(nlp_reg_exp, re.IGNORECASE)}),
36
Chapter 1. Sections
calibre User Manual, Release 2.49.0
dict(name='div', attrs={'class':re.compile(mva_or_mvb_reg_exp, re.IGNORECASE)}),
dict(name='div', attrs={'class':re.compile(mvtb_reg_exp, re.IGNORECASE)}),
dict(name='div', attrs={'class':re.compile(blq_toplink_reg_exp, re.IGNORECASE)})
dict(name='div', attrs={'class':re.compile(prods_services_01_reg_exp, re.IGNOREC
dict(name='div', attrs={'class':re.compile(prods_services_02_reg_exp, re.IGNOREC
dict(name='div', attrs={'class':re.compile(blq_misc_01_reg_exp, re.IGNORECASE)})
dict(name='div', attrs={'class':re.compile(blq_misc_02_reg_exp, re.IGNORECASE)})
dict(name='div', attrs={'class':re.compile(puffbox_reg_exp, re.IGNORECASE)}),
dict(attrs={'class':re.compile(sibtbg_reg_exp, re.IGNORECASE)}),
dict(attrs={'class':re.compile(storyextra_reg_exp, re.IGNORECASE)})
]
# Uses url to create and return the 'printer friendly' version of the url.
# In other words the 'print this page' address of the page.
#
# There are 3 types of urls used in the BBC site's rss feeds. There is just
# 1 type for the standard news while there are 2 used for sports feed urls.
# Note: Sports urls are linked from regular news feeds (Eg. 'News Home') when
# there is a major story of interest to 'everyone'. So even if no BBC sports
# feeds are added to 'feeds' the logic of this method is still needed to avoid
# blank / missing / empty articles which have an index title and then no body.
def print_version(self, url):
# Handle sports page urls type 01:
if (url.find("go/rss/-/sport1/") != -1):
temp_url = url.replace("go/rss/-/", "")
# Handle sports page urls type 02:
elif (url.find("go/rss/int/news/-/sport1/") != -1):
temp_url = url.replace("go/rss/int/news/-/", "")
# Handle regular news page urls:
else:
temp_url = url.replace("go/rss/int/news/-/", "")
# Always add "?print=true" to the end of the url.
print_url = temp_url + "?print=true"
return print_url
# Remove articles in feeds based on a string in the article title or url.
#
# Code logic written by: Starson17 - posted in: "Recipes - Re-usable code"
# thread, in post with title: "Remove articles from feed", see url:
# http://www.mobileread.com/forums/showpost.php?p=1165462&postcount=6
# Many thanks and all credit to Starson17.
#
# Starson17's code has obviously been altered to suite my requirements.
def parse_feeds(self):
# Call parent's method.
feeds = BasicNewsRecipe.parse_feeds(self)
# Loop through all feeds.
for feed in feeds:
# Loop through all articles in feed.
1.2. Adding your favorite news website
37
calibre User Manual, Release 2.49.0
for article in feed.articles[:]:
# Match key words and remove article if there's a match.
# Most BBC rss feed video only 'articles' use upper case 'VIDEO'
# as a title prefix. Just match upper case 'VIDEO', so that
# articles like 'Video game banned' won't be matched and removed.
if 'VIDEO' in article.title:
feed.articles.remove(article)
# Most BBC rss feed audio only 'articles' use upper case 'AUDIO'
# as a title prefix. Just match upper case 'AUDIO', so that
# articles like 'Hi-Def audio...' won't be matched and removed.
elif 'AUDIO' in article.title:
feed.articles.remove(article)
# Most BBC rss feed photo slideshow 'articles' use 'In Pictures',
# 'In pictures', and 'in pictures', somewhere in their title.
# Match any case of that phrase.
elif 'IN PICTURES' in article.title.upper():
feed.articles.remove(article)
# As above, but user contributed pictures. Match any case.
elif 'YOUR PICTURES' in article.title.upper():
feed.articles.remove(article)
# 'Sportsday Live' are articles which contain a constantly and
# dynamically updated 'running commentary' during a live sporting
# event. Match any case.
elif 'SPORTSDAY LIVE' in article.title.upper():
feed.articles.remove(article)
# Sometimes 'Sportsday Live' (above) becomes 'Live - Sport Name'.
# These are being matched below using 'Live - ' because removing all
# articles with 'live' in their titles would remove some articles
# that are in fact not live sports pages. Match any case.
elif 'LIVE - ' in article.title.upper():
feed.articles.remove(article)
# 'Quiz of the week' is a Flash player weekly news quiz. Match only
# the 'Quiz of the' part in anticipation of monthly and yearly
# variants. Match any case.
elif 'QUIZ OF THE' in article.title.upper():
feed.articles.remove(article)
# Remove articles with 'scorecards' in the url. These are BBC sports
# pages which just display a cricket scorecard. The pages have a mass
# of table and css entries to display the scorecards nicely. Probably
# could make them work with this recipe, but might take a whole day
# of work to sort out all the css - basically a formatting nightmare.
elif 'scorecards' in article.url:
feed.articles.remove(article)
return feeds
# End of class and file.
This recipe explores only the tip of the iceberg when it comes to the power of calibre. To explore more of the abilities
38
Chapter 1. Sections
calibre User Manual, Release 2.49.0
of calibre well examine a more complex real life example in the next section.
Real life example
A reasonably complex real life example that exposes more of the API of BasicNewsRecipe is the recipe for The
New York Times
import string, re
from calibre import strftime
from calibre.web.feeds.recipes import BasicNewsRecipe
from calibre.ebooks.BeautifulSoup import BeautifulSoup
class NYTimes(BasicNewsRecipe):
title
= 'The New York Times'
__author__ = 'Kovid Goyal'
description = 'Daily news from the New York Times'
timefmt = ' [%a, %d %b, %Y]'
needs_subscription = True
remove_tags_before = dict(id='article')
remove_tags_after = dict(id='article')
remove_tags = [dict(attrs={'class':['articleTools', 'post-tools', 'side_tool', 'nextArticleLink c
dict(id=['footer', 'toolsRight', 'articleInline', 'navigation', 'archive', 'side_sear
dict(name=['script', 'noscript', 'style'])]
encoding = 'cp1252'
no_stylesheets = True
extra_css = 'h1 {font: sans-serif large;}\n.byline {font:monospace;}'
def get_browser(self):
br = BasicNewsRecipe.get_browser()
if self.username is not None and self.password is not None:
br.open('http://www.nytimes.com/auth/login')
br.select_form(name='login')
br['USERID']
= self.username
br['PASSWORD'] = self.password
br.submit()
return br
def parse_index(self):
soup = self.index_to_soup('http://www.nytimes.com/pages/todayspaper/index.html')
def feed_title(div):
return ''.join(div.findAll(text=True, recursive=False)).strip()
articles = {}
key = None
ans = []
for div in soup.findAll(True,
attrs={'class':['section-headline', 'story', 'story headline']}):
if div['class'] == 'section-headline':
key = string.capwords(feed_title(div))
articles[key] = []
ans.append(key)
elif div['class'] in ['story', 'story headline']:
a = div.find('a', href=True)
if not a:
1.2. Adding your favorite news website
39
calibre User Manual, Release 2.49.0
continue
url = re.sub(r'\?.*', '', a['href'])
url += '?pagewanted=all'
title = self.tag_to_string(a, use_alt=True).strip()
description = ''
pubdate = strftime('%a, %d %b')
summary = div.find(True, attrs={'class':'summary'})
if summary:
description = self.tag_to_string(summary, use_alt=False)
feed = key if key is not None else 'Uncategorized'
if not articles.has_key(feed):
articles[feed] = []
if not 'podcasts' in url:
articles[feed].append(
dict(title=title, url=url, date=pubdate,
description=description,
content=''))
ans = self.sort_index_by(ans, {'The Front Page':-1, 'Dining In, Dining Out':1, 'Obituaries':2
ans = [(key, articles[key]) for key in ans if articles.has_key(key)]
return ans
def preprocess_html(self, soup):
refresh = soup.find('meta', {'http-equiv':'refresh'})
if refresh is None:
return soup
content = refresh.get('content').partition('=')[2]
raw = self.browser.open('http://www.nytimes.com'+content).read()
return BeautifulSoup(raw.decode('cp1252', 'replace'))
We see several new features in this recipe. First, we have:
timefmt = ' [%a, %d %b, %Y]'
This sets the displayed time on the front page of the created ebook to be in the format, Day, Day_Number Month,
Year. See timefmt (page 50).
Then we see a group of directives to cleanup the downloaded HTML:
remove_tags_before = dict(name='h1')
remove_tags_after = dict(id='footer')
remove_tags = ...
These remove everything before the first <h1> tag and everything after the first tag whose id is footer. See
remove_tags (page 49), remove_tags_before (page 50), remove_tags_after (page 50).
The next interesting feature is:
needs_subscription = True
...
def get_browser(self):
...
needs_subscription = True tells calibre that this recipe needs a username and password in order to access
the content. This causes, calibre to ask for a username and password whenever you try to use this recipe. The code in
calibre.web.feeds.news.BasicNewsRecipe.get_browser() (page 43) actually does the login into
the NYT website. Once logged in, calibre will use the same, logged in, browser instance to fetch all content. See
mechanize6 to understand the code in get_browser.
6
40
http://wwwsearch.sourceforge.net/mechanize/
Chapter 1. Sections
calibre User Manual, Release 2.49.0
The next new feature is the calibre.web.feeds.news.BasicNewsRecipe.parse_index() (page 44)
method. Its job is to go to http://www.nytimes.com/pages/todayspaper/index.html and fetch the list of articles that
appear in todays paper. While more complex than simply using RSS, the recipe creates an ebook that corresponds very
closely to the days paper. parse_index makes heavy use of BeautifulSoup7 to parse the daily paper webpage. You
can also use other, more modern parsers if you dislike BeatifulSoup. calibre comes with lxml8 and html5lib9 , which
are the recommended parsers. To use them, replace the call to index_to_soup() with the following:
raw = self.index_to_soup(url, raw=True)
# For html5lib
import html5lib
root = html5lib.parse(raw, namespaceHTMLElements=False, treebuilder='lxml')
# For the lxml html 4 parser
from lxml import html
root = html.fromstring(raw)
The final new feature is the calibre.web.feeds.news.BasicNewsRecipe.preprocess_html()
(page 45) method. It can be used to perform arbitrary transformations on every downloaded HTML page. Here it
is used to bypass the ads that the nytimes shows you before each article.
1.2.3 Tips for developing new recipes
The best way to develop new recipes is to use the command line interface. Create the recipe using your favorite python
editor and save it to a file say myrecipe.recipe. The .recipe extension is required. You can download content
using this recipe with the command:
ebook-convert myrecipe.recipe .epub --test -vv --debug-pipeline debug
The command ebook-convert will download all the webpages and save them to the EPUB file myrecipe.epub.
The -vv makes ebook-convert spit out a lot of information about what it is doing. The --test makes it download
only a couple of articles from at most two feeds. In addition, ebook-convert will put the downloaded HTML into the
debug/input directory, where debug is the directory you specified in the --debug-pipeline option.
Once the download is complete, you can look at the downloaded HTML by opening the file
debug/input/index.html in a browser. Once youre satisfied that the download and preprocessing is
happening correctly, you can generate ebooks in different formats as shown below:
ebook-convert myrecipe.recipe myrecipe.epub
ebook-convert myrecipe.recipe myrecipe.mobi
...
If youre satisfied with your recipe, and you feel there is enough demand to justify its inclusion into the set of built-in
recipes, post your recipe in the calibre recipes forum10 to share it with other calibre users.
Note:
On OS X, the command line tools are inside the calibre bundle,
ample,
if you installed calibre in /Applications the command line tools
/Applications/calibre.app/Contents/console.app/Contents/MacOS/.
for exare in
See also:
ebook-convert (page 244) The command line interface for all ebook conversion.
7
8
9
10
http://www.crummy.com/software/BeautifulSoup/documentation.html
http://lxml.de/
https://github.com/html5lib/html5lib-python
http://www.mobileread.com/forums/forumdisplay.php?f=228
1.2. Adding your favorite news website
41
calibre User Manual, Release 2.49.0
1.2.4 Further reading
To learn more about writing advanced recipes using some of the facilities, available in BasicNewsRecipe you
should consult the following sources:
API Documentation (page 42) Documentation of the BasicNewsRecipe class and all its important
methods and fields.
BasicNewsRecipe11 The source code of BasicNewsRecipe
Built-in recipes12 The source code for the built-in recipes that come with calibre
The calibre recipes forum13 Lots of knowledgeable calibre recipe writers hang out here.
1.2.5 API documentation
API Documentation for recipes
The API for writing recipes is defined by the BasicNewsRecipe (page 42)
class calibre.web.feeds.news.BasicNewsRecipe(options, log, progress_reporter)
Base class that contains logic needed in all recipes. By overriding progressively more of the functionality in
this class, you can make progressively more customized/powerful recipes. For a tutorial introduction to creating
recipes, see Adding your favorite news website (page 23).
abort_article(msg=None)
Call this method inside any of the preprocess methods to abort the download for the current article. Useful
to skip articles that contain inappropriate content, such as pure video articles.
abort_recipe_processing(msg)
Causes the recipe download system to abort the download of this recipe, displaying a simple feedback
message to the user.
add_toc_thumbnail(article, src)
Call this from populate_article_metadata with the src attribute of an <img> tag from the article that is appropriate for use as the thumbnail representing the article in the Table of Contents. Whether the thumbnail
is actually used is device dependent (currently only used by the Kindles). Note that the referenced image
must be one that was successfully downloaded, otherwise it will be ignored.
classmethod adeify_images(soup)
If your recipe when converted to EPUB has problems with images when viewed in Adobe Digital Editions,
call this method from within postprocess_html() (page 45).
canonicalize_internal_url(url, is_link=True)
Return a set of canonical representations of url. The default implementation uses just the server hostname
and path of the URL, ignoring any query parameters, fragments, etc. The canonical representations must
be unique across all URLs for this news source. If they are not, then internal links may be resolved
incorrectly.
Parameters is_link Is True if the URL is coming from an internal link in an HTML file.
False if the URL is the URL used to download an article.
cleanup()
Called after all articles have been download. Use it to do any cleanup like logging out of subscription sites,
etc.
11 https://github.com/kovidgoyal/calibre/blob/master/src/calibre/web/feeds/news.py
12 https://github.com/kovidgoyal/calibre/tree/master/recipes
13 http://www.mobileread.com/forums/forumdisplay.php?f=228
42
Chapter 1. Sections
calibre User Manual, Release 2.49.0
clone_browser(br)
Clone the browser br. Cloned browsers are used for multi-threaded downloads, since mechanize is not
thread safe. The default cloning routines should capture most browser customization, but if you do something exotic in your recipe, you should override this method in your recipe and clone manually.
Cloned browser instances use the same, thread-safe CookieJar by default, unless you have customized
cookie handling.
default_cover(cover_file)
Create a generic cover for recipes that dont have a cover
download()
Download and pre-process all articles from the feeds in this recipe. This method should be called only
once on a particular Recipe instance. Calling it more than once will lead to undefined behavior. :return:
Path to index.html
extract_readable_article(html, url)
Extracts main article content from html, cleans up and returns as a (article_html, extracted_title) tuple.
Based on the original readability algorithm by Arc90.
get_article_url(article)
Override in a subclass to customize extraction of the URL that points to the content for each article.
Return the article URL. It is called with article, an object representing a parsed article from a feed. See
feedparser14 . By default it looks for the original link (for feeds syndicated via a service like feedburner or
pheedo) and if found, returns that or else returns article.link15 .
get_browser(*args, **kwargs)
Return a browser instance used to fetch documents from the web. By default it returns a mechanize16
browser instance that supports cookies, ignores robots.txt, handles refreshes and has a mozilla firefox user
agent.
If your recipe requires that you login first, override this method in your subclass. For example, the following code is used in the New York Times recipe to login for full access:
def get_browser(self):
br = BasicNewsRecipe.get_browser(self)
if self.username is not None and self.password is not None:
br.open('http://www.nytimes.com/auth/login')
br.select_form(name='login')
br['USERID']
= self.username
br['PASSWORD'] = self.password
br.submit()
return br
get_cover_url()
Return a URL to the cover image for this issue or None. By default it returns the value of the member
self.cover_url which is normally None. If you want your recipe to download a cover for the e-book override
this method in your subclass, or set the member variable self.cover_url before this method is called.
get_feeds()
Return a list of RSS feeds to fetch for this profile. Each element of the list must be a 2-element tuple of the
form (title, url). If title is None or an empty string, the title from the feed is used. This method is useful if
your recipe needs to do some processing to figure out the list of feeds to download. If so, override in your
subclass.
get_masthead_title()
Override in subclass to use something other than the recipe title
14
15
16
https://pythonhosted.org/feedparser/
https://pythonhosted.org/feedparser/reference-entry-link.html
http://wwwsearch.sourceforge.net/mechanize/
1.2. Adding your favorite news website
43
calibre User Manual, Release 2.49.0
get_masthead_url()
Return a URL to the masthead image for this issue or None. By default it returns the value of the member
self.masthead_url which is normally None. If you want your recipe to download a masthead for the e-book
override this method in your subclass, or set the member variable self.masthead_url before this method is
called. Masthead images are used in Kindle MOBI files.
get_obfuscated_article(url)
If you set articles_are_obfuscated this method is called with every article URL. It should return the path
to a file on the filesystem that contains the article HTML. That file is processed by the recursive HTML
fetching engine, so it can contain links to pages/images on the web.
This method is typically useful for sites that try to make it difficult to access article content automatically.
classmethod image_url_processor(baseurl, url)
Perform some processing on image urls (perhaps removing size restrictions for dynamically generated
images, etc.) and return the precessed URL.
index_to_soup(url_or_raw, raw=False, as_tree=False)
Convenience method that takes an URL to the index page and returns a BeautifulSoup17 of it.
url_or_raw: Either a URL or the downloaded index page as a string
is_link_wanted(url, tag)
Return True if the link should be followed or False otherwise. By default, raises NotImplementedError
which causes the downloader to ignore it.
Parameters
url The URL to be followed
tag The Tag from which the URL was derived
javascript_login(browser, username, password)
This method is used to login to a website that uses javascript for its login form. After the login is complete,
the cookies returned from the website are copied to a normal (non-javascript) browser and the download
proceeds using those cookies.
An example implementation:
def javascript_login(self, browser, username, password):
browser.visit('http://some-page-that-has-a-login')
form = browser.select_form(nr=0) # Select the first form on the page
form['username'] = username
form['password'] = password
browser.submit(timeout=120) # Submit the form and wait at most two minutes for loading t
Note that you can also select forms with CSS2 selectors, like this:
browser.select_form('form#login_form')
browser.select_from('form[name="someform"]')
parse_feeds()
Create a list of articles from the list of feeds returned by BasicNewsRecipe.get_feeds()
(page 43). Return a list of Feed objects.
parse_index()
This method should be implemented in recipes that parse a website instead of feeds to generate a list
of articles. Typical uses are for news sources that have a Print Edition webpage that lists all the
articles in the current print edition. If this function is implemented, it will be used in preference to
BasicNewsRecipe.parse_feeds() (page 44).
17
44
http://www.crummy.com/software/BeautifulSoup/bs3/documentation.html
Chapter 1. Sections
calibre User Manual, Release 2.49.0
It must return a list. Each element of the list must be a 2-element tuple of the form (feed title,
list of articles).
Each list of articles must contain dictionaries of the form:
{
'title'
'url'
'date'
'description'
'content'
:
:
:
:
:
article title,
URL of print version,
The publication date of the article as a string,
A summary of the article
The full article (can be an empty string). Obsolete
do not use, instead save the content to a temporary
file and pass a file:///path/to/temp/file.html as
the URL.
For an example, see the recipe for downloading The Atlantic. In addition, you can add author for the
author of the article.
If you want to abort processing for some reason and have calibre show the user a simple message instead
of an error, call abort_recipe_processing() (page 42).
populate_article_metadata(article, soup, first)
Called when each HTML page belonging to article is downloaded. Intended to be used to get article metadata like author/summary/etc. from the parsed HTML (soup). :param article: A object of
class calibre.web.feeds.Article. If you change the summary, remember to also change the
text_summary :param soup: Parsed HTML belonging to this article :param first: True iff the parsed HTML
is the first page of the article.
postprocess_book(oeb, opts, log)
Run any needed post processing on the parsed downloaded e-book.
Parameters
oeb An OEBBook object
opts Conversion options
postprocess_html(soup, first_fetch)
This method is called with the source of each downloaded HTML file, after it is parsed for links and
images. It can be used to do arbitrarily powerful post-processing on the HTML. It should return soup after
processing it.
Parameters
soup A BeautifulSoup18 instance containing the downloaded HTML.
first_fetch True if this is the first page of an article.
preprocess_html(soup)
This method is called with the source of each downloaded HTML file, before it is parsed for links and
images. It is called after the cleanup as specified by remove_tags etc. It can be used to do arbitrarily
powerful pre-processing on the HTML. It should return soup after processing it.
soup: A BeautifulSoup19 instance containing the downloaded HTML.
preprocess_raw_html(raw_html, url)
This method is called with the source of each downloaded HTML file, before it is parsed into an object
tree. raw_html is a unicode string representing the raw HTML downloaded from the web. url is the URL
from which the HTML was downloaded.
18
19
http://www.crummy.com/software/BeautifulSoup/bs3/documentation.html
http://www.crummy.com/software/BeautifulSoup/bs3/documentation.html
1.2. Adding your favorite news website
45
calibre User Manual, Release 2.49.0
Note that this method acts before preprocess_regexps.
This method must return the processed raw_html as a unicode object.
classmethod print_version(url)
Take a url pointing to the webpage with article content and return the URL pointing to the print version of
the article. By default does nothing. For example:
def print_version(self, url):
return url + '?&pagewanted=print'
skip_ad_pages(soup)
This method is called with the source of each downloaded HTML file, before any of the cleanup attributes
like remove_tags, keep_only_tags are applied. Note that preprocess_regexps will have already been applied. It is meant to allow the recipe to skip ad pages. If the soup represents an ad page, return the HTML
of the real page. Otherwise return None.
soup: A BeautifulSoup20 instance containing the downloaded HTML.
sort_index_by(index, weights)
Convenience method to sort the titles in index according to weights. index is sorted in place. Returns index.
index: A list of titles.
weights: A dictionary that maps weights to titles. If any titles in index are not in weights, they are assumed
to have a weight of 0.
classmethod tag_to_string(tag, use_alt=True, normalize_whitespace=True)
Convenience method to take a BeautifulSoup21 Tag and extract the text from it recursively, including any
CDATA sections and alt tag attributes. Return a possibly empty unicode string.
use_alt: If True try to use the alt attribute for tags that dont have any textual content
tag: BeautifulSoup22 Tag
articles_are_obfuscated = False
Set to True and implement get_obfuscated_article() (page 44) to handle websites that try to
make it difficult to scrape content.
auto_cleanup = False
Automatically extract all the text from downloaded article pages. Uses the algorithms from the readability
project. Setting this to True, means that you do not have to worry about cleaning up the downloaded
HTML manually (though manual cleanup will always be superior).
auto_cleanup_keep = None
Specify elements that the auto cleanup algorithm should never remove. The syntax is a XPath expression.
For example:
auto_cleanup_keep = '//div[@id="article-image"]' will keep all divs with
id="article-image"
auto_cleanup_keep = '//*[@class="important"]' will keep all elements
with class="important"
auto_cleanup_keep = '//div[@id="article-image"]|//span[@class="important"]'
will keep all divs with id="article-image" and spans
with class="important"
center_navbar = True
If True the navigation bar is center aligned, otherwise it is left aligned
20
21
22
46
http://www.crummy.com/software/BeautifulSoup/bs3/documentation.html
http://www.crummy.com/software/BeautifulSoup/bs3/documentation.html
http://www.crummy.com/software/BeautifulSoup/bs3/documentation.html
Chapter 1. Sections
calibre User Manual, Release 2.49.0
compress_news_images = False
Set this to False to ignore all scaling and compression parameters and pass images through unmodified. If
True and the other compression parameters are left at their default values, jpeg images will be scaled to fit
in the screen dimensions set by the output profile and compressed to size at most (w * h)/16 where w x h
are the scaled image dimensions.
compress_news_images_auto_size = 16
The factor used when auto compressing jpeg images. If set to None, auto compression is disabled. Otherwise, the images will be reduced in size to (w * h)/compress_news_images_auto_size bytes if possible
by reducing the quality level, where w x h are the image dimensions in pixels. The minimum jpeg quality
will be 5/100 so it is possible this constraint will not be met. This parameter can be overridden by the
parameter compress_news_images_max_size which provides a fixed maximum size for images. Note that
if you enable scale_news_images_to_device then the image will first be scaled and then its quality lowered
until its size is less than (w * h)/factor where w and h are now the scaled image dimensions. In other
words, this compression happens after scaling.
compress_news_images_max_size = None
Set jpeg quality so images do not exceed the size given (in KBytes). If set, this parameter overrides
auto compression via compress_news_images_auto_size. The minimum jpeg quality will be 5/100 so it is
possible this constraint will not be met.
conversion_options = {}
Recipe specific options to control the conversion of the downloaded content into an e-book. These will
override any user or plugin specified values, so only use if absolutely necessary. For example:
conversion_options =
'base_font_size'
'tags'
'title'
'linearize_tables'
}
{
:
:
:
:
16,
'mytag1,mytag2',
'My Title',
True,
cover_margins = (0, 0, #ffffff)
By default, the cover image returned by get_cover_url() will be used as the cover for the periodical. Overriding this in your recipe instructs calibre to render the downloaded cover into a frame whose width and
height are expressed as a percentage of the downloaded cover. cover_margins = (10, 15, #ffffff) pads the
cover with a white margin 10px on the left and right, 15px on the top and bottom. Color names defined at
http://www.imagemagick.org/script/color.php Note that for some reason, white does not always work on
windows. Use #ffffff instead
delay = 0
Delay between consecutive downloads in seconds. The argument may be a floating point number to indicate a more precise time.
description = u
A couple of lines that describe the content this recipe downloads. This will be used primarily in a GUI that
presents a list of recipes.
encoding = None
Specify an override encoding for sites that have an incorrect charset specification. The most common
being specifying latin1 and using cp1252. If None, try to detect the encoding. If it is a callable, the
callable is called with two arguments: The recipe object and the source to be decoded. It must return the
decoded source.
extra_css = None
Specify any extra CSS that should be added to downloaded HTML files. It will be inserted into <style>
tags, just before the closing </head> tag thereby overriding all CSS except that which is declared using
the style attribute on individual HTML tags. For example:
1.2. Adding your favorite news website
47
calibre User Manual, Release 2.49.0
extra_css = '.heading { font: serif x-large }'
feeds = None
List of feeds to download. Can be either [url1, url2, ...]
(title2, url2),...]
or [(title1, url1),
filter_regexps = []
List of regular expressions that determines which links to ignore. If empty it is ignored. Used only if
is_link_wanted is not implemented. For example:
filter_regexps = [r'ads\.doubleclick\.net']
will remove all URLs that have ads.doubleclick.net in them.
Only
one
of
BasicNewsRecipe.match_regexps
BasicNewsRecipe.filter_regexps (page 48) should be defined.
(page
48)
or
ignore_duplicate_articles = None
Ignore duplicates of articles that are present in more than one section. A duplicate article is an article that
has the same title and/or URL. To ignore articles with the same title, set this to:
ignore_duplicate_articles = {'title'}
To use URLs instead, set it to:
ignore_duplicate_articles = {'url'}
To match on title or URL, set it to:
ignore_duplicate_articles = {'title', 'url'}
keep_only_tags = []
Keep only the specified tags and their children.
For the format for specifying a tag see
BasicNewsRecipe.remove_tags (page 49). If this list is not empty, then the <body> tag will
be emptied and re-filled with the tags that match the entries in this list. For example:
keep_only_tags = [dict(id=['content', 'heading'])]
will keep only tags that have an id attribute of content or heading.
language = und
The language that the news is in. Must be an ISO-639 code either two or three characters long
masthead_url = None
By default, calibre will use a default image for the masthead (Kindle only). Override this in your recipe to
provide a url to use as a masthead.
match_regexps = []
List of regular expressions that determines which links to follow. If empty, it is ignored. Used only if
is_link_wanted is not implemented. For example:
match_regexps = [r'page=[0-9]+']
will match all URLs that have page=some number in them.
Only
one
of
BasicNewsRecipe.match_regexps
BasicNewsRecipe.filter_regexps (page 48) should be defined.
(page
48)
or
max_articles_per_feed = 100
Maximum number of articles to download from each feed. This is primarily useful for feeds that dont
have article dates. For most feeds, you should use BasicNewsRecipe.oldest_article (page 49)
48
Chapter 1. Sections
calibre User Manual, Release 2.49.0
needs_subscription = False
If True the GUI will ask the user for a username and password to use while downloading. If set to optional the use of a username and password becomes optional
no_stylesheets = False
Convenient flag to disable loading of stylesheets for websites that have overly complex stylesheets unsuitable for conversion to ebooks formats. If True stylesheets are not downloaded and processed
oldest_article = 7.0
Oldest article to download from this news source. In days.
preprocess_regexps = []
List of regexp substitution rules to run on the downloaded HTML. Each element of the list should be a two
element tuple. The first element of the tuple should be a compiled regular expression and the second a
callable that takes a single match object and returns a string to replace the match. For example:
preprocess_regexps = [
(re.compile(r'<!--Article ends here-->.*</body>', re.DOTALL|re.IGNORECASE),
lambda match: '</body>'),
]
will remove everything from <!Article ends here> to </body>.
publication_type = unknown
Publication type Set to newspaper, magazine or blog. If set to None, no publication type metadata will be
written to the opf file.
recipe_disabled = None
Set to a non empty string to disable this recipe. The string will be used as the disabled message
recursions = 0
Number of levels of links to follow on article webpages
remove_attributes = []
List of attributes to remove from all tags. For example:
remove_attributes = ['style', 'font']
remove_empty_feeds = False
If True empty feeds are removed from the output. This option has no effect if parse_index is overridden
in the sub class. It is meant only for recipes that return a list of feeds using feeds or get_feeds()
(page 43). It is also used if you use the ignore_duplicate_articles option.
remove_javascript = True
Convenient flag to strip all javascript tags from the downloaded HTML
remove_tags = []
List of tags to be removed. Specified tags are removed from downloaded HTML. A tag is specified as a
dictionary of the form:
{
name
attrs
: 'tag name',
#e.g. 'div'
: a dictionary, #e.g. {class: 'advertisment'}
All keys are optional. For a full explanation of the search criteria, see Beautiful Soup23 A common example:
23
http://www.crummy.com/software/BeautifulSoup/bs3/documentation.html#Searching%20the%20Parse%20Tree
1.2. Adding your favorite news website
49
calibre User Manual, Release 2.49.0
remove_tags = [dict(name='div', attrs={'class':'advert'})]
This will remove all <div class=advert> tags and all their children from the downloaded HTML.
remove_tags_after = None
Remove all tags that occur after the specified tag. For the format for specifying a tag see
BasicNewsRecipe.remove_tags (page 49). For example:
remove_tags_after = [dict(id='content')]
will remove all tags after the first element with id=content.
remove_tags_before = None
Remove all tags that occur before the specified tag. For the format for specifying a tag see
BasicNewsRecipe.remove_tags (page 49). For example:
remove_tags_before = dict(id='content')
will remove all tags before the first element with id=content.
requires_version = (0, 6, 0)
Minimum calibre version needed to use this recipe
resolve_internal_links = False
If set to True then links in downloaded articles that point to other downloaded articles are changed to point
to the downloaded copy of the article rather than its original web URL. If you set this to True, you might
also need to implement canonicalize_internal_url() (page 42) to work with the URL scheme
of your particular website.
reverse_article_order = False
Reverse the order of articles in each feed
scale_news_images = None
Maximum dimensions (w,h) to scale images to. If scale_news_images_to_device is True this is set to the
device screen dimensions set by the output profile unless there is no profile set, in which case it is left at
whatever value it has been assigned (default None).
scale_news_images_to_device = True
Rescale images to fit in the device screen dimensions set by the output profile. Ignored if no output profile
is set.
simultaneous_downloads = 5
Number of simultaneous downloads. Set to 1 if the server is picky. Automatically reduced to 1 if
BasicNewsRecipe.delay (page 47) > 0
summary_length = 500
Max number of characters in the short description
template_css = u\n .article_date {\n color: gray; font-family: monospace;\n }\n\n .article_description {\n text-indent:
The CSS that is used to style the templates, i.e., the navigation bars and the Tables of Contents. Rather
than overriding this variable, you should use extra_css in your recipe to customize look and feel.
timefmt = [%a, %d %b %Y]
The format string for the date shown on the first page. By default: Day_Name, Day_Number Month_Name
Year
timeout = 120.0
Timeout for fetching files from server in seconds
title = uUnknown News Source
The title to use for the ebook
50
Chapter 1. Sections
calibre User Manual, Release 2.49.0
use_embedded_content = None
Normally we try to guess if a feed has full articles embedded in it based on the length of the embedded
content. If None, then the default guessing is used. If True then the we always assume the feeds has
embedded content and if False we always assume the feed does not have embedded content.
use_javascript_to_login = False
If you set this True, then calibre will use javascript to login to the website. This is needed for some
websites that require the use of javascript to login. If you set this to True you must implement the
javascript_login() (page 44) method, to do the actual logging in.
1.3 The Ebook Viewer
calibre includes a built-in ebook viewer that can view all the major ebook formats. The viewer is highly customizable
and has many advanced features.
Starting the viewer (page 51)
Navigating around an ebook (page 51)
Customizing the look and feel of your reading experience (page 54)
Dictionary lookup (page 54)
Copying text and images (page 54)
1.3.1 Starting the viewer
You can view any of the books in your calibre library by selecting the book and pressing the View button. This will
open up the book in the ebook viewer. You can also launch the viewer by itself from the Start menu in Windows or
using the command ebook-viewer in Linux and OS X (you have to install the command line tools on OS X first
by going to Preferences->Advanced->Miscellaneous).
1.3.2 Navigating around an ebook
You can turn pages in a book by using the Page Next and Page Previous buttons
, or by pressing the
Page Down/Page Up keys. Unlike most ebook viewers, calibre does not force you to view books in paged mode. You
can scroll by amounts less than a page by using the scroll bar or various customizable keyboard shortcuts.
Bookmarks
When you are in the middle of a book and close the viewer, it will remember where you stopped reading and return
there the next time you open the book. You can also set bookmarks in the book by using the Bookmark button
. When viewing EPUB format books, these bookmarks are actually saved in the EPUB file itself. You
can add bookmarks, then send the file to a friend. When they open the file, they will be able to see your bookmarks.
1.3. The Ebook Viewer
51
calibre User Manual, Release 2.49.0
Table of Contents
If the book you are reading defines a Table of Contents, you can access it by pressing the Table of Contents button
. This will bring up a list of sections in the book. You can click on any of them to jump to that portion of
the book.
Navigating by location
Ebooks, unlike paper books, have no concept of pages. Instead, as you read through the book, you will notice that
. This is both
your position in the book is displayed in the upper left corner in a box like this
your current position and the total length of the book. These numbers are independent of the screen size and font size
you are viewing the book at, and they play a similar role to page numbers in paper books. You can enter any number
you like to go to the corresponding location in the book.
.
calibre also has a very handy reference mode. You can turn it on by clicking the Reference Mode button
Once you do this, every time you move your mouse over a paragraph, calibre will display a unique number made up
of the section and paragraph numbers.
52
Chapter 1. Sections
calibre User Manual, Release 2.49.0
You can use this number to unambiguously refer to parts of the books when discussing it with friends or referring to
it in other works. You can enter these numbers in the box marked Go to at the top of the window to go to a particular
reference location.
If you click on links inside the ebook to take you to different parts of the book, such as an endnote, you can use the
back and forward buttons in the top left corner to return to where you were. These buttons behave just like those in a
web browser.
1.3. The Ebook Viewer
53
calibre User Manual, Release 2.49.0
1.3.3 Customizing the look and feel of your reading experience
You can change font sizes on the fly by using the font size buttons
. You can also make the viewer full
. By clicking the Preferences button
, you can change
screen by pressing the Full Screen button
the default fonts used by the viewer to ones you like as well as the default font size when the viewer starts up.
More advanced customization can be achieved by the User Stylesheet setting. This is a stylesheet you can set that will
be applied to every book. Using it you can do things like have white text on a black background, change paragraph
styles, text justification, etc. For examples of custom stylesheets used by calibres users, see the forums24 .
1.3.4 Dictionary lookup
You can look up the meaning of words in the current book by right clicking on a word. calibre uses the publicly
available dictionary server at dict.org to look up words. The definition is displayed in a small box at the bottom of
the screen.
1.3.5 Copying text and images
You can select text and images by dragging the content with your mouse and then right clicking to copy to the
clipboard. The copied material can be pasted into another application as plain text and images.
1.4 Ebook Conversion
calibre has a conversion system that is designed to be very easy to use. Normally, you just add a book to calibre, click
convert and calibre will try hard to generate output that is as close as possible to the input. However, calibre accepts
a very large number of input formats, not all of which are as suitable as others for conversion to ebooks. In the case
of such input formats, or if you just want greater control over the conversion system, calibre has a lot of options to
fine tune the conversion process. Note however that calibres conversion system is not a substitute for a full blown
ebook editor. To edit ebooks, I recommend first converting them to EPUB or AZW3 using calibre and then using the
Edit Book feature to get them into perfect shape. You can then use the edited ebook as input for conversion into other
formats in calibre.
This document will refer mainly to the conversion settings as found in the conversion dialog, pictured below. All these
settings are also available via command line interface to conversion, documented at ebook-convert (page 244). In
calibre, you can obtain help on any individual setting by holding your mouse over it, a tooltip will appear describing
the setting.
24
54
http://www.mobileread.com/forums/showthread.php?t=51500
Chapter 1. Sections
calibre User Manual, Release 2.49.0
Contents
Introduction (page 55)
Look & Feel (page 57)
Page Setup (page 59)
Heuristic Processing (page 60)
Search & Replace (page 61)
Structure Detection (page 61)
Table of Contents (page 62)
Using images as chapter titles when converting HTML input documents (page 64)
Using tag attributes to supply the text for entries in the Table of Contents (page 64)
How options are set/saved for Conversion (page 64)
Format specific tips (page 65)
1.4.1 Introduction
The first thing to understand about the conversion system is that it is designed as a pipeline. Schematically, it looks
like this:
1.4. Ebook Conversion
55
calibre User Manual, Release 2.49.0
The input format is first converted to XHTML by the appropriate Input Plugin. This HTML is then transformed. In
the last step, the processed XHTML is converted to the specified output format by the appropriate Output Plugin. The
results of the conversion can vary greatly, based on the input format. Some formats convert much better than others.
A list of the best source formats for conversion is available here (page 105).
The transforms that act on the XHTML output are where all the work happens. There are various transforms, for
example, to insert book metadata as a page at the start of the book, to detect chapter headings and automatically create
a Table of Contents, to proportionally adjust font sizes, et cetera. It is important to remeber that all the transforms
act on the XHTML output by the Input Plugin, not on the input file itself. So, for example, if you ask calibre to
convert an RTF file to EPUB, it will first be converted to XHTML internally, the various transforms will be applied
to the XHTML and then the Output Plugin will create the EPUB file, automatically generating all metadata, Table of
Contents, et cetera.
56
Chapter 1. Sections
calibre User Manual, Release 2.49.0
You can see this process in action by using the debug option
. Just specify the path to a directory for
the debug output. During conversion, calibre will place the XHTML generated by the various stages of the conversion
pipeline in different sub-directories. The four sub-directories are:
Table 1.2: Stages of the conversion pipeline
Directory
input
parsed
structure
processed
Description
This contains the HTML output by the Input Plugin. Use this to debug the Input Plugin.
The result of pre-processing and converting to XHTML the output from the Input Plugin. Use to
debug structure detection.
Post structure detection, but before CSS flattening and font size conversion. Use to debug font size
conversion and CSS transforms.
Just before the ebook is passed to the output plugin. Use to debug the Output Plugin.
If you want to edit the input document a little before having calibre convert it, the best thing to do is edit the files in
the input sub-directory, then zip it up, and use the zip file as the input format for subsequent conversions. To do this
use the Edit meta information dialog to add the zip file as a format for the book and then, in the top left corner of the
conversion dialog, select ZIP as the input format.
This document will deal mainly with the various transforms that operate on the intermediate XHTML and how to
control them. At the end are some tips specific to each Input/Output format.
1.4.2 Look & Feel
Contents
Font size rescaling (page 57)
Paragraph spacing (page 58)
Extra CSS (page 59)
Miscellaneous (page 59)
This group of options controls various aspects of the look and feel of the converted ebook.
Font size rescaling
One of the nicest features of the e-reading experience is the ability to easily adjust font sizes to suit individual needs
and lighting conditions. calibre has sophisticated algorithms to ensure that all the books it outputs have a consistent
font sizes, no matter what font sizes are specified in the input document.
The base font size of a document is the most common font size in that document, i.e., the size of the bulk of text
in that document. When you specify a Base font size, calibre automatically rescales all font sizes in the document
proportionately, so that the most common font size becomes the specified base font size and other font sizes are
rescaled appropriately. By choosing a larger base font size, you can make the fonts in the document larger and vice
versa. When you set the base font size, for best results, you should also set the font size key.
Normally, calibre will automatically choose a base font size appropriate to the Output Profile you have chosen (see
Page Setup (page 59)). However, you can override this here in case the default is not suitable for you.
1.4. Ebook Conversion
57
calibre User Manual, Release 2.49.0
The Font size key option lets you control how non-base font sizes are rescaled. The font rescaling algorithm works
using a font size key, which is simply a comma-separated list of font sizes. The font size key tells calibre how many
steps bigger or smaller a given font size should be compared to the base font size. The idea is that there should
be a limited number of font sizes in a document. For example, one size for the body text, a couple of sizes for
different levels of headings and a couple of sizes for super/sub scripts and footnotes. The font size key allows calibre
to compartmentalize the font sizes in the input documents into separate bins corresponding to the different logical
font sizes.
Lets illustrate with an example. Suppose the source document we are converting was produced by someone with
excellent eyesight and has a base font size of 8pt. That means the bulk of the text in the document is sized at 8pts,
while headings are somewhat larger (say 10 and 12pt) and footnotes somewhat smaller at 6pt. Now if we use the
following settings:
Base font size : 12pt
Font size key : 7, 8, 10, 12, 14, 16, 18, 20
The output document will have a base font size of 12pt, headings of 14 and 16pt and footnotes of 8pt. Now suppose
we want to make the largest heading size stand out more and make the footnotes a little larger as well. To achieve this,
the font key should be changed to:
New font size key : 7, 9, 12, 14, 18, 20, 22
The largest headings will now become 18pt, while the footnotes will become 9pt. You can play with these settings
to try and figure out what would be optimum for you by using the font rescaling wizard, which can be accessed by
clicking the little button next to the Font size key setting.
All the font size rescaling in the conversion can also be disabled here, if you would like to preserve the font sizes in
the input document.
A related setting is Line height. Line height controls the vertical height of lines. By default, (a line height of 0), no
manipulation of line heights is performed. If you specify a non-default value, line heights will be set in all locations
that dont specify their own line heights. However, this is something of a blunt weapon and should be used sparingly.
If you want to adjust the line heights for some section of the input, its better to use the Extra CSS (page 59).
Paragraph spacing
Normally, paragraphs in XHTML are rendered with a blank line between them and no leading text indent. calibre has
a couple of options to control this. Remove spacing between paragraphs forcefully ensure that all paragraphs have no
inter paragraph spacing. It also sets the text indent to 1.5em (can be changed) to mark the start of every paragraph.
Insert blank line does the opposite, guaranteeing that there is exactly one blank line between each pair of paragraphs.
Both these options are very comprehensive, removing spacing, or inserting it for all paragraphs (technically <p> and
<div> tags). This is so that you can just set the option and be sure that it performs as advertised, irrespective of how
messy the input file is. The one exception is when the input file uses hard line breaks to implement inter-paragraph
spacing.
If you want to remove the spacing between all paragraphs, except a select few, dont use these options. Instead add the
following CSS code to Extra CSS (page 59):
p, div { margin: 0pt; border: 0pt; text-indent: 1.5em }
.spacious { margin-bottom: 1em; text-indent: 0pt; }
Then, in your source document, mark the paragraphs that need spacing with class=spacious. If your input document
is not in HTML, use the Debug option, described in the Introduction to get HTML (use the input sub-directory).
58
Chapter 1. Sections
calibre User Manual, Release 2.49.0
Extra CSS
This option allows you to specify arbitrary CSS that will be applied to all HTML files in the input. This CSS is applied
with very high priority and so should override most CSS present in the input document itself. You can use this setting
to fine tune the presentation/layout of your document. For example, if you want all paragraphs of class endnote to be
right aligned, just add:
.endnote { text-align: right }
or if you want to change the indentation of all paragraphs:
p { text-indent: 5mm; }
Extra CSS is a very powerful option, but you do need an understanding of how CSS works to use it to its full potential.
You can use the debug pipeline option described above to see what CSS is present in your input document.
Miscellaneous
There are a few more options in this section.
No text justification Normally, if the output format supports it, calibre will force the output ebook to have justified
text (i.e., a smooth right margin). This option will turn off this behavior, in which case whatever justification is
specified in the input document will be used instead.
Linearize tables Some badly designed documents use tables to control the layout of text on the page. When converted
these documents often have text that runs off the page and other artifacts. This option will extract the content
from the tables and present it in a linear fashion. Note that this option linearizes all tables, so only use it if you
are sure the input document does not use tables for legitimate purposes, like presenting tabular information.
Transliterate unicode characters Transliterate unicode characters to an ASCII representation. Use with care because
this will replace unicode characters with ASCII. For instance it will replace with Mikhail
Gorbachiov. Also, note that in cases where there are multiple representations of a character (characters shared
by Chinese and Japanese for instance) the representation used by the largest number of people will be used
(Chinese in the previous example). This option is mainly useful if you are going to view the ebook on a device
that does not have support for unicode.
Input character encoding Older documents sometimes dont specify their character encoding. When converted, this
can result in non-English characters or special characters like smart quotes being corrupted. calibre tries to autodetect the character encoding of the source document, but it does not always succeed. You can force it to assume
a particular character encoding by using this setting. cp1252 is a common encoding for documents produced
using windows software. You should also read How do I convert my file containing non-English characters, or
smart quotes? (page 105) for more on encoding issues.
1.4.3 Page Setup
The Page Setup options are for controlling screen layout, like margins and screen sizes. There are options to setup page
margins, which will be used by the Output Plugin, if the selected Output Format supports page margins. In addition,
you should choose an Input profile and an Output profile. Both sets of profiles basically deal with how to interpret
measurements in the input/output documents, screen sizes and default font rescaling keys.
If you know that the file you are converting was intended to be used on a particular device/software platform, choose
the corresponding input profile, otherwise just choose the default input profile. If you know the files you are producing
are meant for a particular device type, choose the corresponding Output profile. In particular, for MOBI Output files,
you should choose the Kindle, for LIT the Microsoft Reader and for EPUB the Sony Reader. In the case of EPUB,
the Sony Reader profile will result in EPUB files that will work everywhere. However, it has some side effects, like
inserting artificial section breaks to keep internal components below the size threshold, needed for SONY devices. In
1.4. Ebook Conversion
59
calibre User Manual, Release 2.49.0
particular for the iPhone/Android phones, choose the SONY output profile. If you know your EPUB files will not be
read on a SONY or similar device, use the default output profile. If you are producing MOBI files that are not intended
for the Kindle, choose the Mobipocket books output profile.
The Output profile also controls the screen size. This will cause, for example, images to be auto-resized to be fit to the
screen in some output formats. So choose a profile of a device that has a screen size similar to your device.
1.4.4 Heuristic Processing
Heuristic Processing provides a variety of functions which can be used to try and detect and correct common problems
in poorly formatted input documents. Use these functions if your input document suffers from poor formatting.
Because these functions rely on common patterns, be aware that in some cases an option may lead to worse results,
so use with care. As an example, several of these options will remove all non-breaking-space entities, or may include
false positive matches relating to the function.
Enable heuristic processing This option activates calibres Heuristic Processing stage of the conversion pipeline.
This must be enabled in order for various sub-functions to be applied
Unwrap lines Enabling this option will cause calibre to attempt to detect and correct hard line breaks that exist within
a document using punctuation clues and line length. calibre will first attempt to detect whether hard line breaks
exist, if they do not appear to exist calibre will not attempt to unwrap lines. The line-unwrap factor can be
reduced if you want to force calibre to unwrap lines.
Line-unwrap factor This option controls the algorithm calibre uses to remove hard line breaks. For example, if the
value of this option is 0.4, that means calibre will remove hard line breaks from the end of lines whose lengths
are less than the length of 40% of all lines in the document. If your document only has a few line breaks which
need correction, then this value should be reduced to somewhere between 0.1 and 0.2.
Detect and markup unformatted chapter headings and sub headings If your document does not have chapter headings and titles formatted differently from the rest of the text, calibre can use this option to attempt detection
them and surround them with heading tags. <h2> tags are used for chapter headings; <h3> tags are used for any
titles that are detected.
This function will not create a TOC, but in many cases it will cause calibres default chapter detection settings
to correctly detect chapters and build a TOC. Adjust the XPath under Structure Detection if a TOC is not
automatically created. If there are no other headings used in the document then setting //h:h2 under Structure
Detection would be the easiest way to create a TOC for the document.
The inserted headings are not formatted, to apply formatting use the Extra CSS option under the Look and Feel
conversion settings. For example, to center heading tags, use the following:
h2, h3 { text-align: center }
Renumber sequences of <h1> or <h2> tags Some publishers format chapter headings using multiple <h1> or <h2>
tags sequentially. calibres default conversion settings will cause such titles to be split into two pieces. This
option will re-number the heading tags to prevent splitting.
Delete blank lines between paragraphs This option will cause calibre to analyze blank lines included within the document. If every paragraph is interleaved with a blank line, then calibre will remove all those blank paragraphs.
Sequences of multiple blank lines will be considered scene breaks and retained as a single paragraph. This option differs from the Remove Paragraph Spacing option under Look and Feel in that it actually modifies the
HTML content, while the other option modifies the document styles. This option can also remove paragraphs
which were inserted using calibres Insert blank line option.
Ensure scene breaks are consistently formatted With this option calibre will attempt to detect common scene-break
markers and ensure that they are center aligned. Soft scene break markers, i.e. scene breaks only defined by
extra white space, are styled to ensure that they will not be displayed in conjunction with page breaks.
60
Chapter 1. Sections
calibre User Manual, Release 2.49.0
Replace scene breaks If this option is configured then calibre will replace scene break markers it finds with the replacement text specified by the user. Please note that some ornamental characters may not be supported across
all reading devices.
In general you should avoid using html tags, calibre will discard any tags and use pre-defined markup. <hr
/> tags, i.e. horizontal rules, and <img> tags are exceptions. Horizontal rules can optionally be specified
with styles, if you choose to add your own style be sure to include the width setting, otherwise the style
information will be discarded. Image tags can used, but calibre does not provide the ability to add the image
during conversion, this must be done after the fact using the Edit Book feature.
Example image tag (place the image within an Images folder inside the epub after conversion):
<img style=width:10% src=../Images/scenebreak.png />
Example horizontal rule with styles: <hr style=width:20%;padding-top: 1px;border-top: 2px
ridge black;border-bottom: 2px groove black;/>
Remove unnecessary hyphens calibre will analyze all hyphenated content in the document when this option is enabled. The document itself is used as a dictionary for analysis. This allows calibre to accurately remove hyphens
for any words in the document in any language, along with made-up and obscure scientific words. The primary
drawback is words appearing only a single time in the document will not be changed. Analysis happens in
two passes, the first pass analyzes line endings. Lines are only unwrapped if the word exists with or without a
hyphen in the document. The second pass analyzes all hyphenated words throughout the document, hyphens are
removed if the word exists elsewhere in the document without a match.
Italicize common words and patterns When enabled, calibre will look for common words and patterns that denote
italics and italicize them. Examples are common text conventions such as ~word~ or phrases that should generally be italicized, e.g. latin phrases like etc. or et cetera.
Replace entity indents with CSS indents Some documents use a convention of defining text indents using nonbreaking space entities. When this option is enabled calibre will attempt to detect this sort of formatting and
convert them to a 3% text indent using css.
1.4.5 Search & Replace
These options are useful primarily for conversion of PDF documents or OCR conversions, though they can also be
used to fix many document specific problems. As an example, some conversions can leaves behind page headers and
footers in the text. These options use regular expressions to try and detect headers, footers, or other arbitrary text
and remove or replace them. Remember that they operate on the intermediate XHTML produced by the conversion
pipeline. There is a wizard to help you customize the regular expressions for your document. Click the magic wand
beside the expression box, and click the Test button after composing your search expression. Successful matches
will be highlighted in Yellow.
The search works by using a python regular expression. All matched text is simply removed from the document or
replaced using the replacement pattern. The replacement pattern is optional, if left blank then text matching the search
pattern will be deleted from the document. You can learn more about regular expressions and their syntax at All about
using regular expressions in calibre (page 162).
1.4.6 Structure Detection
Structure detection involves calibre trying its best to detect structural elements in the input document, when they are
not properly specified. For example, chapters, page breaks, headers, footers, etc. As you can imagine, this process
varies widely from book to book. Fortunately, calibre has very powerful options to control this. With power comes
complexity, but if once you take the time to learn the complexity, you will find it well worth the effort.
1.4. Ebook Conversion
61
calibre User Manual, Release 2.49.0
Chapters and page breaks
calibre has two sets of options for chapter detection and inserting page breaks. This can sometimes be slightly
confusing, as by default, calibre will insert page breaks before detected chapters as well as the locations detected by
the page breaks option. The reason for this is that there are often location where page breaks should be inserted that are
not chapter boundaries. Also, detected chapters can be optionally inserted into the auto generated Table of Contents.
calibre uses XPath, a powerful language to allow the user to specify chapter boundaries/page breaks. XPath can seem
a little daunting to use at first, fortunately, there is a XPath tutorial (page 130) in the User Manual. Remember that
Structure Detection operates on the intermediate XHTML produced by the conversion pipeline. Use the debug option
described in the Introduction (page 55) to figure out the appropriate settings for your book. There is also a button for
a XPath wizard to help with the generation of simple XPath expressions.
By default, calibre uses the following expression for chapter detection:
//*[((name()='h1' or name()='h2') and re:test(., 'chapter|book|section|part\s+', 'i')) or @class = 'c
This expression is rather complex, because it tries to handle a number of common cases simultaneously. What it means
is that calibre will assume chapters start at either <h1> or <h2> tags that have any of the words (chapter, book, section
or part) in them or that have the class=chapter attribute.
A related option is Chapter mark, which allows you to control what calibre does when it detects a chapter. By default,
it will insert a page break before the chapter. You can have it insert a ruled line instead of, or in addition to the page
break. You can also have it do nothing.
The default setting for detecting page breaks is:
//*[name()='h1' or name()='h2']
which means that calibre will insert page breaks before every <h1> and <h2> tag by default.
Note: The default expressions may change depending on the input format you are converting.
Miscellaneous
There are a few more options in this section.
Insert metadata as page at start of book One of the great things about calibre is that it allows you to maintain very
complete metadata about all of your books, for example, a rating, tags, comments, etc. This option will create a
single page with all this metadata and insert it into the converted ebook, typically just after the cover. Think of
it as a way to create your own customised book jacket.
Remove first image Sometimes, the source document you are converting includes the cover as part of the book, instead
of as a separate cover. If you also specify a cover in calibre, then the converted book will have two covers. This
option will simply remove the first image from the source document, thereby ensuring that the converted book
has only one cover, the one specified in calibre.
1.4.7 Table of Contents
When the input document has a Table of Contents in its metadata, calibre will just use that. However, a number of
older formats either do not support a metadata based Table of Contents, or individual documents do not have one. In
these cases, the options in this section can help you automatically generate a Table of Contents in the converted ebook,
based on the actual content in the input document.
62
Chapter 1. Sections
calibre User Manual, Release 2.49.0
Note: Using these options can be a little challenging to get exactly right. If you prefer creating/editing the Table
of Contents by hand, convert to the EPUB or AZW3 formats and select the checkbox at the bottom of the Table of
Contents section of the conversion dialog that says Manually fine-tune the Table of Contents after conversion. This
will launch the ToC Editor tool after the conversion. It allows you to create entries in the Table of Contents by simply
clicking the place in the book where you want the entry to point. You can also use the ToC Editor by itself, without
doing a conversion. Go to Preferences->Toolbars and add the ToC Editor to the main toolbar. Then just select the
book you want to edit and click the ToC Editor button.
The first option is Force use of auto-generated Table of Contents. By checking this option you can have calibre override
any Table of Contents found in the metadata of the input document with the auto generated one.
The default way that the creation of the auto generated Table of Contents works is that, calibre will first try to add any
detected chapters to the generated table of contents. You can learn how to customize the detection of chapters in the
Structure Detection (page 61) section above. If you do not want to include detected chapters in the generated table of
contents, check the Do not add detected chapters option.
If less than the Chapter threshold number of chapters were detected, calibre will then add any hyperlinks it finds in the
input document to the Table of Contents. This often works well many input documents include a hyperlinked Table of
Contents right at the start. The Number of links option can be used to control this behavior. If set to zero, no links are
added. If set to a number greater than zero, at most that number of links is added.
calibre will automatically filter duplicates from the generated Table of Contents. However, if there are some additional
undesirable entries, you can filter them using the TOC Filter option. This is a regular expression that will match the
title of entries in the generated table of contents. Whenever a match is found, it will be removed. For example, to
remove all entries titles Next or Previous use:
Next|Previous
The Level 1,2,3 TOC options allow you to create a sophisticated multi-level Table of Contents. They are XPath
expressions that match tags in the intermediate XHTML produced by the conversion pipeline. See the Introduction
(page 55) for how to get access to this XHTML. Also read the XPath Tutorial (page 130), to learn how to construct
XPath expressions. Next to each option is a button that launches a wizard to help with the creation of basic XPath
expressions. The following simple example illustrates how to use these options.
Suppose you have an input document that results in XHTML that look like this:
<html xmlns="http://www.w3.org/1999/xhtml">
<head>
<title>Sample document</title>
</head>
<body>
<h1>Chapter 1</h1>
...
<h2>Section 1.1</h2>
...
<h2>Section 1.2</h2>
...
<h1>Chapter 2</h1>
...
<h2>Section 2.1</h2>
...
</body>
</html>
Then, we set the options as:
1.4. Ebook Conversion
63
calibre User Manual, Release 2.49.0
Level 1 TOC : //h:h1
Level 2 TOC : //h:h2
This will result in an automatically generated two level Table of Contents that looks like:
Chapter 1
Section 1.1
Section 1.2
Chapter 2
Section 2.1
Warning: Not all output formats support a multi level Table of Contents. You should first try with EPUB Output.
If that works, then try your format of choice.
1.4.8 Using images as chapter titles when converting HTML input documents
Suppose you want to use an image as your chapter title, but still want calibre to be able to automatically generate a
Table of Contents for you from the chapter titles. Use the following HTML markup to achieve this
<html>
<body>
<h2>Chapter 1</h2>
<p>chapter 1 text...</p>
<h2 title="Chapter 2"><img src="chapter2.jpg" /></h2>
<p>chapter 2 text...</p>
</body>
</html>
Set the Level 1 TOC setting to //h:h2. Then, for chapter two, calibre will take the title from the value of the title
attribute on the <h2> tag, since the tag has no text.
1.4.9 Using tag attributes to supply the text for entries in the Table of Contents
If you have particularly long chapter titles and want shortened versions in the Table of Contents, you can use the title
attribute to achieve this, for example:
<html>
<body>
<h2 title="Chapter 1">Chapter 1: Some very long title</h2>
<p>chapter 1 text...</p>
<h2 title="Chapter 2">Chapter 2: Some other very long title</h2>
<p>chapter 2 text...</p>
</body>
</html>
Set the Level 1 TOC setting to //h:h2/@title. Then calibre will take the title from the value of the title attribute
on the <h2> tags, instead of using the text inside the tag. Note the trailing /@title on the XPath expression, you
can use this form to tell calibre to get the text from any attribute you like.
1.4.10 How options are set/saved for Conversion
There are two places where conversion options can be set in calibre. The first is in Preferences->Conversion. These
settings are the defaults for the conversion options. Whenever you try to convert a new book, the settings set here will
be used by default.
64
Chapter 1. Sections
calibre User Manual, Release 2.49.0
You can also change settings in the conversion dialog for each book conversion. When you convert a book, calibre
remembers the settings you used for that book, so that if you convert it again, the saved settings for the individual
book will take precedence over the defaults set in Preferences. You can restore the individual settings to defaults by
using the Restore to defaults button in the individual book conversion dialog. You can remove the saved settings for a
group of books by selecting all the books and then clicking the edit metadata button to bring up the bulk metadata edit
dialog, near the bottom of the dialog is an option to remove stored conversion settings.
When you Bulk Convert a set of books, settings are taken in the following order (last one wins):
From the defaults set in Preferences->Conversion
From the saved conversion settings for each book being converted (if any). This can be turned off by the option
in the top left corner of the Bulk Conversion dialog.
From the settings set in the Bulk conversion dialog
Note that the final settings for each book in a Bulk Conversion will be saved and re-used if the book is converted again.
Since the highest priority in Bulk Conversion is given to the settings in the Bulk Conversion dialog, these will override
any book specific settings. So you should only bulk convert books together that need similar settings. The exceptions
are metadata and input format specific settings. Since the Bulk Conversion dialog does not have settings for these two
categories, they will be taken from book specific settings (if any) or the defaults.
Note: You can see the actual settings used during any conversion by clicking the rotating icon in the lower right
corner and then double clicking the individual conversion job. This will bring up a conversion log that will contain the
actual settings used, near the top.
1.4.11 Format specific tips
Here you will find tips specific to the conversion of particular formats. Options specific to particular format, whether
input or output are available in the conversion dialog under their own section, for example TXT Input or EPUB Output.
Convert Microsoft Word documents
calibre can automatically convert .docx files created by Microsoft Word 2007 and newer. Just add the file to calibre
and click convert (make sure you are running the latest version of calibre as support for .docx files is very new).
Note: There is a demo .docx file25 that demonstrates the capabilities of the calibre conversion engine. Just download
it and convert it to EPUB or AZW3 to see what calibre can do.
calibre will automatically generate a Table of Contents based on headings if you mark your headings with the
Heading 1, Heading 2, etc. styles in Word. Open the output ebook in the calibre viewer and click the Table
of Contents button to view the generated Table of Contents.
Older .doc files
For older .doc files, you can save the document as HTML with Microsoft Word and then convert the resulting HTML
file with calibre. When saving as HTML, be sure to use the Save as Web Page, Filtered option as this will produce
clean HTML that will convert well. Note that Word produces really messy HTML, converting it can take a long time,
so be patient. If you have a newer version of Word available, you can directly save it as docx as well.
25
http://calibre-ebook.com/downloads/demos/demo.docx
1.4. Ebook Conversion
65
calibre User Manual, Release 2.49.0
Another alternative is to use the free OpenOffice. Open your .doc file in OpenOffice and save it in OpenOffices format
.odt. calibre can directly convert .odt files.
Convert TXT documents
TXT documents have no well defined way to specify formatting like bold, italics, etc, or document structure like
paragraphs, headings, sections and so on, but there are a variety of conventions commonly used. By default calibre
attempts automatic detection of the correct formatting and markup based on those conventions.
TXT input supports a number of options to differentiate how paragraphs are detected.
Paragraph Style: Auto Analyzes the text file and attempts to automatically determine how paragraphs
are defined. This option will generally work fine, if you achieve undesirable results try one of the
manual options.
Paragraph Style: Block Assumes one or more blank lines are a paragraph boundary:
This is the first.
This is the
second paragraph.
Paragraph Style: Single Assumes that every line is a paragraph:
This is the first.
This is the second.
This is the third.
Paragraph Style: Print Assumes that every paragraph starts with an indent (either a tab or 2+ spaces).
Paragraphs end when the next line that starts with an indent is reached:
This is the
first.
This is the second.
This is the
third.
Paragraph Style: Unformatted Assumes that the document has no formatting, but does use hard line
breaks. Punctuation and median line length are used to attempt to re-create paragraphs.
Formatting Style: Auto Attempts to detect the type of formatting markup being used. If no markup is
used then heuristic formatting will be applied.
Formatting Style: Heuristic Analyzes the document for common chapter headings, scene breaks, and
italicized words and applies the appropriate html markup during conversion.
Formatting Style: Markdown calibre also supports running TXT input though a transformation preprocessor known as markdown. Markdown allows for basic formatting to be added to TXT documents,
such as bold, italics, section headings, tables, lists, a Table of Contents, etc. Marking chapter headings with a leading # and setting the chapter XPath detection expression to //h:h1 is the easiest
way to have a proper table of contents generated from a TXT document. You can learn more about
the markdown syntax at daringfireball26 .
Formatting Style: None Applies no special formatting to the text, the document is converted to html with
no other changes.
26
66
http://daringfireball.net/projects/markdown/syntax
Chapter 1. Sections
calibre User Manual, Release 2.49.0
Convert PDF documents
PDF documents are one of the worst formats to convert from. They are a fixed page size and text placement format.
Meaning, it is very difficult to determine where one paragraph ends and another begins. calibre will try to unwrap
paragraphs using a configurable, Line Un-Wrapping Factor. This is a scale used to determine the length at which a
line should be unwrapped. Valid values are a decimal between 0 and 1. The default is 0.45, just under the median line
length. Lower this value to include more text in the unwrapping. Increase to include less. You can adjust this value in
the conversion settings under PDF Input.
Also, they often have headers and footers as part of the document that will become included with the text. Use the
Search and Replace panel to remove headers and footers to mitigate this issue. If the headers and footers are not
removed from the text it can throw off the paragraph unwrapping. To learn how to use the header and footer removal
options, read All about using regular expressions in calibre (page 162).
Some limitations of PDF input are:
Complex, multi-column, and image based documents are not supported.
Extraction of vector images and tables from within the document is also not supported.
Some PDFs use special glyphs to represent ll or ff or fi, etc. Conversion of these may or may not work depending
on just how they are represented internally in the PDF.
Links and Tables of Contents are not supported
PDFs that use embedded non-unicode fonts to represent non-English characters will result in garbled output for
those characters
Some PDFs are made up of photographs of the page with OCRed text behind them. In such cases calibre uses
the OCRed text, which can be very different from what you see when you view the PDF file
PDFs that are used to display complex text, like right to left languages and math typesetting will not convert
correctly
To re-iterate PDF is a really, really bad format to use as input. If you absolutely must use PDF, then be prepared for
an output ranging anywhere from decent to unusable, depending on the input PDF.
Comic Book Collections
A comic book collection is a .cbc file. A .cbc file is a zip file that contains other CBZ/CBR files. In addition the .cbc
file must contain a simple text file called comics.txt, encoded in UTF-8. The comics.txt file must contain a list of the
comics files inside the .cbc file, in the form filename:title, as shown below:
one.cbz:Chapter One
two.cbz:Chapter Two
three.cbz:Chapter Three
The .cbc file will then contain:
comics.txt
one.cbz
two.cbz
three.cbz
calibre will automatically convert this .cbc file into a ebook with a Table of Contents pointing to each entry in
comics.txt.
1.4. Ebook Conversion
67
calibre User Manual, Release 2.49.0
EPUB advanced formatting demo
Various advanced formatting for EPUB files is demonstrated in this demo file27 . The file was created from hand coded
HTML using calibre and is meant to be used as a template for your own EPUB creation efforts.
The source HTML it was created from is available demo.zip28 . The settings used to create the EPUB from the ZIP file
are:
ebook-convert demo.zip .epub -vv --authors "Kovid Goyal" --language en --level1-toc '//*[@class="titl
Note that because this file explores the potential of EPUB, most of the advanced formatting is not going to work on
readers less capable than calibres built-in EPUB viewer.
Convert ODT documents
calibre can directly convert ODT (OpenDocument Text) files. You should use styles to format your document and
minimize the use of direct formatting. When inserting images into your document you need to anchor them to the
paragraph, images anchored to a page will all end up in the front of the conversion.
To enable automatic detection of chapters, you need to mark them with the build-in styles called Heading 1, Heading
2, ..., Heading 6 (Heading 1 equates to the HTML tag <h1>, Heading 2 to <h2> etc). When you convert in calibre
you can enter which style you used into the Detect chapters at box. Example:
If you mark Chapters with style Heading 2, you have to set the Detect chapters at box to //h:h2
For a nested TOC with Sections marked with Heading 2 and the Chapters marked with Heading 3 you need
to enter //h:h2|//h:h3. On the Convert - TOC page set the Level 1 TOC box to //h:h2 and the Level
2 TOC box to //h:h3.
Well-known document properties (Title, Keywords, Description, Creator) are recognized and calibre will use the first
image (not to small, and with good aspect-ratio) as the cover image.
There is also an advanced property conversion mode, which is activated by setting the custom property
opf.metadata (Yes or No type) to Yes in your ODT document (File->Properties->Custom Properties). If this
property is detected by calibre, the following custom properties are recognized (opf.authors overrides document
creator):
opf.titlesort
opf.authors
opf.authorsort
opf.publisher
opf.pubdate
opf.isbn
opf.language
opf.series
opf.seriesindex
In addition to this, you can specify the picture to use as the cover by naming it opf.cover (right click, Picture>Options->Name) in the ODT. If no picture with this name is found, the smart method is used. As the cover
detection might result in double covers in certain output formats, the process will remove the paragraph (only if the
only content is the cover!) from the document. But this works only with the named picture!
To disable cover detection you can set the custom property opf.nocover (Yes or No type) to Yes in advanced
mode.
27
28
68
http://calibre-ebook.com/downloads/demos/demo.epub
http://calibre-ebook.com/downloads/demos/demo.zip
Chapter 1. Sections
calibre User Manual, Release 2.49.0
Converting to PDF
The first, most important, setting to decide on when converting to PDF is the page size. By default, calibre uses a page
size defined by the current Output profile. So if your output profile is set to Kindle, calibre will create a PDF with page
size suitable for viewing on the small kindle screen. However, if you view this PDF file on a computer screen, then
it will appear to have too large fonts. To create normal sized PDFs, use the Override page size option under PDF
Output in the conversion dialog.
Headers and Footers
You can insert arbitrary headers and footers on each page of the PDF by specifying header and footer templates.
Templates are just snippets of HTML code that get rendered in the header and footer locations. For example, to
display page numbers centered at the bottom of every page, in green, use the following footer template:
<p style="text-align:center; color:green">Page _PAGENUM_</p>
calibre will automatically replace _PAGENUM_ with the current page number. You can even put different content on
even and odd pages, for example the following header template will show the title on odd pages and the author on even
pages:
<p style="text-align:right"><span class="even_page">_AUTHOR_</span><span class="odd_page"><i>_TITLE_<
calibre will automatically replace _TITLE_ and _AUTHOR_ with the title and author of the document being converted.
You can also display text at the left and right edges and change the font size, as demonstrated with this header template:
<div style="font-size:x-small"><p style="float:left">_TITLE_</p><p style="float:right;"><i>_AUTHOR_</
This will display the title at the left and the author at the right, in a font size smaller than the main text.
You can also use the current section in templates, as shown below:
<p style="text-align:right">_SECTION_</p>
_SECTION_ is replaced by whatever the name of the current section is. These names are taken from the metadata
Table of Contents in the document (the PDF Outline). If the document has no table of contents then it will be replaced
by empty text. If a single PDF page has multiple sections, the first section on the page will be used.
You can even use javascript inside the header and footer templates, for example, the following template will cause
page numbers to start at 4 instead of 1:
<p id="pagenum" style="text-align:center;"></p><script>document.getElementById("pagenum").innerHTML =
Note: When adding headers and footers make sure you set the page top and bottom margins to large enough values,
under the Page Setup section of the conversion dialog.
Printable Table of Contents
You can also insert a printable Table of Contents at the end of the PDF that lists the page numbers for every section.
This is very useful if you intend to print out the PDF to paper. If you wish to use the PDF on an electronic device, then
the PDF Outline provides this functionality and is generated by default.
You can customize the look of the the generated Table of contents by using the Extra CSS conversion setting under
the Look & Feel part of the conversion dialog. The default css used is listed below, simply copy it and make whatever
changes you like.
1.4. Ebook Conversion
69
calibre User Manual, Release 2.49.0
.calibre-pdf-toc table { width: 100%% }
.calibre-pdf-toc table tr td:last-of-type { text-align: right }
.calibre-pdf-toc .level-0 {
font-size: larger;
}
.calibre-pdf-toc .level-1 td:first-of-type { padding-left: 1.4em }
.calibre-pdf-toc .level-2 td:first-of-type { padding-left: 2.8em }
1.5 Editing E-books
calibre has an integrated e-book editor that can be used to edit books in the EPUB and AZW3 (Kindle) formats. The
editor shows you the HTML and CSS that is used internally inside the book files, with a live preview that updates as
you make changes. It also contains various automated tools to perform common cleanup and fixing tasks.
You can use this editor by right clicking on any book in calibre and selecting Edit book.
70
Chapter 1. Sections
calibre User Manual, Release 2.49.0
Contents
Basic workflow (page 71)
The Files Browser (page 74)
Renaming files (page 75)
Merging files (page 75)
Changing text file order (page 75)
Marking the cover (page 75)
Deleting files (page 76)
Export of files (page 76)
Adding new images/fonts/etc. or creating new blank files (page 76)
Replacing files (page 76)
Linking stylesheets to HTML files efficiently (page 76)
Search & Replace (page 76)
Saved searches (page 77)
Function mode (page 77)
Automated tools (page 77)
Edit the Table of Contents (page 77)
Check Book (page 79)
Add a cover (page 80)
Embedding referenced fonts (page 80)
Subsetting embedded fonts (page 80)
Smartening punctuation (page 80)
Removing unused CSS rules (page 80)
Fix HTML (page 80)
Beautifying files (page 81)
Insert inline Table of Contents (page 81)
Set Semantics (page 81)
Filter style information (page 81)
Checkpoints (page 81)
The Live Preview panel (page 84)
Splitting HTML files (page 85)
The Live CSS panel (page 86)
Miscellaneous Tools (page 87)
The Table of Contents View (page 87)
Checking the spelling of words in the book (page 87)
Inserting special characters (page 88)
The code inspector view (page 89)
Checking external links (page 89)
Arrange files into folders by type (page 89)
Importing files in other e-book formats as EPUB (page 89)
The Reports tool (page 97)
Special features in the code editor (page 98)
Syntax highlighting (page 98)
Context sensitive help (page 98)
Auto-complete (page 98)
Snippets (page 99)
1.5.1 Basic workflow
1.5. Editing E-books
71
calibre User Manual, Release 2.49.0
Note: A video tour of the calibre editor is available here29 .
When you first open a book with the Edit book tool, you will be presented with a list of files on the left. These are the
individual HTML files, stylesheets, images, etc. that make up the content of the book. Simply double click on a file
to start editing it. Note that if you want to do anything more sophisticated than making a few small tweaks, you will
need to know HTML Tutorial30 and CSS Tutorial31 .
As you make changes to the HTML or CSS in the editor, the changes will be previewed, live, in the preview panel to
the right. When you are happy with how the changes you have made look, click the Save button or use File->Save to
save your changes into the ebook.
One useful feature is Checkpoints. Before you embark on some ambitious set of edits, you can create a checkpoint.
The checkpoint will preserve the current state of your book, then if in the future you decide you dont like the changes
you have made to you can go back to the state when you created the checkpoint. To create a checkpoint, use Edit>Create checkpoint. Checkpoints will also be automatically created for you whenever you run any automated tool like
global search and replace. The checkpointing functionality is in addition to the normal Undo/redo mechanism when
editing individual files. Checkpoints are useful for when changes are spread over multiple files in the book.
That is the basic work flow for editing books Open a file, make changes, preview and save. The rest of this manual
will discuss the various tools and features present to allow you to perform specific tasks efficiently.
29
30
31
72
http://calibre-ebook.com/demo#tutorials
http://html.net/tutorials/html/
http://html.net/tutorials/css/
Chapter 1. Sections
calibre User Manual, Release 2.49.0
1.5. Editing E-books
73
calibre User Manual, Release 2.49.0
1.5.2 The Files Browser
74
Chapter 1. Sections
calibre User Manual, Release 2.49.0
The Files Browser gives you an overview of the various files inside the book you are editing. The files are arranged by
category, with text (HTML) files at the top, followed by stylesheet (CSS) files, images and so on. Simply double click
on a file to start editing it. Editing is supported for HTML, CSS and image files. The order of text files is the same
order that they would be displayed in, if you were reading the book. All other files are arranged alphabetically.
By hovering your mouse over an entry, you can see its size, and also, at the bottom of the screen, the full path to the
file inside the book. Note that files inside ebooks are compressed, so the size of the final book is not the sum of the
individual file sizes.
Many files have special meaning, in the book. These will typically have an icon next to their names, indicating the
special meaning. For example, in the picture to the left, you can see that the files cover_image.jpg and titlepage.xhtml
have the icon of a cover next to them, this indicates they are the book cover image and titlepage. Similarly, the
content.opf file has a metadata icon next to it, indicating the book metadata is present in it and the the toc.ncx file has
a T icon next to it, indicating it is the Table of Contents.
You can perform many actions on individual files, by right clicking them.
Renaming files
You can rename an individual file by right clicking it and selecting Rename. Renaming a file automatically updates all
links and references to it throughout the book. So all you have to do is provide the new name, calibre will take care of
the rest.
You can also bulk rename many files at once. This is useful if you want the files to have some simple name pattern.
For example you might want to rename all the HTML files to have names Chapter-1.html, Chapter-2.html and so on.
Select the files you want bulk renamed by holding down the Shift or Ctrl key and clicking the files. Then right click
and select Bulk rename. Enter a prefix and what number you would like the automatic numbering to start at, click OK
and you are done.
Merging files
Sometimes, you may want to merge two HTML files or two CSS files together. It can sometimes be useful to have
everything in a single file. Be wary, though, putting a lot of content into a single file will cause performance problems
when viewing the book in a typical ebook reader.
To merge multiple files together, select them by holding the Ctrl key and clicking on them (make sure you only select
files of one type, either all HTML files or all CSS files and so on). Then right click and select merge. Thats all,
calibre will merge the files, automatically taking care of migrating all links and references to the merged files. Note
that merging files can sometimes cause text styling to change, since the individual files could have used different
stylesheets.
Changing text file order
You can re-arrange the order in which text (HTML) files are opened when reading the book by simply dragging and
dropping them in the Files browser. For the technically inclined, this is called re-ordering the book spine. Note that
you have to drop the items between other items, not on top of them, this can be a little fiddly until you get used to it.
Marking the cover
E-books typically have a cover image. This image is indicated in the Files Browser by the icon of a brown book next
to the image name. If you want to designate some other image as the cover, you can do so by right clicking on the file
and choosing Mark as cover.
1.5. Editing E-books
75
calibre User Manual, Release 2.49.0
In addition, EPUB files has the concept of a titlepage. A title page is a HTML file that acts as the title page/cover for
the book. You can mark an HTML file as the titlepage when editing EPUBs by right-clicking. Be careful that the file
you mark contains only the cover information. If it contains other content, such as the first chapter, then that content
will be lost if the user ever converts the EPUB file in calibre to another format. This is because when converting,
calibre assumes that the marked title page contains only the cover and no other content.
Deleting files
You can delete files by either right clicking on them or by selecting them and pressing the Delete key. Deleting a file
removes all references to the file from the OPF file, saving you that chore. However, references in other places are not
removed, you can use the Check Book tool to easily find and remove/replace them.
Export of files
You can export a file from inside the book to somewhere else on your computer. This is useful if you want to work on
the file in isolation, with specialised tools. To do this, simply right click on the file and choose Export.
Once you are done working on the exported file, you can re-import it into the book, by right clicking on the file again
and choosing Replace with file... which will allow you to replace the file in the book with the previously exported file.
Adding new images/fonts/etc. or creating new blank files
You can add a new image, font, stylesheet, etc. from your computer into the book by clicking File->New file. This
lets you either import a file by clicking the Import resource file button or create a new blank html file or stylesheet by
simply entering the file name into the box for the new file.
You can also import multiple files into the book at once using File->Import files into book.
Replacing files
You can easily replace existing files in the book, by right clicking on the file and choosing replace. This will automatically update all links and references, in case the replacement file has a different name than the file being replaced.
Linking stylesheets to HTML files efficiently
As a convenience, you can select multiple HTML files in the Files Browser, right click and choose Link stylesheets to
have calibre automatically insert the <link> tags for those stylesheets into all the selected HTML files.
1.5.3 Search & Replace
Edit Book has a very powerful search and replace interface that allows you to search and replace text in the current file,
across all files and even in a marked region of the current file. You can search using a normal search or using regular
expressions. To learn how to use regular expressions for advanced searching, see All about using regular expressions
in calibre (page 162).
76
Chapter 1. Sections
calibre User Manual, Release 2.49.0
Start the search and replace via the Search->Find/replace menu entry (you must be editing an HTML or CSS file).
Type the text you want to find into the Find box and its replacement into the Replace box. You can the click the
appropriate buttons to Find the next match, replace the current match and replace all matches.
Using the drop downs at the bottom of the box, you can have the search operate over the current file, all text files,
all style files or all files. You can also choose the search mode to be a normal (string) search or a regular expression
search.
You can count all the matches for a search expression via Search->Count all. The count will run over whatever
files/regions you have selected in the dropdown box.
You can also go to a specific line in the currently open editor via Search->Go to line.
Note: Remember, to harness the full power of search and replace, you will need to use regular expressions. See All
about using regular expressions in calibre (page 162).
Saved searches
You can save frequently used search/replace expressions and reuse them multiple times. To save a search simply right
click in the Find box and select Save current search.
You can bring up the dialog of saved searches via Search->Saved Searches. This will present you with a list of search
and replace expressions that you can apply. You can even select multiple entries in the list by holding down the Ctrl
Key while clicking so as to run multiple search and replace expressions in a single operation.
Function mode
Function mode allows you to write arbitrarily powerful python functions that are run on every Find/replace. You can
do pretty much any text manipulation you like in function mode. For more information, see Function Mode for Search
& Replace in the Editor (page 89).
1.5.4 Automated tools
Edit book has various tools to help with common tasks. These are accessed via the Tools menu.
Edit the Table of Contents
There is a dedicated tool to ease editing of the Table of Contents. Launch it with Tools->Table of Contents->Edit
Table of Contents.
1.5. Editing E-books
77
calibre User Manual, Release 2.49.0
The Edit Table of Contents tool shows you the current Table of Contents (if any) on the left. Simply double click on
any entry to change its text. You can also re-arrange entries by drag and drop or by using the buttons to the right.
For books that do not have a pre-existing Table of Contents, the tool gives you various options to auto-generate a Table
of Contents from the text. You can generate from the headings in the document, from links, from individual files and
so on.
You can edit individual entries by clicking on them and then clicking the Change the location this entry points to
button. This will open up a mini-preview of the book, simply move the mouse cursor over the book view panel, and
click where you want the entry to point to. A thick green line will show you the location. Click OK once you are
happy with the location.
78
Chapter 1. Sections
calibre User Manual, Release 2.49.0
Check Book
The Check Book tool searches your book for problems that could prevent it working as intended on actual reader
devices. Activate it via Tools->Check Book.
Any problems found are reported in a nice, easy to use list. Clicking any entry in the list shows you some help about
that error as well as giving you the option to auto-fix that error, if the error can be fixed automatically. You can also
double click the error to open the location of the error in an editor, so you can fix it yourself.
Some of the checks performed are:
Malformed HTML markup. Any HTML markup that does not parse as well-formed XML is reported. Correcting it will ensure that your markup works as intended in all contexts. calibre can also auto-fix these errors, but
auto-fixing can sometimes have unexpected effects, so use with care. As always, a checkpoint is created before
auto-fixing so you can easily revert all changes. Auto-fixing works by parsing the markup using the HTML5
algorithm, which is highly fault tolerant and then converting to well formed XML.
1.5. Editing E-books
79
calibre User Manual, Release 2.49.0
Malformed or unknown CSS styles. Any CSS that is not valid or that has properties not defined in the CSS
2.1 standard (plus a few from CSS 3) are reported. CSS is checked in all stylesheets, inline style attributes and
<style> tags in HTML files.
Broken links. Links that point to files inside the book that are missing are reported.
Unreferenced files. Files in the book that are not referenced by any other file or are not in the spine are reported.
Various common problems in OPF files such as duplicate spine or manifest items, broken idrefs or meta cover
tags, missing required sections and so on.
Various compatibility checks for known problems that can cause the book to malfunction on reader devices.
Add a cover
You can easily add a cover to the book via Tools->Add cover. This allows you to either choose an existing image in
the book as the cover or import a new image into the book and make it the cover. When editing EPUB files, the HTML
wrapper for the cover is automatically generated. If an existing cover in the book is found, it is replaced. The tool also
automatically takes care of correctly marking the cover files as covers in the OPF.
Embedding referenced fonts
Accessed via Tools->Embed reference fonts, this tool finds all fonts referenced in the book and if they are not already
embedded, searches your computer for them and embeds them into the book, if found. Please make sure that you have
the necessary copyrights for embedding commercially licensed fonts, before doing this.
Subsetting embedded fonts
Accessed via Tools->Subset embedded fonts, this tool reduces all the fonts in the book to only contain glyphs for the
text actually present in the book. This commonly reduces the size of the font files by ~ 50%. However, be aware that
once the fonts are subset, if you add new text whose characters are not previously present in the subset font, the font
will not work for the new text. So do this only as the last step in your workflow.
Smartening punctuation
Convert plain text dashes, ellipsis, quotes, multiple hyphens, etc. into their typographically correct equivalents. Note
that the algorithm can sometimes generate incorrect results, especially when single quotes at the start of contractions
are involved. Accessed via Tools->Smarten punctuation.
Removing unused CSS rules
Remove all unused CSS rules from stylesheets and <style> tags. Some books created from production templates can
have a large number of extra CSS rules that dont match any actual content. These extra rules can slow down readers
that need to process them all. Accessed via Tools->Remove unused CSS.
Fix HTML
This tool simply converts HTML that cannot be parsed as XML into well-formed XML. It is very common in ebooks
to have non-well-formed XML, so this tool simply automates the process of fixing such HTML. The tool works by
parsing the HTML using the HTML5 algorithm (the algorithm used in all modern browsers) and then converting the
result into XML. Be aware that auto-fixing can sometimes have counter-intuitive results. If you prefer, you can use
80
Chapter 1. Sections
calibre User Manual, Release 2.49.0
the Check Book tool discussed above to find and manually correct problems in the HTML. Accessed via Tools->Fix
HTML.
Beautifying files
This tool is used to auto-format all HTML and CSS files so that they look pretty. The code is auto-indented so that
it lines up nicely, blank lines are inserted where appropriate and so on. Note that beautifying also auto-fixes broken
HTML/CSS. Therefore, if you dont want any auto-fixing to be performed, first use the Check Book tool to correct all
problems and only then run beautify. Accessed via Tools->Beautify all files.
Note: In HTML any text can have significant whitespace, via the CSS white-space directive. Therefore, beautification
could potentially change the rendering of the HTML. To avoid this as far as possible, the beautify algorithm only
beautifies block level tags that contain other block level tags. So, for example, text inside a <p> tag will not have
its whitespace changed. But a <body> tag that contains only other <p> and <div> tags will be beautified. This can
sometimes mean that a particular file will not be affected by beautify as it has no suitable block level tags. In such
cases you can try different beautification tools, that are less careful, for example: HTML Tidy32 .
Insert inline Table of Contents
Normally in ebooks, the Table of Contents is separate from the main text and is typically accessed via a special Table
of Contents button/menu in the ebook reading device. You can also have calibre automatically generate an inline Table
of Contents that becomes part of the text of the book. It is generated based on the currently defined Table of Contents.
If you use this tool multiple times, each invocation will cause the previously created inline Table of Contents to be
replaced. The tool can be accessed via Tools->Table of Contents->Insert inline Table of Contents.
Set Semantics
This tool is used to set semantics in EPUB files. Semantics are simply, links in the OPF file that identify certain
locations in the book as having special meaning. You can use them to identify the foreword, dedication, cover, table
of contents, etc. Simply choose the type of semantic information you want to specify and then select the location in
the book the link should point to. This tool can be accessed via Tools->Set semantics.
Filter style information
This tool can be used to easily remove specified CSS style properties from the entire book. You can tell it what
properties you want removed, for example, color, background-color, line-height and it will remove
them from everywhere they occur stylesheets, <style> tags and inline style attributes. After removing the
style information, a summary of all the changes made is displayed so you can see exactly what was changed. The tool
can be accessed via Tools->Filter style information.
1.5.5 Checkpoints
Checkpoints are a way to mark the current state of the book as special. You can then go on to do whatever changes
you want to the book and if you dont like the results, return to the checkpointed state. Checkpoints are automatically
created every time you run any of the automated tools described in the previous section.
32
http://infohound.net/tidy/
1.5. Editing E-books
81
calibre User Manual, Release 2.49.0
You can create a checkpoint via Edit->Create checkpoint. And go back to a previous checkpoint with Edit->Revert to
...
The checkpointing functionality is in addition to the normal Undo/redo mechanism when editing individual files.
Checkpoints are particularly useful for when changes are spread over multiple files in the book or when you wish to
be able to revert a large group of related changes as a whole.
You can see a list of available checkpoints via View->Checkpoints. You can compare the current state of the book
to a specified checkpoint using the Comparing E-books (page 99) tool by selecting the checkpoint of interest and
clicking the Compare button. The Revert to button restores the book to the selected checkpoint, undoing all changes
since that checkpoint was created.
82
Chapter 1. Sections
calibre User Manual, Release 2.49.0
1.5. Editing E-books
83
calibre User Manual, Release 2.49.0
1.5.6 The Live Preview panel
84
Chapter 1. Sections
calibre User Manual, Release 2.49.0
The File Preview gives you an overview of the various files inside The live preview panel shows you the changes
you are making live (with a second or two of delay). As you edit HTML or CSS files, the preview panel is updated
automatically to reflect your changes. As you move the cursor around in the editor, the preview panel will track its
location, showing you the corresponding location in the book. Clicking in the preview panel, will cause the cursor in
the editor to be positioned over the element you clicked. If you click a link pointing to another file in the book, that
file will be opened in the edit and the preview panel, automatically.
You can turn off the automatic syncing of position and live preview of changes by buttons under the preview panel.
The live update of the preview panel only happens when you are not actively typing in the editor, so as not to be
distracting or slow you down, waiting for the preview to render.
The preview panel shows you how the text will look when viewed. However, the preview panel is not a substitute
for actually testing your book an actual reader device. It is both more, and less capable than an actual reader. It will
tolerate errors and sloppy markup much better than most reader devices. It will also not show you page margins, page
breaks and embedded fonts that use font name aliasing. Use the preview panel while you are working on the book, but
once you are done, review it in an actual reader device or software emulator.
Note: The preview panel does not support embedded fonts if the name of the font inside the font file does not match
the name in the CSS @font-face rule. You can use the Check Book tool to quickly find and fix any such problem fonts.
Splitting HTML files
One, perhaps non-obvious, use of the preview panel is to split long HTML files. While viewing the file you want to
split, click the split mode button under the preview panel
. Then simply move your mouse to the place where
you want to split the file and click. A thick green line will show you exactly where the split will happen as you move
your mouse. Once you have found the location you want, simply click and the split will be performed.
Splitting the file will automatically update all links and references that pointed into the bottom half of the file and will
open the newly split file in an editor.
You can also split a single HTML file at multiple locations automatically, by right clicking inside the file in the editor
and choosing Split at multiple locations. This will allow you to easily split a large file at all heading tags or all tags
having a certain class and so on.
1.5. Editing E-books
85
calibre User Manual, Release 2.49.0
1.5.7 The Live CSS panel
The Live CSS panel shows you all the style rules that apply to the tag you are currently editing. The name of tag, along
with its line number in the editor are displayed, followed by a list of matching style rules.
It is a great way to quickly see which style rules apply to any tag. The view also has clickable links (in blue), which
take you directly to the location where the style was defined, in case you wish to make any changes to the style rules.
Style rules that apply directly to the tag, as well as rules that are inherited from parent tags are shown.
The panel also shows you what the finally calculated styles for the tag are. Properties in the list that are superseded by
higher priority rules are shown with a line through them.
You can enable the Live CSS panel via View->Live CSS.
86
Chapter 1. Sections
calibre User Manual, Release 2.49.0
1.5.8 Miscellaneous Tools
There are a few more tools that can be useful while you edit the book.
The Table of Contents View
The Table of Contents view shows you the current table of contents in the book. Double clicking on any entry opens
the place that entry points to in an editor. You can right click to edit the Table of Contents, refresh the view or
expand/collapse all items. Access this view via View->Table of Contents.
Checking the spelling of words in the book
You can run a spelling checker via Tools->Check spelling.
1.5. Editing E-books
87
calibre User Manual, Release 2.49.0
Words are shown with the number of times they occur in the book and the language the word belongs to. Language
information is taken from the books metadata and from lang attributes in the HTML files. This allows the spell
checker to work well even with books that contain text in multiple languages. For example, in the following HTML
extract, the word color will be checked using American English and the word colour using British English:
<div lang="en_US">color <span lang="en_GB">colour</span></div>
Note: You can double click a word to highlight the next occurrence of that word in the editor. This is useful if you
wish to manually edit the word, or see what context it is in.
To change a word, simply double click one of the suggested alternative spellings on the right, or type in your own
corrected spelling and click the Change selected word to button. This will replace all occurrences of the word in the
book. You can also right click on a word in the main word list to change the word conveniently from the right click
menu.
You can have the spelling checker ignore a word for the current session by clicking the Ignore button. You can also
add a word to the user dictionary by clicking the Add to dictionary button. The spelling checker supports multiple user
dictionaries, so you can select the dictionary you want the word added to.
You can also have the spelling checker display all the words in your book, not just the incorrectly spelled ones. This is
useful to see what words are most common in your book and to run a simple search and replace on individual words.
Note: If you make any changes to the book by editing files while the spell check tool is open, you should click the
Refresh button in the spell check tool. If you do not do this and continue to use the spell check tool, you could lose the
changes you have made in the editor.
Adding new dictionaries
The spelling checker comes with builtin dictionaries for the English and Spanish languages. You can install your
own dictionaries via Preferences->Editor->Manage spelling dictionaries. The spell checker can use dictionaries from
the LibreOffice program (in the .oxt format). You can download these dictionaries from The LibreOffice Extensions
repository33 .
Inserting special characters
You can insert characters that are difficult to type by using the Edit->Insert special character tool. This shows you all
unicode characters, simply click on the character you want to type. If you hold Ctrl while clicking, the window will
close itself after inserting the selected character. This tool can be used to insert special characters into the main text or
into any other area of the user interface, such as the Search and replace tool.
Because there are a lot of characters, you can define your own Favorite characters, that will be shown first. Simply
right click on a character to mark it as favorite. You can also right click on a character in favorites to remove it from
favorites. Finally, you can re-arrange the order of characters in favorites by clicking the Re-arrange favorites button
and then drag and dropping the characters in favorites around.
You can also directly type in special characters using the keyboard. To do this, you type the unicode code for the
character (in hexadecimal) and then press the Alt+X key which will convert the previously typed code into the corresponding character. For example, to type you would type ff and then Alt+X. To type a non-breaking space you
would use a0 and then Alt+X, to type the horizontal ellipsis you would use 2026 and Alt+X and so on.
33
88
http://extensions.libreoffice.org/extension-center?getCategories=Dictionary&getCompatibility=any&sort_on=positive_ratings
Chapter 1. Sections
calibre User Manual, Release 2.49.0
Finally, you can type in special characters by using HTML named entities. For example, typing will be
replaced by a non breaking space when you type the semi-colon. The replacement happens only when typing the
semi-colon.
The code inspector view
This view shows you the HTML coding and CSS that applies to the current element of interest. You open it by right
clicking a location in the preview panel and choosing Inspect. It allows you to see the HTML coding for that element
and more importantly, the CSS styles that apply to it. You can even dynamically edit the styles and see what effect
your changes have instantly. Note that editing the styles does not actually make changes to the book contents, it only
allows for quick experimentation. The ability to live edit inside the Inspector is under development.
Checking external links
You can use this tool to check all links in your book that point to external websites. The tool will try to visit every
externally linked website, and if the visit fails, it will report all broken links in a convenient format for you to fix.
Arrange files into folders by type
Often when editing EPUB files that you get from somewhere, you will find that the files inside the EPUB are arranged
haphazardly, in different sub-folders. This tool allows you to automatically move all files into sub-folders based on
their types. Access it via Tools->Arrange into folders. Note that this tool only changes how the files are arranged
inside the EPUB, it does not change how they are displayed in the Files Browser.
Importing files in other e-book formats as EPUB
The editor includes the ability to import files in some other e-book formats directly as a new EPUB, without going
through a full conversion. This is particularly useful to directly create EPUB files from your own hand-edited HTML
files. You can do this via File->Import an HTML or DOCX file as a new book.
Function Mode for Search & Replace in the Editor
The Search & Replace tool in the editor support a function mode. In this mode, you can combine regular expressions
(see All about using regular expressions in calibre (page 162)) with arbitrarily powerful python functions to do all
sorts of advanced text processing.
In the standard regexp mode for search and replace, you specify both a regular expression to search for as well as a
template that is used to replace all found matches. In function mode, instead of using a fixed template, you specify an
arbitrary function, in the python programming language34 . This allows you to do lots of things that are not possible
with simple templates.
Techniques for using function mode and the syntax will be described by means of examples, showing you how to
create functions to perform progressively more complex tasks.
34
https://docs.python.org/2.7/
1.5. Editing E-books
89
calibre User Manual, Release 2.49.0
Automatically fixing the case of headings in the document Here, we will leverage one of the builtin functions in
the editor to automatically change the case of all text inside heading tags to title case:
Find expression: <([Hh][1-6])[^>]*>.+?</\1>
For the function, simply choose the Title-case text (ignore tags) builtin function. The will change titles that look like:
<h1>some TITLE</h1> to <h1>Some Title</h1>. It will work even if there are other HTML tags inside
the heading tags.
Your first custom function - smartening hyphens The real power of function mode comes from being able to create
your own functions to process text in arbitrary ways. The Smarten Punctuation tool in the editor leaves individual
hyphens alone, so you can use the this function to replace them with em-dashes.
To create a new function, simply click the Create/Edit button to create a new function and copy the python code from
below.
def replace(match, number, file_name, metadata, dictionaries, data, functions, *args, **kwargs):
return match.group().replace('--', '--').replace('-', '--')
Every Search & Replace custom function must have a unique name and consist of a python function named replace,
that accepts all the arguments shown above. For the moment, we wont worry about all the different arguments to
replace() function. Just focus on the match argument. It represents a match when running a search and replace.
Its full documentation in available here35 . match.group() simply returns all the matched text and all we do is
replace hyphens in that text with em-dashes, first replacing double hyphens and then single hyphens.
Use this function with the find regular expression:
>[^<>]+<
And it will replace all hyphens with em-dashes, but only in actual text and not inside HTML tag definitions.
The power of function mode - using a spelling dictionary to fix mis-hyphenated words Often, ebooks created
from scans of printed books contain mis-hyphenated words words that were split at the end of the line on the printed
page. We will write a simple function to automatically find and fix such words.
import regex
from calibre import replace_entities
from calibre import prepare_string_for_xml
def replace(match, number, file_name, metadata, dictionaries, data, functions, *args, **kwargs):
def replace_word(wmatch):
# Try to remove the hyphen and replace the words if the resulting
# hyphen free word is recognized by the dictionary
without_hyphen = wmatch.group(1) + wmatch.group(2)
if dictionaries.recognized(without_hyphen):
return without_hyphen
return wmatch.group()
# Search for words split by a hyphen
text = replace_entities(match.group()[1:-1]) # Handle HTML entities like &
corrected = regex.sub(r'(\w+)\s*-\s*(\w+)', replace_word, text, flags=regex.VERSION1 | regex.UNIC
return '>%s<' % prepare_string_for_xml(corrected) # Put back required entities
Use this function with the same find expression as before, namely:
35
90
https://docs.python.org/2.7/library/re.html#match-objects
Chapter 1. Sections
calibre User Manual, Release 2.49.0
>[^<>]+<
And it will magically fix all mis-hyphenated words in the text of the book. The main trick is to use one of the useful
extra arguments to the replace function, dictionaries. This refers to the dictionaries the editor itself uses to spell
check text in the book. What this function does is look for words separated by a hyphen, remove the hyphen and
check if the dictionary recognizes the composite word, if it does, the original words are replaced by the hyphen free
composite word.
Note that one limitation of this technique is it will only work for mono-lingual books, because, by default,
dictionaries.recognized() uses the main language of the book.
Auto numbering sections Now we will see something a little different. Suppose your HTML file has many sections,
each with a heading in an <h2> tag that looks like <h2>Some text</h2>. You can create a custom function that
will automatically number these headings with consecutive section numbers, so that they look like <h2>1. Some
text</h2>.
def replace(match, number, file_name, metadata, dictionaries, data, functions, *args, **kwargs):
section_number = '%d. ' % number
return match.group(1) + section_number + match.group(2)
# Ensure that when running over multiple files, the files are processed
# in the order in which they appear in the book
replace.file_order = 'spine'
Use it with the find expression:
(?s)(<h2[^<>]*>)(.+?</h2>)
Place the cursor at the top of the file and click Replace all.
This function uses another of the useful extra arguments to replace(): the number argument. When doing a
Replace All number is automatically incremented for every successive match.
Another new feature is the use of replace.file_order setting that to spine means that if this search is
run on multiple HTML files, the files are processed in the order in which they appear in the book. See Choose file
order when running on multiple HTML files (page 94) for details.
Auto create a Table of Contents Finally, lets try something a little more ambitious. Suppose your book has headings
in h1 and h2 tags that look like <h1 id="someid">Some Text</h1>. We will auto-generate an HTML Table
of Contents based on these headings. Create the custom function below:
from
from
from
from
calibre import replace_entities
calibre.ebooks.oeb.polish.toc import TOC, toc_to_html
calibre.gui2.tweak_book import current_container
calibre.ebooks.oeb.base import xml2str
def replace(match, number, file_name, metadata, dictionaries, data, functions, *args, **kwargs):
if match is None:
# All matches found, output the resulting Table of Contents.
# The argument metadata is the metadata of the book being edited
if 'toc' in data:
toc = data['toc']
root = TOC()
for (file_name, tag_name, anchor, text) in toc:
parent = root.children[-1] if tag_name == 'h2' and root.children else root
parent.add(text, file_name, anchor)
toc = toc_to_html(root, current_container(), 'toc.html', 'Table of Contents for ' + metad
1.5. Editing E-books
91
calibre User Manual, Release 2.49.0
print (xml2str(toc))
else:
print ('No headings to build ToC from found')
else:
# Add an entry corresponding to this match to the Table of Contents
if 'toc' not in data:
# The entries are stored in the data object, which will persist
# for all invocations of this function during a 'Replace All' operation
data['toc'] = []
tag_name, anchor, text = match.group(1), replace_entities(match.group(2)), replace_entities(m
data['toc'].append((file_name, tag_name, anchor, text))
return match.group() # We don't want to make any actual changes, so return the original matc
# Ensure that we are called once after the last match is found so we can
# output the ToC
replace.call_after_last_match = True
# Ensure that when running over multiple files, this function is called,
# the files are processed in the order in which they appear in the book
replace.file_order = 'spine'
And use it with the find expression:
<(h[12]) [^<>]* id=['"]([^'"]+)['"][^<>]*>([^<>]+)
Run the search on All text files and at the end of the search, a window will popup with Debug Output from your
function which will have the HTML Table of Contents, ready to be pasted into toc.html.
The function above is heavily commented, so it should be easy to follow. The key new feature is the use of another
useful extra argument to the replace() function, the data object. The data object is a python dict that persists
between all successive invocations of replace() during a single Replace All operation.
Another new feature is the use of call_after_last_match setting that to True on the replace() function
means that the editor will call replace() one extra time after all matches have been found. For this extra call, the
match object will be None.
This was just a demonstration to show you the power of function mode, if you really needed to generate a Table of
Contents from headings in your book, you would be better off using the dedicated Table of Contents tool in Tools>Table of Contents.
The API for the function mode
following signature:
All function mode functions must be python functions named replace, with the
def replace(match, number, file_name, metadata, dictionaries, data, functions, *args, **kwargs):
return a_string
When a find/replace is run, for every match that is found, the replace() function will be called, it must return the
replacement string for that match. If no replacements are to be done, it should return match.group() which is the
original string. The various arguments to the replace() function are documented below.
The match argument The match argument represents the currently found match. It is a python Match object36 .
Its most useful method is group() which can be used to get the matched text corresponding to individual capture
groups in the search regular expression.
36
92
https://docs.python.org/2.7/library/re.html#match-objects
Chapter 1. Sections
calibre User Manual, Release 2.49.0
The number argument The number argument is the number of the current match. When you run Replace All,
every successive match will cause replace() to be called with an increasing number. The first match has number
1.
The file_name argument This is the filename of the file in which the current match was found. When searching
inside marked text, the file_name is empty. The file_name is in canonical form, a path relative to the root of the
book, using / as the path separator.
The metadata argument This represents the metadata of the current book, such as title, authors, language, etc.
It is an object of class calibre.ebooks.metadata.book.base.Metadata (page 154). Useful attributes
include, title, authors (a list of authors) and language (the language code).
The dictionaries argument This represents the collection of dictionaries used for spell checking the current
book. Its most useful method is dictionaries.recognized(word) which will return True if the passed in
word is recognized by the dictionary for the current books language.
The data argument This a simple python dict. When you run Replace All, every successive match will cause
replace() to be called with the same dict as data. You can thus use it to store arbitrary data between invocations
of replace() during a Replace All operation.
The functions argument The functions argument gives you access to all other user defined functions. This
is useful for code re-use. You can define utility functions in one place and re-use them in all your other functions. For
example, suppose you create a function name My Function like this:
def utility():
# do something
def replace(match, number, file_name, metadata, dictionaries, data, functions, *args, **kwargs):
...
Then, in another function, you can access the utility() function like this:
def replace(match, number, file_name, metadata, dictionaries, data, functions, *args, **kwargs):
utility = functions['My Function']['utility']
...
You can also use the functions object to store persistent data, that can be re-used by other functions. For example, you
could have one function that when run with Replace All collects some data and another function that uses it when it is
run afterwards. Consider the following two functions:
# Function One
persistent_data = {}
def replace(match, number, file_name, metadata, dictionaries, data, functions, *args, **kwargs):
...
persistent_data['something'] = 'some data'
# Function Two
def replace(match, number, file_name, metadata, dictionaries, data, functions, *args, **kwargs):
persistent_data = functions['Function One']['persistent_data']
...
1.5. Editing E-books
93
calibre User Manual, Release 2.49.0
Debugging your functions You can debug the functions you create by using the standard print() function from
python. The output of print will be displayed in a popup window after the Find/replace has completed. You saw an
example of using print() to output an entire table of contents above.
Choose file order when running on multiple HTML files When you run a Replace All on multiple HTML files,
the order in which the files are processes depends on what files you have open for editing. You can force the search to
process files in the order in which the appear by setting the file_order attribute on your function, like this:
def replace(match, number, file_name, metadata, dictionaries, data, functions, *args, **kwargs):
...
replace.file_order = 'spine'
file_order accepts two values, spine and spine-reverse which cause the search to process multiple files in
the order they appear in the book, either forwards or backwards, respectively.
Having your function called an extra time after the last match is found Sometimes, as in the auto generate table
of contents example above, it is useful to have your function called an extra time after the last match is found. You can
do this by setting the call_after_last_match attribute on your function, like this:
def replace(match, number, file_name, metadata, dictionaries, data, functions, *args, **kwargs):
...
replace.call_after_last_match = True
Snippets
The calibre editor supports snippets. A snippet is a piece of text that is either re-used often or contains a lot of
redundant text. The editor allows you to insert a snippet with only a few key strokes. For example, suppose you
often find yourself inserting link tags when editing HTML files, then you can simply type <a in the editor and press
Control+J. The editor will expand it to:
<a href="filename"></a>
Not only that, the word filename will be selected, with the cursor placed over it, so that you can easily type in the
real filename, using the editors nifty Auto-complete (page 98) feature. And once you are done typing the filename,
press Control+J again and the cursor will jump to the position in between the <a> tags so you can easily type in
the text for the link.
The snippets system in the editor is very sophisticated, there are a few built-in snippets and you can create your own
to suit your editing style.
The following discussion of the built-in snippets should help illustrate the power of the snippets system.
Note: You can also use snippets in the text entry fields in the Search and Replace panel, however, placeholders (using
Control+J to jump around) will not work.
The built-in snippets The built-in snippets are described below. Note that you can override them by creating your
own snippets with the same trigger text.
94
Chapter 1. Sections
calibre User Manual, Release 2.49.0
Inserting filler text [Lorem] The first built-in snippet, and the simplest is used to insert filler text into a document.
The filler text is taken from De finibus bonorum et malorum37 a philosophical work by Cicero (translated to English).
To use it simply type Lorem in an HTML file and press Control+J. It will be replaced by a couple of paragraphs
of filler.
The definition of this snippet is very simple, the trigger text is defined as Lorem and the template is defined simply as
the literal text to be inserted. You can easily customize it to use your favorite form of filler text.
Inserting a self-closing HTML tag [<>] Now lets look at a simple example of the powerful concept of placeholders. Say you want to insert the self-closing tag <hr/>. Just type <>, and press Control+J, the editor will expand
the snippet to:
<|/>
Here, the | symbol represents the current cursor position. You can then type hr and press Control+J to move the
cursor to after the end of the tag. This snippet is defined as:
Trigger: <>
Template: <$1/>$2
Placeholders are simply the dollar ($) sign followed by a number. When the snippet is expanded by pressing
Control+J the cursor is positioned at the first placeholder (the placeholder with the lowest number). When you
press Control+J again the cursor jumps to the next placeholder (the placeholder with the next higher number).
Inserting an HTML link tag [<a] HTML link tags all share a common structure. They have an href attribute
and some text between the opening and closing tags. A snippet to make typing them more efficient will introduce us
to some more features of placeholders. To use this snippet, simply type <a and press Control+J. The editor will
expand this to:
<a href="filename|"></a>
Not only that, the word filename will be selected, with the cursor placed over it, so that you can easily type in the
real filename, using the editors nifty Auto-complete (page 98) feature. And once you are done typing the filename,
press Control+J again and the cursor will jump to the position in between the <a> tags so you can easily type in
the text for the link. After you are done typing the text, press Control+J again to jump to the point after the closing
tag. This snippet is defined as:
Trigger: <a
Template: <a href="${1:filename}">${2*}</a>$3
There are a couple of new features here. First the $1 placeholder has become more complex. It now includes some
default text (the word filename. If a placeholder contains default text, the default text is substituted for the placeholder when the snippet is expanded. Also when you jump to a placeholder with default text using Control+J, the
default text is selected. In this way, you can use default text to act as a reminder to you to fill in important parts of the
template. You can specify default text for a placeholder by using the syntax: ${<number>:default text}.
The other new feature is that the second placeholder has an asterisk after it (${2*}). This means that any text that
was selected before expanding the template is substituted for the placeholder. To see this in action, select some text in
the editor, press Control+J, type <a and press Control+J again, the template will be expanded to:
<a href="filename">whatever text you selected</a>
37
http://en.wikipedia.org/wiki/De_finibus_bonorum_et_malorum
1.5. Editing E-books
95
calibre User Manual, Release 2.49.0
Inserting a HTML image tag [<i] This is very similar to inserting an HTML link, as we saw above. It allows you to
quickly input an <img src="filename" alt="description" /> tag and jump between the src and alt
attributes:
Trigger: <i
Template: <img src="${1:filename}" alt="${2*:description}" />$3
Insert an arbitrary HTML tag [<<] This allows you to insert an arbitrary full HTML tag (or wrap previously
selected text in the tag). To use it, simply type << and press Control+J.The editor will expand it to:
<|></>
Type the tag name, for example: span and press Control+J, that will result in:
<span>|</span>
You will note that the closing tag has been automatically filled with span. This is achieved with yet another feature
of placeholders, mirroring. Mirroring simply means that if you specify the sample placeholder more than once in a
template, the second and all later positions will be automatically filled in with whatever you type in the first position,
when you press Control+J. The definition for this snippet is:
Trigger: <<
Template: <$1>${2*}</$1>$3
As you can see, the first placeholder ($1) has been specified twice, the second time in the closing tag, which will
simply copy whatever you type in the opening tag.
Inserting an arbitrary HTML tag with a class attribute [<c] This is very similar to the insert arbitrary tag example
above, except that it assumes that you want to specify a class for the tag:
Trigger: <c
Template: <$1 class="${2:classname}">${3*}</$1>$4
This will allow you to first type the tag name, press Control+J, type the class name, press Control+J type the
contents of the tag and press Control+J one last time to jump out of the tag. The closing tag will be auto-filled.
Creating your own snippets Snippets really shine because you can create your own to suit your editing style. To
create your own snippets go to Edit->Preferences->Editor settings->Manage snippets in the editor. This will pop-up
an easy to use dialog to help you create your own snippets. Simply click the Add snippet button and you will see a
dialog that looks like:
96
Chapter 1. Sections
calibre User Manual, Release 2.49.0
First give your snippet a name, something descriptive, to help identify the snippet in the future. Then specify the
trigger. A trigger is simply the text that you have to type in the editor before pressing Control+J in order to expand
the snippet.
Then specify the snippet template. You should start with one of the example above and modify it to suit your needs.
Finally, specify which file types you want the snippet to be active for. This way you can have multiple snippets with
the same trigger text that work differently in different file types.
The next step is to test your newly created snippet. Use the Test box at the bottom. Type in the trigger text and press
Control+J to expand the snippet and jump between placeholders.
The Reports tool
The editor includes a nice Reports tool (via Tools->Reports) that shows summaries of the files, images, links, words,
characters and styles used in the book. Every line in the report is hot-linked. Double clicking a line jumps to the place
in the book where that item is used or defined (as appropriate). For example, in the Links view, you can double click
entries the Source column to jump to where the link is defined and entries in the Target column to jump to where the
link points.
1.5. Editing E-books
97
calibre User Manual, Release 2.49.0
1.5.9 Special features in the code editor
The calibre HTML editor is very powerful. It has many features that make editing of HTML (and CSS) easier.
Syntax highlighting
The HTML editor has very sophisticated syntax highlighting. Features include:
The text inside bold, italic and heading tags is made bold/italic
As you move your cursor through the HTML, the matching HTML tags are highlighted
Invalid HTML is highlighted with a red underline
Spelling errors in the text inside HTML tags and attributes such as title are highlighted. The spell checking is
language aware, based on the value of the lang attribute of the current tag and the overall book language.
CSS embedded inside <style> tags is highlighted
Special characters that can be hard to distinguish such as non-breaking spaces, different types of hyphens, etc.
are highlighted.
Links to other files in <a> tags, <img> and <link> tags all have the filenames highlighted. If the filename
they point to does not exist, the filename is marked with a red underline.
Context sensitive help
You can right click on an HTML tag name or a CSS property name to get help for that tag or property.
You can also hold down the Ctrl key and click on any filename inside a link tag to open that file in the editor automatically.
Auto-complete
When editing an ebook, one of the most tedious tasks is creating links to other files inside the book, or to CSS
stylesheets, or images. You have to figure out the correct filename and relative path to the file. The editor has autocomplete to make that easier.
As you type a filename, the editor automatically pops up suggestions. Simply use the Tab key to select the correct file
name. The editor even offers suggestions for links pointing to an anchor inside another HTML file. After you type
98
Chapter 1. Sections
calibre User Manual, Release 2.49.0
the # character, the editor will show you a list of all anchors in the target file, with a small snippet of text to help you
choose the right anchor.
Note that unlike most other completion systems, the editors completion system uses subsequence matching. This
means that you can type just two or three letters from anywhere in the filename to complete the filename. For example,
say you want the filename ../images/arrow1.png, you can simply type ia1 and press Tab to complete the
filename. When searching for matches, the completion system prioritizes letters that are at the start of a word, or
immediately after a path separator. Once you get used to this system, you will find it saves you a lot of time and effort.
Snippets
The calibre editor supports snippets. A snippet is a piece of text that is either re-used often or contains a lot of
redundant text. The editor allows you to insert a snippet with only a few key strokes. The snippets are very powerful,
with many features, such as placeholders you can jump between, automatic mirroring of repeated text and so on. For
more information, see Snippets (page 94).
1.6 Comparing E-books
calibre includes an integrated e-book comparison tool that can be used to see what has changed inside an ebook after
editing or converting it. It can compare books in the EPUB and AZW3 formats.
To use it, either open the ebook in the tool for Editing E-books (page 70) and then click File->Compare to other book
or use the Book Details (page 16) panel. If you do a conversion from EPUB to EPUB, the original EPUB file will be
saved as ORIGINAL_EPUB. Simply right click on the ORIGINAL_EPUB entry in the Book Details panel and choose
Compare to EPUB format.
The comparison tool that opens will look like the screenshot below. It shows you the differences in text, styles and
images in the chosen books.
1.6. Comparing E-books
99
calibre User Manual, Release 2.49.0
1.6.1 Understanding the comparison view
As can be seen in the screenshot above, the comparison view shows the differences between the two books side by
side. Only the differences, with a few lines of context around them are shown. This makes it easy to see at a glance
only what was changed inside a large document like a book.
Added text is shown with a green background, removed text with a red background and changed text with a blue
background.
The line numbers of all changed text are show at the sides, making it easy to go to a particular change in the editor.
When you open the comparison tool from within the editor, you can also double click on a line in the right panel to go
to that line in the editor automatically.
One useful technique when comparing books is to tell the comparison tool to beautify the text and style files before
calculating differences. This can often result in cleaner and easier to follow differences. To do this, click the Options
button in the bottom right and choose Beautify files before comparing. Note that beautifying can sometimes have
100
Chapter 1. Sections
calibre User Manual, Release 2.49.0
undesired effects, as it can cause invalid markup to be altered to make it valid. You can also change the number of
lines of context shown around differences via the Options button.
You can search for any text in the differences via the search bar at the bottom. You will need to specify which panel to
search, the Left or the Right.
1.6.2 How to launch the comparison tool
The comparison tool is most useful when you have two versions of the same book and you want to see what is different
between them. To that end, there are several ways to launch the tool.
Comparing two ebook files
Open the first file in the Editing E-books (page 70) tool. Now click File->Compare to another book and choose the
second file (it must be in the same format as the first). The comparison view will open with the file being edited on the
right and the second file on the left.
Comparing the ORIGINAL_FMT to FMT
When you do a conversion in calibre from a FMT to itself, the original file is saved as ORIGINAL_FMT. You can see
what was changed by the conversion, by right clicking on the ORIGINAL_FMT entry in the Book Details (page 16)
panel in the main calibre window and selecting Compare to FMT. The comparison view will open with ORIGINAL_FMT on the left and FMT on the right.
Comparing a checkpoint to the current state of the book while editing
The Editing E-books (page 70) tool has a very useful feature, called Checkpoints (page 81). This allows you to save
the current state of the book as a named checkpoint, to which you can revert if you do not like the changes you have
made since creating the checkpoint. Checkpoints are also created automatically when you perform various automated
actions in the editor. You can see the list of checkpoints by going to View->Checkpoints and then use the Compare
button to compare the book at the selected checkpoint with the current state. The comparison tool will show the
checkpoint on the left and the current state on the right.
1.7 Editing Ebook Metadata
Contents
Editing the metadata of one book at a time (page 102)
Downloading metadata (page 102)
Managing book formats (page 102)
All about covers (page 102)
Editing the metadata of many books at a time (page 102)
Search and replace (page 103)
Bulk downloading of metadata (page 104)
Ebooks come in all shapes and sizes and more often than not, their metadata (things like title/author/series/publisher)
is incomplete or incorrect. The simplest way to change metadata in calibre is to simply double click on an entry and
type in the correct replacement. For more sophisticated, power editing use the edit metadata tools discussed below.
1.7. Editing Ebook Metadata
101
calibre User Manual, Release 2.49.0
1.7.1 Editing the metadata of one book at a time
Click the book you want to edit and then click the Edit metadata button or press the E key. A dialog opens that allows
you to edit all aspects of the metadata. It has various features to make editing faster and more efficient. A list of the
commonly used tips:
You can click the button in between title and authors to swap them automatically.
You can click the button next to author sort to have calibre automatically fill it in using the sort values stored
with each author. Use the Manage authors dialog to see and change the authors sort values. This dialog can be
opened by clicking and holding the button next to author sort.
You can click the button next to tags to use the Tag Editor to manage the tags associated with the book.
The ISBN box will have a red background if you enter an invalid ISBN. It will be green for valid ISBNs
The author sort box will be red if the author sort value differs from what calibre thinks it should be.
Downloading metadata
The nicest feature of the edit metadata dialog is its ability to automatically fill in many metadata fields by getting
metadata from various websites. Currently, calibre uses isbndb.com, Google Books, Amazon and Library Thing. The
metadata download can fill in Title, author, series, tags, rating, description and ISBN for you.
To use the download, fill in the title and author fields and click the Fetch metadata button. calibre will present you
with a list of books that most closely match the title and author. If you fill in the ISBN field first, it will be used in
preference to the title and author. If no matches are found, try making your search a little less specific by including
only some key words in the title and only the author last name.
Managing book formats
In calibre, a single book entry can have many different formats associated with it. For example you may have obtained
the Complete Works of Shakespeare in EPUB format and later converted it to MOBI to read on your Kindle. calibre
automatically manages multiple formats for you. In the Available formats section of the Edit metadata dialog, you can
manage these formats. You can add a new format, delete an existing format and also ask calibre to set the metadata
and cover for the book entry from the metadata in one of the formats.
All about covers
You can ask calibre to download book covers for you, provided the book has a known ISBN. Alternatively you can
specify a file on your computer to use as the cover. calibre can even generate a default cover with basic metadata on it
for you. You can drag and drop images onto the cover to change it and also right click to copy/paste cover images.
In addition, there is a button to automatically trim borders from the cover, in case your cover image has an ugly border.
1.7.2 Editing the metadata of many books at a time
First select the books you want to edit by holding Ctrl or Shift and clicking on them. If you select more than one
book, clicking the Edit metadata button will cause a new Bulk metadata edit dialog to open. Using this dialog, you
can quickly set the author/publisher/rating/tags/series etc of a bunch of books to the same value. This is particularly
useful if you have just imported a number of books that have some metadata in common. This dialog is very powerful,
for example, it has a Search and Replace tab that you can use to perform bulk operations on metadata and even copy
metadata from one column to another.
102
Chapter 1. Sections
calibre User Manual, Release 2.49.0
The normal edit metadata dialog also has Next and Previous buttons that you can use to edit the metadata of several
books one after the other.
Search and replace
The Bulk metadata edit dialog allows you to perform arbitrarily powerful search and replace operations on the selected
books. By default it uses a simple text search and replace, but it also support regular expressions. For more on regular
expressions, see All about using regular expressions in calibre (page 162).
As noted above, there are two search and replace modes: character match and regular expression. Character match
will look in the Search field you choose for the characters you type in the search for box and replace those characters
with what you type in the replace with box. Each occurance of the search characters in the field will be replaced. For
example, assume the field being searched contains a bad cat. if you search for a to be replaced with HELLO, then the
result will be HELLO bHELLOd cHELLOt.
If the field you are searching on is a multiple field like tags, then each tag is treated separately. For example, if your
tags contain Horror, Scary, the search expression r, will not match anything because the expression will first be applied
to Horror and then to Scary.
If you want the search to ignore upper/lowercase differences, uncheck the Case sensitive box.
You can have calibre change the case of the result (information after the replace has happened) by choosing one of the
functions from the Apply function after replace box. The operations available are:
Lower case change all the characters in the field to lower case
Upper case change all the characters in the field to upper case
Title case capitalize each word in the result.
The Your test box is provided for you to enter text to check that search/replace is doing what you want. In the majority
of cases the book test boxes will be sufficient, but it is possible that there is a case you want to check that isnt shown
in these boxes. Enter that case into Your test.
Regular expression mode has some differences from character mode, beyond (of course) using regular expressions.
The first is that functions are applied to the parts of the string matched by the search string, not the entire field. The
second is that functions apply to the replacement string, not to the entire field.
The third and most important is that the replace string can make reference to parts of the search string by using
backreferences. A backreference is \\n where n is an integer that refers to the nth parenthesized group in the search
expression. For example, given the same example as above, a bad cat, a search expression a (...) (...), and a replace
expression a \2 \1, the result will be a cat bad. Please see the All about using regular expressions in calibre (page 162)
for more information on backreferences.
One useful pattern: assume you want to change the case of an entire field. The easiest way to do this is to use character
mode, but lets further assume you want to use regular expression mode. The search expression should be (.*) the
replace expression should be \1, and the desired case change function should be selected.
Finally, in regular expression mode you can copy values from one field to another. Simply make the source and
destination field different. The copy can replace the destination field, prepend to the field (add to the front), or append
to the field (add at the end). The use comma checkbox tells calibre to (or not to) add a comma between the text and
the destination field in prepend and append modes. If the destination is multiple (e.g., tags), then you cannot uncheck
this box.
Search and replace is done after all the other metadata changes in the other tabs are applied. This can lead to some
confusion, because the test boxes will show the information before the other changes, but the operation will be applied
after the other changes. If you have any doubts about what is going to happen, do not mix search/replace with other
changes.
1.7. Editing Ebook Metadata
103
calibre User Manual, Release 2.49.0
Bulk downloading of metadata
If you want to download the metadata for multiple books at once, right-click the Edit metadata button and select
Download metadata. You can choose to download only metadata, only covers, or both.
1.8 Frequently Asked Questions
Contents
Ebook Format Conversion (page 104)
Device Integration (page 107)
Library Management (page 114)
Miscellaneous (page 118)
1.8.1 Ebook Format Conversion
Contents
What formats does calibre support conversion to/from? (page 104)
What are the best source formats to convert? (page 105)
I converted a PDF file, but the result has various problems? (page 105)
How do I convert my file containing non-English characters, or smart quotes? (page 105)
Whats the deal with Table of Contents in MOBI files? (page 105)
The covers for my MOBI files have stopped showing up in Kindle for PC/Kindle for Android/iPad etc.
(page 106)
How do I convert a collection of HTML files in a specific order? (page 106)
The EPUB I produced with calibre is not valid? (page 107)
How do I use some of the advanced features of the conversion tools? (page 107)
What formats does calibre support conversion to/from?
calibre supports the conversion of many input formats to many output formats. It can convert every input format in the
following list, to every output format.
Input Formats: AZW, AZW3, AZW4, CBZ, CBR, CBC, CHM, DJVU, DOCX, EPUB, FB2, HTML, HTMLZ, LIT,
LRF, MOBI, ODT, PDF, PRC, PDB, PML, RB, RTF, SNB, TCR, TXT, TXTZ
Output Formats: AZW3, EPUB, DOCX, FB2, HTMLZ, OEB, LIT, LRF, MOBI, PDB, PMLZ, RB, PDF, RTF, SNB,
TCR, TXT, TXTZ, ZIP
Note: PRC is a generic format, calibre supports PRC files with TextRead and MOBIBook headers. PDB is also a
generic format. calibre supports eReader, Plucker, PML and zTxt PDB files. DJVU support is only for converting
DJVU files that contain embedded text. These are typically generated by OCR software. MOBI books can be of two
types Mobi6 and KF8. calibre fully supports both. MOBI files often have .azw or .azw3 file extensions. DOCX files
from Microsoft Word 2007 and newer are supported.
104
Chapter 1. Sections
calibre User Manual, Release 2.49.0
What are the best source formats to convert?
In order of decreasing preference: LIT, MOBI, AZW, EPUB, AZW3, FB2, DOCX, HTML, PRC, ODT, RTF, PDB,
TXT, PDF
I converted a PDF file, but the result has various problems?
PDF is a terrible format to convert from. For a list of the various issues you will encounter when converting PDF, see:
Convert PDF documents (page 67).
How do I convert my file containing non-English characters, or smart quotes?
There are two aspects to this problem:
1. Knowing the encoding of the source file: calibre tries to guess what character encoding your source files
use, but often, this is impossible, so you need to tell it what encoding to use. This can be done in the
GUI via the Input character encoding field in the Look & Feel section of the conversion dialog. The
command-line tools all have an --input-encoding option.
2. When adding HTML files to calibre, you may need to tell calibre what encoding the files are in. To
do this go to Preferences->Plugins->File Type plugins and customize the HTML2Zip plugin, telling it
what encoding your HTML files are in. Now when you add HTML files to calibre they will be correctly
processed. HTML files from different sources often have different encodings, so you may have to change
this setting repeatedly. A common encoding for many files from the web is cp1252 and I would suggest
you try that first. Note that when converting HTML files, leave the input encoding setting mentioned
above blank. This is because the HTML2ZIP plugin automatically converts the HTML files to a standard
encoding (utf-8).
Whats the deal with Table of Contents in MOBI files?
The first thing to realize is that most ebooks have two tables of contents. One is the traditional Table of Contents, like
the ToC you find in paper books. This Table of Contents is part of the main document flow and can be styled however
you like. This ToC is called the content ToC.
Then there is the metadata ToC. A metadata ToC is a ToC that is not part of the book text and is typically accessed by
some special button on a reader. For example, in the calibre viewer, you use the Show Table of Contents button to see
this ToC. This ToC cannot be styled by the book creator. How it is represented is up to the viewer program.
In the MOBI format, the situation is a little confused. This is because the MOBI format, alone amongst mainstream
ebook formats, does not have decent support for a metadata ToC. A MOBI book simulates the presence of a metadata
ToC by putting an extra content ToC at the end of the book. When you click Goto Table of Contents on your Kindle,
it is to this extra content ToC that the Kindle takes you.
Now it might well seem to you that the MOBI book has two identical ToCs. Remember that one is semantically a
content ToC and the other is a metadata ToC, even though both might have exactly the same entries and look the same.
One can be accessed directly from the Kindles menus, the other cannot.
When converting to MOBI, calibre detects the metadata ToC in the input document and generates an end-of-file ToC
in the output MOBI file. You can turn this off by an option in the MOBI Output settings. You can also tell calibre
whether to put it and the start or the end of the book via an option in the MOBI Output settings. Remember this ToC
is semantically a metadata ToC, in any format other than MOBI it cannot not be part of the text. The fact that it is part
of the text in MOBI is an accident caused by the limitations of MOBI. If you want a ToC at a particular location in
your document text, create one by hand. So we strongly recommend that you leave the default as it is, i.e. with the
metadata ToC at the end of the book. Also note that if you disable the generation of the end-of-file ToC the resulting
1.8. Frequently Asked Questions
105
calibre User Manual, Release 2.49.0
MOBI file may not function correctly on a Kindle, since the Kindles use the metadata ToC for many things, including
the Page Flip feature.
If you have a hand edited ToC in the input document, you can use the ToC detection options in calibre to automatically
generate the metadata ToC from it. See the conversion section of the User Manual for more details on how to use these
options.
Finally, I encourage you to ditch the content ToC and only have a metadata ToC in your ebooks. Metadata ToCs will
give the people reading your ebooks a much superior navigation experience (except on the Kindle, where they are
essentially the same as a content ToC).
Note: The newer AZW3 format has proper support for a metadata ToC. However, the Kindle firmware tends to
malfunction if you disable the generation of the end-of-file inline ToC. So it is recommended that you leave the
generated ToC alone. If you create an AZW3 file with a metadata ToC and no end-of-file generated ToC, some
features on the Kindle will not work, such as the Page Flip feature.
The covers for my MOBI files have stopped showing up in Kindle for PC/Kindle for Android/iPad etc.
This is caused by a bug in the Amazon software. You can work around it by going to Preferences->Output Options>MOBI output and setting the Enable sharing of book content option. If you are reconverting a previously converted
book, you will also have to enable the option in the conversion dialog for that individual book (as per book conversion
settings are saved and take precedence).
Note that doing this will mean that the generated MOBI will show up under personal documents instead of Books on
the Kindle Fire and Amazon whispersync will not work, but the covers will. Its your choice which functionality is
more important to you. I encourage you to contact Amazon and ask them to fix this bug.
The bug in Amazons software is that when you put a MOBI file on a Kindle, unless the file is marked as a Personal
document, Amazon assumes you bought the book from it and tries to download the cover thumbnail for it from its
servers. When the download fails, it refuses to fallback to the cover defined in the MOBI file. This is likely deliberate
on Amazons part to try to force authors to sell only through them. In other words, Kindles only display covers for
books marked as Personal Documents or books bought directly from Amazon.
If you send a MOBI file to an e-ink Kindle with calibre using a USB connection, calibre works around this Amazon
bug by uploading a cover thumbnail itself. However, that workaround is only possible when using a USB connection
and sending with calibre. Note that if you send using email, Amazon will automatically mark the MOBI file as a
Personal Document and the cover will work, but the book will show up in Personal Documents.
How do I convert a collection of HTML files in a specific order?
In order to convert a collection of HTML files in a specific order, you have to create a table of contents file. That is,
another HTML file that contains links to all the other files in the desired order. Such a file looks like:
<html>
<body>
<h1>Table of Contents</h1>
<p style="text-indent:0pt">
<a href="file1.html">First File</a><br/>
<a href="file2.html">Second File</a><br/>
.
.
.
</p>
</body>
</html>
106
Chapter 1. Sections
calibre User Manual, Release 2.49.0
Then, just add this HTML file to the GUI and use the convert button to create your ebook. You can use the option in
the Table of Contents section in the conversion dialog to control how the Table of Contents is generated.
Note: By default, when adding HTML files, calibre follows links in the files in depth first order. This means that if
file A.html links to B.html and C.html and D.html, but B.html also links to D.html, then the files will be in the order
A.html, B.html, D.html, C.html. If instead you want the order to be A.html, B.html, C.html, D.html then you must tell
calibre to add your files in breadth first order. Do this by going to Preferences->Plugins and customizing the HTML
to ZIP plugin.
The EPUB I produced with calibre is not valid?
calibre does not guarantee that an EPUB produced by it is valid. The only guarantee it makes is that if you feed it
valid XHTML 1.1 + CSS 2.1 it will output a valid EPUB. calibre tries hard to ensure that EPUBs it produces actually
work as intended on a wide variety of devices, a goal that is incompatible with producing valid EPUBs, and one that
is far more important to the vast majority of its users. If you need a tool that always produces valid EPUBs, calibre
is not for you. This means, that if you want to send a calibre produced EPUB to an online store that uses an EPUB
validity checker, you have to make sure that the EPUB is valid yourself, calibre will not do it for you in other words
you must feed calibre valid XHTML + CSS as the input documents.
How do I use some of the advanced features of the conversion tools?
You can get help on any individual feature of the converters by mousing over it in the GUI or running
ebook-convert dummy.html .epub -h at a terminal. A good place to start is to look at the following demo
file that demonstrates some of the advanced features html-demo.zip38
1.8.2 Device Integration
Contents
38
What devices does calibre support? (page 108)
How can I help get my device supported in calibre? (page 108)
My device is not being detected by calibre? (page 108)
My device is non-standard or unusual. What can I do to connect to it? (page 108)
How does calibre manage collections on my SONY reader? (page 109)
Can I use both calibre and the SONY software to manage my reader? (page 109)
How do I use calibre with my iPad/iPhone/iPod touch? (page 110)
How do I use calibre with my Android phone/tablet or Kindle Fire HD? (page 111)
Can I access my calibre books using the web browser in my Kindle or other reading device? (page 112)
I get the error message Failed to start content server: Port 8080 not free on 0.0.0.0? (page 112)
I cannot send emails using calibre? (page 112)
My device is getting mounted read-only in linux, so calibre cannot connect to it? (page 113)
Why does calibre not support collections on the Kindle or shelves on the Nook? (page 113)
I am getting an error when I try to use calibre with my Kobo Touch/Glo/etc.? (page 114)
I transferred some books to my Kindle using calibre and they did not show up? (page 114)
http://calibre-ebook.com/downloads/html-demo.zip
1.8. Frequently Asked Questions
107
calibre User Manual, Release 2.49.0
What devices does calibre support?
calibre can directly connect to all the major (and most of the minor) ebook reading devices, smarthphones, tablets,
etc. In addition, using the Connect to folder function you can use it with any ebook reader that exports itself as a USB
disk. You can even connect to Apple devices (via iTunes), using the Connect to iTunes function.
How can I help get my device supported in calibre?
If your device appears as a USB disk to the operating system, adding support for it to calibre is very easy. We just
need some information from you:
Complete list of ebook formats that your device supports.
Is there a special directory on the device in which all ebook files should be placed? Also does the device detect
files placed in sub-directories?
We also need information about your device that calibre will collect automatically. First, if your device supports
SD cards, insert them. Then connect your device to the computer. In calibre go to Preferences->Miscellaneous
and click the Debug device detection button. This will create some debug output. Copy it to a file and repeat
the process, this time with your device disconnected from your computer.
Send both the above outputs to us with the other information and we will write a device driver for your device.
Once you send us the output for a particular operating system, support for the device in that operating system will
appear in the next release of calibre. To send us the output, open a bug report and attach the output to it. See calibre
bugs39 .
My device is not being detected by calibre?
Follow these steps to find the problem:
Make sure that you are connecting only a single device to your computer at a time. Do not have another calibre
supported device like an iPhone/iPad etc. at the same time.
If you are connecting an Apple iDevice (iPad, iPod Touch, iPhone), use the Connect to iTunes method in the
Getting started instructions in Calibre + Apple iDevices: Start here40 .
Make sure you are running the latest version of calibre. The latest version can always be downloaded from the
calibre website41 . You can tell what version of calibre you are currently running by looking at the bottom line
of the main calibre window.
Ensure your operating system is seeing the device. That is, the device should show up in Windows Explorer (in
Windows) or Finder (in OS X).
In calibre, go to Preferences->Ignored Devices and check that your device is not being ignored
If all the above steps fail, go to Preferences->Miscellaneous and click Debug device detection with your device
attached and post the output as a ticket on the calibre bug tracker42 .
My device is non-standard or unusual. What can I do to connect to it?
In addition to the Connect to Folder function found under the Connect/Share button, calibre provides a User
Defined device plugin that can be used to connect to any USB device that shows up as a disk drive in your
39
40
41
42
http://calibre-ebook.com/bugs
http://www.mobileread.com/forums/showthread.php?t=118559
http://calibre-ebook.com/download
https://bugs.launchpad.net/calibre
108
Chapter 1. Sections
calibre User Manual, Release 2.49.0
operating system. Note: on Windows, the device must have a drive letter for calibre to use it. See the device
plugin Preferences -> Plugins -> Device Plugins -> User Defined and Preferences ->
Miscellaneous -> Get information to setup the user defined device for more information. Note that if you are using the user defined plugin for a device normally detected by a builtin calibre plugin,
you must disable the builtin plugin first, so that your user defined plugin is used instead.
How does calibre manage collections on my SONY reader?
When calibre connects with the reader, it retrieves all collections for the books on the reader. The collections of which
books are members are shown on the device view.
When you send a book to the reader, calibre will add the book to collections based on the metadata for that book. By
default, collections are created from tags and series. You can control what metadata is used by going to Preferences>Plugins->Device Interface plugins and customizing the SONY device interface plugin. If you remove all values,
calibre will not add the book to any collection.
Collection management is largely controlled by the Metadata management option found at Preferences>Import/Export->Sending books to devices. If set to Manual (the default), managing collections is left to the user;
calibre will not delete already existing collections for a book on your reader when you resend the book to the reader,
but calibre will add the book to collections if necessary. To ensure that the collections for a book are based only on
current calibre metadata, first delete the books from the reader, then resend the books. You can edit collections directly
on the device view by double-clicking or right-clicking in the collections column.
If Metadata management is set to Only on send, then calibre will manage collections more aggressively. Collections
will be built using calibre metadata exclusively. Sending a book to the reader will correct the collections for that book
so its collections exactly match the books metadata, adding and deleting collections as necessary. Editing collections
on the device view is not permitted, because collections not in the metadata will be removed automatically.
If Metadata management is set to Automatic management, then calibre will update metadata and collections both
when the reader is connected and when books are sent. When calibre detects the reader and generates the list of books
on the reader, it will send metadata from the library to the reader for all books on the reader that are in the library (On
device is True), adding and removing books from collections as indicated by the metadata and device customization.
When a book is sent, calibre corrects the metadata for that book, adding and deleting collections. Manual editing of
metadata on the device view is not allowed. Note that this option specifies sending metadata, not books. The book
files on the reader are not changed.
In summary, choose manual management if you want to manage collections yourself. Collections for a book will
never be removed by calibre, but can be removed by you by editing on the device view. Choose Only on send if you
want calibre to manage collections when you send a book, adding books to and removing books from collections as
needed. Choose Automatic management if you want calibre to keep collections up to date whenever the reader is
connected.
If you use multiple installations of calibre to manage your reader, then option Automatic management may not be
what you want. Connecting the reader to one library will reset the metadata to what is in that library. Connecting to
the other library will reset the metadata to what is in that other library. Metadata in books found in both libraries will
be flopped back and forth.
Can I use both calibre and the SONY software to manage my reader?
Yes, you can use both, provided you do not run them at the same time. That is, you should use the following sequence:
Connect reader->Use one of the programs->Disconnect reader. Reconnect reader->Use the other program->disconnect
reader.
The underlying reason is that the Reader uses a single file to keep track of meta information, such as collections, and
this is written to by both calibre and the Sony software when either updates something on the Reader. The file will be
saved when the Reader is (safely) disconnected, so using one or the other is safe if theres a disconnection between
1.8. Frequently Asked Questions
109
calibre User Manual, Release 2.49.0
them, but if youre not the type to remember this, then the simple answer is to stick to one or the other for the transfer
and just export/import from/to the other via the computers hard disk.
If you do need to reset your metadata due to problems caused by using both at the same time, then just delete the
media.xml file on the Reader using your PCs file explorer and it will be recreated after disconnection.
With recent reader iterations, SONY, in all its wisdom has decided to try to force you to use their software. If you
install it, it auto-launches whenever you connect the reader. If you dont want to uninstall it altogether, there are a
couple of tricks you can use. The simplest is to simply re-name the executable file that launches the library program.
More detail in the forums43 .
How do I use calibre with my iPad/iPhone/iPod touch?
Over the air
The easiest way to browse your calibre collection on your Apple device (iPad/iPhone/iPod) is by using the calibre
content server, which makes your collection available over the net. First perform the following steps in calibre
Set the Preferred Output Format in calibre to EPUB (The output format can be set under Preferences->Interface>Behavior)
Set the output profile to iPad (this will work for iPhone/iPods as well), under Preferences->Conversion>Common Options->Page Setup
Convert the books you want to read on your iDevice to EPUB format by selecting them and clicking the Convert
button.
Turn on the Content Server by clicking the Connect/Share button and leave calibre running. You can also tell
calibre to automatically start the content server via Preferences->Sharing over the net.
There are many apps for your iDevice that can connect to calibre. Here we describe using two of them, iBooks and
Stanza.
Using Stanza You should be able to access your books on your iPhone by opening Stanza. Go to Get Books and
then click the Shared tab. Under Shared you will see an entry Books in calibre. If you dont, make sure your
iPad/iPhone is connected using the WiFi network in your house, not 3G. If the calibre catalog is still not detected in
Stanza, you can add it manually in Stanza. To do this, click the Shared tab, then click the Edit button and then
click Add book source to add a new book source. In the Add Book Source screen enter whatever name you like and
in the URL field, enter the following:
http://192.168.1.2:8080/
Replace 192.168.1.2 with the local IP address of the computer running calibre. If you have changed the port the
calibre content server is running on, you will have to change 8080 as well to the new port. The local IP address is the
IP address you computer is assigned on your home network. A quick Google search will tell you how to find out your
local IP address. Now click Save and you are done.
If you get timeout errors while browsing the calibre catalog in Stanza, try increasing the connection timeout value in
the stanza settings. Go to Info->Settings and increase the value of Download Timeout.
Using iBooks Start the Safari browser and type in the IP address and port of the computer running the calibre server,
like this:
http://192.168.1.2:8080/
43
http://www.mobileread.com/forums/showthread.php?t=65809
110
Chapter 1. Sections
calibre User Manual, Release 2.49.0
Replace 192.168.1.2 with the local IP address of the computer running calibre. If you have changed the port the
calibre content server is running on, you will have to change 8080 as well to the new port. The local IP address is the
IP address you computer is assigned on your home network. A quick Google search will tell you how to find out your
local IP address.
You will see a list of books in Safari, just click on the epub link for whichever book you want to read, Safari will then
prompt you to open it with iBooks.
With the USB cable + iTunes
Use the Connect to iTunes method in the Getting started instructions in Calibre + Apple iDevices: Start here44 .
This method only works on Windows Vista and higher, and OS X up to 10.8. Linux is not supported (iTunes is not
available in linux) and OS X newer than 10.8 is not supported, as Apple removed the facility to use iTunes to manage
books, replacing it with iBooks.
How do I use calibre with my Android phone/tablet or Kindle Fire HD?
There are two ways that you can connect your Android device to calibre. Using a USB cable or wirelessly, over the
air. The first step to using an Android device is installing an ebook reading application on it. There are many free
and paid ebook reading applications for Android: Some examples (in no particular order): FBReader45 , Moon+46 ,
Mantano47 , Aldiko48 , Kindle49 .
Using a USB cable
Simply plug your device into the computer with a USB cable. calibre should automatically detect the device and then
you can transfer books to it by clicking the Send to Device button. calibre does not have support for every single
android device out there, so if your device is not automatically detected, follow the instructions at How can I help get
my device supported in calibre? (page 108) to get your device supported in calibre.
Note: With newer Android devices, the USB connection is not supported on Windows XP and OS X before Mavericks
(10.9). If you are on Windows XP or old versions of OS X, you should use one of the wireless connection methods.
Over the air
The easiest way to transfer books wirelessly to your Android device is to use the Calibre Companion50 Android app.
This app is maintained by a core calibre developer and allows calibre to connect to your Android device wirelessly,
just as though you plugged in the device with a USB cable. You can browse files on the device in calibre and use the
Send to device button to transfer files to your device wirelessly.
calibre also has a builtin web server, the Content Server. You can browse your calibre collection on your Android
device by using the calibre content server, which makes your collection available over the net. First perform the
following steps in calibre
44
45
46
47
48
49
50
http://www.mobileread.com/forums/showthread.php?t=118559
https://play.google.com/store/apps/details?id=org.geometerplus.zlibrary.ui.android&hl=en
https://play.google.com/store/apps/details?id=com.flyersoft.moonreader&hl=en
https://play.google.com/store/apps/details?id=com.mantano.reader.android.lite&hl=en
https://play.google.com/store/apps/details?id=com.aldiko.android&hl=en
https://play.google.com/store/apps/details?id=com.amazon.kindle&feature=related_apps
http://www.multipie.co.uk/calibre-companion/
1.8. Frequently Asked Questions
111
calibre User Manual, Release 2.49.0
Set the Preferred Output Format in calibre to EPUB for normal Android devices or MOBI for Kindles (The
output format can be set under Preferences->Interface->Behavior)
Convert the books you want to read on your device to EPUB/MOBI format by selecting them and clicking the
Convert button.
Turn on the Content Server in calibres preferences and leave calibre running.
Now on your Android device, open the browser and browse to
http://192.168.1.2:8080/
Replace 192.168.1.2 with the local IP address of the computer running calibre. If your local network supports the
use of computer names, you can replace the IP address with the network name of the computer. If you have changed
the port the calibre content server is running on, you will have to change 8080 as well to the new port.
The local IP address is the IP address you computer is assigned on your home network. A quick Google search will
tell you how to find out your local IP address. You can now browse your book collection and download books from
calibre to your device to open with whatever ebook reading software you have on your android device.
Some reading programs support browsing the calibre library directly. For example, in Aldiko, click My Catalogs, then
+ to add a catalog, then give the catalog a title such as calibre and provide the URL listed above. You can now
browse the calibre library and download directly into the reading software.
Can I access my calibre books using the web browser in my Kindle or other reading device?
calibre has a Content Server that exports the books in calibre as a web page. You can turn it on under Preferences>Sharing over the net. Then just point the web browser on your device to the computer running the Content Server
and you will be able to browse your book collection. For example, if the computer running the server has IP address
63.45.128.5, in the browser, you would type:
http://63.45.128.5:8080
Some devices, like the Kindle (1/2/DX), do not allow you to access port 8080 (the default port on which the content
server runs. In that case, change the port in the calibre Preferences to 80. (On some operating systems, you may not be
able to run the server on a port number less than 1024 because of security settings. In this case the simplest solution is
to adjust your router to forward requests on port 80 to port 8080).
I get the error message Failed to start content server: Port 8080 not free on 0.0.0.0?
The most likely cause of this is your antivirus program. Try temporarily disabling it and see if it does the trick.
I cannot send emails using calibre?
Because of the large amount of spam in email, sending email can be tricky, as different mail servers use different
strategies to block email. The most common problem is if you are sending email directly (without a mail relay) in
calibre. Many servers (for example, Amazon) block email that does not come from a well known relay. The most
robust way to setup email sending in calibre is to do the following:
Create a free GMX account at GMX51 .
Goto Preferences->Sharing by Email in calibre and click the Use GMX button and fill in the information asked
for.
calibre will then use GMX to send the mail.
51
http://www.gmx.com
112
Chapter 1. Sections
calibre User Manual, Release 2.49.0
If you are sending to your Kindle, remember to update the email preferences on your Amazon Kindle page to
allow email sent from your GMX email address. Also note that Amazon does not allow email delivery of AZW3
and new style (KF8) MOBI files.
Even after doing this, you may have problems. One common source of problems is that some poorly designed antivirus
programs block calibre from opening a connection to send email. Try adding an exclusion for calibre in your antivirus
program.
Note: Microsoft/Google/Gmx can disable your account if you use it to send large amounts of email. So, when using
these services to send mail calibre automatically restricts itself to sending one book every five minutes. If you dont
mind risking your account being blocked you can reduce this wait interval by going to Preferences->Tweaks in calibre.
Note: Google recently deliberately broke their email sending protocol (SMTP) support in an attempt to force everyone
to use their web interface so they can show you more ads. They are trying to claim that SMTP is insecure, that is
incorrect and simply an excuse. If you have trouble with gmail you will need to allow less secure apps as described
here52 .
Note: If you are concerned about giving calibre access to your email account, simply create a new free email account
with GMX or Hotmail and use it only for calibre.
My device is getting mounted read-only in linux, so calibre cannot connect to it?
Linux kernels mount devices read-only when their filesystems have errors. You can repair the filesystem with:
sudo fsck.vfat -y /dev/sdc
Replace /dev/sdc with the path to the device node of your device. You can find the device node of your device, which
will always be under /dev by examining the output of:
mount
Why does calibre not support collections on the Kindle or shelves on the Nook?
Neither the Kindle nor the Nook provide any way to manipulate collections over a USB connection. If you really care
about using collections, I would urge you to sell your Kindle/Nook and get a Kobo. Only Kobo seems to understand
that life is too short to be entering collections one by one on an e-ink screen :)
Note that in the case of the Kindle, there is a way to manipulate collections via USB, but it requires that the Kindle
be rebooted every time it is disconnected from the computer, for the changes to the collections to be recognized. As
such, it is unlikely that any calibre developers will ever feel motivated enough to support it. There is however, a calibre
plugin that allows you to create collections on your Kindle from the calibre metadata. It is available from here53 .
Note: Amazon have removed the ability to manipulate collections completely in their newer models, like the Kindle
Touch and Kindle Fire, making even the above plugin useless, unless you root your Kindle and install custom firmware.
52
53
https://support.google.com/accounts/answer/6010255
http://www.mobileread.com/forums/showthread.php?t=244202
1.8. Frequently Asked Questions
113
calibre User Manual, Release 2.49.0
I am getting an error when I try to use calibre with my Kobo Touch/Glo/etc.?
The Kobo has very buggy firmware. Connecting to it has been known to fail at random. Certain combinations of
motherboard, USB ports/cables/hubs can exacerbate this tendency to fail. If you are getting an error when connecting
to your touch with calibre try the following, each of which has solved the problem for some calibre users.
Connect the Kobo directly to your computer, not via USB Hub
Try a different USB cable and a different USB port on your computer
Try a different computer, in particular the Kobo does not work well with some Windows XP machines. If you
are on Windows XP, try a computer with a newer version of Windows.
Try upgrading the firmware on your Kobo Touch to the latest
Try resetting the Kobo (sometimes this cures the problem for a little while, but then it re-appears, in which case
you have to reset again and again)
Try only putting one or two books onto the Kobo at a time and do not keep large collections on the Kobo
I transferred some books to my Kindle using calibre and they did not show up?
Books sent to the Kindle only show up on the Kindle after they have been indexed by the Kindle. This can take some
time. If the book still does not show up after some time, then it is likely that the Kindle indexer crashed. Sometimes
a particular book can cause the indexer to crash. Unfortunately, Amazon has not provided any way to deduce which
book is causing a crash on the Kindle. Your only recourse is to either reset the Kindle, or delete all files from its
memory using Windows Explorer (or whatever file manager you use) and then send the books to it again, one by
one, until you discover the problem book. Once you have found the problem book, delete it off the Kindle and do a
MOBI to MOBI or MOBI to AZW3 conversion in calibre and then send it back. This will most likely take care of the
problem.
1.8.3 Library Management
Contents
Where are the book files stored? (page 114)
How does calibre manage author names and sorting? (page 115)
Why doesnt calibre let me store books in my own directory structure? (page 116)
Why doesnt calibre have a column for foo? (page 117)
Can I have a column showing the formats or the ISBN? (page 117)
How do I move my calibre data from one computer to another? (page 117)
The list of books in calibre is blank! (page 118)
I am getting errors with my calibre library on a networked drive/NAS? (page 118)
Where are the book files stored?
When you first run calibre, it will ask you for a folder in which to store your books. Whenever you add a book to
calibre, it will copy the book into that folder. Books in the folder are nicely arranged into sub-folders by Author and
Title. Note that the contents of this folder are automatically managed by calibre, do not add any files/folders manually
to this folder, as they may be automatically deleted. If you want to add a file associated to a particular book, use the
top right area of Edit metadata dialog to do so. Then, calibre will automatically put that file into the correct folder and
move it around when the title/author changes.
114
Chapter 1. Sections
calibre User Manual, Release 2.49.0
Metadata about the books is stored in the file metadata.db at the top level of the library folder This file is is a sqlite
database. When backing up your library make sure you copy the entire folder and all its sub-folders.
The library folder and all its contents make up what is called a calibre library. You can have multiple such libraries.
To manage the libraries, click the calibre icon on the toolbar. You can create new libraries, remove/rename existing
ones and switch between libraries easily.
You can copy or move books between different libraries (once you have more than one library setup) by right clicking
on a book and selecting the Copy to library action.
How does calibre manage author names and sorting?
Author names are complex, especially across cultures, see this note54 for some of complexities. calibre has a very
flexible strategy for managing author names. The first thing to understand is that books and authors are separate
entities in calibre. A book can have more than one author, and an author can have more than one book. You can
manage the authors of a book by the edit metadata dialog. You can manage individual authors by right clicking on the
author in the Tag Browser on the left of the main calibre screen and selecting Manage authors. Using this dialog you
can change the name of an author and also how that name is sorted. This will automatically change the name of the
author in all the books of that author. When a book has multiple authors, separate their names using the & character.
Now coming to author name sorting:
When a new author is added to calibre (this happens whenever a book by a new author is added), calibre
automatically computes a sort string for both the book and the author.
Authors in the Tag Browser are sorted by the sort value for the authors. Remember that this is different from
the Author sort field for a book.
By default, this sort algorithm assumes that the author name is in First name Last name format and
generates a Last name, First name sort value.
You can change this algorithm by going to Preferences->Tweaks and setting the author_sort_copy_method
tweak.
You can force calibre to recalculate the author sort values for every author by right clicking on any author and
selecting Manage authors, then pushing the Recalculate all author sort values button. Do this after you have set
the author_sort_copy_method tweak to what you want.
You can force calibre to recalculate the author sort values for all books by using the bulk metadata edit dialog
(select all books and click edit metadata, check the Automatically set author sort checkbox, then press OK.)
When recalculating the author sort values for books, calibre uses the author sort values for each individual author.
Therefore, ensure that the individual author sort values are correct before recalculating the books author sort
values.
You can control whether the Tag Browser display authors using their names or their sort values by setting the
categories_use_field_for_author_name tweak in Preferences->Tweaks
Note that you can set an individual authors sort value to whatever you want using Manage authors. This is useful
when dealing with names that calibre will not get right, such as complex multi-part names like Miguel de Cervantes
Saavedra or when dealing with Asian names like Sun Tzu.
With all this flexibility, it is possible to have calibre manage your author names however you like. For example, one common req
Set the author_sort_copy_method tweak to copy as described above.
Restart calibre. Do not change any book metadata before doing the remaining steps.
Change all author names to LN, FN using the Manage authors dialog.
54
http://www.w3.org/International/questions/qa-personal-names.en.php?changelang=en
1.8. Frequently Asked Questions
115
calibre User Manual, Release 2.49.0
After you have changed all the authors, press the Recalculate all author sort values button.
Press OK, at which point calibre will change the authors in all your books. This can take a while.
Note:
When changing from FN LN to LN, FN, it is often the case that the values in author_sort are already in LN, FN format. If this is
set the author_sort_copy_method tweak to copy as described above.
restart calibre. Do not change any book metadata before doing the remaining steps.
open the Manage authors dialog. Press the copy all author sort values to author button.
Check through the authors to be sure you are happy. You can still press Cancel to abandon the changes.
Once you press OK, there is no undo.
Press OK, at which point calibre will change the authors in all your books. This can take a while.
Why doesnt calibre let me store books in my own directory structure?
The whole point of calibres library management features is that they provide a search and sort based interface for
locating books that is much more efficient than any possible directory scheme you could come up with for your
collection. Indeed, once you become comfortable using calibres interface to find, sort and browse your collection,
you wont ever feel the need to hunt through the files on your disk to find a book again. By managing books in
its own directory structure of Author -> Title -> Book files, calibre is able to achieve a high level of reliability and
standardization. To illustrate why a search/tagging based interface is superior to folders, consider the following.
Suppose your book collection is nicely sorted into folders with the following scheme:
Genre -> Author -> Series -> ReadStatus
Now this makes it very easy to find for example all science fiction books by Isaac Asimov in the Foundation series.
But suppose you want to find all unread science fiction books. Theres no easy way to do this with this folder scheme,
you would instead need a folder scheme that looks like:
ReadStatus -> Genre -> Author -> Series
In calibre, you would instead use tags to mark genre and read status and then just use a simple search query like
tag:scifi and not tag:read. calibre even has a nice graphical interface, so you dont need to learn its
search language instead you can just click on tags to include or exclude them from the search.
To those of you that claim that you need access to the filesystem, so that you can have access to your books over the
network, calibre has an excellent content server that gives you access to your calibre library over the net.
If you are worried that someday calibre will cease to be developed, leaving all your books marooned in its folder
structure, explore the powerful Save to Disk feature in calibre that lets you export all your files into a folder structure
of arbitrary complexity based on their metadata.
Finally, the reason there are numbers at the end of every title folder, is for robustness. That number is the id number of
the book record in the calibre database. The presence of the number allows you to have multiple records with the same
title and author names. It is also part of what allows calibre to magically regenerate the database with all metadata if
the database file gets corrupted. Given that calibres mission is to get you to stop storing metadata in filenames and
stop using the filesystem to find things, the increased robustness afforded by the id numbers is well worth the uglier
folder names.
If you are still not convinced, then Im afraid calibre is not for you. Look elsewhere for your book cataloguing needs.
Just so were clear, this is not going to change. Kindly do not contact us in an attempt to get us to change this.
116
Chapter 1. Sections
calibre User Manual, Release 2.49.0
Why doesnt calibre have a column for foo?
calibre is designed to have columns for the most frequently and widely used fields. In addition, you can add any
columns you like. Columns can be added via Preferences->Interface->Add your own columns. Watch the tutorial UI
Power tips55 to learn how to create your own columns, or read this blog post56 .
You can also create virtual columns that contain combinations of the metadata from other columns. In the add
column dialog use the Quick create links to easily create columns to show the book ISBN or formats. You can use
the powerful calibre template language to do much more with columns. For more details, see The calibre template
language (page 132).
Can I have a column showing the formats or the ISBN?
Yes, you can. Follow the instructions in the answer above for adding custom columns.
How do I move my calibre data from one computer to another?
You can export all calibre data (books, settings and plugins) and them import it on another computer. First let use see
how to export the data:
Right click the calibre icon in the main calibre toolbar and select Export/Import all calibre data. Then click
the button labelled Export all your calibre data. You will see a list of all your calibre libraries. Click OK and
choose an empty folder somewhere on your computer. The exported data will be saved in this folder. Simply
copy this folder to your new computer and follow the instructions below to import the data.
Install calibre on your new computer and run through the Welcome Wizard, it does not matter what you do there,
as you will be importing your old settings in the next step. You will now have an empty calibre, with just the
Getting Started guide in your library. Once again, right click the calibre button and choose Export/Import all
calibre data. The click the button labelled Import previously exported data. Select the folder with the exported
data that you copied over earlier. You will now have a list of libraries you can import. Go through the list
one by one, and select the new location for each library (a location is just an empty folder somewhere on your
computer). Click OK. After the import completes, calibre will restart, with all your old libraries, settings and
calibre plugins.
Note: This import/export functionality is only available from calibre version 2.47 onwards. If you have an older
version of calibre, or if you encounter problems with the import/export, you can just copy over your calibre library
folder manually, as descibed in the next paragraph.
Simply copy the calibre library folder from the old to the new computer. You can find out what the library folder is by
clicking the calibre icon in the toolbar. The very first item is the path to the library folder. Now on the new computer,
start calibre for the first time. It will run the Welcome Wizard asking you for the location of the calibre library. Point
it to the previously copied folder. If the computer you are transferring to already has a calibre installation, then the
Welcome wizard wont run. In that case, right-click the calibre icon in the tooolbar and point it to the newly copied
directory. You will now have two calibre libraries on your computer and you can switch between them by clicking the
calibre icon on the toolbar. Transferring your library in this manner preserver all your metadata, tags, custom columns,
etc.
55
56
http://calibre-ebook.com/demo#tutorials
http://blog.calibre-ebook.com/2011/11/calibre-custom-columns.html
1.8. Frequently Asked Questions
117
calibre User Manual, Release 2.49.0
The list of books in calibre is blank!
In order to understand why that happened, you have to understand what a calibre library is. At the most basic level,
a calibre library is just a folder. Whenever you add a book to calibre, that books files are copied into this folder
(arranged into sub folders by author and title). Inside the calibre library folder, at the top level, you will see a file
called metadata.db. This file is where calibre stores the metadata like title/author/rating/tags etc. for every book in
your calibre library. The list of books that calibre displays is created by reading the contents of this metadata.db file.
There can be two reasons why calibre is showing a empty list of books:
Your calibre library folder changed its location. This can happen if it was on an external disk and the drive letter
for that disk changed. Or if you accidentally moved the folder. In this case, calibre cannot find its library and so
starts up with an empty library instead. To remedy this, do a right-click on the calibre icon in the calibre toolbar
and select Switch/create library. Click the little blue icon to select the new location of your calibre library and
click OK. If you dont know the new location search your computer for the file metadata.db.
Your metadata.db file was deleted/corrupted. In this case, you can ask calibre to rebuild the metadata.db from its
backups. Right click the calibre icon in the calibre toolbar and select Library maintenance->Restore database.
calibre will automatically rebuild metadata.db.
I am getting errors with my calibre library on a networked drive/NAS?
Do not put your calibre library on a networked drive.
A filesystem is a complex beast. Most network filesystems lack various filesystem features that calibre uses. Some
dont support file locking, some dont support hardlinking, some are just flaky. Additionally, calibre is a single user
application, if you accidentally run two copies of calibre on the same networked library, bad things will happen.
Finally, different OSes impose different limitations on filesystems, so if you share your networked drive across OSes,
once again, bad things will happen.
Consider using the calibre Content Server to make your books available on other computers. Run calibre on a single
computer and access it via the Content Server or a Remote Desktop solution.
If you must share the actual library, use a file syncing tool like DropBox or rsync instead of a networked drive. If you
are using a file-syncing tool it is essential that you make sure that both calibre and the file syncing tool do not try to
access the calibre library at the same time. In other words, do not run the file syncing tool and calibre at the same
time.
Even with these tools there is danger of data corruption/loss, so only do this if you are willing to live with that risk. In
particular, be aware that Google Drive is incompatible with calibre, if you put your calibre library in Google Drive,
you will suffer data loss. See this thread57 for details.
1.8.4 Miscellaneous
57
http://www.mobileread.com/forums/showthread.php?t=205581
118
Chapter 1. Sections
calibre User Manual, Release 2.49.0
Contents
I want calibre to download news from my favorite news website. (page 119)
Why the name calibre? (page 119)
Why does calibre show only some of my fonts on OS X? (page 119)
calibre is not starting on Windows? (page 120)
calibre freezes/crashes occasionally? (page 120)
Using the viewer or doing any conversions results in a permission denied error on Windows (page 121)
calibre is not starting/crashing on OS X? (page 121)
I downloaded the installer, but it is not working? (page 122)
My antivirus program claims calibre is a virus/trojan? (page 122)
How do I backup calibre? (page 122)
How do I use purchased EPUB books with calibre (or what do I do with .acsm files)? (page 123)
I am getting a Permission Denied error? (page 123)
Can I have the comment metadata show up on my reader? (page 123)
How do I get calibre to use my HTTP proxy? (page 124)
I want some feature added to calibre. What can I do? (page 124)
Why doesnt calibre have an automatic update? (page 124)
How is calibre licensed? (page 124)
How do I run calibre from my USB stick? (page 125)
How do I run parts of calibre like news download and the content server on my own linux server?
(page 125)
I want calibre to download news from my favorite news website.
If you are reasonably proficient with computers, you can teach calibre to download news from any website of your
choosing. To learn how to do this see Adding your favorite news website (page 23).
Otherwise, you can request a particular news site by posting in the calibre Recipes forum58 .
Why the name calibre?
Take your pick:
Convertor And LIBRary for Ebooks
A high calibre product
A tribute to the SONY Librie which was the first e-ink based ebook reader
My wife chose it ;-)
calibre is pronounced as cal-i-ber not ca-li-bre. If youre wondering, calibre is the British/commonwealth spelling for
caliber. Being Indian, thats the natural spelling for me.
Why does calibre show only some of my fonts on OS X?
calibre embeds fonts in ebook files it creates. Ebook files support embedding only TrueType and OpenType (.ttf and
.otf) fonts. Most fonts on OS X systems are in .dfont format, thus they cannot be embedded. calibre shows only
TrueType and OpenType fonts found on your system. You can obtain many such fonts on the web. Simply download
the .ttf/.otf files and add them to the Library/Fonts directory in your home directory.
58
http://www.mobileread.com/forums/forumdisplay.php?f=228
1.8. Frequently Asked Questions
119
calibre User Manual, Release 2.49.0
calibre is not starting on Windows?
There can be several causes for this:
If you are on Windows XP, or on a computer with a processor that does not support SSE2 (such as AMD
processors from before 2003) try installing calibre version 1.4859 . calibre 2.0 and newer use Qt 5 which is
known to be incompatible with Windows XP machines, and requires SSE2. Simply un-install calibre and then
install version 1.48, doing so will not affect your books/settings.
If you get an error about calibre not being able to open a file because it is in use by another program, do the
following:
Uninstall calibre
Reboot your computer
Re-install calibre. But do not start calibre from the installation wizard.
Temporarily disable your antivirus program (disconnect from the Internet before doing so, to be safe)
Look inside the folder you chose for your calibre library. If you see a file named metadata.db, delete it.
Start calibre
From now on you should be able to start calibre normally.
If you get an error about a Python function terminating unexpectedly after upgrading calibre, first uninstall calibre, then delete the folders (if they exists) C:\Program Files\Calibre and C:\Program
Files\Calibre2. Now re-install and you should be fine.
If you get an error in the welcome wizard on an initial run of calibre, try choosing a folder like C:\library
as the calibre library (calibre sometimes has trouble with library locations if the path contains non-English
characters, or only numbers, etc.)
Try running it as Administrator (Right click on the icon and select Run as Administrator)
If it still wont launch, start a command prompt (press the windows key and R; then type cmd.exe in the Run dialog
that appears). At the command prompt type the following command and press Enter:
calibre-debug -g
Post any output you see in a help message on the Forum60 .
calibre freezes/crashes occasionally?
There are several possible things I know of, that can cause this:
You recently connected an external monitor or TV to your computer. In this case, whenever calibre opens a new
window like the edit metadata window or the conversion dialog, it appears on the second monitor where you
dont notice it and so you think calibre has frozen. Disconnect your second monitor and restart calibre.
If you use RoboForm, it is known to cause calibre to crash. Add calibre to the blacklist of programs inside
RoboForm to fix this. Or uninstall RoboForm.
The Logitech SetPoint Settings application causes random crashes in calibre when it is open. Close it before
starting calibre.
Constant Guard Protection by Xfinity causes crashes in calibre. You have to manually allow calibre in it or
uninstall Constant Guard Protection.
59
60
http://download.calibre-ebook.com/1.48.0/
http://www.mobileread.com/forums/forumdisplay.php?f=166
120
Chapter 1. Sections
calibre User Manual, Release 2.49.0
Spybot - Search & Destroy blocks calibre from accessing its temporary files breaking viewing and converting
of books.
You are using a Wacom branded USB mouse. There is an incompatibility between Wacom mice and the graphics
toolkit calibre uses. Try using a non-Wacom mouse.
On some 64 bit versions of Windows there are security software/settings that prevent 64-bit calibre from working
properly. If you are using the 64-bit version of calibre try switching to the 32-bit version.
If the crashes happen specifically when you are using a file open dialog, like clicking on the Add Books button or
the Save to Disk button, then you may have an issue with the windows file open dialogs on your computer. Some
calibre users have reported that uninstalling the SpiderOak encrypted backup software also fixes these crashes.
If you do not wish to uninstall SpiderOak, you can also turn off Enable OS integration in the SpiderOak
preferences.
If none of the above apply to you, then there is some other program on your computer that is interfering with calibre.
First reboot your computer in safe mode, to have as few running programs as possible, and see if the crashes still
happen. If they do not, then you know it is some program causing the problem. The most likely such culprit is a
program that modifies other programs behavior, such as an antivirus, a device driver, something like RoboForm (an
automatic form filling app) or an assistive technology like Voice Control or a Screen Reader.
The only way to find the culprit is to eliminate the programs one by one and see which one is causing the issue.
Basically, stop a program, run calibre, check for crashes. If they still happen, stop another program and repeat.
Using the viewer or doing any conversions results in a permission denied error on Windows
Something on your computer is preventing calibre from accessing its own temporary files. Most likely the permissions
on your Temp folder are incorrect. Go to the folder file:C:\Users\USERNAME\AppData\Local in Windows Explorer
and then right click on the file:Temp folder, select Properties and go to the Security tab. Make sure that your user
account has full control for this folder.
Some users have reported that running the following command in an Administrator Command Prompt fixed their
permissions. To get an Administrator Command Prompt search for cmd.exe in the start menu, then right click on the
command prompt entry and select Run as Administrator. At the command prompt type the following command and
press Enter:
icacls "%appdata%\..\Local\Temp" /reset /T
Alternately, you can run calibre as Administrator, but doing so will cause some functionality, such as drag and drop to
not work.
Finally, some users have reported that disabling UAC fixes the problem.
calibre is not starting/crashing on OS X?
One common cause of failures on OS X is the use of accessibility technologies that are incompatible with the graphics
toolkit calibre uses. Try turning off VoiceOver if you have it on. Also go to System Preferences->System->Universal
Access and turn off the setting for enabling access for assistive devices in all the tabs. Another cause can be some
third party apps that modify system behavior, such as Smart Scroll.
You can obtain debug output about why calibre is not starting by running Console.app. Debug output will be printed
to it. If the debug output contains a line that looks like:
Qt: internal: -108: Error ATSUMeasureTextImage text/qfontengine_mac.mm
then the problem is probably a corrupted font cache. You can clear the cache by following these instructions61 . If that
doesnt solve it, look for a corrupted font file on your system, in ~/Library/Fonts or the like. An easy way to check
61
http://www.macworld.com/article/1139383/fontcacheclear.html
1.8. Frequently Asked Questions
121
calibre User Manual, Release 2.49.0
for corrupted fonts in OS X is to start the Font Book application, select all fonts and then in the File menu, choose
Validate fonts.
I downloaded the installer, but it is not working?
Downloading from the Internet can sometimes result in a corrupted download. If the calibre installer you downloaded
is not opening, try downloading it again. If re-downloading it does not work, download it from an alternate location62 .
If the installer still doesnt work, then something on your computer is preventing it from running.
Try temporarily disabling your antivirus program (Microsoft Security Essentials, or Kaspersky or Norton or
McAfee or whatever). This is most likely the culprit if the upgrade process is hanging in the middle.
Try rebooting your computer and running a registry cleaner like Wise registry cleaner63 .
Try a clean install. That is, uninstall calibre, delete C:\Program Files\Calibre2 (or wherever you
previously chose to install calibre). Then re-install calibre. Note that uninstalling does not touch your books or
settings.
Try downloading the installer with an alternate browser. For example if you are using Internet Explorer, try
using Firefox or Chrome instead.
If you get an error about a missing DLL on Windows, then most likely, the permissions on your temporary
folder are incorrect. Go to the folder C:\Users\USERNAME\AppData\Local in Windows explorer and
then right click on the Temp folder and select Properties and go to the Security tab. Make sure that your user
account has full control for this folder.
If you still cannot get the installer to work and you are on Windows, you can use the calibre portable install64 , which
does not need an installer (it is just a zip file).
My antivirus program claims calibre is a virus/trojan?
The first thing to check is that you are downloading calibre from the official website: http://calibreebook.com/download. Make sure you are clicking the download links on the left, not the advertisements on the
right. calibre is a very popular program and unscrupulous people try to setup websites offering it for download to fool
the unwary.
If you have the official download and your antivirus program is still claiming calibre is a virus, then, your antivirus
program is wrong. Antivirus programs use heuristics, patterns of code that look suspicious to detect viruses. Its
rather like racial profiling. calibre is a completely open source product. You can actually browse the source code
yourself (or hire someone to do it for you) to verify that it is not a virus. Please report the false identification to whatever
company you buy your antivirus software from. If the antivirus program is preventing you from downloading/installing
calibre, disable it temporarily, install calibre and then re-enable it.
How do I backup calibre?
The most important thing to backup is the calibre library folder, that contains all your books and metadata. This is the
folder you chose for your calibre library when you ran calibre for the first time. You can get the path to the library
folder by clicking the calibre icon on the main toolbar. You must backup this complete folder with all its files and
sub-folders.
You can switch calibre to using a backed up library folder by simply clicking the calibre icon on the toolbar and
choosing your backup library folder. A backed up library folder backs up your custom columns and saved searches as
well as all your books and metadata.
62
63
64
https://github.com/kovidgoyal/calibre/releases/latest
http://www.wisecleaner.com
http://calibre-ebook.com/download_portable
122
Chapter 1. Sections
calibre User Manual, Release 2.49.0
If you want to backup the calibre configuration/plugins, you have to backup the config directory. You can find this
config directory via Preferences->Miscellaneous. Note that restoring configuration directories is not officially supported, but should work in most cases. Just copy the contents of the backup directory into the current configuration
directory to restore.
How do I use purchased EPUB books with calibre (or what do I do with .acsm files)?
Most purchased EPUB books have DRM65 . This prevents calibre from opening them. You can still use calibre to store
and transfer them to your ebook reader. First, you must authorize your reader on a windows machine with Adobe
Digital Editions. Once this is done, EPUB books transferred with calibre will work fine on your reader. When you
purchase an epub book from a website, you will get an .acsm file. This file should be opened with Adobe Digital
Editions, which will then download the actual .epub ebook. The ebook file will be stored in the folder My Digital
Editions, from where you can add it to calibre.
I am getting a Permission Denied error?
A permission denied error can occur because of many possible reasons, none of them having anything to do with
calibre.
You can get permission denied errors if you are using an SD card with write protect enabled.
If you, or some program you used changed the file permissions of the files in question to read only.
If there is a filesystem error on the device which caused your operating system to mount the filesystem in read
only mode or mark a particular file as read only pending recovery.
If the files have their owner set to a user other than you.
If your file is open in another program.
If the file resides on a device, you may have reached the limit of a maximum of 256 files in the root of the device.
In this case you need to reformat the device/sd card referred to in the error message with a FAT32 filesystem, or
delete some files from the SD card/device memory.
You will need to fix the underlying cause of the permissions error before resuming to use calibre. Read the error
message carefully, see what file it points to and fix the permissions on that file or its containing folders.
Can I have the comment metadata show up on my reader?
Most readers do not support this. You should complain to the manufacturer about it and hopefully if enough people
complain, things will change. In the meantime, you can insert the metadata, including comments into a Jacket page
at the start of the ebook, by using the option to Insert metadata as page at start of book during conversion. The
option is found in the Structure Detection section of the conversion settings. Note that for this to have effect you have
to convert the book. If your book is already in a format that does not need conversion, you can convert from that
format to the same format.
Another alternative is to create a catalog in ebook form containing a listing of all the books in your calibre library,
with their metadata. Click-and-hold the convert button to access the catalog creation tool. And before you ask, no you
cannot have the catalog link directly to books on your reader.
65
http://drmfree.calibre-ebook.com/about#drm
1.8. Frequently Asked Questions
123
calibre User Manual, Release 2.49.0
How do I get calibre to use my HTTP proxy?
By default, calibre uses whatever proxy settings are set in your OS. Sometimes these are incorrect, for example,
on Windows if you dont use Internet Explorer then the proxy settings may not be up to date. You can tell calibre
to use a particular proxy server by setting the http_proxy environment variable. The format of the variable is:
http://username:password@servername you should ask your network administrator to give you the correct value for this variable. Note that calibre only supports HTTP proxies not SOCKS proxies. You can see the current
proxies used by calibre in Preferences->Miscellaneous.
I want some feature added to calibre. What can I do?
You have two choices:
1. Create a patch by hacking on calibre and send it to me for review and inclusion. See Development66 .
2. Open a bug requesting the feature67 . Remember that while you may think your feature request is extremely
important/essential, calibre developers might not agree. Fortunately, calibre is open source, which means
you always have the option of implementing your feature yourself, or hiring someone to do it for you.
Furthermore, calibre has a comprehensive plugin architecture, so you might be able to develop your feature
as a plugin, see Writing your own plugins to extend calibres functionality (page 170).
Why doesnt calibre have an automatic update?
For many reasons:
There is no need to update every week. If you are happy with how calibre works turn off the update notification
and be on your merry way. Check back to see if you want to update once a year or so. There is a check box to
turn off the update notification, on the update notification itself.
calibre downloads currently use about 100TB of bandwidth a month68 . Implementing automatic updates would
greatly increase that and end up costing thousands of dollars a month, which someone has to pay.
If I implement a dialog that downloads the update and launches it, instead of going to the website as it does now,
that would save the most ardent calibre updater, at most five clicks a week. There are far higher priority things
to do in calibre development.
If you really, really hate downloading calibre every week but still want to be up to the latest, I encourage you to
run from source, which makes updating trivial. Instructions are available here (page 273).
There are third party automatic updaters for calibre made by calibre users in the calibre forum69 .
How is calibre licensed?
calibre is licensed under the GNU General Public License v3 (an open source license). This means that you are free
to redistribute calibre as long as you make the source code available. So if you want to put calibre on a CD with your
product, you must also put the calibre source code on the CD. The source code is available for download70 . You are
free to use the results of conversions from calibre however you want. You cannot use either code or libraries from
calibre in your software without making your software open source. For details, see The GNU GPL v371 .
66
67
68
69
70
71
http://calibre-ebook.com/get-involved
http://calibre-ebook.com/bugs
http://calibre-ebook.com/dynamic/downloads
http://www.mobileread.com/forums/forumdisplay.php?f=238
http://download.calibre-ebook.com
http://www.gnu.org/licenses/gpl.html
124
Chapter 1. Sections
calibre User Manual, Release 2.49.0
How do I run calibre from my USB stick?
A portable version of calibre is available here72 .
How do I run parts of calibre like news download and the content server on my own linux server?
First, you must install calibre onto your linux server. If your server is using a modern linux distro, you should have no
problems installing calibre onto it.
Note: calibre needs GLIBC >= 2.13 and libstdc++ >= 6.0.17. If you have an older server, you will either need to
compile these from source, or use calibre 1.48 which requires only GLIBC >= 2.10. In addition, although the calibre
command line utilities do not need a running X server, some of them do require the X server libraries to be installed
on your system. This is because the use Qt, which links against these libraries. If you get an ImportError about some
Qt modules, you are likely missing some X libraries.
You can run the calibre server via the command:
/opt/calibre/calibre-server --with-library /path/to/the/library/you/want/to/share
You can download news and convert it into an ebook with the command:
/opt/calibre/ebook-convert "Title of news source.recipe" outputfile.epub
If you want to generate MOBI, use outputfile.mobi instead and use --output-profile kindle.
You can email downloaded news with the command:
/opt/calibre/calibre-smtp
I leave figuring out the exact command line as an exercise for the reader.
Finally, you can add downloaded news to the calibre library with:
/opt/calibre/calibredb add --with-library /path/to/library outfile.epub
Remember to read the command line documentation section of the calibre User Manual to learn more about these, and
other commands.
1.9 Tutorials
Here you will find tutorials to get you started using calibres more advanced features, such as XPath and templates.
1.9.1 Managing subgroups of books, for example genre
Some people wish to organize the books in their library into subgroups, similar to subfolders. The most commonly
provided reason is to create genre hierarchies, but there are many others. One user asked for a way to organize
textbooks by subject and course number. Another wanted to keep track of gifts by subject and recipient. This tutorial
will use the genre example for the rest of this post.
Before going on, please note that we are not talking about folders on the hard disk. Subgroups are not file folders.
Books will not be copied anywhere. Calibres library file structure is not affected. Instead, we are presenting a way to
organize and display subgroups of books within a calibre library.
72
http://calibre-ebook.com/download_portable
1.9. Tutorials
125
calibre User Manual, Release 2.49.0
Setup (page 127)
Searching (page 129)
Restrictions (page 129)
Useful Template Functions (page 130)
The commonly-provided requirements for subgroups such as genres are:
A subgroup (e.g., a genre) must contain (point to) books, not categories of books. This is what distinguishes
subgroups from calibre user categories.
A book can be in multiple subgroups (genres). This distinguishes subgroups from physical file folders.
Subgroups (genres) must form a hierarchy; subgroups can contain subgroups.
Tags give you the first two. If you tag a book with the genre then you can use the tag browser (or search) for find the
books with that genre, giving you the first. Many books can have the same tag(s), giving you the second. The problem
is that tags dont satisfy the third requirement. They dont provide a hierarchy.
Calibres hierarchy feature gives you the third, the ability
to see the genres in a tree and the ability to easily search for books in genre or sub-genre. For example, assume that
your genre structure is similar to the following:
Genre
. History
.. Japanese
.. Military
.. Roman
. Mysteries
.. English
.. Vampire
. Science Fiction
.. Alternate History
.. Military
.. Space Opera
126
Chapter 1. Sections
calibre User Manual, Release 2.49.0
. Thrillers
.. Crime
.. Horror
etc.
By using the hierarchy feature, you can see these genres in the tag browser in tree form, as shown in the screen image.
In this example the outermost level (Genre) is a custom column that contains the genres. Genres containing sub-genres
appear with a small triangle next to them. Clicking on that triangle will open the item and show the sub-genres, as you
can see with History and Science Fiction.
Clicking on a genre can search for all books with that genre or children of that genre. For example, clicking on
Science Fiction can give all three of the child genres, Alternate History, Military, and Space Opera. Clicking on
Alternate History will give books in that genre, ignoring those in Military and Space Opera. Of course, a book can
have multiple genres. If a book has both Space Opera and Military genres, then you will see that book if you click on
either genre. Searching is discussed in more detail below.
Another thing you can see from the image is that the genre Military appears twice, once under History and once under
Science Fiction. Because the genres are in a hierarchy, these are two separate genres. A book can be in one, the other,
or (doubtfully in this case) both. For example, the books in Winston Churchills The Second World War could be in
History.Military. David Webers Honor Harrington books could be in Science Fiction.Military, and for that matter
also in Science Fiction.Space Opera.
Once a genre exists, that is at least one book has that genre, you can easily apply it to other books by dragging the
books from the library view onto the genre you want the books to have. You can also apply genres in the metadata
editors; more on this below.
Setup
By now, your question might be How was all of this up? There are three steps: 1) create the custom column, 2) tell
calibre that the new column is to be treated as a hierarchy, and 3) add genres.
You create the custom column in the usual way, using Preferences -> Add your own columns. This example uses
#genre as the lookup name and Genre as the column heading. The column type is Comma-separated text, like
tags, shown in the tag browser.
Then after restarting calibre, you must tell calibre that the column is to be treated as a hierarchy. Go to Preferences ->
Look and Feel -> Tag Browser and enter the lookup name #genre into the Categories with hierarchical items box.
Press Apply, and you are done with setting up.
1.9. Tutorials
127
calibre User Manual, Release 2.49.0
At the point there are no genres in the column. We are left with the last step: how to apply a genre to a book. A genre
does not exist in calibre until it appears on at least one book. To learn how to apply a genre for the first time, we must
go into some detail about what a genre looks like in the metadata for a book.
A hierarchy of things is built by creating an item consisting of phrases separated by periods. Continuing the genre
example, these items would History.Military, Mysteries.Vampire, Science Fiction.Space Opera, etc. Thus to
create a new genre, you pick a book that should have that genre, edit its metadata, and enter the new genre into
the column you created. Continuing our example, if you want to assign a new genre Comics with a sub-genre
Superheroes to a book, you would edit metadata for that (comic) book, choose the Custom metadata tab, and then
enter Comics.Superheroes as shown in the following (ignore the other custom columns):
After doing the above, you see in the tag browser:
128
Chapter 1. Sections
calibre User Manual, Release 2.49.0
From here on, to apply this new genre to a book (a comic book, presumably), you can either drag the book onto the
genre, or add it to the book using edit metadata in exactly the same way as done above.
Searching
The easiest way to search for genres is using the tag browser, clicking on the genre you wish to see. Clicking on a
genre with children will show you books with that genre and all child genres. However, this might bring up a question.
Just because a genre has children doesnt mean that it isnt a genre in its own right. For example, a book can have the
genre History but not History.Military. How do you search for books with only History?
The tag browser search mechanism knows if an item has children. If it does, clicking on the item cycles through
5 searches instead of the normal three. The first is the normal green plus, which shows you books with that genre
only (e.g., History). The second is a doubled plus (shown above), which shows you books with that genre and all
sub-genres (e.g., History and History.Military). The third is the normal red minus, which shows you books without
that exact genre. The fourth is a doubled minus, which shows you books without that genre or sub-genres. The fifth is
back to the beginning, no mark, meaning no search.
Restrictions
If you search for a genre then create a saved search for it, you can use the restrict to box to create a virtual library of
books with that genre. This is useful if you want to do other searches within the genre or to manage/update metadata
for books in the genre. Continuing our example, you can create a saved search named History.Japanese by first
clicking on the genre Japanese in the tag browser to get a search into the search box, entering History.Japanese into the
saved search box, then pushing the save search button (the green box with the white plus, on the right-hand side).
1.9. Tutorials
129
calibre User Manual, Release 2.49.0
After creating the saved search, you can use it as a restriction.
Useful Template Functions
You might want to use the genre information in a template, such as with save to disk or send to device.
The question might then be How do I get the outermost genre name or names? A calibre template
function, subitems, is provided to make doing this easier.
For example, assume you want to add the outermost genre level to the save-to-disk template to make genre
folders, as in History/The Gathering Storm - Churchill, Winston. To do this, you must extract the first
level of the hierarchy and add it to the front along with a slash to indicate that it should make a folder.
The template below accomplishes this:
{#genre:subitems(0,1)||/}{title} - {authors}
See The template language (page 132) for more information about templates and the subitems() function.
1.9.2 XPath Tutorial
In this tutorial, you will be given a gentle introduction to XPath73 , a query language that can be used to select arbitrary
parts of HTML74 documents in calibre. XPath is a widely used standard, and googling it will yield a ton of information.
This tutorial, however, focuses on using XPath for ebook related tasks like finding chapter headings in an unstructured
HTML document.
73
74
http://en.wikipedia.org/wiki/XPath
http://en.wikipedia.org/wiki/HTML
130
Chapter 1. Sections
calibre User Manual, Release 2.49.0
Contents
Selecting by tagname (page 131)
Selecting by attributes (page 131)
Selecting by tag content (page 132)
Sample ebook (page 132)
XPath built-in functions (page 132)
Selecting by tagname
The simplest form of selection is to select tags by name. For example, suppose you want to select all the <h2> tags in
a document. The XPath query for this is simply:
//h:h2
(Selects all <h2> tags)
The prefix // means search at any level of the document. Now suppose you want to search for <span> tags that are
inside <a> tags. That can be achieved with:
//h:a/h:span
(Selects <span> tags inside <a> tags)
If you want to search for tags at a particular level in the document, change the prefix:
/h:body/h:div/h:p (Selects <p> tags that are children of <div> tags that are
children of the <body> tag)
This will match only <p>A very short ebook to demonstrate the use of XPath.</p> in the
Sample ebook (page 132) but not any of the other <p> tags. The h: prefix in the above examples is needed to
match XHTML tags. This is because internally, calibre represents all content as XHTML. In XHTML tags have a
namespace, and h: is the namespace prefix for HTML tags.
Now suppose you want to select both <h1> and <h2> tags. To do that, we need a XPath construct called predicate.
A predicate is simply a test that is used to select tags. Tests can be arbitrarily powerful and as this tutorial progresses,
you will see more powerful examples. A predicate is created by enclosing the test expression in square brackets:
//*[name()='h1' or name()='h2']
There are several new features in this XPath expression. The first is the use of the wildcard *. It means match any tag.
Now look at the test expression name()=h1 or name()=h2. name() is an example of a built-in function. It
simply evaluates to the name of the tag. So by using it, we can select tags whose names are either h1 or h2. Note that
the name() function ignores namespaces so that there is no need for the h: prefix. XPath has several useful built-in
functions. A few more will be introduced in this tutorial.
Selecting by attributes
To select tags based on their attributes, the use of predicates is required:
//*[@style]
(Select all tags that have a style attribute)
//*[@class="chapter"]
(Select all tags that have class="chapter")
//h:h1[@class="bookTitle"] (Select all h1 tags that have class="bookTitle")
Here, the @ operator refers to the attributes of the tag. You can use some of the XPath built-in functions (page 132) to
perform more sophisticated matching on attribute values.
1.9. Tutorials
131
calibre User Manual, Release 2.49.0
Selecting by tag content
Using XPath, you can even select tags based on the text they contain. The best way to do this is to use the power of
regular expressions via the built-in function re:test():
//h:h2[re:test(., 'chapter|section', 'i')] (Selects <h2> tags that contain the words chapter or
section)
Here the . operator refers to the contents of the tag, just as the @ operator referred to its attributes.
Sample ebook
<html>
<head>
<title>A very short ebook</title>
<meta name="charset" value="utf-8" />
</head>
<body>
<h1 class="bookTitle">A very short ebook</h1>
<p style="text-align:right">Written by Kovid Goyal</p>
<div class="introduction">
<p>A very short ebook to demonstrate the use of XPath.</p>
</div>
<h2 class="chapter">Chapter One</h2>
<p>This is a truly fascinating chapter.</p>
<h2 class="chapter">Chapter Two</h2>
<p>A worthy continuation of a fine tradition.</p>
</body>
</html>
XPath built-in functions
name() The name of the current tag.
contains() contains(s1, s2) returns true if s1 contains s2.
re:test() re:test(src, pattern, flags) returns true if the string src matches the regular expression pattern. A particularly useful flag is i, it makes matching case insensitive. A good primer on the syntax for regular
expressions can be found at regexp syntax75
1.9.3 The calibre template language
The calibre template language is used in various places. It is used to control the folder structure and file name when
saving files from the calibre library to the disk or eBook reader. It is also used to define virtual columns that contain
data from other columns and so on.
The basic template language is very simple, but has very powerful advanced features. The basic idea is that a template
consists of text and names in curly brackets that are then replaced by the corresponding metadata from the book being
processed. So, for example, the default template used for saving books to device in calibre is:
{author_sort}/{title}/{title} - {authors}
75
https://docs.python.org/2.7/library/re.html
132
Chapter 1. Sections
calibre User Manual, Release 2.49.0
For the book The Foundation by Isaac Asimov it will become:
Asimov, Isaac/The Foundation/The Foundation - Isaac Asimov
The slashes are text, which is put into the template where it appears. For example, if your template is:
{author_sort} Some Important Text {title}/{title} - {authors}
For the book The Foundation by Isaac Asimov it will become:
Asimov, Isaac Some Important Text The Foundation/The Foundation - Isaac Asimov
You can use all the various metadata fields available in calibre in a template, including any custom columns you have
created yourself. To find out the template name for a column simply hover your mouse over the column header. Names
for custom fields (columns you have created yourself) always have a # as the first character. For series type custom
fields, there is always an additional field named #seriesname_index that becomes the series index for that series.
So if you have a custom series field named #myseries, there will also be a field named #myseries_index.
In addition to the column based fields, you also can use:
{formats} - A list of formats available in the calibre library for a book
{identifiers:select(isbn)} - The ISBN number of the book
If a particular book does not have a particular piece of metadata, the field in the template is automatically removed for
that book. Consider, for example:
{author_sort}/{series}/{title} {series_index}
If a book has a series, the template will produce:
Asimov, Isaac/Foundation/Second Foundation 3
and if a book does not have a series:
Asimov, Isaac/Second Foundation
(calibre automatically removes multiple slashes and leading or trailing spaces).
Advanced formatting
You can do more than just simple substitution with the templates. You can also conditionally include text and control
how the substituted data is formatted.
First, conditionally including text. There are cases where you might want to have text appear in the output only if
a field is not empty. A common case is series and series_index, where you want either nothing or the two
values with a hyphen between them. Calibre handles this case using a special field syntax.
For example, assume you want to use the template:
{series} - {series_index} - {title}
If the book has no series, the answer will be - - title. Many people would rather the result be simply title,
without the hyphens. To do this, use the extended syntax {field:|prefix_text|suffix_text}. When you
use this syntax, if field has the value SERIES then the result will be prefix_textSERIESsuffix_text. If field
has no value, then the result will be the empty string (nothing); the prefix and suffix are ignored. The prefix and suffix
can contain blanks. Do not use subtemplates ({ ... }) or functions (see below) as the prefix or the suffix.
Using this syntax, we can solve the above series problem with the template:
1.9. Tutorials
133
calibre User Manual, Release 2.49.0
{series}{series_index:| - | - }{title}
The hyphens will be included only if the book has a series index, which it will have only if it has a series.
Notes: you must include the : character if you want to use a prefix or a suffix. You must either use no | characters or
both of them; using one, as in {field:| - }, is not allowed. It is OK not to provide any text for one side or the
other, such as in {series:|| - }. Using {title:||} is the same as using {title}.
Second: formatting. Suppose you wanted to ensure that the series_index is always formatted as three digits with
leading zeros. This would do the trick:
{series_index:0>3s} - Three digits with leading zeros
If instead of leading zeros you want leading spaces, use:
{series_index:>3s} - Three digits with leading spaces
For trailing zeros, use:
{series_index:0<3s} - Three digits with trailing zeros
If you use series indices with sub values (e.g., 1.1), you might want to ensure that the decimal points line up. For
example, you might want the indices 1 and 2.5 to appear as 01.00 and 02.50 so that they will sort correctly. To do this,
use:
{series_index:0>5.2f} - Five characters, consisting of two digits with leading zeros, a decimal point
If you want only the first two letters of the data, use:
{author_sort:.2} - Only the first two letter of the author sort name
The calibre template language comes from python and for more details on the syntax of these advanced formatting
operations, look at the Python documentation76 .
Advanced features
Using templates in custom columns
There are sometimes cases where you want to display metadata that calibre does not normally display, or to display data in a way different from how calibre normally does. For example, you might want to display the ISBN, a
field that calibre does not display. You can use custom columns for this by creating a column with the type column built from other columns (hereafter called composite columns), and entering a template. Result: calibre will
display a column showing the result of evaluating that template. To display the ISBN, create the column and enter
{identifiers:select(isbn)} into the template box. To display a column containing the values of two series
custom columns separated by a comma, use {#series1:||,}{#series2}.
Composite columns can use any template option, including formatting.
You cannot change the data contained in a composite column. If you edit a composite column by double-clicking on
any item, you will open the template for editing, not the underlying data. Editing the template on the GUI is a quick
way of testing and changing composite columns.
Using functions in templates - single-function mode
Suppose you want to display the value of a field in upper case, when that field is normally in title case. You can do this
(and many more things) using the functions available for templates. For example, to display the title in upper case, use
76
https://docs.python.org/2/library/string.html#format-string-syntax
134
Chapter 1. Sections
calibre User Manual, Release 2.49.0
{title:uppercase()}. To display it in title case, use {title:titlecase()}.
Function references appear in the format part, going after the : and before the first | or the closing }. If you have
both a format and a function reference, the function comes after another :. Functions must always end with (). Some
functions take extra values (arguments), and these go inside the ().
Functions are always applied before format specifications. See further down for an example of using both a format
and a function, where this order is demonstrated.
The
syntax
for
using
functions
is
{field:function(arguments)},
or
{field:function(arguments)|prefix|suffix}. Arguments are separated by commas. Commas
inside arguments must be preceeded by a backslash ( \ ). The last (or only) argument cannot contain a closing
parenthesis ( ) ). Functions return the value of the field used in the template, suitably modified.
Important: If you have programming experience, please note that the syntax in this mode (single function) is not
what you might expect. Strings are not quoted. Spaces are significant. All arguments must be constants; there is no
sub-evaluation. Do not use subtemplates ({ ... }) as function arguments. Instead, use template program mode
(page 137) and general program mode (page 158).
Many functions use regular expressions. In all cases, regular expression matching is case-insensitive.
The functions available are listed below. Note that the definitive documentation for functions is available in the section
Function classification (page 142):
lowercase() return value of the field in lower case.
uppercase() return the value of the field in upper case.
titlecase() return the value of the field in title case.
capitalize() return the value with the first letter upper case and the rest lower case.
contains(pattern, text if match, text if not match) checks if field contains matches
for the regular expression pattern. Returns text if match if matches are found, otherwise it returns text if no
match.
count(separator) interprets the value as a list of items separated by separator, returning the number of items in the list. Most lists use a comma as the separator, but authors uses an ampersand. Examples:
{tags:count(,)}, {authors:count(&)}
format_number(template) interprets the value as a number and format that number using a python
formatting template such as {0:5.2f} or {0:,d} or ${0:5,.2f}. The field_name part of the template must
be a 0 (zero) (the {0: in the above examples). See the template language and python documentation for more
examples. Returns the empty string if formatting fails.
human_readable() expects the value to be a number and returns a string representing that number in KB,
MB, GB, etc.
ifempty(text) if the field is not empty, return the value of the field. Otherwise return text.
in_list(separator, pattern, found_val, not_found_val) interpret the field as a list of
items separated by separator, comparing the pattern against each value in the list. If the pattern matches a value,
return found_val, otherwise return not_found_val.
language_codes(lang_strings) return the language codes for the strings passed in lang_strings.
The strings must be in the language of the current locale. Lang_strings is a comma-separated list.
language_strings(lang_codes, localize) return the strings for the language codes passed in
lang_codes. If localize is zero, return the strings in English. If localize is not zero, return the strings in the
language of the current locale. Lang_codes is a comma-separated list.
list_item(index, separator) interpret the field as a list of items separated by separator, returning
the indexth item. The first item is number zero. The last item can be returned using list_item(-1,separator). If
1.9. Tutorials
135
calibre User Manual, Release 2.49.0
the item is not in the list, then the empty value is returned. The separator has the same meaning as in the count
function.
lookup(pattern, field, pattern, field, ..., else_field) like switch, except the arguments are field (metadata) names, not text. The value of the appropriate field will be fetched and used. Note
that because composite columns are fields, you can use this function in one composite field to use the value of
some other composite field. This is extremely useful when constructing variable save paths (more later).
re(pattern, replacement) return the field after applying the regular expression. All instances of
pattern are replaced with replacement. As in all of calibre, these are python-compatible regular expressions.
select(key) interpret the field as a comma-separated list of items, with the items being of the form
id:value. Find the pair with the id equal to key, and return the corresponding value. This function is particularly
useful for extracting a value such as an isbn from the set of identifiers for a book.
shorten(left chars, middle text, right chars) Return a shortened version of the field,
consisting of left chars characters from the beginning of the field, followed by middle text, followed by right
chars characters from the end of the string. Left chars and right chars must be integers. For example, assume
the title of the book is Ancient English Laws in the Times of Ivanhoe, and you want it to fit in a space of at
most 15 characters. If you use {title:shorten(9,-,5)}, the result will be Ancient E-nhoe. If the fields
length is less than left chars + right chars + the length of middle text, then the field will be used
intact. For example, the title The Dome would not be changed.
str_in_list(val, separator, string, found_val, not_found_val) treat val as a list
of items separated by separator, comparing the string against each value in the list. If the string matches a value,
return found_val, otherwise return not_found_val. If the string contains separators, then it is also treated as a
list and each value is checked.
subitems(val, start_index, end_index) This function is used to break apart lists of tag-like
hierarchical items such as genres. It interprets the value as a comma-separated list of tag-like items, where each
item is a period-separated list. Returns a new list made by first finding all the period-separated tag-like items,
then for each such item extracting the components from start_index to end_index, then combining the results
back together. The first component in a period-separated list has an index of zero. If an index is negative, then
it counts from the end of the list. As a special case, an end_index of zero is assumed to be the length of the list.
Examples:
Assuming a #genre column containing "A.B.C":
{#genre:subitems(0,1)} returns "A"
{#genre:subitems(0,2)} returns "A.B"
{#genre:subitems(1,0)} returns "B.C"
Assuming a #genre column containing "A.B.C, D.E":
{#genre:subitems(0,1)} returns "A, D"
{#genre:subitems(0,2)} returns "A.B, D.E"
sublist(val, start_index, end_index, separator) interpret the value as a list of items
separated by separator, returning a new list made from the items from start_indexto end_index. The first item
is number zero. If an index is negative, then it counts from the end of the list. As a special case, an end_index of
zero is assumed to be the length of the list. Examples assuming that the tags column (which is comma-separated)
contains A, B ,C:
{tags:sublist(0,1,\,)} returns "A"
{tags:sublist(-1,0,\,)} returns "C"
{tags:sublist(0,-1,\,)} returns "A, B"
swap_around_comma(val) -- given a value of the form B, A, return A B. This
is most useful for converting names in LN, FN format to FN LN. If there is no comma, the function returns
val unchanged.
switch(pattern, value, pattern, value, ..., else_value) for each pattern,
136
Chapter 1. Sections
calibre User Manual, Release 2.49.0
value pair, checks if the field matches the regular expression pattern and if so, returns that value. If
no pattern matches, then else_value is returned. You can have as many pattern, value pairs as
you want.
test(text if not empty, text if empty) return text if not empty if the field is not empty, otherwise return text if empty.
transliterate() Returns a string in a latin alphabet formed by approximating the sound of the words in
the source field. For example, if the source field is a the function returns
Fiodor Mikhailovich Dostoievskii.
Now, what about using functions and formatting in the same field. Suppose you have an integer custom column called
#myint that you want to see with leading zeros, as in 003. To do this, you would use a format of 0>3s. However, by
default, if a number (integer or float) equals zero then the field produces the empty value, so zero values will produce
nothing, not 000. If you really want to see 000 values, then you use both the format string and the ifempty function
to change the empty value back to a zero. The field reference would be:
{#myint:0>3s:ifempty(0)}
Note that you can use the prefix and suffix as well. If you want the number to appear as [003] or [000], then use
the field:
{#myint:0>3s:ifempty(0)|[|]}
Using functions in templates - template program mode
The template language program mode differs from single-function mode in that it permits you to write template expressions that refer to other metadata fields, modify values, and do arithmetic. It is a reasonably complete programming
language.
You can use the functions documented above in template program mode. See below for details.
Beginning with an example, assume that you want your template to show the series for a book if it has one, otherwise
show the value of a custom field #genre. You cannot do this in the basic language because you cannot make reference
to another metadata field within a template expression. In program mode, you can. The following expression works:
{#series:'ifempty($, field('#genre'))'}
The example shows several things:
program mode is used if the expression begins with : and ends with . Anything else is assumed to be
single-function.
the variable $ stands for the field the expression is operating upon, #series in this case.
functions must be given all their arguments. There is no default value. For example, the standard built-in functions must be given an additional initial parameter indicating the source field, which is a significant difference
from single-function mode.
white space is ignored and can be used anywhere within the expression.
constant strings are enclosed in matching quotes, either or ".
The language is similar to functional languages in that it is built almost entirely from functions. A statement is
a function. An expression is a function. Constants and identifiers can be thought of as functions returning the value
indicated by the constant or stored in the identifier.
The syntax of the language is shown by the following grammar:
1.9. Tutorials
137
calibre User Manual, Release 2.49.0
constant
identifier
function
expression
assignment
statement
program
::=
::=
::=
::=
::=
::=
::=
" string " | ' string ' | number
sequence of letters or ``_`` characters
identifier ( statement [ , statement ]* )
identifier | constant | function | assignment
identifier '=' expression
expression [ ; expression ]*
statement
Comments are lines with a # character at the beginning of the line.
An expression always has a value, either the value of the constant, the value contained in the identifier, or the value
returned by a function. The value of a statement is the value of the last expression in the sequence of statements.
As such, the value of the program (statement):
1; 2; 'foobar'; 3
is 3.
Another example of a complex but rather silly program might help make things clearer:
{series_index:'
substr(
strcat($, '->',
cmp(divide($, 2), 1,
assign(c, 1); substr('lt123', c, 0),
'eq', 'gt')),
0, 6)
'| prefix | suffix}
This program does the following:
specify that the field being looked at is series_index. This sets the value of the variable $.
calls the substr function, which takes 3 parameters (str, start, end). It returns a string formed by
extracting the start through end characters from string, zero-based (the first character is character zero). In this
case the string will be computed by the strcat function, the start is 0, and the end is 6. In this case it will
return the first 6 characters of the string returned by strcat, which must be evaluated before substr can return.
calls the strcat (string concatenation) function. Strcat accepts 1 or more arguments, and returns a string
formed by concatenating all the values. In this case there are three arguments. The first parameter is the value
in $, which here is the value of series_index. The second paremeter is the constant string ->. The third
parameter is the value returned by the cmp function, which must be fully evaluated before strcat can return.
The cmp function takes 5 arguments (x, y, lt, eq, gt). It compares x and y and returns the third
argument lt if x < y, the fourth argument eq if x == y, and the fifth argument gt if x > y. As with all functions,
all of the parameters can be statements. In this case the first parameter (the value for x) is the result of dividing
the series_index by 2. The second parameter y is the constant 1. The third parameter lt is a statement (more
later). The fourth parameter eq is the constant string eq. The fifth parameter is the constant string gt.
The third parameter (the one for lt) is a statement, or a sequence of expressions. Remember that a statement
(a sequence of semicolon-separated expressions) is also an expression, returning the value of the last expression
in the list. In this case, the program first assigns the value 1 to a local variable c, then returns a substring made
by extracting the cth character to the end. Since c always contains the constant 1, the substring will return the
second through endth characters, or t123.
Once the statement providing the value to the third parameter is executed, cmp can return a value. At that point,
strcat can return a value, then substr can return a value. The program then terminates.
For various values of series_index, the program returns:
series_index == undefined, result = prefix ->t123 suffix
138
Chapter 1. Sections
calibre User Manual, Release 2.49.0
series_index == 0.5, result = prefix 0.50-> suffix
series_index == 1, result = prefix 1->t12 suffix
series_index == 2, result = prefix 2->eq suffix
series_index == 3, result = prefix 3->gt suffix
All the functions listed under single-function mode can be used in program mode. To do so, you must supply the value that the function is to act upon as the first parameter, in addition to the parameters documented
above. For example, in program mode the parameters of the test function are test(x, text_if_not_empty,
text_if_empty). The x parameter, which is the value to be tested, will almost always be a variable or a function
call, often field().
The following functions are available in addition to those described in single-function mode. Remember from the example above that the single-function mode functions require an additional first parameter specifying the field to operate
on. With the exception of the id parameter of assign, all parameters can be statements (sequences of expressions).
Note that the definitive documentation for functions is available in the section Function classification (page 142):
and(value, value, ...) returns the string 1 if all values are not empty, otherwise returns the empty
string. This function works well with test or first_non_empty. You can have as many values as you want.
add(x, y) returns x + y. Throws an exception if either x or y are not numbers.
assign(id, val) assigns val to id, then returns val. id must be an identifier, not an expression
approximate_formats() return a comma-separated list of formats that at one point were associated
with the book. There is no guarantee that the list is correct, although it probably is. This function can be called
in template program mode using the template {:approximate_formats()}. Note that format names
are always uppercase, as in EPUB.
author_links(val_separator, pair_separator) returns a string containing a list of
authors and that authors link values in the form author1 val_separator author1link
pair_separator author2 val_separator author2link etc. An author is separated from its
link value by the val_separator string with no added spaces. author:linkvalue pairs are separated
by the pair_separator string argument with no added spaces. It is up to you to choose separator strings
that do not occur in author names or links. An author is included even if the author link is empty.
author_sorts(val_separator) returns a string containing a list of authors sort values for the authors
of the book. The sort is the one in the author metadata (different from the author_sort in books). The returned
list has the form author sort 1 val_separator author sort 2 etc. The author sort values in this list are in the
same order as the authors of the book. If you want spaces around val_separator then include them in the
separator string
booksize() returns the value of the calibre size field. Returns if there are no formats.
cmp(x, y, lt, eq, gt) compares x and y after converting both to numbers. Returns lt if x < y.
Returns eq if x == y. Otherwise returns gt.
current_library_name() -- return the last name on the path to the
current calibre library. This function can be called in template program
mode using the template {:current_library_name()}.
current_library_path() -- return the path to the current calibre
library. This function can be called in template program mode using the
template {:current_library_path()}..
days_between(date1, date2) return the number of days between date1 and date2. The number
is positive if date1 is greater than date2, otherwise negative. If either date1 or date2 are not dates, the
function returns the empty string.
divide(x, y) returns x / y. Throws an exception if either x or y are not numbers.
1.9. Tutorials
139
calibre User Manual, Release 2.49.0
eval(string) evaluates the string as a program, passing the local variables (those assign ed to). This
permits using the template processor to construct complex results from local variables. Because the { and
} characters are special, you must use [[ for the { character and ]] for the } character; they are converted
automatically. Note also that prefixes and suffixes (the |prefix|suffix syntax) cannot be used in the argument to
this function when using template program mode.
field(name) returns the metadata field named by name.
first_matching_cmp(val, cmp1, result1, cmp2, r2, ..., else_result) compares
val < cmpN in sequence, returning resultN for the first comparison that succeeds. Returns else_result if no
comparison succeeds. Example:
first_matching_cmp(10,5,"small",10,"middle",15,"large","giant")
returns large. The same example with a first value of 16 returns giant.
first_non_empty(value, value, ...) returns the first value that is not empty. If all values are
empty, then the empty value is returned. You can have as many values as you want.
format_date(x, date_format) format the value, which must be a date field, using the format_string,
returning a string. The formatting codes are:
d
dd
ddd
dddd
M
MM
MMM
MMMM
yy
yyyy
h
hh
m
mm
s
ss
ap
AP
iso
:
:
:
:
:
:
:
:
:
:
:
:
:
:
:
:
:
:
:
the
the
the
the
the
the
the
the
the
the
the
the
the
the
the
the
use
use
the
day as number without a leading zero (1 to 31)
day as number with a leading zero (01 to 31)
abbreviated localized day name (e.g. "Mon" to "Sun").
long localized day name (e.g. "Monday" to "Sunday").
month as number without a leading zero (1 to 12).
month as number with a leading zero (01 to 12)
abbreviated localized month name (e.g. "Jan" to "Dec").
long localized month name (e.g. "January" to "December").
year as two digit number (00 to 99).
year as four digit number.
hours without a leading 0 (0 to 11 or 0 to 23, depending on am/pm)
hours with a leading 0 (00 to 11 or 00 to 23, depending on am/pm)
minutes without a leading 0 (0 to 59)
minutes with a leading 0 (00 to 59)
seconds without a leading 0 (0 to 59)
seconds with a leading 0 (00 to 59)
a 12-hour clock instead of a 24-hour clock, with 'ap' replaced by the localized strin
a 12-hour clock instead of a 24-hour clock, with 'AP' replaced by the localized strin
date with time and timezone. Must be the only format present.
You might get unexpected results if the date you are formatting contains localized month names, which
can happen if you changed the format tweaks to contain MMMM. In this case, instead of using something like {pubdate:format_date(yyyy)}, write the template using template program mode as in
{:format_date(raw_field(pubdate),yyyy)}.
finish_formatting(val, fmt, prefix, suffix) apply the format, prefix, and suffix to a value
in the same way as done in a template like {series_index:05.2f| - |- }. This function is provided
to ease conversion of complex single-function- or template-program-mode templates to general program mode
(page 158) (see below) to take advantage of GPM template compilation. For example, the following program
produces the same output as the above template:
program: finish_formatting(field("series_index"), "05.2f", " - ", " - ")
Another example: for the template {series:re(([^\s])[^\s]+(\s|$),\1)}{series_index:0>2s|
- | - }{title} use:
program:
strcat(
140
Chapter 1. Sections
calibre User Manual, Release 2.49.0
re(field('series'), '([^\s])[^\s]+(\s|$)', '\1'),
finish_formatting(field('series_index'), '0>2s', ' - ', ' - '),
field('title')
)
formats_modtimes(date_format) return a comma-separated list of colon-separated items representing modification times for the formats of a book. The date_format parameter specifies how the date is to be
formatted. See the date_format function for details. You can use the select function to get the mod time for a
specific format. Note that format names are always uppercase, as in EPUB.
formats_paths() return a comma-separated list of colon-separated items representing full path to the
formats of a book. You can use the select function to get the path for a specific format. Note that format names
are always uppercase, as in EPUB.
formats_sizes() return a comma-separated list of colon-separated items representing sizes in bytes of
the formats of a book. You can use the select function to get the size for a specific format. Note that format
names are always uppercase, as in EPUB.
has_cover() return Yes if the book has a cover, otherwise return the empty string
not(value) returns the string 1 if the value is empty, otherwise returns the empty string. This function
works well with test or first_non_empty. You can have as many values as you want.
list_difference(list1, list2, separator) return a list made by removing from list1 any
item found in list2, using a case-insensitive compare. The items in list1 and list2 are separated by separator, as
are the items in the returned list.
list_equals(list1, sep1, list2, sep2, yes_val, no_val) return yes_val if list1 and
list2 contain the same items, otherwise return no_val. The items are determined by splitting each list using
the appropriate separator character (sep1 or sep2). The order of items in the lists is not relevant. The compare is
case insensitive.
list_intersection(list1, list2, separator) return a list made by removing from list1 any
item not found in list2, using a case-insensitive compare. The items in list1 and list2 are separated by separator,
as are the items in the returned list.
list_re(src_list, separator, include_re, opt_replace) Construct a list by first separating src_list into items using the separator character. For each item in the list, check if it matches include_re.
If it does, then add it to the list to be returned. If opt_replace is not the empty string, then apply the replacement
before adding the item to the returned list.
list_re_group(src_list, separator, include_re, search_re,
template_for_group_1, for_group_2, ...) Like list_re except replacements are not optional. It uses re_group(item, search_re, template ...) when doing the replacements.
list_sort(list, direction, separator) return list sorted using a case-insensitive sort. If direction is zero, the list is sorted ascending, otherwise descending. The list items are separated by separator, as
are the items in the returned list.
list_union(list1, list2, separator) return a list made by merging the items in list1 and list2,
removing duplicate items using a case-insensitive compare. If items differ in case, the one in list1 is used. The
items in list1 and list2 are separated by separator, as are the items in the returned list.
multiply(x, y) returns x * y. Throws an exception if either x or y are not numbers.
ondevice() return the string Yes if ondevice is set, otherwise return the empty string
or(value, value, ...) returns the string 1 if any value is not empty, otherwise returns the empty
string. This function works well with test or first_non_empty. You can have as many values as you want.
1.9. Tutorials
141
calibre User Manual, Release 2.49.0
print(a, b, ...) prints the arguments to standard output. Unless you start calibre from the command
line (calibre-debug -g), the output will go to a black hole.
raw_field(name) returns the metadata field named by name without applying any formatting.
raw_list(name, separator) returns the metadata list named by name without applying any formatting or sorting and with items separated by separator.
re_group(val, pattern, template_for_group_1, for_group_2, ...) return a string
made by applying the regular expression pattern to the val and replacing each matched instance with the string
computed by replacing each matched group by the value returned by the corresponding template. The original
matched value for the group is available as $. In template program mode, like for the template and the eval
functions, you use [[ for { and ]] for }. The following example in template program mode looks for series with
more than one word and uppercases the first word:
{series:'re_group($, "(\S* )(.*)", "[[$:uppercase()]]", "[[$]]")'}
series_sort() returns the series sort value.
strcat(a, b, ...) can take any number of arguments. Returns a string formed by concatenating all
the arguments.
strcat_max(max, string1, prefix2, string2, ...) Returns a string formed by concatenating the arguments. The returned value is initialized to string1. Prefix, string pairs are added to the end of the
value as long as the resulting string length is less than max. String1 is returned even if string1 is longer than
max. You can pass as many prefix, string pairs as you wish.
strcmp(x, y, lt, eq, gt) does a case-insensitive comparison x and y as strings. Returns lt if x <
y. Returns eq if x == y. Otherwise returns gt.
strlen(a) Returns the length of the string passed as the argument.
substr(str, start, end) returns the startth through the endth characters of str. The first
character in str is the zeroth character. If end is negative, then it indicates that many characters counting from
the right. If end is zero, then it indicates the last character. For example, substr(12345, 1, 0) returns
2345, and substr(12345, 1, -1) returns 234.
subtract(x, y) returns x - y. Throws an exception if either x or y are not numbers.
today() return a date string for today. This value is designed for use in format_date or days_between, but
can be manipulated like any other string. The date is in ISO format.
template(x) evaluates x as a template. The evaluation is done in its own context, meaning that variables are not shared between the caller and the template evaluation. Because the { and } characters are special,
you must use [[ for the { character and ]] for the } character; they are converted automatically. For example, template([[title_sort]]) will evaluate the template {title_sort} and
return its value. Note also that prefixes and suffixes (the |prefix|suffix syntax) cannot be used in the argument to
this function when using template program mode.
Function classification
Reference for all built-in template language functions
Here, we document all the built-in functions available in the calibre template language. Every function is implemented
as a class in python and you can click the source links to see the source code, in case the documentation is insufficient.
The functions are arranged in logical groups by type.
142
Chapter 1. Sections
calibre User Manual, Release 2.49.0
1.9. Tutorials
143
calibre User Manual, Release 2.49.0
Arithmetic (page 145)
add(x, y) (page 145)
divide(x, y) (page 145)
multiply(x, y) (page 145)
subtract(x, y) (page 145)
Boolean (page 145)
and(value, value, ...) (page 145)
not(value) (page 145)
or(value, value, ...) (page 145)
Date functions (page 145)
days_between(date1, date2) (page 145)
today() (page 145)
Formatting values (page 146)
finish_formatting(val, fmt, prefix, suffix) (page 146)
format_date(val, format_string) (page 146)
format_number(v, template) (page 146)
human_readable(v) (page 146)
Get values from metadata (page 146)
approximate_formats() (page 146)
author_links(val_separator, pair_separator) (page 146)
author_sorts(val_separator) (page 147)
booksize() (page 147)
current_library_name() (page 147)
current_library_path() (page 147)
field(name) (page 147)
formats_modtimes(date_format) (page 147)
formats_paths() (page 147)
formats_sizes() (page 148)
has_cover() (page 148)
language_codes(lang_strings) (page 148)
language_strings(lang_codes, localize) (page 148)
ondevice() (page 148)
raw_field(name) (page 148)
raw_list(name, separator) (page 148)
series_sort() (page 148)
user_categories() (page 148)
virtual_libraries() (page 149)
If-then-else (page 149)
contains(val, pattern, text if match, text if not match) (page 149)
ifempty(val, text if empty) (page 149)
test(val, text if not empty, text if empty) (page 149)
Iterating over values (page 149)
first_non_empty(value, value, ...) (page 149)
lookup(val, pattern, field, pattern, field, ..., else_field) (page 149)
switch(val, pattern, value, pattern, value, ..., else_value) (page 149)
List lookup (page 149)
identifier_in_list(val, id, found_val, not_found_val) (page 150)
in_list(val, separator, pattern, found_val, not_found_val) (page 150)
list_item(val, index, separator) (page 150)
select(val, key) (page 150)
str_in_list(val, separator, string, found_val, not_found_val) (page 150)
List manipulation (page 150)
count(val, separator) (page 150)
list_difference(list1, list2, separator) (page 150)
list_equals(list1, sep1, list2, sep2, yes_val, no_val) (page 151)
list_intersection(list1, list2, separator) (page 151)
144
Chapter 1. Sections
list_re(src_list, separator, include_re, opt_replace) (page 151)
list_re_group(src_list, separator, include_re, search_re, group_1_template, ...) (page 151)
list_sort(list, direction, separator) (page 151)
list_union(list1, list2, separator) (page 151)
calibre User Manual, Release 2.49.0
Arithmetic
add(x, y)
class calibre.utils.formatter_functions.BuiltinAdd
add(x, y) returns x + y. Throws an exception if either x or y are not numbers.
divide(x, y)
class calibre.utils.formatter_functions.BuiltinDivide
divide(x, y) returns x / y. Throws an exception if either x or y are not numbers.
multiply(x, y)
class calibre.utils.formatter_functions.BuiltinMultiply
multiply(x, y) returns x * y. Throws an exception if either x or y are not numbers.
subtract(x, y)
class calibre.utils.formatter_functions.BuiltinSubtract
subtract(x, y) returns x - y. Throws an exception if either x or y are not numbers.
Boolean
and(value, value, ...)
class calibre.utils.formatter_functions.BuiltinAnd
and(value, value, ...) returns the string 1 if all values are not empty, otherwise returns the empty string. This
function works well with test or first_non_empty. You can have as many values as you want.
not(value)
class calibre.utils.formatter_functions.BuiltinNot
not(value) returns the string 1 if the value is empty, otherwise returns the empty string. This function works
well with test or first_non_empty. You can have as many values as you want.
or(value, value, ...)
class calibre.utils.formatter_functions.BuiltinOr
or(value, value, ...) returns the string 1 if any value is not empty, otherwise returns the empty string. This
function works well with test or first_non_empty. You can have as many values as you want.
Date functions
days_between(date1, date2)
class calibre.utils.formatter_functions.BuiltinDaysBetween
days_between(date1, date2) return the number of days between date1 and date2. The number is positive if
date1 is greater than date2, otherwise negative. If either date1 or date2 are not dates, the function returns the
empty string.
today()
class calibre.utils.formatter_functions.BuiltinToday
today() return a date string for today. This value is designed for use in format_date or days_between, but can
be manipulated like any other string. The date is in ISO format.
1.9. Tutorials
145
calibre User Manual, Release 2.49.0
Formatting values
finish_formatting(val, fmt, prefix, suffix)
class calibre.utils.formatter_functions.BuiltinFinishFormatting
finish_formatting(val, fmt, prefix, suffix) apply the format, prefix, and suffix to a value in the same way as
done in a template like {series_index:05.2f| - |- }. For example, the following program produces the same output
as the above template: program: finish_formatting(field(series_index), 05.2f, - , - )
format_date(val, format_string)
class calibre.utils.formatter_functions.BuiltinFormatDate
format_date(val, format_string) format the value, which must be a date, using the format_string, returning a
string. The formatting codes are: d : the day as number without a leading zero (1 to 31) dd : the day as number
with a leading zero (01 to 31) ddd : the abbreviated localized day name (e.g. Mon to Sun). dddd : the long
localized day name (e.g. Monday to Sunday). M : the month as number without a leading zero (1 to 12).
MM : the month as number with a leading zero (01 to 12) MMM : the abbreviated localized month name (e.g.
Jan to Dec). MMMM : the long localized month name (e.g. January to December). yy : the year as
two digit number (00 to 99). yyyy : the year as four digit number. h : the hours without a leading 0 (0 to 11 or
0 to 23, depending on am/pm) hh : the hours with a leading 0 (00 to 11 or 00 to 23, depending on am/pm) m :
the minutes without a leading 0 (0 to 59) mm : the minutes with a leading 0 (00 to 59) s : the seconds without
a leading 0 (0 to 59) ss : the seconds with a leading 0 (00 to 59) ap : use a 12-hour clock instead of a 24-hour
clock, with ap replaced by the localized string for am or pm AP : use a 12-hour clock instead of a 24-hour
clock, with AP replaced by the localized string for AM or PM iso : the date with time and timezone. Must be
the only format present
format_number(v, template)
class calibre.utils.formatter_functions.BuiltinFormatNumber
format_number(v, template) format the number v using a python formatting template such as {0:5.2f} or
{0:,d} or ${0:5,.2f}. The field_name part of the template must be a 0 (zero) (the {0: in the above
examples). See the template language and python documentation for more examples. Returns the empty string
if formatting fails.
human_readable(v)
class calibre.utils.formatter_functions.BuiltinHumanReadable
human_readable(v) return a string representing the number v in KB, MB, GB, etc.
Get values from metadata
approximate_formats()
class calibre.utils.formatter_functions.BuiltinApproximateFormats
approximate_formats() return a comma-separated list of formats that at one point were associated with the
book. There is no guarantee that this list is correct, although it probably is. This function can be called in
template program mode using the template {:approximate_formats()}. Note that format names are always
uppercase, as in EPUB. This function works only in the GUI. If you want to use these values in save-to-disk or
send-to-device templates then you must make a custom Column built from other columns, use the function in
that columns template, and use that columns value in your save/send templates
author_links(val_separator, pair_separator)
146
Chapter 1. Sections
calibre User Manual, Release 2.49.0
class calibre.utils.formatter_functions.BuiltinAuthorLinks
author_links(val_separator, pair_separator) returns a string containing a list of authors and that authors link
values in the form author1 val_separator author1link pair_separator author2 val_separator author2link etc. An
author is separated from its link value by the val_separator string with no added spaces. author:linkvalue pairs
are separated by the pair_separator string argument with no added spaces. It is up to you to choose separator
strings that do not occur in author names or links. An author is included even if the author link is empty.
author_sorts(val_separator)
class calibre.utils.formatter_functions.BuiltinAuthorSorts
author_sorts(val_separator) returns a string containing a list of authors sort values for the authors of the book.
The sort is the one in the author metadata (different from the author_sort in books). The returned list has the
form author sort 1 val_separator author sort 2 etc. The author sort values in this list are in the same order as the
authors of the book. If you want spaces around val_separator then include them in the separator string
booksize()
class calibre.utils.formatter_functions.BuiltinBooksize
booksize() return value of the size field. This function works only in the GUI. If you want to use this value in
save-to-disk or send-to-device templates then you must make a custom Column built from other columns, use
the function in that columns template, and use that columns value in your save/send templates
current_library_name()
class calibre.utils.formatter_functions.BuiltinCurrentLibraryName
current_library_name() return the last name on the path to the current calibre library. This function can be
called in template program mode using the template {:current_library_name()}.
current_library_path()
class calibre.utils.formatter_functions.BuiltinCurrentLibraryPath
current_library_path() return the path to the current calibre library. This function can be called in template
program mode using the template {:current_library_path()}.
field(name)
class calibre.utils.formatter_functions.BuiltinField
field(name) returns the metadata field named by name
formats_modtimes(date_format)
class calibre.utils.formatter_functions.BuiltinFormatsModtimes
formats_modtimes(date_format) return a comma-separated list of colon_separated items representing modification times for the formats of a book. The date_format parameter specifies how the date is to be formatted. See
the date_format function for details. You can use the select function to get the mod time for a specific format.
Note that format names are always uppercase, as in EPUB.
formats_paths()
class calibre.utils.formatter_functions.BuiltinFormatsPaths
formats_paths() return a comma-separated list of colon_separated items representing full path to the formats
of a book. You can use the select function to get the path for a specific format. Note that format names are
always uppercase, as in EPUB.
1.9. Tutorials
147
calibre User Manual, Release 2.49.0
formats_sizes()
class calibre.utils.formatter_functions.BuiltinFormatsSizes
formats_sizes() return a comma-separated list of colon_separated items representing sizes in bytes of the
formats of a book. You can use the select function to get the size for a specific format. Note that format names
are always uppercase, as in EPUB.
has_cover()
class calibre.utils.formatter_functions.BuiltinHasCover
has_cover() return Yes if the book has a cover, otherwise return the empty string
language_codes(lang_strings)
class calibre.utils.formatter_functions.BuiltinLanguageCodes
language_codes(lang_strings) return the language codes for the strings passed in lang_strings. The strings
must be in the language of the current locale. Lang_strings is a comma-separated list.
language_strings(lang_codes, localize)
class calibre.utils.formatter_functions.BuiltinLanguageStrings
language_strings(lang_codes, localize) return the strings for the language codes passed in lang_codes. If
localize is zero, return the strings in English. If localize is not zero, return the strings in the language of the
current locale. Lang_codes is a comma-separated list.
ondevice()
class calibre.utils.formatter_functions.BuiltinOndevice
ondevice() return Yes if ondevice is set, otherwise return the empty string. This function works only in the
GUI. If you want to use this value in save-to-disk or send-to-device templates then you must make a custom
Column built from other columns, use the function in that columns template, and use that columns value in
your save/send templates
raw_field(name)
class calibre.utils.formatter_functions.BuiltinRawField
raw_field(name) returns the metadata field named by name without applying any formatting.
raw_list(name, separator)
class calibre.utils.formatter_functions.BuiltinRawList
raw_list(name, separator) returns the metadata list named by name without applying any formatting or sorting
and with items separated by separator.
series_sort()
class calibre.utils.formatter_functions.BuiltinSeriesSort
series_sort() return the series sort value
user_categories()
class calibre.utils.formatter_functions.BuiltinUserCategories
user_categories() return a comma-separated list of the user categories that contain this book. This function
works only in the GUI. If you want to use these values in save-to-disk or send-to-device templates then you
must make a custom Column built from other columns, use the function in that columns template, and use
that columns value in your save/send templates
148
Chapter 1. Sections
calibre User Manual, Release 2.49.0
virtual_libraries()
class calibre.utils.formatter_functions.BuiltinVirtualLibraries
virtual_libraries() return a comma-separated list of virtual libraries that contain this book. This function works
only in the GUI. If you want to use these values in save-to-disk or send-to-device templates then you must make
a custom Column built from other columns, use the function in that columns template, and use that columns
value in your save/send templates
If-then-else
contains(val, pattern, text if match, text if not match)
class calibre.utils.formatter_functions.BuiltinContains
contains(val, pattern, text if match, text if not match) checks if field contains matches for the regular expression
pattern. Returns text if match if matches are found, otherwise it returns text if no match
ifempty(val, text if empty)
class calibre.utils.formatter_functions.BuiltinIfempty
ifempty(val, text if empty) return val if val is not empty, otherwise return text if empty
test(val, text if not empty, text if empty)
class calibre.utils.formatter_functions.BuiltinTest
test(val, text if not empty, text if empty) return text if not empty if the field is not empty, otherwise return text
if empty
Iterating over values
first_non_empty(value, value, ...)
class calibre.utils.formatter_functions.BuiltinFirstNonEmpty
first_non_empty(value, value, ...) returns the first value that is not empty. If all values are empty, then the
empty value is returned. You can have as many values as you want.
lookup(val, pattern, field, pattern, field, ..., else_field)
class calibre.utils.formatter_functions.BuiltinLookup
lookup(val, pattern, field, pattern, field, ..., else_field) like switch, except the arguments are field (metadata)
names, not text. The value of the appropriate field will be fetched and used. Note that because composite
columns are fields, you can use this function in one composite field to use the value of some other composite
field. This is extremely useful when constructing variable save paths
switch(val, pattern, value, pattern, value, ..., else_value)
class calibre.utils.formatter_functions.BuiltinSwitch
switch(val, pattern, value, pattern, value, ..., else_value) for each pattern, value pair, checks if the field matches
the regular expression pattern and if so, returns that value. If no pattern matches, then else_value is returned.
You can have as many pattern, value pairs as you want
List lookup
1.9. Tutorials
149
calibre User Manual, Release 2.49.0
identifier_in_list(val, id, found_val, not_found_val)
class calibre.utils.formatter_functions.BuiltinIdentifierInList
identifier_in_list(val, id, found_val, not_found_val) treat val as a list of identifiers separated by commas,
comparing the string against each value in the list. An identifier has the format identifier:value. The id
parameter should be either id or id:regexp. The first case matches if there is any identifier with that id. The
second case matches if the regexp matches the identifiers value. If there is a match, return found_val, otherwise
return not_found_val.
in_list(val, separator, pattern, found_val, not_found_val)
class calibre.utils.formatter_functions.BuiltinInList
in_list(val, separator, pattern, found_val, not_found_val) treat val as a list of items separated by separator,
comparing the pattern against each value in the list. If the pattern matches a value, return found_val, otherwise
return not_found_val.
list_item(val, index, separator)
class calibre.utils.formatter_functions.BuiltinListitem
list_item(val, index, separator) interpret the value as a list of items separated by separator, returning the
indexth item. The first item is number zero. The last item can be returned using list_item(-1,separator). If
the item is not in the list, then the empty value is returned. The separator has the same meaning as in the count
function.
select(val, key)
class calibre.utils.formatter_functions.BuiltinSelect
select(val, key) interpret the value as a comma-separated list of items, with the items being id:value. Find
the pair with the id equal to key, and return the corresponding value.
str_in_list(val, separator, string, found_val, not_found_val)
class calibre.utils.formatter_functions.BuiltinStrInList
str_in_list(val, separator, string, found_val, not_found_val) treat val as a list of items separated by separator,
comparing the string against each value in the list. If the string matches a value, return found_val, otherwise
return not_found_val. If the string contains separators, then it is also treated as a list and each value is checked.
List manipulation
count(val, separator)
class calibre.utils.formatter_functions.BuiltinCount
count(val, separator) interprets the value as a list of items separated by separator, returning the number of items
in the list. Most lists use a comma as the separator, but authors uses an ampersand. Examples: {tags:count(,)},
{authors:count(&)}
list_difference(list1, list2, separator)
class calibre.utils.formatter_functions.BuiltinListDifference
list_difference(list1, list2, separator) return a list made by removing from list1 any item found in list2, using a
case-insensitive compare. The items in list1 and list2 are separated by separator, as are the items in the returned
list.
150
Chapter 1. Sections
calibre User Manual, Release 2.49.0
list_equals(list1, sep1, list2, sep2, yes_val, no_val)
class calibre.utils.formatter_functions.BuiltinListEquals
list_equals(list1, sep1, list2, sep2, yes_val, no_val) return yes_val if list1 and list2 contain the same items,
otherwise return no_val. The items are determined by splitting each list using the appropriate separator character
(sep1 or sep2). The order of items in the lists is not relevant. The compare is case insensitive.
list_intersection(list1, list2, separator)
class calibre.utils.formatter_functions.BuiltinListIntersection
list_intersection(list1, list2, separator) return a list made by removing from list1 any item not found in list2,
using a case-insensitive compare. The items in list1 and list2 are separated by separator, as are the items in the
returned list.
list_re(src_list, separator, include_re, opt_replace)
class calibre.utils.formatter_functions.BuiltinListRe
list_re(src_list, separator, include_re, opt_replace) Construct a list by first separating src_list into items using
the separator character. For each item in the list, check if it matches include_re. If it does, then add it to the list
to be returned. If opt_replace is not the empty string, then apply the replacement before adding the item to the
returned list.
list_re_group(src_list, separator, include_re, search_re, group_1_template, ...)
class calibre.utils.formatter_functions.BuiltinListReGroup
list_re_group(src_list, separator, include_re, search_re, group_1_template, ...) Like list_re except replacements are not optional. It uses re_group(list_item, search_re, group_1_template, ...) when doing the replacements on the resulting list.
list_sort(list, direction, separator)
class calibre.utils.formatter_functions.BuiltinListSort
list_sort(list, direction, separator) return list sorted using a case-insensitive sort. If direction is zero, the list
is sorted ascending, otherwise descending. The list items are separated by separator, as are the items in the
returned list.
list_union(list1, list2, separator)
class calibre.utils.formatter_functions.BuiltinListUnion
list_union(list1, list2, separator) return a list made by merging the items in list1 and list2, removing duplicate
items using a case-insensitive compare. If items differ in case, the one in list1 is used. The items in list1 and
list2 are separated by separator, as are the items in the returned list.
subitems(val, start_index, end_index)
class calibre.utils.formatter_functions.BuiltinSubitems
subitems(val, start_index, end_index) This function is used to break apart lists of items such as genres. It
interprets the value as a comma-separated list of items, where each item is a period-separated list. Returns a
new list made by first finding all the period-separated items, then for each such item extracting the start_index to
the end_index components, then combining the results back together. The first component in a period-separated
list has an index of zero. If an index is negative, then it counts from the end of the list. As a special case,
an end_index of zero is assumed to be the length of the list. Example using basic template mode and assuming a #genre value of A.B.C: {#genre:subitems(0,1)} returns A. {#genre:subitems(0,2)} returns A.B.
{#genre:subitems(1,0)} returns B.C. Assuming a #genre value of A.B.C, D.E.F, {#genre:subitems(0,1)}
returns A, D. {#genre:subitems(0,2)} returns A.B, D.E
1.9. Tutorials
151
calibre User Manual, Release 2.49.0
sublist(val, start_index, end_index, separator)
class calibre.utils.formatter_functions.BuiltinSublist
sublist(val, start_index, end_index, separator) interpret the value as a list of items separated by separator,
returning a new list made from the start_index to the end_index item. The first item is number zero. If an
index is negative, then it counts from the end of the list. As a special case, an end_index of zero is assumed to be the length of the list. Examples using basic template mode and assuming that the tags column
(which is comma-separated) contains A, B, C: {tags:sublist(0,1)} returns A. {tags:sublist(-1,0)} returns
C. {tags:sublist(0,-1)} returns A, B.
Other
assign(id, val)
class calibre.utils.formatter_functions.BuiltinAssign
assign(id, val) assigns val to id, then returns val. id must be an identifier, not an expression
print(a, b, ...)
class calibre.utils.formatter_functions.BuiltinPrint
print(a, b, ...) prints the arguments to standard output. Unless you start calibre from the command line
(calibre-debug -g), the output will go to a black hole.
Recursion
eval(template)
class calibre.utils.formatter_functions.BuiltinEval
eval(template) evaluates the template, passing the local variables (those assigned to) instead of the book
metadata. This permits using the template processor to construct complex results from local variables. Because
the { and } characters are special, you must use [[ for the { character and ]] for the } character; they are converted
automatically. Note also that prefixes and suffixes (the |prefix|suffix syntax) cannot be used in the argument to
this function when using template program mode.
template(x)
class calibre.utils.formatter_functions.BuiltinTemplate
template(x) evaluates x as a template. The evaluation is done in its own context, meaning that variables
are not shared between the caller and the template evaluation. Because the { and } characters are special,
you must use [[ for the { character and ]] for the } character; they are converted automatically. For example,
template([[title_sort]]) will evaluate the template {title_sort} and return its value. Note also that prefixes and
suffixes (the |prefix|suffix syntax) cannot be used in the argument to this function when using template program
mode.
Relational
cmp(x, y, lt, eq, gt)
class calibre.utils.formatter_functions.BuiltinCmp
cmp(x, y, lt, eq, gt) compares x and y after converting both to numbers. Returns lt if x < y. Returns eq if x ==
y. Otherwise returns gt.
152
Chapter 1. Sections
calibre User Manual, Release 2.49.0
first_matching_cmp(val, cmp1, result1, cmp2, r2, ..., else_result)
class calibre.utils.formatter_functions.BuiltinFirstMatchingCmp
first_matching_cmp(val, cmp1, result1, cmp2, r2, ..., else_result) compares val < cmpN in sequence, returning resultN for the first comparison that succeeds. Returns else_result if no comparison succeeds. Example:
first_matching_cmp(10,5,small,10,middle,15,large,giant) returns large. The same example with a first
value of 16 returns giant.
strcmp(x, y, lt, eq, gt)
class calibre.utils.formatter_functions.BuiltinStrcmp
strcmp(x, y, lt, eq, gt) does a case-insensitive comparison of x and y as strings. Returns lt if x < y. Returns eq
if x == y. Otherwise returns gt.
String case changes
capitalize(val)
class calibre.utils.formatter_functions.BuiltinCapitalize
capitalize(val) return value of the field capitalized
lowercase(val)
class calibre.utils.formatter_functions.BuiltinLowercase
lowercase(val) return value of the field in lower case
titlecase(val)
class calibre.utils.formatter_functions.BuiltinTitlecase
titlecase(val) return value of the field in title case
uppercase(val)
class calibre.utils.formatter_functions.BuiltinUppercase
uppercase(val) return value of the field in upper case
String manipulation
re(val, pattern, replacement)
class calibre.utils.formatter_functions.BuiltinRe
re(val, pattern, replacement) return the field after applying the regular expression. All instances of pattern are
replaced with replacement. As in all of calibre, these are python-compatible regular expressions
re_group(val, pattern, template_for_group_1, for_group_2, ...)
class calibre.utils.formatter_functions.BuiltinReGroup
re_group(val, pattern, template_for_group_1, for_group_2, ...) return a string made by applying the regular
expression pattern to the val and replacing each matched instance with the string computed by replacing each
matched group by the value returned by the corresponding template. The original matched value for the group is
available as $. In template program mode, like for the template and the eval functions, you use [[ for { and ]] for
}. The following example in template program mode looks for series with more than one word and uppercases
the first word: {series:re_group($, (S* )(.*), [[$:uppercase()]], [[$]])}
1.9. Tutorials
153
calibre User Manual, Release 2.49.0
shorten(val, left chars, middle text, right chars)
class calibre.utils.formatter_functions.BuiltinShorten
shorten(val, left chars, middle text, right chars) Return a shortened version of the field, consisting of left chars
characters from the beginning of the field, followed by middle text, followed by right chars characters from the
end of the string. Left chars and right chars must be integers. For example, assume the title of the book is
Ancient English Laws in the Times of Ivanhoe, and you want it to fit in a space of at most 15 characters. If you
use {title:shorten(9,-,5)}, the result will be Ancient E-nhoe. If the fields length is less than left chars + right
chars + the length of middle text, then the field will be used intact. For example, the title The Dome would not
be changed.
strcat(a, b, ...)
class calibre.utils.formatter_functions.BuiltinStrcat
strcat(a, b, ...) can take any number of arguments. Returns a string formed by concatenating all the arguments
strcat_max(max, string1, prefix2, string2, ...)
class calibre.utils.formatter_functions.BuiltinStrcatMax
strcat_max(max, string1, prefix2, string2, ...) Returns a string formed by concatenating the arguments. The
returned value is initialized to string1. Prefix, string pairs are added to the end of the value as long as the
resulting string length is less than max. String1 is returned even if string1 is longer than max. You can pass as
many prefix, string pairs as you wish.
strlen(a)
class calibre.utils.formatter_functions.BuiltinStrlen
strlen(a) Returns the length of the string passed as the argument
substr(str, start, end)
class calibre.utils.formatter_functions.BuiltinSubstr
substr(str, start, end) returns the startth through the endth characters of str. The first character in str is the
zeroth character. If end is negative, then it indicates that many characters counting from the right. If end is
zero, then it indicates the last character. For example, substr(12345, 1, 0) returns 2345, and substr(12345,
1, -1) returns 234.
swap_around_comma(val)
class calibre.utils.formatter_functions.BuiltinSwapAroundComma
swap_around_comma(val) given a value of the form B, A, return A B. This is most useful for converting
names in LN, FN format to FN LN. If there is no comma, the function returns val unchanged
transliterate(a)
class calibre.utils.formatter_functions.BuiltinTransliterate
transliterate(a) Returns a string in a latin alphabet formed by approximating the sound of the words in the
source string. For example, if the source is a the function returns Fiodor
Mikhailovich Dostoievskii.
API of the Metadata objects The python implementation of the template functions is passed in a Metadata object.
Knowing its API is useful if you want to define your own template functions.
class calibre.ebooks.metadata.book.base.Metadata(title,
authors=(uUnknown,
),
other=None,
template_cache=None,
formatter=None)
A class representing all the metadata for a book. The various standard metadata fields are available as attributes
154
Chapter 1. Sections
calibre User Manual, Release 2.49.0
of this object. You can also stick arbitrary attributes onto this object.
Metadata from custom columns should be accessed via the get() method, passing in the lookup name for the
column, for example: #mytags.
Use the is_null() (page 155) method to test if a field is null.
This object also has functions to format fields into strings.
The list of standard metadata fields grows with time is in STANDARD_METADATA_FIELDS (page 156).
Please keep the method based API of this class to a minimum. Every method becomes a reserved field name.
is_null(field)
Return True if the value of field is null in this object. null means it is unknown or evaluates to False. So
a title of _(Unknown) is null or a language of und is null.
Be careful with numeric fields since this will return True for zero as well as None.
Also returns True if the field does not exist.
deepcopy(class_generator=<function <lambda>>)
Do not use this method unless you know what you are doing, if you want to create a simple clone of
this object, use deepcopy_metadata() instead. Class_generator must be a function that returns an
instance of Metadata or a subclass of it.
get_identifiers()
Return a copy of the identifiers dictionary. The dict is small, and the penalty for using a reference where
a copy is needed is large. Also, we dont want any manipulations of the returned dict to show up in the
book.
set_identifiers(identifiers)
Set all identifiers. Note that if you previously set ISBN, calling this method will delete it.
set_identifier(typ, val)
If val is empty, deletes identifier of type typ
standard_field_keys()
return a list of all possible keys, even if this book doesnt have them
custom_field_keys()
return a list of the custom fields in this book
all_field_keys()
All field keys known by this instance, even if their value is None
metadata_for_field(key)
return metadata describing a standard or custom field.
all_non_none_fields()
Return a dictionary containing all non-None metadata fields, including the custom ones.
get_standard_metadata(field, make_copy)
return field metadata from the field if it is there. Otherwise return None. field is the key name, not the
label. Return a copy if requested, just in case the user wants to change values in the dict.
get_all_standard_metadata(make_copy)
return a dict containing all the standard field metadata associated with the book.
get_all_user_metadata(make_copy)
return a dict containing all the custom field metadata associated with the book.
1.9. Tutorials
155
calibre User Manual, Release 2.49.0
get_user_metadata(field, make_copy)
return field metadata from the object if it is there. Otherwise return None. field is the key name, not the
label. Return a copy if requested, just in case the user wants to change values in the dict.
set_all_user_metadata(metadata)
store custom field metadata into the object. Field is the key name not the label
set_user_metadata(field, metadata)
store custom field metadata for one column into the object. Field is the key name not the label
template_to_attribute(other, ops)
Takes a list [(src,dest), (src,dest)], evaluates the template in the context of other, then copies the result to
self[dest]. This is on a best-efforts basis. Some assignments can make no sense.
smart_update(other, replace_metadata=False)
Merge the information in other into self. In case of conflicts, the information in other takes precedence,
unless the information in other is NULL.
format_field(key, series_with_index=True)
Returns the tuple (display_name, formatted_value)
to_html()
A HTML representation of this object.
calibre.ebooks.metadata.book.base.STANDARD_METADATA_FIELDS
The set of standard metadata fields.
'''
All fields must have a NULL value represented as None for simple types,
an empty list/dictionary for complex types and (None, None) for cover_data
'''
SOCIAL_METADATA_FIELDS = frozenset([
'tags',
# Ordered list
'rating',
# A floating point number between 0 and 10
'comments',
# A simple HTML enabled string
'series',
# A simple string
'series_index',
# A floating point number
# Of the form { scheme1:value1, scheme2:value2}
# For example: {'isbn':'123456789', 'doi':'xxxx', ... }
'identifiers',
])
'''
The list of names that convert to identifiers when in get and set.
'''
TOP_LEVEL_IDENTIFIERS = frozenset([
'isbn',
])
PUBLICATION_METADATA_FIELDS = frozenset([
'title',
# title must never be None. Should be _('Unknown')
# Pseudo field that can be set, but if not set is auto generated
# from title and languages
'title_sort',
'authors',
# Ordered list. Must never be None, can be [_('Unknown')]
'author_sort_map', # Map of sort strings for each author
# Pseudo field that can be set, but if not set is auto generated
# from authors and languages
156
Chapter 1. Sections
calibre User Manual, Release 2.49.0
'author_sort',
'book_producer',
'timestamp',
# Dates and times must be timezone aware
'pubdate',
'last_modified',
'rights',
# So far only known publication type is periodical:calibre
# If None, means book
'publication_type',
'uuid',
# A UUID usually of type 4
'languages',
# ordered list of languages in this publication
'publisher',
# Simple string, no special semantics
# Absolute path to image file encoded in filesystem_encoding
'cover',
# Of the form (format, data) where format is, for e.g. 'jpeg', 'png', 'gif'...
'cover_data',
# Either thumbnail data, or an object with the attribute
# image_path which is the path to an image file, encoded
# in filesystem_encoding
'thumbnail',
])
BOOK_STRUCTURE_FIELDS = frozenset([
# These are used by code, Null values are None.
'toc', 'spine', 'guide', 'manifest',
])
USER_METADATA_FIELDS = frozenset([
# A dict of dicts similar to field_metadata. Each field description dict
# also contains a value field with the key #value#.
'user_metadata',
])
DEVICE_METADATA_FIELDS = frozenset([
'device_collections',
# Ordered list of strings
'lpath',
# Unicode, / separated
'size',
# In bytes
'mime',
# Mimetype of the book file being represented
])
CALIBRE_METADATA_FIELDS = frozenset([
'application_id',
# An application id, currently set to the db_id.
'db_id',
# the calibre primary key of the item.
'formats',
# list of formats (extensions) for this book
# a dict of user category names, where the value is a list of item names
# from the book that are in that category
'user_categories',
# a dict of author to an associated hyperlink
'author_link_map',
]
)
ALL_METADATA_FIELDS =
1.9. Tutorials
SOCIAL_METADATA_FIELDS.union(
PUBLICATION_METADATA_FIELDS).union(
BOOK_STRUCTURE_FIELDS).union(
USER_METADATA_FIELDS).union(
157
calibre User Manual, Release 2.49.0
DEVICE_METADATA_FIELDS).union(
CALIBRE_METADATA_FIELDS)
# All fields except custom fields
STANDARD_METADATA_FIELDS = SOCIAL_METADATA_FIELDS.union(
PUBLICATION_METADATA_FIELDS).union(
BOOK_STRUCTURE_FIELDS).union(
DEVICE_METADATA_FIELDS).union(
CALIBRE_METADATA_FIELDS)
# Metadata fields that smart update must do special processing to copy.
SC_FIELDS_NOT_COPIED =
frozenset(['title', 'title_sort', 'authors',
'author_sort', 'author_sort_map',
'cover_data', 'tags', 'languages',
'identifiers'])
# Metadata fields that smart update should copy only if the source is not None
SC_FIELDS_COPY_NOT_NULL = frozenset(['lpath', 'size', 'comments', 'thumbnail'])
# Metadata fields that smart update should copy without special handling
SC_COPYABLE_FIELDS =
SOCIAL_METADATA_FIELDS.union(
PUBLICATION_METADATA_FIELDS).union(
BOOK_STRUCTURE_FIELDS).union(
DEVICE_METADATA_FIELDS).union(
CALIBRE_METADATA_FIELDS) - \
SC_FIELDS_NOT_COPIED.union(
SC_FIELDS_COPY_NOT_NULL)
SERIALIZABLE_FIELDS =
SOCIAL_METADATA_FIELDS.union(
USER_METADATA_FIELDS).union(
PUBLICATION_METADATA_FIELDS).union(
CALIBRE_METADATA_FIELDS).union(
DEVICE_METADATA_FIELDS) - \
frozenset(['device_collections', 'formats',
'cover_data'])
# these are rebuilt when needed
Using general program mode
For more complicated template programs, it is sometimes easier to avoid template syntax (all the { and } characters),
instead writing a more classical-looking program. You can do this in calibre by beginning the template with program:.
In this case, no template processing is done. The special variable $ is not set. It is up to your program to produce the
correct results.
One advantage of program: mode is that the brackets are no longer special. For example, it is not necessary to use [[
and ]] when using the template() function. Another advantage is that program mode templates are compiled to Python
and can run much faster than templates in the other two modes. Speed improvement depends on the complexity of
the templates; the more complicated the template the more the improvement. Compilation is turned off or on using
the tweak compile_gpm_templates (Compile General Program Mode templates to Python). The main reason to
turn off compilation is if a compiled template does not work, in which case please file a bug report.
The following example is a program: mode implementation of a recipe on the MobileRead forum: Put series into the
title, using either initials or a shortened form. Strip leading articles from the series name (any). For example, for the
book The Two Towers in the Lord of the Rings series, the recipe gives LotR [02] The Two Towers. Using standard
templates, the recipe requires three custom columns and a plugboard, as explained in the following:
The solution requires creating three composite columns. The first column is used to remove the leading articles. The
158
Chapter 1. Sections
calibre User Manual, Release 2.49.0
second is used to compute the shorten form. The third is to compute the initials form. Once you have these
columns, the plugboard selects between them. You can hide any or all of the three columns on the library view:
First column:
Name: #stripped_series.
Template: {series:re(^(A|The|An)\s+,)||}
Second column (the shortened form):
Name: #shortened.
Template: {#stripped_series:shorten(4,-,4)}
Third column (the initials form):
Name: #initials.
Template: {#stripped_series:re(([^\s])[^\s]+(\s|$),\1)}
Plugboard expression:
Template:{#stripped_series:lookup(.\s,#initials,.,#shortened,series)}{series_index:0>2.0f| [|] }{titl
Destination field: title
This set of fields and plugboard produces:
Series: The Lord of the Rings
Series index: 2
Title: The Two Towers
Output: LotR [02] The Two Towers
Series: Dahak
Series index: 1
Title: Mutineers Moon
Output: Dahak [01] Mutineers Moon
Series: Berserkers
Series Index: 4
Title: Berserker Throne
Output: Bers-kers [04] Berserker Throne
Series: Meg Langslow Mysteries
Series Index: 3
Title: Revenge of the Wrought-Iron Flamingos
Output: MLM [03] Revenge of the Wrought-Iron Flamingos
The following program produces the same results as the original recipe, using only one custom column to hold the
results of a program that computes the special title value:
Custom column:
Name: #special_title
Template: (the following with all leading spaces removed)
program:
#
compute the equivalent of the composite fields and store them in local variables
stripped = re(field('series'), '^(A|The|An)\s+', '');
shortened = shorten(stripped, 4, '-' ,4);
initials = re(stripped, '[^\w]*(\w?)[^\s]+(\s|$)', '\1');
#
#
#
#
#
Format the series index. Ends up as empty if there is no series index.
Note that leading and trailing spaces will be removed by the formatter,
so we cannot add them here. We will do that in the strcat below.
Also note that because we are in 'program' mode, we can freely use
curly brackets in strings, something we cannot do in template mode.
s_index = template('{series_index:0>2.0f}');
1.9. Tutorials
159
calibre User Manual, Release 2.49.0
#
#
#
#
#
#
print(stripped, shortened, initials, s_index);
Now concatenate all the bits together. The switch picks between
initials and shortened, depending on whether there is a space
in stripped. We then add the brackets around s_index if it is
not empty. Finally, add the title. As this is the last function in
the program, its value will be returned.
strcat(
switch( stripped,
'.\s', initials,
'.', shortened,
field('series')),
test(s_index, strcat(' [', s_index, '] '), ''),
field('title'));
Plugboard expression:
Template:{#special_title}
Destination field: title
It would be possible to do the above with no custom columns by putting the program into the template box of the
plugboard. However, to do so, all comments must be removed because the plugboard text box does not support multiline editing. It is debatable whether the gain of not having the custom column is worth the vast increase in difficulty
caused by the program being one giant line.
User-defined Template Functions
You can add your own functions to the template processor. Such functions are written in python, and can be used
in any of the three template programming modes. The functions are added by going to Preferences -> Advanced ->
Template Functions. Instructions are shown in that dialog.
Special notes for save/send templates
Special processing is applied when a template is used in a save to disk or send to device template. The values of the
fields are cleaned, replacing characters that are special to file systems with underscores, including slashes. This means
that field text cannot be used to create folders. However, slashes are not changed in prefix or suffix strings, so slashes
in these strings will cause folders to be created. Because of this, you can create variable-depth folder structure.
For example, assume we want the folder structure series/series_index - title, with the caveat that if series does not
exist, then the title should be in the top folder. The template to do this is:
{series:||/}{series_index:|| - }{title}
The slash and the hyphen appear only if series is not empty.
The lookup function lets us do even fancier processing. For example, assume that if a book has a series, then we want
the folder structure series/series index - title.fmt. If the book does not have a series, then we want the folder structure
genre/author_sort/title.fmt. If the book has no genre, we want to use Unknown. We want two completely different
paths, depending on the value of series.
To accomplish this, we:
1. Create a composite field (call it AA) containing {series}/{series_index} - {title}. If the
series is not empty, then this template will produce series/series_index - title.
2. Create a composite field (call it BB) containing {#genre:ifempty(Unknown)}/{author_sort}/{title}.
This template produces genre/author_sort/title, where an empty genre is replaced with Unknown.
160
Chapter 1. Sections
calibre User Manual, Release 2.49.0
3. Set the save template to {series:lookup(.,AA,BB)}. This template chooses composite field AA if
series is not empty, and composite field BB if series is empty. We therefore have two completely different
save paths, depending on whether or not series is empty.
Templates and Plugboards
Plugboards are used for changing the metadata written into books during send-to-device and save-to-disk operations.
A plugboard permits you to specify a template to provide the data to write into the books metadata. You can use
plugboards to modify the following fields: authors, author_sort, language, publisher, tags, title, title_sort. This feature
helps people who want to use different metadata in books on devices to solve sorting or display issues.
When you create a plugboard, you specify the format and device for which the plugboard is to be used. A special
device is provided, save_to_disk, that is used when saving formats (as opposed to sending them to a device). Once
you have chosen the format and device, you choose the metadata fields to change, providing templates to supply the
new values. These templates are connected to their destination fields, hence the name plugboards. You can, of course,
use composite columns in these templates.
When a plugboard might apply (content server, save to disk, or send to device), calibre searches the defined plugboards
to choose the correct one for the given format and device. For example, to find the appropriate plugboard for an EPUB
book being sent to an ANDROID device, calibre searches the plugboards using the following search order:
a plugboard with an exact match on format and device, e.g., EPUB and ANDROID
a plugboard with an exact match on format and the special any device choice, e.g., EPUB and any device
a plugboard with the special any format choice and an exact match on device, e.g., any format and
ANDROID
a plugboard with any format and any device
The tags and authors fields have special treatment, because both of these fields can hold more than one item. A book
can have many tags and many authors. When you specify that one of these two fields is to be changed, the templates
result is examined to see if more than one item is there. For tags, the result is cut apart wherever calibre finds a comma.
For example, if the template produces the value Thriller, Horror, then the result will be two tags, Thriller
and Horror. There is no way to put a comma in the middle of a tag.
The same thing happens for authors, but using a different character for the cut, a & (ampersand) instead of a comma.
For example, if the template produces the value Blogs, Joe&Posts, Susan, then the book will end up with two
authors, Blogs, Joe and Posts, Susan. If the template produces the value Blogs, Joe;Posts, Susan,
then the book will have one author with a rather strange name.
Plugboards affect the metadata written into the book when it is saved to disk or written to the device. Plugboards
do not affect the metadata used by save to disk and send to device to create the file names. Instead, file
names are constructed using the templates entered on the appropriate preferences window.
Helpful Tips
You might find the following tips useful.
Create a custom composite column to test templates. Once you have the column, you can change its template
simply by double-clicking on the column. Hide the column when you are not testing.
Templates can use other templates by referencing a composite custom column.
In a plugboard, you can set a field to empty (or whatever is equivalent to empty) by using the special template
{}. This template will always evaluate to an empty string.
The technique described above to show numbers even if they have a zero value works with the standard field
series_index.
1.9. Tutorials
161
calibre User Manual, Release 2.49.0
1.9.4 All about using regular expressions in calibre
Regular expressions are features used in many places in calibre to perform sophisticated manipulation of ebook content
and metadata. This tutorial is a gentle introduction to getting you started with using regular expressions in calibre.
Contents
First, a word of warning and a word of courage (page 162)
Where in calibre can you use regular expressions? (page 162)
What on earth is a regular expression? (page 162)
Care to explain? (page 163)
That doesnt sound too bad. Whats next? (page 163)
Hey, neat! This is starting to make sense! (page 163)
Well, these special characters are very neat and all, but what if I wanted to match a dot or a question
mark? (page 164)
So, what are the most useful sets? (page 164)
But if I had a few varying strings I wanted to match, things get complicated? (page 164)
You missed... (page 165)
In the beginning, you said there was a way to make a regular expression case insensitive? (page 165)
I think Im beginning to understand these regular expressions now... how do I use them in calibre?
(page 165)
Conversions (page 165)
Adding books (page 166)
Bulk editing metadata (page 166)
Credits (page 167)
First, a word of warning and a word of courage
This is, inevitably, going to be somewhat technical- after all, regular expressions are a technical tool for doing technical
stuff. Im going to have to use some jargon and concepts that may seem complicated or convoluted. Im going to try
to explain those concepts as clearly as I can, but really cant do without using them at all. That being said, dont be
discouraged by any jargon, as Ive tried to explain everything new. And while regular expressions themselves may
seem like an arcane, black magic (or, to be more prosaic, a random string of mumbo-jumbo letters and signs), I promise
that they are not all that complicated. Even those who understand regular expressions really well have trouble reading
the more complex ones, but writing them isnt as difficult- you construct the expression step by step. So, take a step
and follow me into the rabbit hole.
Where in calibre can you use regular expressions?
There are a few places calibre uses regular expressions. Theres the Search & Replace in conversion options, metadata
detection from filenames in the import settings and Search & Replace when editing the metadata of books in bulk. The
calibre book editor can also use regular expressions in its search and replace feature.
What on earth is a regular expression?
A regular expression is a way to describe sets of strings. A single regular expression can match a number of different
strings. This is what makes regular expression so powerful they are a concise way of describing a potentially large
number of variations.
Note: Im using string here in the sense it is used in programming languages: a string of one or more characters,
162
Chapter 1. Sections
calibre User Manual, Release 2.49.0
characters including actual characters, numbers, punctuation and so-called whitespace (linebreaks, tabulators etc.).
Please note that generally, uppercase and lowercase characters are not considered the same, thus a being a different
character from A and so forth. In calibre, regular expressions are case insensitive in the search bar, but not in the
conversion options. Theres a way to make every regular expression case insensitive, but well discuss that later. It gets
complicated because regular expressions allow for variations in the strings it matches, so one expression can match
multiple strings, which is why people bother using them at all. More on that in a bit.
Care to explain?
Well, thats why were here. First, this is the most important concept in regular expressions: A string by itself is a
regular expression that matches itself. That is to say, if I wanted to match the string "Hello, World!" using
a regular expression, the regular expression to use would be Hello, World!. And yes, it really is that simple.
Youll notice, though, that this only matches the exact string "Hello, World!", not e.g. "Hello, wOrld!" or
"hello, world!" or any other such variation.
That doesnt sound too bad. Whats next?
Next is the beginning of the really good stuff. Remember where I said that regular expressions can match multiple
strings? This is were it gets a little more complicated. Say, as a somewhat more practical exercise, the ebook you
wanted to convert had a nasty footer counting the pages, like Page 5 of 423. Obviously the page number would rise
from 1 to 423, thus youd have to match 423 different strings, right? Wrong, actually: regular expressions allow you
to define sets of characters that are matched: To define a set, you put all the characters you want to be in the set into
square brackets. So, for example, the set [abc] would match either the character a, b or c. Sets will always
only match one of the characters in the set. They understand character ranges, that is, if you wanted to match all the
lower case characters, youd use the set [a-z] for lower- and uppercase characters youd use [a-zA-Z] and so on.
Got the idea? So, obviously, using the expression Page [0-9] of 423 youd be able to match the first 9 pages,
thus reducing the expressions needed to three: The second expression Page [0-9][0-9] of 423 would match
all two-digit page numbers, and Im sure you can guess what the third expression would look like. Yes, go ahead.
Write it down.
Hey, neat! This is starting to make sense!
I was hoping youd say that. But brace yourself, now it gets even better! We just saw that using sets, we could match
one of several characters at once. But you can even repeat a character or set, reducing the number of expressions
needed to handle the above page number example to one. Yes, ONE! Excited? You should be! It works like this:
Some so-called special characters, +, ? and *, repeat the single element preceding them. (Element means either
a single character, a character set, an escape sequence or a group (well learn about those last two later)- in short, any
single entity in a regular expression.) These characters are called wildcards or quantifiers. To be more precise, ?
matches 0 or 1 of the preceding element, * matches 0 or more of the preceding element and + matches 1 or more
of the preceding element. A few examples: The expression a? would match either (which is the empty string, not
strictly useful in this case) or a, the expression a* would match , a, aa or any number of as in a row, and,
finally, the expression a+ would match a, aa or any number of as in a row (Note: it wouldnt match the empty
string!). Same deal for sets: The expression [0-9]+ would match every integer number there is! I know what youre
thinking, and youre right: If you use that in the above case of matching page numbers, wouldnt that be the single one
expression to match all the page numbers? Yes, the expression Page [0-9]+ of 423 would match every page
number in that book!
Note: A note on these quantifiers: They generally try to match as much text as possible, so be careful when using
them. This is called greedy behaviour- Im sure you get why. It gets problematic when you, say, try to match a tag.
Consider, for example, the string "<p class="calibre2">Title here</p>" and lets say youd want to
1.9. Tutorials
163
calibre User Manual, Release 2.49.0
match the opening tag (the part between the first pair of angle brackets, a little more on tags later). Youd think that the
expression <p.*> would match that tag, but actually, it matches the whole string! (The character . is another special
character. It matches anything except linebreaks, so, basically, the expression .* would match any single line you can
think of.) Instead, try using <p.*?> which makes the quantifier "*" non-greedy. That expression would only match
the first opening tag, as intended. Theres actually another way to accomplish this: The expression <p[^>]*> will
match that same opening tag- youll see why after the next section. Just note that there quite frequently is more than
one way to write a regular expression.
Well, these special characters are very neat and all, but what if I wanted to match a dot or a question
mark?
You can of course do that: Just put a backslash in front of any special character and it is interpreted as the literal
character, without any special meaning. This pair of a backslash followed by a single character is called an escape
sequence, and the act of putting a backslash in front of a special character is called escaping that character. An escape
sequence is interpreted as a single element. There are of course escape sequences that do more than just escaping
special characters, for example "\t" means a tabulator. Well get to some of the escape sequences later. Oh, and by
the way, concerning those special characters: Consider any character we discuss in this introduction as having some
function to be special and thus needing to be escaped if you want the literal character.
So, what are the most useful sets?
Knew youd ask. Some useful sets are [0-9] matching a single number, [a-z] matching a single lowercase letter,
[A-Z] matching a single uppercase letter, [a-zA-Z] matching a single letter and [a-zA-Z0-9] matching a single
letter or number. You can also use an escape sequence as shorthand:
\d is equivalent to [0-9]
\w is equivalent to [a-zA-Z0-9_]
\s is equivalent to any whitespace
Note: Whitespace is a term for anything that wont be printed. These characters include space, tabulator, line feed,
form feed and carriage return.
As a last note on sets, you can also define a set as any character but those in the set. You do that by including the
character "^" as the very first character in the set. Thus, [^a] would match any character excluding a. Thats
called complementing the set. Those escape sequence shorthands we saw earlier can also be complemented: "\D"
means any non-number character, thus being equivalent to [^0-9]. The other shorthands can be complemented by,
you guessed it, using the respective uppercase letter instead of the lowercase one. So, going back to the example
<p[^>]*> from the previous section, now you can see that the character set its using tries to match any character
except for a closing angle bracket.
But if I had a few varying strings I wanted to match, things get complicated?
Fear not, life still is good and easy. Consider this example: The book youre converting has Title written on every
odd page and Author written on every even page. Looks great in print, right? But in ebooks, its annoying. You
can group whole expressions in normal parentheses, and the character "|" will let you match either the expression
to its right or the one to its left. Combine those and youre done. Too fast for you? Okay, first off, we group the
expressions for odd and even pages, thus getting (Title)(Author) as our two needed expressions. Now we
make things simpler by using the vertical bar ("|" is called the vertical bar character): If you use the expression
(Title|Author) youll either get a match for Title (on the odd pages) or youd match Author (on the even
pages). Well, wasnt that easy?
164
Chapter 1. Sections
calibre User Manual, Release 2.49.0
You can, of course, use the vertical bar without using grouping parentheses, as well. Remember when I said that
quantifiers repeat the element preceding them? Well, the vertical bar works a little differently: The expression Title|Author will also match either the string Title or the string Author, just as the above example using grouping.
The vertical bar selects between the entire expression preceding and following it. So, if you wanted to match the
strings Calibre and calibre and wanted to select only between the upper- and lowercase c, youd have to use
the expression (c|C)alibre, where the grouping ensures that only the c will be selected. If you were to use
c|Calibre, youd get a match on the string c or on the string Calibre, which isnt what we wanted. In short: If
in doubt, use grouping together with the vertical bar.
You missed...
... wait just a minute, theres one last, really neat thing you can do with groups. If you have a group that you previously
matched, you can use references to that group later in the expression: Groups are numbered starting with 1, and you
reference them by escaping the number of the group you want to reference, thus, the fifth group would be referenced
as \5. So, if you searched for ([^ ]+) \1 in the string Test Test, youd match the whole string!
In the beginning, you said there was a way to make a regular expression case insensitive?
Yes, I did, thanks for paying attention and reminding me. You can tell calibre how you want certain things handled
by using something called flags. You include flags in your expression by using the special construct (?flags go
here) where, obviously, youd replace flags go here with the specific flags you want. For ignoring case, the flag
is i, thus you include (?i) in your expression. Thus, test(?i) would match Test, tEst, TEst and any case
variation you could think of.
Another useful flag lets the dot match any character at all, including the newline, the flag s. If you want to use multiple
flags in an expression, just put them in the same statement: (?is) would ignore case and make the dot match all. It
doesnt matter which flag you state first, (?si) would be equivalent to the above. By the way, good places for putting
flags in your expression would be either the very beginning or the very end. That way, they dont get mixed up with
anything else.
I think Im beginning to understand these regular expressions now... how do I use them in calibre?
Conversions
Lets begin with the conversion settings, which is really neat. In the Search and Replace part, you can input a regexp
(short for regular expression) that describes the string that will be replaced during the conversion. The neat part is the
wizard. Click on the wizard staff and you get a preview of what calibre sees during the conversion process. Scroll
down to the string you want to remove, select and copy it, paste it into the regexp field on top of the window. If there
are variable parts, like page numbers or so, use sets and quantifiers to cover those, and while youre at it, remember to
escape special characters, if there are some. Hit the button labeled Test and calibre highlights the parts it would replace
were you to use the regexp. Once youre satisfied, hit OK and convert. Be careful if your conversion source has tags
like this example:
Maybe, but the cops feel like you do, Anita. What's one more dead vampire?
New laws don't change that. </p>
<p class="calibre4"> <b class="calibre2">Generated by ABC Amber LIT Conv
<a href="http://www.processtext.com/abclit.html" class="calibre3">erter,
http://www.processtext.com/abclit.html</a></b></p>
<p class="calibre4"> It had only been two years since Addison v. Clark.
The court case gave us a revised version of what life was
1.9. Tutorials
165
calibre User Manual, Release 2.49.0
(shamelessly ripped out of this thread77 ). Youd have to remove some of the tags as well. In this example, Id
recommend beginning with the tag <b class="calibre2">, now you have to end with the corresponding closing tag (opening tags are <tag>, closing tags are </tag>), which is simply the next </b> in this case. (Refer to a good HTML manual or ask in the forum if you are unclear on this point.) The opening tag can be described using <b.*?>, the closing tag using </b>, thus we could remove everything between those tags using
<b.*?>.*?</b>. But using this expression would be a bad idea, because it removes everything enclosed by <b>tags (which, by the way, render the enclosed text in bold print), and its a fair bet that well remove portions of
the book in this way. Instead, include the beginning of the enclosed string as well, making the regular expression
<b.*?>\s*Generated\s+by\s+ABC\s+Amber\s+LIT.*?</b> The \s with quantifiers are included here
instead of explicitly using the spaces as seen in the string to catch any variations of the string that might occur. Remember to check what calibre will remove to make sure you dont remove any portions you want to keep if you test
a new expression. If you only check one occurrence, you might miss a mismatch somewhere else in the text. Also
note that should you accidentally remove more or fewer tags than you actually wanted to, calibre tries to repair the
damaged code after doing the removal.
Adding books
Another thing you can use regular expressions for is to extract metadata from filenames. You can find this feature in
the Adding books part of the settings. Theres a special feature here: You can use field names for metadata fields, for
example (?P<title>) would indicate that calibre uses this part of the string as book title. The allowed field names
are listed in the windows, together with another nice test field. An example: Say you want to import a whole bunch
of files named like Classical Texts: The Divine Comedy by Dante Alighieri.mobi. (Obviously, this is already in your library, since we all love classical italian poetry) or Science Fiction epics:
The Foundation Trilogy by Isaac Asimov.epub. This is obviously a naming scheme that calibre
wont extract any meaningful data out of - its standard expression for extracting metadata is (?P<title>.+) (?P<author>[^_]+). A regular expression that works here would be [a-zA-Z]+: (?P<title>.+) by
(?P<author>.+). Please note that, inside the group for the metadata field, you need to use expressions to describe
what the field actually matches. And also note that, when using the test field calibre provides, you need to add the file
extension to your testing filename, otherwise you wont get any matches at all, despite using a working expression.
Bulk editing metadata
The last part is regular expression search and replace in metadata fields. You can access this by selecting multiple
books in the library and using bulk metadata edit. Be very careful when using this last feature, as it can do Very
Bad Things to your library! Doublecheck that your expressions do what you want them to using the test fields, and
only mark the books you really want to change! In the regular expression search mode, you can search in one field,
replace the text with something and even write the result into another field. A practical example: Say your library
contained the books of Frank Herberts Dune series, named after the fashion Dune 1 - Dune, Dune 2 - Dune
Messiah and so on. Now you want to get Dune into the series field. You can do that by searching for (.*?) \d+
- .* in the title field and replacing it with \1 in the series field. See what I did there? Thats a reference to the first
group youre replacing the series field with. Now that you have the series all set, you only need to do another search
for .*? - in the title field and replace it with "" (an empty string), again in the title field, and your metadata is all
neat and tidy. Isnt that great? By the way, instead of replacing the entire field, you can also append or prepend to the
field, so, if you wanted the book title to be prepended with series info, you could do that as well. As you by now have
undoubtedly noticed, theres a checkbox labeled Case sensitive, so you wont have to use flags to select behaviour
here.
Well, that just about concludes the very short introduction to regular expressions. Hopefully Ill have shown you
enough to at least get you started and to enable you to continue learning by yourself- a good starting point would be
the Python documentation for regexps78 .
77
78
http://www.mobileread.com/forums/showthread.php?t=75594
https://docs.python.org/2/library/re.html
166
Chapter 1. Sections
calibre User Manual, Release 2.49.0
One last word of warning, though: Regexps are powerful, but also really easy to get wrong. calibre provides really
great testing possibilities to see if your expressions behave as you expect them to. Use them. Try not to shoot yourself
in the foot. (God, I love that expression...) But should you, despite the warning, injure your foot (or any other body
parts), try to learn from it.
Credits
Thanks for helping with tips, corrections and such:
ldolse
kovidgoyal
chaley
dwanthny
kacir
Starson17
For more about regexps see The Python User Manual79 .
1.9.5 Integrating the calibre content server into other servers
Here, we will show you how to integrate the calibre content server into another server. The most common reason for
this is to make use of SSL or more sophisticated authentication. There are two main techniques: Running the calibre
content server as a standalone process and using a reverse proxy to connect it with your main server or running the
content server in process in your main server with WSGI. The examples below are all for Apache 2.x on linux, but
should be easily adaptable to other platforms.
Contents
Using a reverse proxy (page 167)
In process (page 168)
Note: This only applies to calibre releases >= 0.7.25
Using a reverse proxy
A reverse proxy is when your normal server accepts incoming requests and passes them onto the calibre server. It then
reads the response from the calibre server and forwards it to the client. This means that you can simply run the calibre
server as normal without trying to integrate it closely with your main server, and you can take advantage of whatever
authentication systems your main server has in place. This is the simplest approach as it allows you to use the binary
calibre install with no external dependencies/system integration requirements. Below, is an example of how to achieve
this with Apache as your main server, but it will work with any server that supports Reverse Proxies.
First start the calibre content server as shown below:
calibre-server --url-prefix /calibre --port 8080
79
https://docs.python.org/2/library/re.html
1.9. Tutorials
167
calibre User Manual, Release 2.49.0
The key parameter here is --url-prefix /calibre. This causes the content server to serve all URLs prefixed
by calibre. To see this in action, visit http://localhost:8080/calibre in your browser. You should see the
normal content server website, but now it will run under /calibre.
Now suppose you are using Apache as your main server. First enable the proxy modules in apache, by adding the
following to httpd.conf:
LoadModule proxy_module modules/mod_proxy.so
LoadModule proxy_http_module modules/mod_proxy_http.so
The exact technique for enabling the proxy modules will vary depending on your Apache installation. Once you have
the proxy modules enabled, add the following rules to httpd.conf (or if you are using virtual hosts to the conf file for
the virtual host in question):
RewriteEngine on
RewriteRule ^/calibre/(.*) http://localhost:8080/calibre/$1 [proxy]
RewriteRule ^/calibre http://localhost:8080 [proxy]
SetEnv force-proxy-request-1.0 1
SetEnv proxy-nokeepalive 1
Thats all, you will now be able to access the calibre Content Server under the /calibre URL in your apache server.
The above rules pass all requests under /calibre to the calibre server running on port 8080 and thanks to the url-prefix
option above, the calibre server handles them transparently.
Note: If you are willing to devote an entire VirtualHost to the content server, then there is no need to use url-prefix
and RewriteRule, instead just use the ProxyPass directive.
Note: The server engine calibre uses, CherryPy, can have trouble with proxying and KeepAlive requests, so turn them
off in Apache, with the SetEnv directives shown above.
In process
The calibre content server can be run directly, in process, inside a host server like Apache using the WSGI framework.
Note: For this to work, all the dependencies needed by calibre must be installed on your system. Doing so is highly
non-trivial and you are encouraged not to use in process servers. You will not get any assistance with debugging in
process server problems.
First, we have to create a WSGI adapter for the calibre content server. Here is a template you can use for the purpose.
Replace the paths as directed in the comments
# WSGI script file to run calibre content server as a WSGI app
import sys, os
# You can get the paths referenced here by running
# calibre-debug --paths
# on your server
# The first entry from CALIBRE_PYTHON_PATH
sys.path.insert(0, '/home/kovid/work/calibre/src')
168
Chapter 1. Sections
calibre User Manual, Release 2.49.0
# CALIBRE_RESOURCES_PATH
sys.resources_location = '/home/kovid/work/calibre/resources'
# CALIBRE_EXTENSIONS_PATH
sys.extensions_location = '/home/kovid/work/calibre/src/calibre/plugins'
# Path to directory containing calibre executables
sys.executables_location = '/usr/bin'
# Path to a directory for which the server has read/write permissions
# calibre config will be stored here
os.environ['CALIBRE_CONFIG_DIRECTORY'] = '/var/www/localhost/calibre-config'
del sys
del os
from calibre.library.server.main import create_wsgi_app
application = create_wsgi_app(
# The mount point of this WSGI application (i.e. the first argument to
# the WSGIScriptAlias directive). Set to empty string is mounted at /
prefix='/calibre',
# Path to the calibre library to be served
# The server process must have write permission for all files/dirs
# in this directory or BAD things will happen
path_to_library='/home/kovid/documents/demo library',
# The virtual library (restriction) to be used when serving this
# library.
virtual_library=None
)
del create_wsgi_app
Save this adapter as calibre-wsgi-adpater.py somewhere your server will have access to it.
Lets suppose that we want to use WSGI in Apache. First enable WSGI in Apache by adding the following to
httpd.conf:
LoadModule wsgi_module modules/mod_wsgi.so
The exact technique for enabling the wsgi module will vary depending on your Apache installation. Once you have
the proxy modules enabled, add the following rules to httpd.conf (or if you are using virtual hosts to the conf file for
the virtual host in question:
WSGIScriptAlias /calibre /var/www/localhost/cgi-bin/calibre-wsgi-adapter.py
Change the path to calibre-wsgi-adapter.py to wherever you saved it previously (make sure Apache has
access to it).
Thats all, you will now be able to access the calibre Content Server under the /calibre URL in your apache server.
Note: For more help with using mod_wsgi in Apache, see mod_wsgi80 .
80
http://code.google.com/p/modwsgi/wiki/WhereToGetHelp
1.9. Tutorials
169
calibre User Manual, Release 2.49.0
1.9.6 Writing your own plugins to extend calibres functionality
calibre has a very modular design. Almost all functionality in calibre comes in the form of plugins. Plugins are used
for conversion, for downloading news (though these are called recipes), for various components of the user interface,
to connect to different devices, to process files when adding them to calibre and so on. You can get a complete list of
all the built-in plugins in calibre by going to Preferences->Plugins.
Here, we will teach you how to create your own plugins to add new features to calibre.
Contents
Anatomy of a calibre plugin (page 170)
A User Interface plugin (page 171)
__init__.py (page 172)
ui.py (page 173)
main.py (page 174)
Getting resources from the plugin zip file (page 177)
Enabling user configuration of your plugin (page 177)
Edit Book plugins (page 179)
main.py (page 179)
Adding translations to your plugin (page 182)
The plugin API (page 183)
Debugging plugins (page 183)
More plugin examples (page 183)
Sharing your plugins with others (page 183)
Note: This only applies to calibre releases >= 0.8.60
Anatomy of a calibre plugin
A calibre plugin is very simple, its just a zip file that contains some python code and any other resources like image
files needed by the plugin. Without further ado, lets see a basic example.
Suppose you have an installation of calibre that you are using to self publish various e-documents in EPUB and MOBI
formats. You would like all files generated by calibre to have their publisher set as Hello world, heres how to do it.
Create a file named __init__.py (this is a special name and must always be used for the main file of your plugin)
and enter the following Python code into it:
import os
from calibre.customize import FileTypePlugin
class HelloWorld(FileTypePlugin):
name
= 'Hello World Plugin' # Name of the plugin
description
= 'Set the publisher to Hello World for all new conversions'
supported_platforms = ['windows', 'osx', 'linux'] # Platforms this plugin will run on
author
= 'Acme Inc.' # The author of this plugin
version
= (1, 0, 0)
# The version number of this plugin
file_types
= set(['epub', 'mobi']) # The file types that this plugin will be applied to
on_postprocess
= True # Run this plugin after conversion is complete
minimum_calibre_version = (0, 7, 53)
def run(self, path_to_ebook):
170
Chapter 1. Sections
calibre User Manual, Release 2.49.0
from calibre.ebooks.metadata.meta import get_metadata, set_metadata
file = open(path_to_ebook, 'r+b')
ext = os.path.splitext(path_to_ebook)[-1][1:].lower()
mi = get_metadata(file, ext)
mi.publisher = 'Hello World'
set_metadata(file, mi, ext)
return path_to_ebook
Thats all. To add this code to calibre as a plugin, simply run the following in the directory in which you created
__init__.py:
calibre-customize -b .
Note:
On OS X, the command line tools are inside the calibre bundle,
ample,
if you installed calibre in /Applications the command line tools
/Applications/calibre.app/Contents/console.app/Contents/MacOS/.
for exare in
You can download the Hello World plugin from helloworld_plugin.zip81 .
Every time you use calibre to convert a book, the plugins run() method will be called and the converted book will
have its publisher set to Hello World. This is a trivial plugin, lets move on to a more complex example that actually
adds a component to the user interface.
A User Interface plugin
This plugin will be spread over a few files (to keep the code clean). It will show you how to get resources (images
or data files) from the plugin zip file, allow users to configure your plugin, how to create elements in the calibre user
interface and how to access and query the books database in calibre.
You can download this plugin from interface_demo_plugin.zip82 The first thing to note is that this zip file has a lot
more files in it, explained below, pay particular attention to plugin-import-name-interface_demo.txt.
plugin-import-name-interface_demo.txt An empty text file used to enable the multi-file plugin magic.
This file must be present in all plugins that use more than one .py file. It should be empty and its
filename must be of the form: plugin-import-name-some_name.txt The presence of this file allows
you to import code from the .py files present inside the zip file, using a statement like:
from calibre_plugins.some_name.some_module import some_object
The prefix calibre_plugins must always be present. some_name comes from the filename
of the empty text file. some_module refers to some_module.py file inside the zip file. Note
that this importing is just as powerful as regular python imports. You can create packages and
subpackages of .py modules inside the zip file, just like you would normally (by defining __init__.py
in each sub-directory), and everything should Just Work.
The name you use for some_name enters a global namespace shared by all plugins, so make it as
unique as possible. But remember that it must be a valid python identifier (only alphabets, numbers
and the underscore).
__init__.py As before, the file that defines the plugin class
main.py This file contains the actual code that does something useful
81
82
http://calibre-ebook.com/downloads/helloworld_plugin.zip
http://calibre-ebook.com/downloads/interface_demo_plugin.zip
1.9. Tutorials
171
calibre User Manual, Release 2.49.0
ui.py This file defines the interface part of the plugin
images/icon.png The icon for this plugin
about.txt A text file with information about the plugin
translations A folder containing .mo files with the translations of the user interface of your plugin into
different languages. See below for details.
Now lets look at the code.
__init__.py
First, the obligatory __init__.py to define the plugin metadata:
# The class that all Interface Action plugin wrappers must inherit from
from calibre.customize import InterfaceActionBase
class InterfacePluginDemo(InterfaceActionBase):
'''
This class is a simple wrapper that provides information about the actual
plugin class. The actual interface plugin class is called InterfacePlugin
and is defined in the ui.py file, as specified in the actual_plugin field
below.
The reason for having two classes is that it allows the command line
calibre utilities to run without needing to load the GUI libraries.
'''
name
= 'Interface Plugin Demo'
description
= 'An advanced plugin demo'
supported_platforms = ['windows', 'osx', 'linux']
author
= 'Kovid Goyal'
version
= (1, 0, 0)
minimum_calibre_version = (0, 7, 53)
#: This field defines the GUI plugin class that contains all the code
#: that actually does something. Its format is module_path:class_name
#: The specified class must be defined in the specified module.
actual_plugin
= 'calibre_plugins.interface_demo.ui:InterfacePlugin'
def is_customizable(self):
'''
This method must return True to enable customization via
Preferences->Plugins
'''
return True
def config_widget(self):
'''
Implement this method and :meth:`save_settings` in your plugin to
use a custom configuration dialog.
This method, if implemented, must return a QWidget. The widget can have
an optional method validate() that takes no arguments and is called
immediately after the user clicks OK. Changes are applied if and only
if the method returns True.
If for some reason you cannot perform the configuration at this time,
return a tuple of two strings (message, details), these will be
172
Chapter 1. Sections
calibre User Manual, Release 2.49.0
displayed as a warning dialog to the user and the process will be
aborted.
The base class implementation of this method raises NotImplementedError
so by default no user configuration is possible.
'''
# It is important to put this import statement here rather than at the
# top of the module as importing the config class will also cause the
# GUI libraries to be loaded, which we do not want when using calibre
# from the command line
from calibre_plugins.interface_demo.config import ConfigWidget
return ConfigWidget()
def save_settings(self, config_widget):
'''
Save the settings specified by the user with config_widget.
:param config_widget: The widget returned by :meth:`config_widget`.
'''
config_widget.save_settings()
# Apply the changes
ac = self.actual_plugin_
if ac is not None:
ac.apply_settings()
The only noteworthy feature is the field actual_plugin. Since calibre has both command line and GUI interfaces,
GUI plugins like this one should not load any GUI libraries in __init__.py. The actual_plugin field does this for you,
by telling calibre that the actual plugin is to be found in another file inside your zip archive, which will only be loaded
in a GUI context.
Remember that for this to work, you must have a plugin-import-name-some_name.txt file in your plugin zip file, as
discussed above.
Also there are a couple of methods for enabling user configuration of the plugin. These are discussed below.
ui.py
Now lets look at ui.py which defines the actual GUI plugin. The source code is heavily commented and should be self
explanatory:
# The class that all interface action plugins must inherit from
from calibre.gui2.actions import InterfaceAction
from calibre_plugins.interface_demo.main import DemoDialog
class InterfacePlugin(InterfaceAction):
name = 'Interface Plugin Demo'
# Declare the main action associated with this plugin
# The keyboard shortcut can be None if you dont want to use a keyboard
# shortcut. Remember that currently calibre has no central management for
# keyboard shortcuts, so try to use an unusual/unused shortcut.
action_spec = ('Interface Plugin Demo', None,
'Run the Interface Plugin Demo', 'Ctrl+Shift+F1')
1.9. Tutorials
173
calibre User Manual, Release 2.49.0
def genesis(self):
# This method is called once per plugin, do initial setup here
# Set the icon for this interface action
# The get_icons function is a builtin function defined for all your
# plugin code. It loads icons from the plugin zip file. It returns
# QIcon objects, if you want the actual data, use the analogous
# get_resources builtin function.
#
# Note that if you are loading more than one icon, for performance, you
# should pass a list of names to get_icons. In this case, get_icons
# will return a dictionary mapping names to QIcons. Names that
# are not found in the zip file will result in null QIcons.
icon = get_icons('images/icon.png')
# The qaction is automatically created from the action_spec defined
# above
self.qaction.setIcon(icon)
self.qaction.triggered.connect(self.show_dialog)
def show_dialog(self):
# The base plugin object defined in __init__.py
base_plugin_object = self.interface_action_base_plugin
# Show the config dialog
# The config dialog can also be shown from within
# Preferences->Plugins, which is why the do_user_config
# method is defined on the base plugin class
do_user_config = base_plugin_object.do_user_config
# self.gui is the main calibre GUI. It acts as the gateway to access
# all the elements of the calibre user interface, it should also be the
# parent of the dialog
d = DemoDialog(self.gui, self.qaction.icon(), do_user_config)
d.show()
def apply_settings(self):
from calibre_plugins.interface_demo.config import prefs
# In an actual non trivial plugin, you would probably need to
# do something based on the settings in prefs
prefs
main.py
The actual logic to implement the Interface Plugin Demo dialog.
from PyQt5.Qt import QDialog, QVBoxLayout, QPushButton, QMessageBox, QLabel
from calibre_plugins.interface_demo.config import prefs
class DemoDialog(QDialog):
def __init__(self, gui, icon, do_user_config):
QDialog.__init__(self, gui)
self.gui = gui
self.do_user_config = do_user_config
174
Chapter 1. Sections
calibre User Manual, Release 2.49.0
# The current database shown in the GUI
# db is an instance of the class LibraryDatabase from db/legacy.py
# This class has many, many methods that allow you to do a lot of
# things. For most purposes you should use db.new_api, which has
# a much nicer interface from db/cache.py
self.db = gui.current_db
self.l = QVBoxLayout()
self.setLayout(self.l)
self.label = QLabel(prefs['hello_world_msg'])
self.l.addWidget(self.label)
self.setWindowTitle('Interface Plugin Demo')
self.setWindowIcon(icon)
self.about_button = QPushButton('About', self)
self.about_button.clicked.connect(self.about)
self.l.addWidget(self.about_button)
self.marked_button = QPushButton(
'Show books with only one format in the calibre GUI', self)
self.marked_button.clicked.connect(self.marked)
self.l.addWidget(self.marked_button)
self.view_button = QPushButton(
'View the most recently added book', self)
self.view_button.clicked.connect(self.view)
self.l.addWidget(self.view_button)
self.update_metadata_button = QPushButton(
'Update metadata in a book\'s files', self)
self.update_metadata_button.clicked.connect(self.update_metadata)
self.l.addWidget(self.update_metadata_button)
self.conf_button = QPushButton(
'Configure this plugin', self)
self.conf_button.clicked.connect(self.config)
self.l.addWidget(self.conf_button)
self.resize(self.sizeHint())
def about(self):
# Get the about text from a file inside the plugin zip file
# The get_resources function is a builtin function defined for all your
# plugin code. It loads files from the plugin zip file. It returns
# the bytes from the specified file.
#
# Note that if you are loading more than one file, for performance, you
# should pass a list of names to get_resources. In this case,
# get_resources will return a dictionary mapping names to bytes. Names that
# are not found in the zip file will not be in the returned dictionary.
text = get_resources('about.txt')
QMessageBox.about(self, 'About the Interface Plugin Demo',
text.decode('utf-8'))
def marked(self):
''' Show books with only one format '''
1.9. Tutorials
175
calibre User Manual, Release 2.49.0
db = self.db.new_api
matched_ids = {book_id for book_id in db.all_book_ids() if len(db.formats(book_id)) == 1}
# Mark the records with the matching ids
# new_api does not know anything about marked books, so we use the full
# db object
self.db.set_marked_ids(matched_ids)
# Tell the GUI to search for all marked records
self.gui.search.setEditText('marked:true')
self.gui.search.do_search()
def view(self):
''' View the most recently added book '''
most_recent = most_recent_id = None
db = self.db.new_api
for book_id, timestamp in db.all_field_for('timestamp', db.all_book_ids()).iteritems():
if most_recent is None or timestamp > most_recent:
most_recent = timestamp
most_recent_id = book_id
if most_recent_id is not None:
# Get a reference to the View plugin
view_plugin = self.gui.iactions['View']
# Ask the view plugin to launch the viewer for row_number
view_plugin._view_calibre_books([most_recent_id])
def update_metadata(self):
'''
Set the metadata in the files in the selected book's record to
match the current metadata in the database.
'''
from calibre.ebooks.metadata.meta import set_metadata
from calibre.gui2 import error_dialog, info_dialog
# Get currently selected books
rows = self.gui.library_view.selectionModel().selectedRows()
if not rows or len(rows) == 0:
return error_dialog(self.gui, 'Cannot update metadata',
'No books selected', show=True)
# Map the rows to book ids
ids = list(map(self.gui.library_view.model().id, rows))
db = self.db.new_api
for book_id in ids:
# Get the current metadata for this book from the db
mi = db.get_metadata(book_id, get_cover=True, cover_as_data=True)
fmts = db.formats(book_id)
if not fmts:
continue
for fmt in fmts:
fmt = fmt.lower()
# Get a python file object for the format. This will be either
# an in memory file or a temporary on disk file
ffile = db.format(book_id, fmt, as_file=True)
ffile.seek(0)
# Set metadata in the format
set_metadata(ffile, mi, fmt)
ffile.seek(0)
# Now replace the file in the calibre library with the updated
176
Chapter 1. Sections
calibre User Manual, Release 2.49.0
# file. We dont use add_format_with_hooks as the hooks were
# already run when the file was first added to calibre.
db.add_format(book_id, fmt, ffile, run_hooks=False)
info_dialog(self, 'Updated files',
'Updated the metadata in the files of %d book(s)'%len(ids),
show=True)
def config(self):
self.do_user_config(parent=self)
# Apply the changes
self.label.setText(prefs['hello_world_msg'])
Getting resources from the plugin zip file
calibres plugin loading system defines a couple of built-in functions that allow you to conveniently get files from the
plugin zip file.
get_resources(name_or_list_of_names) This function should be called with a list of paths to files inside
the zip file. For example to access the file icon.png in the directory images in the zip file, you would
use: images/icon.png. Always use a forward slash as the path separator, even on windows.
When you pass in a single name, the function will return the raw bytes of that file or None if the
name was not found in the zip file. If you pass in more than one name then it returns a dict mapping
the names to bytes. If a name is not found, it will not be present in the returned dict.
get_icons(name_or_list_of_names) A convenience wrapper for get_resources() that creates QIcon objects from the raw bytes returned by get_resources. If a name is not found in the zip file the corresponding QIcon will be null.
Enabling user configuration of your plugin
To allow users to configure your plugin, you must define three methods in your base plugin class, is_customizable,
config_widget and save_settings as shown below:
def is_customizable(self):
'''
This method must return True to enable customization via
Preferences->Plugins
'''
return True
def config_widget(self):
'''
Implement this method and :meth:`save_settings` in your plugin to
use a custom configuration dialog.
This method, if implemented, must return a QWidget. The widget can have
an optional method validate() that takes no arguments and is called
immediately after the user clicks OK. Changes are applied if and only
if the method returns True.
If for some reason you cannot perform the configuration at this time,
return a tuple of two strings (message, details), these will be
displayed as a warning dialog to the user and the process will be
1.9. Tutorials
177
calibre User Manual, Release 2.49.0
aborted.
The base class implementation of this method raises NotImplementedError
so by default no user configuration is possible.
'''
# It is important to put this import statement here rather than at the
# top of the module as importing the config class will also cause the
# GUI libraries to be loaded, which we do not want when using calibre
# from the command line
from calibre_plugins.interface_demo.config import ConfigWidget
return ConfigWidget()
def save_settings(self, config_widget):
'''
Save the settings specified by the user with config_widget.
:param config_widget: The widget returned by :meth:`config_widget`.
'''
config_widget.save_settings()
# Apply the changes
ac = self.actual_plugin_
if ac is not None:
ac.apply_settings()
calibre has many different ways to store configuration data (a legacy of its long history). The recommended way is to
use the JSONConfig class, which stores your configuration information in a .json file.
The code to manage configuration data in the demo plugin is in config.py:
from PyQt5.Qt import QWidget, QHBoxLayout, QLabel, QLineEdit
from calibre.utils.config import JSONConfig
# This is where all preferences for this plugin will be stored
# Remember that this name (i.e. plugins/interface_demo) is also
# in a global namespace, so make it as unique as possible.
# You should always prefix your config file name with plugins/,
# so as to ensure you dont accidentally clobber a calibre config file
prefs = JSONConfig('plugins/interface_demo')
# Set defaults
prefs.defaults['hello_world_msg'] = 'Hello, World!'
class ConfigWidget(QWidget):
def __init__(self):
QWidget.__init__(self)
self.l = QHBoxLayout()
self.setLayout(self.l)
self.label = QLabel('Hello world &message:')
self.l.addWidget(self.label)
self.msg = QLineEdit(self)
self.msg.setText(prefs['hello_world_msg'])
self.l.addWidget(self.msg)
self.label.setBuddy(self.msg)
178
Chapter 1. Sections
calibre User Manual, Release 2.49.0
def save_settings(self):
prefs['hello_world_msg'] = unicode(self.msg.text())
The prefs object is now available throughout the plugin code by a simple:
from calibre_plugins.interface_demo.config import prefs
You can see the prefs object being used in main.py:
def config(self):
self.do_user_config(parent=self)
# Apply the changes
self.label.setText(prefs['hello_world_msg'])
Edit Book plugins
Now lets change gears for a bit and look at creating a plugin to add tools to the calibre book editor. The plugin is
available here: editor_demo_plugin.zip83 .
The first step, as for all plugins is to create the import name empty txt file, as described above (page 171). We shall
name the file plugin-import-name-editor_plugin_demo.txt.
Now we create the mandatory __init__.py file that contains metadata about the plugin its name, author, version,
etc.
from calibre.customize import EditBookToolPlugin
class DemoPlugin(EditBookToolPlugin):
name = 'Edit Book plugin demo'
version = (1, 0, 0)
author = 'Kovid Goyal'
supported_platforms = ['windows', 'osx', 'linux']
description = 'A demonstration of the plugin interface for the ebook editor'
minimum_calibre_version = (1, 46, 0)
A single editor plugin can provide multiple tools each tool corresponds to a single button in the toolbar and entry in
the Plugins menu in the editor. These can have sub-menus in case the tool has multiple related actions.
The tools must all be defined in the file main.py in your plugin. Every tool is a class that inherits from
the calibre.gui2.tweak_book.plugin.Tool (page 293) class. Lets look at main.py from the demo
plugin, the source code is heavily commented and should be self-explanatory. Read the API documents of the
calibre.gui2.tweak_book.plugin.Tool (page 293) class for more details.
main.py
Here we will see the definition of a single tool that will multiply all font sizes in the book by a number provided by
the user. This tool demonstrates various important concepts that you will need in developing your own plugins, so you
should read the (heavily commented) source code carefully.
83
http://calibre-ebook.com/downloads/editor_demo_plugin.zip
1.9. Tutorials
179
calibre User Manual, Release 2.49.0
import re
from PyQt5.Qt import QAction, QInputDialog
from cssutils.css import CSSRule
# The base class that all tools must inherit from
from calibre.gui2.tweak_book.plugin import Tool
from calibre import force_unicode
from calibre.gui2 import error_dialog
from calibre.ebooks.oeb.polish.container import OEB_DOCS, OEB_STYLES, serialize
class DemoTool(Tool):
#: Set this to a unique name it will be used as a key
name = 'demo-tool'
#: If True the user can choose to place this tool in the plugins toolbar
allowed_in_toolbar = True
#: If True the user can choose to place this tool in the plugins menu
allowed_in_menu = True
def create_action(self, for_toolbar=True):
# Create an action, this will be added to the plugins toolbar and
# the plugins menu
ac = QAction(get_icons('images/icon.png'), 'Magnify fonts', self.gui) # noqa
if not for_toolbar:
# Register a keyboard shortcut for this toolbar action. We only
# register it for the action created for the menu, not the toolbar,
# to avoid a double trigger
self.register_shortcut(ac, 'magnify-fonts-tool', default_keys=('Ctrl+Shift+Alt+D',))
ac.triggered.connect(self.ask_user)
return ac
def ask_user(self):
# Ask the user for a factor by which to multiply all font sizes
factor, ok = QInputDialog.getDouble(
self.gui, 'Enter a magnification factor', 'Allow font sizes in the book will be multiplie
value=2, min=0.1, max=4
)
if ok:
# Ensure any in progress editing the user is doing is present in the container
self.boss.commit_all_editors_to_container()
try:
self.magnify_fonts(factor)
except Exception:
# Something bad happened report the error to the user
import traceback
error_dialog(self.gui, _('Failed to magnify fonts'), _(
'Failed to magnify fonts, click "Show details" for more info'),
det_msg=traceback.format_exc(), show=True)
# Revert to the saved restore point
self.boss.revert_requested(self.boss.global_undo.previous_container)
else:
# Show the user what changes we have made, allowing her to
# revert them if necessary
self.boss.show_current_diff()
# Update the editor UI to take into account all the changes we
180
Chapter 1. Sections
calibre User Manual, Release 2.49.0
# have made
self.boss.apply_container_update_to_gui()
def magnify_fonts(self, factor):
# Magnify all font sizes defined in the book by the specified factor
# First we create a restore point so that the user can undo all changes
# we make.
self.boss.add_savepoint('Before: Magnify fonts')
container = self.current_container
# The book being edited as a container object
# Iterate over all style declarations in the book, this means css
# stylesheets, <style> tags and style="" attributes
for name, media_type in container.mime_map.iteritems():
if media_type in OEB_STYLES:
# A stylesheet. Parsed stylesheets are cssutils CSSStylesheet
# objects.
self.magnify_stylesheet(container.parsed(name), factor)
container.dirty(name) # Tell the container that we have changed the stylesheet
elif media_type in OEB_DOCS:
# A HTML file. Parsed HTML files are lxml elements
for style_tag in container.parsed(name).xpath('//*[local-name="style"]'):
if style_tag.text and style_tag.get('type', None) in {None, 'text/css'}:
# We have an inline CSS <style> tag, parse it into a
# stylesheet object
sheet = container.parse_css(style_tag.text)
self.magnify_stylesheet(sheet, factor)
style_tag.text = serialize(sheet, 'text/css', pretty_print=True)
container.dirty(name) # Tell the container that we have changed the styleshe
for elem in container.parsed(name).xpath('//*[@style]'):
# Process inline style attributes
block = container.parse_css(elem.get('style'), is_declaration=True)
self.magnify_declaration(block, factor)
elem.set('style', force_unicode(block.getCssText(separator=' '), 'utf-8'))
def magnify_stylesheet(self, sheet, factor):
# Magnify all fonts in the specified stylesheet by the specified
# factor.
for rule in sheet.cssRules.rulesOfType(CSSRule.STYLE_RULE):
self.magnify_declaration(rule.style, factor)
def magnify_declaration(self, style, factor):
# Magnify all fonts in the specified style declaration by the specified
# factor
val = style.getPropertyValue('font-size')
if not val:
return
# see if the font-size contains a number
num = re.search(r'[0-9.]+', val)
if num is not None:
num = num.group()
val = val.replace(num, '%f' % (float(num) * factor))
style.setProperty('font-size', val)
# We should also be dealing with the font shorthand property and
# font sizes specified as non numbers, but those are left as exercises
# for the reader
1.9. Tutorials
181
calibre User Manual, Release 2.49.0
Lets break down main.py. We see that it defines a single tool, named Magnify fonts. This tool will ask the user for
a number and multiply all font sizes in the book by that number.
The first important thing is the tool name which you must set to some relatively unique string as it will be used as the
key for this tool.
The next important entry point is the calibre.gui2.tweak_book.plugin.Tool.create_action()
(page 294). This method creates the QAction objects that appear in the plugins toolbar and plugin menu. It also,
optionally, assigns a keyboard shortcut that the user can customize. The triggered signal from the QAction is connected to the ask_user() method that asks the user for the font size multiplier, and then runs the magnification code.
The magnification code is well commented and fairly simple. The main things to note are that you get a reference to the
editor window as self.gui and the editor Boss as self.boss. The Boss is the object that controls the editor user
interface. It has many useful methods, that are documented in the calibre.gui2.tweak_book.boss.Boss
(page 295) class.
Finally, there is self.current_container which is a reference to the book being edited as a
calibre.ebooks.oeb.polish.container.Container (page 287) object. This represents the book as
a collection of its constituent HTML/CSS/image files and has convenience methods for doing many useful things. The
container object and various useful utility functions that can be reused in your plugin code are documented in API
Documentation for the ebook editing tools (page 287).
Adding translations to your plugin
You can have all the user interface strings in your plugin translated and displayed in whatever language is set for the
main calibre user interface.
The first step is to go through your plugins source code and mark all user visible strings as translatable, by surrounding
them in _(). For example:
action_spec = (_('My plugin'), None, _('My plugin is cool'), None)
Then use some program to generate .po files from your plugin source code. There should be one .po file for every
language you want to translate into. For example: de.po for German, fr.po for French and so on. You can use the
poedit84 program for this.
Send these .po files to your translators. Once you get them back, compile them into .mo files. You can again use poedit
for that, or just do:
calibre-debug -c "from calibre.translations.msgfmt import main; main()" filename.po
Put the .mo files into the translations folder in your plugin.
The last step is to simply call the function load_translations() at the top of your plugins .py files. For performance
reasons you should only call this function in those .py files that actually have translatable strings. So in a typical User
Interface plugin you would call it at the top of ui.py but not __init__.py.
You can test the translations of your plugins by changing the user interface language in calibre under Preferences>Look & Feel or by running calibre like this:
CALIBRE_OVERRIDE_LANG=de calibre
Replace de with the language code of the language you want to test.
84
http://poedit.net/
182
Chapter 1. Sections
calibre User Manual, Release 2.49.0
The plugin API
As you may have noticed above, a plugin in calibre is a class. There are different classes for the different types of
plugins in calibre. Details on each class, including the base class of all plugins can be found in API Documentation
for plugins (page 193).
Your plugin is almost certainly going to use code from calibre. To learn how to find various bits of functionality in the
calibre code base, read the section on the calibre Code layout (page 274).
Debugging plugins
The first, most important step is to run calibre in debug mode. You can do this from the command line with:
calibre-debug -g
Or from within calibre by right-clicking the preferences button or using the Ctrl+Shift+R keyboard shortcut.
When running from the command line, debug output will be printed to the console, when running from within calibre
the output will go to a txt file.
You can insert print statements anywhere in your plugin code, they will be output in debug mode. Remember, this is
python, you really shouldnt need anything more than print statements to debug ;) I developed all of calibre using just
this debugging technique.
You can quickly test changes to your plugin by using the following command line:
calibre-debug -s; calibre-customize -b /path/to/your/plugin/directory; calibre
This will shutdown a running calibre, wait for the shutdown to complete, then update your plugin in calibre and
relaunch calibre.
More plugin examples
You can find a list of many, sophisticated calibre plugins here85 .
Sharing your plugins with others
If you would like to share the plugins you have created with other users of calibre, post your plugin in a new thread in
the calibre plugins forum86 .
1.9.7 Typesetting Math in ebooks
The calibre ebook viewer has the ability to display math embedded in ebooks (ePub and HTML files). You can typeset
the math directly with TeX or MathML or AsciiMath. The calibre viewer uses the excellent MathJax87 library to do
this. This is a brief tutorial on creating ebooks with math in them that work well with the calibre viewer.
85
86
87
http://www.mobileread.com/forums/showthread.php?t=118764
http://www.mobileread.com/forums/forumdisplay.php?f=237
http://www.mathjax.org
1.9. Tutorials
183
calibre User Manual, Release 2.49.0
A simple HTML file with mathematics
You can write mathematics inline inside a simple HTML file and the calibre viewer will render it into properly typeset
mathematics. In the example below, we use TeX notation for mathematics. You will see that you can use normal TeX
commands, with the small caveat that ampersands and less than and greater than signs have to be written as &
< and > respectively.
The first step is to tell calibre that this will contains maths. You do this by adding the following snippet of code to the
<head> section of the HTML file:
<script type="text/x-mathjax-config"></script>
Thats it, now you can type mathematics just as you would in a .tex file. For example, here are Lorentzs equations:
<h2>The Lorenz Equations</h2>
<p>
\begin{align}
\dot{x} & = \sigma(y-x) \\
\dot{y} & = \rho x - y - xz \\
\dot{z} & = -\beta z + xy
\end{align}
</p>
This snippet looks like the following screen shot in the calibre viewer.
Fig. 1.2: The Lorenz Equations
The complete HTML file, with more equations and inline mathematics is reproduced below. You can convert this
HTML file to EPUB in calibre to end up with an ebook you can distribute easily to other people.
<!DOCTYPE html>
<html>
<!-- Copyright (c) 2012 Design Science, Inc. -->
<head>
<title>Math Test Page</title>
<meta http-equiv="content-type" content="text/html; charset=UTF-8" />
<!-- This script tag is needed to make calibre's ebook-viewer recpgnize that this file needs math typ
<script type="text/x-mathjax-config">
// This line adds numbers to all equations automatically, unless explicitly suppressed.
MathJax.Hub.Config({ TeX: { equationNumbers: {autoNumber: "all"} } });
</script>
<style>
h1 {text-align:center}
h2 {
font-weight: bold;
184
Chapter 1. Sections
calibre User Manual, Release 2.49.0
background-color: #DDDDDD;
padding: .2em .5em;
margin-top: 1.5em;
border-top: 3px solid #666666;
border-bottom: 2px solid #999999;
}
</style>
</head>
<body>
<h1>Sample Equations</h1>
<h2>The Lorenz Equations</h2>
<p>
\begin{align}
\dot{x} & = \sigma(y-x) \label{lorenz}\\
\dot{y} & = \rho x - y - xz \\
\dot{z} & = -\beta z + xy
\end{align}
</p>
<h2>The Cauchy-Schwarz Inequality</h2>
<p>\[
\left( \sum_{k=1}^n a_k b_k \right)^{\!\!2} \leq
\left( \sum_{k=1}^n a_k^2 \right) \left( \sum_{k=1}^n b_k^2 \right)
\]</p>
<h2>A Cross Product Formula</h2>
<p>\[
\mathbf{V}_1 \times \mathbf{V}_2 =
\begin{vmatrix}
\mathbf{i} & \mathbf{j} & \mathbf{k} \\
\frac{\partial X}{\partial u} & \frac{\partial Y}{\partial u} & 0 \\
\frac{\partial X}{\partial v} & \frac{\partial Y}{\partial v} & 0 \\
\end{vmatrix}
\]</p>
<h2>The probability of getting \(k\) heads when flipping \(n\) coins is:</h2>
<p>\[P(E) = {n \choose k} p^k (1-p)^{ n-k} \]</p>
<h2>An Identity of Ramanujan</h2>
<p>\[
\frac{1}{(\sqrt{\phi \sqrt{5}}-\phi) e^{\frac25 \pi}} =
1+\frac{e^{-2\pi}} {1+\frac{e^{-4\pi}} {1+\frac{e^{-6\pi}}
{1+\frac{e^{-8\pi}} {1+\ldots} } } }
\]</p>
<h2>A Rogers-Ramanujan Identity</h2>
<p>\[
1 + \frac{q^2}{(1-q)}+\frac{q^6}{(1-q)(1-q^2)}+\cdots =
\prod_{j=0}^{\infty}\frac{1}{(1-q^{5j+2})(1-q^{5j+3})},
\quad\quad \text{for $|q|<1$}.
1.9. Tutorials
185
calibre User Manual, Release 2.49.0
\]</p>
<h2>Maxwell's Equations</h2>
<p>
\begin{align}
\nabla \times \vec{\mathbf{B}} -\, \frac1c\, \frac{\partial\vec{\mathbf{E}}}{\partial t} & = \f
\nabla \cdot \vec{\mathbf{E}} & = 4 \pi \rho \\
\nabla \times \vec{\mathbf{E}}\, +\, \frac1c\, \frac{\partial\vec{\mathbf{B}}}{\partial t} & =
\nabla \cdot \vec{\mathbf{B}} & = 0
\end{align}
</p>
<h2>In-line Mathematics</h2>
<p>While display equations look good for a page of samples, the
ability to mix math and text in a paragraph is also important. This
expression \(\sqrt{3x-1}+(1+x)^2\) is an example of an inline equation.
you see, equations can be used this way as well, without unduly
disturbing the spacing between lines.</p>
As
<h2>References to equations</h2>
<p>Here is a reference to the Lorenz Equations (\ref{lorenz}). Clicking on the equation number will t
</body>
</html>
More information
Since the calibre viewer uses the MathJax library to render mathematics, the best place to find out more about math in
ebooks and get help is the MathJax website88 .
1.9.8 Creating AZW3 EPUB MOBI Catalogs
calibres Create catalog feature enables you to create a catalog of your library in a variety of formats. This help file
describes cataloging options when generating a catalog in AZW3, EPUB and MOBI formats.
88
Selecting books to catalog (page 187)
Included sections (page 187)
Prefixes (page 188)
Excluded books (page 188)
Excluded genres (page 189)
Other options (page 189)
Custom catalog covers (page 190)
Additional help resources (page 190)
http://www.mathjax.org
186
Chapter 1. Sections
calibre User Manual, Release 2.49.0
Selecting books to catalog
If you want all of your library cataloged, remove any search or filtering criteria in the main window. With a single
book selected, all books in your library will be candidates for inclusion in the generated catalog. Individual books may
be excluded by various criteria; see the Excluded genres (page 189) section below for more information.
If you want only some of your library cataloged, you have two options:
Create a multiple selection of the books you want cataloged. With more than one book selected in calibres main
window, only the selected books will be cataloged.
Use the Search field or the Tag Browser to filter the displayed books. Only the displayed books will be cataloged.
To begin catalog generation, select the menu item Convert books > Create a catalog of the books in your calibre
library. You may also add a Create Catalog button to a toolbar in Preferences > Interface > Toolbars for easier access
to the Generate catalog dialog.
In Catalog options, select AZW3, EPUB or MOBI as the Catalog format. In the Catalog title field, provide a name
that will be used for the generated catalog. If a catalog of the same name and format already exists, it will be replaced
with the newly-generated catalog.
Enabling Send catalog to device automatically will download the generated catalog to a connected device upon completion.
Included sections
Sections enabled by a checkmark will be included in the generated catalog:
Authors - all books, sorted by author, presented in a list format. Non-series books are listed before series books.
Titles - all books, sorted by title, presented in a list format.
Series - all books that are part of a series, sorted by series, presented in a list format.
1.9. Tutorials
187
calibre User Manual, Release 2.49.0
Genres - individual genres presented in a list, sorted by Author and Series.
Recently Added - all books, sorted in reverse chronological order. List includes books added in the last 30 days,
then a month-by-month listing of added books.
Descriptions - detailed description page for each book, including a cover thumbnail and comments. Sorted by
author, with non-series books listed before series books.
Prefixes
Prefix rules allow you to add a prefix to book listings when certain criteria are met. For example, you might want to
mark books youve read with a checkmark, or books on your wishlist with an X.
The checkbox in the first column enables the rule. Name is a rule name that you provide. Field is either Tags or a
custom column from your library. Value is the content of Field to match. When a prefix rule is satisfied, the book will
be marked with the selected Prefix.
Three prefix rules have been specified in the example above:
1. Read book specifies that a book with any date in a custom column named Last read will be prefixed with a
checkmark symbol.
2. Wishlist item specifies that any book with a Wishlist tag will be prefixed with an X symbol.
3. Library books specifies that any book with a value of True (or Yes) in a custom column Available in Library
will be prefixed with a double arrow symbol.
The first matching rule supplies the prefix. Disabled or incomplete rules are ignored.
Excluded books
Exclusion rules allow you to specify books that will not be cataloged.
188
Chapter 1. Sections
calibre User Manual, Release 2.49.0
The checkbox in the first column enables the rule. Name is a rule name that you provide. Field is either Tags or a
custom column in your library. Value is the content of Field to match. When an exclusion rule is satisfied, the book
will be excluded from the generated catalog.
Two exclusion rules have been specified in the example above:
1. The Catalogs rule specifies that any book with a Catalog tag will be excluded from the generated catalog.
2. The Archived Books rule specifies that any book with a value of Archived in the custom column Status will be
excluded from the generated catalog.
All rules are evaluated for every book. Disabled or incomplete rules are ignored.
Excluded genres
When the catalog is generated, tags in your database are used as genres. For example, you may use the tags Fiction
and Nonfiction. These tags become genres in the generated catalog, with books listed under their respective genre
lists based on their assigned tags. A book will be listed in every genre section for which it has a corresponding tag.
You may be using certain tags for other purposes, perhaps a + to indicate a read book, or a bracketed tag like [Amazon
Freebie] to indicate a books source. The Excluded genres regex allows you to specify tags that you dont want
used as genres in the generated catalog. The default exclusion regex pattern \[.+\]\+ excludes any tags of the form
[tag], as well as excluding +, the default tag for read books, from being used as genres in the generated catalog.
You can also use an exact tag name in a regex. For example, [Amazon Freebie] or [Project Gutenberg].
If you want to list multiple exact tags for exclusion, put a pipe (vertical bar) character between them: [Amazon
Freebie]|[Project Gutenberg].
Results of regex shows you which tags will be excluded when the catalog is built, based on the tags in your database
and the regex pattern you enter. The results are updated as you modify the regex pattern.
Other options
Catalog cover specifies whether to generate a new cover or use an existing cover. It is possible to create a custom
cover for your catalogs - see Custom catalog covers (page 190) for more information. If you have created a custom
cover that you want to reuse, select Use existing cover. Otherwise, select Generate new cover.
1.9. Tutorials
189
calibre User Manual, Release 2.49.0
Extra Description note specifies a custom columns contents to be inserted into the Description page, next to the cover
thumbnail. For example, you might want to display the date you last read a book using a Last Read custom column.
For advanced use of the Description note feature, see this post in the calibre forum89 .
Thumb width specifies a width preference for cover thumbnails included with Descriptions pages. Thumbnails are
cached to improve performance.To experiment with different widths, try generating a catalog with just a few books
until youve determined your preferred width, then generate your full catalog. The first time a catalog is generated
with a new thumbnail width, performance will be slower, but subsequent builds of the catalog will take advantage of
the thumbnail cache.
Merge with Comments specifies a custom column whose content will be non-destructively merged with the Comments
metadata during catalog generation. For example, you might have a custom column Author Bio that youd like to
append to the Comments metadata. You can choose to insert the custom column contents before or after the Comments
section, and optionally separate the appended content with a horizontal rule separator. Eligible custom column types
include text, comments, and composite.
Custom catalog covers
With the Generate Cover plugin90 installed, you can create custom covers for your catalog. To install the plugin, go to Preferences > Advanced > Plugins > Get new plugins.
Additional help resources
For more information on calibres Catalog feature, see the MobileRead forum sticky Creating Catalogs - Start here91 ,
where you can find information on how to customize the catalog templates, and how to submit a bug report.
To ask questions or discuss calibres Catalog feature with other users, visit the MobileRead forum Calibre Catalogs92 .
89
90
91
92
http://www.mobileread.com/forums/showpost.php?p=1335767&postcount=395
http://www.mobileread.com/forums/showthread.php?t=124219
http://www.mobileread.com/forums/showthread.php?t=118556
http://www.mobileread.com/forums/forumdisplay.php?f=236
190
Chapter 1. Sections
calibre User Manual, Release 2.49.0
1.9.9 Virtual Libraries
In calibre, a virtual library is a way to tell calibre to open only a subset of a normal library. For example, you might
want to only work with books by a certain author, or books having only a certain tag. Using virtual libraries is the
preferred way of partitioning your large book collection into smaller sub collections. It is superior to splitting up your
library into multiple smaller libraries as, when you want to search through your entire collection, you can simply go
back to the full library. There is no way to search through multiple separate libraries simultaneously in calibre.
A virtual library is different from a simple search. A search will only restrict the list of books shown in the book list.
A virtual library does that, and in addition it also restricts the entries shown in the Tag Browser to the left. The Tag
Browser will only show tags, authors, series, publishers, etc. that come from the books in the virtual library. A virtual
library thus behaves as though the actual library contains only the restricted set of books.
Creating Virtual Libraries
To use a virtual library click the Virtual Library button located to the left of the search
bar and select the Create Virtual Library option. As a first example, lets create a virtual library that shows us only the
books by a particular author. Click the Authors link as shown in the image below and choose the author you want to
use and click OK.
The Create Virtual Library dialog has been filled in for you. Click OK and you will see that a new Virtual Library has
been created, and automatically switched to, that displays only the books by the selected author. As far as calibre is
concerned, it is as if your library contains only the books by the selected author.
You can switch back to the full library at any time by once again clicking the Virtual Library and selecting the entry
named <None>.
Virtual Libraries are based on searches. You can use any search as the basis of a virtual library. The virtual library will
contain only the books matched by that search. First, type in the search you want to use in the search bar or build a
search using the Tag Browser. When you are happy with the returned results, click the Virtual Library button, choose
Create Library and enter a name for the new virtual library. The virtual library will then be created based on the search
you just typed in. Searches are very powerful, for examples of the kinds of things you can do with them, see The
Search Interface (page 11).
1.9. Tutorials
191
calibre User Manual, Release 2.49.0
Examples of useful Virtual Libraries
Books added to calibre in the last day:: date:>1daysago
Books added to calibre in the last month:: date:>30daysago
Books with a rating of 5 stars:: rating:5
Books with a rating of at least 4 stars:: rating:>=4
Books with no rating:: rating:false
Periodicals downloaded by the Fetch News function in calibre:: tags:=News and author:=calibre
Books with no tags:: tags:false
Books with no covers:: cover:false
Working with Virtual Libraries
You can edit a previously created virtual library or remove it, by clicking the Virtual Library and choosing the appropriate action.
You can tell calibre that you always want to apply a particular virtual library when the current library is opened, by
going to Preferences->Behavior.
If you use the calibre Content Server, you can have it share a virtual library instead of the full library by going to
Preferences->Sharing over the net.
You can quickly use the current search as a temporary virtual library by clicking the Virtual Library button and
choosing the *current search entry.
You can display all available virtual libraries as tabs above the book list. This is particularly handy if you like switching
between virtual libraries very often. Click the Virtual Library button and select Show virtual libraries as tabs. You
can re-arrange the tabs by drag and drop and close ones you do not want to see. Closed tabs can be restored by
right-clicking on the tab bar.
Using additional restrictions
You can further restrict the books shown in a Virtual Library by using Additional restrictions. An additional restriction
is saved search you previously created that can be applied to the current Virtual Library to further restrict the books
shown in a virtual library. For example, say you have a Virtual Library for books tagged as Historical Fiction and
a saved search that shows you unread books, you can click the Virtual Library button and choose the Additional
restriction option to show only unread Historical Fiction books. To learn about saved searches, see Saving searches
(page 13).
1.10 Customizing calibre
calibre has a highly modular design. Various parts of it can be customized. You can learn how to create recipes to add
new sources of online content to calibre in the Section Adding your favorite news website (page 23). Here, you will
learn, first, how to use environment variables and tweaks to customize calibres behavior, and then how to specify your
own static resources like icons and templates to override the defaults and finally how to use plugins to add functionality
to calibre.
192
Chapter 1. Sections
calibre User Manual, Release 2.49.0
Environment variables (page 217)
Tweaks (page 217)
Overriding icons, templates, et cetera (page 227)
Creating your own icon theme for calibre (page 228)
Customizing calibre with plugins (page 228)
1.10.1 API Documentation for plugins
Defines various abstract base classes that can be subclassed to create powerful plugins. The useful classes are:
Plugin (page 193)
FileTypePlugin (page 195)
Metadata plugins (page 196)
Catalog plugins (page 197)
Metadata download plugins (page 197)
Conversion plugins (page 200)
Device Drivers (page 202)
User Interface Actions (page 211)
Preferences Plugins (page 214)
Viewer plugins (page 216)
Plugin
class calibre.customize.Plugin(plugin_path)
A calibre plugin. Useful members include:
self.plugin_path: Stores path to the zip file that contains this plugin or None if it is a builtin
plugin
self.site_customization: Stores a customization string entered by the user.
Methods that should be overridden in sub classes:
initialize() (page 194)
customization_help() (page 195)
Useful methods:
temporary_file() (page 195)
__enter__()
load_resources() (page 194)
supported_platforms = []
List of platforms this plugin works on. For example: [windows, osx, linux]
name = Trivial Plugin
The name of this plugin. You must set it something other than Trivial Plugin for it to work.
version = (1, 0, 0)
The version of this plugin as a 3-tuple (major, minor, revision)
1.10. Customizing calibre
193
calibre User Manual, Release 2.49.0
description = uDoes absolutely nothing
A short string describing what this plugin does
author = uUnknown
The author of this plugin
priority = 1
When more than one plugin exists for a filetype, the plugins are run in order of decreasing priority i.e.
plugins with higher priority will be run first. The highest possible priority is sys.maxint. Default
priority is 1.
minimum_calibre_version = (0, 4, 118)
The earliest version of calibre this plugin requires
can_be_disabled = True
If False, the user will not be able to disable this plugin. Use with care.
type = uBase
The type of this plugin. Used for categorizing plugins in the GUI
initialize()
Called once when calibre plugins are initialized. Plugins are re-initialized every time a new plugin is
added. Also note that if the plugin is run in a worker process, such as for adding books, then the plugin
will be initialized for every new worker process.
Perform any plugin specific initialization here, such as extracting resources from the plugin zip file. The
path to the zip file is available as self.plugin_path.
Note that self.site_customization is not available at this point.
config_widget()
Implement this method and save_settings() (page 194) in your plugin to use a custom configuration
dialog, rather then relying on the simple string based default customization.
This method, if implemented, must return a QWidget. The widget can have an optional method validate()
that takes no arguments and is called immediately after the user clicks OK. Changes are applied if and only
if the method returns True.
If for some reason you cannot perform the configuration at this time, return a tuple of two strings (message,
details), these will be displayed as a warning dialog to the user and the process will be aborted.
save_settings(config_widget)
Save the settings specified by the user with config_widget.
Parameters config_widget The widget returned by config_widget() (page 194).
do_user_config(parent=None)
This method shows a configuration dialog for this plugin. It returns True if the user clicks OK, False
otherwise. The changes are automatically applied.
load_resources(names)
If this plugin comes in a ZIP file (user added plugin), this method will allow you to load resources from
the ZIP file.
For example to load an image:
pixmap = QPixmap()
pixmap.loadFromData(self.load_resources(['images/icon.png']).itervalues().next())
icon = QIcon(pixmap)
Parameters names List of paths to resources in the zip file using / as separator
194
Chapter 1. Sections
calibre User Manual, Release 2.49.0
Returns A dictionary of the form {name: file_contents}. Any names that were not
found in the zip file will not be present in the dictionary.
customization_help(gui=False)
Return a string giving help on how to customize this plugin.
By default raise a
NotImplementedError, which indicates that the plugin does not require customization.
If you re-implement this method in your subclass, the user will be asked to enter a string as customization
for this plugin. The customization string will be available as self.site_customization.
Site customization could be anything, for example, the path to a needed binary on the users computer.
Parameters gui If True return HTML help, otherwise return plain text help.
temporary_file(suffix)
Return a file-like object that is a temporary file on the file system. This file will remain available even after
being closed and will only be removed on interpreter shutdown. Use the name member of the returned
object to access the full path to the created temporary file.
Parameters suffix The suffix that the temporary file will have.
cli_main(args)
This method is the main entry point for your plugins command line interface. It is called when the user
does: calibre-debug -r Plugin Name. Any arguments passed are present in the args variable.
FileTypePlugin
class calibre.customize.FileTypePlugin(plugin_path)
Bases: calibre.customize.Plugin (page 193)
A plugin that is associated with a particular set of file types.
file_types = set([])
Set of file types for which this plugin should be run. For example: {lit, mobi, prc}
on_import = False
If True, this plugin is run when books are added to the database
on_postimport = False
If True, this plugin is run after books are added to the database. In this case the postimport and postadd
methods of the plugin are called.
on_preprocess = False
If True, this plugin is run just before a conversion
on_postprocess = False
If True, this plugin is run after conversion on the final file produced by the conversion output plugin.
run(path_to_ebook)
Run the plugin. Must be implemented in subclasses. It should perform whatever modifications are required
on the ebook and return the absolute path to the modified ebook. If no modifications are needed, it should
return the path to the original ebook. If an error is encountered it should raise an Exception. The default
implementation simply return the path to the original ebook.
The modified ebook file should be created with the temporary_file() method.
Parameters path_to_ebook Absolute path to the ebook.
Returns Absolute path to the modified ebook.
1.10. Customizing calibre
195
calibre User Manual, Release 2.49.0
postimport(book_id, book_format, db)
Called post import, i.e., after the book file has been added to the database. Note that this is different from
postadd() (page 196) which is called when the book record is created for the first time. This method is
called whenever a new file is added to a book record. It is useful for modifying the book record based on
the contents of the newly added file.
Parameters
book_id Database id of the added book.
book_format The file type of the book that was added.
db Library database.
postadd(book_id, fmt_map, db)
Called post add, i.e. after a book has been added to the db. Note that this is different from postimport()
(page 195), which is called after a single book file has been added to a book. postadd() is called only when
an entire book record with possibly more than one book file has been created for the first time. This is
useful if you wish to modify the book record in the database when the book is first added to calibre.
Parameters
book_id Database id of the added book.
fmt_map Map of file format to path from which the file format was added. Note that
this might or might not point to an actual existing file, as sometimes files are added as
streams. In which case it might be a dummy value or an on-existent path.
db Library database
Metadata plugins
class calibre.customize.MetadataReaderPlugin(*args, **kwargs)
Bases: calibre.customize.Plugin (page 193)
A plugin that implements reading metadata from a set of file types.
file_types = set([])
Set of file types for which this plugin should be run For example: set([lit, mobi, prc])
get_metadata(stream, type)
Return metadata for the file represented by stream (a file like object that supports reading). Raise an exception when there is an error with the input data. :param type: The type of file. Guaranteed to be one of the
entries in file_types (page 196). :return: A calibre.ebooks.metadata.book.Metadata
object
class calibre.customize.MetadataWriterPlugin(*args, **kwargs)
Bases: calibre.customize.Plugin (page 193)
A plugin that implements reading metadata from a set of file types.
file_types = set([])
Set of file types for which this plugin should be run For example: set([lit, mobi, prc])
set_metadata(stream, mi, type)
Set metadata for the file represented by stream (a file like object that supports reading). Raise an exception
when there is an error with the input data. :param type: The type of file. Guaranteed to be one of the entries
in file_types (page 196). :param mi: A calibre.ebooks.metadata.book.Metadata object
196
Chapter 1. Sections
calibre User Manual, Release 2.49.0
Catalog plugins
class calibre.customize.CatalogPlugin(plugin_path)
Bases: calibre.customize.Plugin (page 193)
A plugin that implements a catalog generator.
file_types = set([])
Output file type for which this plugin should be run For example: epub or xml
cli_options = []
CLI parser options specific to this plugin, declared as namedtuple Option:
from collections import namedtuple
Option = namedtuple('Option', 'option, default, dest, help')
cli_options = [Option('--catalog-title',
default = 'My Catalog',
dest = 'catalog_title',
help = (_('Title of generated catalog. \nDefault:') + " '" +
'%default' + "'"))]
cli_options parsed in library.cli:catalog_option_parser()
initialize()
If plugin is not a built-in, copy the plugins .ui and .py files from the zip file to $TMPDIR. Tab will be
dynamically generated and added to the Catalog Options dialog in calibre.gui2.dialogs.catalog.py:Catalog
run(path_to_output, opts, db, ids, notification=None)
Run the plugin. Must be implemented in subclasses. It should generate the catalog in the format specified
in file_types, returning the absolute path to the generated catalog file. If an error is encountered it should
raise an Exception.
The generated catalog file should be created with the temporary_file() method.
Parameters
path_to_output Absolute path to the generated catalog file.
opts A dictionary of keyword arguments
db A LibraryDatabase2 object
Metadata download plugins
class calibre.ebooks.metadata.sources.base.Source(*args, **kwargs)
Bases: calibre.customize.Plugin (page 193)
capabilities = frozenset([])
Set of capabilities supported by this plugin. Useful capabilities are: identify, cover
touched_fields = frozenset([])
List of metadata fields that can potentially be download by this plugin during the identify phase
has_html_comments = False
Set this to True if your plugin returns HTML formatted comments
supports_gzip_transfer_encoding = False
Setting this to True means that the browser object will add Accept-Encoding: gzip to all requests. This can
speedup downloads but make sure that the source actually supports gzip transfer encoding correctly first
1.10. Customizing calibre
197
calibre User Manual, Release 2.49.0
cached_cover_url_is_reliable = True
Cached cover URLs can sometimes be unreliable (i.e. the download could fail or the returned image could
be bogus. If that is often the case with this source set to False
options = ()
A list of Option objects. They will be used to automatically construct the configuration widget for this
plugin
config_help_message = None
A string that is displayed at the top of the config widget for this plugin
can_get_multiple_covers = False
If True this source can return multiple covers for a given query
auto_trim_covers = False
If set to True covers downloaded by this plugin are automatically trimmed.
prefer_results_with_isbn = True
If set to True, and this source returns multiple results for a query, some of which have ISBNs and some of
which do not, the results without ISBNs will be ignored
is_configured()
Return False if your plugin needs to be configured before it can be used. For example, it might need a
username/password/API key.
get_author_tokens(authors, only_first_author=True)
Take a list of authors and return a list of tokens useful for an AND search query. This function tries to
return tokens in first name middle names last name order, by assuming that if a comma is in the author
name, the name is in lastname, other names form.
get_title_tokens(title, strip_joiners=True, strip_subtitle=False)
Take a title and return a list of tokens useful for an AND search query. Excludes connectives(optionally)
and punctuation.
split_jobs(jobs, num)
Split a list of jobs into at most num groups, as evenly as possible
test_fields(mi)
Return the first field from self.touched_fields that is null on the mi object
clean_downloaded_metadata(mi)
Call this method in your plugins identify method to normalize metadata before putting the Metadata object
into result_queue. You can of course, use a custom algorithm suited to your metadata source.
get_book_url(identifiers)
Return a 3-tuple or None. The 3-tuple is of the form: (identifier_type, identifier_value, URL). The URL
is the URL for the book identified by identifiers at this source. identifier_type, identifier_value specify the
identifier corresponding to the URL. This URL must be browseable to by a human using a browser. It is
meant to provide a clickable link for the user to easily visit the books page at this source. If no URL is
found, return None. This method must be quick, and consistent, so only implement it if it is possible to
construct the URL from a known scheme given identifiers.
get_book_url_name(idtype, idval, url)
Return a human readable name from the return value of get_book_url().
get_book_urls(identifiers)
Override this method if you would like to return multiple urls for this book. Return a list of 3-tuples. By
default this method simply calls get_book_url() (page 198).
get_cached_cover_url(identifiers)
Return cached cover URL for the book identified by the identifiers dict or None if no such URL exists.
198
Chapter 1. Sections
calibre User Manual, Release 2.49.0
Note that this method must only return validated URLs, i.e. not URLS that could result in a generic cover
image or a not found error.
identify_results_keygen(title=None, authors=None, identifiers={})
Return a function that is used to generate a key that can sort Metadata objects by their relevance given a
search query (title, authors, identifiers).
These keys are used to sort the results of a call to identify() (page 199).
For details on the default algorithm see InternalMetadataCompareKeyGen (page 199). Reimplement this function in your plugin if the default algorithm is not suitable.
identify(log, result_queue, abort, title=None, authors=None, identifiers={}, timeout=30)
Identify a book by its title/author/isbn/etc.
If identifiers(s) are specified and no match is found and this metadata source does not store all related
identifiers (for example, all ISBNs of a book), this method should retry with just the title and author
(assuming they were specified).
If this metadata source also provides covers, the URL to the cover should be cached so that a subsequent
call to the get covers API with the same ISBN/special identifier does not need to get the cover URL again.
Use the caching API for this.
Every Metadata object put into result_queue by this method must have a source_relevance attribute that
is an integer indicating the order in which the results were returned by the metadata source for this query.
This integer will be used by compare_identify_results(). If the order is unimportant, set it to
zero for every result.
Make sure that any cover/isbn mapping information is cached before the Metadata object is put into result_queue.
Parameters
log A log object, use it to output debugging information/errors
result_queue A result Queue, results should be put into it. Each result is a Metadata
object
abort If abort.is_set() returns True, abort further processing and return as soon as
possible
title The title of the book, can be None
authors A list of authors of the book, can be None
identifiers A dictionary of other identifiers, most commonly {isbn:1234...}
timeout Timeout in seconds, no network request should hang for longer than timeout.
Returns None if no errors occurred, otherwise a unicode representation of the error suitable for
showing to the user
download_cover(log, result_queue, abort, title=None, authors=None, identifiers={}, timeout=30,
get_best_cover=False)
Download a cover and put it into result_queue. The parameters all have the same meaning as for
identify() (page 199). Put (self, cover_data) into result_queue.
This method should use cached cover URLs for efficiency whenever possible. When cached data is not
present, most plugins simply call identify and use its results.
If the parameter get_best_cover is True and this plugin can get multiple covers, it should only get the
best one.
1.10. Customizing calibre
199
calibre User Manual, Release 2.49.0
class calibre.ebooks.metadata.sources.base.InternalMetadataCompareKeyGen(mi,
source_plugin,
title,
authors,
identifiers)
Generate a sort key for comparison of the relevance of Metadata objects, given a search query. This is used only
to compare results from the same metadata source, not across different sources.
The sort key ensures that an ascending order sort is a sort by order of decreasing relevance.
The algorithm is:
Prefer results that have at least one identifier the same as for the query
Prefer results with a cached cover URL
Prefer results with all available fields filled in
Prefer results with the same language as the current user interface language
Prefer results that are an exact title match to the query
Prefer results with longer comments (greater than 10% longer)
Use the relevance of the result as reported by the metadata sources search engine
Conversion plugins
class calibre.customize.conversion.InputFormatPlugin(*args)
Bases: calibre.customize.Plugin (page 193)
InputFormatPlugins are responsible for converting a document into HTML+OPF+CSS+etc. The results of the
conversion must be encoded in UTF-8. The main action happens in convert() (page 201).
file_types = set([])
Set of file types for which this plugin should be run For example: set([azw, mobi, prc])
is_image_collection = False
If True, this input plugin generates a collection of images, one per HTML file. This can be set dynamically,
in the convert method if the input files can be both image collections and non-image collections. If you set
this to True, you must implement the get_images() method that returns a list of images.
core_usage = 1
Number of CPU cores used by this plugin A value of -1 means that it uses all available cores
for_viewer = False
If set to True, the input plugin will perform special processing to make its output suitable for viewing
output_encoding = utf-8
The encoding that this input plugin creates files in. A value of None means that the encoding is undefined
and must be detected individually
common_options = set([<calibre.customize.conversion.OptionRecommendation object at 0x7fefeb163d50>])
Options shared by all Input format plugins. Do not override in sub-classes. Use options (page 200)
instead. Every option must be an instance of OptionRecommendation.
options = set([])
Options to customize the behavior of this plugin.
OptionRecommendation.
200
Every option must be an instance of
Chapter 1. Sections
calibre User Manual, Release 2.49.0
recommendations = set([])
A set of 3-tuples of the form (option_name, recommended_value, recommendation_level)
get_images()
Return a list of absolute paths to the images, if this input plugin represents an image collection. The list of
images is in the same order as the spine and the TOC.
convert(stream, options, file_ext, log, accelerators)
This method must be implemented in sub-classes. It must return the path to the created OPF file or an
OEBBook instance. All output should be contained in the current directory. If this plugin creates files
outside the current directory they must be deleted/marked for deletion before this method returns.
Parameters
stream A file like object that contains the input file.
options Options to customize the conversion process. Guaranteed to have attributes
corresponding to all the options declared by this plugin. In addition, it will have a
verbose attribute that takes integral values from zero upwards. Higher numbers mean
be more verbose. Another useful attribute is input_profile that is an instance of
calibre.customize.profiles.InputProfile.
file_ext The extension (without the .) of the input file. It is guaranteed to be one of
the file_types supported by this plugin.
log A calibre.utils.logging.Log object. All output should use this object.
accelarators A dictionary of various information that the input plugin can get easily
that would speed up the subsequent stages of the conversion.
postprocess_book(oeb, opts, log)
Called to allow the input plugin to perform postprocessing after the book has been parsed.
specialize(oeb, opts, log, output_fmt)
Called to allow the input plugin to specialize the parsed book for a particular output format. Called after
postprocess_book and before any transforms are performed on the parsed book.
gui_configuration_widget(parent, get_option_by_name, get_option_help, db, book_id=None)
Called to create the widget used for configuring this plugin in the calibre GUI. The widget must be an
instance of the PluginWidget class. See the builtin input plugins for examples.
class calibre.customize.conversion.OutputFormatPlugin(*args)
Bases: calibre.customize.Plugin (page 193)
OutputFormatPlugins are responsible for converting an OEB document (OPF+HTML) into an output ebook.
The OEB document can be assumed to be encoded in UTF-8. The main action happens in convert()
(page 201).
file_type = None
The file type (extension without leading period) that this plugin outputs
common_options = set([<calibre.customize.conversion.OptionRecommendation object at 0x7fefeb163ed0>])
Options shared by all Input format plugins. Do not override in sub-classes. Use options (page 201)
instead. Every option must be an instance of OptionRecommendation.
options = set([])
Options to customize the behavior of this plugin.
OptionRecommendation.
Every option must be an instance of
recommendations = set([])
A set of 3-tuples of the form (option_name, recommended_value, recommendation_level)
1.10. Customizing calibre
201
calibre User Manual, Release 2.49.0
convert(oeb_book, output, input_plugin, opts, log)
Render the contents of oeb_book (which is an instance of calibre.ebooks.oeb.OEBBook to the
file specified by output.
Parameters
output Either a file like object or a string. If it is a string it is the path to a directory
that may or may not exist. The output plugin should write its output into that directory. If
it is a file like object, the output plugin should write its output into the file.
input_plugin The input plugin that was used at the beginning of the conversion
pipeline.
opts Conversion options. Guaranteed to have attributes corresponding to the OptionRecommendations of this plugin.
log The logger. Print debug/info messages etc. using this.
specialize_css_for_output(log, opts, item, stylizer)
Can be used to make changes to the css during the CSS flattening process.
Parameters
item The item (HTML file) being processed
stylizer A Stylizer object containing the flattened styles for item. You can get the
style for any element by stylizer.style(element).
gui_configuration_widget(parent, get_option_by_name, get_option_help, db, book_id=None)
Called to create the widget used for configuring this plugin in the calibre GUI. The widget must be an
instance of the PluginWidget class. See the builtin output plugins for examples.
Device Drivers
The base class for all device drivers is DevicePlugin (page 202). However, if your device exposes itself as a
USBMS drive to the operating system, you should use the USBMS class instead as it implements all the logic needed
to support these kinds of devices.
class calibre.devices.interface.DevicePlugin(plugin_path)
Bases: calibre.customize.Plugin (page 193)
Defines the interface that should be implemented by backends that communicate with an ebook reader.
FORMATS = [lrf, rtf, pdf, txt]
Ordered list of supported formats
VENDOR_ID = 0
VENDOR_ID can be either an integer, a list of integers or a dictionary If it is a dictionary, it must be a
dictionary of dictionaries, of the form:
{
integer_vendor_id : { product_id : [list of BCDs], ... },
...
}
PRODUCT_ID = 0
An integer or a list of integers
BCD = None
BCD can be either None to not distinguish between devices based on BCD, or it can be a list of the BCD
numbers of all devices supported by this driver.
202
Chapter 1. Sections
calibre User Manual, Release 2.49.0
THUMBNAIL_HEIGHT = 68
Height for thumbnails on the device
THUMBNAIL_COMPRESSION_QUALITY = 75
Width for thumbnails on the device. Setting this will force thumbnails to this size, not preserving aspect
ratio. If it is not set, then the aspect ratio will be preserved and the thumbnail will be no higher than
THUMBNAIL_HEIGHT Compression quality for thumbnails. Set this closer to 100 to have better quality
thumbnails with fewer compression artifacts. Of course, the thumbnails get larger as well.
WANTS_UPDATED_THUMBNAILS = False
Set this to True if the device supports updating cover thumbnails during sync_booklists. Setting it to true
will ask device.py to refresh the cover thumbnails during book matching
CAN_SET_METADATA = [title, authors, collections]
Whether the metadata on books can be set via the GUI.
CAN_DO_DEVICE_DB_PLUGBOARD = False
Whether the device can handle device_db metadata plugboards
path_sep = /
Path separator for paths to books on device
icon = /home/kovid/work/calibre/resources/images/reader.png
Icon for this device
UserAnnotation
alias of Annotation
OPEN_FEEDBACK_MESSAGE = None
GUI displays this as a message if not None. Useful if opening can take a long time
VIRTUAL_BOOK_EXTENSIONS = frozenset([])
Set of extensions that are virtual books on the device and therefore cannot be viewed/saved/added to
library. For example: frozenset([kobo])
VIRTUAL_BOOK_EXTENSION_MESSAGE = None
Message to display to user for virtual book extensions.
NUKE_COMMENTS = None
Whether to nuke comments in the copy of the book sent to the device. If not None this should be short
string that the comments will be replaced by.
MANAGES_DEVICE_PRESENCE = False
If True indicates that this driver completely manages device detection, ejecting and so forth. If you set this
to True, you must implement the detect_managed_devices and debug_managed_device_detection methods. A driver with this set to true is responsible for detection of devices, managing a blacklist of devices,
a list of ejected devices and so forth. calibre will periodically call the detect_managed_devices() method
and if it returns a detected device, calibre will call open(). open() will be called every time a device is
returned even is previous calls to open() failed, therefore the driver must maintain its own blacklist of
failed devices. Similarly, when ejecting, calibre will call eject() and then assuming the next call to detect_managed_devices() returns None, it will call post_yank_cleanup().
SLOW_DRIVEINFO = False
If set the True, calibre will call the get_driveinfo() (page 205) method after the books lists have
been loaded to get the driveinfo.
ASK_TO_ALLOW_CONNECT = False
If set to True, calibre will ask the user if they want to manage the device with calibre, the first
time it is detected. If you set this to True you must implement get_device_uid() (page 208)
and ignore_connected_device() (page 208) and get_user_blacklisted_devices()
(page 208) and set_user_blacklisted_devices() (page 208)
1.10. Customizing calibre
203
calibre User Manual, Release 2.49.0
user_feedback_after_callback = None
Set this to a dictionary of the form {title:title, msg:msg, det_msg:detailed_msg} to have calibre popup
a message to the user after some callbacks are run (currently only upload_books). Be careful to not spam
the user with too many messages. This variable is checked after every callback, so only set it when you
really need to.
is_usb_connected(devices_on_system, debug=False, only_presence=False)
Return True, device_info if a device handled by this plugin is currently connected.
Parameters devices_on_system List of devices currently connected
detect_managed_devices(devices_on_system, force_refresh=False)
Called only if MANAGES_DEVICE_PRESENCE is True.
Scan for devices that this driver can handle. Should return a device object if a device is found. This object
will be passed to the open() method as the connected_device. If no device is found, return None. The
returned object can be anything, calibre does not use it, it is only passed to open().
This method is called periodically by the GUI, so make sure it is not too resource intensive. Use a cache
to avoid repeatedly scanning the system.
Parameters
devices_on_system Set of USB devices found on the system.
force_refresh If True and the driver uses a cache to prevent repeated scanning, the
cache must be flushed.
debug_managed_device_detection(devices_on_system, output)
Called only if MANAGES_DEVICE_PRESENCE is True.
Should write information about the devices detected on the system to output, which is a file like object.
Should return True if a device was detected and successfully opened, otherwise False.
reset(key=-1, log_packets=False, report_progress=None, detected_device=None)
Parameters
key The key to unlock the device
log_packets If true the packet stream to/from the device is logged
report_progress Function that is called with a % progress (number between 0 and
100) for various tasks If it is called with -1 that means that the task does not have any
progress information
detected_device Device information from the device scanner
can_handle_windows(device_id, debug=False)
Optional method to perform further checks on a device to see if this driver is capable of handling it. If
it is not it should return False. This method is only called after the vendor, product ids and the bcd have
matched, so it can do some relatively time intensive checks. The default implementation returns True. This
method is called only on windows. See also can_handle() (page 204).
Parameters device_info On windows a device ID string.
(vendor_id, product_id, bcd).
On Unix a tuple of
can_handle(device_info, debug=False)
Unix version of can_handle_windows() (page 204)
Parameters device_info Is a tuple of (vid, pid, bcd, manufacturer, product, serial number)
204
Chapter 1. Sections
calibre User Manual, Release 2.49.0
open(connected_device, library_uuid)
Perform any device specific initialization. Called after the device is detected but before any
other functions that communicate with the device. For example: For devices that present themselves as USB Mass storage devices, this method would be responsible for mounting the device
or if the device has been automounted, for finding out where it has been mounted. The method
calibre.devices.usbms.device.Device.open() has an implementation of this function that
should serve as a good example for USB Mass storage devices.
This method can raise an OpenFeedback exception to display a message to the user.
Parameters
connected_device The device that we are trying to open. It is a tuple of (vendor
id, product id, bcd, manufacturer name, product name, device serial number). However,
some devices have no serial number and on windows only the first three fields are present,
the rest are None.
library_uuid The UUID of the current calibre library. Can be None if there is no
library (for example when used from the command line).
eject()
Un-mount / eject the device from the OS. This does not check if there are pending GUI jobs that need to
communicate with the device.
NOTE: That this method may not be called on the same thread as the rest of the device methods.
post_yank_cleanup()
Called if the user yanks the device without ejecting it first.
set_progress_reporter(report_progress)
Set a function to report progress information.
Parameters report_progress Function that is called with a % progress (number between
0 and 100) for various tasks If it is called with -1 that means that the task does not have any
progress information
get_device_information(end_session=True)
Ask device for device information. See L{DeviceInfoQuery}.
Returns (device name, device version, software version on device, mime type) The tuple can
optionally have a fifth element, which is a drive information dictionary. See usbms.driver for
an example.
get_driveinfo()
Return the driveinfo dictionary. Usually called from get_device_information(), but if loading the driveinfo
is slow for this driver, then it should set SLOW_DRIVEINFO. In this case, this method will be called by
calibre after the book lists have been loaded. Note that it is not called on the device thread, so the driver
should cache the drive info in the books() method and this function should return the cached data.
card_prefix(end_session=True)
Return a 2 element list of the prefix to paths on the cards. If no card is present None is set for the cards
prefix. E.G. (/place, /place2) (None, place2) (place, None) (None, None)
total_space(end_session=True)
Get total space available on the mountpoints:
1. Main memory
2. Memory Card A
3. Memory Card B
1.10. Customizing calibre
205
calibre User Manual, Release 2.49.0
Returns A 3 element list with total space in bytes of (1, 2, 3). If a particular device doesnt have
any of these locations it should return 0.
free_space(end_session=True)
Get free space available on the mountpoints:
1. Main memory
2. Card A
3. Card B
Returns A 3 element list with free space in bytes of (1, 2, 3). If a particular device doesnt have
any of these locations it should return -1.
books(oncard=None, end_session=True)
Return a list of ebooks on the device.
Parameters oncard If carda or cardb return a list of ebooks on the specific storage card,
otherwise return list of ebooks in main memory of device. If a card is specified and no books
are on the card return empty list.
Returns A BookList.
upload_books(files, names, on_card=None, end_session=True, metadata=None)
Upload a list of books to the device. If a file already exists on the device, it should be replaced. This
method should raise a FreeSpaceError if there is not enough free space on the device. The text of the
FreeSpaceError must contain the word card if on_card is not None otherwise it must contain the word
memory.
Parameters
files A list of paths
names A list of file names that the books should have once uploaded to the device.
len(names) == len(files)
metadata If not None, it is a list of Metadata objects. The idea is to use the metadata
to determine where on the device to put the book. len(metadata) == len(files). Apart from
the regular cover (path to cover), there may also be a thumbnail attribute, which should be
used in preference. The thumbnail attribute is of the form (width, height, cover_data as
jpeg).
Returns A list of 3-element tuples.
The
add_books_to_metadata() (page 206).
list
is
meant
to
be
passed
to
classmethod add_books_to_metadata(locations, metadata, booklists)
Add locations to the booklists. This function must not communicate with the device.
Parameters
locations Result of a call to L{upload_books}
metadata List of Metadata objects, same as for upload_books() (page 206).
booklists A tuple containing the result of calls to (books(oncard=None)(),
books(oncard=carda)(), :methbooks(oncard=cardb)).
delete_books(paths, end_session=True)
Delete books at paths on device.
206
Chapter 1. Sections
calibre User Manual, Release 2.49.0
classmethod remove_books_from_metadata(paths, booklists)
Remove books from the metadata list. This function must not communicate with the device.
Parameters
paths paths to books on the device.
booklists A tuple containing the result of calls to (books(oncard=None)(),
books(oncard=carda)(), :methbooks(oncard=cardb)).
sync_booklists(booklists, end_session=True)
Update metadata on device.
Parameters booklists
A
tuple
to
(books(oncard=None)(),
:methbooks(oncard=cardb)).
containing
the
result
of
calls
books(oncard=carda)(),
get_file(path, outfile, end_session=True)
Read the file at path on the device and write it to outfile.
Parameters outfile file object like sys.stdout or the result of an open() (page 204)
call.
classmethod config_widget()
Should return a QWidget. The QWidget contains the settings for the device interface
classmethod save_settings(settings_widget)
Should save settings to disk. Takes the widget created in config_widget() (page 207) and saves all
settings to disk.
classmethod settings()
Should return an opts object. The opts object should have at least one attribute format_map which is an
ordered list of formats for the device.
set_plugboards(plugboards, pb_func)
provide the driver the current set of plugboards and a function to select a specific plugboard. This method
is called immediately before add_books and sync_booklists.
pb_func is a callable with the following signature:: def pb_func(device_name, format, plugboards)
You give it the current device name (either the class name or DEVICE_PLUGBOARD_NAME), the format you are interested in (a real format or device_db), and the plugboards (you were given those by
set_plugboards, the same place you got this method).
Returns None or a single plugboard instance.
set_driveinfo_name(location_code, name)
Set the device name in the driveinfo file to name. This setting will persist until the file is re-created or
the name is changed again.
Non-disk devices should implement this method based on the location codes returned by the
get_device_information() method.
prepare_addable_books(paths)
Given a list of paths, returns another list of paths. These paths point to addable versions of the books.
If there is an error preparing a book, then instead of a path, the position in the returned list for that book
should be a three tuple: (original_path, the exception instance, traceback)
startup()
Called when calibre is is starting the device. Do any initialization required. Note that multiple instances
of the class can be instantiated, and thus __init__ can be called multiple times, but only one instance will
have this method called. This method is called on the device thread, not the GUI thread.
1.10. Customizing calibre
207
calibre User Manual, Release 2.49.0
shutdown()
Called when calibre is shutting down, either for good or in preparation to restart. Do any cleanup required.
This method is called on the device thread, not the GUI thread.
get_device_uid()
Must return a unique id for the currently connected device (this is called immediately after a successful
call to open()). You must implement this method if you set ASK_TO_ALLOW_CONNECT = True
ignore_connected_device(uid)
Should ignore the device identified by uid (the result of a call to get_device_uid()) in the future. You must
implement this method if you set ASK_TO_ALLOW_CONNECT = True. Note that this function is called
immediately after open(), so if open() caches some state, the driver should reset that state.
get_user_blacklisted_devices()
Return map of device uid to friendly name for all devices that the user has asked to be ignored.
set_user_blacklisted_devices(devices)
Set the list of device uids that should be ignored by this driver.
specialize_global_preferences(device_prefs)
Implement this method if your device wants to override a particular preference. You must ensure that
all call sites that want a preference that can be overridden use device_prefs[something] instead of
prefs[something]. Your method should call device_prefs.set_overrides(pref=val, pref=val, ...). Currently
used for: metadata management (prefs[manage_device_metadata])
set_library_info(library_name, library_uuid, field_metadata)
Implement this method if you want information about the current calibre library. This method is called at
startup and when the calibre library changes while connected.
is_dynamically_controllable()
Called by the device manager when starting plugins. If this method returns a string, then a) it supports the
device managers dynamic control interface, and b) that name is to be used when talking to the plugin.
This method can be called on the GUI thread. A driver that implements this method must be thread safe.
start_plugin()
This method is called to start the plugin. The plugin should begin to accept device connections however it
does that. If the plugin is already accepting connections, then do nothing.
This method can be called on the GUI thread. A driver that implements this method must be thread safe.
stop_plugin()
This method is called to stop the plugin. The plugin should no longer accept connections, and should
cleanup behind itself. It is likely that this method should call shutdown. If the plugin is already not
accepting connections, then do nothing.
This method can be called on the GUI thread. A driver that implements this method must be thread safe.
get_option(opt_string, default=None)
Return the value of the option indicated by opt_string. This method can be called when the plugin is not
started. Return None if the option does not exist.
This method can be called on the GUI thread. A driver that implements this method must be thread safe.
set_option(opt_string, opt_value)
Set the value of the option indicated by opt_string. This method can be called when the plugin is not
started.
This method can be called on the GUI thread. A driver that implements this method must be thread safe.
is_running()
Return True if the plugin is started, otherwise false
208
Chapter 1. Sections
calibre User Manual, Release 2.49.0
This method can be called on the GUI thread. A driver that implements this method must be thread safe.
synchronize_with_db(db, book_id, book_metadata, first_call)
Called during book matching when a book on the device is matched with a book in calibres db. The
method is responsible for syncronizing data from the device to calibres db (if needed).
The method must return a two-value tuple. The first value is a set of calibre book ids changed if calibres
database was changed or None if the database was not changed. If the first value is an empty set then the
metadata for the book on the device is updated with calibres metadata and given back to the device, but
no GUI refresh of that book is done. This is useful when the calibre data is correct but must be sent to the
device.
The second value is itself a 2-value tuple. The first value in the tuple specifies whether a book format
should be sent to the device. The intent is to permit verifying that the book on the device is the same as the
book in calibre. This value must be None if no book is to be sent, otherwise return the base file name on
the device (a string like foobar.epub). Be sure to include the extension in the name. The device subsystem
will construct a send_books job for all books with not- None returned values. Note: other than to later
retrieve the extension, the name is ignored in cases where the device uses a template to generate the file
name, which most do. The second value in the returned tuple indicated whether the format is future-dated.
Return True if it is, otherwise return False. Calibre will display a dialog to the user listing all future dated
books.
Extremely important: this method is called on the GUI thread. It must be threadsafe with respect to the
device managers thread.
book_id: the calibre id for the book in the database. book_metadata: the Metadata object for the book
coming from the device. first_call: True if this is the first call during a sync, False otherwise
class calibre.devices.interface.BookList(oncard, prefix, settings)
Bases: list
A list of books. Each Book object must have the fields
1.title
2.authors
3.size (file size of the book)
4.datetime (a UTC time tuple)
5.path (path on the device to the book)
6.thumbnail (can be None) thumbnail is either a str/bytes object with the image data or it should have an
attribute image_path that stores an absolute (platform native) path to the image
7.tags (a list of strings, can be empty).
supports_collections()
Return True if the device supports collections for this book list.
add_book(book, replace_metadata)
Add the book to the booklist. Intent is to maintain any device-internal metadata. Return True if booklists
must be synced
remove_book(book)
Remove a book from the booklist. Correct any device metadata at the same time
get_collections(collection_attributes)
Return a dictionary of collections created from collection_attributes. Each entry in the dictionary is of the
form collection name:[list of books]
1.10. Customizing calibre
209
calibre User Manual, Release 2.49.0
The list of books is sorted by book title, except for collections created from series, in which case series_index is used.
Parameters collection_attributes A list of attributes of the Book object
USB Mass Storage based devices
The base class for such devices is calibre.devices.usbms.driver.USBMS (page 211). This class in turn
inherits some of its functionality from its bases, documented below. A typical basic USBMS based driver looks like
this:
from calibre.devices.usbms.driver import USBMS
class PDNOVEL(USBMS):
name = 'Pandigital Novel device interface'
gui_name = 'PD Novel'
description = _('Communicate with the Pandigital Novel')
author = 'Kovid Goyal'
supported_platforms = ['windows', 'linux', 'osx']
FORMATS = ['epub', 'pdf']
VENDOR_ID
PRODUCT_ID
BCD
= [0x18d1]
= [0xb004]
= [0x224]
VENDOR_NAME = 'ANDROID'
WINDOWS_MAIN_MEM = WINDOWS_CARD_A_MEM = '__UMS_COMPOSITE'
THUMBNAIL_HEIGHT = 144
EBOOK_DIR_MAIN = 'eBooks'
SUPPORTS_SUB_DIRS = False
def upload_cover(self, path, filename, metadata):
coverdata = getattr(metadata, 'thumbnail', None)
if coverdata and coverdata[2]:
with open('%s.jpg' % os.path.join(path, filename), 'wb') as coverfile:
coverfile.write(coverdata[2])
class calibre.devices.usbms.device.Device(plugin_path)
Bases:
calibre.devices.usbms.deviceconfig.DeviceConfig,
calibre.devices.interface.DevicePlugin (page 202)
This class provides logic common to all drivers for devices that export themselves as USB Mass Storage devices.
Provides implementations for mounting/ejecting of USBMS devices on all platforms.
WINDOWS_MAIN_MEM = None
String identifying the main memory of the device in the windows PnP id strings This can be None, string,
list of strings or compiled regex
WINDOWS_CARD_A_MEM = None
String identifying the first card of the device in the windows PnP id strings This can be None, string, list
of strings or compiled regex
WINDOWS_CARD_B_MEM = None
String identifying the second card of the device in the windows PnP id strings This can be None, string,
list of strings or compiled regex
OSX_MAIN_MEM_VOL_PAT = None
Used by the new driver detection to disambiguate main memory from storage cards. Should be a regular
210
Chapter 1. Sections
calibre User Manual, Release 2.49.0
expression that matches the main memory mount point assigned by OS X
MAX_PATH_LEN = 250
The maximum length of paths created on the device
NEWS_IN_FOLDER = True
Put news in its own folder
windows_sort_drives(drives)
Called to disambiguate main memory and storage card for devices that do not distinguish between them
on the basis of WINDOWS_CARD_NAME. For e.g.: The EB600
sanitize_callback(path)
Callback to allow individual device drivers to override the path sanitization used by
create_upload_path().
filename_callback(default, mi)
Callback to allow drivers to change the default file name set by create_upload_path().
sanitize_path_components(components)
Perform any device specific sanitization on the path components for files to be uploaded to the device
get_annotations(path_map)
Resolve path_map to annotation_map of files found on the device
add_annotation_to_library(db, db_id, annotation)
Add an annotation to the calibre library
class calibre.devices.usbms.cli.CLI
class calibre.devices.usbms.driver.USBMS(plugin_path)
Bases: calibre.devices.usbms.cli.CLI (page 211), calibre.devices.usbms.device.Device
(page 210)
The base class for all USBMS devices. Implements the logic for sending/getting/updating metadata/caching
metadata/etc.
upload_cover(path, filename, metadata, filepath)
Upload book cover to the device. Default implementation does nothing.
Parameters
path The full path to the directory where the associated book is located.
filename The name of the book file without the extension.
metadata metadata belonging to the book. Use metadata.thumbnail for cover
filepath The full path to the ebook file
classmethod normalize_path(path)
Return path with platform native path separators
User Interface Actions
If you are adding your own plugin in a zip file, you should subclass both InterfaceActionBase and InterfaceAction.
The load_actual_plugin() method of you InterfaceActionBase subclass must return an instantiated object of
your InterfaceBase subclass.
class calibre.gui2.actions.InterfaceAction(parent, site_customization)
Bases: PyQt5.QtCore.QObject
1.10. Customizing calibre
211
calibre User Manual, Release 2.49.0
A plugin representing an action that can be taken in the graphical user interface. All the items in the toolbar
and context menus are implemented by these plugins.
Note that this class is the base class for these plugins, however, to integrate the plugin with calibres plugin system, you have to make a wrapper class that references the actual plugin. See the
calibre.customize.builtins module for examples.
If two InterfaceAction objects have the same name, the one with higher priority takes precedence.
Sub-classes should implement the genesis(), library_changed(), location_selected()
shutting_down() and initialization_complete() methods.
Once initialized, this plugin has access to the main calibre GUI via the gui member. You can access other
plugins by name, for example:
self.gui.iactions['Save To Disk']
To access the actual plugin, use the interface_action_base_plugin attribute, this attribute only becomes available after the plugin has been initialized. Useful if you want to use methods from the plugin class
like do_user_config().
The QAction specified by action_spec is automatically create and made available as self.qaction.
name = Implement me
The plugin name. If two plugins with the same name are present, the one with higher priority takes
precedence.
priority = 1
The plugin priority. If two plugins with the same name are present, the one with higher priority takes
precedence.
popup_type = 1
The menu popup type for when this plugin is added to a toolbar
auto_repeat = False
Whether this action should be auto repeated when its shortcut key is held down.
action_spec = (text, icon, None, None)
Of the form: (text, icon_path, tooltip, keyboard shortcut) icon, tooltip and keyboard shortcut can be None
shortcut must be a string, None or tuple of shortcuts. If None, a keyboard shortcut corresponding to the
action is not registered. If you pass an empty tuple, then the shortcut is registered with no default key
binding.
action_add_menu = False
If True, a menu is automatically created and added to self.qaction
action_menu_clone_qaction = False
If True, a clone of self.qaction is added to the menu of self.qaction If you want the text of this action to be
different from that of self.qaction, set this variable to the new text
dont_add_to = frozenset([])
Set of locations to which this action must not be added. See all_locations for a list of possible
locations
dont_remove_from = frozenset([])
Set of locations from which this action must not be removed. See all_locations for a list of possible
locations
action_type = global
Type of action current means acts on the current view global means an action that does not act on the
current view, but rather on calibre as a whole
212
Chapter 1. Sections
calibre User Manual, Release 2.49.0
accepts_drops = False
If True, then this InterfaceAction will have the opportunity to interact with drag and drop events. See the
methods, accept_enter_event(), :meth:accept_drag_move_event, drop_event() for details.
accept_enter_event(event, mime_data)
This method should return True iff this interface action is capable of handling the drag event. Do not call
accept/ignore on the event, that will be taken care of by the calibre UI.
accept_drag_move_event(event, mime_data)
This method should return True iff this interface action is capable of handling the drag event. Do not call
accept/ignore on the event, that will be taken care of by the calibre UI.
drop_event(event, mime_data)
This method should perform some useful action and return True iff this interface action is capable of
handling the drop event. Do not call accept/ignore on the event, that will be taken care of by the calibre UI. You should not perform blocking/long operations in this function. Instead emit a signal or use
QTimer.singleShot and return quickly. See the builtin actions for examples.
create_menu_action(menu, unique_name, text, icon=None, shortcut=None, description=None,
triggered=None, shortcut_name=None)
Convenience method to easily add actions to a QMenu. Returns the created QAction, This action has one
extra attribute calibre_shortcut_unique_name which if not None refers to the unique name under which
this action is registered with the keyboard manager.
Parameters
menu The QMenu the newly created action will be added to
unique_name A unique name for this action, this must be globally unique, so make it
as descriptive as possible. If in doubt add a uuid to it.
text The text of the action.
icon Either a QIcon or a file name. The file name is passed to the I() builtin, so you do
not need to pass the full path to the images directory.
shortcut A string, a list of strings, None or False. If False, no keyboard shortcut
is registered for this action. If None, a keyboard shortcut with no default keybinding is
registered. String and list of strings register a shortcut with default keybinding as specified.
description A description for this action. Used to set tooltips.
triggered A callable which is connected to the triggered signal of the created action.
shortcut_name The test displayed to the user when customizing the keyboard shortcuts for this action. By default it is set to the value of text.
load_resources(names)
If this plugin comes in a ZIP file (user added plugin), this method will allow you to load resources from
the ZIP file.
For example to load an image:
pixmap = QPixmap()
pixmap.loadFromData(self.load_resources(['images/icon.png']).itervalues().next())
icon = QIcon(pixmap)
Parameters names List of paths to resources in the zip file using / as separator
Returns A dictionary of the form {name : file_contents}. Any names that were not
found in the zip file will not be present in the dictionary.
1.10. Customizing calibre
213
calibre User Manual, Release 2.49.0
genesis()
Setup this plugin. Only called once during initialization. self.gui is available. The action specified by
action_spec is available as self.qaction.
location_selected(loc)
Called whenever the book list being displayed in calibre changes. Currently values for loc are: library,
main, card and cardb.
This method should enable/disable this action and its sub actions as appropriate for the location.
library_changed(db)
Called whenever the current library is changed.
Parameters db The LibraryDatabase corresponding to the current library.
gui_layout_complete()
Called once per action when the layout of the main GUI is completed. If your action needs to make changes
to the layout, they should be done here, rather than in initialization_complete().
initialization_complete()
Called once per action when the initialization of the main GUI is completed.
shutting_down()
Called once per plugin when the main GUI is in the process of shutting down. Release any used resources,
but try not to block the shutdown for long periods of time.
Returns False to halt the shutdown. You are responsible for telling the user why the shutdown
was halted.
class calibre.customize.InterfaceActionBase(*args, **kwargs)
Bases: calibre.customize.Plugin (page 193)
load_actual_plugin(gui)
This method must return the actual interface action plugin object.
Preferences Plugins
class calibre.customize.PreferencesPlugin(plugin_path)
Bases: calibre.customize.Plugin (page 193)
A plugin representing a widget displayed in the Preferences dialog.
This plugin has only one important method create_widget(). The various fields of the plugin control how
it is categorized in the UI.
config_widget = None
Import path to module that contains a class named ConfigWidget which implements the ConfigWidgetInterface. Used by create_widget().
category_order = 100
Where in the list of categories the category of this plugin should be.
name_order = 100
Where in the list of names in a category, the gui_name of this plugin should be
category = None
The category this plugin should be in
gui_category = None
The category name displayed to the user for this plugin
214
Chapter 1. Sections
calibre User Manual, Release 2.49.0
gui_name = None
The name displayed to the user for this plugin
icon = None
The icon for this plugin, should be an absolute path
description = None
The description used for tooltips and the like
create_widget(parent=None)
Create and return the actual Qt widget used for setting this group of preferences. The widget must implement the calibre.gui2.preferences.ConfigWidgetInterface (page 215).
The default implementation uses config_widget to instantiate the widget.
class calibre.gui2.preferences.ConfigWidgetInterface
This class defines the interface that all widgets displayed in the Preferences dialog must implement. See
ConfigWidgetBase for a base class that implements this interface and defines various convenience methods
as well.
changed_signal = None
This signal must be emitted whenever the user changes a value in this widget
supports_restoring_to_defaults = True
Set to True iff the restore_to_defaults() method is implemented.
restore_defaults_desc = uRestore settings to default values. You have to click Apply to actually save the default se
The tooltip for the Restore to defaults button
restart_critical = False
If True the Preferences dialog will not allow the user to set any more preferences. Only has effect if
commit() returns True.
genesis(gui)
Called once before the widget is displayed, should perform any necessary setup.
Parameters gui The main calibre graphical user interface
initialize()
Should set all config values to their initial values (the values stored in the config files).
restore_defaults()
Should set all config values to their defaults.
commit()
Save any changed settings. Return True if the changes require a restart, False otherwise. Raise an
AbortCommit exception to indicate that an error occurred. You are responsible for giving the user
feedback about what the error is and how to correct it.
refresh_gui(gui)
Called once after this widget is committed. Responsible for causing the gui to reread any changed settings.
Note that by default the GUI re-initializes various elements anyway, so most widgets wont need to use
this method.
class calibre.gui2.preferences.ConfigWidgetBase(parent=None)
Base class that contains code to easily add standard config widgets like checkboxes, combo boxes, text fields
and so on. See the register() method.
This class automatically handles change notification, resetting to default, translation between gui objects and
config objects, etc. for registered settings.
If your config widget inherits from this class but includes setting that are not registered, you should override the
ConfigWidgetInterface methods and call the base class methods inside the overrides.
1.10. Customizing calibre
215
calibre User Manual, Release 2.49.0
register(name,
config_obj,
gui_name=None,
choices=None,
restart_required=False,
empty_string_is_None=True, setting=<class calibre.gui2.preferences.Setting>)
Register a setting.
Parameters
name The setting name
config The config object that reads/writes the setting
gui_name The name of the GUI object that presents an interface to change the setting.
By default it is assumed to be opt_ + name.
choices If this setting is a multiple choice (combobox) based setting, the list of
choices. The list is a list of two element tuples of the form: [(gui name, value),
...]
setting The class responsible for managing this setting. The default class handles
almost all cases, so this param is rarely used.
Viewer plugins
class calibre.customize.ViewerPlugin(plugin_path)
Bases: calibre.customize.Plugin (page 193)
type = uViewer
These plugins are used to add functionality to the calibre viewer.
load_fonts()
This method is called once at viewer startup. It should load any fonts it wants to make available. For
example:
def load_fonts():
from PyQt5.Qt import QFontDatabase
font_data = get_resources(['myfont1.ttf', 'myfont2.ttf'])
for raw in font_data.itervalues():
QFontDatabase.addApplicationFontFromData(raw)
load_javascript(evaljs)
This method is called every time a new HTML document is loaded in the viewer. Use it to load javascript
libraries into the viewer. For example:
def load_javascript(self, evaljs):
js = get_resources('myjavascript.js')
evaljs(js)
run_javascript(evaljs)
This method is called every time a document has finished loading.
load_javascript().
Use it in the same way as
customize_ui(ui)
This method is called once when the viewer is created. Use it to make any customizations you want to the
viewers user interface. For example, you can modify the toolbars via ui.tool_bar and ui.tool_bar2.
customize_context_menu(menu, event, hit_test_result)
This method is called every time the context (right-click) menu is shown. You can use it to customize
the context menu. event is the context menu event and hit_test_result is the QWebHitTestResult for this
event in the currently loaded document.
216
Chapter 1. Sections
calibre User Manual, Release 2.49.0
1.10.2 Environment variables
CALIBRE_CONFIG_DIRECTORY - sets the directory where configuration files are stored/read.
CALIBRE_TEMP_DIR - sets the temporary directory used by calibre
CALIBRE_CACHE_DIRECTORY - sets the directory calibre uses to cache persistent data between sessions
CALIBRE_OVERRIDE_DATABASE_PATH - allows you to specify the full path to metadata.db. Using this
variable you can have metadata.db be in a location other than the library folder. Useful if your library folder is
on a networked drive that does not support file locking.
CALIBRE_DEVELOP_FROM - Used to run from a calibre development environment. See Setting up a calibre
development environment (page 273).
CALIBRE_OVERRIDE_LANG - Used to force the language used by the interface (ISO 639 language code)
CALIBRE_TEST_TRANSLATION - Used to test a translation .po file (should be the path to the .po file)
CALIBRE_NO_NATIVE_FILEDIALOGS - Causes calibre to not use native file dialogs for selecting
files/directories. Set it to 1 to enable.
CALIBRE_NO_NATIVE_MENUBAR - Causes calibre to not create a native (global) menu on Ubuntu Unity and
similar linux desktop environments. The menu is instead placed inside the window, as traditional.
CALIBRE_IGNORE_SYSTEM_THEME - Causes calibre to ignore any system Qt style plugins and use its builtin
style plugin instead. Useful to workaround crashes caused by the system Qt plugin being incompatible with the
version of Qt shipped with calibre.
CALIBRE_SHOW_DEPRECATION_WARNINGS - Causes calibre to print deprecation warnings to stdout. Useful for calibre developers.
SYSFS_PATH - Use if sysfs is mounted somewhere other than /sys
http_proxy - Used on linux to specify an HTTP proxy
See How to set environment variables in windows93 or How to set environment variables in OS X94 .
1.10.3 Tweaks
Tweaks are small changes that you can specify to control various aspects of calibres behavior. You can change them
by going to Preferences->Advanced->Tweaks. The default values for the tweaks are reproduced below
#!/usr/bin/env python2
# vim:fileencoding=UTF-8:ts=4:sw=4:sta:et:sts=4:ai
__license__
= 'GPL v3'
__copyright__ = '2010, Kovid Goyal <kovid@kovidgoyal.net>'
__docformat__ = 'restructuredtext en'
'''
Contains various tweaks that affect calibre behavior. Only edit this file if
you know what you are doing. If you delete this file, it will be recreated from
defaults.
'''
#: Auto increment series index
# The algorithm used to assign a book added to an existing series a series number.
# New series numbers assigned using this tweak are always integer values, except
# if a constant non-integer is specified.
93
94
http://www.computerhope.com/issues/ch000549.htm
http://www.dowdandassociates.com/blog/content/howto-set-an-environment-variable-in-mac-os-x-launchd-plist/
1.10. Customizing calibre
217
calibre User Manual, Release 2.49.0
# Possible values are:
# next - First available integer larger than the largest existing number
# first_free - First available integer larger than 0
# next_free - First available integer larger than the smallest existing number
# last_free - First available integer smaller than the largest existing number
#
Return largest existing + 1 if no free number is found
# const - Assign the number 1 always
# no_change - Do not change the series index
# a number - Assign that number always. The number is not in quotes. Note that
#
0.0 can be used here.
# Examples:
# series_index_auto_increment = 'next'
# series_index_auto_increment = 'next_free'
# series_index_auto_increment = 16.5
#
# Set the use_series_auto_increment_tweak_when_importing tweak to True to
# use the above values when importing/adding books. If this tweak is set to
# False (the default) then the series number will be set to 1 if it is not
# explicitly set during the import. If set to True, then the
# series index will be set according to the series_index_auto_increment setting.
# Note that the use_series_auto_increment_tweak_when_importing tweak is used
# only when a value is not provided during import. If the importing regular
# expression produces a value for series_index, or if you are reading metadata
# from books and the import plugin produces a value, than that value will
# be used irrespective of the setting of the tweak.
series_index_auto_increment = 'next'
use_series_auto_increment_tweak_when_importing = False
#: Add separator after completing an author name
# Should the completion separator be append
# to the end of the completed text to
# automatically begin a new completion operation
# for authors.
# Can be either True or False
authors_completer_append_separator = False
#: Author sort name algorithm
# The algorithm used to copy author to author_sort
# Possible values are:
# invert: use "fn ln" -> "ln, fn"
# copy : copy author to author_sort without modification
# comma : use 'copy' if there is a ',' in the name, otherwise use 'invert'
# nocomma : "fn ln" -> "ln fn" (without the comma)
# When this tweak is changed, the author_sort values stored with each author
# must be recomputed by right-clicking on an author in the left-hand tags pane,
# selecting 'manage authors', and pressing 'Recalculate all author sort values'.
# The author name suffixes are words that are ignored when they occur at the
# end of an author name. The case of the suffix is ignored and trailing
# periods are automatically handled. The same is true for prefixes.
# The author name copy words are a set of words which if they occur in an
# author name cause the automatically generated author sort string to be
# identical to the author name. This means that the sort for a string like Acme
# Inc. will be Acme Inc. instead of Inc., Acme
author_sort_copy_method = 'comma'
author_name_suffixes = ('Jr', 'Sr', 'Inc', 'Ph.D', 'Phd',
'MD', 'M.D', 'I', 'II', 'III', 'IV',
'Junior', 'Senior')
author_name_prefixes = ('Mr', 'Mrs', 'Ms', 'Dr', 'Prof')
218
Chapter 1. Sections
calibre User Manual, Release 2.49.0
author_name_copywords = ('Corporation', 'Company', 'Co.', 'Agency', 'Council',
'Committee', 'Inc.', 'Institute', 'Society', 'Club', 'Team')
#: Splitting multiple author names
# By default, calibre splits a string containing multiple author names on
# ampersands and the words "and" and "with". You can customize the splitting
# by changing the regular expression below. Strings are split on whatever the
# specified regular expression matches, in addition to ampersands.
# Default: r'(?i),?\s+(and|with)\s+'
authors_split_regex = r'(?i),?\s+(and|with)\s+'
#: Use author sort in Tag Browser
# Set which author field to display in the tags pane (the list of authors,
# series, publishers etc on the left hand side). The choices are author and
# author_sort. This tweak affects only what is displayed under the authors
# category in the tags pane and content server. Please note that if you set this
# to author_sort, it is very possible to see duplicate names in the list because
# although it is guaranteed that author names are unique, there is no such
# guarantee for author_sort values. Showing duplicates won't break anything, but
# it could lead to some confusion. When using 'author_sort', the tooltip will
# show the author's name.
# Examples:
#
categories_use_field_for_author_name = 'author'
#
categories_use_field_for_author_name = 'author_sort'
categories_use_field_for_author_name = 'author'
#: Control partitioning of Tag Browser
# When partitioning the tags browser, the format of the subcategory label is
# controlled by a template: categories_collapsed_name_template if sorting by
# name, categories_collapsed_rating_template if sorting by average rating, and
# categories_collapsed_popularity_template if sorting by popularity. There are
# two variables available to the template: first and last. The variable 'first'
# is the initial item in the subcategory, and the variable 'last' is the final
# item in the subcategory. Both variables are 'objects'; they each have multiple
# values that are obtained by using a suffix. For example, first.name for an
# author category will be the name of the author. The sub-values available are:
# name: the printable name of the item
# count: the number of books that references this item
# avg_rating: the average rating of all the books referencing this item
# sort: the sort value. For authors, this is the author_sort for that author
# category: the category (e.g., authors, series) that the item is in.
# Note that the "r'" in front of the { is necessary if there are backslashes
# (\ characters) in the template. It doesn't hurt anything to leave it there
# even if there aren't any backslashes.
categories_collapsed_name_template = r'{first.sort:shorten(4,,0)} - {last.sort:shorten(4,,0)}'
categories_collapsed_rating_template = r'{first.avg_rating:4.2f:ifempty(0)} - {last.avg_rating:4.2f:i
categories_collapsed_popularity_template = r'{first.count:d} - {last.count:d}'
#: Control order of categories in the tag browser
# Change the following dict to change the order that categories are displayed in
# the tag browser. Items are named using their lookup name, and will be sorted
# using the number supplied. The lookup name '*' stands for all names that
# otherwise do not appear. Two names with the same value will be sorted
# using the default order; the one used when the dict is empty.
# Example: tag_browser_category_order = {'series':1, 'tags':2, '*':3}
# resulting in the order series, tags, then everything else in default order.
tag_browser_category_order = {'*':1}
1.10. Customizing calibre
219
calibre User Manual, Release 2.49.0
#: Specify columns to sort the booklist by on startup
# Provide a set of columns to be sorted on when calibre starts
# The argument is None if saved sort history is to be used
# otherwise it is a list of column,order pairs. Column is the
# lookup/search name, found using the tooltip for the column
# Order is 0 for ascending, 1 for descending
# For example, set it to [('authors',0),('title',0)] to sort by
# title within authors.
sort_columns_at_startup = None
#: Control how dates are displayed
# Format to be used for publication date and the timestamp (date).
# A string controlling how the publication date is displayed in the GUI
# d
the day as number without a leading zero (1 to 31)
# dd
the day as number with a leading zero (01 to 31)
# ddd
the abbreviated localized day name (e.g. 'Mon' to 'Sun').
# dddd the long localized day name (e.g. 'Monday' to 'Sunday').
# M
the month as number without a leading zero (1-12)
# MM
the month as number with a leading zero (01-12)
# MMM
the abbreviated localized month name (e.g. 'Jan' to 'Dec').
# MMMM the long localized month name (e.g. 'January' to 'December').
# yy
the year as two digit number (00-99)
# yyyy the year as four digit number
# h
the hours without a leading 0 (0 to 11 or 0 to 23, depending on am/pm) '
# hh
the hours with a leading 0 (00 to 11 or 00 to 23, depending on am/pm) '
# m
the minutes without a leading 0 (0 to 59) '
# mm
the minutes with a leading 0 (00 to 59) '
# s
the seconds without a leading 0 (0 to 59) '
# ss
the seconds with a leading 0 (00 to 59) '
# ap
use a 12-hour clock instead of a 24-hour clock, with "ap"
#
replaced by the localized string for am or pm '
# AP
use a 12-hour clock instead of a 24-hour clock, with "AP"
#
replaced by the localized string for AM or PM '
# iso
the date with time and timezone. Must be the only format present
# For example, given the date of 9 Jan 2010, the following formats show
# MMM yyyy ==> Jan 2010
yyyy ==> 2010
dd MMM yyyy ==> 09 Jan 2010
# MM/yyyy ==> 01/2010
d/M/yy ==> 9/1/10
yy ==> 10
# publication default if not set: MMM yyyy
# timestamp default if not set: dd MMM yyyy
# last_modified_display_format if not set: dd MMM yyyy
gui_pubdate_display_format = 'MMM yyyy'
gui_timestamp_display_format = 'dd MMM yyyy'
gui_last_modified_display_format = 'dd MMM yyyy'
#: Control sorting of titles and series in the library display
# Control title and series sorting in the library view. If set to
# 'library_order', the title sort field will be used instead of the title.
# Unless you have manually edited the title sort field, leading articles such as
# The and A will be ignored. If set to 'strictly_alphabetic', the titles will be
# sorted as-is (sort by title instead of title sort). For example, with
# library_order, The Client will sort under 'C'. With strictly_alphabetic, the
# book will sort under 'T'.
# This flag affects Calibre's library display. It has no effect on devices. In
# addition, titles for books added before changing the flag will retain their
# order until the title is edited. Double-clicking on a title and hitting return
# without changing anything is sufficient to change the sort.
title_series_sorting = 'library_order'
220
Chapter 1. Sections
calibre User Manual, Release 2.49.0
#: Control formatting of title and series when used in templates
# Control how title and series names are formatted when saving to disk/sending
# to device. The behavior depends on the field being processed. If processing
# title, then if this tweak is set to 'library_order', the title will be
# replaced with title_sort. If it is set to 'strictly_alphabetic', then the
# title will not be changed. If processing series, then if set to
# 'library_order', articles such as 'The' and 'An' will be moved to the end. If
# set to 'strictly_alphabetic', the series will be sent without change.
# For example, if the tweak is set to library_order, "The Lord of the Rings"
# will become "Lord of the Rings, The". If the tweak is set to
# strictly_alphabetic, it would remain "The Lord of the Rings". Note that the
# formatter function raw_field will return the base value for title and
# series regardless of the setting of this tweak.
save_template_title_series_sorting = 'library_order'
#: Set the list of words considered to be "articles" for sort strings
# Set the list of words that are to be considered 'articles' when computing the
# title sort strings. The articles differ by language. By default, calibre uses
# a combination of articles from English and whatever language the calibre user
# interface is set to. In addition, in some contexts where the book language is
# available, the language of the book is used. You can change the list of
# articles for a given language or add a new language by editing
# per_language_title_sort_articles. To tell calibre to use a language other
# than the user interface language, set, default_language_for_title_sort. For
# example, to use German, set it to 'deu'. A value of None means the user
# interface language is used. The setting title_sort_articles is ignored
# (present only for legacy reasons).
per_language_title_sort_articles = {
# English
'eng' : (r'A\s+', r'The\s+', r'An\s+'),
# Esperanto
'epo': (r'La\s+', r"L'", 'L\xb4'),
# Spanish
'spa' : (r'El\s+', r'La\s+', r'Lo\s+', r'Los\s+', r'Las\s+', r'Un\s+',
r'Una\s+', r'Unos\s+', r'Unas\s+'),
# French
'fra' : (r'Le\s+', r'La\s+', r"L'", u'L', u'L', r'Les\s+', r'Un\s+', r'Une\s+',
r'Des\s+', r'De\s+La\s+', r'De\s+', r"D'", u'D', u'L'),
# Italian
'ita': ('Lo\\s+', 'Il\\s+', "L'", 'L\xb4', 'La\\s+', 'Gli\\s+',
'I\\s+', 'Le\\s+', 'Uno\\s+', 'Un\\s+', 'Una\\s+', "Un'",
'Un\xb4', 'Dei\\s+', 'Degli\\s+', 'Delle\\s+', 'Del\\s+',
'Della\\s+', 'Dello\\s+', "Dell'", 'Dell\xb4'),
# Portuguese
'por' : (r'A\s+', r'O\s+', r'Os\s+', r'As\s+', r'Um\s+', r'Uns\s+',
r'Uma\s+', r'Umas\s+', ),
# Romanian
'ron' : (r'Un\s+', r'O\s+', r'Ni
ste\s+', ),
# German
'deu' : (r'Der\s+', r'Die\s+', r'Das\s+', r'Den\s+', r'Ein\s+',
r'Eine\s+', r'Einen\s+', r'Dem\s+', r'Des\s+', r'Einem\s+',
r'Eines\s+'),
# Dutch
'nld' : (r'De\s+', r'Het\s+', r'Een\s+', r"'n\s+", r"'s\s+", r'Ene\s+',
1.10. Customizing calibre
221
calibre User Manual, Release 2.49.0
r'Ener\s+', r'Enes\s+', r'Den\s+', r'Der\s+', r'Des\s+',
r"'t\s+"),
# Swedish
'swe' : (r'En\s+', r'Ett\s+', r'Det\s+', r'Den\s+', r'De\s+', ),
# Turkish
'tur' : (r'Bir\s+', ),
# Afrikaans
'afr' : (r"'n\s+", r'Die\s+', ),
# Greek
'ell' : (r'O\s+', r'I\s+', r'To\s+', r'Ta\s+', r'Tus\s+', r'Tis\s+',
r"'Enas\s+", r"'Mia\s+", r"'Ena\s+", r"'Enan\s+", ),
# Hungarian
'hun' : (r'A\s+', 'Az\s+', 'Egy\s+',),
}
default_language_for_title_sort = None
title_sort_articles=r'^(A|The|An)\s+'
#: Specify a folder calibre should connect to at startup
# Specify a folder that calibre should connect to at startup using
# connect_to_folder. This must be a full path to the folder. If the folder does
# not exist when calibre starts, it is ignored. If there are '\' characters in
# the path (such as in Windows paths), you must double them.
# Examples:
#
auto_connect_to_folder = 'C:\\Users\\someone\\Desktop\\testlib'
#
auto_connect_to_folder = '/home/dropbox/My Dropbox/someone/library'
auto_connect_to_folder = ''
#: Specify renaming rules for SONY collections
# Specify renaming rules for sony collections. This tweak is only applicable if
# metadata management is set to automatic. Collections on Sonys are named
# depending upon whether the field is standard or custom. A collection derived
# from a standard field is named for the value in that field. For example, if
# the standard 'series' column contains the value 'Darkover', then the
# collection name is 'Darkover'. A collection derived from a custom field will
# have the name of the field added to the value. For example, if a custom series
# column named 'My Series' contains the name 'Darkover', then the collection
# will by default be named 'Darkover (My Series)'. For purposes of this
# documentation, 'Darkover' is called the value and 'My Series' is called the
# category. If two books have fields that generate the same collection name,
# then both books will be in that collection.
# This set of tweaks lets you specify for a standard or custom field how
# the collections are to be named. You can use it to add a description to a
# standard field, for example 'Foo (Tag)' instead of the 'Foo'. You can also use
# it to force multiple fields to end up in the same collection. For example, you
# could force the values in 'series', '#my_series_1', and '#my_series_2' to
# appear in collections named 'some_value (Series)', thereby merging all of the
# fields into one set of collections.
# There are two related tweaks. The first determines the category name to use
# for a metadata field. The second is a template, used to determines how the
# value and category are combined to create the collection name.
# The syntax of the first tweak, sony_collection_renaming_rules, is:
# {'field_lookup_name':'category_name_to_use', 'lookup_name':'name', ...}
# The second tweak, sony_collection_name_template, is a template. It uses the
# same template language as plugboards and save templates. This tweak controls
# how the value and category are combined together to make the collection name.
# The only two fields available are {category} and {value}. The {value} field is
# never empty. The {category} field can be empty. The default is to put the
# value first, then the category enclosed in parentheses, it isn't empty:
222
Chapter 1. Sections
calibre User Manual, Release 2.49.0
# '{value} {category:|(|)}'
# Examples: The first three examples assume that the second tweak
# has not been changed.
# 1: I want three series columns to be merged into one set of collections. The
# column lookup names are 'series', '#series_1' and '#series_2'. I want nothing
# in the parenthesis. The value to use in the tweak value would be:
#
sony_collection_renaming_rules={'series':'', '#series_1':'', '#series_2':''}
# 2: I want the word '(Series)' to appear on collections made from series, and
# the word '(Tag)' to appear on collections made from tags. Use:
#
sony_collection_renaming_rules={'series':'Series', 'tags':'Tag'}
# 3: I want 'series' and '#myseries' to be merged, and for the collection name
# to have '(Series)' appended. The renaming rule is:
#
sony_collection_renaming_rules={'series':'Series', '#myseries':'Series'}
# 4: Same as example 2, but instead of having the category name in parentheses
# and appended to the value, I want it prepended and separated by a colon, such
# as in Series: Darkover. I must change the template used to format the category name
# The resulting two tweaks are:
#
sony_collection_renaming_rules={'series':'Series', 'tags':'Tag'}
#
sony_collection_name_template='{category:||: }{value}'
sony_collection_renaming_rules={}
sony_collection_name_template='{value}{category:| (|)}'
#: Specify how SONY collections are sorted
# Specify how sony collections are sorted. This tweak is only applicable if
# metadata management is set to automatic. You can indicate which metadata is to
# be used to sort on a collection-by-collection basis. The format of the tweak
# is a list of metadata fields from which collections are made, followed by the
# name of the metadata field containing the sort value.
# Example: The following indicates that collections built from pubdate and tags
# are to be sorted by the value in the custom column '#mydate', that collections
# built from 'series' are to be sorted by 'series_index', and that all other
# collections are to be sorted by title. If a collection metadata field is not
# named, then if it is a series- based collection it is sorted by series order,
# otherwise it is sorted by title order.
# [(['pubdate', 'tags'],'#mydate'), (['series'],'series_index'), (['*'], 'title')]
# Note that the bracketing and parentheses are required. The syntax is
# [ ( [list of fields], sort field ) , ( [ list of fields ] , sort field ) ]
# Default: empty (no rules), so no collection attributes are named.
sony_collection_sorting_rules = []
#: Control how tags are applied when copying books to another library
# Set this to True to ensure that tags in 'Tags to add when adding
# a book' are added when copying books to another library
add_new_book_tags_when_importing_books = False
#: Set the maximum number of tags to show per book in the content server
max_content_server_tags_shown=5
#: Set custom metadata fields that the content server will or will not display.
# content_server_will_display is a list of custom fields to be displayed.
# content_server_wont_display is a list of custom fields not to be displayed.
# wont_display has priority over will_display.
# The special value '*' means all custom fields. The value [] means no entries.
# Defaults:
#
content_server_will_display = ['*']
#
content_server_wont_display = []
# Examples:
# To display only the custom fields #mytags and #genre:
1.10. Customizing calibre
223
calibre User Manual, Release 2.49.0
#
content_server_will_display = ['#mytags', '#genre']
#
content_server_wont_display = []
# To display all fields except #mycomments:
#
content_server_will_display = ['*']
#
content_server_wont_display['#mycomments']
content_server_will_display = ['*']
content_server_wont_display = []
#: Set the maximum number of sort 'levels'
# Set the maximum number of sort 'levels' that calibre will use to resort the
# library after certain operations such as searches or device insertion. Each
# sort level adds a performance penalty. If the database is large (thousands of
# books) the penalty might be noticeable. If you are not concerned about multi# level sorts, and if you are seeing a slowdown, reduce the value of this tweak.
maximum_resort_levels = 5
#: Choose whether dates are sorted using visible fields
# Date values contain both a date and a time. When sorted, all the fields are
# used, regardless of what is displayed. Set this tweak to True to use only
# the fields that are being displayed.
sort_dates_using_visible_fields = False
#: Fuzz value for trimming covers
# The value used for the fuzz distance when trimming a cover.
# Colors within this distance are considered equal.
# The distance is in absolute intensity units.
cover_trim_fuzz_value = 10
#: Control behavior of the book list
# You can control the behavior of doubleclicks on the books list.
# Choices: open_viewer, do_nothing,
# edit_cell, edit_metadata. Selecting anything other than open_viewer has the
# side effect of disabling editing a field using a single click.
# Default: open_viewer.
# Example: doubleclick_on_library_view = 'do_nothing'
# You can also control whether the book list scrolls horizontal per column or
# per pixel. Default is per column.
doubleclick_on_library_view = 'open_viewer'
horizontal_scrolling_per_column = True
#: Language to use when sorting.
# Setting this tweak will force sorting to use the
# collating order for the specified language. This might be useful if you run
# calibre in English but want sorting to work in the language where you live.
# Set the tweak to the desired ISO 639-1 language code, in lower case.
# You can find the list of supported locales at
# http://publib.boulder.ibm.com/infocenter/iseries/v5r3/topic/nls/rbagsicusortsequencetables.htm
# Default: locale_for_sorting = '' -- use the language calibre displays in
# Example: locale_for_sorting = 'fr' -- sort using French rules.
# Example: locale_for_sorting = 'nb' -- sort using Norwegian rules.
locale_for_sorting = ''
#: Number of columns for custom metadata in the edit metadata dialog
# Set whether to use one or two columns for custom metadata when editing
# metadata one book at a time. If True, then the fields are laid out using two
# columns. If False, one column is used.
metadata_single_use_2_cols_for_custom_fields = True
224
Chapter 1. Sections
calibre User Manual, Release 2.49.0
#: Order of custom column(s) in edit metadata
# Controls the order that custom columns are listed in edit metadata single
# and bulk. The columns listed in the tweak are displayed first and in the
# order provided. Any columns not listed are dislayed after the listed ones,
# in alphabetical order. Do note that this tweak does not change the size of
# the edit widgets. Putting comments widgets in this list may result in some
# odd widget spacing when using two-column mode.
# Enter a comma-separated list of custom field lookup names, as in
# metadata_edit_custom_column_order = ['#genre', '#mytags', '#etc']
metadata_edit_custom_column_order = []
#: The number of seconds to wait before sending emails
# The number of seconds to wait before sending emails when using a
# public email server like gmx/hotmail/gmail. Default is: 5 minutes
# Setting it to lower may cause the server's SPAM controls to kick in,
# making email sending fail. Changes will take effect only after a restart of
# calibre.
public_smtp_relay_delay = 301
#: The maximum width and height for covers saved in the calibre library
# All covers in the calibre library will be resized, preserving aspect ratio,
# to fit within this size. This is to prevent slowdowns caused by extremely
# large covers
maximum_cover_size = (1650, 2200)
#: Where to send downloaded news
# When automatically sending downloaded news to a connected device, calibre
# will by default send it to the main memory. By changing this tweak, you can
# control where it is sent. Valid values are "main", "carda", "cardb". Note
# that if there isn't enough free space available on the location you choose,
# the files will be sent to the location with the most free space.
send_news_to_device_location = "main"
#: What interfaces should the content server listen on
# By default, the calibre content server listens on '0.0.0.0' which means that it
# accepts IPv4 connections on all interfaces. You can change this to, for
# example, '127.0.0.1' to only listen for connections from the local machine, or
# to '::' to listen to all incoming IPv6 and IPv4 connections (this may not
# work on all operating systems)
server_listen_on = '0.0.0.0'
#: Unified toolbar on OS X
# If you enable this option and restart calibre, the toolbar will be 'unified'
# with the titlebar as is normal for OS X applications. However, doing this has
# various bugs, for instance the minimum width of the toolbar becomes twice
# what it should be and it causes other random bugs on some systems, so turn it
# on at your own risk!
unified_title_toolbar_on_osx = False
#: Save original file when converting/polishing from same format to same format
# When calibre does a conversion from the same format to the same format, for
# example, from EPUB to EPUB, the original file is saved, so that in case the
# conversion is poor, you can tweak the settings and run it again. By setting
# this to False you can prevent calibre from saving the original file.
# Similarly, by setting save_original_format_when_polishing to False you can
# prevent calibre from saving the original file when polishing.
save_original_format = True
save_original_format_when_polishing = True
1.10. Customizing calibre
225
calibre User Manual, Release 2.49.0
#: Number of recently viewed books to show
# Right-clicking the View button shows a list of recently viewed books. Control
# how many should be shown, here.
gui_view_history_size = 15
#: Change the font size of book details in the interface
# Change the font size at which book details are rendered in the side panel and
# comments are rendered in the metadata edit dialog. Set it to a positive or
# negative number to increase or decrease the font size.
change_book_details_font_size_by = 0
#: Compile General Program Mode templates to Python
# Compiled general program mode templates are significantly faster than
# interpreted templates. Setting this tweak to True causes calibre to compile
# (in most cases) general program mode templates. Setting it to False causes
# calibre to use the old behavior -- interpreting the templates. Set the tweak
# to False if some compiled templates produce incorrect values.
# Default:
compile_gpm_templates = True
# No compile: compile_gpm_templates = False
compile_gpm_templates = True
#: What format to default to when using the Tweak feature
# The Tweak feature of calibre allows direct editing of a book format.
# If multiple formats are available, calibre will offer you a choice
# of formats, defaulting to your preferred output format if it is available.
# Set this tweak to a specific value of 'EPUB' or 'AZW3' to always default
# to that format rather than your output format preference.
# Set to a value of 'remember' to use whichever format you chose last time you
# used the Tweak feature.
# Examples:
#
default_tweak_format = None
(Use output format)
#
default_tweak_format = 'EPUB'
#
default_tweak_format = 'remember'
default_tweak_format = None
#: Do not preselect a completion when editing authors/tags/series/etc.
# This means that you can make changes and press Enter and your changes will
# not be overwritten by a matching completion. However, if you wish to use the
# completions you will now have to press Tab to select one before pressing
# Enter. Which technique you prefer will depend on the state of metadata in
# your library and your personal editing style.
preselect_first_completion = False
#: Completion mode when editing authors/tags/series/etc.
# By default, when completing items, calibre will show you all the candidates
# that start with the text you have already typed. You can instead have it show
# all candidates that contain the text you have already typed. To do this, set
# completion_mode to 'contains'. For example, if you type asi it will match both
# Asimov and Quasimodo, whereas the default behavior would match only Asimov.
completion_mode = 'prefix'
#: Recognize numbers inside text when sorting
# This means that when sorting on text fields like title the text "Book 2"
# will sort before the text "Book 100". If you want this behavior, set
# numeric_collation = True note that doing so will cause problems with text
# that starts with numbers and is a little slower.
numeric_collation = False
226
Chapter 1. Sections
calibre User Manual, Release 2.49.0
#: Sort the list of libraries alphabetically
# The list of libraries in the Copy to Library and Quick Switch menus are
# normally sorted by most used. However, if there are more than a certain
# number of such libraries, the sorting becomes alphabetic. You can set that
# number here. The default is ten libraries.
many_libraries = 10
#: Highlight the virtual library name when using a Virtual Library
# The virtual library name next to the Virtual Library button is highlighted in
# yellow when using a Virtual Library. You can choose the color used for the
# highlight with this tweak. Set it to 'transparent' to disable highlighting.
highlight_virtual_library = 'yellow'
#: Choose available output formats for conversion
# Restrict the list of available output formats in the conversion dialogs.
# For example, if you only want to convert to EPUB and AZW3, change this to
# restrict_output_formats = ['EPUB', 'AZW3']. The default value of None causes
# all available output formats to be present.
restrict_output_formats = None
#: Set the thumbnail image quality used by the content server
# The quality of a thumbnail is largely controlled by the compression quality
# used when creating it. Set this to a larger number to improve the quality.
# Note that the thumbnails get much larger with larger compression quality
# numbers.
# The value can be between 50 and 99
content_server_thumbnail_compression_quality = 75
1.10.4 Overriding icons, templates, et cetera
Note: calibre has direct support for icon themes, there are several icon themes available for calibre, that you can use
by going to Preferences->Look & Feel->Change Icon theme. The icon themes use the same mechanism as described
below for overriding static resources.
calibre allows you to override the static resources, like icons, javascript and templates for the metadata jacket, catalogs, etc. with customized versions that you like. All static resources are stored in the resources sub-folder of the
calibre install location. On Windows, this is usually C:\Program Files\Calibre2\resources. On OS X,
/Applications/calibre.app/Contents/Resources/resources/. On linux, if you are using the binary installer from the calibre website it will be /opt/calibre/resources. These paths can change depending
on where you choose to install calibre.
You should not change the files in this resources folder, as your changes will get overwritten the next time you update
calibre. Instead, go to Preferences->Advanced->Miscellaneous and click Open calibre configuration directory. In this
configuration directory, create a sub-folder called resources and place the files you want to override in it. Place the files
in the appropriate sub folders, for example place images in resources/images, etc. calibre will automatically use
your custom file in preference to the built-in one the next time it is started.
For example, if you wanted to change the icon for the Remove books action, you would first look in the builtin resources folder and see that the relevant file is resources/images/trash.png. Assuming you have
an alternate icon in PNG format called mytrash.png you would save it in the configuration directory as
resources/images/trash.png. All the icons used by the calibre user interface are in resources/images
and its sub-folders.
1.10. Customizing calibre
227
calibre User Manual, Release 2.49.0
1.10.5 Creating your own icon theme for calibre
If you have created a beautiful set of icons and wish to share them with other calibre users via calibres builtin icon
theme support, you can easily package up your icons into a theme. To do so, go to Preferences->Miscellaneous>Create icon theme, select the folder where you have put your icons (usually the resources/images folder in the
calibre config directory, as described above). Then fill up the theme metadata and click OK. This will result in a zip
file containing the theme icons. You can upload that to the calibre forum at Mobileread95 and then I will make your
theme available via calibres builtin icon theme system.
1.10.6 Customizing calibre with plugins
calibre has a very modular design. Almost all functionality in calibre comes in the form of plugins. Plugins are used
for conversion, for downloading news (though these are called recipes), for various components of the user interface,
to connect to different devices, to process files when adding them to calibre and so on. You can get a complete list of
all the built-in plugins in calibre by going to Preferences->Plugins.
You can write your own plugins to customize and extend the behavior of calibre. The plugin architecture in calibre is
very simple, see the tutorial Writing your own plugins to extend calibres functionality (page 170).
1.11 Command Line Interface
Note:
On OS X, the command line tools are inside the calibre bundle,
ample,
if you installed calibre in /Applications the command line tools
/Applications/calibre.app/Contents/console.app/Contents/MacOS/.
for exare in
1.11.1 Documented Commands
calibre
calibre [opts] [path_to_ebook]
Launch the main calibre Graphical User Interface and optionally add the ebook at path_to_ebook to the database.
Whenever you pass arguments to calibre that have spaces in them, enclose the arguments in quotation marks. For
example C:some path with spaces
[options]
--detach
Detach from the controlling terminal, if any (linux only)
--help, -h
show this help message and exit
--ignore-plugins
Ignore custom plugins, useful if you installed a plugin that is preventing calibre from starting
95
http://www.mobileread.com/forums/forumdisplay.php?f=166
228
Chapter 1. Sections
calibre User Manual, Release 2.49.0
--no-update-check
Do not check for updates
--shutdown-running-calibre, -s
Cause a running calibre instance, if any, to be shutdown. Note that if there are running jobs, they will be silently
aborted, so use with care.
--start-in-tray
Start minimized to system tray.
--verbose, -v
Ignored, do not use. Present only for legacy reasons
--version
show programs version number and exit
--with-library
Use the library located at the specified path.
calibre-customize
calibre-customize options
Customize calibre by loading external plugins.
Whenever you pass arguments to calibre-customize that have spaces in them, enclose the arguments in quotation marks. For example C:some path with spaces
[options]
--add-plugin, -a
Add a plugin by specifying the path to the zip file containing it.
--build-plugin, -b
For plugin developers: Path to the directory where you are developing the plugin. This command will automatically zip up the plugin and update it in calibre.
--customize-plugin
Customize plugin. Specify name of plugin and customization string separated by a comma.
--disable-plugin
Disable the named plugin
--enable-plugin
Enable the named plugin
--help, -h
show this help message and exit
--list-plugins, -l
List all installed plugins
--remove-plugin, -r
Remove a custom plugin by name. Has no effect on builtin plugins
--version
show programs version number and exit
1.11. Command Line Interface
229
calibre User Manual, Release 2.49.0
calibre-debug
calibre-debug [options]
Various command line interfaces useful for debugging calibre. With no options, this command starts an embedded
python interpreter. You can also run the main calibre GUI, the calibre viewer and the calibre editor in debug mode.
It also contains interfaces to various bits of calibre that do not have dedicated command line tools, such as font
subsetting, the ebook diff tool and so on.
You can also use calibre-debug to run standalone scripts. To do that use it like this:
calibre-debug myscript.py -- --option1 --option2 file1 file2 ...
Everything after the -- is passed to the script.
Whenever you pass arguments to calibre-debug that have spaces in them, enclose the arguments in quotation
marks. For example C:some path with spaces
[options]
--add-simple-plugin
Add a simple plugin (i.e. a plugin that consists of only a .py file), by specifying the path to the py file containing
the plugin code.
--command, -c
Run python code.
--debug-device-driver, -d
Debug device detection
--default-programs
(Un)register calibre from Windows Default Programs. --default-programs=(register|unregister)
--diff
Run the calibre diff tool. For example: calibre-debug --diff (page 230) file1 file2
--edit-book, -t
Launch the calibre Edit Book tool in debug mode.
--exec-file, -e
Run the python code in file.
--explode-book, -x
Explode the book (exports the book as a collection of HTML files and metadata, which you can edit using
standard HTML editing tools, and then rebuilds the file from the edited HTML. Makes no additional changes to
the HTML, unlike a full calibre conversion).
--gui, -g
Run the GUI with debugging enabled. Debug output is printed to stdout and stderr.
--gui-debug
Run the GUI with a debug console, logging to the specified path. For internal use only, use the -g option to run
the GUI in debug mode
--help, -h
show this help message and exit
--inspect-mobi, -m
Inspect the MOBI file(s) at the specified path(s)
230
Chapter 1. Sections
calibre User Manual, Release 2.49.0
--new-server
Run the new calibre content server. Any options specified after a -- will be passed to the server.
--paths
Output the paths necessary to setup the calibre environment
--py-console, -p
Run python console
--reinitialize-db
Re-initialize the sqlite calibre database at the specified path. Useful to recover from db corruption.
--run-plugin, -r
Run a plugin that provides a command line interface. For example: calibre-debug -r Add Books -- file1
--option1 Everything after the -- will be passed to the plugin as arguments.
--shutdown-running-calibre, -s
Cause a running calibre instance, if any, to be shutdown. Note that if there are running jobs, they will be silently
aborted, so use with care.
--subset-font, -f
Subset the specified font. Use -- after this option to pass option to the font subsetting program.
--test-build
Test binary modules in build
--version
show programs version number and exit
--viewer, -w
Run the ebook viewer in debug mode
calibre-server
calibre-server [options]
Start the calibre content server. The calibre content server exposes your calibre library over the internet. The default
interface allows you to browse you calibre library by categories. You can also access an interface optimized for mobile
browsers at /mobile and an OPDS based interface for use with reading applications at /opds.
The OPDS interface is advertised via BonJour automatically.
Whenever you pass arguments to calibre-server that have spaces in them, enclose the arguments in quotation
marks. For example C:some path with spaces
[options]
--auto-reload
Auto reload server when source code changes. May not work in all environments.
--daemonize
Run process in background as a daemon. No effect on windows.
--develop
Development mode. Server automatically restarts on file changes and serves code files (html, css, js) from the
file system instead of calibres resource system.
--help, -h
show this help message and exit
1.11. Command Line Interface
231
calibre User Manual, Release 2.49.0
--max-cover
The maximum size for displayed covers. Default is 600x800.
--max-opds-items
The maximum number of matches to return per OPDS query. This affects Stanza, WordPlayer, etc. integration.
--max-opds-ungrouped-items
Group items in categories such as author/tags by first letter when there are more than this number of items.
Default: 100. Set to a large number to disable grouping.
--password
Set a password to restrict access. By default access is unrestricted.
--pidfile
Write process PID to the specified file
--port, -p
The port on which to listen. Default is 8080
--restriction
Specifies a virtual library to be used for this invocation. This option overrides any per-library settings specified
in the GUI. For compatibility, if the value is not a virtual library but is a saved search, that saved search is used.
Also note that if you do not specify a restriction, the value specified in the GUI (if any) will be used.
--thread-pool
The max number of worker threads to use. Default is 30
--timeout, -t
The server timeout in seconds. Default is 120
--url-prefix
Prefix to prepend to all URLs. Useful for reverseproxying to this server from Apache/nginx/etc.
--username
Username for access. By default, it is: calibre
--version
show programs version number and exit
--with-library
Path to the library folder to serve with the content server
calibre-smtp
calibre-smtp [options] [from to text]
Send mail using the SMTP protocol. calibre-smtp has two modes of operation. In the compose mode you specify
from to and text and these are used to build and send an email message. In the filter mode, calibre-smtp reads a
complete email message from STDIN and sends it.
text is the body of the email message. If text is not specified, a complete email message is read from STDIN. from
is the email address of the sender and to is the email address of the recipient. When a complete email is read from
STDIN, from and to are only used in the SMTP negotiation, the message headers are not modified.
Whenever you pass arguments to calibre-smtp that have spaces in them, enclose the arguments in quotation
marks. For example C:some path with spaces
232
Chapter 1. Sections
calibre User Manual, Release 2.49.0
[options]
--fork, -f
Fork and deliver message in background. If you use this option, you should also use --outbox (page 233) to
handle delivery failures.
--help, -h
show this help message and exit
--localhost, -l
Host name of localhost. Used when connecting to SMTP server.
--outbox, -o
Path to maildir folder to store failed email messages in.
--timeout, -t
Timeout for connection
--verbose, -v
Be more verbose
--version
show programs version number and exit
COMPOSE MAIL Options to compose an email. Ignored if text is not specified
--attachment, -a
File to attach to the email
--subject, -s
Subject of the email
SMTP RELAY Options to use an SMTP relay server to send mail. calibre will try to send the email directly unless
relay is specified.
--encryption-method, -e
Encryption method to use when connecting to relay. Choices are TLS, SSL and NONE. Default is TLS. WARNING: Choosing NONE is highly insecure
--password, -p
Password for relay
--port
Port to connect to on relay server. Default is to use 465 if encryption method is SSL and 25 otherwise.
--relay, -r
An SMTP relay server to use to send mail.
--username, -u
Username for relay
calibredb
calibredb command [options] [arguments]
calibredb is the command line interface to the calibre database. It has several sub-commands, documented below:
1.11. Command Line Interface
233
calibre User Manual, Release 2.49.0
Global options (page 234)
list (page 234)
add (page 235)
remove (page 236)
add_format (page 236)
remove_format (page 237)
show_metadata (page 237)
set_metadata (page 237)
export (page 238)
catalog (page 239)
saved_searches (page 239)
add_custom_column (page 240)
custom_columns (page 240)
remove_custom_column (page 240)
set_custom (page 241)
restore_database (page 241)
check_library (page 242)
list_categories (page 242)
backup_metadata (page 243)
clone (page 243)
embed_metadata (page 243)
search (page 244)
Global options
--dont-notify-gui
Do not notify the running calibre GUI (if any) that the database has changed. Use with care, as it can lead to
database corruption!
--library-path
Path to the calibre library. Default is to use the path stored in the settings.
list
calibredb list [options]
List the books available in the calibre database.
Whenever you pass arguments to calibredb that have spaces in them, enclose the arguments in quotation marks. For
example C:some path with spaces
--ascending
Sort results in ascending order
--fields, -f
The fields to display when listing books in the database. Should be a comma separated list of fields. Available
fields: author_sort, authors, comments, cover, formats, id, identifiers, isbn, languages, last_modified, pubdate,
publisher, rating, series, series_index, size, tags, timestamp, title, uuid Default: title,authors. The special field
all can be used to select all fields.
--for-machine
Generate output in JSON format, which is more suitable for machine parsing. Causes the line width and separator options to be ignored.
234
Chapter 1. Sections
calibre User Manual, Release 2.49.0
--help, -h
show this help message and exit
--limit
The maximum number of results to display. Default: all
--line-width, -w
The maximum width of a single line in the output. Defaults to detecting screen size.
--prefix
The prefix for all file paths. Default is the absolute path to the library folder.
--search, -s
Filter the results by the search query. For the format of the search query, please see the search related documentation in the User Manual. Default is to do no filtering.
--separator
The string used to separate fields. Default is a space.
--sort-by
The field by which to sort the results. Available fields: author_sort, authors, comments, cover, formats, identifiers, isbn, languages, last_modified, pubdate, publisher, rating, series, series_index, size, tags, timestamp, title,
uuid Default: id
--version
show programs version number and exit
add
calibredb add [options] file1 file2 file3 ...
Add the specified files as books to the database. You can also specify directories, see the directory related options
below.
Whenever you pass arguments to calibredb that have spaces in them, enclose the arguments in quotation marks. For
example C:some path with spaces
--authors, -a
Set the authors of the added book(s)
--cover, -c
Path to the cover to use for the added book
--duplicates, -d
Add books to database even if they already exist. Comparison is done based on book titles.
--empty, -e
Add an empty book (a book with no formats)
--help, -h
show this help message and exit
--identifier, -I
Set the identifiers for this book, for e.g. -I asin:XXX -I isbn:YYY
--isbn, -i
Set the ISBN of the added book(s)
--languages, -l
A comma separated list of languages (best to use ISO639 language codes, though some language names may
also be recognized)
1.11. Command Line Interface
235
calibre User Manual, Release 2.49.0
--one-book-per-directory, -1
Assume that each directory has only a single logical book and that all files in it are different e-book formats of
that book
--recurse, -r
Process directories recursively
--series, -s
Set the series of the added book(s)
--series-index, -S
Set the series number of the added book(s)
--tags, -T
Set the tags of the added book(s)
--title, -t
Set the title of the added book(s)
--version
show programs version number and exit
remove
calibredb remove ids
Remove the books identified by ids from the database. ids should be a comma separated list of id numbers (you can
get id numbers by using the search command). For example, 23,34,57-85 (when specifying a range, the last number
in the range is not included).
Whenever you pass arguments to calibredb that have spaces in them, enclose the arguments in quotation marks. For
example C:some path with spaces
--help, -h
show this help message and exit
--version
show programs version number and exit
add_format
calibredb add_format [options] id ebook_file
Add the ebook in ebook_file to the available formats for the logical book identified by id. You can get id by using the
search command. If the format already exists, it is replaced, unless the do not replace option is specified.
Whenever you pass arguments to calibredb that have spaces in them, enclose the arguments in quotation marks. For
example C:some path with spaces
--dont-replace
Do not replace the format if it already exists
--help, -h
show this help message and exit
--version
show programs version number and exit
236
Chapter 1. Sections
calibre User Manual, Release 2.49.0
remove_format
calibredb remove_format [options] id fmt
Remove the format fmt from the logical book identified by id. You can get id by using the search command. fmt
should be a file extension like LRF or TXT or EPUB. If the logical book does not have fmt available, do nothing.
Whenever you pass arguments to calibredb that have spaces in them, enclose the arguments in quotation marks. For
example C:some path with spaces
--help, -h
show this help message and exit
--version
show programs version number and exit
show_metadata
calibredb show_metadata [options] id
Show the metadata stored in the calibre database for the book identified by id. id is an id number from the search
command.
Whenever you pass arguments to calibredb that have spaces in them, enclose the arguments in quotation marks. For
example C:some path with spaces
--as-opf
Print metadata in OPF form (XML)
--help, -h
show this help message and exit
--version
show programs version number and exit
set_metadata
calibredb set_metadata [options] id [/path/to/metadata.opf]
Set the metadata stored in the calibre database for the book identified by id from the OPF file metadata.opf. id is an
id number from the search command. You can get a quick feel for the OPF format by using the as-opf switch to the
show_metadata command. You can also set the metadata of individual fields with the field option. If you use the
field option, there is no need to specify an OPF file.
Whenever you pass arguments to calibredb that have spaces in them, enclose the arguments in quotation marks. For
example C:some path with spaces
--field, -f
The field to set. Format is field_name:value, for example: --field (page 237) tags:tag1,tag2. Use
--list-fields (page 237) to get a list of all field names. You can specify this option multiple times to
set multiple fields. Note: For languages you must use the ISO639 language codes (e.g. en for English, fr for
French and so on). For identifiers, the syntax is --field (page 237) identifiers:isbn:XXXX,doi:YYYYY. For
boolean (yes/no) fields use true and false or yes and no.
--help, -h
show this help message and exit
1.11. Command Line Interface
237
calibre User Manual, Release 2.49.0
--list-fields, -l
List the metadata field names that can be used with the --field (page 237) option
--version
show programs version number and exit
export
calibredb export [options] ids
Export the books specified by ids (a comma separated list) to the filesystem. The export operation saves all formats
of the book, its cover and metadata (in an opf file). You can get id numbers from the search command.
Whenever you pass arguments to calibredb that have spaces in them, enclose the arguments in quotation marks. For
example C:some path with spaces
--all
Export all books in database, ignoring the list of ids.
--dont-asciiize
Normally, calibre will convert all non English characters into English equivalents for the file names. WARNING:
If you turn this off, you may experience errors when saving, depending on how well the filesystem you are saving
to supports unicode. Specifying this switch will turn this behavior off.
--dont-save-cover
Normally, calibre will save the cover in a separate file along with the actual e-book file(s). Specifying this switch
will turn this behavior off.
--dont-update-metadata
Normally, calibre will update the metadata in the saved files from what is in the calibre library. Makes saving to
disk slower. Specifying this switch will turn this behavior off.
--dont-write-opf
Normally, calibre will write the metadata into a separate OPF file along with the actual e-book files. Specifying
this switch will turn this behavior off.
--formats
Comma separated list of formats to save for each book. By default all available formats are saved.
--help, -h
show this help message and exit
--replace-whitespace
Replace whitespace with underscores.
--single-dir
Export all books into a single directory
--template
The template to control the filename and directory structure of the saved files.
Default is {author_sort}/{title}/{title} - {authors} which will save books into a per-author subdirectory with filenames containing title and author. Available controls are: {author_sort, authors, id, isbn, languages, last_modified, pubdate, publisher, rating, series, series_index, tags, timestamp, title}
--timefmt
The format in which to display dates. %d - day, %b - month, %m - month number, %Y - year. Default is: %b,
%Y
--to-dir
Export books to the specified directory. Default is .
238
Chapter 1. Sections
calibre User Manual, Release 2.49.0
--to-lowercase
Convert paths to lowercase.
--version
show programs version number and exit
catalog
calibredb catalog /path/to/destination.(CSV|EPUB|MOBI|XML ...) [options]
Export a catalog in format specified by path/to/destination extension. Options control how entries are displayed in
the generated catalog output.
Whenever you pass arguments to calibredb that have spaces in them, enclose the arguments in quotation marks. For
example C:some path with spaces
--fields
The fields to output when cataloging books in the database. Should be a comma-separated list of fields. Available
fields: all, title, title_sort, author_sort, authors, comments, cover, formats, id, isbn, library_name, ondevice,
pubdate, publisher, rating, series_index, series, size, tags, timestamp, uuid, languages, identifiers, plus usercreated custom fields. Example: --fields=title,authors,tags Default: all Applies to: CSV, XML
output formats
--help, -h
show this help message and exit
--ids, -i
Comma-separated list of database IDs to catalog. If declared, --search (page 239) is ignored. Default: all
--search, -s
Filter the results by the search query. For the format of the search query, please see the search-related documentation in the User Manual. Default: no filtering
--sort-by
Output field to sort on. Available fields: author_sort, id, rating, size, timestamp, title_sort Default: id Applies
to: CSV, XML output formats
--verbose, -v
Show detailed output information. Useful for debugging
--version
show programs version number and exit
saved_searches
calibredb saved_searches [options] list
calibredb saved_searches add name search calibredb saved_searches remove name
Manage the saved searches stored in this database. If you try to add a query with a name that already exists, it will be
replaced.
Whenever you pass arguments to calibredb that have spaces in them, enclose the arguments in quotation marks. For
example C:some path with spaces
--help, -h
show this help message and exit
1.11. Command Line Interface
239
calibre User Manual, Release 2.49.0
--version
show programs version number and exit
add_custom_column
calibredb add_custom_column [options] label name datatype
Create a custom column. label is the machine friendly name of the column. Should not contain spaces or colons. name
is the human friendly name of the column. datatype is one of: bool, comments, composite, datetime, enumeration,
float, int, rating, series, text
Whenever you pass arguments to calibredb that have spaces in them, enclose the arguments in quotation marks. For
example C:some path with spaces
--display
A dictionary of options to customize how the data in this column will be interpreted. This is a JSON string.
For enumeration columns, use --display={enum_values:[val1, val2]} There are many options
that can go into the display variable.The options by column type are: composite: composite_template, composite_sort, make_category,contains_html, use_decorations datetime: date_format enumeration: enum_values,
enum_colors, use_decorations int, float: number_format text: is_names, use_decorations The best way to find
legal combinations is to create a custom column of the appropriate type in the GUI then look at the backup OPF
for a book (ensure that a new OPF has been created since the column was added). You will see the JSON for the
display for the new column in the OPF.
--help, -h
show this help message and exit
--is-multiple
This column stores tag like data (i.e. multiple comma separated values). Only applies if datatype is text.
--version
show programs version number and exit
custom_columns
calibredb custom_columns [options]
List available custom columns. Shows column labels and ids.
Whenever you pass arguments to calibredb that have spaces in them, enclose the arguments in quotation marks. For
example C:some path with spaces
--details, -d
Show details for each column.
--help, -h
show this help message and exit
--version
show programs version number and exit
remove_custom_column
calibredb remove_custom_column [options] label
240
Chapter 1. Sections
calibre User Manual, Release 2.49.0
Remove the custom column identified by label. You can see available columns with the custom_columns command.
Whenever you pass arguments to calibredb that have spaces in them, enclose the arguments in quotation marks. For
example C:some path with spaces
--force, -f
Do not ask for confirmation
--help, -h
show this help message and exit
--version
show programs version number and exit
set_custom
calibredb set_custom [options] column id value
Set the value of a custom column for the book identified by id. You can get a list of ids using the search command.
You can get a list of custom column names using the custom_columns command.
Whenever you pass arguments to calibredb that have spaces in them, enclose the arguments in quotation marks. For
example C:some path with spaces
--append, -a
If the column stores multiple values, append the specified values to the existing ones, instead of replacing them.
--help, -h
show this help message and exit
--version
show programs version number and exit
restore_database
calibredb restore_database [options]
Restore this database from the metadata stored in OPF files in each directory of the calibre library. This is useful if
your metadata.db file has been corrupted.
WARNING: This command completely regenerates your database. You will lose all saved searches, user categories,
plugboards, stored per-book conversion settings, and custom recipes. Restored metadata will only be as accurate as
what is found in the OPF files.
Whenever you pass arguments to calibredb that have spaces in them, enclose the arguments in quotation marks. For
example C:some path with spaces
--help, -h
show this help message and exit
--really-do-it, -r
Really do the recovery. The command will not run unless this option is specified.
--version
show programs version number and exit
1.11. Command Line Interface
241
calibre User Manual, Release 2.49.0
check_library
calibredb check_library [options]
Perform some checks on the filesystem representing a library. Reports are invalid_titles, extra_titles, invalid_authors,
extra_authors, missing_formats, extra_formats, extra_files, missing_covers, extra_covers, failed_folders
Whenever you pass arguments to calibredb that have spaces in them, enclose the arguments in quotation marks. For
example C:some path with spaces
--csv, -c
Output in CSV
--help, -h
show this help message and exit
--ignore_extensions, -e
Comma-separated list of extensions to ignore. Default: all
--ignore_names, -n
Comma-separated list of names to ignore. Default: all
--report, -r
Comma-separated list of reports. Default: all
--version
show programs version number and exit
list_categories
calibredb list_categories [options]
Produce a report of the category information in the database. The information is the equivalent of what is shown in the
tags pane.
Whenever you pass arguments to calibredb that have spaces in them, enclose the arguments in quotation marks. For
example C:some path with spaces
--categories, -r
Comma-separated list of category lookup names. Default: all
--csv, -c
Output in CSV
--help, -h
show this help message and exit
--item_count, -i
Output only the number of items in a category instead of the counts per item within the category
--quote, -q
The character to put around the category value in CSV mode. Default is quotes ().
--separator, -s
The string used to separate fields in CSV mode. Default is a comma.
--version
show programs version number and exit
--width, -w
The maximum width of a single line in the output. Defaults to detecting screen size.
242
Chapter 1. Sections
calibre User Manual, Release 2.49.0
backup_metadata
calibredb backup_metadata [options]
Backup the metadata stored in the database into individual OPF files in each books directory. This normally happens
automatically, but you can run this command to force re-generation of the OPF files, with the all option.
Note that there is normally no need to do this, as the OPF files are backed up automatically, every time metadata is
changed.
Whenever you pass arguments to calibredb that have spaces in them, enclose the arguments in quotation marks. For
example C:some path with spaces
--all
Normally, this command only operates on books that have out of date OPF files. This option makes it operate
on all books.
--help, -h
show this help message and exit
--version
show programs version number and exit
clone
calibredb clone path/to/new/library
Create a clone of the current library. This creates a new, empty library that has all the same custom columns, virtual
libraries and other settings as the current library.
The cloned library will contain no books. If you want to create a full duplicate, including all books, then simply use
your filesystem tools to copy the library folder.
Whenever you pass arguments to calibredb that have spaces in them, enclose the arguments in quotation marks. For
example C:some path with spaces
--help, -h
show this help message and exit
--version
show programs version number and exit
embed_metadata
calibredb embed_metadata [options] book_id
Update the metadata in the actual book files stored in the calibre library from the metadata in the calibre database.
Normally, metadata is updated only when exporting files from calibre, this command is useful if you want the files to
be updated in place. Note that different file formats support different amounts of metadata. You can use the special
value all for book_id to update metadata in all books. You can also specify many book ids separated by spaces and
id ranges separated by hyphens. For example: calibredb embed_metadata 1 2 10-15 23
Whenever you pass arguments to calibredb that have spaces in them, enclose the arguments in quotation marks. For
example C:some path with spaces
--help, -h
show this help message and exit
1.11. Command Line Interface
243
calibre User Manual, Release 2.49.0
--only-formats, -f
Only update metadata in files of the specified format. Specify it multiple times for multiple formats. By default,
all formats are updated.
--version
show programs version number and exit
search
calibredb search [options] search expression
Search the library for the specified search term, returning a comma separated list of book ids matching the search
expression. The output format is useful to feed into other commands that accept a list of ids as input.
The search expression can be anything from calibres powerful search query language, for example: author:asimov title:robot
Whenever you pass arguments to calibredb that have spaces in them, enclose the arguments in quotation marks. For
example C:some path with spaces
--help, -h
show this help message and exit
--limit, -l
The maximum number of results to return. Default is all results.
--version
show programs version number and exit
ebook-convert
ebook-convert input_file output_file [options]
Convert an ebook from one format to another.
input_file is the input and output_file is the output. Both must be specified as the first two arguments to the command.
The output ebook format is guessed from the file extension of output_file. output_file can also be of the special format
.EXT where EXT is the output file extension. In this case, the name of the output file is derived from the name of
the input file. Note that the filenames must not start with a hyphen. Finally, if output_file has no extension, then it is
treated as a directory and an open ebook (OEB) consisting of HTML files is written to that directory. These files are
the files that would normally have been passed to the output plugin.
After specifying the input and output file you can customize the conversion by specifying various options. The available options depend on the input and output file types. To get help on them specify the input and output file and then
use the -h option.
For full documentation of the conversion system see Ebook Conversion (page 54)
Whenever you pass arguments to ebook-convert that have spaces in them, enclose the arguments in quotation
marks. For example C:some path with spaces
The options and default values for the options change depending on both the input and output formats, so you should
always check with:
ebook-convert myfile.input_format myfile.output_format -h
Below are the options that are common to all conversion, followed by the options specific to every input and output
format.
244
Chapter 1. Sections
calibre User Manual, Release 2.49.0
Look And Feel (page 246)
Heuristic Processing (page 248)
Search And Replace (page 249)
Structure Detection (page 249)
Table Of Contents (page 250)
Metadata (page 251)
Debug (page 251)
AZW4 Input Options (page 252)
CHM Input Options (page 252)
Comic Input Options (page 252)
DJVU Input Options (page 253)
DOCX Input Options (page 253)
EPUB Input Options (page 253)
FB2 Input Options (page 254)
HTLZ Input Options (page 254)
HTML Input Options (page 254)
LIT Input Options (page 254)
LRF Input Options (page 254)
MOBI Input Options (page 255)
ODT Input Options (page 255)
PDB Input Options (page 255)
PDF Input Options (page 255)
PML Input Options (page 255)
RB Input Options (page 255)
RTF Input Options (page 256)
Recipe Input Options (page 256)
SNB Input Options (page 256)
TCR Input Options (page 256)
TXT Input Options (page 256)
AZW3 Output Options (page 257)
DOCX Output Options (page 258)
EPUB Output Options (page 258)
FB2 Output Options (page 259)
HTML Output Options (page 259)
HTMLZ Output Options (page 260)
LIT Output Options (page 260)
LRF Output Options (page 260)
MOBI Output Options (page 261)
OEB Output Options (page 262)
PDB Output Options (page 262)
PDF Output Options (page 262)
PML Output Options (page 263)
RB Output Options (page 264)
RTF Output Options (page 264)
SNB Output Options (page 264)
TCR Output Options (page 264)
TXT Output Options (page 265)
TXTZ Output Options (page 265)
--help, -h
show this help message and exit
--input-profile
1.11. Command Line Interface
245
calibre User Manual, Release 2.49.0
Specify the input profile. The input profile gives the conversion system information on how to interpret various
information in the input document. For example resolution dependent lengths (i.e. lengths in pixels). Choices
are:cybookg3, cybook_opus, default, hanlinv3, hanlinv5, illiad, irexdr1000, irexdr800, kindle, msreader, mobipocket, nook, sony, sony300, sony900
--list-recipes
List builtin recipe names. You can create an ebook from a builtin recipe like this: ebook-convert Recipe
Name.recipe output.epub
--output-profile
Specify the output profile. The output profile tells the conversion system how to optimize the created document for the specified device. In some cases, an output profile can be used to optimize the output for a
particular device, but this is rarely necessary. Choices are:cybookg3, cybook_opus, default, generic_eink,
generic_eink_hd, generic_eink_large, hanlinv3, hanlinv5, illiad, ipad, ipad3, irexdr1000, irexdr800, jetbook5,
kindle, kindle_dx, kindle_fire, kindle_pw, kindle_pw3, kindle_voyage, kobo, msreader, mobipocket, nook,
nook_color, nook_hd_plus, pocketbook_900, pocketbook_pro_912, galaxy, sony, sony300, sony900, sonylandscape, sonyt3, tablet
--version
show programs version number and exit
Look And Feel
Options to control the look and feel of the output
--asciiize
Transliterate unicode characters to an ASCII representation. Use with care because this will replace unicode
characters with ASCII. For instance it will replace with Mikhail Gorbachiov. Also,
note that in cases where there are multiple representations of a character (characters shared by Chinese and
Japanese for instance) the representation based on the current calibre interface language will be used.
--base-font-size
The base font size in pts. All font sizes in the produced book will be rescaled based on this size. By choosing a
larger size you can make the fonts in the output bigger and vice versa. By default, the base font size is chosen
based on the output profile you chose.
--change-justification
Change text justification. A value of left converts all justified text in the source to left aligned (i.e. unjustified)
text. A value of justify converts all unjustified text to justified. A value of original (the default) does not
change justification in the source file. Note that only some output formats support justification.
--disable-font-rescaling
Disable all rescaling of font sizes.
--embed-all-fonts
Embed every font that is referenced in the input document but not already embedded. This will search your
system for the fonts, and if found, they will be embedded. Embedding will only work if the format you are
converting to supports embedded fonts, such as EPUB, AZW3, DOCX or PDF. Please ensure that you have the
proper license for embedding the fonts used in this document.
--embed-font-family
Embed the specified font family into the book. This specifies the base font used for the book. If the input
document specifies its own fonts, they may override this base font. You can use the filter style information
option to remove fonts from the input document. Note that font embedding only works with some output
formats, principally EPUB, AZW3 and DOCX.
--expand-css
By default, calibre will use the shorthand form for various css properties such as margin, padding, border,
246
Chapter 1. Sections
calibre User Manual, Release 2.49.0
etc. This option will cause it to use the full expanded form instead. Note that CSS is always expanded when
generating EPUB files with the output profile set to one of the Nook profiles as the Nook cannot handle shorthand
CSS.
--extra-css
Either the path to a CSS stylesheet or raw CSS. This CSS will be appended to the style rules from the source
file, so it can be used to override those rules.
--filter-css
A comma separated list of CSS properties that will be removed from all CSS style rules. This is useful if
the presence of some style information prevents it from being overridden on your device. For example: fontfamily,color,margin-left,margin-right
--font-size-mapping
Mapping from CSS font names to font sizes in pts. An example setting is 12,12,14,16,18,20,22,24. These are
the mappings for the sizes xx-small to xx-large, with the final size being for huge fonts. The font rescaling
algorithm uses these sizes to intelligently rescale fonts. The default is to use a mapping based on the output
profile you chose.
--insert-blank-line
Insert a blank line between paragraphs. Will not work if the source file does not use paragraphs (<p> or <div>
tags).
--insert-blank-line-size
Set the height of the inserted blank lines (in em). The height of the lines between paragraphs will be twice the
value set here.
--keep-ligatures
Preserve ligatures present in the input document. A ligature is a special rendering of a pair of characters like ff,
fi, fl et cetera. Most readers do not have support for ligatures in their default fonts, so they are unlikely to render
correctly. By default, calibre will turn a ligature into the corresponding pair of normal characters. This option
will preserve them instead.
--line-height
The line height in pts. Controls spacing between consecutive lines of text. Only applies to elements that do not
define their own line height. In most cases, the minimum line height option is more useful. By default no line
height manipulation is performed.
--linearize-tables
Some badly designed documents use tables to control the layout of text on the page. When converted these
documents often have text that runs off the page and other artifacts. This option will extract the content from
the tables and present it in a linear fashion.
--margin-bottom
Set the bottom margin in pts. Default is 5.0. Setting this to less than zero will cause no margin to be set (the
margin setting in the original document will be preserved). Note: 72 pts equals 1 inch
--margin-left
Set the left margin in pts. Default is 5.0. Setting this to less than zero will cause no margin to be set (the margin
setting in the original document will be preserved). Note: 72 pts equals 1 inch
--margin-right
Set the right margin in pts. Default is 5.0. Setting this to less than zero will cause no margin to be set (the margin
setting in the original document will be preserved). Note: 72 pts equals 1 inch
--margin-top
Set the top margin in pts. Default is 5.0. Setting this to less than zero will cause no margin to be set (the margin
setting in the original document will be preserved). Note: 72 pts equals 1 inch
1.11. Command Line Interface
247
calibre User Manual, Release 2.49.0
--minimum-line-height
The minimum line height, as a percentage of the elements calculated font size. calibre will ensure that every
element has a line height of at least this setting, irrespective of what the input document specifies. Set to zero to
disable. Default is 120%. Use this setting in preference to the direct line height specification, unless you know
what you are doing. For example, you can achieve double spaced text by setting this to 240.
--remove-paragraph-spacing
Remove spacing between paragraphs. Also sets an indent on paragraphs of 1.5em. Spacing removal will not
work if the source file does not use paragraphs (<p> or <div> tags).
--remove-paragraph-spacing-indent-size
When calibre removes blank lines between paragraphs, it automatically sets a paragraph indent, to ensure that
paragraphs can be easily distinguished. This option controls the width of that indent (in em). If you set this value
negative, then the indent specified in the input document is used, that is, calibre does not change the indentation.
--smarten-punctuation
Convert plain quotes, dashes and ellipsis to their typographically correct equivalents.
http://daringfireball.net/projects/smartypants
For details, see
--subset-embedded-fonts
Subset all embedded fonts. Every embedded font is reduced to contain only the glyphs used in this document.
This decreases the size of the font files. Useful if you are embedding a particularly large font with lots of unused
glyphs.
--unsmarten-punctuation
Convert fancy quotes, dashes and ellipsis to their plain equivalents.
Heuristic Processing
Modify the document text and structure using common patterns. Disabled by default. Use enable-heuristics to enable.
Individual actions can be disabled with the disable-* options.
--disable-dehyphenate
Analyze hyphenated words throughout the document. The document itself is used as a dictionary to determine
whether hyphens should be retained or removed.
--disable-delete-blank-paragraphs
Remove empty paragraphs from the document when they exist between every other paragraph
--disable-fix-indents
Turn indentation created from multiple non-breaking space entities into CSS indents.
--disable-format-scene-breaks
Left aligned scene break markers are center aligned. Replace soft scene breaks that use multiple blank lines
with horizontal rules.
--disable-italicize-common-cases
Look for common words and patterns that denote italics and italicize them.
--disable-markup-chapter-headings
Detect unformatted chapter headings and sub headings. Change them to h2 and h3 tags. This setting will not
create a TOC, but can be used in conjunction with structure detection to create one.
--disable-renumber-headings
Looks for occurrences of sequential <h1> or <h2> tags. The tags are renumbered to prevent splitting in the
middle of chapter headings.
--disable-unwrap-lines
Unwrap lines using punctuation and other formatting clues.
248
Chapter 1. Sections
calibre User Manual, Release 2.49.0
--enable-heuristics
Enable heuristic processing. This option must be set for any heuristic processing to take place.
--html-unwrap-factor
Scale used to determine the length at which a line should be unwrapped. Valid values are a decimal between
0 and 1. The default is 0.4, just below the median line length. If only a few lines in the document require
unwrapping this value should be reduced
--replace-scene-breaks
Replace scene breaks with the specified text. By default, the text from the input document is used.
Search And Replace
Modify the document text and structure using user defined patterns.
--search-replace
Path to a file containing search and replace regular expressions. The file must contain alternating lines of regular
expression followed by replacement pattern (which can be an empty line). The regular expression must be in
the python regex syntax and the file must be UTF-8 encoded.
--sr1-replace
Replacement to replace the text found with sr1-search.
--sr1-search
Search pattern (regular expression) to be replaced with sr1-replace.
--sr2-replace
Replacement to replace the text found with sr2-search.
--sr2-search
Search pattern (regular expression) to be replaced with sr2-replace.
--sr3-replace
Replacement to replace the text found with sr3-search.
--sr3-search
Search pattern (regular expression) to be replaced with sr3-replace.
Structure Detection
Control auto-detection of document structure.
--chapter
An XPath expression to detect chapter titles. The default is to consider <h1> or <h2> tags that contain the
words chapter,book,section, prologue, epilogue, or part as chapter titles as well as any tags that
have class=chapter. The expression used must evaluate to a list of elements. To disable chapter detection, use
the expression /. See the XPath Tutorial in the calibre User Manual for further help on using this feature.
--chapter-mark
Specify how to mark detected chapters. A value of pagebreak will insert page breaks before chapters. A value
of rule will insert a line before chapters. A value of none will disable chapter marking and a value of both
will use both page breaks and lines to mark chapters.
--disable-remove-fake-margins
Some documents specify page margins by specifying a left and right margin on each individual paragraph.
calibre will try to detect and remove these margins. Sometimes, this can cause the removal of margins that
should not have been removed. In this case you can disable the removal.
1.11. Command Line Interface
249
calibre User Manual, Release 2.49.0
--insert-metadata
Insert the book metadata at the start of the book. This is useful if your ebook reader does not support displaying/searching metadata directly.
--page-breaks-before
An XPath expression. Page breaks are inserted before the specified elements. To disable use the expression: /
--prefer-metadata-cover
Use the cover detected from the source file in preference to the specified cover.
--remove-first-image
Remove the first image from the input ebook. Useful if the input document has a cover image that is not
identified as a cover. In this case, if you set a cover in calibre, the output document will end up with two cover
images if you do not specify this option.
--start-reading-at
An XPath expression to detect the location in the document at which to start reading. Some ebook reading
programs (most prominently the Kindle) use this location as the position at which to open the book. See the
XPath tutorial in the calibre User Manual for further help using this feature.
Table Of Contents
Control the automatic generation of a Table of Contents. By default, if the source file has a Table of Contents, it will
be used in preference to the automatically generated one.
--duplicate-links-in-toc
When creating a TOC from links in the input document, allow duplicate entries, i.e. allow more than one entry
with the same text, provided that they point to a different location.
--level1-toc
XPath expression that specifies all tags that should be added to the Table of Contents at level one. If this is
specified, it takes precedence over other forms of auto-detection. See the XPath Tutorial in the calibre User
Manual for examples.
--level2-toc
XPath expression that specifies all tags that should be added to the Table of Contents at level two. Each entry is
added under the previous level one entry. See the XPath Tutorial in the calibre User Manual for examples.
--level3-toc
XPath expression that specifies all tags that should be added to the Table of Contents at level three. Each entry
is added under the previous level two entry. See the XPath Tutorial in the calibre User Manual for examples.
--max-toc-links
Maximum number of links to insert into the TOC. Set to 0 to disable. Default is: 50. Links are only added to
the TOC if less than the threshold number of chapters were detected.
--no-chapters-in-toc
Dont add auto-detected chapters to the Table of Contents.
--toc-filter
Remove entries from the Table of Contents whose titles match the specified regular expression. Matching entries
and all their children are removed.
--toc-threshold
If fewer than this number of chapters is detected, then links are added to the Table of Contents. Default: 6
--use-auto-toc
Normally, if the source file already has a Table of Contents, it is used in preference to the auto-generated one.
With this option, the auto-generated one is always used.
250
Chapter 1. Sections
calibre User Manual, Release 2.49.0
Metadata
Options to set metadata in the output
--author-sort
String to be used when sorting by author.
--authors
Set the authors. Multiple authors should be separated by ampersands.
--book-producer
Set the book producer.
--comments
Set the ebook description.
--cover
Set the cover to the specified file or URL
--isbn
Set the ISBN of the book.
--language
Set the language.
--pubdate
Set the publication date.
--publisher
Set the ebook publisher.
--rating
Set the rating. Should be a number between 1 and 5.
--read-metadata-from-opf, -m
Read metadata from the specified OPF file. Metadata read from this file will override any metadata in the source
file.
--series
Set the series this ebook belongs to.
--series-index
Set the index of the book in this series.
--tags
Set the tags for the book. Should be a comma separated list.
--timestamp
Set the book timestamp (no longer used anywhere)
--title
Set the title.
--title-sort
The version of the title to be used for sorting.
Debug
Options to help with debugging the conversion
1.11. Command Line Interface
251
calibre User Manual, Release 2.49.0
--debug-pipeline, -d
Save the output from different stages of the conversion pipeline to the specified directory. Useful if you are
unsure at which stage of the conversion process a bug is occurring.
--verbose, -v
Level of verbosity. Specify multiple times for greater verbosity. Specifying it twice will result in full verbosity,
once medium verbosity and zero times least verbosity.
AZW4 Input Options
--input-encoding
Specify the character encoding of the input document. If set this option will override any encoding declared by
the document itself. Particularly useful for documents that do not declare an encoding or that have erroneous
encoding declarations.
CHM Input Options
--input-encoding
Specify the character encoding of the input document. If set this option will override any encoding declared by
the document itself. Particularly useful for documents that do not declare an encoding or that have erroneous
encoding declarations.
Comic Input Options
--colors
Number of colors for grayscale image conversion. Default: 256. Values of less than 256 may result in blurred
text on your device if you are creating your comics in EPUB format.
--comic-image-size
Specify the image size as widthxheight pixels. Normally, an image size is automatically calculated from the
output profile, this option overrides it.
--despeckle
Enable Despeckle. Reduces speckle noise. May greatly increase processing time.
--disable-trim
Disable trimming of comic pages. For some comics, trimming might remove content as well as borders.
--dont-add-comic-pages-to-toc
When converting a CBC do not add links to each page to the TOC. Note this only applies if the TOC has more
than one section
--dont-grayscale
Do not convert the image to grayscale (black and white)
--dont-normalize
Disable normalize (improve contrast) color range for pictures. Default: False
--dont-sharpen
Disable sharpening.
--input-encoding
Specify the character encoding of the input document. If set this option will override any encoding declared by
the document itself. Particularly useful for documents that do not declare an encoding or that have erroneous
encoding declarations.
252
Chapter 1. Sections
calibre User Manual, Release 2.49.0
--keep-aspect-ratio
Maintain picture aspect ratio. Default is to fill the screen.
--landscape
Dont split landscape images into two portrait images
--no-process
Apply no processing to the image
--no-sort
Dont sort the files found in the comic alphabetically by name. Instead use the order they were added to the
comic.
--output-format
The format that images in the created ebook are converted to. You can experiment to see which format gives
you optimal size and look on your device.
--right2left
Used for right-to-left publications like manga. Causes landscape pages to be split into portrait pages from right
to left.
--wide
Keep aspect ratio and scale image using screen height as image width for viewing in landscape mode.
DJVU Input Options
--input-encoding
Specify the character encoding of the input document. If set this option will override any encoding declared by
the document itself. Particularly useful for documents that do not declare an encoding or that have erroneous
encoding declarations.
DOCX Input Options
--docx-inline-subsup
Render superscripts and subscripts so that they do not affect the line height.
--docx-no-cover
Normally, if a large image is present at the start of the document that looks like a cover, it will be removed from
the document and used as the cover for created ebook. This option turns off that behavior.
--docx-no-pagebreaks-between-notes
Do not insert a page break after every endnote.
--input-encoding
Specify the character encoding of the input document. If set this option will override any encoding declared by
the document itself. Particularly useful for documents that do not declare an encoding or that have erroneous
encoding declarations.
EPUB Input Options
--input-encoding
Specify the character encoding of the input document. If set this option will override any encoding declared by
the document itself. Particularly useful for documents that do not declare an encoding or that have erroneous
encoding declarations.
1.11. Command Line Interface
253
calibre User Manual, Release 2.49.0
FB2 Input Options
--input-encoding
Specify the character encoding of the input document. If set this option will override any encoding declared by
the document itself. Particularly useful for documents that do not declare an encoding or that have erroneous
encoding declarations.
--no-inline-fb2-toc
Do not insert a Table of Contents at the beginning of the book.
HTLZ Input Options
--input-encoding
Specify the character encoding of the input document. If set this option will override any encoding declared by
the document itself. Particularly useful for documents that do not declare an encoding or that have erroneous
encoding declarations.
HTML Input Options
--breadth-first
Traverse links in HTML files breadth first. Normally, they are traversed depth first.
--dont-package
Normally this input plugin re-arranges all the input files into a standard folder hierarchy. Only use this option if
you know what you are doing as it can result in various nasty side effects in the rest of the conversion pipeline.
--input-encoding
Specify the character encoding of the input document. If set this option will override any encoding declared by
the document itself. Particularly useful for documents that do not declare an encoding or that have erroneous
encoding declarations.
--max-levels
Maximum levels of recursion when following links in HTML files. Must be non-negative. 0 implies that no
links in the root HTML file are followed. Default is 5.
LIT Input Options
--input-encoding
Specify the character encoding of the input document. If set this option will override any encoding declared by
the document itself. Particularly useful for documents that do not declare an encoding or that have erroneous
encoding declarations.
LRF Input Options
--input-encoding
Specify the character encoding of the input document. If set this option will override any encoding declared by
the document itself. Particularly useful for documents that do not declare an encoding or that have erroneous
encoding declarations.
254
Chapter 1. Sections
calibre User Manual, Release 2.49.0
MOBI Input Options
--input-encoding
Specify the character encoding of the input document. If set this option will override any encoding declared by
the document itself. Particularly useful for documents that do not declare an encoding or that have erroneous
encoding declarations.
ODT Input Options
--input-encoding
Specify the character encoding of the input document. If set this option will override any encoding declared by
the document itself. Particularly useful for documents that do not declare an encoding or that have erroneous
encoding declarations.
PDB Input Options
--input-encoding
Specify the character encoding of the input document. If set this option will override any encoding declared by
the document itself. Particularly useful for documents that do not declare an encoding or that have erroneous
encoding declarations.
PDF Input Options
--input-encoding
Specify the character encoding of the input document. If set this option will override any encoding declared by
the document itself. Particularly useful for documents that do not declare an encoding or that have erroneous
encoding declarations.
--new-pdf-engine
Use the new PDF conversion engine.
--no-images
Do not extract images from the document
--unwrap-factor
Scale used to determine the length at which a line should be unwrapped. Valid values are a decimal between 0
and 1. The default is 0.45, just below the median line length.
PML Input Options
--input-encoding
Specify the character encoding of the input document. If set this option will override any encoding declared by
the document itself. Particularly useful for documents that do not declare an encoding or that have erroneous
encoding declarations.
RB Input Options
--input-encoding
Specify the character encoding of the input document. If set this option will override any encoding declared by
the document itself. Particularly useful for documents that do not declare an encoding or that have erroneous
encoding declarations.
1.11. Command Line Interface
255
calibre User Manual, Release 2.49.0
RTF Input Options
--ignore-wmf
Ignore WMF images instead of replacing them with a placeholder image.
--input-encoding
Specify the character encoding of the input document. If set this option will override any encoding declared by
the document itself. Particularly useful for documents that do not declare an encoding or that have erroneous
encoding declarations.
Recipe Input Options
--dont-download-recipe
Do not download latest version of builtin recipes from the calibre server
--input-encoding
Specify the character encoding of the input document. If set this option will override any encoding declared by
the document itself. Particularly useful for documents that do not declare an encoding or that have erroneous
encoding declarations.
--lrf
Optimize fetching for subsequent conversion to LRF.
--password
Password for sites that require a login to access content.
--test
Useful for recipe development. Forces max_articles_per_feed to 2 and downloads at most 2 feeds. You can
change the number of feeds and articles by supplying optional arguments. For example: --test (page 256) 3
1 will download at most 3 feeds and only 1 article per feed.
--username
Username for sites that require a login to access content.
SNB Input Options
--input-encoding
Specify the character encoding of the input document. If set this option will override any encoding declared by
the document itself. Particularly useful for documents that do not declare an encoding or that have erroneous
encoding declarations.
TCR Input Options
--input-encoding
Specify the character encoding of the input document. If set this option will override any encoding declared by
the document itself. Particularly useful for documents that do not declare an encoding or that have erroneous
encoding declarations.
TXT Input Options
--formatting-type
Formatting used within the document.* auto: Automatically decide which formatting processor to use. * plain:
Do not process the document formatting. Everything is a paragraph and no styling is applied. * heuristic:
256
Chapter 1. Sections
calibre User Manual, Release 2.49.0
Process using heuristics to determine formatting such as chapter headings and italic text. * textile: Processing
using textile formatting. * markdown: Processing using markdown formatting. To learn more about markdown
see http://daringfireball.net/projects/markdown/
--input-encoding
Specify the character encoding of the input document. If set this option will override any encoding declared by
the document itself. Particularly useful for documents that do not declare an encoding or that have erroneous
encoding declarations.
--markdown-extensions
Enable extensions to markdown syntax. Extensions are formatting that is not part of the standard markdown
format. The extensions enabled by default: footnotes, tables, toc. To learn more about markdown extensions, see
http://pythonhosted.org/Markdown/extensions/index.html This should be a comma separated list of extensions
to enable: * abbr: Abbreviations * admonition: Support admonitions * attr_list: Add attribute to HTML tags
* def_list: Definition lists * extra: Enables various common extensions * fenced_code: Alternative code block
syntax * footnotes: Footnotes * headerid: Allow ids as part of a header * meta: Metadata in the document *
tables: Support tables * toc: Generate a table of contents * wikilinks: Wiki style links
--paragraph-type
Paragraph structure. choices are [auto, block, single, print, unformatted, off] * auto: Try to auto detect
paragraph type. * block: Treat a blank line as a paragraph break. * single: Assume every line is a paragraph. *
print: Assume every line starting with 2+ spaces or a tab starts a paragraph. * unformatted: Most lines have hard
line breaks, few/no blank lines or indents. Tries to determine structure and reformat the differentiate elements. *
off: Dont modify the paragraph structure. This is useful when combined with Markdown or Textile formatting
to ensure no formatting is lost.
--preserve-spaces
Normally extra spaces are condensed into a single space. With this option all spaces will be displayed.
--txt-in-remove-indents
Normally extra space at the beginning of lines is retained. With this option they will be removed.
AZW3 Output Options
--dont-compress
Disable compression of the file contents.
--extract-to
Extract the contents of the generated AZW3 file to the specified directory. The contents of the directory are first
deleted, so be careful.
--mobi-toc-at-start
When adding the Table of Contents to the book, add it at the start of the book instead of the end. Not recommended.
--no-inline-toc
Dont add Table of Contents to the book. Useful if the book has its own table of contents.
--prefer-author-sort
When present, use author sort field as author.
--pretty-print
If specified, the output plugin will try to create output that is as human readable as possible. May not have any
effect for some output plugins.
--share-not-sync
Enable sharing of book content via Facebook etc. on the Kindle. WARNING: Using this feature means that the
book will not auto sync its last read position on multiple devices. Complain to Amazon.
1.11. Command Line Interface
257
calibre User Manual, Release 2.49.0
--toc-title
Title for any generated in-line table of contents.
DOCX Output Options
--docx-custom-page-size
Custom size of the document. Use the form widthxheight EG. 123x321 to specify the width and height (in pts).
This overrides any specified page-size.
--docx-no-cover
Do not insert the book cover as an image at the start of the document. If you use this option, the book cover will
be discarded.
--docx-no-toc
Do not insert the table of contents as a page at the start of the document.
--docx-page-size
The size of the page. Default is letter. Choices are [ua0, ua1, ua2, ua3, ua4, ua5, ua6, ub0, ub1,
ub2, ub3, ub4, ub5, ub6, ulegal, uletter]
--extract-to
Extract the contents of the generated DOCX file to the specified directory. The contents of the directory are first
deleted, so be careful.
--pretty-print
If specified, the output plugin will try to create output that is as human readable as possible. May not have any
effect for some output plugins.
EPUB Output Options
--dont-split-on-page-breaks
Turn off splitting at page breaks. Normally, input files are automatically split at every page break into two files.
This gives an output ebook that can be parsed faster and with less resources. However, splitting is slow and if
your source file contains a very large number of page breaks, you should turn off splitting on page breaks.
--epub-flatten
This option is needed only if you intend to use the EPUB with FBReaderJ. It will flatten the file system inside
the EPUB, putting all files into the top level.
--epub-inline-toc
Insert an inline Table of Contents that will appear as part of the main book content.
--epub-toc-at-end
Put the inserted inline Table of Contents at the end of the book instead of the start.
--extract-to
Extract the contents of the generated EPUB file to the specified directory. The contents of the directory are first
deleted, so be careful.
--flow-size
Split all HTML files larger than this size (in KB). This is necessary as most EPUB readers cannot handle large
file sizes. The default of 260KB is the size required for Adobe Digital Editions. Set to 0 to disable size based
splitting.
--no-default-epub-cover
Normally, if the input file has no cover and you dont specify one, a default cover is generated with the title,
authors, etc. This option disables the generation of this cover.
258
Chapter 1. Sections
calibre User Manual, Release 2.49.0
--no-svg-cover
Do not use SVG for the book cover. Use this option if your EPUB is going to be used on a device that does not
support SVG, like the iPhone or the JetBook Lite. Without this option, such devices will display the cover as a
blank page.
--preserve-cover-aspect-ratio
When using an SVG cover, this option will cause the cover to scale to cover the available screen area, but still
preserve its aspect ratio (ratio of width to height). That means there may be white borders at the sides or top
and bottom of the image, but the image will never be distorted. Without this option the image may be slightly
distorted, but there will be no borders.
--pretty-print
If specified, the output plugin will try to create output that is as human readable as possible. May not have any
effect for some output plugins.
--toc-title
Title for any generated in-line table of contents.
FB2 Output Options
--fb2-genre
Genre for the book. Choices: sf_history, sf_action, sf_epic, sf_heroic, sf_detective, sf_cyberpunk, sf_space,
sf_social, sf_horror, sf_humor, sf_fantasy, sf, det_classic, det_police, det_action, det_irony, det_history,
det_espionage, det_crime, det_political, det_maniac, det_hard, thriller, detective, prose_classic, prose_history,
prose_contemporary, prose_counter, prose_rus_classic, prose_su_classics, love_contemporary, love_history,
love_detective, love_short, love_erotica, adv_western, adv_history, adv_indian, adv_maritime, adv_geo,
adv_animal, adventure, child_tale, child_verse, child_prose, child_sf, child_det, child_adv, child_education,
children, poetry, dramaturgy, antique_ant, antique_european, antique_russian, antique_east, antique_myths, antique, sci_history, sci_psychology, sci_culture, sci_religion, sci_philosophy, sci_politics, sci_business, sci_juris,
sci_linguistic, sci_medicine, sci_phys, sci_math, sci_chem, sci_biology, sci_tech, science, comp_www,
comp_programming, comp_hard, comp_soft, comp_db, comp_osnet, computers, ref_encyc, ref_dict, ref_ref,
ref_guide, reference, nonf_biography, nonf_publicism, nonf_criticism, design, nonfiction, religion_rel, religion_esoterics, religion_self, religion, humor_anecdote, humor_prose, humor_verse, humor, home_cooking,
home_pets, home_crafts, home_entertain, home_health, home_garden, home_diy, home_sport, home_sex,
home See: http://www.fictionbook.org/index.php/Eng:FictionBook_2.1_genres for a complete list with descriptions.
--pretty-print
If specified, the output plugin will try to create output that is as human readable as possible. May not have any
effect for some output plugins.
--sectionize
Specify the sectionization of elements. A value of nothing turns the book into a single section. A value
of files turns each file into a separate section; use this if your device is having trouble. A value of Table of
Contents turns the entries in the Table of Contents into titles and creates sections; if it fails, adjust the Structure
Detection and/or Table of Contents settings (turn on Force use of auto-generated Table of Contents).
HTML Output Options
--extract-to
Extract the contents of the generated ZIP file to the specified directory. WARNING: The contents of the directory
will be deleted.
--pretty-print
If specified, the output plugin will try to create output that is as human readable as possible. May not have any
1.11. Command Line Interface
259
calibre User Manual, Release 2.49.0
effect for some output plugins.
--template-css
CSS file used for the output instead of the default file
--template-html
Template used for the generation of the html contents of the book instead of the default file
--template-html-index
Template used for generation of the html index file instead of the default file
HTMLZ Output Options
--htmlz-class-style
How to handle the CSS when using css-type = class. Default is external. external: Use an external CSS file
that is linked in the document. inline: Place the CSS in the head section of the document.
--htmlz-css-type
Specify the handling of CSS. Default is class. class: Use CSS classes and have elements reference them. inline:
Write the CSS as an inline style attribute. tag: Turn as many CSS styles as possible into HTML tags.
--htmlz-title-filename
If set this option causes the file name of the html file inside the htmlz archive to be based on the book title.
--pretty-print
If specified, the output plugin will try to create output that is as human readable as possible. May not have any
effect for some output plugins.
LIT Output Options
--pretty-print
If specified, the output plugin will try to create output that is as human readable as possible. May not have any
effect for some output plugins.
LRF Output Options
--enable-autorotation
Enable autorotation of images that are wider than the screen width.
--header
Add a header to all the pages with title and author.
--header-format
Set the format of the header. %a is replaced by the author and %t by the title. Default is %t by %a
--header-separation
Add extra spacing below the header. Default is 0 pt.
--minimum-indent
Minimum paragraph indent (the indent of the first line of a paragraph) in pts. Default: 0
--mono-family
The monospace family of fonts to embed
--pretty-print
If specified, the output plugin will try to create output that is as human readable as possible. May not have any
effect for some output plugins.
260
Chapter 1. Sections
calibre User Manual, Release 2.49.0
--render-tables-as-images
Render tables in the HTML as images (useful if the document has large or complex tables)
--sans-family
The sans-serif family of fonts to embed
--serif-family
The serif family of fonts to embed
--text-size-multiplier-for-rendered-tables
Multiply the size of text in rendered tables by this factor. Default is 1.0
--wordspace
Set the space between words in pts. Default is 2.5
MOBI Output Options
--dont-compress
Disable compression of the file contents.
--extract-to
Extract the contents of the generated MOBI file to the specified directory. The contents of the directory are first
deleted, so be careful.
--mobi-file-type
By default calibre generates MOBI files that contain the old MOBI 6 format. This format is compatible with all
devices. However, by changing this setting, you can tell calibre to generate MOBI files that contain both MOBI
6 and the new KF8 format, or only the new KF8 format. KF8 has more features than MOBI 6, but only works
with newer Kindles.
--mobi-ignore-margins
Ignore margins in the input document. If False, then the MOBI output plugin will try to convert margins specified
in the input document, otherwise it will ignore them.
--mobi-keep-original-images
By default calibre converts all images to JPEG format in the output MOBI file. This is for maximum compatibility as some older MOBI viewers have problems with other image formats. This option tells calibre not to
do this. Useful if your document contains lots of GIF/PNG images that become very large when converted to
JPEG.
--mobi-toc-at-start
When adding the Table of Contents to the book, add it at the start of the book instead of the end. Not recommended.
--no-inline-toc
Dont add Table of Contents to the book. Useful if the book has its own table of contents.
--personal-doc
Tag for MOBI files to be marked as personal documents. This option has no effect on the conversion. It is used
only when sending MOBI files to a device. If the file being sent has the specified tag, it will be marked as a
personal document when sent to the Kindle.
--prefer-author-sort
When present, use author sort field as author.
--pretty-print
If specified, the output plugin will try to create output that is as human readable as possible. May not have any
effect for some output plugins.
1.11. Command Line Interface
261
calibre User Manual, Release 2.49.0
--share-not-sync
Enable sharing of book content via Facebook etc. on the Kindle. WARNING: Using this feature means that the
book will not auto sync its last read position on multiple devices. Complain to Amazon.
--toc-title
Title for any generated in-line table of contents.
OEB Output Options
--pretty-print
If specified, the output plugin will try to create output that is as human readable as possible. May not have any
effect for some output plugins.
PDB Output Options
--format, -f
Format to use inside the pdb container. Choices are: [doc, ereader, ztxt]
--inline-toc
Add Table of Contents to beginning of the book.
--pdb-output-encoding
Specify the character encoding of the output document. The default is cp1252. Note: This option is not honored
by all formats.
--pretty-print
If specified, the output plugin will try to create output that is as human readable as possible. May not have any
effect for some output plugins.
PDF Output Options
--custom-size
Custom size of the document. Use the form widthxheight e.g. 123x321 to specify the width and height. This
overrides any specified paper-size.
--old-pdf-engine
Use the old, less capable engine to generate the PDF
--override-profile-size
Normally, the PDF page size is set by the output profile chosen under page options. This option will cause the
page size settings under PDF Output to override the size specified by the output profile.
--paper-size
The size of the paper. This size will be overridden when a non default output profile is used. Default is letter.
Choices are [ua0, ua1, ua2, ua3, ua4, ua5, ua6, ub0, ub1, ub2, ub3, ub4, ub5, ub6,
ulegal, uletter]
--pdf-add-toc
Add a Table of Contents at the end of the PDF that lists page numbers. Useful if you want to print out the PDF.
If this PDF is intended for electronic use, use the PDF Outline instead.
--pdf-default-font-size
The default font size
262
Chapter 1. Sections
calibre User Manual, Release 2.49.0
--pdf-footer-template
An HTML template used to generate footers on every page. The strings _PAGENUM_, _TITLE_, _AUTHOR_
and _SECTION_ will be replaced by their current values.
--pdf-header-template
An HTML template used to generate headers on every page. The strings _PAGENUM_, _TITLE_, _AUTHOR_
and _SECTION_ will be replaced by their current values.
--pdf-mark-links
Surround all links with a red box, useful for debugging.
--pdf-mono-family
The font family used to render monospaced fonts
--pdf-mono-font-size
The default font size for monospaced text
--pdf-page-numbers
Add page numbers to the bottom of every page in the generated PDF file. If you specify a footer template, it
will take precedence over this option.
--pdf-sans-family
The font family used to render sans-serif fonts
--pdf-serif-family
The font family used to render serif fonts
--pdf-standard-font
The font family used to render monospaced fonts
--preserve-cover-aspect-ratio
Preserve the aspect ratio of the cover, instead of stretching it to fill the full first page of the generated pdf.
--pretty-print
If specified, the output plugin will try to create output that is as human readable as possible. May not have any
effect for some output plugins.
--toc-title
Title for generated table of contents.
--uncompressed-pdf
Generate an uncompressed PDF, useful for debugging, only works with the new PDF engine.
--unit, -u
The unit of measure for page sizes. Default is inch. Choices are [millimeter, centimeter, point, inch,
pica, didot, cicero, devicepixel] Note: This does not override the unit for margins!
PML Output Options
--full-image-depth
Do not reduce the size or bit depth of images. Images have their size and depth reduced by default to accommodate applications that can not convert images on their own such as Dropbook.
--inline-toc
Add Table of Contents to beginning of the book.
--pml-output-encoding
Specify the character encoding of the output document. The default is cp1252.
1.11. Command Line Interface
263
calibre User Manual, Release 2.49.0
--pretty-print
If specified, the output plugin will try to create output that is as human readable as possible. May not have any
effect for some output plugins.
RB Output Options
--inline-toc
Add Table of Contents to beginning of the book.
--pretty-print
If specified, the output plugin will try to create output that is as human readable as possible. May not have any
effect for some output plugins.
RTF Output Options
--pretty-print
If specified, the output plugin will try to create output that is as human readable as possible. May not have any
effect for some output plugins.
SNB Output Options
--pretty-print
If specified, the output plugin will try to create output that is as human readable as possible. May not have any
effect for some output plugins.
--snb-dont-indent-first-line
Specify whether or not to insert two space characters to indent the first line of each paragraph.
--snb-full-screen
Resize all the images for full screen view.
--snb-hide-chapter-name
Specify whether or not to hide the chapter title for each chapter. Useful for image-only output (eg. comics).
--snb-insert-empty-line
Specify whether or not to insert an empty line between two paragraphs.
--snb-max-line-length
The maximum number of characters per line. This splits on the first space before the specified value. If no space
is found the line will be broken at the space after and will exceed the specified value. Also, there is a minimum
of 25 characters. Use 0 to disable line splitting.
--snb-output-encoding
Specify the character encoding of the output document. The default is utf-8.
TCR Output Options
--pretty-print
If specified, the output plugin will try to create output that is as human readable as possible. May not have any
effect for some output plugins.
--tcr-output-encoding
Specify the character encoding of the output document. The default is utf-8.
264
Chapter 1. Sections
calibre User Manual, Release 2.49.0
TXT Output Options
--force-max-line-length
Force splitting on the max-line-length value when no space is present. Also allows max-line-length to be below
the minimum
--inline-toc
Add Table of Contents to beginning of the book.
--keep-color
Do not remove font color from output. This is only useful when txt-output-formatting is set to textile. Textile is
the only formatting that supports setting font color. If this option is not specified font color will not be set and
default to the color displayed by the reader (generally this is black).
--keep-image-references
Do not remove image references within the document. This is only useful when paired with a txt-outputformatting option that is not none because links are always removed with plain text output.
--keep-links
Do not remove links within the document. This is only useful when paired with a txt-output-formatting option
that is not none because links are always removed with plain text output.
--max-line-length
The maximum number of characters per line. This splits on the first space before the specified value. If no space
is found the line will be broken at the space after and will exceed the specified value. Also, there is a minimum
of 25 characters. Use 0 to disable line splitting.
--newline, -n
Type of newline to use. Options are [old_mac, system, unix, windows]. Default is system. Use
old_mac for compatibility with Mac OS 9 and earlier. For Mac OS X use unix. system will default to
the newline type used by this OS.
--pretty-print
If specified, the output plugin will try to create output that is as human readable as possible. May not have any
effect for some output plugins.
--txt-output-encoding
Specify the character encoding of the output document. The default is utf-8.
--txt-output-formatting
Formatting used within the document. * plain: Produce plain text. * markdown: Produce Markdown formatted
text. * textile: Produce Textile formatted text.
TXTZ Output Options
--force-max-line-length
Force splitting on the max-line-length value when no space is present. Also allows max-line-length to be below
the minimum
--inline-toc
Add Table of Contents to beginning of the book.
--keep-color
Do not remove font color from output. This is only useful when txt-output-formatting is set to textile. Textile is
the only formatting that supports setting font color. If this option is not specified font color will not be set and
default to the color displayed by the reader (generally this is black).
1.11. Command Line Interface
265
calibre User Manual, Release 2.49.0
--keep-image-references
Do not remove image references within the document. This is only useful when paired with a txt-outputformatting option that is not none because links are always removed with plain text output.
--keep-links
Do not remove links within the document. This is only useful when paired with a txt-output-formatting option
that is not none because links are always removed with plain text output.
--max-line-length
The maximum number of characters per line. This splits on the first space before the specified value. If no space
is found the line will be broken at the space after and will exceed the specified value. Also, there is a minimum
of 25 characters. Use 0 to disable line splitting.
--newline, -n
Type of newline to use. Options are [old_mac, system, unix, windows]. Default is system. Use
old_mac for compatibility with Mac OS 9 and earlier. For Mac OS X use unix. system will default to
the newline type used by this OS.
--pretty-print
If specified, the output plugin will try to create output that is as human readable as possible. May not have any
effect for some output plugins.
--txt-output-encoding
Specify the character encoding of the output document. The default is utf-8.
--txt-output-formatting
Formatting used within the document. * plain: Produce plain text. * markdown: Produce Markdown formatted
text. * textile: Produce Textile formatted text.
ebook-edit
ebook-edit [opts] [path_to_ebook] [name_of_file_inside_book ...]
Launch the calibre edit book tool. You can optionally also specify the names of files inside the book which will be
opened for editing automatically.
Whenever you pass arguments to ebook-edit that have spaces in them, enclose the arguments in quotation marks.
For example C:some path with spaces
[options]
--detach
Detach from the controlling terminal, if any (linux only)
--help, -h
show this help message and exit
--version
show programs version number and exit
ebook-meta
ebook-meta ebook_file [options]
Read/Write metadata from/to ebook files.
266
Chapter 1. Sections
calibre User Manual, Release 2.49.0
Supported formats for reading metadata: azw, azw1, azw3, azw4, cbr, cbz, chm, docx, epub, fb2, html, htmlz, imp, lit,
lrf, lrx, mobi, odt, oebzip, opf, pdb, pdf, pml, pmlz, pobi, prc, rar, rb, rtf, snb, tpz, txt, txtz, updb, zip
Supported formats for writing metadata: azw, azw1, azw3, azw4, docx, epub, fb2, htmlz, lrf, mobi, pdb, pdf, prc, rtf,
tpz, txtz
Different file types support different kinds of metadata. If you try to set some metadata on a file type that does not
support it, the metadata will be silently ignored.
Whenever you pass arguments to ebook-meta that have spaces in them, enclose the arguments in quotation marks.
For example C:some path with spaces
[options]
--author-sort
String to be used when sorting by author. If unspecified, and the author(s) are specified, it will be auto-generated
from the author(s).
--authors, -a
Set the authors. Multiple authors should be separated by the & character. Author names should be in the order
Firstname Lastname.
--book-producer, -k
Set the book producer.
--category
Set the book category.
--comments, -c
Set the ebook description.
--cover
Set the cover to the specified file.
--date, -d
Set the published date.
--from-opf
Read metadata from the specified OPF file and use it to set metadata in the ebook. Metadata specified on the
command line will override metadata read from the OPF file
--get-cover
Get the cover from the ebook and save it at as the specified file.
--help, -h
show this help message and exit
--identifier
Set the identifiers for the book, can be specified multiple times. For example: --identifier (page 267)
uri:http://acme.com --identifier (page 267) isbn:12345 To remove an identifier, specify no value,
--identifier (page 267) isbn: Note that for EPUB files, an identifier marked as the package identifier
cannot be removed.
--index, -i
Set the index of the book in this series.
--isbn
Set the ISBN of the book.
--language, -l
Set the language.
1.11. Command Line Interface
267
calibre User Manual, Release 2.49.0
--lrf-bookid
Set the BookID in LRF files
--publisher, -p
Set the ebook publisher.
--rating, -r
Set the rating. Should be a number between 1 and 5.
--series, -s
Set the series this ebook belongs to.
--tags
Set the tags for the book. Should be a comma separated list.
--title, -t
Set the title.
--title-sort
The version of the title to be used for sorting. If unspecified, and the title is specified, it will be auto-generated
from the title.
--to-opf
Specify the name of an OPF file. The metadata will be written to the OPF file.
--version
show programs version number and exit
ebook-polish
ebook-polish [options] input_file [output_file]
Polishing books is all about putting the shine of perfection onto your carefully crafted ebooks.
Polishing tries to minimize the changes to the internal code of your ebook. Unlike conversion, it does not flatten CSS,
rename files, change font sizes, adjust margins, etc. Every action performs only the minimum set of changes needed
for the desired effect.
You should use this tool as the last step in your ebook creation process.
Note that polishing only works on files in the AZW3 or EPUB formats.
Whenever you pass arguments to ebook-polish that have spaces in them, enclose the arguments in quotation
marks. For example C:some path with spaces
[options]
--compress-images, -i
Losslessly compress images in the book, to reduce the filesize, without affecting image quality.
--cover, -c
Path to a cover image. Changes the cover specified in the ebook. If no cover is present, or the cover is not
properly identified, inserts a new cover.
--embed-fonts, -e
Embed all fonts that are referenced in the document and are not already embedded. This will scan your computer
for the fonts, and if they are found, they will be embedded into the document. Please ensure that you have the
proper license for embedding the fonts used in this document.
268
Chapter 1. Sections
calibre User Manual, Release 2.49.0
--help, -h
show this help message and exit
--jacket, -j
Insert a book jacket page at the start of the book that contains all the book metadata such as title, tags, authors,
series, comments, etc. Any previous book jacket will be replaced.
--opf, -o
Path to an OPF file. The metadata in the book is updated from the OPF file.
--remove-jacket
Remove a previous inserted book jacket page.
--remove-unused-css, -u
Remove all unused CSS rules from stylesheets and <style> tags. Some books created from production templates
can have a large number of extra CSS rules that dont match any actual content. These extra rules can slow down
readers that need to parse them all.
--smarten-punctuation, -p
Convert plain text dashes, ellipsis, quotes, multiple hyphens, etc. into their typographically correct equivalents.
Note that the algorithm can sometimes generate incorrect results, especially when single quotes at the start of
contractions are involved.
--subset-fonts, -f
Subsetting fonts means reducing an embedded font to contain only the characters used from that font in the
book. This greatly reduces the size of the font files (halving the font file sizes is common). For example, if the
book uses a specific font for headers, then subsetting will reduce that font to contain only the characters present
in the actual headers in the book. Or if the book embeds the bold and italic versions of a font, but bold and
italic text is relatively rare, or absent altogether, then the bold and italic fonts can either be reduced to only a few
characters or completely removed. The only downside to subsetting fonts is that if, at a later date you decide to
add more text to your books, the newly added text might not be covered by the subset font.
--verbose
Produce more verbose output, useful for debugging.
--version
show programs version number and exit
ebook-viewer
ebook-viewer [options] file
View an ebook.
Whenever you pass arguments to ebook-viewer that have spaces in them, enclose the arguments in quotation
marks. For example C:some path with spaces
[options]
--continue
Continue reading at the previously opened book
--debug-javascript
Print javascript alert and console messages to the console
--detach
Detach from the controlling terminal, if any (linux only)
1.11. Command Line Interface
269
calibre User Manual, Release 2.49.0
--full-screen, -f
If specified, viewer window will try to open full screen when started.
--help, -h
show this help message and exit
--open-at
The position at which to open the specified book. The position is a location as displayed in the top left corner of
the viewer.
--raise-window
If specified, viewer window will try to come to the front when started.
--version
show programs version number and exit
fetch-ebook-metadata
fetch-ebook-metadata [options]
Fetch book metadata from online sources. You must specify at least one of title, authors or ISBN.
Whenever you pass arguments to fetch-ebook-metadata that have spaces in them, enclose the arguments in
quotation marks. For example C:some path with spaces
[options]
--authors, -a
Book author(s)
--cover, -c
Specify a filename. The cover, if available, will be saved to it. Without this option, no cover will be downloaded.
--help, -h
show this help message and exit
--isbn, -i
Book ISBN
--opf, -o
Output the metadata in OPF format instead of human readable text.
--timeout, -d
Timeout in seconds. Default is 30
--title, -t
Book title
--verbose, -v
Print the log to the console (stderr)
--version
show programs version number and exit
lrf2lrs
lrf2lrs book.lrf
270
Chapter 1. Sections
calibre User Manual, Release 2.49.0
Convert an LRF file into an LRS (XML UTF-8 encoded) file
Whenever you pass arguments to lrf2lrs that have spaces in them, enclose the arguments in quotation marks. For
example C:some path with spaces
[options]
--dont-output-resources
Do not save embedded image and font files to disk
--help, -h
show this help message and exit
--output, -o
Output LRS file
--verbose
Be more verbose
--version
show programs version number and exit
lrfviewer
lrfviewer [options] book.lrf
Read the LRF ebook book.lrf
Whenever you pass arguments to lrfviewer that have spaces in them, enclose the arguments in quotation marks.
For example C:some path with spaces
[options]
--disable-hyphenation
Disable hyphenation. Should significantly speed up rendering.
--help, -h
show this help message and exit
--profile
Profile the LRF renderer
--verbose
Print more information about the rendering process
--version
show programs version number and exit
--visual-debug
Turn on visual aids to debugging the rendering engine
--white-background
By default the background is off white as I find this easier on the eyes. Use this option to make the background
pure white.
1.11. Command Line Interface
271
calibre User Manual, Release 2.49.0
lrs2lrf
lrs2lrf [options] file.lrs
Compile an LRS file into an LRF file.
Whenever you pass arguments to lrs2lrf that have spaces in them, enclose the arguments in quotation marks. For
example C:some path with spaces
[options]
--help, -h
show this help message and exit
--lrs
Convert LRS to LRS, useful for debugging.
--output, -o
Path to output file
--verbose
Verbose processing
--version
show programs version number and exit
web2disk
web2disk URL
Where URL is for example http://google.com
Whenever you pass arguments to web2disk that have spaces in them, enclose the arguments in quotation marks. For
example C:some path with spaces
[options]
--base-dir, -d
Base directory into which URL is saved. Default is .
--delay
Minimum interval in seconds between consecutive fetches. Default is 0 s
--dont-download-stylesheets
Do not download CSS stylesheets.
--encoding
The character encoding for the websites you are trying to download. The default is to try and guess the encoding.
--filter-regexp
Any link that matches this regular expression will be ignored. This option can be specified multiple times, in
which case as long as any regexp matches a link, it will be ignored. By default, no links are ignored. If both
filter regexp and match regexp are specified, then filter regexp is applied first.
--help, -h
show this help message and exit
272
Chapter 1. Sections
calibre User Manual, Release 2.49.0
--match-regexp
Only links that match this regular expression will be followed. This option can be specified multiple times, in
which case as long as a link matches any one regexp, it will be followed. By default all links are followed.
--max-files, -n
The maximum number of files to download. This only applies to files from <a href> tags. Default is
9223372036854775807
--max-recursions, -r
Maximum number of levels to recurse i.e. depth of links to follow. Default 1
--timeout, -t
Timeout in seconds to wait for a response from the server. Default: 10.0 s
--verbose
Show detailed output information. Useful for debugging
--version
show programs version number and exit
1.11.2 Undocumented Commands
ebook-device
markdown-calibre
You can see usage for undocumented commands by executing them without arguments in a terminal.
1.12 Setting up a calibre development environment
calibre is completely open source, licensed under the GNU GPL v396 . This means that you are free to download
and modify the program to your hearts content. In this section, you will learn how to get a calibre development
environment set up on the operating system of your choice. calibre is written primarily in Python97 with some C/C++
code for speed and system interfacing. Note that calibre is not compatible with Python 3 and requires at least Python
2.7.9.
96
97
http://www.gnu.org/copyleft/gpl.html
https://www.python.org
1.12. Setting up a calibre development environment
273
calibre User Manual, Release 2.49.0
Contents
Design philosophy (page 274)
Code layout (page 274)
Getting the code (page 275)
Submitting your changes to be included (page 275)
Windows development environment (page 276)
OS X development environment (page 277)
Linux development environment (page 278)
Having separate normal and development calibre installs on the same computer (page 278)
Debugging tips (page 279)
Using print statements (page 279)
Using an interactive python interpreter (page 279)
Using the python debugger as a remote debugger (page 279)
Using the debugger in your favorite python IDE (page 280)
Executing arbitrary scripts in the calibre python environment (page 280)
Using calibre in your projects (page 280)
Binary install of calibre (page 280)
Source install on Linux (page 280)
API documentation for various parts of calibre (page 281)
1.12.1 Design philosophy
calibre has its roots in the Unix world, which means that its design is highly modular. The modules interact with each
other via well defined interfaces. This makes adding new features and fixing bugs in calibre very easy, resulting in
a frenetic pace of development. Because of its roots, calibre has a comprehensive command line interface for all its
functions, documented in Command Line Interface (page 228).
The modular design of calibre is expressed via Plugins. There is a tutorial (page 192) on writing calibre plugins.
For example, adding support for a new device to calibre typically involves writing less than a 100 lines of code in the
form of a device driver plugin. You can browse the built-in drivers98 . Similarly, adding support for new conversion
formats involves writing input/output format plugins. Another example of the modular design is the recipe system
(page 23) for fetching news. For more examples of plugins designed to add features to calibre, see the plugin index99 .
Code layout
All the calibre python code is in the calibre package. This package contains the following main sub-packages
devices - All the device drivers. Just look through some of the built-in drivers to get an idea for how they work.
For details, see: devices.interface which defines the interface supported by device drivers and
devices.usbms which defines a generic driver that connects to a USBMS device. All USBMS based
drivers in calibre inherit from it.
ebooks - All the ebook conversion/metadata code.
A good starting point is
calibre.ebooks.conversion.cli which is the module powering the ebook-convert command. The conversion process is controlled via conversion.plumber. The format independent code is all
in ebooks.oeb and the format dependent code is in ebooks.format_name.
Metadata reading, writing, and downloading is all in ebooks.metadata
98
99
https://github.com/kovidgoyal/calibre/tree/master/src/calibre/devices
http://www.mobileread.com/forums/showthread.php?p=1362767#post1362767
274
Chapter 1. Sections
calibre User Manual, Release 2.49.0
Conversion happens in a pipeline, for the structure of the pipeline, see Introduction (page 55). The pipeline
consists of an input plugin, various transforms and an output plugin. The code that constructs and drives
the pipeline is in plumber.py. The pipeline works on a representation of an ebook that is like an
unzipped epub, with manifest, spine, toc, guide, html content, etc. The class that manages this representation is OEBBook in ebooks.oeb.base. The various transformations that are applied to the
book during conversions live in oeb/transforms/*.py. And the input and output plugins live in
conversion/plugins/*.py.
Ebook editing happens using a different container object. It is documented in API Documentation for the
ebook editing tools (page 287).
db - The database back-end. See API Documentation for the database interface (page 281) for the interface to
the calibre library.
content server: library.server is the calibre Content Server.
gui2 - The Graphical User Interface. GUI initialization happens in gui2.main and gui2.ui. The ebookviewer is in gui2.viewer. The ebook editor is in gui2.tweak_book.
If you want to locate the entry points for all the various calibre executables, look at the entry_points structure in
linux.py100 .
If you need help understanding the code, post in the development forum101 and you will most likely get help from one
of calibres many developers.
1.12.2 Getting the code
You can get the calibre source code in two ways, using a version control system or directly downloading a tarball102 .
calibre uses Git103 , a distributed version control system. Git is available on all the platforms calibre supports. After
installing Git, you can get the calibre source code with the command:
git clone git://github.com/kovidgoyal/calibre.git
On Windows you will need the complete path name,
Files\Git\git.exe.
that will be something like C:\Program
calibre is a very large project with a very long source control history, so the above can take a while (10 mins to an hour
depending on your internet speed).
If you want to get the code faster, the source code for the latest release is always available as an archive104 .
To update a branch to the latest code, use the command:
git pull --no-edit
Submitting your changes to be included
If you only plan to make a few small changes, you can make your changes and create a merge directive which you
can then attach to a ticket in the calibre bug tracker105 . To do this, make your changes, then run:
100
101
102
103
104
105
https://github.com/kovidgoyal/calibre/blob/master/src/calibre/linux.py
http://www.mobileread.com/forums/forumdisplay.php?f=240
https://calibre-ebook.com/dist/src
http://www.git-scm.com/
https://calibre-ebook.com/dist/src
https://bugs.launchpad.net/calibre
1.12. Setting up a calibre development environment
275
calibre User Manual, Release 2.49.0
git commit -am "Comment describing your changes"
git format-patch origin/master --stdout > my-changes
This will create a my-changes file in the current directory, simply attach that to a ticket on the calibre bug tracker106 .
Note that this will include all the commits you have made. If you only want to send some commits, you have to change
origin/master above. To send only the last commit, use:
git format-patch HEAD~1 --stdout > my-changes
To send the last n commits, replace 1 with n, for example, for the last 3 commits:
git format-patch HEAD~3 --stdout > my-changes
Be careful to not include merges when using HEAD~n.
If you plan to do a lot of development on calibre, then the best method is to create a GitHub107 account. Below is a
basic guide to setting up your own fork of calibre in a way that will allow you to submit pull requests for inclusion
into the main calibre repository:
Setup git on your machine as described in this article: Setup Git108
Setup ssh keys for authentication to GitHub, as described here: Generating SSH keys109
Go to https://github.com/kovidgoyal/calibre and click the Fork button.
In a Terminal do:
git clone git@github.com:<username>/calibre.git
git remote add upstream https://github.com/kovidgoyal/calibre.git
Replace <username> above with your github username. That will get your fork checked out locally.
You can make changes and commit them whenever you like. When you are ready to have your work merged,
do a:
git push
and go to https://github.com/<username>/calibre and click the Pull Request button to generate
a pull request that can be merged.
You can update your local copy with code from the main repo at any time by doing:
git pull upstream
You should also keep an eye on the calibre development forum110 . Before making major changes, you should discuss
them in the forum or contact Kovid directly (his email address is all over the source code).
1.12.3 Windows development environment
Note: You must also get the calibre source code separately as described above.
Install calibre normally, using the Windows installer. Then open a Command Prompt and change to the previously
checked out calibre code directory. For example:
106
107
108
109
110
https://bugs.launchpad.net/calibre
https://github.com
https://help.github.com/articles/set-up-git
https://help.github.com/articles/generating-ssh-keys
http://www.mobileread.com/forums/forumdisplay.php?f=240
276
Chapter 1. Sections
calibre User Manual, Release 2.49.0
cd C:\Users\kovid\work\calibre
calibre is the directory that contains the src and resources sub-directories.
The next step is to set the environment variable CALIBRE_DEVELOP_FROM to the absolute path of the src directory.
So, following the example above, it would be C:\Users\kovid\work\calibre\src. Here is a short guide111
to setting environment variables on Windows.
Once you have set the environment variable, open a new command prompt and check that it was correctly set by using
the command:
echo %CALIBRE_DEVELOP_FROM%
Setting this environment variable means that calibre will now load all its Python code from the specified location.
Thats it!
You are now ready to start hacking on the calibre code.
src\calibre\__init__.py in your favorite editor and add the line:
For example, open the file
print ("Hello, world!")
near the top of the file. Now run the command calibredb. The very first line of output should be Hello,
world!.
You can also setup a calibre development environment inside the free Microsoft Visual Studio, if you like, following
the instructions here112 .
1.12.4 OS X development environment
Note: You must also get the calibre source code separately as described above.
Install calibre normally using the provided .dmg. Then open a Terminal and change to the previously checked out
calibre code directory, for example:
cd /Users/kovid/work/calibre
calibre is the directory that contains the src and resources sub-directories. Ensure you have installed the calibre
commandline tools via Preferences->Advanced->Miscellaneous in the calibre GUI.
The next step is to create a bash script that will set the environment variable CALIBRE_DEVELOP_FROM to the
absolute path of the src directory when running calibre in debug mode.
Create a plain text file:
#!/bin/sh
export CALIBRE_DEVELOP_FROM="/Users/kovid/work/calibre/src"
calibre-debug -g
Save this file as /usr/bin/calibre-develop, then set its permissions so that it can be executed:
chmod +x /usr/bin/calibre-develop
Once you have done this, run:
calibre-develop
You should see some diagnostic information in the Terminal window as calibre starts up, and you should see an asterisk
after the version number in the GUI window, indicating that you are running from source.
111
112
https://docs.python.org/2/using/windows.html#excursus-setting-environment-variables
http://www.mobileread.com/forums/showthread.php?t=251201
1.12. Setting up a calibre development environment
277
calibre User Manual, Release 2.49.0
1.12.5 Linux development environment
Note: You must also get the calibre source code separately as described above.
calibre is primarily developed on Linux. You have two choices in setting up the development environment. You can
install the calibre binary as normal and use that as a runtime environment to do your development. This approach is
similar to that used in Windows and OS X. Alternatively, you can install calibre from source. Instructions for setting
up a development environment from source are in the INSTALL file in the source tree. Here we will address using the
binary as a runtime, which is the recommended method.
Install calibre using the binary installer. Then open a terminal and change to the previously checked out calibre code
directory, for example:
cd /home/kovid/work/calibre
calibre is the directory that contains the src and resources sub-directories.
The next step is to set the environment variable CALIBRE_DEVELOP_FROM to the absolute path of the src directory.
So, following the example above, it would be /home/kovid/work/calibre/src. How to set environment
variables depends on your Linux distribution and what shell you are using.
Once you have set the environment variable, open a new terminal and check that it was correctly set by using the
command:
echo $CALIBRE_DEVELOP_FROM
Setting this environment variable means that calibre will now load all its Python code from the specified location.
Thats it!
You are now ready to start hacking on the calibre code.
src/calibre/__init__.py in your favorite editor and add the line:
For example, open the file
print ("Hello, world!")
near the top of the file. Now run the command calibredb. The very first line of output should be Hello,
world!.
1.12.6 Having separate normal and development calibre installs on the same
computer
The calibre source tree is very stable and rarely breaks, but if you feel the need to run from source on a separate test
library and run the released calibre version with your everyday library, you can achieve this easily using .bat files or
shell scripts to launch calibre. The example below shows how to do this on Windows using .bat files (the instructions
for other platforms are the same, just use a shell script instead of a .bat file)
To launch the release version of calibre with your everyday library:
calibre-normal.bat:
calibre.exe "--with-library=C:\path\to\everyday\library folder"
calibre-dev.bat:
set CALIBRE_DEVELOP_FROM=C:\path\to\calibre\checkout\src
calibre.exe "--with-library=C:\path\to\test\library folder"
278
Chapter 1. Sections
calibre User Manual, Release 2.49.0
1.12.7 Debugging tips
Python is a dynamically typed language with excellent facilities for introspection. Kovid wrote the core calibre code
without once using a debugger. There are many strategies to debug calibre code:
Using print statements
This is Kovids favorite way to debug. Simply insert print statements at points of interest and run your program in the
terminal. For example, you can start the GUI from the terminal as:
calibre-debug -g
Similarly, you can start the ebook-viewer as:
calibre-debug -w /path/to/file/to/be/viewed
The ebook-editor can be started as:
calibre-debug -t /path/to/be/edited
Using an interactive python interpreter
You can insert the following two lines of code to start an interactive python session at that point:
from calibre import ipython
ipython(locals())
When running from the command line, this will start an interactive Python interpreter with access to all locally defined
variables (variables in the local scope). The interactive prompt even has TAB completion for object properties and you
can use the various Python facilities for introspection, such as dir(), type(), repr(), etc.
Using the python debugger as a remote debugger
You can use the builtin python debugger (pdb) as a remote debugger from the command line. First, start the remote
debugger at the point in the calibre code you are interested in, like this:
from calibre.rpdb import set_trace
set_trace()
Then run calibre, either as normal, or using one of the calibre-debug commands described in the previous section.
Once the above point in the code is reached, calibre will freeze, waiting for the debugger to connect.
Now open a terminal or command prompt and use the following command to start the debugging session:
calibre-debug -c "from calibre.rpdb import cli; cli()"
You can read about how to use the python debugger in the python stdlib docs for the pdb module113 .
Note: By default, the remote debugger will try to connect on port 4444. You can change it, by passing the
port parameter to both the set_trace() and the cli() functions above, like this: set_trace(port=1234) and
cli(port=1234).
113
https://docs.python.org/2/library/pdb.html#debugger-commands
1.12. Setting up a calibre development environment
279
calibre User Manual, Release 2.49.0
Note: The python debugger cannot handle multiple threads, so you have to call set_trace once per thread, each time
with a different port number.
Using the debugger in your favorite python IDE
It is possible to use the builtin debugger in your favorite python IDE, if it supports remote debugging. The first
step is to add the calibre src checkout to the PYTHONPATH in your IDE. In other words, the directory you set as
CALIBRE_DEVELOP_FROM above, must also be in the PYTHONPATH of your IDE.
Then place the IDEs remote debugger module into the src subdirectory of the calibre source code checkout. Add
whatever code is needed to launch the remote debugger to calibre at the point of interest, for example in the main
function. Then run calibre as normal. Your IDE should now be able to connect to the remote debugger running inside
calibre.
Executing arbitrary scripts in the calibre python environment
The calibre-debug command provides a couple of handy switches to execute your own code, with access to the
calibre modules:
calibre-debug -c "some python code"
is great for testing a little snippet of code on the command line. It works in the same way as the -c switch to the python
interpreter:
calibre-debug myscript.py
can be used to execute your own Python script. It works in the same way as passing the script to the Python interpreter,
except that the calibre environment is fully initialized, so you can use all the calibre code in your script. To use
command line arguments with your script, use the form:
calibre-debug myscript.py -- --option1 arg1
The -- causes all subsequent arguments to be passed to your script.
1.12.8 Using calibre in your projects
It is possible to directly use calibre functions/code in your Python project. Two ways exist to do this:
Binary install of calibre
If you have a binary install of calibre, you can use the Python interpreter bundled with calibre, like this:
calibre-debug /path/to/your/python/script.py -- arguments to your script
Source install on Linux
In addition to using the above technique, if you do a source install on Linux, you can also directly import calibre, as
follows:
280
Chapter 1. Sections
calibre User Manual, Release 2.49.0
import init_calibre
import calibre
print calibre.__version__
It is essential that you import the init_calibre module before any other calibre modules/packages as it sets up the
interpreter to run calibre code.
1.12.9 API documentation for various parts of calibre
API Documentation for the database interface
This API is thread safe (it uses a multiple reader, single writer locking scheme). You can access this API like this:
from calibre.library import db
db = db('Path to calibre library folder').new_api
If you are in a calibre plugin that is part of the main calibre GUI, you get access to it like this instead:
db = self.gui.current_db.new_api
class calibre.db.cache.Cache(backend)
An in-memory cache of the metadata.db file from a calibre library. This class also serves as a threadsafe API
for accessing the database. The in-memory cache is maintained in normal form for maximum performance.
SQLITE is simply used as a way to read and write from metadata.db robustly.
All table reading/sorting/searching/caching logic is re-implemented. This was necessary for maximum performance and
flexibility.
add_books(books,
add_duplicates=True,
apply_import_tags=True,
preserve_uuid=False,
run_hooks=True, dbapi=None)
Add the specified books to the library. Books should be an iterable of 2-tuples, each 2-tuple of the form
(mi, format_map) where mi is a Metadata object and format_map is a dictionary of the form {fmt:
path_or_stream}, for example: {EPUB: /path/to/file.epub}.
Returns a pair of lists: ids, duplicates. ids contains the book ids for all newly created books in
the database. duplicates contains the (mi, format_map) for all books that already exist in the
database as per the simple duplicate detection heuristic used by has_book() (page 284).
add_custom_book_data(name, val_map, delete_first=False)
Add data for name where val_map is a map of book_ids to values. If delete_first is True, all previously
stored data for name will be removed.
add_format(book_id, fmt, stream_or_path, replace=True, run_hooks=True, dbapi=None)
Add a format to the specified book. Return True of the format was added successfully.
Parameters
replace If True replace existing format, otherwise if the format already exists, return
False.
run_hooks If True, file type plugins are run on the format before and after being
added.
dbapi Internal use only.
all_book_ids(type=<type frozenset>)
Frozen set of all known book ids.
1.12. Setting up a calibre development environment
281
calibre User Manual, Release 2.49.0
all_field_for(field, book_ids, default_value=None)
Same as field_for, except that it operates on multiple books at once
all_field_ids(name)
Frozen set of ids for all values in the field name.
all_field_names(field)
Frozen set of all fields names (should only be used for many-one and many-many fields)
author_data(author_ids=None)
Return author data as a dictionary with keys: name, sort, link
If no authors with the specified ids are found an empty dictionary is returned. If author_ids is None, data
for all authors is returned.
author_sort_from_authors(authors)
Given a list of authors, return the author_sort string for the authors, preferring the author sort associated
with the author over the computed string.
books_for_field(name, item_id)
Return all the books associated with the item identified by item_id, where the item belongs to the field
name.
Returned value is a set of book ids, or the empty set if the item or the field does not exist.
copy_cover_to(book_id, dest, use_hardlink=False, report_file_size=None)
Copy the cover to the file like object dest. Returns False if no cover exists or dest is the same file as
the current cover. dest can also be a path in which case the cover is copied to it if and only if the path is
different from the current path (taking case sensitivity into account).
copy_format_to(book_id, fmt, dest, use_hardlink=False, report_file_size=None)
Copy the format fmt to the file like object dest. If the specified format does not exist, raises
NoSuchFormat error. dest can also be a path, in which case the format is copied to it, iff the path
is different from the current path (taking case sensitivity into account).
cover(book_id, as_file=False, as_image=False, as_path=False)
Return the cover image or None. By default, returns the cover as a bytestring.
WARNING: Using as_path will copy the cover to a temp file and return the path to the temp file. You
should delete the temp file when you are done with it.
Parameters
as_file If True return the image as an open file object (a SpooledTemporaryFile)
as_image If True return the image as a QImage object
as_path If True return the image as a path pointing to a temporary file
data_for_find_identical_books()
Return data that can be used to implement find_identical_books() (page 283) in a worker process
without access to the db. See db.utils for an implementation.
data_for_has_book()
Return data suitable for use in has_book() (page 284). This can be used for an implementation of
has_book() (page 284) in a worker process without access to the db.
delete_custom_book_data(name, book_ids=())
Delete data for name. By default deletes all data, if you only want to delete data for some book ids, pass
in a list of book ids.
embed_metadata(book_ids, only_fmts=None, report_error=None, report_progress=None)
Update metadata in all formats of the specified book_ids to current metadata in the database.
282
Chapter 1. Sections
calibre User Manual, Release 2.49.0
fast_field_for(field_obj, book_id, default_value=None)
Same as field_for, except that it avoids the extra lookup to get the field object
field_for(name, book_id, default_value=None)
Return the value of the field name for the book identified by book_id. If no such book exists or it has
no defined value for the field name or no such field exists, then default_value is returned.
default_value is not used for title, title_sort, authors, author_sort and series_index. This is because
these always have values in the db. default_value is used for all custom columns.
The returned value for is_multiple fields are always tuples, even when no values are found (in other words,
default_value is ignored). The exception is identifiers for which the returned value is always a dict. The
returned tuples are always in link order, that is, the order in which they were created.
field_ids_for(name, book_id)
Return the ids (as a tuple) for the values that the field name has on the book identified by book_id. If
there are no values, or no such book, or no such field, an empty tuple is returned.
find_identical_books(mi, search_restriction=u, book_ids=None)
Finds books that have a superset of the authors in mi and the same title (title is fuzzy matched). See also
data_for_find_identical_books() (page 282).
format(book_id, fmt, as_file=False, as_path=False, preserve_filename=False)
Return the ebook format as a bytestring or None if the format doesnt exist, or we dont have permission
to write to the ebook file.
Parameters
as_file If True the ebook format is returned as a file object. Note that the file object
is a SpooledTemporaryFile, so if what you want to do is copy the format to another file,
use copy_format_to() (page 282) instead for performance.
as_path Copies the format file to a temp file and returns the path to the temp file
preserve_filename If True and returning a path the filename is the same as that
used in the library. Note that using this means that repeated calls yield the same temp file
(which is re-created each time)
format_abspath(book_id, fmt)
Return absolute path to the ebook file of format format. You should almost never use this, as it breaks the
threadsafe promise of this API. Instead use, copy_format_to() (page 282).
Currently used only in calibredb list, the viewer, edit book, compare_format to original format, open with
and the catalogs (via get_data_as_dict()).
Apart from the viewer, open with and edit book, I dont believe any of the others do any file write I/O with
the results of this call.
format_hash(book_id, fmt)
Return the hash of the specified format for the specified book. The kind of hash is backend dependent, but
is usually SHA-256.
format_metadata(book_id, fmt, allow_cache=True, update_db=False)
Return the path, size and mtime for the specified format for the specified book. You should not use path
unless you absolutely have to, since accessing it directly breaks the threadsafe guarantees of this API.
Instead use the copy_format_to() (page 282) method.
Parameters
allow_cache If True cached values are used, otherwise a slow filesystem access is
done. The cache values could be out of date if access was performed to the filesystem
outside of this API.
1.12. Setting up a calibre development environment
283
calibre User Manual, Release 2.49.0
update_db If True The max_size field of the database is updates for this book.
formats(book_id, verify_formats=True)
Return tuple of all formats for the specified book. If verify_formats is True, verifies that the files exist on
disk.
get_categories(sort=uname, book_ids=None, already_fixed=None, first_letter_sort=False)
Used internally to implement the Tag Browser
get_custom_book_data(name, book_ids=(), default=None)
Get data for name. By default returns data for all book_ids, pass in a list of book ids if you only want some
data. Returns a map of book_id to values. If a particular value could not be decoded, uses default for it.
get_id_map(field)
Return a mapping of id numbers to values for the specified field. The field must be a many-one or manymany field, otherwise a ValueError is raised.
get_ids_for_custom_book_data(name)
Return the set of book ids for which name has data.
get_item_id(field, item_name)
Return the item id for item_name (case-insensitive)
get_item_ids(field, item_names)
Return the item id for item_name (case-insensitive)
get_item_name(field, item_id)
Return the item name for the item specified by item_id in the specified field. See also get_id_map()
(page 284).
get_metadata(book_id, get_cover=False, get_user_categories=True, cover_as_data=False)
Return metadata for the book identified by book_id as a Metadata object. Note that the list of formats
is not verified. If get_cover is True, the cover is returned, either a path to temp file as mi.cover or if
cover_as_data is True then as mi.cover_data.
get_next_series_num_for(series, field=useries, current_indices=False)
Return the next series index for the specified series, taking into account the various preferences that control
next series number generation.
Parameters
field The series-like field (defaults to the builtin series column)
current_indices If True, returns a mapping of book_id to current series_index
value instead.
get_proxy_metadata(book_id)
Like get_metadata() (page 284) except that it returns a ProxyMetadata object that only reads values
from the database on demand. This is much faster than get_metadata when only a small number of fields
need to be accessed from the returned metadata object.
get_usage_count_by_id(field)
Return a mapping of id to usage count for all values of the specified field, which must be a many-one or
many-many field.
has_book(mi)
Return True iff the database contains an entry with the same title as the passed in Metadata object. The
comparison is case-insensitive. See also data_for_has_book() (page 282).
has_format(book_id, fmt)
Return True iff the format exists on disk
284
Chapter 1. Sections
calibre User Manual, Release 2.49.0
has_id(book_id)
Return True iff the specified book_id exists in the db
init()
Initialize this cache with data from the backend.
multisort(fields, ids_to_sort=None, virtual_fields=None)
Return a list of sorted book ids. If ids_to_sort is None, all book ids are returned.
fields must be a list of 2-tuples of the form (field_name, ascending=True or False). The most significant
field is the first 2-tuple.
pref(name, default=None)
Return the value for the specified preference or the value specified as default if the preference is not
set.
read_backup(book_id)
Return the OPF metadata backup for the book as a bytestring or None if no such backup exists.
remove_books(book_ids, permanent=False)
Remove the books specified by the book_ids from the database and delete their format files.
permanent is False, then the format files are not deleted.
If
remove_formats(formats_map, db_only=False)
Remove the specified formats from the specified books.
Parameters
formats_map A mapping of book_id to a list of formats to be removed from the book.
db_only If True, only remove the record for the format from the db, do not delete the
actual format file from the filesystem.
remove_items(field, item_ids, restrict_to_book_ids=None)
Delete all items in the specified field with the specified ids. Returns the set of affected book ids.
restrict_to_book_ids is an optional set of books ids. If specified the items will only be removed
from those books.
rename_items(field, item_id_to_new_name_map, change_index=True, restrict_to_book_ids=None)
Rename items from a many-one or many-many field such as tags or series.
Parameters
change_index When renaming in a series-like field also change the series_index
values.
restrict_to_book_ids An optional set of book ids for which the rename is to be
performed, defaults to all books.
restore_book(book_id, mi, last_modified, path, formats)
Restore the book entry in the database for a book that already exists on the filesystem
restore_original_format(book_id, original_fmt)
Restore the specified format from the previously saved ORIGINAL_FORMAT, if any. Return True on
success. The ORIGINAL_FORMAT is deleted after a successful restore.
safe_read_lock
A safe read lock is a lock that does nothing if the thread already has a write lock, otherwise it acquires
a read lock. This is necessary to prevent DowngradeLockErrors, which can happen when updating the
search cache in the presence of composite columns. Updating the search cache holds an exclusive lock,
but searching a composite column involves reading field values via ProxyMetadata which tries to get a
shared lock. There may be other scenarios that trigger this as well.
1.12. Setting up a calibre development environment
285
calibre User Manual, Release 2.49.0
This property returns a new lock object on every access. This lock object is not recursive (for performance)
and must only be used in a with statement as with cache.safe_read_lock: otherwise bad things
will happen.
save_original_format(book_id, fmt)
Save a copy of the specified format as ORIGINAL_FORMAT, overwriting any existing ORIGINAL_FORMAT.
search(query, restriction=u, virtual_fields=None, book_ids=None)
Search the database for the specified query, returning a set of matched book ids.
Parameters
restriction A restriction that is ANDed to the specified query. Note that restrictions
are cached, therefore the search for a AND b will be slower than a with restriction b.
virtual_fields Used internally (virtual fields such as on_device to search over).
book_ids If not None, a set of book ids for which books will be searched instead of
searching all books.
set_conversion_options(options, fmt=uPIPE)
options must be a map of the form {book_id:conversion_options}
set_cover(book_id_data_map)
Set the cover for this book. data can be either a QImage, QPixmap, file object or bytestring. It can also be
None, in which case any existing cover is removed.
set_field(name, book_id_to_val_map, allow_case_change=True, do_path_update=True)
Set the values of the field specified by name. Returns the set of all book ids that were affected by the
change.
Parameters
book_id_to_val_map Mapping of book_ids to values that should be applied.
allow_case_change If True, the case of many-one or many-many fields will be
changed. For example, if a book has the tag tag1 and you set the tag for another book to
Tag1 then the both books will have the tag Tag1 if allow_case_change is True, otherwise
they will both have the tag tag1.
do_path_update Used internally, you should never change it.
set_metadata(book_id,
mi,
ignore_errors=False,
force_changes=False,
set_authors=True, allow_case_change=False)
Set metadata for the book id from the Metadata object mi
set_title=True,
Setting force_changes=True will force set_metadata to update fields even if mi contains empty values. In
this case, None is distinguished from empty. If mi.XXX is None, the XXX is not replaced, otherwise
it is. The tags, identifiers, and cover attributes are special cases. Tags and identifiers cannot be set to None
so then will always be replaced if force_changes is true. You must ensure that mi contains the values you
want the book to have. Covers are always changed if a new cover is provided, but are never deleted. Also
note that force_changes has no effect on setting title or authors.
set_pref(name, val)
Set the specified preference to the specified value. See also pref() (page 285).
tags_older_than(tag, delta=None, must_have_tag=None, must_have_authors=None)
Return the ids of all books having the tag tag that are older than the specified time. tag comparison is
case insensitive.
Parameters
delta A timedelta object or None. If None, then all ids with the tag are returned.
286
Chapter 1. Sections
calibre User Manual, Release 2.49.0
must_have_tag If not None the list of matches will be restricted to books that have
this tag
must_have_authors A list of authors. If not None the list of matches will be restricted to books that have these authors (case insensitive).
user_categories_for_books(book_ids, proxy_metadata_map=None)
Return the user categories for the specified books. proxy_metadata_map is optional and is useful for a
performance boost, in contexts where a ProxyMetadata object for the books already exists. It should be a
mapping of book_ids to their corresponding ProxyMetadata objects.
API Documentation for the ebook editing tools
The ebook editing tools consist of a calibre.ebooks.oeb.polish.container.Container (page 287)
object that represents a book as a collection of HTML + resource files, and various tools that can be used to
perform operations on the container. All the tools are in the form of module level functions in the various
calibre.ebooks.oeb.polish.* modules. You obtain a container object for a book at a path like this:
from calibre.ebooks.oeb.polish.container import get_container
container = get_container('Path to book file', tweak_mode=True)
If you are writing a plugin for the ebook editor, you get the current container for the book being edited like this:
from calibre.gui2.tweak_book import current_container
container = current_container()
if container is None:
report_error # No book has been opened yet
The Container object
class calibre.ebooks.oeb.polish.container.Container(rootpath,
opfpath,
log,
clone_data=None)
A container represents an Open EBook as a directory full of files and an opf file. There are two important
concepts:
The root directory. This is the base of the ebook. All the ebooks files are inside this directory or in its
sub-directories.
Names: These are paths to the books files relative to the root directory. They always contain POSIX
separators and are unquoted. They can be thought of as canonical identifiers for files in the book. Most
methods on the container object work with names. Names are always in the NFC unicode normal form.
Clones: the container object supports efficient on-disk cloning, which is used to implement checkpoints
in the ebook editor. In order to make this work, you should never access files on the filesystem directly.
Instead, use raw_data() (page 289) or open() (page 289) to read/write to component files in the book.
When converting between hrefs and names use the methods provided by this class, they assume all hrefs are
quoted.
abspath_to_name(fullpath, root=None)
Convert an absolute path to a canonical name relative to root
Parameters root The base directory. By default the root for this container object is used.
add_file(name, data, media_type=None, spine_index=None)
Add a file to this container. Entries for the file are automatically created in the OPF manifest and spine (if
the file is a text document)
1.12. Setting up a calibre development environment
287
calibre User Manual, Release 2.49.0
add_name_to_manifest(name)
Add an entry to the manifest for a file with the specified name. Returns the manifest id.
book_type = uoeb
The type of book (epub for EPUB files and azw3 for AZW3 files)
commit(outpath=None, keep_parsed=False)
Commit all dirtied parsed objects to the filesystem and write out the ebook file at outpath. :param output:
The path to write the saved ebook file to. If None, the path of the original book file is used. :param
keep_parsed: If True the parsed representations of committed items are kept in the cache.
commit_item(name, keep_parsed=False)
Commit a parsed object to disk (it is serialized and written to the underlying file). If keep_parsed is
True the parsed representation is retained in the cache. See also: parsed() (page 289)
decode(data, normalize_to_nfc=True)
Automatically decode data into a unicode object.
Parameters normalize_to_nfc Normalize returned unicode to the NFC normal form as
is required by both the EPUB and AZW3 formats.
dirty(name)
Mark the parsed object corresponding to name as dirty. See also: parsed() (page 289).
exists(name)
True iff a file corresponding to the canonical name exists. Note that this function suffers from the limitations of the underlying OS filesystem, in particular case (in)sensitivity. So on a case insensitive filesystem
this will return True even if the case of name is different from the case of the underlying filesystem file.
See also has_name() (page 288)
filesize(name)
Return the size in bytes of the file represented by the specified canonical name. Automatically handles
dirtied parsed objects. See also: parsed() (page 289)
generate_item(name, id_prefix=None, media_type=None, unique_href=True)
Add an item to the manifest with href derived from the given name. Ensures uniqueness of href and id
automatically. Returns generated item.
get_file_path_for_processing(name, allow_modification=True)
Similar to open() except that it returns a file path, instead of an open file object.
guess_type(name)
Return the expected mimetype for the specified file name based on its extension.
guide_type_map
Mapping of guide type to canonical name
has_name(name)
Return True iff a file with the same canonical name as that specified exists. Unlike exists() (page 288)
this method is always case-sensitive.
href_to_name(href, base=None)
Convert an href (relative to base) to a name. base must be a name or None, in which case self.root is used.
insert_into_xml(parent, item, index=None)
Insert item into parent (or append if index is None), fixing indentation. Only works with self closing items.
is_dir = False
If this container represents an unzipped book (a directory)
iterlinks(name, get_line_numbers=True)
Iterate over all links in name. If get_line_numbers is True the yields results of the form (link, line_number,
288
Chapter 1. Sections
calibre User Manual, Release 2.49.0
offset). Where line_number is the line_number at which the link occurs and offset is the number of
characters from the start of the line. Note that offset could actually encompass several lines if not zero.
manifest_has_name(name)
Return True if the manifest has an entry corresponding to name
manifest_id_map
Mapping of manifest id to canonical names
manifest_type_map
Mapping of manifest media-type to list of canonical names of that media-type
mi
The metadata of this book as a Metadata object. Note that this object is constructed on the fly every time
this property is requested, so use it sparingly.
name_to_abspath(name)
Convert a canonical name to an absolute OS dependant path
name_to_href(name, base=None)
Convert a name to a href relative to base, which must be a name or None in which case self.root is used as
the base
names_that_must_not_be_changed
Set of names that must never be renamed. Depends on the ebook file format.
names_that_must_not_be_removed
Set of names that must never be deleted from the container. Depends on the ebook file format.
names_that_need_not_be_manifested
Set of names that are allowed to be missing from the manifest. Depends on the ebook file format.
open(name, mode=urb)
Open the file pointed to by name for direct read/write. Note that this will commit the file if it is dirtied
and remove it from the parse cache. You must finish with this file before accessing the parsed version of it
again, or bad things will happen.
opf
The parsed OPF file
opf_get_or_create(name)
Convenience method to either return the first XML element with the specified name or create it under the
opf:package element and then return it, if it does not already exist.
opf_version
The version set on the OPFs <package> element
opf_xpath(expr)
Convenience method to evaluate an XPath expression on the OPF file, has the opf: and dc: namespace
prefixes pre-defined.
parsed(name)
Return a parsed representation of the file specified by name. For HTML and XML files an lxml tree is returned. For CSS files a cssutils stylesheet is returned. Note that parsed objects are cached for performance.
If you make any changes to the parsed object, you must call dirty() (page 288) so that the container
knows to update the cache. See also replace() (page 290).
raw_data(name, decode=True, normalize_to_nfc=True)
Return the raw data corresponding to the file specified by name
Parameters
1.12. Setting up a calibre development environment
289
calibre User Manual, Release 2.49.0
decode If True and the file has a text based mimetype, decode it and return a unicode
object instead of raw bytes.
normalize_to_nfc If True the returned unicode object is normalized to the NFC
normal form as is required for the EPUB and AZW3 file formats.
relpath(path, base=None)
Convert an absolute path (with os separators) to a path relative to base (defaults to self.root). The relative
path is not a name. Use abspath_to_name() (page 287) for that.
remove_from_spine(spine_items, remove_if_no_longer_in_spine=True)
Remove
the
specified
items
(by
canonical
name)
from
the
spine.
If
remove_if_no_longer_in_spine is True, the items are also deleted from the book, not just
from the spine.
remove_from_xml(item)
Removes item from parent, fixing indentation (works only with self closing items)
remove_item(name, remove_from_guide=True)
Remove the item identified by name from this container. This removes all references to the item in the
OPF manifest, guide and spine as well as from any internal caches.
rename(current_name, new_name)
Renames a file from current_name to new_name. It automatically rebases all links inside the file if the
directory the file is in changes. Note however, that links are not updated in the other files that could
reference this file. This is for performance, such updates should be done once, in bulk.
replace(name, obj)
Replace the parsed object corresponding to name with obj, which must be a similar object, i.e. an lxml
tree for HTML/XML or a cssutils stylesheet for a CSS file.
replace_links(name, replace_func)
Replace all links in name using replace_func, which must be a callable that accepts a URL and returns the
replaced URL. It must also have a replaced attribute that is set to True if any actual replacement is done.
Convenient ways of creating such callables are using the LinkReplacer and LinkRebaser classes.
serialize_item(name)
Convert a parsed object (identified by canonical name) into a bytestring. See parsed() (page 289).
set_spine(spine_items)
Set the spine to be spine_items where spine_items is an iterable of the form (name, linear). Will raise an
error if one of the names is not present in the manifest.
spine_items
An iterator yielding canonical name for every item in the books spine. See also: spine_iter (page 290)
and spine_items (page 290).
spine_iter
An iterator that yields item, name is_linear for every item in the books spine. item is the lxml element,
name is the canonical file name and is_linear is True if the item is linear. See also: spine_names
(page 290) and spine_items (page 290).
spine_names
An iterator yielding name and is_linear for every item in the books spine. See also: spine_iter
(page 290) and spine_items (page 290).
290
Chapter 1. Sections
calibre User Manual, Release 2.49.0
Managing component files in a container
calibre.ebooks.oeb.polish.replace.replace_links(container,
link_map,
frag_map=<function
<lambda>>,
replace_in_opf=False)
Replace links to files in the container. Will iterate over all files in the container and change the specified links in
them.
Parameters
link_map A mapping of old canonical name to new canonical name. For example:
{images/old.png: images/new.png}
frag_map A callable that takes two arguments (name, anchor) and returns a new
anchor. This is useful if you need to change the anchors in HTML files. By default, it does
nothing.
replace_in_opf If False, links are not replaced in the OPF file.
calibre.ebooks.oeb.polish.replace.rename_files(container, file_map)
Rename files in the container, automatically updating all links to them.
Parameters file_map A mapping of old canonical name to new canonical name, for example:
{text/chapter1.html: chapter1.html}.
calibre.ebooks.oeb.polish.replace.get_recommended_folders(container, names)
Return the folders that are recommended for the given filenames. The recommendation is based on where the
majority of files of the same type are located in the container. If no files of a particular type are present, the
recommended folder is assumed to be the folder containing the OPF file.
Pretty printing and auto fixing parse errors
calibre.ebooks.oeb.polish.pretty.fix_html(container, raw)
Fix any parsing errors in the HTML represented as a string in raw. Fixing is done using the HTML5 parsing
algorithm.
calibre.ebooks.oeb.polish.pretty.fix_all_html(container)
Fix any parsing errors in all HTML files in the container. Fixing is done using the HTML5 parsing algorithm.
calibre.ebooks.oeb.polish.pretty.pretty_html(container, name, raw)
Pretty print the HTML represented as a string in raw
calibre.ebooks.oeb.polish.pretty.pretty_css(container, name, raw)
Pretty print the CSS represented as a string in raw
calibre.ebooks.oeb.polish.pretty.pretty_xml(container, name, raw)
Pretty print the XML represented as a string in raw. If name is the name of the OPF, extra OPF-specific prettying
is performed.
calibre.ebooks.oeb.polish.pretty.pretty_all(container)
Pretty print all HTML/CSS/XML files in the container
Managing book jackets
calibre.ebooks.oeb.polish.jacket.remove_jacket(container)
Remove an existing jacket, if any. Returns False if no existing jacket was found.
1.12. Setting up a calibre development environment
291
calibre User Manual, Release 2.49.0
calibre.ebooks.oeb.polish.jacket.add_or_replace_jacket(container)
Either create a new jacket from the books metadata or replace an existing jacket. Returns True if an existing
jacket was replaced.
Splitting and merging of files
calibre.ebooks.oeb.polish.split.split(container, name, loc_or_xpath, before=True, totals=None)
Split the file specified by name at the position specified by loc_or_xpath. Splitting automatically migrates all
links and references to the affected files.
Parameters
loc_or_xpath Should be an XPath expression such as //h:div[@id=split_here]. Can
also be a loc which is used internally to implement splitting in the preview panel.
before If True the split occurs before the identified element otherwise after it.
totals Used internally
calibre.ebooks.oeb.polish.split.multisplit(container, name, xpath, before=True)
Split the specified file at multiple locations (all tags that match the specified XPath expression. See also:
split() (page 292). Splitting automatically migrates all links and references to the affected files.
Parameters before If True the splits occur before the identified element otherwise after it.
calibre.ebooks.oeb.polish.split.merge(container, category, names, master)
Merge the specified files into a single file, automatically migrating all links and references to the affected files.
The file must all either be HTML or CSS files.
Parameters
category Must be either text for HTML files or styles for CSS files
names The list of files to be merged
master Which of the merged files is the master file, that is, the file that will remain after
merging.
Managing covers
calibre.ebooks.oeb.polish.cover.set_cover(container, cover_path,
tions=None)
Set the cover of the book to the image pointed to by cover_path.
report=None,
op-
Parameters
cover_path Either the absolute path to an image file or the canonical name of an image
in the book. When using an image in the book, you must also set options, see below.
report An optional callable that takes a single argument. It will be called with information about the tasks being processed.
options None or a dictionary that controls how the cover is set. The dictionary can
have entries: keep_aspect: True or False (Preserve aspect ratio of covers in EPUB) no_svg:
True or False (Use an SVG cover wrapper in the EPUB titlepage) existing: True or False
(cover_path refers to an existing image in the book)
calibre.ebooks.oeb.polish.cover.mark_as_cover(container, name)
Mark the specified image as the cover image.
292
Chapter 1. Sections
calibre User Manual, Release 2.49.0
calibre.ebooks.oeb.polish.cover.mark_as_titlepage(container,
move_to_start=True)
Mark the specified HTML file as the titlepage of the EPUB.
name,
Parameters move_to_start If True the HTML file is moved to the start of the spine
Working with CSS
calibre.ebooks.oeb.polish.fonts.change_font(container, old_name, new_name=None)
Change a font family from old_name to new_name. Changes all occurrences of the font family in stylesheets,
style tags and style attributes. If the old_name refers to an embedded font, it is removed. You can set new_name
to None to remove the font family instead of changing it.
calibre.ebooks.oeb.polish.css.remove_unused_css(container,
report=None,
remove_unused_classes=False)
Remove all unused CSS rules from the book. An unused CSS rule is one that does not match any actual content.
Parameters
report An optional callable that takes a single argument. It is called with information
about the operations being performed.
remove_unused_classes If True, class attributes in the HTML that do not match
any CSS rules are also removed.
calibre.ebooks.oeb.polish.css.filter_css(container, properties, names=())
Remove the specified CSS properties from all CSS rules in the book.
Parameters
properties Set of properties to remove.
color}.
For example: {font-family,
names The files from which to remove the properties. Defaults to all HTML and CSS
files in the book.
Working with the Table of Contents
calibre.ebooks.oeb.polish.toc.from_xpaths(container, xpaths)
Generate a Table of Contents from a list of XPath expressions. Each expression in the list corresponds to a level
of the generate ToC. For example: [//h:h1, //h:h2, //h:h3] will generate a three level table
of contents from the <h1>, <h2> and <h3> tags.
calibre.ebooks.oeb.polish.toc.from_links(container)
Generate a Table of Contents from links in the book.
calibre.ebooks.oeb.polish.toc.from_files(container)
Generate a Table of Contents from files in the book.
calibre.ebooks.oeb.polish.toc.create_inline_toc(container, title=None)
Create an inline (HTML) Table of Contents from an existing NCX table of contents.
Parameters title The title for this table of contents.
Edit Book Tool
class calibre.gui2.tweak_book.plugin.Tool
Bases: object The base class for individual tools in an Edit Book plugin. Useful members include:
1.12. Setting up a calibre development environment
293
calibre User Manual, Release 2.49.0
self.plugin: A reference to the calibre.customize.Plugin (page 193) object to which this
tool belongs.
self. boss (page 294)
self. gui (page 294)
Methods that must be overridden in sub classes:
create_action() (page 294)
register_shortcut() (page 294)
name = None
Set this to a unique name it will be used as a key
allowed_in_toolbar = True
If True the user can choose to place this tool in the plugins toolbar
allowed_in_menu = True
If True the user can choose to place this tool in the plugins menu
toolbar_button_popup_mode = udelayed
The popup mode for the menu (if any) of the toolbar button. Possible values are delayed, instant,
button
boss
The calibre.gui2.tweak_book.boss.Boss (page 295) object. Used to control the user interface.
gui
The main window of the user interface
current_container
Return the current calibre.ebooks.oeb.polish.container.Container (page 287) object
that represents the book being edited.
register_shortcut(qaction, unique_name, default_keys=(), short_text=None, description=None,
**extra_data)
Register a keyboard shortcut that will trigger the specified qaction. This keyboard shortcut will become
automatically customizable by the user in the Keyboard section of the editor preferences.
Parameters
qaction A QAction object, it will be triggered when the configured key combination
is pressed by the user.
unique_name A unique name for this shortcut/action. It will be used internally, it
must not be shared by any other actions in this plugin.
default_keys A list of the default keyboard shortcuts. If not specified no default
shortcuts will be set. If the shortcuts specified here conflict with either builtin shortcuts or shortcuts from user configuration/other plugins, they will be ignored. In that
case, users will have to configure the shortcuts manually via Preferences. For example:
default_keys=(Ctrl+J, F9).
short_text An optional short description of this action. If not specified the text from
the QAction will be used.
description An optional longer description of this action, it will be used in the
preferences entry for this shortcut.
294
Chapter 1. Sections
calibre User Manual, Release 2.49.0
create_action(for_toolbar=True)
Create a QAction that will be added to either the plugins toolbar or the plugins menu depending on
for_toolbar. For example:
def create_action(self, for_toolbar=True):
ac = QAction(get_icons('myicon.png'), 'Do something')
if for_toolbar:
# We want the toolbar button to have a popup menu
menu = QMenu()
ac.setMenu(menu)
menu.addAction('Do something else')
subaction = menu.addAction('And another')
# Register a keyboard shortcut for this toolbar action be
# careful to do this for only one of the toolbar action or
# the menu action, not both.
self.register_shortcut(ac, 'some-unique-name', default_keys=('Ctrl+K',))
return ac
See also:
Method register_shortcut() (page 294).
Controlling the editors user interface
The ebook editors user interface is controlled by a single global Boss object. This has many useful methods that can
be used in plugin code to perform common tasks.
class calibre.gui2.tweak_book.boss.Boss(parent, notify=None)
add_savepoint(msg)
Create a restore checkpoint with the name specified as msg
apply_container_update_to_gui(mark_as_modified=True)
Update all the components of the user interface to reflect the latest data in the current book container.
Parameters mark_as_modified If True, the book will be marked as modified, so the user
will be prompted to save it when quitting.
close_editor(name)
Close the editor that is editing the file specified by name
commit_all_editors_to_container()
Commit any changes that the user has made to files open in editors to the container. You should call this
method before performing any actions on the current container
currently_editing
Return the name of the file being edited currently or None if no file is being edited
edit_file(name, syntax=None, use_template=None)
Open the file specified by name in an editor
Parameters
syntax The media type of the file, for example, text/html. If not specified it is
guessed from the file extension.
use_template A template to initialize the opened editor with
1.12. Setting up a calibre development environment
295
calibre User Manual, Release 2.49.0
open_book(path=None, edit_file=None, clear_notify_data=True, open_folder=False)
Open the ebook at path for editing. Will show an error if the ebook is not in a supported format or the
current book has unsaved changes.
Parameters edit_file The name of a file inside the newly opened book to start editing.
Can also be a list of names.
rewind_savepoint()
Undo the previous creation of a restore checkpoint, useful if you create a checkpoint, then abort the operation with no changes
save_book()
Save the book. Saving is performed in the background
set_modified()
Mark the book as having been modified
show_current_diff(allow_revert=True, to_container=None)
Show the changes to the book from its last checkpointed state
Parameters
allow_revert If True the diff dialog will have a button to allow the user to revert all
changes
to_container A container object to compare the current container to. If None, the
previously checkpointed container is used
show_editor(name)
Show the editor that is editing the file specified by name
sync_preview_to_editor()
Sync the position of the preview panel to the current cursor position in the current editor
1.13 Glossary
RSS RSS (Really Simple Syndication) is a web feed format that is used to publish frequently updated content, like
news articles, blog posts, etc. It is a format that is particularly suited to being read by computers, and is therefore
the preferred way of getting content from the web into an ebook. There are many other feed formats in use on
the Internet, and calibre understands most of them. In particular, it has good support for the ATOM format,
which is commonly used for blogs.
recipe A recipe is a set of instructions that teach calibre how to convert an online news source, such as a magazine
or a blog, into an ebook. A recipe is essentially Python114 code. As such, it is capable of converting arbitrarily
complex news sources into ebooks. At the simplest level, it is just a set of variables, such as URLs, that give
calibre enough information to go out onto the Internet and download the news.
HTML HTML (Hyper Text Mark-Up Language), a subset of Standard Generalized Mark-Up Language (SGML) for
electronic publishing, is the specific standard used for the World Wide Web.
CSS CSS (Cascading Style Sheets) is a language used to describe how an HTML document should be rendered (visual
styling).
API API (Application Programming Interface) is a source code interface that a library provides to support requests
for services to be made of it by computer programs.
LRF LRF The ebook format that is read by the SONY ebook readers.
URL URL (Uniform Resource Locator) for example: http://example.com
114
https://www.python.org
296
Chapter 1. Sections
calibre User Manual, Release 2.49.0
regexp Regular expressions provide a concise and flexible means for identifying strings of text of interest, such as
particular characters, words, or patterns of characters. See regexp syntax115 for the syntax of regular expressions
used in Python.
115
https://docs.python.org/2.7/library/re.html
1.13. Glossary
297
calibre User Manual, Release 2.49.0
298
Chapter 1. Sections
Python Module Index
c
calibre.customize, 193
calibre.customize.conversion, 200
calibre.db.cache, 281
calibre.devices.interface, 202
calibre.ebooks.metadata.book.base, 154
calibre.ebooks.metadata.sources.base,
197
calibre.ebooks.oeb.polish.container, 287
calibre.ebooks.oeb.polish.cover, 292
calibre.ebooks.oeb.polish.css, 293
calibre.ebooks.oeb.polish.jacket, 291
calibre.ebooks.oeb.polish.pretty, 291
calibre.ebooks.oeb.polish.replace, 291
calibre.ebooks.oeb.polish.split, 292
calibre.ebooks.oeb.polish.toc, 293
calibre.gui2.tweak_book.boss, 295
calibre.gui2.tweak_book.plugin.Tool, 293
calibre.utils.formatter_functions, 145
calibre.web.feeds.news, 42
299
calibre User Manual, Release 2.49.0
300
Python Module Index
Index
Symbols
build-plugin, -b
calibre-customize command line option, 229
add-plugin, -a
categories,
-r
calibre-customize command line option, 229
calibredb-list_categories
command line option, 242
add-simple-plugin
category
calibre-debug command line option, 230
ebook-meta command line option, 267
all
change-justification
calibredb-backup_metadata command line option,
ebook-convert command line option, 246
243
chapter
calibredb-export command line option, 238
ebook-convert command line option, 249
append, -a
chapter-mark
calibredb-set_custom command line option, 241
ebook-convert command line option, 249
as-opf
calibredb-show_metadata command line option, 237 colors
ebook-convert-comic-input command line option,
ascending
252
calibredb-list command line option, 234
comic-image-size
asciiize
ebook-convert-comic-input command line option,
ebook-convert command line option, 246
252
attachment, -a
command, -c
calibre-smtp command line option, 233
calibre-debug command line option, 230
author-sort
comments
ebook-convert command line option, 251
ebook-convert command line option, 251
ebook-meta command line option, 267
comments,
-c
authors
ebook-meta
command line option, 267
ebook-convert command line option, 251
compress-images,
-i
authors, -a
ebook-polish
command
line option, 268
calibredb-add command line option, 235
continue
ebook-meta command line option, 267
ebook-viewer command line option, 269
fetch-ebook-metadata command line option, 270
cover
auto-reload
ebook-convert command line option, 251
calibre-server command line option, 231
ebook-meta command line option, 267
base-dir, -d
cover,
-c
web2disk command line option, 272
calibredb-add
command line option, 235
base-font-size
ebook-polish
command
line option, 268
ebook-convert command line option, 246
fetch-ebook-metadata
command
line option, 270
book-producer
csv,
-c
ebook-convert command line option, 251
calibredb-check_library command line option, 242
book-producer, -k
calibredb-list_categories command line option, 242
ebook-meta command line option, 267
custom-size
breadth-first
ebook-convert-pdf-output command line option, 262
ebook-convert-html-input command line option, 254
customize-plugin
301
calibre User Manual, Release 2.49.0
calibre-customize command line option, 229
disable-unwrap-lines
daemonize
ebook-convert command line option, 248
calibre-server command line option, 231
display
date, -d
calibredb-add_custom_column command line opebook-meta command line option, 267
tion, 240
debug-device-driver, -d
docx-custom-page-size
calibre-debug command line option, 230
ebook-convert-docx-output command line option,
debug-javascript
258
ebook-viewer command line option, 269
docx-inline-subsup
debug-pipeline, -d
ebook-convert-docx-input command line option, 253
ebook-convert command line option, 251
docx-no-cover
default-programs
ebook-convert-docx-input command line option, 253
calibre-debug command line option, 230
ebook-convert-docx-output command line option,
delay
258
web2disk command line option, 272
docx-no-pagebreaks-between-notes
despeckle
ebook-convert-docx-input command line option, 253
ebook-convert-comic-input command line option, docx-no-toc
252
ebook-convert-docx-output command line option,
detach
258
calibre command line option, 228
docx-page-size
ebook-edit command line option, 266
ebook-convert-docx-output command line option,
ebook-viewer command line option, 269
258
details, -d
dont-add-comic-pages-to-toc
calibredb-custom_columns command line option,
ebook-convert-comic-input command line option,
240
252
develop
dont-asciiize
calibre-server command line option, 231
calibredb-export command line option, 238
diff
dont-compress
calibre-debug command line option, 230
ebook-convert-azw3-output command line option,
disable-dehyphenate
257
ebook-convert command line option, 248
ebook-convert-mobi-output command line option,
disable-delete-blank-paragraphs
261
ebook-convert command line option, 248
dont-download-recipe
disable-fix-indents
ebook-convert-recipe-input command line option,
ebook-convert command line option, 248
256
disable-font-rescaling
dont-download-stylesheets
ebook-convert command line option, 246
web2disk command line option, 272
disable-format-scene-breaks
dont-grayscale
ebook-convert command line option, 248
ebook-convert-comic-input command line option,
disable-hyphenation
252
lrfviewer command line option, 271
dont-normalize
disable-italicize-common-cases
ebook-convert-comic-input command line option,
ebook-convert command line option, 248
252
disable-markup-chapter-headings
dont-notify-gui
ebook-convert command line option, 248
command line option, 234
disable-plugin
dont-output-resources
calibre-customize command line option, 229
lrf2lrs command line option, 271
disable-remove-fake-margins
dont-package
ebook-convert command line option, 249
ebook-convert-html-input command line option, 254
disable-renumber-headings
dont-replace
ebook-convert command line option, 248
calibredb-add_format command line option, 236
disable-trim
dont-save-cover
ebook-convert-comic-input command line option,
calibredb-export command line option, 238
252
dont-sharpen
302
Index
calibre User Manual, Release 2.49.0
ebook-convert-comic-input command line option,
252
dont-split-on-page-breaks
ebook-convert-epub-output command line option,
258
dont-update-metadata
calibredb-export command line option, 238
dont-write-opf
calibredb-export command line option, 238
duplicate-links-in-toc
ebook-convert command line option, 250
duplicates, -d
calibredb-add command line option, 235
edit-book, -t
calibre-debug command line option, 230
embed-all-fonts
ebook-convert command line option, 246
embed-font-family
ebook-convert command line option, 246
embed-fonts, -e
ebook-polish command line option, 268
empty, -e
calibredb-add command line option, 235
enable-autorotation
ebook-convert-lrf-output command line option, 260
enable-heuristics
ebook-convert command line option, 248
enable-plugin
calibre-customize command line option, 229
encoding
web2disk command line option, 272
encryption-method, -e
calibre-smtp command line option, 233
epub-flatten
ebook-convert-epub-output command line option,
258
epub-inline-toc
ebook-convert-epub-output command line option,
258
epub-toc-at-end
ebook-convert-epub-output command line option,
258
exec-file, -e
calibre-debug command line option, 230
expand-css
ebook-convert command line option, 246
explode-book, -x
calibre-debug command line option, 230
extra-css
ebook-convert command line option, 247
extract-to
ebook-convert-azw3-output command line option,
257
Index
ebook-convert-docx-output command line option,
258
ebook-convert-epub-output command line option,
258
ebook-convert-html-output command line option,
259
ebook-convert-mobi-output command line option,
261
fb2-genre
ebook-convert-fb2-output command line option, 259
field, -f
calibredb-set_metadata command line option, 237
fields
calibredb-catalog command line option, 239
fields, -f
calibredb-list command line option, 234
filter-css
ebook-convert command line option, 247
filter-regexp
web2disk command line option, 272
flow-size
ebook-convert-epub-output command line option,
258
font-size-mapping
ebook-convert command line option, 247
for-machine
calibredb-list command line option, 234
force, -f
calibredb-remove_custom_column command line
option, 241
force-max-line-length
ebook-convert-txt-output command line option, 265
ebook-convert-txtz-output command line option, 265
fork, -f
calibre-smtp command line option, 233
format, -f
ebook-convert-pdb-output command line option, 262
formats
calibredb-export command line option, 238
formatting-type
ebook-convert-txt-input command line option, 256
from-opf
ebook-meta command line option, 267
full-image-depth
ebook-convert-pml-output command line option,
263
full-screen, -f
ebook-viewer command line option, 269
get-cover
ebook-meta command line option, 267
gui, -g
calibre-debug command line option, 230
gui-debug
calibre-debug command line option, 230
303
calibre User Manual, Release 2.49.0
header
ebook-convert-lrf-output command line option, 260
header-format
ebook-convert-lrf-output command line option, 260
header-separation
ebook-convert-lrf-output command line option, 260
help, -h
calibre command line option, 228
calibre-customize command line option, 229
calibre-debug command line option, 230
calibre-server command line option, 231
calibre-smtp command line option, 233
calibredb-add command line option, 235
calibredb-add_custom_column command line option, 240
calibredb-add_format command line option, 236
calibredb-backup_metadata command line option,
243
calibredb-catalog command line option, 239
calibredb-check_library command line option, 242
calibredb-clone command line option, 243
calibredb-custom_columns command line option,
240
calibredb-embed_metadata command line option,
243
calibredb-export command line option, 238
calibredb-list command line option, 235
calibredb-list_categories command line option, 242
calibredb-remove command line option, 236
calibredb-remove_custom_column command line
option, 241
calibredb-remove_format command line option, 237
calibredb-restore_database command line option,
241
calibredb-saved_searches command line option, 239
calibredb-search command line option, 244
calibredb-set_custom command line option, 241
calibredb-set_metadata command line option, 237
calibredb-show_metadata command line option, 237
ebook-convert command line option, 245
ebook-edit command line option, 266
ebook-meta command line option, 267
ebook-polish command line option, 268
ebook-viewer command line option, 270
fetch-ebook-metadata command line option, 270
lrf2lrs command line option, 271
lrfviewer command line option, 271
lrs2lrf command line option, 272
web2disk command line option, 272
html-unwrap-factor
ebook-convert command line option, 249
htmlz-class-style
ebook-convert-htmlz-output command line option,
260
304
htmlz-css-type
ebook-convert-htmlz-output command line option,
260
htmlz-title-filename
ebook-convert-htmlz-output command line option,
260
identifier
ebook-meta command line option, 267
identifier, -I
calibredb-add command line option, 235
ids, -i
calibredb-catalog command line option, 239
ignore-plugins
calibre command line option, 228
ignore-wmf
ebook-convert-rtf-input command line option, 256
ignore_extensions, -e
calibredb-check_library command line option, 242
ignore_names, -n
calibredb-check_library command line option, 242
index, -i
ebook-meta command line option, 267
inline-toc
ebook-convert-pdb-output command line option, 262
ebook-convert-pml-output command line option,
263
ebook-convert-rb-output command line option, 264
ebook-convert-txt-output command line option, 265
ebook-convert-txtz-output command line option, 265
input-encoding
ebook-convert-azw4-input command line option,
252
ebook-convert-chm-input command line option, 252
ebook-convert-comic-input command line option,
252
ebook-convert-djvu-input command line option, 253
ebook-convert-docx-input command line option, 253
ebook-convert-epub-input command line option, 253
ebook-convert-fb2-input command line option, 254
ebook-convert-htlz-input command line option, 254
ebook-convert-html-input command line option, 254
ebook-convert-lit-input command line option, 254
ebook-convert-lrf-input command line option, 254
ebook-convert-mobi-input command line option,
255
ebook-convert-odt-input command line option, 255
ebook-convert-pdb-input command line option, 255
ebook-convert-pdf-input command line option, 255
ebook-convert-pml-input command line option, 255
ebook-convert-rb-input command line option, 255
ebook-convert-recipe-input command line option,
256
ebook-convert-rtf-input command line option, 256
ebook-convert-snb-input command line option, 256
Index
calibre User Manual, Release 2.49.0
ebook-convert-tcr-input command line option, 256
ebook-convert-txt-input command line option, 257
input-profile
ebook-convert command line option, 245
insert-blank-line
ebook-convert command line option, 247
insert-blank-line-size
ebook-convert command line option, 247
insert-metadata
ebook-convert command line option, 249
inspect-mobi, -m
calibre-debug command line option, 230
is-multiple
calibredb-add_custom_column command line option, 240
isbn
ebook-convert command line option, 251
ebook-meta command line option, 267
isbn, -i
calibredb-add command line option, 235
fetch-ebook-metadata command line option, 270
item_count, -i
calibredb-list_categories command line option, 242
jacket, -j
ebook-polish command line option, 269
keep-aspect-ratio
ebook-convert-comic-input command line option,
252
keep-color
ebook-convert-txt-output command line option, 265
ebook-convert-txtz-output command line option, 265
keep-image-references
ebook-convert-txt-output command line option, 265
ebook-convert-txtz-output command line option, 265
keep-ligatures
ebook-convert command line option, 247
keep-links
ebook-convert-txt-output command line option, 265
ebook-convert-txtz-output command line option, 266
landscape
ebook-convert-comic-input command line option,
253
language
ebook-convert command line option, 251
language, -l
ebook-meta command line option, 267
languages, -l
calibredb-add command line option, 235
level1-toc
ebook-convert command line option, 250
level2-toc
ebook-convert command line option, 250
level3-toc
ebook-convert command line option, 250
Index
library-path
command line option, 234
limit
calibredb-list command line option, 235
limit, -l
calibredb-search command line option, 244
line-height
ebook-convert command line option, 247
line-width, -w
calibredb-list command line option, 235
linearize-tables
ebook-convert command line option, 247
list-fields, -l
calibredb-set_metadata command line option, 237
list-plugins, -l
calibre-customize command line option, 229
list-recipes
ebook-convert command line option, 246
localhost, -l
calibre-smtp command line option, 233
lrf
ebook-convert-recipe-input command line option,
256
lrf-bookid
ebook-meta command line option, 267
lrs
lrs2lrf command line option, 272
margin-bottom
ebook-convert command line option, 247
margin-left
ebook-convert command line option, 247
margin-right
ebook-convert command line option, 247
margin-top
ebook-convert command line option, 247
markdown-extensions
ebook-convert-txt-input command line option, 257
match-regexp
web2disk command line option, 272
max-cover
calibre-server command line option, 231
max-files, -n
web2disk command line option, 273
max-levels
ebook-convert-html-input command line option, 254
max-line-length
ebook-convert-txt-output command line option, 265
ebook-convert-txtz-output command line option, 266
max-opds-items
calibre-server command line option, 232
max-opds-ungrouped-items
calibre-server command line option, 232
max-recursions, -r
web2disk command line option, 273
305
calibre User Manual, Release 2.49.0
max-toc-links
ebook-convert command line option, 250
minimum-indent
ebook-convert-lrf-output command line option, 260
minimum-line-height
ebook-convert command line option, 247
mobi-file-type
ebook-convert-mobi-output command line option,
261
mobi-ignore-margins
ebook-convert-mobi-output command line option,
261
mobi-keep-original-images
ebook-convert-mobi-output command line option,
261
mobi-toc-at-start
ebook-convert-azw3-output command line option,
257
ebook-convert-mobi-output command line option,
261
mono-family
ebook-convert-lrf-output command line option, 260
new-pdf-engine
ebook-convert-pdf-input command line option, 255
new-server
calibre-debug command line option, 230
newline, -n
ebook-convert-txt-output command line option, 265
ebook-convert-txtz-output command line option, 266
no-chapters-in-toc
ebook-convert command line option, 250
no-default-epub-cover
ebook-convert-epub-output command line option,
258
no-images
ebook-convert-pdf-input command line option, 255
no-inline-fb2-toc
ebook-convert-fb2-input command line option, 254
no-inline-toc
ebook-convert-azw3-output command line option,
257
ebook-convert-mobi-output command line option,
261
no-process
ebook-convert-comic-input command line option,
253
no-sort
ebook-convert-comic-input command line option,
253
no-svg-cover
ebook-convert-epub-output command line option,
258
no-update-check
calibre command line option, 228
306
old-pdf-engine
ebook-convert-pdf-output command line option, 262
one-book-per-directory, -1
calibredb-add command line option, 235
only-formats, -f
calibredb-embed_metadata command line option,
243
open-at
ebook-viewer command line option, 270
opf, -o
ebook-polish command line option, 269
fetch-ebook-metadata command line option, 270
outbox, -o
calibre-smtp command line option, 233
output, -o
lrf2lrs command line option, 271
lrs2lrf command line option, 272
output-format
ebook-convert-comic-input command line option,
253
output-profile
ebook-convert command line option, 246
override-profile-size
ebook-convert-pdf-output command line option, 262
page-breaks-before
ebook-convert command line option, 250
paper-size
ebook-convert-pdf-output command line option, 262
paragraph-type
ebook-convert-txt-input command line option, 257
password
calibre-server command line option, 232
ebook-convert-recipe-input command line option,
256
password, -p
calibre-smtp command line option, 233
paths
calibre-debug command line option, 231
pdb-output-encoding
ebook-convert-pdb-output command line option, 262
pdf-add-toc
ebook-convert-pdf-output command line option, 262
pdf-default-font-size
ebook-convert-pdf-output command line option, 262
pdf-footer-template
ebook-convert-pdf-output command line option, 262
pdf-header-template
ebook-convert-pdf-output command line option, 263
pdf-mark-links
ebook-convert-pdf-output command line option, 263
pdf-mono-family
ebook-convert-pdf-output command line option, 263
pdf-mono-font-size
ebook-convert-pdf-output command line option, 263
Index
calibre User Manual, Release 2.49.0
pdf-page-numbers
ebook-convert-pdf-output command line option, 263
pdf-sans-family
ebook-convert-pdf-output command line option, 263
pdf-serif-family
ebook-convert-pdf-output command line option, 263
pdf-standard-font
ebook-convert-pdf-output command line option, 263
personal-doc
ebook-convert-mobi-output command line option,
261
pidfile
calibre-server command line option, 232
pml-output-encoding
ebook-convert-pml-output command line option,
263
port
calibre-smtp command line option, 233
port, -p
calibre-server command line option, 232
prefer-author-sort
ebook-convert-azw3-output command line option,
257
ebook-convert-mobi-output command line option,
261
prefer-metadata-cover
ebook-convert command line option, 250
prefix
calibredb-list command line option, 235
preserve-cover-aspect-ratio
ebook-convert-epub-output command line option,
259
ebook-convert-pdf-output command line option, 263
preserve-spaces
ebook-convert-txt-input command line option, 257
pretty-print
ebook-convert-azw3-output command line option,
257
ebook-convert-docx-output command line option,
258
ebook-convert-epub-output command line option,
259
ebook-convert-fb2-output command line option, 259
ebook-convert-html-output command line option,
259
ebook-convert-htmlz-output command line option,
260
ebook-convert-lit-output command line option, 260
ebook-convert-lrf-output command line option, 260
ebook-convert-mobi-output command line option,
261
ebook-convert-oeb-output command line option, 262
ebook-convert-pdb-output command line option, 262
ebook-convert-pdf-output command line option, 263
Index
ebook-convert-pml-output command line option,
263
ebook-convert-rb-output command line option, 264
ebook-convert-rtf-output command line option, 264
ebook-convert-snb-output command line option, 264
ebook-convert-tcr-output command line option, 264
ebook-convert-txt-output command line option, 265
ebook-convert-txtz-output command line option, 266
profile
lrfviewer command line option, 271
pubdate
ebook-convert command line option, 251
publisher
ebook-convert command line option, 251
publisher, -p
ebook-meta command line option, 268
py-console, -p
calibre-debug command line option, 231
quote, -q
calibredb-list_categories command line option, 242
raise-window
ebook-viewer command line option, 270
rating
ebook-convert command line option, 251
rating, -r
ebook-meta command line option, 268
read-metadata-from-opf, -m
ebook-convert command line option, 251
really-do-it, -r
calibredb-restore_database command line option,
241
recurse, -r
calibredb-add command line option, 236
reinitialize-db
calibre-debug command line option, 231
relay, -r
calibre-smtp command line option, 233
remove-first-image
ebook-convert command line option, 250
remove-jacket
ebook-polish command line option, 269
remove-paragraph-spacing
ebook-convert command line option, 248
remove-paragraph-spacing-indent-size
ebook-convert command line option, 248
remove-plugin, -r
calibre-customize command line option, 229
remove-unused-css, -u
ebook-polish command line option, 269
render-tables-as-images
ebook-convert-lrf-output command line option, 260
replace-scene-breaks
ebook-convert command line option, 249
replace-whitespace
307
calibre User Manual, Release 2.49.0
calibredb-export command line option, 238
report, -r
calibredb-check_library command line option, 242
restriction
calibre-server command line option, 232
right2left
ebook-convert-comic-input command line option,
253
run-plugin, -r
calibre-debug command line option, 231
sans-family
ebook-convert-lrf-output command line option, 261
search, -s
calibredb-catalog command line option, 239
calibredb-list command line option, 235
search-replace
ebook-convert command line option, 249
sectionize
ebook-convert-fb2-output command line option, 259
separator
calibredb-list command line option, 235
separator, -s
calibredb-list_categories command line option, 242
series
ebook-convert command line option, 251
series, -s
calibredb-add command line option, 236
ebook-meta command line option, 268
series-index
ebook-convert command line option, 251
series-index, -S
calibredb-add command line option, 236
serif-family
ebook-convert-lrf-output command line option, 261
share-not-sync
ebook-convert-azw3-output command line option,
257
ebook-convert-mobi-output command line option,
261
shutdown-running-calibre, -s
calibre command line option, 229
calibre-debug command line option, 231
single-dir
calibredb-export command line option, 238
smarten-punctuation
ebook-convert command line option, 248
smarten-punctuation, -p
ebook-polish command line option, 269
snb-dont-indent-first-line
ebook-convert-snb-output command line option, 264
snb-full-screen
ebook-convert-snb-output command line option, 264
snb-hide-chapter-name
ebook-convert-snb-output command line option, 264
308
snb-insert-empty-line
ebook-convert-snb-output command line option, 264
snb-max-line-length
ebook-convert-snb-output command line option, 264
snb-output-encoding
ebook-convert-snb-output command line option, 264
sort-by
calibredb-catalog command line option, 239
calibredb-list command line option, 235
sr1-replace
ebook-convert command line option, 249
sr1-search
ebook-convert command line option, 249
sr2-replace
ebook-convert command line option, 249
sr2-search
ebook-convert command line option, 249
sr3-replace
ebook-convert command line option, 249
sr3-search
ebook-convert command line option, 249
start-in-tray
calibre command line option, 229
start-reading-at
ebook-convert command line option, 250
subject, -s
calibre-smtp command line option, 233
subset-embedded-fonts
ebook-convert command line option, 248
subset-font, -f
calibre-debug command line option, 231
subset-fonts, -f
ebook-polish command line option, 269
tags
ebook-convert command line option, 251
ebook-meta command line option, 268
tags, -T
calibredb-add command line option, 236
tcr-output-encoding
ebook-convert-tcr-output command line option, 264
template
calibredb-export command line option, 238
template-css
ebook-convert-html-output command line option,
260
template-html
ebook-convert-html-output command line option,
260
template-html-index
ebook-convert-html-output command line option,
260
test
ebook-convert-recipe-input command line option,
256
Index
calibre User Manual, Release 2.49.0
test-build
calibre-debug command line option, 231
text-size-multiplier-for-rendered-tables
ebook-convert-lrf-output command line option, 261
thread-pool
calibre-server command line option, 232
timefmt
calibredb-export command line option, 238
timeout, -d
fetch-ebook-metadata command line option, 270
timeout, -t
calibre-server command line option, 232
calibre-smtp command line option, 233
web2disk command line option, 273
timestamp
ebook-convert command line option, 251
title
ebook-convert command line option, 251
title, -t
calibredb-add command line option, 236
ebook-meta command line option, 268
fetch-ebook-metadata command line option, 270
title-sort
ebook-convert command line option, 251
ebook-meta command line option, 268
to-dir
calibredb-export command line option, 238
to-lowercase
calibredb-export command line option, 238
to-opf
ebook-meta command line option, 268
toc-filter
ebook-convert command line option, 250
toc-threshold
ebook-convert command line option, 250
toc-title
ebook-convert-azw3-output command line option,
257
ebook-convert-epub-output command line option,
259
ebook-convert-mobi-output command line option,
262
ebook-convert-pdf-output command line option, 263
txt-in-remove-indents
ebook-convert-txt-input command line option, 257
txt-output-encoding
ebook-convert-txt-output command line option, 265
ebook-convert-txtz-output command line option, 266
txt-output-formatting
ebook-convert-txt-output command line option, 265
ebook-convert-txtz-output command line option, 266
uncompressed-pdf
ebook-convert-pdf-output command line option, 263
unit, -u
Index
ebook-convert-pdf-output command line option, 263
unsmarten-punctuation
ebook-convert command line option, 248
unwrap-factor
ebook-convert-pdf-input command line option, 255
url-prefix
calibre-server command line option, 232
use-auto-toc
ebook-convert command line option, 250
username
calibre-server command line option, 232
ebook-convert-recipe-input command line option,
256
username, -u
calibre-smtp command line option, 233
verbose
ebook-polish command line option, 269
lrf2lrs command line option, 271
lrfviewer command line option, 271
lrs2lrf command line option, 272
web2disk command line option, 273
verbose, -v
calibre command line option, 229
calibre-smtp command line option, 233
calibredb-catalog command line option, 239
ebook-convert command line option, 252
fetch-ebook-metadata command line option, 270
version
calibre command line option, 229
calibre-customize command line option, 229
calibre-debug command line option, 231
calibre-server command line option, 232
calibre-smtp command line option, 233
calibredb-add command line option, 236
calibredb-add_custom_column command line option, 240
calibredb-add_format command line option, 236
calibredb-backup_metadata command line option,
243
calibredb-catalog command line option, 239
calibredb-check_library command line option, 242
calibredb-clone command line option, 243
calibredb-custom_columns command line option,
240
calibredb-embed_metadata command line option,
244
calibredb-export command line option, 239
calibredb-list command line option, 235
calibredb-list_categories command line option, 242
calibredb-remove command line option, 236
calibredb-remove_custom_column command line
option, 241
calibredb-remove_format command line option, 237
309
calibre User Manual, Release 2.49.0
calibredb-restore_database command line option,
241
calibredb-saved_searches command line option, 239
calibredb-search command line option, 244
calibredb-set_custom command line option, 241
calibredb-set_metadata command line option, 238
calibredb-show_metadata command line option, 237
ebook-convert command line option, 246
ebook-edit command line option, 266
ebook-meta command line option, 268
ebook-polish command line option, 269
ebook-viewer command line option, 270
fetch-ebook-metadata command line option, 270
lrf2lrs command line option, 271
lrfviewer command line option, 271
lrs2lrf command line option, 272
web2disk command line option, 273
viewer, -w
calibre-debug command line option, 231
visual-debug
lrfviewer command line option, 271
white-background
lrfviewer command line option, 271
wide
ebook-convert-comic-input command line option,
253
width, -w
calibredb-list_categories command line option, 242
with-library
calibre command line option, 229
calibre-server command line option, 232
wordspace
ebook-convert-lrf-output command line option, 261
A
abort_article() (calibre.web.feeds.news.BasicNewsRecipe
method), 42
abort_recipe_processing()
(calibre.web.feeds.news.BasicNewsRecipe
method), 42
abspath_to_name()
(calibre.ebooks.oeb.polish.container.Container
method), 287
accept_drag_move_event()
(calibre.gui2.actions.InterfaceAction
method),
213
accept_enter_event()
(calibre.gui2.actions.InterfaceAction
method),
213
accepts_drops (calibre.gui2.actions.InterfaceAction attribute), 212
action_add_menu (calibre.gui2.actions.InterfaceAction
attribute), 212
310
action_menu_clone_qaction
(calibre.gui2.actions.InterfaceAction
attribute),
212
action_spec (calibre.gui2.actions.InterfaceAction attribute), 212
action_type (calibre.gui2.actions.InterfaceAction attribute), 212
add_annotation_to_library()
(calibre.devices.usbms.device.Device
method),
211
add_book() (calibre.devices.interface.BookList method),
209
add_books() (calibre.db.cache.Cache method), 281
add_books_to_metadata()
(calibre.devices.interface.DevicePlugin
class
method), 206
add_custom_book_data()
(calibre.db.cache.Cache
method), 281
add_file() (calibre.ebooks.oeb.polish.container.Container
method), 287
add_format() (calibre.db.cache.Cache method), 281
add_name_to_manifest()
(calibre.ebooks.oeb.polish.container.Container
method), 287
add_or_replace_jacket()
(in
module
calibre.ebooks.oeb.polish.jacket), 291
add_savepoint()
(calibre.gui2.tweak_book.boss.Boss
method), 295
add_toc_thumbnail()
(calibre.web.feeds.news.BasicNewsRecipe
method), 42
adeify_images() (calibre.web.feeds.news.BasicNewsRecipe
class method), 42
all_book_ids() (calibre.db.cache.Cache method), 281
all_field_for() (calibre.db.cache.Cache method), 281
all_field_ids() (calibre.db.cache.Cache method), 282
all_field_keys() (calibre.ebooks.metadata.book.base.Metadata
method), 155
all_field_names() (calibre.db.cache.Cache method), 282
all_non_none_fields()
(calibre.ebooks.metadata.book.base.Metadata
method), 155
allowed_in_menu (calibre.gui2.tweak_book.plugin.Tool
attribute), 294
allowed_in_toolbar
(calibre.gui2.tweak_book.plugin.Tool
attribute),
294
API, 296
apply_container_update_to_gui()
(calibre.gui2.tweak_book.boss.Boss
method),
295
articles_are_obfuscated
(calibre.web.feeds.news.BasicNewsRecipe
attribute), 46
Index
calibre User Manual, Release 2.49.0
ASK_TO_ALLOW_CONNECT
(calibre.devices.interface.DevicePlugin attribute),
203
author (calibre.customize.Plugin attribute), 194
author_data() (calibre.db.cache.Cache method), 282
author_sort_from_authors()
(calibre.db.cache.Cache
method), 282
auto_cleanup (calibre.web.feeds.news.BasicNewsRecipe
attribute), 46
auto_cleanup_keep
(calibre.web.feeds.news.BasicNewsRecipe
attribute), 46
auto_repeat (calibre.gui2.actions.InterfaceAction attribute), 212
auto_trim_covers
(calibre.ebooks.metadata.sources.base.Source
attribute), 198
B
BasicNewsRecipe (class in calibre.web.feeds.news), 42
BCD (calibre.devices.interface.DevicePlugin attribute),
202
book_type (calibre.ebooks.oeb.polish.container.Container
attribute), 288
BookList (class in calibre.devices.interface), 209
books() (calibre.devices.interface.DevicePlugin method),
206
books_for_field() (calibre.db.cache.Cache method), 282
boss (calibre.gui2.tweak_book.plugin.Tool attribute), 294
Boss (class in calibre.gui2.tweak_book.boss), 295
BuiltinAdd (class in calibre.utils.formatter_functions),
145
BuiltinAnd (class in calibre.utils.formatter_functions),
145
BuiltinApproximateFormats
(class
in
calibre.utils.formatter_functions), 146
BuiltinAssign (class in calibre.utils.formatter_functions),
152
BuiltinAuthorLinks
(class
in
calibre.utils.formatter_functions), 146
BuiltinAuthorSorts
(class
in
calibre.utils.formatter_functions), 147
BuiltinBooksize
(class
in
calibre.utils.formatter_functions), 147
BuiltinCapitalize
(class
in
calibre.utils.formatter_functions), 153
BuiltinCmp (class in calibre.utils.formatter_functions),
152
BuiltinContains
(class
in
calibre.utils.formatter_functions), 149
BuiltinCount (class in calibre.utils.formatter_functions),
150
BuiltinCurrentLibraryName
(class
in
calibre.utils.formatter_functions), 147
Index
BuiltinCurrentLibraryPath
(class
in
calibre.utils.formatter_functions), 147
BuiltinDaysBetween
(class
in
calibre.utils.formatter_functions), 145
BuiltinDivide (class in calibre.utils.formatter_functions),
145
BuiltinEval (class in calibre.utils.formatter_functions),
152
BuiltinField (class in calibre.utils.formatter_functions),
147
BuiltinFinishFormatting
(class
in
calibre.utils.formatter_functions), 146
BuiltinFirstMatchingCmp
(class
in
calibre.utils.formatter_functions), 153
BuiltinFirstNonEmpty
(class
in
calibre.utils.formatter_functions), 149
BuiltinFormatDate
(class
in
calibre.utils.formatter_functions), 146
BuiltinFormatNumber
(class
in
calibre.utils.formatter_functions), 146
BuiltinFormatsModtimes
(class
in
calibre.utils.formatter_functions), 147
BuiltinFormatsPaths
(class
in
calibre.utils.formatter_functions), 147
BuiltinFormatsSizes
(class
in
calibre.utils.formatter_functions), 148
BuiltinHasCover
(class
in
calibre.utils.formatter_functions), 148
BuiltinHumanReadable
(class
in
calibre.utils.formatter_functions), 146
BuiltinIdentifierInList
(class
in
calibre.utils.formatter_functions), 150
BuiltinIfempty
(class
in
calibre.utils.formatter_functions), 149
BuiltinInList (class in calibre.utils.formatter_functions),
150
BuiltinLanguageCodes
(class
in
calibre.utils.formatter_functions), 148
BuiltinLanguageStrings
(class
in
calibre.utils.formatter_functions), 148
BuiltinListDifference
(class
in
calibre.utils.formatter_functions), 150
BuiltinListEquals
(class
in
calibre.utils.formatter_functions), 151
BuiltinListIntersection
(class
in
calibre.utils.formatter_functions), 151
BuiltinListitem
(class
in
calibre.utils.formatter_functions), 150
BuiltinListRe (class in calibre.utils.formatter_functions),
151
BuiltinListReGroup
(class
in
calibre.utils.formatter_functions), 151
BuiltinListSort
(class
in
calibre.utils.formatter_functions), 151
311
calibre User Manual, Release 2.49.0
BuiltinListUnion
(class
in
calibre.utils.formatter_functions), 151
BuiltinLookup (class in calibre.utils.formatter_functions),
149
BuiltinLowercase
(class
in
calibre.utils.formatter_functions), 153
BuiltinMultiply
(class
in
calibre.utils.formatter_functions), 145
BuiltinNot (class in calibre.utils.formatter_functions),
145
BuiltinOndevice
(class
in
calibre.utils.formatter_functions), 148
BuiltinOr (class in calibre.utils.formatter_functions), 145
BuiltinPrint (class in calibre.utils.formatter_functions),
152
BuiltinRawField
(class
in
calibre.utils.formatter_functions), 148
BuiltinRawList
(class
in
calibre.utils.formatter_functions), 148
BuiltinRe (class in calibre.utils.formatter_functions), 153
BuiltinReGroup
(class
in
calibre.utils.formatter_functions), 153
BuiltinSelect (class in calibre.utils.formatter_functions),
150
BuiltinSeriesSort
(class
in
calibre.utils.formatter_functions), 148
BuiltinShorten (class in calibre.utils.formatter_functions),
154
BuiltinStrcat (class in calibre.utils.formatter_functions),
154
BuiltinStrcatMax
(class
in
calibre.utils.formatter_functions), 154
BuiltinStrcmp (class in calibre.utils.formatter_functions),
153
BuiltinStrInList
(class
in
calibre.utils.formatter_functions), 150
BuiltinStrlen (class in calibre.utils.formatter_functions),
154
BuiltinSubitems
(class
in
calibre.utils.formatter_functions), 151
BuiltinSublist (class in calibre.utils.formatter_functions),
152
BuiltinSubstr (class in calibre.utils.formatter_functions),
154
BuiltinSubtract
(class
in
calibre.utils.formatter_functions), 145
BuiltinSwapAroundComma
(class
in
calibre.utils.formatter_functions), 154
BuiltinSwitch (class in calibre.utils.formatter_functions),
149
BuiltinTemplate
(class
in
calibre.utils.formatter_functions), 152
BuiltinTest (class in calibre.utils.formatter_functions),
149
312
BuiltinTitlecase
(class
in
calibre.utils.formatter_functions), 153
BuiltinToday (class in calibre.utils.formatter_functions),
145
BuiltinTransliterate
(class
in
calibre.utils.formatter_functions), 154
BuiltinUppercase
(class
in
calibre.utils.formatter_functions), 153
BuiltinUserCategories
(class
in
calibre.utils.formatter_functions), 148
BuiltinVirtualLibraries
(class
in
calibre.utils.formatter_functions), 149
C
Cache (class in calibre.db.cache), 281
cached_cover_url_is_reliable
(calibre.ebooks.metadata.sources.base.Source
attribute), 197
calibre command line option
detach, 228
help, -h, 228
ignore-plugins, 228
no-update-check, 228
shutdown-running-calibre, -s, 229
start-in-tray, 229
verbose, -v, 229
version, 229
with-library, 229
calibre-customize command line option
add-plugin, -a, 229
build-plugin, -b, 229
customize-plugin, 229
disable-plugin, 229
enable-plugin, 229
help, -h, 229
list-plugins, -l, 229
remove-plugin, -r, 229
version, 229
calibre-debug command line option
add-simple-plugin, 230
command, -c, 230
debug-device-driver, -d, 230
default-programs, 230
diff, 230
edit-book, -t, 230
exec-file, -e, 230
explode-book, -x, 230
gui, -g, 230
gui-debug, 230
help, -h, 230
inspect-mobi, -m, 230
new-server, 230
paths, 231
py-console, -p, 231
Index
calibre User Manual, Release 2.49.0
reinitialize-db, 231
run-plugin, -r, 231
shutdown-running-calibre, -s, 231
subset-font, -f, 231
test-build, 231
version, 231
viewer, -w, 231
calibre-server command line option
auto-reload, 231
daemonize, 231
develop, 231
help, -h, 231
max-cover, 231
max-opds-items, 232
max-opds-ungrouped-items, 232
password, 232
pidfile, 232
port, -p, 232
restriction, 232
thread-pool, 232
timeout, -t, 232
url-prefix, 232
username, 232
version, 232
with-library, 232
calibre-smtp command line option
attachment, -a, 233
encryption-method, -e, 233
fork, -f, 233
help, -h, 233
localhost, -l, 233
outbox, -o, 233
password, -p, 233
port, 233
relay, -r, 233
subject, -s, 233
timeout, -t, 233
username, -u, 233
verbose, -v, 233
version, 233
calibre.customize (module), 193
calibre.customize.conversion (module), 200
calibre.db.cache (module), 281
calibre.devices.interface (module), 202
calibre.ebooks.metadata.book.base (module), 154
calibre.ebooks.metadata.sources.base (module), 197
calibre.ebooks.oeb.polish.container (module), 287
calibre.ebooks.oeb.polish.cover (module), 292
calibre.ebooks.oeb.polish.css (module), 293
calibre.ebooks.oeb.polish.jacket (module), 291
calibre.ebooks.oeb.polish.pretty (module), 291
calibre.ebooks.oeb.polish.replace (module), 291
calibre.ebooks.oeb.polish.split (module), 292
calibre.ebooks.oeb.polish.toc (module), 293
Index
calibre.gui2.tweak_book.boss (module), 295
calibre.gui2.tweak_book.plugin.Tool (module), 293
calibre.utils.formatter_functions (module), 145
calibre.web.feeds.news (module), 42
calibredb-add command line option
authors, -a, 235
cover, -c, 235
duplicates, -d, 235
empty, -e, 235
help, -h, 235
identifier, -I, 235
isbn, -i, 235
languages, -l, 235
one-book-per-directory, -1, 235
recurse, -r, 236
series, -s, 236
series-index, -S, 236
tags, -T, 236
title, -t, 236
version, 236
calibredb-add_custom_column command line option
display, 240
help, -h, 240
is-multiple, 240
version, 240
calibredb-add_format command line option
dont-replace, 236
help, -h, 236
version, 236
calibredb-backup_metadata command line option
all, 243
help, -h, 243
version, 243
calibredb-catalog command line option
fields, 239
help, -h, 239
ids, -i, 239
search, -s, 239
sort-by, 239
verbose, -v, 239
version, 239
calibredb-check_library command line option
csv, -c, 242
help, -h, 242
ignore_extensions, -e, 242
ignore_names, -n, 242
report, -r, 242
version, 242
calibredb-clone command line option
help, -h, 243
version, 243
calibredb-custom_columns command line option
details, -d, 240
help, -h, 240
313
calibre User Manual, Release 2.49.0
version, 240
calibredb-embed_metadata command line option
help, -h, 243
only-formats, -f, 243
version, 244
calibredb-export command line option
all, 238
dont-asciiize, 238
dont-save-cover, 238
dont-update-metadata, 238
dont-write-opf, 238
formats, 238
help, -h, 238
replace-whitespace, 238
single-dir, 238
template, 238
timefmt, 238
to-dir, 238
to-lowercase, 238
version, 239
calibredb-list command line option
ascending, 234
fields, -f, 234
for-machine, 234
help, -h, 235
limit, 235
line-width, -w, 235
prefix, 235
search, -s, 235
separator, 235
sort-by, 235
version, 235
calibredb-list_categories command line option
categories, -r, 242
csv, -c, 242
help, -h, 242
item_count, -i, 242
quote, -q, 242
separator, -s, 242
version, 242
width, -w, 242
calibredb-remove command line option
help, -h, 236
version, 236
calibredb-remove_custom_column command line option
force, -f, 241
help, -h, 241
version, 241
calibredb-remove_format command line option
help, -h, 237
version, 237
calibredb-restore_database command line option
help, -h, 241
really-do-it, -r, 241
314
version, 241
calibredb-saved_searches command line option
help, -h, 239
version, 239
calibredb-search command line option
help, -h, 244
limit, -l, 244
version, 244
calibredb-set_custom command line option
append, -a, 241
help, -h, 241
version, 241
calibredb-set_metadata command line option
field, -f, 237
help, -h, 237
list-fields, -l, 237
version, 238
calibredb-show_metadata command line option
as-opf, 237
help, -h, 237
version, 237
can_be_disabled (calibre.customize.Plugin attribute), 194
CAN_DO_DEVICE_DB_PLUGBOARD
(calibre.devices.interface.DevicePlugin attribute),
203
can_get_multiple_covers
(calibre.ebooks.metadata.sources.base.Source
attribute), 198
can_handle()
(calibre.devices.interface.DevicePlugin
method), 204
can_handle_windows()
(calibre.devices.interface.DevicePlugin method),
204
CAN_SET_METADATA
(calibre.devices.interface.DevicePlugin attribute),
203
canonicalize_internal_url()
(calibre.web.feeds.news.BasicNewsRecipe
method), 42
capabilities (calibre.ebooks.metadata.sources.base.Source
attribute), 197
card_prefix()
(calibre.devices.interface.DevicePlugin
method), 205
CatalogPlugin (class in calibre.customize), 197
category (calibre.customize.PreferencesPlugin attribute),
214
category_order (calibre.customize.PreferencesPlugin attribute), 214
center_navbar (calibre.web.feeds.news.BasicNewsRecipe
attribute), 46
change_font()
(in
module
calibre.ebooks.oeb.polish.fonts), 293
changed_signal (calibre.gui2.preferences.ConfigWidgetInterface
attribute), 215
Index
calibre User Manual, Release 2.49.0
clean_downloaded_metadata()
(cali- contains(), 132
bre.ebooks.metadata.sources.base.Source
conversion_options
(calimethod), 198
bre.web.feeds.news.BasicNewsRecipe
atcleanup()
(calibre.web.feeds.news.BasicNewsRecipe
tribute), 47
method), 42
convert() (calibre.customize.conversion.InputFormatPlugin
CLI (class in calibre.devices.usbms.cli), 211
method), 201
cli_main() (calibre.customize.Plugin method), 195
convert() (calibre.customize.conversion.OutputFormatPlugin
cli_options (calibre.customize.CatalogPlugin attribute),
method), 201
197
copy_cover_to() (calibre.db.cache.Cache method), 282
clone_browser() (calibre.web.feeds.news.BasicNewsRecipe copy_format_to() (calibre.db.cache.Cache method), 282
method), 42
core_usage (calibre.customize.conversion.InputFormatPlugin
close_editor()
(calibre.gui2.tweak_book.boss.Boss
attribute), 200
method), 295
cover() (calibre.db.cache.Cache method), 282
command line option
cover_margins (calibre.web.feeds.news.BasicNewsRecipe
dont-notify-gui, 234
attribute), 47
library-path, 234
create_action()
(calibre.gui2.tweak_book.plugin.Tool
commit() (calibre.ebooks.oeb.polish.container.Container
method), 294
method), 288
create_inline_toc()
(in
module
calicommit() (calibre.gui2.preferences.ConfigWidgetInterface
bre.ebooks.oeb.polish.toc), 293
method), 215
create_menu_action()
(calicommit_all_editors_to_container()
(calibre.gui2.actions.InterfaceAction
method),
bre.gui2.tweak_book.boss.Boss
method),
213
295
create_widget()
(calibre.customize.PreferencesPlugin
commit_item() (calibre.ebooks.oeb.polish.container.Container
method), 215
method), 288
CSS, 296
common_options
(cali- current_container (calibre.gui2.tweak_book.plugin.Tool
bre.customize.conversion.InputFormatPlugin
attribute), 294
attribute), 200
currently_editing (calibre.gui2.tweak_book.boss.Boss atcommon_options
(calitribute), 295
bre.customize.conversion.OutputFormatPlugin custom_field_keys()
(caliattribute), 201
bre.ebooks.metadata.book.base.Metadata
compress_news_images
(calimethod), 155
bre.web.feeds.news.BasicNewsRecipe
at- customization_help() (calibre.customize.Plugin method),
tribute), 46
195
compress_news_images_auto_size
(cali- customize_context_menu()
(calibre.web.feeds.news.BasicNewsRecipe
atbre.customize.ViewerPlugin method), 216
tribute), 47
customize_ui()
(calibre.customize.ViewerPlugin
compress_news_images_max_size
(calimethod), 216
bre.web.feeds.news.BasicNewsRecipe
atD
tribute), 47
config_help_message
(cali- data_for_find_identical_books() (calibre.db.cache.Cache
bre.ebooks.metadata.sources.base.Source
method), 282
attribute), 198
data_for_has_book() (calibre.db.cache.Cache method),
config_widget (calibre.customize.PreferencesPlugin at282
tribute), 214
debug_managed_device_detection()
(caliconfig_widget() (calibre.customize.Plugin method), 194
bre.devices.interface.DevicePlugin method),
config_widget() (calibre.devices.interface.DevicePlugin
204
class method), 207
decode() (calibre.ebooks.oeb.polish.container.Container
ConfigWidgetBase (class in calibre.gui2.preferences),
method), 288
215
deepcopy() (calibre.ebooks.metadata.book.base.Metadata
ConfigWidgetInterface (class in calibre.gui2.preferences),
method), 155
215
default_cover() (calibre.web.feeds.news.BasicNewsRecipe
Container (class in calibre.ebooks.oeb.polish.container),
method), 43
287
Index
315
calibre User Manual, Release 2.49.0
delay
(calibre.web.feeds.news.BasicNewsRecipe attribute), 47
delete_books() (calibre.devices.interface.DevicePlugin
method), 206
delete_custom_book_data()
(calibre.db.cache.Cache
method), 282
description (calibre.customize.Plugin attribute), 193
description (calibre.customize.PreferencesPlugin attribute), 215
description (calibre.web.feeds.news.BasicNewsRecipe attribute), 47
detect_managed_devices()
(calibre.devices.interface.DevicePlugin method),
204
Device (class in calibre.devices.usbms.device), 210
DevicePlugin (class in calibre.devices.interface), 202
dirty()
(calibre.ebooks.oeb.polish.container.Container
method), 288
do_user_config() (calibre.customize.Plugin method), 194
dont_add_to (calibre.gui2.actions.InterfaceAction attribute), 212
dont_remove_from (calibre.gui2.actions.InterfaceAction
attribute), 212
download() (calibre.web.feeds.news.BasicNewsRecipe
method), 43
download_cover()
(calibre.ebooks.metadata.sources.base.Source
method), 199
drop_event()
(calibre.gui2.actions.InterfaceAction
method), 213
E
ebook-convert command line option
asciiize, 246
author-sort, 251
authors, 251
base-font-size, 246
book-producer, 251
change-justification, 246
chapter, 249
chapter-mark, 249
comments, 251
cover, 251
debug-pipeline, -d, 251
disable-dehyphenate, 248
disable-delete-blank-paragraphs, 248
disable-fix-indents, 248
disable-font-rescaling, 246
disable-format-scene-breaks, 248
disable-italicize-common-cases, 248
disable-markup-chapter-headings, 248
disable-remove-fake-margins, 249
disable-renumber-headings, 248
disable-unwrap-lines, 248
316
duplicate-links-in-toc, 250
embed-all-fonts, 246
embed-font-family, 246
enable-heuristics, 248
expand-css, 246
extra-css, 247
filter-css, 247
font-size-mapping, 247
help, -h, 245
html-unwrap-factor, 249
input-profile, 245
insert-blank-line, 247
insert-blank-line-size, 247
insert-metadata, 249
isbn, 251
keep-ligatures, 247
language, 251
level1-toc, 250
level2-toc, 250
level3-toc, 250
line-height, 247
linearize-tables, 247
list-recipes, 246
margin-bottom, 247
margin-left, 247
margin-right, 247
margin-top, 247
max-toc-links, 250
minimum-line-height, 247
no-chapters-in-toc, 250
output-profile, 246
page-breaks-before, 250
prefer-metadata-cover, 250
pubdate, 251
publisher, 251
rating, 251
read-metadata-from-opf, -m, 251
remove-first-image, 250
remove-paragraph-spacing, 248
remove-paragraph-spacing-indent-size, 248
replace-scene-breaks, 249
search-replace, 249
series, 251
series-index, 251
smarten-punctuation, 248
sr1-replace, 249
sr1-search, 249
sr2-replace, 249
sr2-search, 249
sr3-replace, 249
sr3-search, 249
start-reading-at, 250
subset-embedded-fonts, 248
tags, 251
Index
calibre User Manual, Release 2.49.0
timestamp, 251
title, 251
title-sort, 251
toc-filter, 250
toc-threshold, 250
unsmarten-punctuation, 248
use-auto-toc, 250
verbose, -v, 252
version, 246
ebook-convert-azw3-output command line option
dont-compress, 257
extract-to, 257
mobi-toc-at-start, 257
no-inline-toc, 257
prefer-author-sort, 257
pretty-print, 257
share-not-sync, 257
toc-title, 257
ebook-convert-azw4-input command line option
input-encoding, 252
ebook-convert-chm-input command line option
input-encoding, 252
ebook-convert-comic-input command line option
colors, 252
comic-image-size, 252
despeckle, 252
disable-trim, 252
dont-add-comic-pages-to-toc, 252
dont-grayscale, 252
dont-normalize, 252
dont-sharpen, 252
input-encoding, 252
keep-aspect-ratio, 252
landscape, 253
no-process, 253
no-sort, 253
output-format, 253
right2left, 253
wide, 253
ebook-convert-djvu-input command line option
input-encoding, 253
ebook-convert-docx-input command line option
docx-inline-subsup, 253
docx-no-cover, 253
docx-no-pagebreaks-between-notes, 253
input-encoding, 253
ebook-convert-docx-output command line option
docx-custom-page-size, 258
docx-no-cover, 258
docx-no-toc, 258
docx-page-size, 258
extract-to, 258
pretty-print, 258
ebook-convert-epub-input command line option
Index
input-encoding, 253
ebook-convert-epub-output command line option
dont-split-on-page-breaks, 258
epub-flatten, 258
epub-inline-toc, 258
epub-toc-at-end, 258
extract-to, 258
flow-size, 258
no-default-epub-cover, 258
no-svg-cover, 258
preserve-cover-aspect-ratio, 259
pretty-print, 259
toc-title, 259
ebook-convert-fb2-input command line option
input-encoding, 254
no-inline-fb2-toc, 254
ebook-convert-fb2-output command line option
fb2-genre, 259
pretty-print, 259
sectionize, 259
ebook-convert-htlz-input command line option
input-encoding, 254
ebook-convert-html-input command line option
breadth-first, 254
dont-package, 254
input-encoding, 254
max-levels, 254
ebook-convert-html-output command line option
extract-to, 259
pretty-print, 259
template-css, 260
template-html, 260
template-html-index, 260
ebook-convert-htmlz-output command line option
htmlz-class-style, 260
htmlz-css-type, 260
htmlz-title-filename, 260
pretty-print, 260
ebook-convert-lit-input command line option
input-encoding, 254
ebook-convert-lit-output command line option
pretty-print, 260
ebook-convert-lrf-input command line option
input-encoding, 254
ebook-convert-lrf-output command line option
enable-autorotation, 260
header, 260
header-format, 260
header-separation, 260
minimum-indent, 260
mono-family, 260
pretty-print, 260
render-tables-as-images, 260
sans-family, 261
317
calibre User Manual, Release 2.49.0
serif-family, 261
text-size-multiplier-for-rendered-tables, 261
wordspace, 261
ebook-convert-mobi-input command line option
input-encoding, 255
ebook-convert-mobi-output command line option
dont-compress, 261
extract-to, 261
mobi-file-type, 261
mobi-ignore-margins, 261
mobi-keep-original-images, 261
mobi-toc-at-start, 261
no-inline-toc, 261
personal-doc, 261
prefer-author-sort, 261
pretty-print, 261
share-not-sync, 261
toc-title, 262
ebook-convert-odt-input command line option
input-encoding, 255
ebook-convert-oeb-output command line option
pretty-print, 262
ebook-convert-pdb-input command line option
input-encoding, 255
ebook-convert-pdb-output command line option
format, -f, 262
inline-toc, 262
pdb-output-encoding, 262
pretty-print, 262
ebook-convert-pdf-input command line option
input-encoding, 255
new-pdf-engine, 255
no-images, 255
unwrap-factor, 255
ebook-convert-pdf-output command line option
custom-size, 262
old-pdf-engine, 262
override-profile-size, 262
paper-size, 262
pdf-add-toc, 262
pdf-default-font-size, 262
pdf-footer-template, 262
pdf-header-template, 263
pdf-mark-links, 263
pdf-mono-family, 263
pdf-mono-font-size, 263
pdf-page-numbers, 263
pdf-sans-family, 263
pdf-serif-family, 263
pdf-standard-font, 263
preserve-cover-aspect-ratio, 263
pretty-print, 263
toc-title, 263
uncompressed-pdf, 263
318
unit, -u, 263
ebook-convert-pml-input command line option
input-encoding, 255
ebook-convert-pml-output command line option
full-image-depth, 263
inline-toc, 263
pml-output-encoding, 263
pretty-print, 263
ebook-convert-rb-input command line option
input-encoding, 255
ebook-convert-rb-output command line option
inline-toc, 264
pretty-print, 264
ebook-convert-recipe-input command line option
dont-download-recipe, 256
input-encoding, 256
lrf, 256
password, 256
test, 256
username, 256
ebook-convert-rtf-input command line option
ignore-wmf, 256
input-encoding, 256
ebook-convert-rtf-output command line option
pretty-print, 264
ebook-convert-snb-input command line option
input-encoding, 256
ebook-convert-snb-output command line option
pretty-print, 264
snb-dont-indent-first-line, 264
snb-full-screen, 264
snb-hide-chapter-name, 264
snb-insert-empty-line, 264
snb-max-line-length, 264
snb-output-encoding, 264
ebook-convert-tcr-input command line option
input-encoding, 256
ebook-convert-tcr-output command line option
pretty-print, 264
tcr-output-encoding, 264
ebook-convert-txt-input command line option
formatting-type, 256
input-encoding, 257
markdown-extensions, 257
paragraph-type, 257
preserve-spaces, 257
txt-in-remove-indents, 257
ebook-convert-txt-output command line option
force-max-line-length, 265
inline-toc, 265
keep-color, 265
keep-image-references, 265
keep-links, 265
max-line-length, 265
Index
calibre User Manual, Release 2.49.0
newline, -n, 265
pretty-print, 265
txt-output-encoding, 265
txt-output-formatting, 265
ebook-convert-txtz-output command line option
force-max-line-length, 265
inline-toc, 265
keep-color, 265
keep-image-references, 265
keep-links, 266
max-line-length, 266
newline, -n, 266
pretty-print, 266
txt-output-encoding, 266
txt-output-formatting, 266
ebook-edit command line option
detach, 266
help, -h, 266
version, 266
ebook-meta command line option
author-sort, 267
authors, -a, 267
book-producer, -k, 267
category, 267
comments, -c, 267
cover, 267
date, -d, 267
from-opf, 267
get-cover, 267
help, -h, 267
identifier, 267
index, -i, 267
isbn, 267
language, -l, 267
lrf-bookid, 267
publisher, -p, 268
rating, -r, 268
series, -s, 268
tags, 268
title, -t, 268
title-sort, 268
to-opf, 268
version, 268
ebook-polish command line option
compress-images, -i, 268
cover, -c, 268
embed-fonts, -e, 268
help, -h, 268
jacket, -j, 269
opf, -o, 269
remove-jacket, 269
remove-unused-css, -u, 269
smarten-punctuation, -p, 269
subset-fonts, -f, 269
Index
verbose, 269
version, 269
ebook-viewer command line option
continue, 269
debug-javascript, 269
detach, 269
full-screen, -f, 269
help, -h, 270
open-at, 270
raise-window, 270
version, 270
edit_file() (calibre.gui2.tweak_book.boss.Boss method),
295
eject() (calibre.devices.interface.DevicePlugin method),
205
embed_metadata() (calibre.db.cache.Cache method), 282
encoding (calibre.web.feeds.news.BasicNewsRecipe attribute), 47
exists() (calibre.ebooks.oeb.polish.container.Container
method), 288
extra_css (calibre.web.feeds.news.BasicNewsRecipe attribute), 47
extract_readable_article()
(calibre.web.feeds.news.BasicNewsRecipe
method), 43
F
fast_field_for() (calibre.db.cache.Cache method), 282
feeds (calibre.web.feeds.news.BasicNewsRecipe attribute), 48
fetch-ebook-metadata command line option
authors, -a, 270
cover, -c, 270
help, -h, 270
isbn, -i, 270
opf, -o, 270
timeout, -d, 270
title, -t, 270
verbose, -v, 270
version, 270
field_for() (calibre.db.cache.Cache method), 283
field_ids_for() (calibre.db.cache.Cache method), 283
file_type (calibre.customize.conversion.OutputFormatPlugin
attribute), 201
file_types (calibre.customize.CatalogPlugin attribute),
197
file_types (calibre.customize.conversion.InputFormatPlugin
attribute), 200
file_types (calibre.customize.FileTypePlugin attribute),
195
file_types (calibre.customize.MetadataReaderPlugin attribute), 196
file_types (calibre.customize.MetadataWriterPlugin attribute), 196
319
calibre User Manual, Release 2.49.0
filename_callback()
(calimethod), 198
bre.devices.usbms.device.Device
method), get_book_url() (calibre.ebooks.metadata.sources.base.Source
211
method), 198
filesize() (calibre.ebooks.oeb.polish.container.Container get_book_url_name()
(calimethod), 288
bre.ebooks.metadata.sources.base.Source
FileTypePlugin (class in calibre.customize), 195
method), 198
filter_css() (in module calibre.ebooks.oeb.polish.css), 293 get_book_urls() (calibre.ebooks.metadata.sources.base.Source
filter_regexps (calibre.web.feeds.news.BasicNewsRecipe
method), 198
attribute), 48
get_browser() (calibre.web.feeds.news.BasicNewsRecipe
find_identical_books() (calibre.db.cache.Cache method),
method), 43
283
get_cached_cover_url()
(califix_all_html()
(in
module
calibre.ebooks.metadata.sources.base.Source
bre.ebooks.oeb.polish.pretty), 291
method), 198
fix_html() (in module calibre.ebooks.oeb.polish.pretty), get_categories() (calibre.db.cache.Cache method), 284
291
get_collections()
(calibre.devices.interface.BookList
for_viewer (calibre.customize.conversion.InputFormatPlugin
method), 209
attribute), 200
get_cover_url() (calibre.web.feeds.news.BasicNewsRecipe
format() (calibre.db.cache.Cache method), 283
method), 43
format_abspath() (calibre.db.cache.Cache method), 283
get_custom_book_data()
(calibre.db.cache.Cache
format_field() (calibre.ebooks.metadata.book.base.Metadata
method), 284
method), 156
get_device_information()
(califormat_hash() (calibre.db.cache.Cache method), 283
bre.devices.interface.DevicePlugin method),
format_metadata() (calibre.db.cache.Cache method), 283
205
FORMATS (calibre.devices.interface.DevicePlugin at- get_device_uid() (calibre.devices.interface.DevicePlugin
tribute), 202
method), 208
formats() (calibre.db.cache.Cache method), 284
get_driveinfo() (calibre.devices.interface.DevicePlugin
free_space()
(calibre.devices.interface.DevicePlugin
method), 205
method), 206
get_feeds() (calibre.web.feeds.news.BasicNewsRecipe
from_files() (in module calibre.ebooks.oeb.polish.toc),
method), 43
293
get_file()
(calibre.devices.interface.DevicePlugin
from_links() (in module calibre.ebooks.oeb.polish.toc),
method), 207
293
get_file_path_for_processing()
(califrom_xpaths() (in module calibre.ebooks.oeb.polish.toc),
bre.ebooks.oeb.polish.container.Container
293
method), 288
get_id_map() (calibre.db.cache.Cache method), 284
G
get_identifiers() (calibre.ebooks.metadata.book.base.Metadata
method), 155
generate_item() (calibre.ebooks.oeb.polish.container.Container
get_ids_for_custom_book_data()
(calimethod), 288
bre.db.cache.Cache method), 284
genesis() (calibre.gui2.actions.InterfaceAction method),
get_images() (calibre.customize.conversion.InputFormatPlugin
213
method), 201
genesis() (calibre.gui2.preferences.ConfigWidgetInterface
get_item_id() (calibre.db.cache.Cache method), 284
method), 215
get_all_standard_metadata()
(cali- get_item_ids() (calibre.db.cache.Cache method), 284
get_item_name() (calibre.db.cache.Cache method), 284
bre.ebooks.metadata.book.base.Metadata
get_masthead_title()
(calimethod), 155
bre.web.feeds.news.BasicNewsRecipe
get_all_user_metadata()
(calimethod), 43
bre.ebooks.metadata.book.base.Metadata
get_masthead_url()
(calimethod), 155
bre.web.feeds.news.BasicNewsRecipe
get_annotations() (calibre.devices.usbms.device.Device
method), 44
method), 211
get_metadata()
(calibre.customize.MetadataReaderPlugin
get_article_url() (calibre.web.feeds.news.BasicNewsRecipe
method),
196
method), 43
get_metadata()
(calibre.db.cache.Cache
method), 284
get_author_tokens()
(caliget_next_series_num_for()
(calibre.db.cache.Cache
bre.ebooks.metadata.sources.base.Source
320
Index
calibre User Manual, Release 2.49.0
method), 284
HTML, 296
get_obfuscated_article()
(caliI
bre.web.feeds.news.BasicNewsRecipe
method), 44
icon (calibre.customize.PreferencesPlugin attribute), 215
get_option()
(calibre.devices.interface.DevicePlugin icon (calibre.devices.interface.DevicePlugin attribute),
method), 208
203
get_proxy_metadata() (calibre.db.cache.Cache method), identify() (calibre.ebooks.metadata.sources.base.Source
284
method), 199
get_recommended_folders()
(in
module
cali- identify_results_keygen()
(calibre.ebooks.oeb.polish.replace), 291
bre.ebooks.metadata.sources.base.Source
get_standard_metadata()
(calimethod), 199
bre.ebooks.metadata.book.base.Metadata
ignore_connected_device()
(calimethod), 155
bre.devices.interface.DevicePlugin method),
get_title_tokens()
(cali208
bre.ebooks.metadata.sources.base.Source
ignore_duplicate_articles
(calimethod), 198
bre.web.feeds.news.BasicNewsRecipe
atget_usage_count_by_id()
(calibre.db.cache.Cache
tribute), 48
method), 284
image_url_processor()
(caliget_user_blacklisted_devices()
(calibre.web.feeds.news.BasicNewsRecipe
class
bre.devices.interface.DevicePlugin method),
method), 44
208
index_to_soup() (calibre.web.feeds.news.BasicNewsRecipe
get_user_metadata()
(calimethod), 44
bre.ebooks.metadata.book.base.Metadata
init() (calibre.db.cache.Cache method), 285
method), 155
initialization_complete()
(caliguess_type() (calibre.ebooks.oeb.polish.container.Container
bre.gui2.actions.InterfaceAction
method),
method), 288
214
gui (calibre.gui2.tweak_book.plugin.Tool attribute), 294 initialize() (calibre.customize.CatalogPlugin method),
gui_category
(calibre.customize.PreferencesPlugin
197
attribute), 214
initialize() (calibre.customize.Plugin method), 194
gui_configuration_widget()
(cali- initialize() (calibre.gui2.preferences.ConfigWidgetInterface
bre.customize.conversion.InputFormatPlugin
method), 215
method), 201
InputFormatPlugin
(class
in
caligui_configuration_widget()
(calibre.customize.conversion), 200
bre.customize.conversion.OutputFormatPlugin insert_into_xml()
(calimethod), 202
bre.ebooks.oeb.polish.container.Container
gui_layout_complete()
(calimethod), 288
bre.gui2.actions.InterfaceAction
method), InterfaceAction (class in calibre.gui2.actions), 211
214
InterfaceActionBase (class in calibre.customize), 214
gui_name
(calibre.customize.PreferencesPlugin
at- InternalMetadataCompareKeyGen (class in calitribute), 214
bre.ebooks.metadata.sources.base), 199
guide_type_map (calibre.ebooks.oeb.polish.container.Container
is_configured() (calibre.ebooks.metadata.sources.base.Source
attribute), 288
method), 198
is_dir (calibre.ebooks.oeb.polish.container.Container atH
tribute), 288
is_dynamically_controllable()
(calihas_book() (calibre.db.cache.Cache method), 284
bre.devices.interface.DevicePlugin method),
has_format() (calibre.db.cache.Cache method), 284
208
has_html_comments
(caliis_image_collection
(calibre.ebooks.metadata.sources.base.Source
bre.customize.conversion.InputFormatPlugin
attribute), 197
attribute), 200
has_id() (calibre.db.cache.Cache method), 284
has_name() (calibre.ebooks.oeb.polish.container.Container is_link_wanted() (calibre.web.feeds.news.BasicNewsRecipe
method), 44
method), 288
is_null() (calibre.ebooks.metadata.book.base.Metadata
href_to_name() (calibre.ebooks.oeb.polish.container.Container
method), 155
method), 288
Index
321
calibre User Manual, Release 2.49.0
is_running()
(calibre.devices.interface.DevicePlugin
version, 272
method), 208
is_usb_connected()
(cali- M
bre.devices.interface.DevicePlugin method), MANAGES_DEVICE_PRESENCE
(cali204
bre.devices.interface.DevicePlugin attribute),
iterlinks() (calibre.ebooks.oeb.polish.container.Container
203
method), 288
manifest_has_name()
(calibre.ebooks.oeb.polish.container.Container
J
method), 289
(calijavascript_login()
(cali- manifest_id_map
bre.ebooks.oeb.polish.container.Container
bre.web.feeds.news.BasicNewsRecipe
attribute), 289
method), 44
manifest_type_map
(caliK
bre.ebooks.oeb.polish.container.Container
attribute), 289
keep_only_tags (calibre.web.feeds.news.BasicNewsRecipe
mark_as_cover()
(in
module
caliattribute), 48
bre.ebooks.oeb.polish.cover), 292
mark_as_titlepage()
(in
module
caliL
bre.ebooks.oeb.polish.cover),
292
language (calibre.web.feeds.news.BasicNewsRecipe atmasthead_url (calibre.web.feeds.news.BasicNewsRecipe
tribute), 48
attribute), 48
library_changed() (calibre.gui2.actions.InterfaceAction
match_regexps
(calibre.web.feeds.news.BasicNewsRecipe
method), 214
attribute),
48
load_actual_plugin()
(calimax_articles_per_feed
(calibre.customize.InterfaceActionBase method),
bre.web.feeds.news.BasicNewsRecipe
at214
tribute),
48
load_fonts() (calibre.customize.ViewerPlugin method),
MAX_PATH_LEN (calibre.devices.usbms.device.Device
216
attribute), 211
load_javascript()
(calibre.customize.ViewerPlugin
merge()
(in
module calibre.ebooks.oeb.polish.split), 292
method), 216
Metadata
(class
in calibre.ebooks.metadata.book.base),
load_resources() (calibre.customize.Plugin method), 194
154
load_resources()
(calibre.gui2.actions.InterfaceAction
metadata_for_field()
(calimethod), 213
bre.ebooks.metadata.book.base.Metadata
location_selected() (calibre.gui2.actions.InterfaceAction
method), 155
method), 214
MetadataReaderPlugin
(class in calibre.customize), 196
LRF, 296
MetadataWriterPlugin
(class
in calibre.customize), 196
lrf2lrs command line option
mi
(calibre.ebooks.oeb.polish.container.Container
atdont-output-resources, 271
tribute),
289
help, -h, 271
minimum_calibre_version (calibre.customize.Plugin atoutput, -o, 271
tribute), 194
verbose, 271
multisort()
(calibre.db.cache.Cache method), 285
version, 271
multisplit()
(in module calibre.ebooks.oeb.polish.split),
lrfviewer command line option
292
disable-hyphenation, 271
help, -h, 271
profile, 271
verbose, 271
version, 271
visual-debug, 271
white-background, 271
lrs2lrf command line option
help, -h, 272
lrs, 272
output, -o, 272
verbose, 272
322
N
name (calibre.customize.Plugin attribute), 193
name (calibre.gui2.actions.InterfaceAction attribute), 212
name (calibre.gui2.tweak_book.plugin.Tool attribute),
294
name(), 132
name_order (calibre.customize.PreferencesPlugin attribute), 214
name_to_abspath()
(calibre.ebooks.oeb.polish.container.Container
Index
calibre User Manual, Release 2.49.0
method), 289
opf_xpath() (calibre.ebooks.oeb.polish.container.Container
name_to_href() (calibre.ebooks.oeb.polish.container.Container
method), 289
method), 289
options (calibre.customize.conversion.InputFormatPlugin
names_that_must_not_be_changed
(caliattribute), 200
bre.ebooks.oeb.polish.container.Container
options (calibre.customize.conversion.OutputFormatPlugin
attribute), 289
attribute), 201
names_that_must_not_be_removed
(cali- options (calibre.ebooks.metadata.sources.base.Source atbre.ebooks.oeb.polish.container.Container
tribute), 198
attribute), 289
OSX_MAIN_MEM_VOL_PAT
(calinames_that_need_not_be_manifested
(calibre.devices.usbms.device.Device
attribute),
bre.ebooks.oeb.polish.container.Container
210
attribute), 289
output_encoding (calibre.customize.conversion.InputFormatPlugin
needs_subscription
(caliattribute), 200
bre.web.feeds.news.BasicNewsRecipe
at- OutputFormatPlugin
(class
in
calitribute), 48
bre.customize.conversion), 201
NEWS_IN_FOLDER
(calibre.devices.usbms.device.Device
attribute), P
211
parse_feeds() (calibre.web.feeds.news.BasicNewsRecipe
no_stylesheets (calibre.web.feeds.news.BasicNewsRecipe
method), 44
attribute), 49
parse_index() (calibre.web.feeds.news.BasicNewsRecipe
normalize_path() (calibre.devices.usbms.driver.USBMS
method), 44
class method), 211
parsed() (calibre.ebooks.oeb.polish.container.Container
NUKE_COMMENTS
(calimethod), 289
bre.devices.interface.DevicePlugin attribute), path_sep (calibre.devices.interface.DevicePlugin at203
tribute), 203
Plugin (class in calibre.customize), 193
O
populate_article_metadata()
(calioldest_article (calibre.web.feeds.news.BasicNewsRecipe
bre.web.feeds.news.BasicNewsRecipe
attribute), 49
method), 45
on_import (calibre.customize.FileTypePlugin attribute), popup_type (calibre.gui2.actions.InterfaceAction at195
tribute), 212
on_postimport (calibre.customize.FileTypePlugin at- post_yank_cleanup()
(calitribute), 195
bre.devices.interface.DevicePlugin method),
on_postprocess
(calibre.customize.FileTypePlugin
205
attribute), 195
postadd() (calibre.customize.FileTypePlugin method),
on_preprocess (calibre.customize.FileTypePlugin at196
tribute), 195
postimport() (calibre.customize.FileTypePlugin method),
open() (calibre.devices.interface.DevicePlugin method),
195
204
postprocess_book()
(caliopen()
(calibre.ebooks.oeb.polish.container.Container
bre.customize.conversion.InputFormatPlugin
method), 289
method), 201
open_book()
(calibre.gui2.tweak_book.boss.Boss postprocess_book()
(calimethod), 295
bre.web.feeds.news.BasicNewsRecipe
OPEN_FEEDBACK_MESSAGE
(calimethod), 45
bre.devices.interface.DevicePlugin attribute), postprocess_html()
(cali203
bre.web.feeds.news.BasicNewsRecipe
opf
(calibre.ebooks.oeb.polish.container.Container
method), 45
attribute), 289
pref() (calibre.db.cache.Cache method), 285
opf_get_or_create()
(cali- prefer_results_with_isbn
(calibre.ebooks.oeb.polish.container.Container
bre.ebooks.metadata.sources.base.Source
method), 289
attribute), 198
opf_version (calibre.ebooks.oeb.polish.container.Container PreferencesPlugin (class in calibre.customize), 214
attribute), 289
prepare_addable_books()
(calibre.devices.interface.DevicePlugin method),
Index
323
calibre User Manual, Release 2.49.0
207
remove_attributes
(calipreprocess_html()
(calibre.web.feeds.news.BasicNewsRecipe
atbre.web.feeds.news.BasicNewsRecipe
tribute), 49
method), 45
remove_book()
(calibre.devices.interface.BookList
preprocess_raw_html()
(calimethod), 209
bre.web.feeds.news.BasicNewsRecipe
remove_books() (calibre.db.cache.Cache method), 285
method), 45
remove_books_from_metadata()
(calipreprocess_regexps
(calibre.devices.interface.DevicePlugin
class
bre.web.feeds.news.BasicNewsRecipe
atmethod), 206
tribute), 49
remove_empty_feeds
(calipretty_all() (in module calibre.ebooks.oeb.polish.pretty),
bre.web.feeds.news.BasicNewsRecipe
at291
tribute), 49
pretty_css() (in module calibre.ebooks.oeb.polish.pretty), remove_formats() (calibre.db.cache.Cache method), 285
291
remove_from_spine()
(calipretty_html()
(in
module
calibre.ebooks.oeb.polish.container.Container
bre.ebooks.oeb.polish.pretty), 291
method), 290
pretty_xml()
(in
module
cali- remove_from_xml()
(calibre.ebooks.oeb.polish.pretty), 291
bre.ebooks.oeb.polish.container.Container
print_version() (calibre.web.feeds.news.BasicNewsRecipe
method), 290
class method), 46
remove_item() (calibre.ebooks.oeb.polish.container.Container
priority (calibre.customize.Plugin attribute), 194
method), 290
priority (calibre.gui2.actions.InterfaceAction attribute), remove_items() (calibre.db.cache.Cache method), 285
212
remove_jacket()
(in
module
caliPRODUCT_ID (calibre.devices.interface.DevicePlugin
bre.ebooks.oeb.polish.jacket), 291
attribute), 202
remove_javascript
(calipublication_type (calibre.web.feeds.news.BasicNewsRecipe
bre.web.feeds.news.BasicNewsRecipe
atattribute), 49
tribute), 49
remove_tags (calibre.web.feeds.news.BasicNewsRecipe
R
attribute), 49
(caliraw_data() (calibre.ebooks.oeb.polish.container.Container remove_tags_after
bre.web.feeds.news.BasicNewsRecipe
atmethod), 289
tribute), 50
re:test(), 132
remove_tags_before
(caliread_backup() (calibre.db.cache.Cache method), 285
bre.web.feeds.news.BasicNewsRecipe
atrecipe, 296
tribute), 50
recipe_disabled (calibre.web.feeds.news.BasicNewsRecipe
remove_unused_css()
(in
module
caliattribute), 49
bre.ebooks.oeb.polish.css), 293
recommendations
(calirename() (calibre.ebooks.oeb.polish.container.Container
bre.customize.conversion.InputFormatPlugin
method), 290
attribute), 200
(in
module
calirecommendations
(cali- rename_files()
bre.ebooks.oeb.polish.replace), 291
bre.customize.conversion.OutputFormatPlugin
rename_items() (calibre.db.cache.Cache method), 285
attribute), 201
recursions (calibre.web.feeds.news.BasicNewsRecipe at- replace() (calibre.ebooks.oeb.polish.container.Container
method), 290
tribute), 49
replace_links() (calibre.ebooks.oeb.polish.container.Container
refresh_gui() (calibre.gui2.preferences.ConfigWidgetInterface
method), 290
method), 215
replace_links()
(in
module
caliregexp, 297
bre.ebooks.oeb.polish.replace),
291
register()
(calibre.gui2.preferences.ConfigWidgetBase
requires_version (calibre.web.feeds.news.BasicNewsRecipe
method), 215
attribute), 50
register_shortcut() (calibre.gui2.tweak_book.plugin.Tool
reset()
(calibre.devices.interface.DevicePlugin
method),
method), 294
204
relpath() (calibre.ebooks.oeb.polish.container.Container
resolve_internal_links
(calimethod), 290
bre.web.feeds.news.BasicNewsRecipe
at-
324
Index
calibre User Manual, Release 2.49.0
tribute), 50
set_driveinfo_name()
(calirestart_critical (calibre.gui2.preferences.ConfigWidgetInterface
bre.devices.interface.DevicePlugin method),
attribute), 215
207
restore_book() (calibre.db.cache.Cache method), 285
set_field() (calibre.db.cache.Cache method), 286
restore_defaults()
(cali- set_identifier() (calibre.ebooks.metadata.book.base.Metadata
bre.gui2.preferences.ConfigWidgetInterface
method), 155
method), 215
set_identifiers() (calibre.ebooks.metadata.book.base.Metadata
restore_defaults_desc
(calimethod), 155
bre.gui2.preferences.ConfigWidgetInterface
set_library_info() (calibre.devices.interface.DevicePlugin
attribute), 215
method), 208
restore_original_format()
(calibre.db.cache.Cache set_metadata() (calibre.customize.MetadataWriterPlugin
method), 285
method), 196
reverse_article_order
(cali- set_metadata() (calibre.db.cache.Cache method), 286
bre.web.feeds.news.BasicNewsRecipe
at- set_modified()
(calibre.gui2.tweak_book.boss.Boss
tribute), 50
method), 296
rewind_savepoint() (calibre.gui2.tweak_book.boss.Boss set_option()
(calibre.devices.interface.DevicePlugin
method), 296
method), 208
RSS, 296
set_plugboards() (calibre.devices.interface.DevicePlugin
run() (calibre.customize.CatalogPlugin method), 197
method), 207
run() (calibre.customize.FileTypePlugin method), 195
set_pref() (calibre.db.cache.Cache method), 286
run_javascript()
(calibre.customize.ViewerPlugin set_progress_reporter()
(calimethod), 216
bre.devices.interface.DevicePlugin method),
205
S
set_spine() (calibre.ebooks.oeb.polish.container.Container
method), 290
safe_read_lock (calibre.db.cache.Cache attribute), 285
(calisanitize_callback() (calibre.devices.usbms.device.Device set_user_blacklisted_devices()
bre.devices.interface.DevicePlugin method),
method), 211
208
sanitize_path_components()
(cali(calibre.devices.usbms.device.Device
method), set_user_metadata()
bre.ebooks.metadata.book.base.Metadata
211
method), 156
save_book()
(calibre.gui2.tweak_book.boss.Boss
settings() (calibre.devices.interface.DevicePlugin class
method), 296
method), 207
save_original_format() (calibre.db.cache.Cache method),
show_current_diff() (calibre.gui2.tweak_book.boss.Boss
286
method), 296
save_settings() (calibre.customize.Plugin method), 194
(calibre.gui2.tweak_book.boss.Boss
save_settings() (calibre.devices.interface.DevicePlugin show_editor()
method), 296
class method), 207
(calibre.devices.interface.DevicePlugin
scale_news_images
(cali- shutdown()
method), 207
bre.web.feeds.news.BasicNewsRecipe
atshutting_down()
(calibre.gui2.actions.InterfaceAction
tribute), 50
method), 214
scale_news_images_to_device
(cali(calibre.web.feeds.news.BasicNewsRecipe
at- simultaneous_downloads
bre.web.feeds.news.BasicNewsRecipe
attribute), 50
tribute), 50
search() (calibre.db.cache.Cache method), 286
skip_ad_pages() (calibre.web.feeds.news.BasicNewsRecipe
serialize_item() (calibre.ebooks.oeb.polish.container.Container
method), 46
method), 290
SLOW_DRIVEINFO
(caliset_all_user_metadata()
(calibre.devices.interface.DevicePlugin
attribute),
bre.ebooks.metadata.book.base.Metadata
203
method), 156
smart_update()
(calibre.ebooks.metadata.book.base.Metadata
set_conversion_options()
(calibre.db.cache.Cache
method),
156
method), 286
sort_index_by()
(calibre.web.feeds.news.BasicNewsRecipe
set_cover() (calibre.db.cache.Cache method), 286
method), 46
set_cover() (in module calibre.ebooks.oeb.polish.cover),
Source
(class
in calibre.ebooks.metadata.sources.base),
292
Index
325
calibre User Manual, Release 2.49.0
197
tags_older_than() (calibre.db.cache.Cache method), 286
specialize() (calibre.customize.conversion.InputFormatPlugin
template_css (calibre.web.feeds.news.BasicNewsRecipe
method), 201
attribute), 50
specialize_css_for_output()
(cali- template_to_attribute()
(calibre.customize.conversion.OutputFormatPlugin
bre.ebooks.metadata.book.base.Metadata
method), 202
method), 156
specialize_global_preferences()
(cali- temporary_file() (calibre.customize.Plugin method), 195
bre.devices.interface.DevicePlugin method), test_fields() (calibre.ebooks.metadata.sources.base.Source
208
method), 198
spine_items (calibre.ebooks.oeb.polish.container.Container THUMBNAIL_COMPRESSION_QUALITY
(caliattribute), 290
bre.devices.interface.DevicePlugin attribute),
spine_iter (calibre.ebooks.oeb.polish.container.Container
203
attribute), 290
THUMBNAIL_HEIGHT
(calispine_names (calibre.ebooks.oeb.polish.container.Container
bre.devices.interface.DevicePlugin attribute),
attribute), 290
202
split() (in module calibre.ebooks.oeb.polish.split), 292
timefmt (calibre.web.feeds.news.BasicNewsRecipe atsplit_jobs() (calibre.ebooks.metadata.sources.base.Source
tribute), 50
method), 198
timeout
(calibre.web.feeds.news.BasicNewsRecipe
standard_field_keys()
(caliattribute), 50
bre.ebooks.metadata.book.base.Metadata
title (calibre.web.feeds.news.BasicNewsRecipe attribute),
method), 155
50
STANDARD_METADATA_FIELDS (in module cali- to_html() (calibre.ebooks.metadata.book.base.Metadata
bre.ebooks.metadata.book.base), 156
method), 156
start_plugin()
(calibre.devices.interface.DevicePlugin Tool (class in calibre.gui2.tweak_book.plugin), 293
method), 208
toolbar_button_popup_mode
(calistartup()
(calibre.devices.interface.DevicePlugin
bre.gui2.tweak_book.plugin.Tool
attribute),
method), 207
294
stop_plugin()
(calibre.devices.interface.DevicePlugin total_space()
(calibre.devices.interface.DevicePlugin
method), 208
method), 205
summary_length (calibre.web.feeds.news.BasicNewsRecipetouched_fields (calibre.ebooks.metadata.sources.base.Source
attribute), 50
attribute), 197
supported_platforms (calibre.customize.Plugin attribute), type (calibre.customize.Plugin attribute), 194
193
type (calibre.customize.ViewerPlugin attribute), 216
supports_collections()
(calibre.devices.interface.BookList
method), U
209
upload_books() (calibre.devices.interface.DevicePlugin
supports_gzip_transfer_encoding
(calimethod), 206
bre.ebooks.metadata.sources.base.Source
upload_cover()
(calibre.devices.usbms.driver.USBMS
attribute), 197
method), 211
supports_restoring_to_defaults
(cali- URL, 296
bre.gui2.preferences.ConfigWidgetInterface
USBMS (class in calibre.devices.usbms.driver), 211
attribute), 215
use_embedded_content
(calisync_booklists() (calibre.devices.interface.DevicePlugin
bre.web.feeds.news.BasicNewsRecipe
atmethod), 207
tribute), 50
sync_preview_to_editor()
(cali- use_javascript_to_login
(calibre.gui2.tweak_book.boss.Boss
method),
bre.web.feeds.news.BasicNewsRecipe
at296
tribute), 51
synchronize_with_db()
(cali- user_categories_for_books()
(calibre.db.cache.Cache
bre.devices.interface.DevicePlugin method),
method), 287
209
user_feedback_after_callback
(calibre.devices.interface.DevicePlugin attribute),
T
203
tag_to_string() (calibre.web.feeds.news.BasicNewsRecipe UserAnnotation (calibre.devices.interface.DevicePlugin
class method), 46
attribute), 203
326
Index
calibre User Manual, Release 2.49.0
V
VENDOR_ID (calibre.devices.interface.DevicePlugin attribute), 202
version (calibre.customize.Plugin attribute), 193
ViewerPlugin (class in calibre.customize), 216
VIRTUAL_BOOK_EXTENSION_MESSAGE
(calibre.devices.interface.DevicePlugin attribute),
203
VIRTUAL_BOOK_EXTENSIONS
(calibre.devices.interface.DevicePlugin attribute),
203
W
WANTS_UPDATED_THUMBNAILS
bre.devices.interface.DevicePlugin
203
web2disk command line option
base-dir, -d, 272
delay, 272
dont-download-stylesheets, 272
encoding, 272
filter-regexp, 272
help, -h, 272
match-regexp, 272
max-files, -n, 273
max-recursions, -r, 273
timeout, -t, 273
verbose, 273
version, 273
WINDOWS_CARD_A_MEM
bre.devices.usbms.device.Device
210
WINDOWS_CARD_B_MEM
bre.devices.usbms.device.Device
210
WINDOWS_MAIN_MEM
bre.devices.usbms.device.Device
210
windows_sort_drives()
bre.devices.usbms.device.Device
211
Index
(caliattribute),
(caliattribute),
(caliattribute),
(caliattribute),
(calimethod),
327
Вам также может понравиться
- Calibre - User ManualДокумент323 страницыCalibre - User ManualLaurel RodriquezОценок пока нет
- Calibre User Manual PDFДокумент368 страницCalibre User Manual PDFNestor D. Mores, Jr.Оценок пока нет
- CalibreДокумент380 страницCalibreJulio Héctor YaryuraОценок пока нет
- Calibre User ManualДокумент374 страницыCalibre User ManualVamsiMadupuОценок пока нет
- CalibreДокумент384 страницыCalibreJorgeОценок пока нет
- CalibreДокумент399 страницCalibreR Siva KumaranОценок пока нет
- CalibreДокумент383 страницыCalibreKalpesh PatilОценок пока нет
- CalibreДокумент401 страницаCalibreJeff ThomsonОценок пока нет
- Calibre ManualДокумент382 страницыCalibre ManualRalf BrauneОценок пока нет
- CalibreДокумент387 страницCalibreKingОценок пока нет
- Calibre User Manual: Release 5.44.0Документ415 страницCalibre User Manual: Release 5.44.0anup_sky88Оценок пока нет
- CalibreДокумент542 страницыCalibreLjubiša PetrovОценок пока нет
- Icecream Ebook Reader User ManualДокумент15 страницIcecream Ebook Reader User ManualMirko MartinovićОценок пока нет
- CalibreДокумент323 страницыCalibreSnap KornОценок пока нет
- Cryptozite Library: ProjectДокумент48 страницCryptozite Library: Projectumar memonОценок пока нет
- Calibre User ManualДокумент9 страницCalibre User Manualgheorghe3Оценок пока нет
- 5 Best Ebook Management Software For Your PC (2020 Guide)Документ8 страниц5 Best Ebook Management Software For Your PC (2020 Guide)tiger lilyОценок пока нет
- Task 3 Conversion MinimumДокумент2 страницыTask 3 Conversion MinimumalexolivercielОценок пока нет
- WelcomeДокумент15 страницWelcomeVictor MotoraОценок пока нет
- Task 4: Downloading News: 5.1: Putting An Ebook On Your Ebook ReaderДокумент2 страницыTask 4: Downloading News: 5.1: Putting An Ebook On Your Ebook ReaderalexolivercielОценок пока нет
- Witherby Connect User ManualДокумент14 страницWitherby Connect User ManualAshish NayyarОценок пока нет
- Word To E-PUB for Nook, Apple, Sony, and other EPUB readers Word To Mobi for Kindle, Kindle Fire and other Mobi readers. (Quick Guide)От EverandWord To E-PUB for Nook, Apple, Sony, and other EPUB readers Word To Mobi for Kindle, Kindle Fire and other Mobi readers. (Quick Guide)Оценок пока нет
- MC Graw Hill User GuideДокумент11 страницMC Graw Hill User GuideBetaОценок пока нет
- How to Make Ebooks for Free: With No Obligations to Online Retailers and Their Conditions on Your CopyrightОт EverandHow to Make Ebooks for Free: With No Obligations to Online Retailers and Their Conditions on Your CopyrightРейтинг: 4.5 из 5 звезд4.5/5 (3)
- HarryT's MobiPocket TutorialДокумент16 страницHarryT's MobiPocket Tutorialtsay101100% (2)
- LibreOffice Guide 19Документ20 страницLibreOffice Guide 19Neuer FamilyОценок пока нет
- Macro recorder and dispatch frameworkДокумент15 страницMacro recorder and dispatch frameworkNeuer FamilyОценок пока нет
- Inspiration Bible-ReadmeДокумент5 страницInspiration Bible-ReadmeInspiration Study Bible67% (3)
- Book To MeДокумент7 страницBook To Mespace0022ssОценок пока нет
- IMO Bookshelf User ManualДокумент15 страницIMO Bookshelf User Manual张龙Оценок пока нет
- Easy DIY E-book Formatting to Increase Book Sales: Self-Publishing Hacks, #2От EverandEasy DIY E-book Formatting to Increase Book Sales: Self-Publishing Hacks, #2Оценок пока нет
- Calibre 5.31.1 Multilingual E-Book Library ManagerДокумент2 страницыCalibre 5.31.1 Multilingual E-Book Library ManagerJohn AbebreseОценок пока нет
- Kindle Previewer User Guide: v3.51 EnglishДокумент21 страницаKindle Previewer User Guide: v3.51 EnglishSubha BhowmikОценок пока нет
- CodeIgniter Web Application Blueprints Sample ChapterДокумент62 страницыCodeIgniter Web Application Blueprints Sample ChapterPackt PublishingОценок пока нет
- Lopez Graphic Organizer - Library Automation System ComparisonДокумент8 страницLopez Graphic Organizer - Library Automation System Comparisonapi-707702428Оценок пока нет
- How Do I Get The Kotobee Free LicenseДокумент6 страницHow Do I Get The Kotobee Free LicenseGlenda AstodilloОценок пока нет
- Welcome PDFДокумент14 страницWelcome PDFAnaОценок пока нет
- Creating Library Components: Download Examples and Reference Designs Download LibrariesДокумент61 страницаCreating Library Components: Download Examples and Reference Designs Download LibrariesChiriță BogdanОценок пока нет
- Intro To EndnoteX4Документ40 страницIntro To EndnoteX4AdammОценок пока нет
- UB Reader User's Guide - 80700Документ10 страницUB Reader User's Guide - 80700mikyboy777Оценок пока нет
- Calibre: Linked Files in Breadth First OrderДокумент1 страницаCalibre: Linked Files in Breadth First OrderJohn DoeОценок пока нет
- ComicRack Introduction - A Quick GuideДокумент19 страницComicRack Introduction - A Quick Guide600WPMPOОценок пока нет
- Creating A Database: Base HandbookДокумент28 страницCreating A Database: Base HandbookSanthosh KumarОценок пока нет
- E-Book Formatting: How to Create an EPUB for Kindle and Other Self-Publishing Platforms: Location Independent Series, #6От EverandE-Book Formatting: How to Create an EPUB for Kindle and Other Self-Publishing Platforms: Location Independent Series, #6Оценок пока нет
- Chapter 8 ETAP User GuideДокумент297 страницChapter 8 ETAP User GuideEmil PramonoОценок пока нет
- Paperwhite Converter, Convert PDF/EPUB/TXT/Word To Kindle Paperwhite AZW3/MOBIДокумент3 страницыPaperwhite Converter, Convert PDF/EPUB/TXT/Word To Kindle Paperwhite AZW3/MOBIbengoОценок пока нет
- E-Book Management With Calibre SoftwareДокумент12 страницE-Book Management With Calibre SoftwarePaschal KunambiОценок пока нет
- Inside the Box: An Introduction to ePub, HTML & CSS for the Independent Author/Publisher (Self-Publishing & Ebook Creation)От EverandInside the Box: An Introduction to ePub, HTML & CSS for the Independent Author/Publisher (Self-Publishing & Ebook Creation)Рейтинг: 5 из 5 звезд5/5 (2)
- BH3500 PrefaceДокумент8 страницBH3500 PrefaceSangeeta RautОценок пока нет
- Organon ManualДокумент44 страницыOrganon ManualactagraecagmailcomОценок пока нет
- ETAP Engineering Library Utility ToolsДокумент397 страницETAP Engineering Library Utility ToolsManohar Potnuru100% (2)
- UPK DevДокумент6 страницUPK DevLesedi LinksОценок пока нет
- User Manual DocearДокумент12 страницUser Manual DocearJúlio LaraОценок пока нет
- Task 2: Conversion: 2.1: BackgroundДокумент2 страницыTask 2: Conversion: 2.1: BackgroundalexolivercielОценок пока нет
- How Do I Get The Kotobee Free LicenseДокумент5 страницHow Do I Get The Kotobee Free LicenseGlenda AstodilloОценок пока нет
- Technological Institute of The Philippines: Aurora BLVD., Cubao, Quezon CityДокумент22 страницыTechnological Institute of The Philippines: Aurora BLVD., Cubao, Quezon CityMarcus AmabaОценок пока нет
- SQL Tutorial PDFДокумент26 страницSQL Tutorial PDFBelayneh TadesseОценок пока нет
- Battle For Open PDFДокумент244 страницыBattle For Open PDFp3dr0javaОценок пока нет
- Ios Notes For ProfessionalsДокумент893 страницыIos Notes For ProfessionalsVignesh Vicky100% (1)
- Bird Kite Designs Through HistoryДокумент8 страницBird Kite Designs Through Historyp3dr0javaОценок пока нет
- DS-2CD6332FWD-I (S) (V) : 3MP WDR Fisheye Network CameraДокумент1 страницаDS-2CD6332FWD-I (S) (V) : 3MP WDR Fisheye Network Camerap3dr0javaОценок пока нет
- Atari POWER German - Atari Club DuesseldorfДокумент74 страницыAtari POWER German - Atari Club Duesseldorfp3dr0javaОценок пока нет
- mp515 MP515/MP525/MP526/ MP575/MP576 Digital Projector User ManualДокумент68 страницmp515 MP515/MP525/MP526/ MP575/MP576 Digital Projector User ManualCostin Catalin GurauОценок пока нет
- RT809 FÊ ÓÃË Ã÷ÊéДокумент14 страницRT809 FÊ ÓÃË Ã÷Êésandocan75-1Оценок пока нет
- Mini Electronics ProjectДокумент224 страницыMini Electronics Projectriju100% (1)
- Barcode Reference enДокумент112 страницBarcode Reference enraex_innoОценок пока нет
- Coloringbook - 9 17 2012Документ28 страницColoringbook - 9 17 2012Brzata PticaОценок пока нет
- Database Design 2nd EditionДокумент142 страницыDatabase Design 2nd EditionHanumantha Rao Mallela100% (1)
- ClientДокумент5 страницClientSultan SikandarОценок пока нет
- Getting Started With Ubuntu 12.04Документ143 страницыGetting Started With Ubuntu 12.04La Mirada del ReplicanteОценок пока нет
- 12V Room Heater - My Projects Lab PDFДокумент5 страниц12V Room Heater - My Projects Lab PDFp3dr0javaОценок пока нет
- How To MotorsДокумент8 страницHow To MotorsjumpupdnbdjОценок пока нет
- 12V Room Heater - My Projects LabДокумент5 страниц12V Room Heater - My Projects Labp3dr0javaОценок пока нет
- Instruction Manual Multi-Parameter Testr 35 Series Parameter SetupДокумент2 страницыInstruction Manual Multi-Parameter Testr 35 Series Parameter SetupHemant GawdeОценок пока нет
- The Economics of Ecosystems and BiodiversityДокумент68 страницThe Economics of Ecosystems and BiodiversityStefano BaldacciОценок пока нет
- Virtual Breadboard Classic User ManualДокумент160 страницVirtual Breadboard Classic User ManualAlfredo VarelaОценок пока нет
- Dvba PGДокумент97 страницDvba PGYasser E KasanОценок пока нет
- TL-MR3220 v2 User GuideДокумент109 страницTL-MR3220 v2 User GuideliudmilikaОценок пока нет
- DIY Outd... Weather 3G - Wi-Fi RouterДокумент13 страницDIY Outd... Weather 3G - Wi-Fi Routerp3dr0javaОценок пока нет
- Germination Behavior of Jatropha Curcas L. After Different Imbibition TimesДокумент7 страницGermination Behavior of Jatropha Curcas L. After Different Imbibition Timesp3dr0javaОценок пока нет
- 1 PB PDFДокумент10 страниц1 PB PDFp3dr0javaОценок пока нет
- Web Server 3Документ45 страницWeb Server 3Balthazar FitОценок пока нет
- Eg 5000 ManualДокумент79 страницEg 5000 Manualp3dr0javaОценок пока нет
- MANUAL DAP-3520 A1 v1.10 (WW)Документ72 страницыMANUAL DAP-3520 A1 v1.10 (WW)Luis AldanaОценок пока нет
- CO PY: The "Software Start Guide" and "Quick Reference Guide" Are Provided at End of This ManualДокумент324 страницыCO PY: The "Software Start Guide" and "Quick Reference Guide" Are Provided at End of This ManualDir MaheeОценок пока нет
- 31010794-VRP1.5 Command Reference Volume 1Документ283 страницы31010794-VRP1.5 Command Reference Volume 1Melvin MarchenaОценок пока нет
- Find Leap Year Program in PythonДокумент10 страницFind Leap Year Program in PythonTanishqОценок пока нет
- Quectel GSM FTP at Commands Manual V1.4Документ34 страницыQuectel GSM FTP at Commands Manual V1.4Thanh nhaОценок пока нет
- Data Integration Specification V4Документ74 страницыData Integration Specification V4Siva MaОценок пока нет
- Project12 TIPSДокумент3 страницыProject12 TIPSmuhammad atiqОценок пока нет
- Oracle Database Appliance Simulator GuideДокумент74 страницыOracle Database Appliance Simulator Guideppusky11Оценок пока нет
- IRR Fallohara CupДокумент23 страницыIRR Fallohara CupRizeth GarayОценок пока нет
- File ManagementДокумент24 страницыFile ManagementRuffa Mae Iroc RosalesОценок пока нет
- SAP EHS Regulatory Content Update GuideДокумент152 страницыSAP EHS Regulatory Content Update GuidekishorkolheОценок пока нет
- Emb Lab ManualДокумент73 страницыEmb Lab ManualBharath RamanОценок пока нет
- Oracle HRMS Workstructure Admin Guide1Документ158 страницOracle HRMS Workstructure Admin Guide1Dhinakaran DartОценок пока нет
- How To Test Hard Drive Performance With DiskSpd On Windows 10 - Windows CentralДокумент10 страницHow To Test Hard Drive Performance With DiskSpd On Windows 10 - Windows Centralremo meinОценок пока нет
- Export NUPAS Hull Data to Tribon CAD SoftwareДокумент19 страницExport NUPAS Hull Data to Tribon CAD SoftwareCua TranОценок пока нет
- Database Reporting Manual: Fire InsuranceДокумент64 страницыDatabase Reporting Manual: Fire Insuranceget2anushОценок пока нет
- Mopac09 GuideДокумент16 страницMopac09 GuidehkmydreamsОценок пока нет
- MSTS - Check - Readme (v2.0)Документ15 страницMSTS - Check - Readme (v2.0)Siraj TsОценок пока нет
- 5.1.1-TN Release Configurations Cross Check ListДокумент24 страницы5.1.1-TN Release Configurations Cross Check Listcem100% (2)
- Stm32flash ManualДокумент4 страницыStm32flash ManualCristh JuarezОценок пока нет
- SpiraTest-Team RemoteLaunch Automated Testing User GuideДокумент114 страницSpiraTest-Team RemoteLaunch Automated Testing User GuideVu Quang DinhОценок пока нет
- Command Line - Cheatsheet: S.N Purpose CommandДокумент10 страницCommand Line - Cheatsheet: S.N Purpose CommandR. BrownОценок пока нет
- How To Uncompress Files in The Siebel File Server With The Original File Names?Документ3 страницыHow To Uncompress Files in The Siebel File Server With The Original File Names?Yotsapong SrisaowanitОценок пока нет
- Woodward Leo PC 37164 - BДокумент40 страницWoodward Leo PC 37164 - BgusmilexaОценок пока нет
- Pytube Io en LatestДокумент41 страницаPytube Io en Latestcarlos remirezОценок пока нет
- Chapter 4: Using Tcl to Control the HyperMesh SessionДокумент16 страницChapter 4: Using Tcl to Control the HyperMesh SessionNGUYENОценок пока нет
- CS 501 Assignment 1 Fall 2021 University of Bridgeport General InstructionsДокумент4 страницыCS 501 Assignment 1 Fall 2021 University of Bridgeport General Instructionsamruth battaОценок пока нет
- Analisys, Design Adn Rating of Box Culverts PDFДокумент35 страницAnalisys, Design Adn Rating of Box Culverts PDFJose DuarteОценок пока нет
- AN100 Xerox ODS Person CLoud ExtractДокумент11 страницAN100 Xerox ODS Person CLoud ExtractVishal kumarОценок пока нет
- Lecture MatlabДокумент73 страницыLecture Matlabn4arjun123Оценок пока нет
- DURGA Unix MaterialДокумент81 страницаDURGA Unix Materialsrinubasani81% (21)
- Command Line Interface Reference Guide For Cisco Unified Presence 8.6Документ88 страницCommand Line Interface Reference Guide For Cisco Unified Presence 8.6Sergey BorodkinОценок пока нет