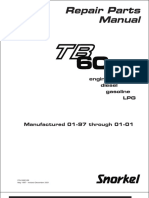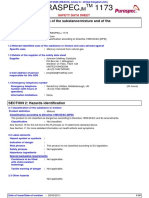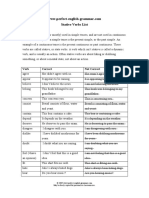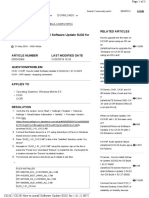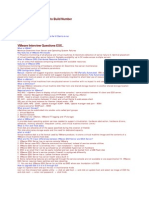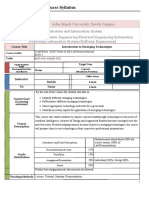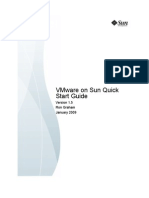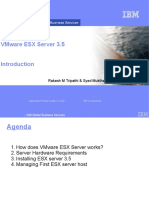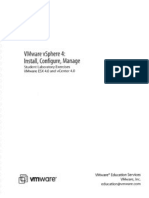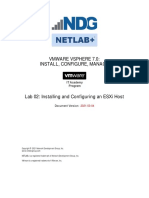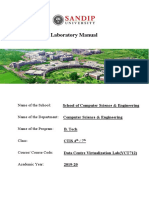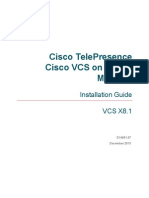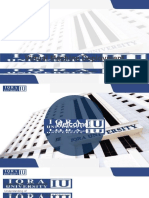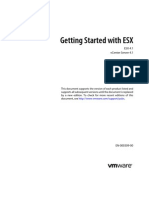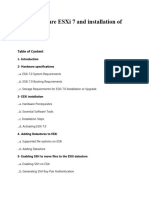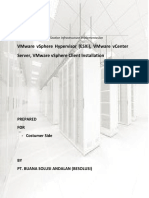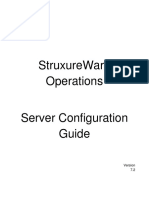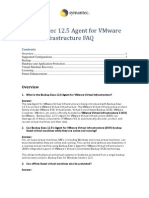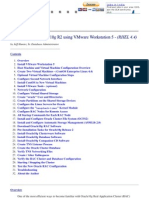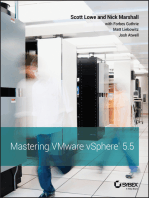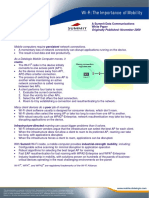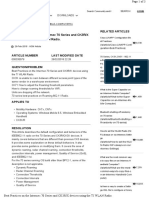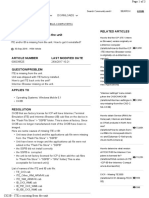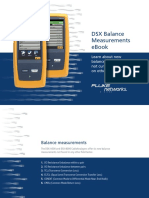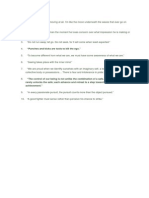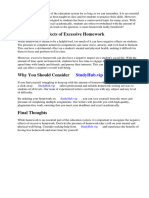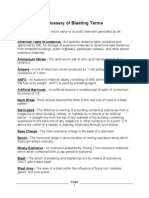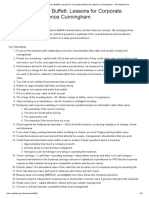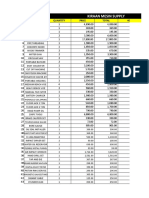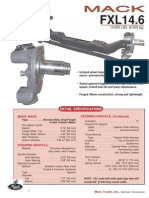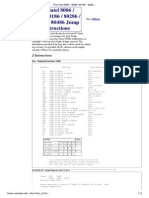Академический Документы
Профессиональный Документы
Культура Документы
Instalar ESX 3 en Workstation 6
Загружено:
cocibolca61Авторское право
Доступные форматы
Поделиться этим документом
Поделиться или встроить документ
Этот документ был вам полезен?
Это неприемлемый материал?
Пожаловаться на этот документАвторское право:
Доступные форматы
Instalar ESX 3 en Workstation 6
Загружено:
cocibolca61Авторское право:
Доступные форматы
www.xtravirt.
com
May 2007, Version 1.3
White Paper
Install and run VMware ESX3
on VMware Workstation 6
By
Paul Davey
Copyright 2007
1.
Table of Contents
TABLE OF CONTENTS ...........................................................................................................2
INTRODUCTION .....................................................................................................................3
1.1.
PRE-REQUISITES .........................................................................................................3
3.
PREPARING VMWARE WORKSTATION 6.................................................................................5
4.
CONFIGURATION FOR NON DNS ENVIRONMENTS.................................................................19
5.
ADD VIRTUAL ESX HOST TO VIRTUAL CENTER ....................................................................23
1.
2.
May 2007
Install and run VMware ESX3 on VMware Workstation 6, v1.3, www.xtravirt.com
-2-
2.
Introduction
This paper discusses the process to create working ESX hosts within VMware Workstation 6.
Multiple hosts can be created and V-motion, HA and DRS features can be configured.
Although performance is significantly reduced from that of a physical server, this type of
environment opens considerable possibilities for portable client demonstrations and is
excellent for self training and small lab environments.
This paper assumes the reader has good technical knowledge of VMWare Virtual
Infrastructure 3. The paper assumes that you know how to install the VirtualCenter2, License
Server and Virtual Infrastructure Client.
The hardware used in this whitepaper was an IBM Thinkpad T60P 2007 SKU, Core Duo, 3GB
memory, 120GB SATA Hard Disk.
Above: Multiple ESX hosts running within VMware Workstation 6
1.1.
Pre-requisites
This paper assumes that the following actions have been carried out by the reader.
May 2007
VMware Workstation 6 has been installed
Virtual Centre, License Server and Virtual Infrastructure Client have been installed.
ESX 3.0.1 installation media is available on CDROM
License file is available
Install and run VMware ESX3 on VMware Workstation 6, v1.3, www.xtravirt.com
-3-
Above: Multiple virtual ESX hosts in a cluster using VirtualCenter 2 in VMware Workstation 6.
May 2007
Install and run VMware ESX3 on VMware Workstation 6, v1.3, www.xtravirt.com
-4-
3.
Preparing VMware Workstation 6
1.
Open VMware Workstation and select the option to create a new virtual machine.
2.
The New Virtual Machine wizard will launch. Click Next to continue.
May 2007
Install and run VMware ESX3 on VMware Workstation 6, v1.3, www.xtravirt.com
-5-
3.
Select the option to create a Custom virtual machine. Click Next.
4.
In the Hardware compatibility box, select Workstation 5 and tick the ESX Server
Compatible box. Click Next.
May 2007
Install and run VMware ESX3 on VMware Workstation 6, v1.3, www.xtravirt.com
-6-
5.
Select Linux for the Guest operating system and Red Hat Linux for version. Click
Next.
6.
Enter a name and location for the virtual machine files to be stored. Click Next.
May 2007
Install and run VMware ESX3 on VMware Workstation 6, v1.3, www.xtravirt.com
-7-
7.
Select the option for Two processors. Click Next.
8.
Allocate sufficient memory for the ESX virtual host. Click Next. NB: I have used 512MB
in this example as I will not be hosting any Virtual Machines on this ESX VM host.
May 2007
Install and run VMware ESX3 on VMware Workstation 6, v1.3, www.xtravirt.com
-8-
9.
Select the Use Bridged Networking option. Click Next.
10.
In the Select I/O Adaptor Types dialog, ensure the LSI Logic adaptor is selected.
Click Next.
May 2007
Install and run VMware ESX3 on VMware Workstation 6, v1.3, www.xtravirt.com
-9-
11.
Select the option Create a new virtual disk. Click Next.
12.
Click Next as there is only one default option.
May 2007
Install and run VMware ESX3 on VMware Workstation 6, v1.3, www.xtravirt.com
- 10 -
13.
Select the disk size that you wish to use. In this example I have chosen to create an
8GB virtual disk. Click Next.
14.
Specify the name of the virtual hard disk file to be created. Click Next.
May 2007
Install and run VMware ESX3 on VMware Workstation 6, v1.3, www.xtravirt.com
- 11 -
15.
Select the virtual machine that you have just created and select the option to remove it
from favourites.
16.
When prompted select Yes.
May 2007
Install and run VMware ESX3 on VMware Workstation 6, v1.3, www.xtravirt.com
- 12 -
17.
Close VMware Workstation 6 completely. Do not leave any other VMs running in the
background.
18.
Using notepad.exe open the .vmx file for the previously created ESX virtual machine.
May 2007
Install and run VMware ESX3 on VMware Workstation 6, v1.3, www.xtravirt.com
- 13 -
19.
The .vmx file requires to be edited as shown in the diagram below (boxed in blue).
Once the changes have been made, save the file and exit notepad. One of the
changes includes modifying the NIC type from vlance to the e1000 adaptor type. NB: If
you do not change the adaptor to this type then connections to VirtualCenter will not
work.
The above modifications will work for an Intel based CPU, but for AMD chips you also
need to additionally include the following line:
Monitor_control.enable_svm = TRUE
May 2007
Install and run VMware ESX3 on VMware Workstation 6, v1.3, www.xtravirt.com
- 14 -
20.
Launch VMware Workstation and select the option to open a VM from the File menu.
21.
Select the ESX host VM in the dialog box and select Open.
May 2007
Install and run VMware ESX3 on VMware Workstation 6, v1.3, www.xtravirt.com
- 15 -
22.
Add the opened VM to your favourites so you can easily access it later on.
23.
Power on the virtual ESX host. At the BIOS screen in the host, hit <esc> to access the
boot order menu. You will see that the network adaptor is of the Intel E1000 type, as
required for connectivity to VirtualCenter.
May 2007
Install and run VMware ESX3 on VMware Workstation 6, v1.3, www.xtravirt.com
- 16 -
24.
Select the option to boot from CD, ensuring that the installation media is in the
CDROM. The ESX Server installation will start. Press the <enter> key to start a
graphical installation.
25.
When prompted select the option to skip the media test.
May 2007
Install and run VMware ESX3 on VMware Workstation 6, v1.3, www.xtravirt.com
- 17 -
26.
Perform an installation of the ESX operating system as per your requirements. For
further guidance on performing an ESX server installation watch the Xtravirt webcast
Beginners Guide to Installing VMware ESX 3 - Graphical Mode which can be found
at www.xtravirt.com, in the Tech Talk => Webcasts section.
May 2007
Install and run VMware ESX3 on VMware Workstation 6, v1.3, www.xtravirt.com
- 18 -
4.
Configuration for Non DNS Environments
If you are just setting up virtual ESX hosts for basic training purposes, you do not need a
Active Directory domain infrastructure with DNS configured. You can simply use the Windows
hosts file as well as edit the hosts file on your ESX host to correctly achieve communication
from ESX to VirtualCenter.
To do this follow the steps below.
1.
Logon to the ESX host Service Console (COS) using the root account and password.
May 2007
Install and run VMware ESX3 on VMware Workstation 6, v1.3, www.xtravirt.com
- 19 -
2.
Navigate to the hosts file which is stored in the /etc folder and edit it with nano (or your
favourite text editor) as shown below.
3.
Edit the server hosts file and add in the IP address, FQ name and short name of any
other ESX servers that you have, along with the IP address and name of the machine
holding your licence server and VirtualCenter installation.
May 2007
Install and run VMware ESX3 on VMware Workstation 6, v1.3, www.xtravirt.com
- 20 -
4.
You will need to open firewall ports to allow VirtualCenter to connect and remote SSH
connections for example. For the purposes of simplicity, I have allowed all incoming
and outgoing ports to be opened on my ESX host.
5.
On the Windows server that is hosting the License Server, VirtualCenter and Virtual
Infrastructure Client, edit the Windows hosts file using notepad. The hosts file can be
found under %systemroot%\system32\drivers\etc\hosts, for example: Notepad.exe
C:\winnt\system32\drivers\etc\hosts.
May 2007
Install and run VMware ESX3 on VMware Workstation 6, v1.3, www.xtravirt.com
- 21 -
6.
Add the IP address and FQ name of the ESX host in to the hosts file. If you have other
virtual ESX hosts ensure that they are added in as well.
May 2007
Install and run VMware ESX3 on VMware Workstation 6, v1.3, www.xtravirt.com
- 22 -
5.
Add Virtual ESX Host to Virtual Center
1.
Launch the Virtual Infrastructure Client and log in to Virtual Centre.
2.
Within your nominated Datacenter, right-click and select Add Host.
May 2007
Install and run VMware ESX3 on VMware Workstation 6, v1.3, www.xtravirt.com
- 23 -
3.
Enter the FQ name of the virtual ESX host, along with the root account details to allow
Virtual Centre to authenticate to the virtual ESX host.
4.
Review the settings and click Next to continue.
May 2007
Install and run VMware ESX3 on VMware Workstation 6, v1.3, www.xtravirt.com
- 24 -
5.
If required, select a Resource Pool to add the virtual ESX host to. Click Next.
6.
Click Finish to add the virtual ESX host.
May 2007
Install and run VMware ESX3 on VMware Workstation 6, v1.3, www.xtravirt.com
- 25 -
7.
The virtual ESX host task will run, displaying progress in the Tasks pane.
Your virtual ESX host is now available to be managed by VirtualCenter.
For information on how to install and configure shared storage in a VM so that you can test
advanced functionality such as VMotion, HA, DRS etc you can find further white papers on
http://xtravirt.com under Tech Talk => White papers, eg: IET Virtual Shared Storage (ESX
on Workstation Part 2).
This concludes the white paper; we hope you found it useful. We gratefully receive any
feedback, errors or omissions at support@xtravirt.com.
May 2007
Install and run VMware ESX3 on VMware Workstation 6, v1.3, www.xtravirt.com
- 26 -
Вам также может понравиться
- TB 60 Repair Parts PDFДокумент282 страницыTB 60 Repair Parts PDFvatasa100% (2)
- Oracle ZFS Storage Appliance Simulator GuideДокумент14 страницOracle ZFS Storage Appliance Simulator GuiderahulhclОценок пока нет
- Accelerated Memory Dump Analysis Version4 PublicДокумент79 страницAccelerated Memory Dump Analysis Version4 Publiccocibolca61Оценок пока нет
- Chapter-1 VMware Workstation InstallationДокумент11 страницChapter-1 VMware Workstation InstallationNyo ZinОценок пока нет
- Configuring ESXiДокумент19 страницConfiguring ESXiDJ ATBОценок пока нет
- Bill of Quantities 16FI0009Документ1 страницаBill of Quantities 16FI0009AJothamChristianОценок пока нет
- VMware Site Recovery Manager (SRM) 5.0 Step by Step Setup GuideДокумент110 страницVMware Site Recovery Manager (SRM) 5.0 Step by Step Setup Guidehj192837Оценок пока нет
- Polyether Polyol Production AssignmentДокумент9 страницPolyether Polyol Production AssignmentanurdiaОценок пока нет
- Economics Exam Technique GuideДокумент21 страницаEconomics Exam Technique Guidemalcewan100% (5)
- FCE Formal Letter - EmailДокумент7 страницFCE Formal Letter - EmailFrancisco Javier Navas GonzálezОценок пока нет
- Fortisiem Esx Installation GuideДокумент13 страницFortisiem Esx Installation Guidewarmington torresОценок пока нет
- Intermec How To Upgrade CK3X CK3R Firmware RemotelyДокумент3 страницыIntermec How To Upgrade CK3X CK3R Firmware Remotelycocibolca61Оценок пока нет
- JMC MSDS Puraspec 1173 (GB)Документ10 страницJMC MSDS Puraspec 1173 (GB)Benny Samsul B.Оценок пока нет
- Stative Verbs ListДокумент3 страницыStative Verbs ListJanet100% (1)
- Intermec CK3X - CK3R How To Install Software Update SU02 For 1.61.22.0072Документ3 страницыIntermec CK3X - CK3R How To Install Software Update SU02 For 1.61.22.0072cocibolca61Оценок пока нет
- Principles of Virtualization: Lab FileДокумент37 страницPrinciples of Virtualization: Lab FileSiddhu SiddharthОценок пока нет
- VMWARE InterviewДокумент4 страницыVMWARE InterviewBaiju ManiОценок пока нет
- Emerging Technology SyllabusДокумент6 страницEmerging Technology Syllabussw dr100% (4)
- Sun and VMWare Quick Start GuideДокумент10 страницSun and VMWare Quick Start GuideAnuchit ChalothornОценок пока нет
- An Overview and Apply of VirtualizationДокумент26 страницAn Overview and Apply of VirtualizationClement TangОценок пока нет
- Instalação Netscaler Gateway em VMwareДокумент5 страницInstalação Netscaler Gateway em VMwarekadusspОценок пока нет
- Vmware Esx Server 3.5: Rakesh M Tripathi & Syed Mukthar AhammedДокумент27 страницVmware Esx Server 3.5: Rakesh M Tripathi & Syed Mukthar AhammedSureshkumarThangaveluОценок пока нет
- How To Configure OpenFiler iSCSI Storage For Use With VMware ESXДокумент12 страницHow To Configure OpenFiler iSCSI Storage For Use With VMware ESXBlas DiazОценок пока нет
- Vsphere Esxi Vcenter Server 51 Examples Scenarios GuideДокумент56 страницVsphere Esxi Vcenter Server 51 Examples Scenarios Guidethiag_2004Оценок пока нет
- Official Vmware VSphere 4 - Install Configure Manage Student Laboratory ExercisesДокумент156 страницOfficial Vmware VSphere 4 - Install Configure Manage Student Laboratory ExercisesNaveen KamatОценок пока нет
- Vsphere ICM7 Lab 02Документ27 страницVsphere ICM7 Lab 02syedali388289Оценок пока нет
- Exanodes-VMware ESX-Quick Start GuideДокумент18 страницExanodes-VMware ESX-Quick Start GuideAlfredo AstaОценок пока нет
- Simulator Guide 3101897 PDFДокумент20 страницSimulator Guide 3101897 PDFTricantino Lopez PerezОценок пока нет
- Fortisiem - Esx Installation GuideДокумент13 страницFortisiem - Esx Installation GuideCorneliuD.TanasaОценок пока нет
- DCV PracticalДокумент18 страницDCV PracticalAjinkyaОценок пока нет
- Interview Questions: Vmware L3 Administrator: December 29, 2010Документ15 страницInterview Questions: Vmware L3 Administrator: December 29, 2010dSolarianОценок пока нет
- Installing Vstream VMwareДокумент56 страницInstalling Vstream VMwarebersamamembangunegeriОценок пока нет
- Cisco VCS Virtual Machine Install Guide X8 1Документ30 страницCisco VCS Virtual Machine Install Guide X8 1Rizwan KhanОценок пока нет
- How To Convert VMX Images To ESX SERVER ImagesДокумент2 страницыHow To Convert VMX Images To ESX SERVER ImagesUma Mahesh.GОценок пока нет
- Worksheet VLANДокумент28 страницWorksheet VLANRimpesh KatiyarОценок пока нет
- How To Add VMFS Datastore Using Vsphere ClientДокумент6 страницHow To Add VMFS Datastore Using Vsphere ClientNasron NasirОценок пока нет
- 24 Vir JournalДокумент120 страниц24 Vir JournaltapiwarusikeОценок пока нет
- Lecture 8 Virtual Machine DeploymentДокумент15 страницLecture 8 Virtual Machine DeploymentUzair MayaОценок пока нет
- Cucm - ova.README 12.0 PDFДокумент6 страницCucm - ova.README 12.0 PDFmandeepmailsОценок пока нет
- VSP 41 Esx Get StartДокумент22 страницыVSP 41 Esx Get Startpradeep_nutalapatiОценок пока нет
- Setup VMWare ESXi 7 and Installation of Windows 11Документ32 страницыSetup VMWare ESXi 7 and Installation of Windows 11sotognonОценок пока нет
- New VMware ESXi Server - Configuration ChecklistДокумент11 страницNew VMware ESXi Server - Configuration Checklistarun0076@gmail.comОценок пока нет
- Renaming A Virtual Machine and Its Files in VMware ESXi (1029513)Документ5 страницRenaming A Virtual Machine and Its Files in VMware ESXi (1029513)elcaso34Оценок пока нет
- Vmware QuestionsДокумент89 страницVmware QuestionsJagannath DevendranОценок пока нет
- How To Install Vcenter Server 6.0 - Step by Step GuideДокумент15 страницHow To Install Vcenter Server 6.0 - Step by Step Guidesputnikk stanОценок пока нет
- Free Openfiler iSCSI Connection With VMware ESX ServerДокумент11 страницFree Openfiler iSCSI Connection With VMware ESX ServerrhcekingОценок пока нет
- Prac4 C002 IccДокумент16 страницPrac4 C002 IccchintuОценок пока нет
- Welcome To Vmware SessionДокумент123 страницыWelcome To Vmware SessionDhrubaGogoiОценок пока нет
- Experiment 1 Creating Guest OS On VMwareДокумент17 страницExperiment 1 Creating Guest OS On VMwareHarsh AryanОценок пока нет
- Vmware Vsphere Hypervisor (Esxi), Vmware Vcenter Server, Vmware Vsphere Client InstallationДокумент11 страницVmware Vsphere Hypervisor (Esxi), Vmware Vcenter Server, Vmware Vsphere Client InstallationRendy Firmandy NtrzОценок пока нет
- Vmware Disk Mount User'S Guide: Virtual Disk Development KitДокумент12 страницVmware Disk Mount User'S Guide: Virtual Disk Development KitMehmet DemirОценок пока нет
- Vmware Disk Mount User'S Guide: Virtual Disk Development KitДокумент12 страницVmware Disk Mount User'S Guide: Virtual Disk Development KitMehmet DemirОценок пока нет
- Using NAT Between The VCenter Server System and ESXi - ESX Hosts (1010652) - VMware KBДокумент3 страницыUsing NAT Between The VCenter Server System and ESXi - ESX Hosts (1010652) - VMware KBSayed EldawyОценок пока нет
- Fortinac Vmware Install 85Документ30 страницFortinac Vmware Install 85Giorgio StefaniОценок пока нет
- Installing Virl On Vmware Esxi 5Документ12 страницInstalling Virl On Vmware Esxi 5baraboljaОценок пока нет
- How To Configure and Access A Windows Virtual Machine On A VSTAC Watch1Документ37 страницHow To Configure and Access A Windows Virtual Machine On A VSTAC Watch1mrkaspertytОценок пока нет
- StruxureWare Data Center Operation 7.2 Server Configuration GuideДокумент13 страницStruxureWare Data Center Operation 7.2 Server Configuration Guidebugi.firmanОценок пока нет
- DevStack Installation GuideДокумент10 страницDevStack Installation GuideAsthaОценок пока нет
- VSP 41 Esx VC Installation GuideДокумент144 страницыVSP 41 Esx VC Installation GuidepapimorokaОценок пока нет
- B Backup Exec 12.5 Faq - en UsДокумент13 страницB Backup Exec 12.5 Faq - en UsIndra Lina FebriansyahОценок пока нет
- OPenfiler ConfigurationДокумент16 страницOPenfiler ConfigurationramkamalakkannanОценок пока нет
- Vmware Product Line (Vcp-310)Документ11 страницVmware Product Line (Vcp-310)Gazi Maniur Rashid100% (1)
- Oracle - DBA Tips CornerДокумент67 страницOracle - DBA Tips Cornershaan_ocpОценок пока нет
- Xs Quick Start Guide 7 4Документ27 страницXs Quick Start Guide 7 4Hovbo TattiОценок пока нет
- Exchange Server Backup and Restore: WhitepaperДокумент17 страницExchange Server Backup and Restore: WhitepaperNgo Van TruongОценок пока нет
- Datalogic Wifi-RoamingДокумент13 страницDatalogic Wifi-Roamingcocibolca61Оценок пока нет
- Fluke - Comprobacion Cableado DSX Balance Mesurements 7002840-A-En PDFДокумент15 страницFluke - Comprobacion Cableado DSX Balance Mesurements 7002840-A-En PDFcocibolca61Оценок пока нет
- TL-PS110U V2 Quick InstallatioДокумент10 страницTL-PS110U V2 Quick InstallatioRicardo PortalОценок пока нет
- Sysadmin Magazine March 2019 PDFДокумент21 страницаSysadmin Magazine March 2019 PDFcocibolca61Оценок пока нет
- Tl-Ps110u User Guide EngДокумент58 страницTl-Ps110u User Guide EngAdrianMurariuОценок пока нет
- C96-609146-00 Config Best Practices MotorolaДокумент12 страницC96-609146-00 Config Best Practices Motorolacocibolca61Оценок пока нет
- User's Manual: CK32 I-Safe Handheld ComputerДокумент149 страницUser's Manual: CK32 I-Safe Handheld Computercocibolca61Оценок пока нет
- Https Support - Honeywellaidc.com S Article Best-Practices-On-tДокумент3 страницыHttps Support - Honeywellaidc.com S Article Best-Practices-On-tcocibolca61Оценок пока нет
- Https Support - Honeywellaidc.com S Article CK3B-ITE-is-missing PDFДокумент3 страницыHttps Support - Honeywellaidc.com S Article CK3B-ITE-is-missing PDFcocibolca61Оценок пока нет
- Launcher PDFДокумент32 страницыLauncher PDFcocibolca61Оценок пока нет
- Https Support - Honeywellaidc.com S Article What-Version-Of-ITEДокумент6 страницHttps Support - Honeywellaidc.com S Article What-Version-Of-ITEcocibolca61Оценок пока нет
- Intermec CK3B How To Prevent An Accidental Clean BootДокумент2 страницыIntermec CK3B How To Prevent An Accidental Clean Bootcocibolca61Оценок пока нет
- Intermec Enable Scanner Port Is Grayed Out in Internal Scanner Options On An Intermec Mobile ComputerДокумент3 страницыIntermec Enable Scanner Port Is Grayed Out in Internal Scanner Options On An Intermec Mobile Computercocibolca61Оценок пока нет
- Intermec Terminal Service Client (TSC) - Remote Desktop Client (RDP) Availability On Mobility DevicesДокумент4 страницыIntermec Terminal Service Client (TSC) - Remote Desktop Client (RDP) Availability On Mobility Devicescocibolca61Оценок пока нет
- Https Support - Honeywellaidc.com S Article CK3B OS and SSPB UpДокумент3 страницыHttps Support - Honeywellaidc.com S Article CK3B OS and SSPB Upcocibolca61Оценок пока нет
- Https Support - Honeywellaidc.com S Article CK3B-ITE-Is-missingДокумент3 страницыHttps Support - Honeywellaidc.com S Article CK3B-ITE-Is-missingcocibolca61Оценок пока нет
- Intermec How To Clean Boot A CK3X - CK3RДокумент3 страницыIntermec How To Clean Boot A CK3X - CK3Rcocibolca61Оценок пока нет
- Intermec What Is The Replacement Part Number For The CK3X-CK3R-CK70-CK71 Battery PackДокумент3 страницыIntermec What Is The Replacement Part Number For The CK3X-CK3R-CK70-CK71 Battery Packcocibolca61Оценок пока нет
- Intermec CK3 Battery Tips and TricksДокумент6 страницIntermec CK3 Battery Tips and Trickscocibolca61Оценок пока нет
- Intermec CK3 Power ButtonДокумент3 страницыIntermec CK3 Power Buttoncocibolca61Оценок пока нет
- Intermec CK3 Backlight SettingsДокумент3 страницыIntermec CK3 Backlight Settingscocibolca61Оценок пока нет
- Pronouncing Vowels: Back Phonetics MenuДокумент2 страницыPronouncing Vowels: Back Phonetics Menucocibolca61Оценок пока нет
- Accelerated Windows Memory Dump Analysis Versions 1 2 3 AddOnДокумент30 страницAccelerated Windows Memory Dump Analysis Versions 1 2 3 AddOncocibolca61Оценок пока нет
- Accelerated Windows Debugging3 Version2 Public 180916100501Документ66 страницAccelerated Windows Debugging3 Version2 Public 180916100501cocibolca61Оценок пока нет
- Fluke - Comprobacion Cableado DSX Balance Mesurements 7002840-A-EnДокумент15 страницFluke - Comprobacion Cableado DSX Balance Mesurements 7002840-A-Encocibolca61Оценок пока нет
- Our Story Needs No Filter by Nagarkar SudeepДокумент153 страницыOur Story Needs No Filter by Nagarkar SudeepKavya SunderОценок пока нет
- Assignment November11 KylaAccountingДокумент2 страницыAssignment November11 KylaAccountingADRIANO, Glecy C.Оценок пока нет
- Punches and Kicks Are Tools To Kill The Ego.Документ1 страницаPunches and Kicks Are Tools To Kill The Ego.arunpandey1686Оценок пока нет
- Ethical Hacking IdДокумент24 страницыEthical Hacking IdSilvester Dian Handy PermanaОценок пока нет
- JIMMA Electrical&ComputerEngДокумент219 страницJIMMA Electrical&ComputerEngTewodros71% (7)
- Fashion DatasetДокумент2 644 страницыFashion DatasetBhawesh DeepakОценок пока нет
- Forensic IR-UV-ALS Directional Reflected Photography Light Source Lab Equipment OR-GZP1000Документ3 страницыForensic IR-UV-ALS Directional Reflected Photography Light Source Lab Equipment OR-GZP1000Zhou JoyceОценок пока нет
- Art Integrated ProjectДокумент14 страницArt Integrated ProjectSreeti GangulyОценок пока нет
- Celula de CargaДокумент2 страницыCelula de CargaDavid PaezОценок пока нет
- Less Homework More TroubleДокумент7 страницLess Homework More Troubleg697a0mw100% (1)
- Glossary of Blasting TermsДокумент13 страницGlossary of Blasting TermsNitesh JainОценок пока нет
- Air Blower ManualДокумент16 страницAir Blower ManualshaiknayeemabbasОценок пока нет
- Chemical & Ionic Equilibrium Question PaperДокумент7 страницChemical & Ionic Equilibrium Question PapermisostudyОценок пока нет
- 02 CT311 Site WorksДокумент26 страниц02 CT311 Site Worksshaweeeng 101Оценок пока нет
- Managing Errors and ExceptionДокумент12 страницManaging Errors and ExceptionShanmuka Sreenivas100% (1)
- Essays of Warren Buffett - Lessons For Corporate America by Lawrence Cunningham - The Rabbit HoleДокумент3 страницыEssays of Warren Buffett - Lessons For Corporate America by Lawrence Cunningham - The Rabbit Holebrijsing0% (1)
- Stratum CorneumДокумент4 страницыStratum CorneumMuh Firdaus Ar-RappanyОценок пока нет
- Kiraan Supply Mesin AutomotifДокумент6 страницKiraan Supply Mesin Automotifjamali sadatОценок пока нет
- Actron Vismin ReportДокумент19 страницActron Vismin ReportSirhc OyagОценок пока нет
- Intro To MavenДокумент18 страницIntro To MavenDaniel ReckerthОценок пока нет
- You Can't Blame A FireДокумент8 страницYou Can't Blame A FireMontana QuarterlyОценок пока нет
- Eje Delantero Fxl14 (1) .6Документ2 страницыEje Delantero Fxl14 (1) .6Lenny VirgoОценок пока нет
- The Intel 8086 / 8088/ 80186 / 80286 / 80386 / 80486 Jump InstructionsДокумент3 страницыThe Intel 8086 / 8088/ 80186 / 80286 / 80386 / 80486 Jump InstructionsalexiouconОценок пока нет
- Clinical Skills TrainingДокумент12 страницClinical Skills TrainingSri Wahyuni SahirОценок пока нет