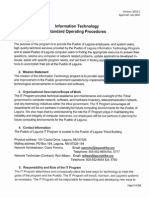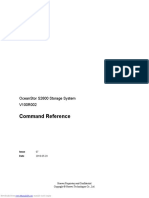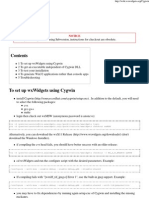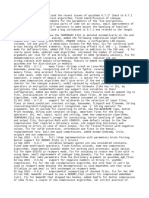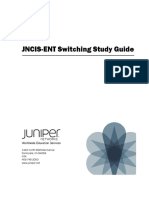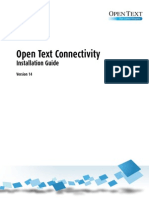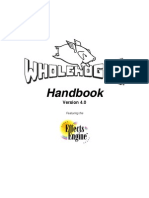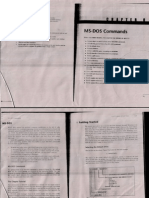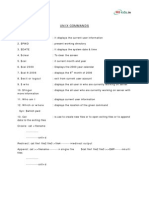Академический Документы
Профессиональный Документы
Культура Документы
Start Here: Installation Guide
Загружено:
keat135Оригинальное название
Авторское право
Доступные форматы
Поделиться этим документом
Поделиться или встроить документ
Этот документ был вам полезен?
Это неприемлемый материал?
Пожаловаться на этот документАвторское право:
Доступные форматы
Start Here: Installation Guide
Загружено:
keat135Авторское право:
Доступные форматы
M4100_IG 7Nov2012.
fm Page 1 Friday, November 9, 2012 3:34 PM
If the Power LED does not light, check that the power cable is plugged in
correctly and that the power source is good. If this action does not resolve the
problem, see Troubleshooting in the hardware installation guide.
Installation Guide
3.
ProSafe M4100 Managed Switches
Note: Fiber SFP modules are shipped separately. For more information about
installing an SFP module, see the hardware installation guide.
Start Here
Before you begin installation of your switch, check the package contents listed in
the hardware installation guide on the resource CD that came with your switch. If
any item is missing or damaged, contact your place of purchase.
The resource CD for your switch also includes the software administration guide
and a command-line interface reference manual.
Set Up the Switch
Prepare the site so that the mounting, access, power source, and environmental
requirements are met. If you have any questions about these requirements, see the
hardware installation guide for your switch on the resource CD.
1.
Install the switch using one of the following methods:
On a flat surface. Put one of the rubber footpads that came with the switch
on each of the four concave spaces on the bottom of the switch.
In a rack. Use the rack-mount kit supplied with your switch, following the
installation instructions in the hardware installation guide.
2. Apply AC power.
When you apply power, the Power LED blinks yellow as it conducts a power-on
self-test (POST). After the switch passes the POST, the LED turns green. The
switch is now functional.
If the POST fails, the Power LED remains yellow (see Troubleshooting in the
hardware installation guide for assistance).
Connect devices to the switch.
Use Category 5e (Cat5e) for copper ports at 1000 Mbps.
Use NETGEAR AGM731F or AGM732F for fiber ports at 1000 Mbps.
Use NETGEAR AFM735 for fiber ports at 100 Mbps.
Perform the Initial Configuration
You can manage this switch through its web interface, or by using the command-line
interface (CLI) through a console port. This guide describes the web method. The
CLI method is also described to determine a DHCP-assigned IP address or to use
ezconfig to assign a static IP address. For web management, follow one of the
following procedures, depending upon how your computer is set up.
Computer in DHCP client mode without DHCP server
Computer with static IP address
Computer in DHCP client mode with DHCP server
Computer in DHCP Client Mode without DHCP Server
WARNING!! If no DHCP server is present, the switch assumes a default IP
address of 169.254.100.100 and a subnet mask of 255.255.0.0. The
switch must be in the same subnet used by the computer when in
DHCP-client mode without a DHCP server present. Log in to the
switch using this IP address (see Log in to the Switch from the
Web).
Computer with Static IP Address
When the computer is in this mode, the switch also needs to be assigned a static IP
address. To assign a static IP address, connect a VT100/ANSI terminal or a
workstation to one of the switchs console ports. A cable for the mini USB port is
supplied.
1.
Start a terminal emulation program (TEP):
Windows XP or earlier. Use HyperTerminal.
Windows Vista or later. Use a TEP from the Internet.
Macintosh. Use ZTerm.
UNIX. Use a terminal emulator such as TIP.
2. Select a console port using the console switch on the rear panel:
Mini USB port (cable included).
Note: You might need to install the USB serial port driver available on the
resource CD before you can use the USB port on the computer to connect to
the switch.
DB9 (cable not included).
3. Configure the TEP with the following settings (written below the connector on
the switch front panel):
Baud rate. 115200 bps
Data bits. 8
Parity. none
Stop bit. 1
Flow control. none
4. At the user prompt, log in to the switch using the user name admin and press
Enter.
5. At the password prompt, press Enter again (no password is needed for initial
configuration).
6.
At the next command prompt, type ezconfig and press Enter.
The ezconfig utility is now running in the switch.
7. Set a static IP address and subnet mask using the ezconfig utility as shown in
the following example.
Make sure that the switch IP address is in the same subnet as the computer.
M4100_IG 7Nov2012.fm Page 2 Friday, November 9, 2012 3:34 PM
Computer in DHCP Client Mode with DHCP Server
(switch) #ezconfig
EZ Configuration Utility
-------------------------------Hello and Welcome!
This utility will walk you thru assigning the IP address for the switch
management CPU. It will allow you to save the changes at the end. After
the session, simply use the newly assigned IP address to access the Web
GUI using any public domain Web browser.
By default, the switch is configured as a DHCP client to obtain its IP address from a
DHCP server in the connected network. You need to access the switch from the
serial console port.
Admin password is not defined.
Do you want to assign the admin password (password length should vary in a range
of 8 - 64 characters)? (Y/N/Q)
1.
2.
The 'enable' password required for switch configuration via the command
line interface is currently not configured.
Do you want to assign it (password length should vary in a range of 8 - 64 characters) (Y/N
Q)? n
Assigning an IP address to your switch management
Current IP Address Configuration
-------------------------------IP Address Assignment Mode: None
IP Address: 0.0.0.0
Subnet mask: 0.0.0.0
Default Router IP: 0.0.0.0
Make sure that the switch is connected to a DHCP server.
Find the switch IP address assigned by the DHCP server.
a. Perform steps 1 through 3 of the procedure Computer with Static IP Address.
b. Type the show network command, and press Enter. A screen displays
the active switch IP address.
c. Log in to the switch through its web management interface using this IP
address (see Log in to the Switch from the Web).
Log in to the Switch from the Web
IP address is not assigned. What do you want to do?
C - Configure IP address manually.
D - Assign IP address for the switch using DHCP mode(current IP address will be lost).
N - Do nothing and go to the next question.
Q - Quit.
? - Help.
(C/D/N/Q/?)? c
Manage your switch through its web interface with the appropriate IP address for
your configuration.
1.
Type http://<ipaddress> into the URL field of your browser.
A screen similar to the following displays.
8.
After installing your device, locate the serial number on the label of your product and
use it to register your product at https://my.netgear.com.
You must register your product before you can use NETGEAR telephone support.
NETGEAR recommends registering your product through the NETGEAR website.
For product updates and web support, visit http://support.netgear.com.
NETGEAR recommends that you use only the official NETGEAR support
resources. You can get the product manuals online at
http://downloadcenter.netgear.com or through a link in the products user interface.
IP Address: 10.10.10.1
Network mask: 255.255.255.0
Default Router IP: 10.10.10.254
Assigning System Name, System Location and System Contact to your switch management
Current Configuration
-------------------------------System Name:
System Location:
System Contact:
Do you want to apply and save the changes (Y/N)? y
Config file 'startup-config' created successfully .
The configuration changes have been applied and saved.
Please enter 'show running-config' to see the final configuration.
Technical Support
WARNING!!
Do not stack equipment, or place equipment in tight spaces, in drawers, or on
carpets. Make sure that your equipment has at least 2 inches (5 cm) of air
space on all sides.
2.
Use the switch IP address returned by ezconfig to log in to the switch (see
Log in to the Switch from the Web).
For information about how to perform extensive CLI management, see both the
CLI reference manual and the software administration guide.
Type admin for the user name, leave the password field blank and click
LOGIN.
The System Information screen displays. You can now navigate from this point
to configure your switch.
For the complete EU Declaration of Conformity, visit
http://support.netgear.com/app/answers/detail/a_id/11621/.
September 2012
Statement of Conditions: In the interest of improving internal design, operational function, and/or reliability,
NETGEAR reserves the right to make changes to the products described in this document without notice.
NETGEAR does not assume any liability that may occur due to the use or application of the product(s) or circuit
This symbol was placed in accordance with the European Union Directive 2002/96 on the Waste
Electrical and Electronic Equipment (the WEEE Directive). If disposed of within the European Union,
this product should be treated and recycled in accordance with the laws of your jurisdiction
implementing the WEEE Directive.
NETGEAR, the NETGEAR logo, and Connect with Innovation are trademarks and/or registered trademarks of
NETGEAR, Inc. and/or its subsidiaries in the United States and/or other countries. Information is subject to
change without notice. Other brand and product names are registered trademarks or trademarks of their
respective holders. NETGEAR, Inc. All rights reserved.
For indoor use only in all EU countries and Switzerland.
Вам также может понравиться
- The Subtle Art of Not Giving a F*ck: A Counterintuitive Approach to Living a Good LifeОт EverandThe Subtle Art of Not Giving a F*ck: A Counterintuitive Approach to Living a Good LifeРейтинг: 4 из 5 звезд4/5 (5794)
- The Gifts of Imperfection: Let Go of Who You Think You're Supposed to Be and Embrace Who You AreОт EverandThe Gifts of Imperfection: Let Go of Who You Think You're Supposed to Be and Embrace Who You AreРейтинг: 4 из 5 звезд4/5 (1090)
- Never Split the Difference: Negotiating As If Your Life Depended On ItОт EverandNever Split the Difference: Negotiating As If Your Life Depended On ItРейтинг: 4.5 из 5 звезд4.5/5 (838)
- Hidden Figures: The American Dream and the Untold Story of the Black Women Mathematicians Who Helped Win the Space RaceОт EverandHidden Figures: The American Dream and the Untold Story of the Black Women Mathematicians Who Helped Win the Space RaceРейтинг: 4 из 5 звезд4/5 (895)
- The Hard Thing About Hard Things: Building a Business When There Are No Easy AnswersОт EverandThe Hard Thing About Hard Things: Building a Business When There Are No Easy AnswersРейтинг: 4.5 из 5 звезд4.5/5 (344)
- Elon Musk: Tesla, SpaceX, and the Quest for a Fantastic FutureОт EverandElon Musk: Tesla, SpaceX, and the Quest for a Fantastic FutureРейтинг: 4.5 из 5 звезд4.5/5 (474)
- The Sympathizer: A Novel (Pulitzer Prize for Fiction)От EverandThe Sympathizer: A Novel (Pulitzer Prize for Fiction)Рейтинг: 4.5 из 5 звезд4.5/5 (121)
- The Emperor of All Maladies: A Biography of CancerОт EverandThe Emperor of All Maladies: A Biography of CancerРейтинг: 4.5 из 5 звезд4.5/5 (271)
- The Little Book of Hygge: Danish Secrets to Happy LivingОт EverandThe Little Book of Hygge: Danish Secrets to Happy LivingРейтинг: 3.5 из 5 звезд3.5/5 (400)
- The World Is Flat 3.0: A Brief History of the Twenty-first CenturyОт EverandThe World Is Flat 3.0: A Brief History of the Twenty-first CenturyРейтинг: 3.5 из 5 звезд3.5/5 (2259)
- The Yellow House: A Memoir (2019 National Book Award Winner)От EverandThe Yellow House: A Memoir (2019 National Book Award Winner)Рейтинг: 4 из 5 звезд4/5 (98)
- Devil in the Grove: Thurgood Marshall, the Groveland Boys, and the Dawn of a New AmericaОт EverandDevil in the Grove: Thurgood Marshall, the Groveland Boys, and the Dawn of a New AmericaРейтинг: 4.5 из 5 звезд4.5/5 (266)
- A Heartbreaking Work Of Staggering Genius: A Memoir Based on a True StoryОт EverandA Heartbreaking Work Of Staggering Genius: A Memoir Based on a True StoryРейтинг: 3.5 из 5 звезд3.5/5 (231)
- Team of Rivals: The Political Genius of Abraham LincolnОт EverandTeam of Rivals: The Political Genius of Abraham LincolnРейтинг: 4.5 из 5 звезд4.5/5 (234)
- The Unwinding: An Inner History of the New AmericaОт EverandThe Unwinding: An Inner History of the New AmericaРейтинг: 4 из 5 звезд4/5 (45)
- CC OmakeДокумент202 страницыCC OmakehelloreaderОценок пока нет
- ISA-20.00.03-2001 Specification Forms. Part 3Документ30 страницISA-20.00.03-2001 Specification Forms. Part 3Максим ХилоОценок пока нет
- Access Gate VisitorДокумент1 страницаAccess Gate Visitorkeat135Оценок пока нет
- Preventative Maintenance Report Closed Circuit Television CameraДокумент12 страницPreventative Maintenance Report Closed Circuit Television Camerakeat135Оценок пока нет
- How To Backup and Restore A VM Using VEEAMДокумент16 страницHow To Backup and Restore A VM Using VEEAMmahadvikaОценок пока нет
- Setting SIP Trunk Asterisk To PanasonicДокумент10 страницSetting SIP Trunk Asterisk To Panasonic'Chandra Tio With-No'100% (2)
- List WonwooДокумент6 страницList Wonwookeat135Оценок пока нет
- Readme TouchPadДокумент1 страницаReadme TouchPadkeat135Оценок пока нет
- Buka Control PanelДокумент2 страницыBuka Control Panelkeat135Оценок пока нет
- IT SOPsДокумент11 страницIT SOPsAktuallitas GulöОценок пока нет
- Higher Algebra - Hall & KnightДокумент593 страницыHigher Algebra - Hall & KnightRam Gollamudi100% (2)
- Win. Loader W7Документ26 страницWin. Loader W7Roberto Giner PérezОценок пока нет
- Higher Algebra - Hall & KnightДокумент593 страницыHigher Algebra - Hall & KnightRam Gollamudi100% (2)
- Higher Algebra - Hall & KnightДокумент593 страницыHigher Algebra - Hall & KnightRam Gollamudi100% (2)
- OceanStor S2600 Command ReferenceДокумент274 страницыOceanStor S2600 Command Referenceavtandilk555Оценок пока нет
- 04 - Elms - Activity - 1 (Management Information Systems)Документ3 страницы04 - Elms - Activity - 1 (Management Information Systems)Emjey MonterdeОценок пока нет
- Cygwin - WxWikiДокумент3 страницыCygwin - WxWikiNagabhooshan HegdeОценок пока нет
- Nems Lock Server InstallationДокумент27 страницNems Lock Server InstallationbathcolОценок пока нет
- Mit Sub AДокумент130 страницMit Sub AJoseConsecoОценок пока нет
- KL 005.11 Ksws Kess Labs v0.14.3 enДокумент150 страницKL 005.11 Ksws Kess Labs v0.14.3 enhanen chhibiОценок пока нет
- VimДокумент227 страницVimsmilesavvyОценок пока нет
- SecFlow-2Документ350 страницSecFlow-2Diego Germán Domínguez HurtadoОценок пока нет
- Autocad 2006: Quick Reference Use The Help SystemДокумент6 страницAutocad 2006: Quick Reference Use The Help SystemAnonymous GRCLhFОценок пока нет
- SF Edge 4.6 UgДокумент752 страницыSF Edge 4.6 Ugtech_haloОценок пока нет
- Change LogДокумент9 страницChange Logdikyaprilianto01Оценок пока нет
- JacORB - ProgrammingGuideДокумент149 страницJacORB - ProgrammingGuideRino SminchioОценок пока нет
- Basic Network TroubleshootingДокумент9 страницBasic Network TroubleshootingNeeraj Mishra50% (2)
- Ug900 Vivado Logic SimulationДокумент184 страницыUg900 Vivado Logic SimulationCarlos GonzalezОценок пока нет
- Jncis Ent SwitchingДокумент189 страницJncis Ent Switchingbubu beanОценок пока нет
- DTP 160 Programming Rev FДокумент99 страницDTP 160 Programming Rev FfacastrofОценок пока нет
- FortiManager 6.4.0 Administration GuideДокумент614 страницFortiManager 6.4.0 Administration GuideLuís Carlos JrОценок пока нет
- An Unlikely, But Powerful Combination: Zowe CLI and VSAMДокумент5 страницAn Unlikely, But Powerful Combination: Zowe CLI and VSAMAnonymous PersonОценок пока нет
- Ansys Scripting ManualДокумент388 страницAnsys Scripting ManualRădoi Mihai100% (1)
- Splitcontainer For Winforms: ComponentoneДокумент64 страницыSplitcontainer For Winforms: ComponentoneJames TaasinОценок пока нет
- InstallationdfdДокумент138 страницInstallationdfdUmasankar_ReddyОценок пока нет
- Jands WholeHog 2 Version 4Документ142 страницыJands WholeHog 2 Version 4Adrian GardnerОценок пока нет
- Getting Started With Windows Batch ScriptingДокумент42 страницыGetting Started With Windows Batch ScriptingCarlos Whitten100% (1)
- CLI Commands Cisco VS Juniper PDFДокумент2 страницыCLI Commands Cisco VS Juniper PDFYosep PurnamaОценок пока нет
- Sangfor Iam v3.4 User ManualДокумент527 страницSangfor Iam v3.4 User ManualAizu AzizОценок пока нет
- MS DOS COmmandsДокумент15 страницMS DOS COmmandsManianThanuОценок пока нет
- Unix - CommandsДокумент24 страницыUnix - CommandsELITEKRISHОценок пока нет
- Test Cases Test Case For Print (Table) : Test Case Action Input Value Expected Results Actual Results Pass/FailДокумент5 страницTest Cases Test Case For Print (Table) : Test Case Action Input Value Expected Results Actual Results Pass/FailDeepak KrОценок пока нет