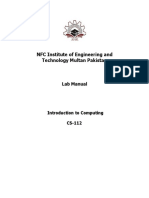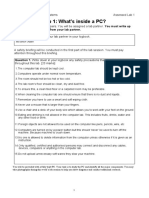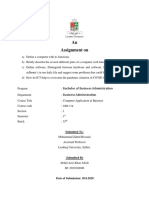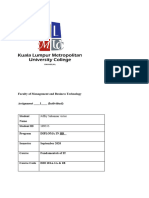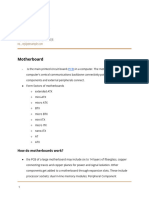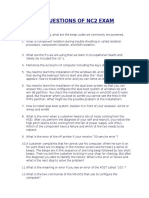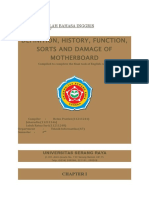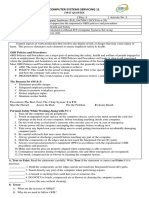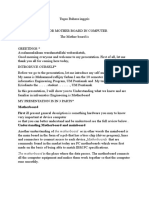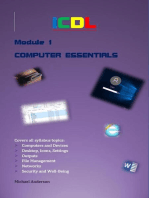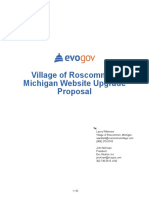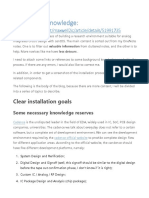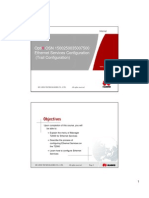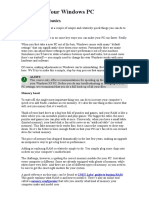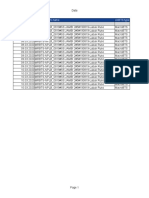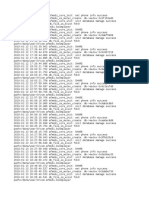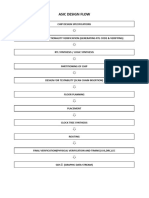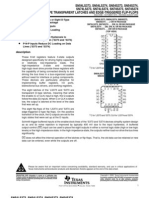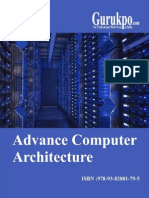Академический Документы
Профессиональный Документы
Культура Документы
It Workshop Lab Manual: Name Roll No. Branch Section
Загружено:
kvsrit_placementsОригинальное название
Авторское право
Доступные форматы
Поделиться этим документом
Поделиться или встроить документ
Этот документ был вам полезен?
Это неприемлемый материал?
Пожаловаться на этот документАвторское право:
Доступные форматы
It Workshop Lab Manual: Name Roll No. Branch Section
Загружено:
kvsrit_placementsАвторское право:
Доступные форматы
IT WORKSHOP
LAB MANUAL
Name
Roll No.
Branch
Section
IT WORKSHOP
Information Technology
CONTENTS
Task No.
Topic
Page No.
Task 1
Identifying the peripherals of a computer
Task 2
Installation of Windows Xp
14
Task 3
Troubleshooting
20
Task 4
Web Browsers and Surfing the Web
23
Task 5
MS Word Orientation
29
Task 6
Project abstract Features
36
Task 7
Excel Orientation
47
Task 8
Power point Utilities
55
Task 9
HTML Introductions & basics
61
Task 10
HTML pages
63
B.V.Raju Institute of Technology
Narsapur, Medak District
Page 1
IT WORKSHOP
Information Technology
INTRODUCTION
The objective of IT Workshop is to impart basic computer usage and maintenance skills and to
introduce you to a suite of productivity tools that will aid in your day to day activities.
IT workshop works in a learning-by-doing mode. It concentrates more on hands-on experience for
the participants rather theoretical classes. It enables the participant to make the best use of
Microsoft Office Suite in their day-to-day requirements and make use of it to improve the standards
in the educational environment. The IT Workshop prepares the participant to have a hands-on
experience in maintaining and troubleshooting a PC by themselves.
Computer Hardware, Windows & Linux
Hardware comprises all of the physical parts of a computer, as distinguished from the data it
contains or operates on. Software provides instructions for the hardware to accomplish tasks.
Windows is a range of closed source proprietary commercial operating environments for personal
computers and also servers. This range was first introduced by Microsoft in 1985 and eventually has
come to dominate the world of personal computer market. All recent versions of Windows are fullfledged operating systems.
Linux is a computer operating system. It is among the most famous examples of free software and of
open-source development. Initially, Linux was largely developed and used by individual enthusiasts.
Productivity Tools
Microsoft Office is a suite of productivity programs created by Microsoft and developed for
Microsoft Windows and Apple Macintosh operating systems. In addition to the office applications, it
includes associated servers and Web-based services.
Office is considered to be the de facto standard for productivity programs, and has many features
not present in other suites. However, the reverse is also true, with other programs having
capabilities that Office doesn't.
Microsoft Office suite includes Word, Power Point, Excel, Publisher, and Outlook in most of its
versions.
B.V.Raju Institute of Technology
Narsapur, Medak District
Page 2
IT WORKSHOP
Information Technology
Internet and World Wide Web
Internet & World Wide Web module introduces the different ways of hooking on to the internet
from home and workplace and effectively usage of the internet. Usage of web browsers, email,
newsgroups and discussion forums would be covered.
Outcomes:
PC Hardware introduces the students to a personal computer and its basic peripherals, the process
of assembling a personal computer, installation of system software like MS Windows, Linux and the
required device drivers. In addition hardware and software level troubleshooting process, tips and
tricks would be covered. The students should work on working PC to disassemble and assemble to
working condition and install Windows and Linux on the same PC. Students are suggested to work
similar tasks in the Laptop scenario wherever possible. Internet & World Wide Web module
introduces the different ways of hooking the PC on to the internet from home and workplace and
effectively usage of the internet. Usage of web browsers, email, newsgroups and discussion forums
would be covered. In addition, awareness of cyber hygiene, i.e., protecting the personal computer
from getting infected with the viruses, worms and other cyber attacks would be introduced.
Productivity tools module would enable the students in crafting professional word documents, excel
spread sheets and power point presentations using the Microsoft suite of office tools and Latex.
(Recommended to use Microsoft office 2007 in place of MS Office 2003)
B.V.Raju Institute of Technology
Narsapur, Medak District
Page 3
IT WORKSHOP
Information Technology
TASK 1
Identifying the peripherals of a computer
Identify the peripherals of a computer, components in a CPU and its functions. Draw the block
diagram of the CPU along with the configuration of each peripheral and submit to your instructor.
AIM: To identify the peripherals of a computer.
Introduction to Computer Hardware:
Hardware is the physical appearance of the devices or tools. It is what which we can touch and feel.
Computer Hardware consists of the Monitor, CPU, Keyboard, Mouse and all other devices connected
to the computer either externally or internally.
The Mother Board
There are primarily two types of motherboards, AT motherboard, and ATX motherboard. AT
motherboards. The AT and ATX motherboards differ in the form factor. Full AT is 12" wide x 13.8"
deep, and Baby AT is 8.57" wide x 13.04" deep. Full-ATX is 12" wide x 9.6" deep and Mini-ATX is
11.2" wide x 8.2" deep. Other major differences include power supply connector, and keyboard
connector. AT has 5-pin large keyboard connector, whereas ATX has 6-pin mini connector. Similarly,
AT has single row two connectors +/-5V, and +/-12V, whereas ATX motherboard has double row
single connector providing +/-5V, +/-12V, and +3.3V.
The important constituent components of an ATX Motherboard are given below:
B.V.Raju Institute of Technology
Narsapur, Medak District
Page 4
IT WORKSHOP
Information Technology
1. Use & keyboard
2. Usb
3. Parallel port
4. Cpu chip
5. Ram slots
6. Floppy controller
7. Ide controller
8. Pci slot
9. Isa slot
10. Cmos battery
11. Agp slot
12. Cpu slot
13. Power supply plug in
1. Mouse & keyboard:
Keyboard Connectors are two types basically. All PCs have a Key board port connected directly to
the motherboard. The AT-style keyboard connector is quickly disappearing, being replaced by the
smaller mini DIN PS/2-style keyboard connector.
B.V.Raju Institute of Technology
Narsapur, Medak District
Page 5
IT WORKSHOP
Information Technology
2. USB (Universal serial bus):
USB is the General-purpose connection for PC. You can find USB versions of many different
devices, such as mice, keyboards, scanners, cameras, and even printers. a USB connector's
distinctive rectangular shape makes it easily recognizable. USB has a number of features that
makes it particularly popular on PCs. First, USB devices are hot swappable. You can insert or
remove them without restarting your system.
3. Parallel port:
Most printers use a special connector called a parallel port. Parallel port carry data on more than
one wire, as opposed to the serial port, which uses only one wire. Parallel ports use a 25-pin female
DB connector. Parallel ports are directly supported by the motherboard through a direct
connection or through a dangle.
4. CPU Chip :
The central processing unit, also called the microprocessor performs all the calculations that take
place inside a pc. CPUs come in Variety of shapes and sizes.Modern CPUs generate a lot of heat and
thus require a cooling fan or heat sink. The cooling device (such as a cooling fan) is removable,
although some CPU manufactures sell the CPU with a fan permanently attached.
5. RAM slots:
Random-Access Memory (RAM) stores programs and data currently being used by the CPU. RAM is
measured in units called bytes. RAM has been packaged in many different ways. The most current
package is called a 168-pin DIMM (Dual Inline Memory module).
6. Floppy controller:
The floppy drive connects to the computer via a 34-pin ribbon cable, which in turn connects to the
motherboard. A floppy controller is one that is used to control the floppy drive.
7. IDE controller:
Industry standards define two common types of hard drives: EIDE and SCSI. Majority of the PCs
use EIDE drives. SCSI drives show up in high end PCs such as network servers or graphical
B.V.Raju Institute of Technology
Narsapur, Medak District
Page 6
IT WORKSHOP
Information Technology
workstations. The EIDE drive connects to the hard drive via a 2-inch-wide, 40-pin ribbon
cable,which in turn connects to the motherboard. IDE controller is responsible for controlling the
hard drive.
8. PCI slot:
Intel introduced the Peripheral component interconnect bus protocol. The PCI bus is used to
connect I/O devices (such as NIC or RAID controllers) to the main logic of the computer. PCI bus has
replaced the ISA bus.
9. ISA slot (Industry Standard Architecture):
It is the standard architecture of the Expansion bus. Motherboard may contain some slots to
connect ISA compatible cards.
10. CMOS Battery:
To provide CMOS with the power when the computer is turned off all motherboards comes
with a battery. These batteries mount on the motherboard in one of three ways: the obsolete
external battery, the most common onboard battery, and built-in battery.
11. AGP slot:
If you have a modern motherboard, you will almost certainly notice a single connector that
looks like a PCI slot, but is slightly shorter and usually brown. You also probably have a video card
inserted into this slot.This is an Advanced Graphics Port (AGP) slot
12. CPU slot:
To install the CPU, just slide it straight down into the slot. Special notches in the slot make it
impossible to install them incorrectly. So remember if it does not go easily, it is probably not correct.
Be sure to plug in the CPU fan's power.
13. Power supply plug in:
B.V.Raju Institute of Technology
Narsapur, Medak District
Page 7
IT WORKSHOP
Information Technology
The Power supply, as its name implies, provides the necessary electrical power to make the pc
operate. the power supply takes standard 110-V AC power and converts into +/-12-Volt, +/-5-Volt,
and 3.3-Volt DC power.
2.CPU (Processor)
The central processing unit (CPU, occasionally central processor unit) is the hardware within a
computer system which carries out the instructions of a computer program by performing the basic
arithmetical, logical, and input/output operations of the system.
3. SMPS (Switched mode Power Supply)
A switched-mode power supply (switching-mode power supply, SMPS, or switcher) is an electronic
power supply that incorporates a switching regulator to convert electrical power efficiently.
4. Cabinet
A computer cabinet is an enclosure with fitted, fixed or removable side panels and doors. The
cabinet contains a computer rack for mounting computers or other electronic equipment.
B.V.Raju Institute of Technology
Narsapur, Medak District
Page 8
IT WORKSHOP
Information Technology
5. CPU heat Sink and fan
A computer fan is any fan inside, or attached to, a computer case used for active cooling, and may
refer to fans that draw cooler air into the case from the outside, expel warm air from inside, or move
air across a heat sink to cool a particular component.
6. RAM (Random Access Memory)
RAM (random access memory) is the place in a computer where the operating system, application
programs, and data in current use are kept so that they can be quickly reached by the computer's
processor. RAM is much faster to read from and write to than the other kinds of storage in a
computer, the hard disk, floppy disk, and CD-ROM. However, the data in RAM stays there only as
long as your computer is running. When you turn the computer off, RAM loses its data. When you
turn your computer on again, your operating system and other files are once again loaded into RAM,
usually from your hard disk
B.V.Raju Institute of Technology
Narsapur, Medak District
Page 9
IT WORKSHOP
Information Technology
7. HDD (Hard Disk Drive)
The hard disk is housed inside the hard drive, which reads and writes data to the disk. The hard drive
also transmits data back and forth between the CPU and the disk.
8. FDD (Floppy Disk Drive)
9. CD-ROM Drive
B.V.Raju Institute of Technology
Narsapur, Medak District
Page 10
IT WORKSHOP
Information Technology
10. CD Writer
A CDROM (compact disk read-only memory), also written as CD-ROM, is a type of optical storage
media that allows data to be written to it only once
11. Different Screws Used
12. AGP (Accelerated Graphics Port) Card
Stands for "Accelerated Graphics Port." AGP is a type of expansion slot designed specifically for
graphics cards.
13. LAN (Local Area Network) card
B.V.Raju Institute of Technology
Narsapur, Medak District
Page 11
IT WORKSHOP
Information Technology
A network interface card (NIC) is a computer circuit board or card that is installed in a computer so
that it can be connected to a network. Personal computers and workstations on a local area network
(LAN) typically contain a network interface card specifically designed for the LAN transmission
technology, such as Ethernet or token ring.
B.V.Raju Institute of Technology
Narsapur, Medak District
Page 12
IT WORKSHOP
Information Technology
TASK 2
Task2: Every student should individually install MS windows XP on the personal computer.
AIM: To install Windows XP
PROCEDURE:
1. Keep on press the delete button and go to advanced BIOS feature.
[ BIOS- Basic Input Output System ]
2. And go to boot sequence. Select first boot drivers. CD ROM and press F10 to save
the bios feature. Yes and then enter. Press any key to boot from CD. Press enter
to setup windows XP.
F8 = To agree the license.
3. Press ESC to dont repair the windows XP setup.
4. Press p to delete the previous partitions. Then press enter.
5. Press L to delete the partition.
6. Press C to create the partition in the un partition space.
7. Press enter to setup windows XP on the selected items.
BASIC FILE SYSTEMS:
FAT: File Allocation Table.
NTFS: New Technology File System.
Format the create using NTFS partition
BASIC STEPS IN INSTALLATION:
Collecting information.
Dynamic update.
Preparing installation
Installing windows.
Tracking installation.
Select the language as English (united states), then ok.
Enter your name and organization.
Enter the product key.
B.V.Raju Institute of Technology
Narsapur, Medak District
Page 13
IT WORKSHOP
Information Technology
Enter the computer name and give password (if necessary) then ok.
Then select the date and time.
Then select the typical setting.
Windows XP Installation
Installation process
Installing Windows XP can take up to two hours. To make the process more manageable, it has been
broken up into several sections. When you are ready, install Windows XP:
Part 1: Begin the installation
Part 2: Continue the installation
Part 3: Complete the installation
Part 1: Begin the installation
Insert the Windows XP CD into your computer and restart your computer.
If prompted to start from the CD, press SPACEBAR. If you miss the prompt (it only appears
for a few seconds), restart your computer to try again.
B.V.Raju Institute of Technology
Narsapur, Medak District
Page 14
IT WORKSHOP
Information Technology
Windows XP Setup begins. During this portion of setup, your mouse will not work, so you must use
the keyboard. On the Welcome to Setup page, press ENTER.
Windows XP Setup begins. During this portion of setup, your mouse will not work, so you must use the
Keyboard. On the Welcome to Setup page, press ENTER.
On the Windows XP Licensing Agreement page, read the licensing agreement. Press the PAGE
DOWN key to scroll to the bottom of the agreement. Then press F8.
B.V.Raju Institute of Technology
Narsapur, Medak District
Page 15
IT WORKSHOP
Information Technology
This page enables you to select the hard disk drive on which Windows XP will be installed. Once you
complete this step, all data on your hard disk drive will be removed and cannot be recovered. It is
extremely important that you have a recent backup copy of your files before continuing. When you
have a backup copy, press D, and then press L when prompted. This deletes your existing data.
Windows XP erases your hard disk drive using a process called formatting and then copies the setup
files. You can leave your computer and return in 20 to 30 minutes.
Part 2: Continue the installation
B.V.Raju Institute of Technology
Narsapur, Medak District
Page 16
IT WORKSHOP
Information Technology
Windows XP restarts and then continues with the installation process. From this point forward, you
can use your mouse. Eventually, the Regional and Language Options page appears. Click Next to
accept the default settings. If you are multilingual or prefer a language other than English, you can
change language settings after setup is complete.
On the Personalize Your Software page, type your name and your organization name. Some
programs use this information to automatically fill in your name when required. Then, click Next.
On the Your Product Key page, type your product key as it appears on your Windows XP CD case.
The product key is unique for every Windows XP installation. Then, click next.
B.V.Raju Institute of Technology
Narsapur, Medak District
Page 17
IT WORKSHOP
Information Technology
Part 3: Complete the installation
Windows XP will spend 20 or 30 minutes configuring your computer and will automatically restart
when finished. When the Display Settings dialog appears, click OK.
On the Thank you! Page, click Finish.
B.V.Raju Institute of Technology
Narsapur, Medak District
Page 18
IT WORKSHOP
Information Technology
TASK 3
Troubleshooting
Hardware Troubleshooting: Students have to be given a PC which does not boot due to improper
assembly or defective peripherals
AIM: Hardware troubleshooting
Troubleshoot:1. If you hit the power button & nothing happened.
Check all power connections.
Check for power on mother board.
2. If the system turns on but does not beep or begin to boot up.
Remove all components except motherboard/ cpu / mother check by
giving power to them
Computer error beeps codes:
No beep: short, no power, bad CPU/ MD, loose peripherals.
One beep: everything is normal & computer posted tax.
Two beeps: post / CMOS error.
One long beep One short beep: Motherboard problem.
One long beep two short beep: video problem.
One long beep 3 short beeps: video problem.
3 long beeps: keyboard error.
Repeated long beep: memory error.
Continuous high- low beeps: CPU overheating Experiment no: 1
B.V.Raju Institute of Technology
Narsapur, Medak District
Page 19
IT WORKSHOP
Information Technology
b) Software Troubleshooting: Students have to be given a malfunctioning CPU due to system
software problems. They should identify the problem and fix it to get the computer back to
working condition.
AIM: Software troubleshooting
PROCEDURE:
Error messages encountered during boot before Windows loads
Ensure that your computer BIOS settings are correctly configured to the hardware that is installed in
your computer
Error messages while windows loading
1. If you have recently installed or changed something that could have caused normal windows to
stop loading, try loading the last known good configuration
2. If you are unable to get into Normal windows and believe that removing or uninstalling a program
or changing a setting may help enable you to get into windows, boot the computer into windows XP
safe mode
3.If your computer has worked fine in the past but recently has been experiencing the issue you are
encountering run the system restore option to restore the computer to an earlier date Other error
messages that occur while windows is loading or after windows is loaded
1. If error occur but windows still loads , verify no issues or conflict exits in device manager
2. Ensure that if programs are loading automatically that these errors are not associated with these
programs
3. Make sure Windows XP is up to date by checking Microsoft windows update page
4. If your computer has virus protection installed make sure that it is up to date and that no virus are
being detected
5. If your computer has worked fine in the past but recently has been experiencing the issue you
are encountering run the system restore option to restore the computer to an earlier date.
B.V.Raju Institute of Technology
Narsapur, Medak District
Page 20
IT WORKSHOP
Information Technology
The test consists of various systems with hardware/software troubleshooting related troubles,
Formatted disks without operating systems
Take two motherboards, identify the components and explain the functionality of each component
Given the various components of a computer identify and assemble them
Given a computer, disassemble it.
1. Install any OS of choice
2. Demonstrate basic Linux commands
3. Install application software of choice
4. Hardware troubleshooting
5. Software troubleshooting
B.V.Raju Institute of Technology
Narsapur, Medak District
Page 21
IT WORKSHOP
Information Technology
TASK 4
Web Browsers, Surfing the Web: Students customize their web browsers with the LAN proxy
settings, bookmarks, search toolbars and pop up blockers.
PURPOSE: To learn to surf the web
THEORY:
Web browser provides the means to the searching and also helps to download the web
content.
Web browsers support most of the famous Internet Protocols like HTTP,FTP.
Common file formats a browser accepts are HTML
Well known browsers natively support a variety of other formats in addition to HTML such as
JPEG,PNG,GIF image formats
Different web browsers available in the market are:
Silver Smith
Mosaic
Netscape
Mozilla
Opera
Lynx
Safari
Bookmark:
Each web browser is built-in with the support of Internet Bookmarks which serve as a named
anchor primarily to URLs. The primary purpose of this book mark is to easily catalog and access
web pages that the web browser user has visited or plans to visit, without having to navigate the
web to get there.
Pop-up Blockers:
Pop-ups are a form of online advertising on the WWW intended to attract the attention of the users.
These pop ups are hosted on the web sites which are frequently visited by the netizens. These pop
ups are activated when these web sites open a new web browser window and there by displaying
the advertisements.
B.V.Raju Institute of Technology
Narsapur, Medak District
Page 22
IT WORKSHOP
Information Technology
Plug-ins:
A plug-in is a software component program that interacts with a main application to provide a better
integration of the media. The basic difference between application programs and plug-ins is that
multimedia files are launched in a separate window where as in plug-ins multimedia play in the
browser window.
Few famous plug-ins are:
Apple Quick Time
Macromedia flash
Microsoft Media Player
Adobe Shockwave
Sun Micro systems Java Applet
PROCEDURE:
LAN Proxy Settings:
select tools menu in Internet Explorer
Select Internet Options
Select Connections
You end up in two options
Dial-up and virtual network settings
LAN setting
The selection at this step is dependent on the kind of connection you are trying to
configure. They are:
Dial-up modem connection
LAN connection
DSL or Cable modem
B.V.Raju Institute of Technology
Narsapur, Medak District
Page 23
IT WORKSHOP
Information Technology
b) How to access the websites and email& Search Engines & various threats on the internet and
would be asked to configure their computer to be safe on the internet, Antivirus downloads to
avoid viruses and/or worms.
PURPOSE: To know what search engines are and how to use the search engines.
A search engine can be defined as a web site with tools which help you to find information on the
internet Function of a search engine You can find anything from a schedule of White house tours to
instructions for removing stains from clothes.
Limitations:
Search engines visit web sites only several weeks. Search engines cannot see information in other
data bases later on.
On the internet a search engine is a coordinated set of programs that includes: A spider (crawler or
bot) that goes to every page or representative pages on every web site that wants to be searchable
and reads it , using hypertext links on each page to discover and read sites other pages.
Pros:
You can select the search terms
You can use the same search terms with multiple search engines
You can change search terms as much as you wish
You will normally receive numerous links
Its fast
There are so many different search engines it may be difficult to choose
You will normally receive too many links often making it difficult to identify the most
Cons:
relevant sites.
The vast majority of links may be only marginally relevant or altogether irrelevant
Alta Vista
Ask Jeeves
EX:
B.V.Raju Institute of Technology
Narsapur, Medak District
Page 24
IT WORKSHOP
Information Technology
Lycos
Etc..
Meta Search Engines:
Meta search engines or met crawlers dont crawl the web themselves. Instead they search the
resources of multiple search engines by sending a search to several search engines at once
aggregating the result.
Pros:
You only need to use one search tool which is time- efficient
You only need to learn how to use one search engine reducing learning curve
You benefit from the difference among several search tools at once
Meta search services may not be able to leverage each individual search engines full
Cons:
range of query tools resulting in less refined searches
You cannot personally select the search engines queried by meta search services.
Viruses and/or worms.
PURPOSE: To learn various threats on the internet and configure the computer to be safe on the
internet.
THEORY:
Antivirus:
Antivirus software is a program that either comes installed on your computer or that you purchase
and install yourself. It protects your computer against most viruses, worms, Trojan horses and other
unwanted invaders that can make your computer sick.
Firewall:
B.V.Raju Institute of Technology
Narsapur, Medak District
Page 25
IT WORKSHOP
Information Technology
A firewall is a special software or hardware designed to protect a private computer network from
unauthorized access. A firewall is a set of related programs located at a network gateway server
which protects the resources of the private network from users from other networks.
PROCEDURE:
Installing Symantec antivirus for Windows:
Insert Symantec antivirus CD into your CD drive
Double click on the Symantec-setup.exe
The installer will open
Click next to proceed
License agreement will open .Click I accept the terms of the license agreement and
then click next.
Follow the instruction on the screen to complete the installation.
Get Computer Updates:
Click start> settings>control panel
Click Automatic Updates icon to open Automatic Updates dialog box
Check the box Keep my computer up to date
Choose a setting
Click OK
Block Pop ups:
In the IE open tools>pop-up blocker
Click on Turn on Pop- up blocker
Windows Firewall:
Go to Start>control panel>Network and Internet Connections>windows firewall
In the general tab check the On(recommended) box
If you dont want any exceptions check on Dont allow exceptions box
A test which simulates all of the above tasks would be crafted and given to the students.
PURPOSE: Test to simulate all the tasks related to Internet Security
B.V.Raju Institute of Technology
Narsapur, Medak District
Page 26
IT WORKSHOP
Information Technology
THEORY:
Identify and explain the components required to establish a network
Establish internet connection and create a new email id , send mail and attachment file to
other mail account
Define search engine. List the various search engines. Navigate through any of the search
engine like Google and explore its features.
Download a file from the internet. Write the various steps involved in downloading
What is Antivirus software? List a few popular anti-virus kits available.
Explain the functionality of the firewall quoting a few examples
B.V.Raju Institute of Technology
Narsapur, Medak District
Page 27
IT WORKSHOP
Information Technology
TASK 5
Word Orientation: an overview of Microsoft (MS) office 2007/ 10: Importance of MS office
2007/10, overview of toolbars, saving files, Using help and resources, rulers, format painter.
INTRODUCTION TO MS-OFFICE
Microsoft office is a set of inter related desk top applications ,servers and services, collectively refers to
as an office suit for the micro soft windows and MAC OSX operating systems .
MS WORD:
Microsoft Word is a word processing software package. we can use it to type letters, reports, and
other documents. In Word 2007, how a window displays depends on the size of your window, the
size of Your monitor and the resolution to which your monitor is set. Resolution determines how
much
information
B.V.Raju Institute of Technology
Narsapur, Medak District
your
computer
monitor
can
display.
Page 28
IT WORKSHOP
Information Technology
STARTING MS WORD:Two ways of starting MSWORD:Double click on Microsoft word icon on the desk top.
Click on start ->programs->ms office ->ms word.
The Microsoft Office Button
In the upper-left corner of the Word 2007 window is the Microsoft Office button. When you click
the button, a menu appears. You can use the menu to create a new file, open an existing file, save a
file, and perform many other tasks.
The Quick Access Toolbar
The Quick Access toolbar provides you with access to commands you frequently use. By default
Save, Undo, and Redo appear on the Quick Access toolbar. You can use Save syour file, Undo to
rollback an action you have taken, and Redo to reapply an action you have rolled back.
B.V.Raju Institute of Technology
Narsapur, Medak District
Page 29
IT WORKSHOP
Information Technology
The Ribbon
We use the Ribbon to issue commands. The Ribbon is located near the top of the screen, below the
Quick Access toolbar. At the top of the Ribbon are several tabs; clicking a tab displays several
related command groups. Within each group are related command buttons. You click buttons to
issue commands or to access menus and dialog boxes
The Ruler
We can use the ruler to change the format of your document quickly
The Text Area
You type your document in the text area. The blinking vertical line in the upper-left corner of the
text area is the cursor.
B.V.Raju Institute of Technology
Narsapur, Medak District
Page 30
IT WORKSHOP
Information Technology
The Status Bar
The Status bar appears at the very bottom of your window and provides such information as the
current page and the number of words in your document.
Using Latex and Word to create project certificate. Features to be covered:-Formatting Fonts in
word, Drop Cap in word, Applying Text effects, Using Character Spacing, Borders and Colors,
Inserting Header and Footer, Using Date and Time option in both LaTeX and Word.
B.V.Raju Institute of Technology
Narsapur, Medak District
Page 31
IT WORKSHOP
Information Technology
b)Using Word to create project certificate. Features to be covered:-Formatting Fonts in word, Drop
Cap in word, Applying Text effects, Using Character Spacing, Borders and Colors, Inserting Header
and Footer, Using Date and Time option in Word.
The graphical user interface (GUI) provides ways to apply the various font formatting options (or
character formatting options) to your text. In Word 2010 and Word 2007, many of these options
are displayed directly in the Font group on the Home tab of the Ribbon and on the contextual
toolbar that appears when you right-click within text. Additional options are available in
the Font dialog box, which you can open by clicking the Font dialog box launcher ( ) in the lower
right-hand corner of the Font group on the Hometab. In Word 2003, many of these options are
displayed directly on the Formatting toolbar, and additional options are available in the Font dialog
box, which you can open by right-clicking and then clicking Font ( ) on the context-sensitive menu
that opens or by clicking Font on the Format menu. The Font dialog box has two tabs.
Font
Character Spacing
The font formatting options that you can configure on the Font tab in the Font dialog box influence
the appearance of the individual characters in your text.
B.V.Raju Institute of Technology
Narsapur, Medak District
Page 32
IT WORKSHOP
Information Technology
A drop cap is a specially formatted letter that appears at the beginning of a paragraph. Word 2007
offers two styles of drop caps. The first, and more common, begins the paragraph with a large letter
that spills down into the text. Thus, the drop cap displaces the first few lines of the paragraph. The
second style places the large first letter in the margin adjacent to the paragraph.
Add an effect to text
Select the text that you want to add an effect to.
On the Home tab, in the Font group, click Text Effect.
Click the effect that you want.
For more choices, point to Outline, Shadow, Reflection, or Glow, and then click the effect that you
want to add.
Remove an effect from text
Select the text that you want to remove an effect from.
On the Home tab, in the Font group, click Clear Formatting.
If you want to add a graphic or text at the top or the bottom of your document, you need to add a
header or footer. You can quickly add a header or a footer from the galleries, or you can add a
custom header or footer.
You can use these same steps to add a header or footer without page numbers.
Add a header or footer from the gallery
On the Insert tab, in the Header & Footer group, click Header or Footer.
B.V.Raju Institute of Technology
Narsapur, Medak District
Page 33
IT WORKSHOP
Information Technology
Click the header or footer that you want to add to your document.
To return to the body of your document, click Close Header and Footer on the Design tab (under
Header & Footer Tools).
Click where you want to insert the date or time.
On the Insert tab, in the Text group, click Quick Parts.
Click Field.
In the Categories box, click Date and Time.
In the Field names box, click Create Date, Print Date, or Save Date.
In the Date formats box, click the date and time format that you want for example, 2/12/2008
9:45 PM or 12 February 2008.
B.V.Raju Institute of Technology
Narsapur, Medak District
Page 34
IT WORKSHOP
Information Technology
TASK 6
Creating project abstract Features to be covered:-Formatting Styles, Inserting table, Bullets and
Numbering, Changing Text Direction, Cell alignment, Footnote, Hyperlink, Symbols, Spell Check,
Track Changes.
To create a document applying the above mentioned techniques.
THEORY:
Table: A table consists of rows and columns.
Cell Alignment:
Aligns contents written in a table in the top left corner or top right corner or in the center etc.
Foot Note:
Foot notes are used to comments on, or provide references for text in a document.
Hyperlink:
It is a colored and underlined text or a graphic that you click to go to a file, a location in a file , an
HTML page on the world wide web, or an HTML page in an intranet.
Symbols:
You may not be able to enter certain symbols into your word document, as there is a limitation on
the keys on the key board. Creating these new symbols especially when working with mathematical
terms it becomes very difficult .For example we can insert symbols such as,,,
Spell check:
It automatically checks for spelling and grammatical errors
Bullets and Numbering:
In Microsoft word we can easily create bulleted or numbered list of items.
Formatting Styles:
B.V.Raju Institute of Technology
Narsapur, Medak District
Page 35
IT WORKSHOP
Information Technology
A style is a set of rules to be followed for the effective document. Style can be applied to text,
paragraph, table or a list.
Changing text direction:
You can change the text orientation in drawing objects, such as text boxes, shapes, and callouts, or
in table cells so that the text is displayed vertically or horizontally.
Track changes:
Track changes is a an excellent feature of Microsoft word as it enables a user or reviewer to keep
track of the changes that have taken a period. Changes like insertion, deletion or formatting changes
can be kept track of.
Procedure:
Changing Text direction:
1. Click the drawing object or table cell that contains the text you want to change.
2. On the Format menu, click Text Direction.
3. Click the orientation you want.
Table:
1. Click where you want to create a table.
2. On the Table menu, point to Insert, and then click Table.
3. Under Table size, select the number of columns and rows.
4. Under AutoFit behavior, choose options to adjust table size.
5. To use a built-in table format, click AutoFormat.
Select the options you want
Cell Alignment:
1. Click the cell that contains text you want to align.
2. On the Tables and Borders toolbar, select the option for the horizontal and vertical alignment
you want for example, Align Bottom Center or Align Top Right.
B.V.Raju Institute of Technology
Narsapur, Medak District
Page 36
IT WORKSHOP
Information Technology
Foot Note:
1. In print layout view, click where you want to insert the note reference mark.
2. On the Insert menu, point to Reference, and then click Footnote.
3. Click Footnotes or Endnotes.
By default, Word places footnotes at the end of each page and endnotes at the end of the
document. You can change the placement of footnotes and endnotes by making a selection
in the Footnotes or Endnotes box.
4. In the Number format box, click the format you want.
5. Click Insert.
Word inserts the note number and places the insertion point next to the note number.
6. Type the note text.
7. Scroll to your place in the document and continue typing.
As you insert additional footnotes or endnotes in the document, Word automatically applies
the correct number format.
Hyper link:
Select the text or picture you want to display as the hyperlink, and then click Insert Hyperlink on the
Standard toolbar
Do one of the following:
1. Link to an existing file or web page:
1. Under Link to, click Existing File or Web Page.
2. In the Address box, type the address you want to link to or, in the Look in box, click
the down arrow, and navigate to and select the file
2. Link to a file you havent created yet
Under Link to, click Create New Document.
B.V.Raju Institute of Technology
Narsapur, Medak District
Page 37
IT WORKSHOP
Information Technology
3. In the Name of new document box, type the name of the new file.
4. Under When to edit, click either Edit the new document later or Edit the new
document now
An e-mail address:
1. Select the text or picture you want to display as the hyperlink, and then click Insert Hyperlink
on the Standard toolbar
2. Under Link to, click E-mail Address.
3. Either type the e-mail address you want in the E-mail address box, or select an e-mail address
in the recently used e-mail addresses box.
4. In the Subject box, type the subject of the e-mail message
A specific location in another document
1. Insert a bookmark in the destination file or Web page.
2. Open the file that you want to link from, and select the text or object you want to display as
the hyperlink.
3. On the Standard toolbar, click Insert Hyperlink
4. Under Link to, click Existing File or Web Page.
5. In the Look in box, click the down arrow, and navigate to and select the file that you want to
link to.
6. Click Bookmark, select the bookmark you want, and then click OK.
Symbol:
1. Click where you want to insert the symbol.
2. On the Insert menu, click Symbol, and then click the Symbols tab.
3. In the Font box, click the font that you want.
4. Double-click the symbol that you want to insert.
5. Click Close
Spell check: On the Standard toolbar, click Spelling and Grammar
B.V.Raju Institute of Technology
Narsapur, Medak District
Page 38
IT WORKSHOP
Information Technology
1. When Word finds a possible spelling or grammatical problem, make your changes in the
Spelling and Grammar dialog box.
Bullets and Numbering:
1. Type 1.to start a numbered list or * (asterisk) to start a bulleted list, and then press
SPACEBAR or TAB.
2. Type any text you want.
3. Press ENTER to add the next list item.
Word automatically inserts the next number or bullet.
4. To finish the list, press ENTER twice, or press BACKSPACE to delete the last bullet or number
in the list
Formatting Styles:
1. Select the words, paragraph, list, or table you want to change.
2. If the Styles and Formatting task pane is not open, click Styles and Formatting on the
Formatting toolbar
3. Click the style you want in the Styles and Formatting task pane.
If the style you want is not listed, click All Styles in the Show box
Track Changes:
1. Open the document you want to revise.
2. On the Tools menu, click Track Changes
B.V.Raju Institute of Technology
Narsapur, Medak District
Page 39
IT WORKSHOP
Information Technology
b)Creating a Newsletter: Features to be covered:- Table of Content, Newspaper columns, Images
from files and clipart, Drawing toolbar and Word Art, Formatting Images, Textboxes, Paragraphs
and Mail Merge in word.
Description about MS-wrod:
To create a news Letter Microsoft Word is a popular and commonly used word processing
program. It is one of the most popular word processing programs, if not the most popular. Microsoft
Word is often used in businesses, schools and universities.
THEORY:
Microsoft Word is a popular and commonly used word processing program. It is one of the most
popular word processing programs, if not the most popular. Microsoft Word is often used in
businesses, schools and universities.
Table of contents:
Table of contents displays a list of headings in a created document. It basically
provides an outline of the entire document created
Newspaper columns:
One can create a newspaper columns document by specifying the number of new
letter-style column required and then adjust their width , and add vertical lines between columns.
Images from files and clipart:
Inserting a picture (graphic) from a file and clipart may be required for a document.
This picture could be a scanned photograph or any other digitally produced one. This pictures can be
modified , resized, cropped and enhanced.
Drawing toolbar and Word Art:
One can create his/her own drawings in Microsoft word.Ms word provides a full
fledged drawing tool bar.Word Art in Microsoft word enables you to create special and decorative
text.
B.V.Raju Institute of Technology
Narsapur, Medak District
Page 40
IT WORKSHOP
Information Technology
Formatting Images, Textboxes and Paragraphs:
Formatting an image includes selecting appropriate color, size, layout and cropping.Generally the
text in a document follows a standard orientation (line after line). A text box provides a different
orientation to the text with in a document. It can arrange the text in any where and can be resized
and moreover moved to any section of the document or even outside.
When you are formatting a paragraph, you do not need to highlight the entire
paragraph. Placing the cursor anywhere in the paragraph enables you to format it. After you set a
paragraph format, subsequent paragraphs will have the same format unless you change the format
PROCEDURE:
Table of contents:
1. Click where you want to insert the table of contents.
2. On the Insert menu, point to Reference, and click Index and Tables.
3. Click the Table of Contents tab.
4. To use one of the available designs, click a design in the Formats box.
5. Select any other table of contents options you want.
Newspaper columns:
1. Select the entire or part of document to be converted into a newsletter-style
2. Click on format menu , select columns
3. Any desired number of columns are presets-one or two or three or left or right b\can be selected.
4. Width and spacing can be fixed and equal columns width can be checked for uniformity
5. If a newspaper columns are to be separated by a line, then check line between
6. Under apply to will be whole document if entire document is selected else we have to select a
selected text.
7. Click ok
Inserting images from files and clip art:
B.V.Raju Institute of Technology
Narsapur, Medak District
Page 41
IT WORKSHOP
Information Technology
1. Click where you want to insert the picture.
2. On the Insert menu, point to Picture, and then click From File.
3. Locate the picture you want to insert.
4. Double-click the picture you want to insert.
CLIP ART:
1. On the Insert menu, point to Picture, and then click Clip Art.
2. In the Clip Art task pane, in the Search for box, type a word or phrase that describes
the clip you want or type in all or some of the file name of the clip.
3. To narrow your search, do one or both of the following:
To limit search results to a specific collection of clips, in the Search in box, click
the arrow and select the collections you want to search.
To limit search results to a specific type of media file, in the Results should be
box, click the arrow and select the check box next to the types of clips you
want to find.
4. Click Go.
5. If you don't know the exact file name, you can substitute wildcard characters for one
or more real characters. Use the asterisk (*) as a substitute for zero or more characters in a
file name. Use the question mark (?) as a substitute for a single character in a file name.
6. In the Results box, click the clip to insert it.
Drawing Toolbar and Word Art:
1. Click in your document where you want to create the drawing.
2. On the Insert menu, point to Picture, and then click New Drawing.
A drawing canvas is inserted into your document.
3. Use the Drawing toolbar to add any shapes or pictures that you want.
WORD ART:
1.On the Drawing toolbar, click Insert WordArt
B.V.Raju Institute of Technology
Narsapur, Medak District
Page 42
IT WORKSHOP
Information Technology
2.Click the WordArt effect you want, and then click OK.
3.In the Edit WordArt Text dialog box, type the text you want.
4. Do any of the following:
To change the font type, in the Font list, select a font.
To change the font size, in the Size list, select a size.
To make text bold, click the Bold button.
To make text italic, click the Italic button.
Formatting Images:
1. Formnatting of the images can be achieved by selecting the image and double click on the
picture, format picture dialog box appears.
2. The same can be achieved by selecting the tools menu > customize>tool bars tab>picture
and click close.
Basic formatting features of an image
Resize a drawing
1. Select the drawing canvas
2. On the Drawing Canvas toolbar, do one of the following:
o
To make the drawing canvas boundary larger without changing the size of the objects
on the canvas, click Expand
To make the drawing canvas boundary fit tightly around the drawing objects or
pictures, click Fit
To scale the drawing and make the objects and canvas proportionately smaller or
larger, click Scale Drawing, and then drag the edges of the canvas.
Resize a picture or shape
B.V.Raju Institute of Technology
Narsapur, Medak District
Page 43
IT WORKSHOP
Information Technology
1. Position the mouse pointer over one of the sizing handles
2. Drag the sizing handle until the object is the shape and size you want.
To increase or decrease the size in one or more directions, drag the mouse away from or
toward the center, while doing one of the following:
o
To keep the center of an object in the same place, hold down CTRL while dragging the
mouse.
To maintain the object's proportions, drag one of the corner sizing handles.
To maintain the proportions while keeping the center in the same place, hold down
CTRL while dragging one of the corner sizing handles.
Crop a picture
1. Select the picture you want to crop.
2. On the Picture toolbar, click Crop
3. Position the cropping tool over a cropping handle and then do one of the following:
o
To crop one side, drag the center handle on that side inward.
To crop equally on two sides at once, hold down CTRL as you drag the center handle
on either side inward.
To crop equally on all four sides at once, hold down CTRL as you drag a corner handle
inward.
4. On the Picture toolbar, click Crop to turn off the Crop command.
Text Box:
1. On the Drawing toolbar, click Text Box
2. Click or drag in your document where you want to insert the text box
3. You can use the options on the Drawing toolbar to enhance a text box for example, to
change the fill color just as you can with any other drawing object
Paragraphs:
Change line spacing
B.V.Raju Institute of Technology
Narsapur, Medak District
Page 44
IT WORKSHOP
Information Technology
Select the text you want to change.
1. On the Formatting toolbar, point to Line Spacing, and then do one of the following:
o
To apply a new setting, click the arrow, and then select the number that you want.
To apply the most recently used setting, click the button.
To set more precise measurements, click the arrow, click More, and then select the
options you want under Line Spacing.
Change spacing before or after paragraphs
1. Select the paragraphs in which you want to change spacing.
2. On the Format menu, click Paragraph, and then click the Indents and Spacing tab.
3. Under Spacing, enter the spacing you want in the Before or After box.
Change paragraph direction
1. Place the insertion point in the paragraph that you want to change, or select several
paragraphs.
2. Do one of the following:
o
To have text begin from the left, click Left-to-Right on the Formatting toolbar.
To have text begin from the right, click Right-to-Left on the Formatting toolbar.
When you change the paragraph direction, Microsoft Word leaves justified and centered text as it is.
In the case of left-aligned or right-aligned text, Word flips the alignment to its opposite. For
example, if you have a left-to-right paragraph that is right aligned, such as the date at the top of a
letter, clicking Right-to-Left results in a right-to-left paragraph that is left aligned.
B.V.Raju Institute of Technology
Narsapur, Medak District
Page 45
IT WORKSHOP
Information Technology
TASK 7
Excel Orientation: The importance of MS office 2007/10 tool Excel as a Spreadsheet tool,
Accessing, overview of toolbars, saving excel files, Using help and resources.
Creating a Scheduler - Features to be covered:- Gridlines, Format Cells, Summation, auto fill,
Formatting Text
Excel Introduction
Excel Orientation: The mentor needs to tell the importance of MS office 2007/ equivalent (FOSS)
tool Excel as a Spreadsheet tool, give the details of the two tasks and features that would be covered
in each. Using Excel Accessing, overview of toolbars, saving excel files, Using help and resources.
PROCEDURE:
First click start button of the screen on status bar. Click on programs and then Microsoft
excel. To get a new blank work sheet go to programs and then click on excel sheet. On the file menu
click page setup and then click sheet tab click gridlines. In this way do the required changes using
format cell, make the required changes using formatting text also make the required changes. Enter
the data in the data in the worksheet consisting of week name person name and timings 7 a.m. to 3
p.m. Make all the above changes to the text.
Introduction to MS-Excel
Excel is a computerized spreadsheet, which is an important business tool that helps you report
and analyze
information. Excel stores spreadsheets in documents called workbooks. Each
workbook is made up of individual worksheets, or sheets. Because all sorts of calculations can be
made in the Excel spreadsheet, it is much more flexible than a paper spreadsheet. The Excel window
has some basic components, such as an Active cell, Column headings, a Formula bar, a Name box,
the mouse pointer, Row headings, Sheet tabs, a Task Pane, Tab scrolling buttons and Toolbars.
Sample Worksheet
B.V.Raju Institute of Technology
Narsapur, Medak District
Page 46
IT WORKSHOP
Information Technology
Excel worksheet and workbooks
When you set up calculations in a worksheet, if an entry is changed in a cell, the spreadsheet will
automatically
update any calculated values that were based on that entry. When you open
Excel, by default it will open a blank workbook with three blank worksheets.
When you save a
workbook, you have a Save As option that can save the spreadsheet to earlier versions of Excel or to
Quattro Pro, Lotus 123 formats, dBase formats, and even to a comma or tab-delimited text file.
Identify Excel components
Navigate within worksheet
To navigate within a workbook, you use the arrow keys, Page Up, Page Down, or the Ctrl key in
combination with the arrow keys to make larger movements.
The most direct means of
navigation is with your mouse.
B.V.Raju Institute of Technology
Narsapur, Medak District
Page 47
IT WORKSHOP
Information Technology
Scroll bars are provided and work as they do in all Windows applications.To move to other
Worksheets, you can:
A. Click their tab with the mouse
B. Use the Ctrl key with the Page Up and Page Down keys to move sequentially up or down through the
worksheets.
If you are familiar with Microsoft Access, you will find the tab scrolling buttons for moving between
worksheets to be similar to record browsing on an Access form or datasheet.
Developing a Worksheet
Determine the worksheets purpose.
Enter the data and formulas.
Test the worksheet and make any necessary edits / corrections.
Document the worksheet and improve appearance.
Save and print the complete worksheet.
Entering data into a worksheet
To enter data, first make the cell in which you want to enter the data active by clicking it.
Enter the data (text, formulas, dates, etc.) into the active cell.
Use the Alt+Enter key combination to enter text on multiple lines within the same cell.
Use TAB key, arrow keys, or ENTER key to navigate among the cells.
Entering Formulas
A formula is a mathematical expression that calculates a value.
In Excel, formulas always begin with an equal sign (=).
A formula can consist of one or more arithmetic operators.
The order of precedence is a set of predefined rules that Excel follows to calculate a formula.
B.V.Raju Institute of Technology
Narsapur, Medak District
Page 48
IT WORKSHOP
Information Technology
Resize worksheet rows and columns
There are a number of methods for altering row height and column width using the mouse or
menus:
Click the dividing line on the column or row, and drag the dividing line to change the width of the
column or Height of the row Double-click the border of a column heading, and the column will
increase in width to match the length of the longest entry in the column Widths are expressed
either in terms of the number of characters or the number of screen pixels.
Identify cell ranges
A group of worksheet cells is known as a cell range, or range.
Working with ranges in a worksheet makes working with the data easier.
Ranges can be adjacent or nonadjacent.
An adjacent range is a single, rectangular block of cells
Select an adjacent range by clicking on a cell and dragging to an opposite corner of a
rectangle of cells
A nonadjacent range is comprised of two or more adjacent ranges that are not contiguous to
each other
.To select a nonadjacent range, begin by selecting an adjacent range, then press and hold
down the Ctrl key as you select other adjacent ranges
Select and move worksheet cells
To select a large area of cells, select the first cell in the range, press and hold the Shift key, and then
clickthe
last cell in the range.
Once you have selected a range of cells, you may move the cells within the worksheet by clicking
and dragging the selection from its current location to its new one.
By pressing and holding the Ctrl key as you drag, Excel will leave the original selection in its place and
paste a
copy of the selection in the new location. To move between workbooks, use the Alt key
while dragging the selection.
B.V.Raju Institute of Technology
Narsapur, Medak District
Page 49
IT WORKSHOP
Information Technology
Insert worksheet rows and columns
You can insert one or many additional rows or columns within a worksheet with just a few steps using
the mouse or menu options. You can insert individual cells within a row or column and then choose
how to displace the existing cells.
You can click the Insert menu and then select row or column, or
right click on a row or column heading or a selection of cells and then choose Insert from the shortcut
menu.
Delete worksheet rows and columns
To delete and clear cells, rows, or columns, you can use the Edit menu, or right click on a heading or
a selection of cells and choose Delete from the shortcut menu.
Clearing, as opposed to deleting,
does not alter the structure of the worksheet or shift unclear data cells. What can be confusing about
this process is that you can use the Delete key to clear cells, but it does not remove
them from the
worksheet as you might expect.
Use undo and redo features
Editing is an intrinsic task in any document, and especially useful are the Undo and Redo actions.
The Undo feature allows you to sequentially back up to a certain action, such as a delete, a move, an
entry, etc. And allows you to reverse those actions.
Redo allows you to reapply actions one step at a time that you have previously undone.
Print as workbook
To print a worksheet, you can use:
A menu
The Print button on the standard toolbar
The Ctrl-P keystroke to initiate a printout of the worksheet
B.V.Raju Institute of Technology
Narsapur, Medak District
Page 50
IT WORKSHOP
Information Technology
b)Calculating GPA - .Features to be covered:- Cell Referencing, Formulae in excel average, std.
deviation, Charts, Renaming and Inserting worksheets, Hyper linking, Count function,
LOOKUP/VLOOKUP, Sorting, Conditional formatting .
PURPOSE:
To maintain a control chart for printing books with given data.
THEORY:
1. On the chart menu click chart type
2. Text direction.
Click the arrow down next to the text direction button. For right to left click right to left. For
left to right reading order, click left to right.
For reading order that is consistent with the language of the first entered character, click
context. For reading order that is inconsistent with the language of the first entered character,
click control.
3. In the tools menu click options and then click chart tab.
4. To show all worksheet data in the chart even if some rows and columns are hidden, clear the
plot visible cells by check box.
5. To prevent hidden rows and columns from displaying in the chart, select the plot cells only
check box.
Hyper Linking:
1. Create a worksheet: On the file menu, click new, and then click blank workbook task pane.
2. Insert a worksheet: C lick worksheet on the insert menu. Right click on sheet tab and then
click insert double click the template for the type of sheet you want.
3. Hyperlink: Using hyperlink we can insert one more sheet in the present sheet
B.V.Raju Institute of Technology
Narsapur, Medak District
Page 51
IT WORKSHOP
Information Technology
4. Count function: Create a blank worksheet press control +c. In the worksheet select cell A
and press control +c. On the tools menu point to formula auditing and then click formula
auditing menu.
Worksheet:
1.In the file menu go to menu then a new worksheet is created.
2. To add a single worksheet, click worksheet on the Insert menu. To add multiple worksheets hold
down shift and then click the number of worksheet tasks to add in a open workbook
Sort:
1. Click a cell in the list you want to sort.
2. On the Data menu click sort.
3. Under first key sort click the custom sort order you want and then click ok.
4. Click any other sorting option you want.
PROCEDURE:
Formulae in Excel:
First click on start button at the bottom of the screen on status bar. Click on programs and
then on Microsoft excel. Then open a new document. Give the main heading and subheading by
changing the size so that they look in block letters. Enter the data. To calculate go to Insert menu in
the menu bar and then click on function and then ok. Then select the data to which you want to
calculate mean. Then you get the required answer. In same way, sample means standard deviation
lower count limit and upper count limit. Go to insert menu and click on function and select the
required operation to be done and select the data and calculate. Formulas for all the above are
given below.
Mean = (s1 + s2 + s3 + s4 + s5)/5;
Sample mean = avg (mean)
Standard deviation = (mean, sample, mean)
Sample standard deviation= avg (Standard deviation)
B.V.Raju Institute of Technology
Narsapur, Medak District
Page 52
IT WORKSHOP
Information Technology
Lower count limit = sample mean sample standard deviation.
Upper count limit = Sample mean + Sample Standard deviation
Hyper linking:
First click on start button of the screen on status bar. Click on programs and then Msexcel. To get a new blank worksheet go to programs and then click on excel sheet. Rename the first
sheet as student by right clicking on sheet 1 and renaming. Insert hyperlink insert and click on
hyperlink. Then go to sheet 2 and rename as CSE type in particulars of ECE right click on sheet 3.
Then go to sheet -4 rename as IT. In this type all the four sheets are created.
WORKSHEET
First click on start button at the bottom of the screen on status bar. Click on programs
and then Ms-excel. Then enter the data as given. Enter the students names, Subjective wise marks,
total and avg. Then calculate the total and avg by using formula. Then go to Data menu and click
sort. Under first key sort, click custom sort order needed i.e. ascending order or alphabetical order
and then click o.k. Then the required worksheet is prepared,
B.V.Raju Institute of Technology
Narsapur, Medak District
Page 53
IT WORKSHOP
Information Technology
TASK 8
Basic power point utilities and tools which help ful to create basic power point presentation. Topic
covered during this includes PPT Orientation, Slide Layouts, Inserting Text, Word Art, Formatting
Text, Bullets and Numbering, Auto Shapes, Lines and Arrows in both Latex and Power point.
Introduction
PowerPoint is a application used for the creation of presentations. These presentations are laid out in
a
"storyboard" type fashion, where individual slides are created and formatted with text and
images. PowerPoint presentations are widely used in classrooms as note outlines for teachers, and
for project presentations by
students. The point of the slides in PowerPoint presentations is NOT
to fit as much detailed information as you
can onto a single slide. Rather, each slide should
contain elements that briefly sum up the major idea(s) of what you will be presenting for the
duration of the slide. The style in which you create slides is completely up to you.
PowerPoint
allows you to choose from a wide variety of formats that include sections such as titles, lists,
images, or charts. Any of these can be incorporated into your presentation. The main thing to keep
in mind, however, is that an audience will be viewing this material; it must be large enough to read,
yet not so large that it takes up far too much of the screen to include relevant information. All
Writing Program computer classrooms come equipped with PowerPoint already installed on the
computers.
TITLE:
Create a power point presentation consists of slide layouts inserting text, formatting text,
bullets and numbering of five slides with following informations.
Slide 1 contents
Slide 2 Name
Slide 3 Address
Slide 4 Hobbies
Slide 5 Friends
B.V.Raju Institute of Technology
Narsapur, Medak District
Page 54
IT WORKSHOP
Information Technology
PURPOSE:
To maintain a PowerPoint presentation with some specifications
THEORY:Microsoft PowerPoint is the name of a proprietary commercial software presentation
program developed by Microsoft. It was developed by Microsoft and officially launched on May 22,
1990
SLIDE LAYOUT:
1. On the format menu, click slide layout.
2. On the slides tab in normal view, select the slides; you want to apply a layout too.
3. In the slide layout task pane, point to layout you and then click it.
4. A new slide can also be inserted within the task pane. Point the layout you want the slide
to have, click the arrow and then click the insert new slide.
INSERT TEXT:
1. Text can be added to layout.
2. Align text in the top, middle or bottom of a cell.
3. Align text on the right or left, or in the center of a cell.
4. Change cell margins.
5. Insert a tab in a table.
6. To make the symbol command available, in normal view, place the insertion point on the
outbox tab or in a text place holders on the slide.
7. On the insert menu, click symbol.
8. To change fonts, click a name in the font box.
FORMATTING TEXT:
1. Select the text you want to format as superscript or subscript.
2. On the format menu, click font.
3. To show or hide text formatting, on the standard toolbar, click show formatting.
BULLETS AND NUMBERINGS:
1. Select the lines of text that you want to add bullets or numbering to.
2. Click bullets or numbering.
B.V.Raju Institute of Technology
Narsapur, Medak District
Page 55
IT WORKSHOP
Information Technology
AUTOSHAPES:
1. Select the auto shape that has the text you want to position.
2. Double-click the selection rectangle of the auto shape or text box and then click the text
box tab in the format dialog box.
3. in the text anchor point box, click the position you want the text to start in.
LINES AND ARROWS:
1. In Microsoft power point, double click the chart.
2. Double click the chart item you want to change.
3. On the patterns tab, do one or both of the following.
4. To change the colors, patterns or lines, select the options you want.
5. To specify a fill effect, click fill effect and then select the options you want on the
gradient, text patterns or picture tabs.
To return to the slide, click outside the about.
PROCEDURE:
First click on start button at the button of the screen on status bar. Click on programs and
then Microsoft PowerPoint. Go to file and new. Then you find different pattern of slides on right side
of your screen. Then select which is completely empty. Then enter the contents in the first slide as
per given information, name in the second slide, Address in the third slide, Hobbies in the fourth
slide and friends in the fifth slide. Except first slide, all the second, third, fourth, fifth slides should be
inserted. When you select pattern of slide from a new slide, on slide which you selected you will find
an arrow towards its right side, click that arrow and then again click insert slide. Then save it. Then
adjust the layout. Then format the text then give bullets or numbering to the text if required. Go to
auto shapes. Select more auto shapes and insert wherever required. Then again go to insert option
and select new slides. And select chart and a chart with datasheet appear. Give the name, roll no,
marks in three subjects and calculate the total. Then save the file
Create a power point presentation consisting of hyperlinks, inserting images, clip art, audio,
video objects of 4 slides with the following information.
Slide 1:- Name of your college in bold letters.
Slide 2:- Address of your college in bold letters.
B.V.Raju Institute of Technology
Narsapur, Medak District
Page 56
IT WORKSHOP
Information Technology
Slide 3:- List of all available courses.
Slide 4:- Extra co-curricular activities.
And apply the transaction effects and set the time three seconds for each slide and view it in
slide show.
PURPOSE:
To maintain a PowerPoint presentation using some specifications
THEORY:
HYPERLINK:
1. Select the text or object that you want to represent the hyperlink.
2. Click insert hyperlink.
3. Under link to, click place in this document.
INSERT IMAGES:
1. Click where you want to insert the picture.
2. On the drawing tool bar, click insert picture.
3. Locate the folder that contains the picture that you want to insert, and then click the
picture file.
CLIP ART:
1. On the insert menu, point to structure and then click clipart.
2. in the clipart task pane, in the search for box, type a word or phrase that describes the
clip, you want to type in all or some of the file menus of the clip.
3. in the results box, click the clip to insert it.
AUDIO VIDEO OBJECTS:
1. On the slide show menu, click setup show. Under performance check box. If your
computer has their capability, office PowerPoint will attempt to use it.
2. Animation performance will be much better with a video card that has Microsoft direct
3D.
TABLE:
1. On the standard tool bar, click insert table.
B.V.Raju Institute of Technology
Narsapur, Medak District
Page 57
IT WORKSHOP
Information Technology
2. Print to select the numbers of rows and columns you want and then click.
CHART:
1. Click the slide where you want to place the embedded object.
2. On the insert menu, click chart.
3. Click a cell on the data sheet and then type the information you want.
To return to the slide, click outside the chart
PROCEDURE:
First click on start button at the bottom of the screen on status bar. Click on programs and
then Microsoft power point goto file menu. Then you find different pattern of slides on right side of
your screen. Then select which is completely empty. Then enter the name of your college in bold
letters. Address of your college in bold letters in the second slide. List of all the available courses in
the third slide, extra co-curricular activities in the fourth slide except first slide, all the second, third,
fourth slide should be inserted. When you select pattern of slide from a new slide, on slide which
you selected, you will find an arrow towards it right side click that arrow and then again click insert
slide. Then save it the select the slide show and then select the view show option. Then review the
presentation in slide show by selecting next and after completing the slide show then click end
show. Click on start button at the button of the screen on status bar, click on programs and then
Microsoft power point. Go to file menu. On insert menu and select table option and give no. of rows
and no. of columns and give the name, Roll no and marks in three subjects and find the total
TITLE:
Create a power Point presentation on business by using master layouts and see the
presentation in different views.
PURPOSE:
To maintain a power point presentation with some specifications
THEORY:MASTER LAYOUTS:1. On the view menu, point to master, and then click slide master.
B.V.Raju Institute of Technology
Narsapur, Medak District
Page 58
IT WORKSHOP
Information Technology
2. To insert a slide master, do the presentation given in slides and lastly add date and
footer to the slides.
SLIDE SHOW:
1. On the slides tab in the normal view, select the slides you want to set the things for.
2. On the slide show menu, click side transition.
3. Under advance slide, select the automatically after checkbox, and then number of
seconds you want the slide to appear on the screen.
PROCEDURE:
First click on start button. Then click programs, and then power point presentation. Then
select file menu and click on new. Then you get a new blank presentation. Then in the first slide,
enter the title as business and give product name as sub title. Then insert the second slide. Then
enter the title as about the product and give description as sub title. Then insert the third slide and
enter the title as sales about product and enter something about it sales. In this way, complete the
three slides. Then click on view and then master and then enter date in the space provided for
footer. Then you find these two in all slides and then again go to view and click on slide show.
B.V.Raju Institute of Technology
Narsapur, Medak District
Page 59
IT WORKSHOP
Information Technology
TASK 9
Introduction to HTML &Basic syntax of html Attributes, elements, lists, and basic programs.
HYPER TEXT MARKUP LANGUAGE (HTML)
HTML stands for Hyper Text Markup Language.
HTML is the main markup language for web pages.
HTML elements are the basic building-blocks of Webpages.
Markup language
A markup language is a combination of words and symbols which give instructions on how a document
should appear.
HTML is written in the form of HTML elements consisting of tags enclosed in angle brackets (like
<html>), within the web page content.
HTML elements form the building blocks of all websites. HTML allows images and objects to be
embedded and can be used to create interactive forms.
HTML Tags
HTML tags are keywords surrounded by angle brackets like <html>
HTML tags normally come in pairs like <b> and </b>
The first tag in a pair is the start tag, the second tag is the end tag
Start and end tags are also called opening tags and closing tags
HTML Element Syntax
An HTML element starts with a start tag / opening tag
An HTML element ends with an end tag / closing tag
The element content is everything between the start and the end tag
Some HTML elements have empty content
B.V.Raju Institute of Technology
Narsapur, Medak District
Page 60
IT WORKSHOP
Empty elements are closed in the start tag
Most HTML elements can have attributes
Information Technology
HTML Attributes
HTML elements can have attributes
Attributes provide additional information about an element
Attributes are always specified in the start tag
Attributes come in name/value pairs like: name="value"
B.V.Raju Institute of Technology
Narsapur, Medak District
Page 61
IT WORKSHOP
Information Technology
TASK 10
Home page using HTML Consisting of photo, name, address and education details as a table
HTML Tables
Tables are defined with the <table> tag.
A table is divided into rows (with the <tr> tag), and each row is divided into data cells (with the <td>
tag). tdstands for "table data," and holds the content of a data cell. A <td> tag can contain text, links,
images, lists, forms, other tables, etc.
HTML Styles
Example
<table border="1">
<tr>
<td>row 1, cell 1</td>
<td>row 1, cell 2</td>
</tr>
<tr>
<td>row 2, cell 1</td>
<td>row 2, cell 2</td>
</tr>
</table>
HTML Text Formatting Tags
<B>
Defines bold text
<BIG>
Defines big text
<EM>
Defines emphasized text
<I>
Defines italic text
<SMALL>
Defines small text
<STRONG>
Defines strong text
B.V.Raju Institute of Technology
Narsapur, Medak District
Page 62
IT WORKSHOP
Information Technology
<SUP>
Defines subscripted text
<SUP>
Defines superscripted text
<INS>
Defines inserted text
< DEL>
Defines deleted text
HTML Lists
The most common HTML lists are ordered and unordered lists:
An ordered list:
The first list item
The second list item
The third list item
An unordered list:
List item
List item
List item
HTML Images
In HTML, images are defined with the <img> tag.
<imgsrc="boat.gif>
HTML Frames
With frames, you can display more than one HTML document in the same browser window. Each
HTML document is called a frame, and each frame is independent of the others.
Example
<frameset cols="25%,75%">
<frame src="frame_a.htm" />
B.V.Raju Institute of Technology
Narsapur, Medak District
Page 63
IT WORKSHOP
Information Technology
<frame src="frame_b.htm" />
</frameset>
HTML Fonts
<p>
<font size="5" face="arial" color="red">
This paragraph is in Arial, size 5, and in red text color.
</font>
</p>
<p>
<font size="3" face="verdana" color="blue">
This paragraph is in Verdana, size 3, and in blue text color.
</font>
</p>
B.V.Raju Institute of Technology
Narsapur, Medak District
Page 64
IT WORKSHOP
Information Technology
BOOKS & REFERENCE BOOKS:
TEXT BOOKS:
1. Comdex Information Technology Course tool kit Vikas Gupta, WILEY Dreamtech
2. Introduction to Computers- Peter Nortons.
REFERENCE BOOKS:
1. Complete computer upgrade and Rep-air book, 3rd edition Cheryl A Schmidt, Wiley
Dreamtech
2. Introduction to Information Technology, ITL Education Solutions limited, Pearson Education.
3. PC Hardware and A +Handbook Kate J. Chase PHI(Microsoft)
4. Latex Companion Leslie Lamport, PHI/Pearson
5. Introduction to Computers with MS-Office 2000, Alexis Leon and Mathews Leon, Leon Tech
world.
B.V.Raju Institute of Technology
Narsapur, Medak District
Page 65
Вам также может понравиться
- Lab Manual Computer Organization and Hardware MaintenanceДокумент28 страницLab Manual Computer Organization and Hardware Maintenanceanshroy7373Оценок пока нет
- It Workshop Lab Manual: Csi Wesley Institute of Tech &SCДокумент82 страницыIt Workshop Lab Manual: Csi Wesley Institute of Tech &SCmr copy xeroxОценок пока нет
- It Workshop Lab Manual: Csi Wesley Institute of Tech &SCДокумент82 страницыIt Workshop Lab Manual: Csi Wesley Institute of Tech &SCmr copy xeroxОценок пока нет
- Final Computing Manual PDFДокумент109 страницFinal Computing Manual PDFHarris BaigОценок пока нет
- CP and I AssigenmentДокумент59 страницCP and I Assigenmentfagixa3491Оценок пока нет
- (Kertas Penerangan) : Information SheetДокумент45 страниц(Kertas Penerangan) : Information Sheetsuhaimi jamilОценок пока нет
- HARDWARE AND NETWORKING PresentationДокумент26 страницHARDWARE AND NETWORKING PresentationhybinjosephОценок пока нет
- Computer Awareness NotesДокумент10 страницComputer Awareness NotesArihantSinghОценок пока нет
- Computer Hardware Maintenance PDFДокумент104 страницыComputer Hardware Maintenance PDFKHJoy0% (1)
- MotherboardДокумент27 страницMotherboardமகான் சிறோன்Оценок пока нет
- Installing and Configuring Computer SystemДокумент33 страницыInstalling and Configuring Computer Systemlouisabeth4Оценок пока нет
- T Is A Computer Harware Softwares Fundamentals and PartsДокумент21 страницаT Is A Computer Harware Softwares Fundamentals and Partslhieeyhan77Оценок пока нет
- Ahmed PDFДокумент11 страницAhmed PDFfaris daboolОценок пока нет
- Programming W1Документ4 страницыProgramming W1RUFINO MEDICOОценок пока нет
- Computer Assembly Hanif Sharil Ikhwan SPPJДокумент19 страницComputer Assembly Hanif Sharil Ikhwan SPPJAmer IkhwanОценок пока нет
- Computer NotesДокумент7 страницComputer NotesFahad YousufОценок пока нет
- Lab 1: What's Inside A PC?: Your Logbook Separately From Your Lab PartnerДокумент8 страницLab 1: What's Inside A PC?: Your Logbook Separately From Your Lab PartnerShadman SifatОценок пока нет
- It Workshop Lab Manual It Workshop Lab Manual It Workshop Lab ManualДокумент80 страницIt Workshop Lab Manual It Workshop Lab Manual It Workshop Lab ManualGETACHEW KEFELEGNОценок пока нет
- What Is Computer Systems Servicing (CSS NCII) ?Документ12 страницWhat Is Computer Systems Servicing (CSS NCII) ?Jen PequitОценок пока нет
- Actividad Evaluativa Eje 1 Arquitectura de Hardware (Inglés Final)Документ17 страницActividad Evaluativa Eje 1 Arquitectura de Hardware (Inglés Final)davidОценок пока нет
- An Assignment On: Bachelor of Business Administration Business AdministrationДокумент14 страницAn Assignment On: Bachelor of Business Administration Business AdministrationAbdul Aziz Khan AfridiОценок пока нет
- How PCs WorkДокумент9 страницHow PCs WorkfabiobonadiaОценок пока нет
- Research Papers On Embedded Systems PDFДокумент4 страницыResearch Papers On Embedded Systems PDFwtdcxtbnd100% (1)
- Assembly of Pentium - 4 ComputerДокумент7 страницAssembly of Pentium - 4 ComputerToheebdareОценок пока нет
- CHTДокумент45 страницCHTRajesh ChoudharyОценок пока нет
- Week 6 ModuleДокумент18 страницWeek 6 ModuleWawi Dela RosaОценок пока нет
- Online Course On Embedded SystemsДокумент75 страницOnline Course On Embedded SystemspandiОценок пока нет
- Faculty of Management and Business Technology.Документ13 страницFaculty of Management and Business Technology.victorjeffry24Оценок пока нет
- International Business Machines Corporation (IBM) Is An AmericanДокумент9 страницInternational Business Machines Corporation (IBM) Is An AmericanClash ClansОценок пока нет
- Velocity.: Hardware and Application ProgramsДокумент5 страницVelocity.: Hardware and Application ProgramsBenas GrinkevičiusОценок пока нет
- DDUKC Handout Nov 2018 LatДокумент76 страницDDUKC Handout Nov 2018 LatsureshexecutiveОценок пока нет
- Class NotesДокумент12 страницClass NotesHeart WeyganОценок пока нет
- Understanding Computer Hardware and PeripheralsДокумент58 страницUnderstanding Computer Hardware and Peripheralsligasan.cjОценок пока нет
- Experiment No.4Документ12 страницExperiment No.4Kshitij DudheОценок пока нет
- What Is Computer Systems Servicing (CSS NCII) ?Документ11 страницWhat Is Computer Systems Servicing (CSS NCII) ?rezhablo100% (1)
- M1 M6 MicroLecДокумент360 страницM1 M6 MicroLecDylan CosepОценок пока нет
- ICT - PR Book - BSCS - Part - 1 PDFДокумент53 страницыICT - PR Book - BSCS - Part - 1 PDFHassan ali SayedОценок пока нет
- Possible Questions of Nc2 ExamДокумент10 страницPossible Questions of Nc2 Examlrac_adazolОценок пока нет
- K To12 ICT Computer Hardware ServicingДокумент79 страницK To12 ICT Computer Hardware ServicingYanah_829Оценок пока нет
- Kto12TLE-ICT Computer Hardware ServicingДокумент84 страницыKto12TLE-ICT Computer Hardware ServicingJanus SalinasОценок пока нет
- CSS 11 Q1 W4-5 FinalizedДокумент31 страницаCSS 11 Q1 W4-5 FinalizedAC BalioОценок пока нет
- ICT Notes1Документ10 страницICT Notes1Iati Raymond ChishiriОценок пока нет
- Components of MotherboardДокумент4 страницыComponents of MotherboardParitosh BelekarОценок пока нет
- Contoh Makalah Dalam Bahasa InggrisДокумент6 страницContoh Makalah Dalam Bahasa InggrisMerry ErawatiОценок пока нет
- Empowerment Chapter-1Документ27 страницEmpowerment Chapter-1John Lester M. Dela Cruz100% (1)
- CPH All AssignmentsДокумент24 страницыCPH All AssignmentsSyeda TasmiyaОценок пока нет
- Assignment No: - A-1: PrerequisiteДокумент10 страницAssignment No: - A-1: Prerequisitepritikant sahooОценок пока нет
- Assignment No: - A-1: PrerequisiteДокумент10 страницAssignment No: - A-1: PrerequisiteilukamalОценок пока нет
- Computer System Servicing (NC Ii)Документ28 страницComputer System Servicing (NC Ii)Jakim Lopez100% (1)
- Gilas PC MaintenanceДокумент97 страницGilas PC MaintenanceEmmanuel Jimenez-Bacud, CSE-Professional,BA-MA Pol SciОценок пока нет
- TLE 7 - Week 2Документ6 страницTLE 7 - Week 2Kevin AlibongОценок пока нет
- Tle TVL 9-12ia Css q1 Wk1day1 4Документ4 страницыTle TVL 9-12ia Css q1 Wk1day1 4Rose FloresОценок пока нет
- Reading Organizer: CCNA Discovery 4.0 Jonesr0 Networking For Home and Small Businesses 08/18/2007Документ9 страницReading Organizer: CCNA Discovery 4.0 Jonesr0 Networking For Home and Small Businesses 08/18/2007Lahiru RajakarunaОценок пока нет
- It Workshop Record Lab ManualДокумент78 страницIt Workshop Record Lab ManualRohit ReddyОценок пока нет
- A+ Hardware Tutorial: Installation, Configuration, and Up GradationДокумент5 страницA+ Hardware Tutorial: Installation, Configuration, and Up GradationsakuraenriqueОценок пока нет
- Lab1 - Introduction To Computer Basics LaboratoryДокумент24 страницыLab1 - Introduction To Computer Basics LaboratoryMohammed AlobaidyОценок пока нет
- Tugas Bahasa Inggris (1) KhafliДокумент7 страницTugas Bahasa Inggris (1) KhafliHolisОценок пока нет
- CSS Grade 10 ReviewerДокумент1 страницаCSS Grade 10 ReviewerJonathan Cathy AsiritОценок пока нет
- Black Book - Malicious Linux CommandДокумент3 страницыBlack Book - Malicious Linux Commandvxwall100% (1)
- Mastering Citrix® XenDesktop® - Sample ChapterДокумент63 страницыMastering Citrix® XenDesktop® - Sample ChapterPackt PublishingОценок пока нет
- Village of Roscommon Michigan Website Upgrade ProposalДокумент52 страницыVillage of Roscommon Michigan Website Upgrade Proposalmohammed bharmalОценок пока нет
- Installing Cadence Virtuoso PDFДокумент25 страницInstalling Cadence Virtuoso PDFAhmed SalehОценок пока нет
- Appendix3 - OTA105204 OptiX OSN 1500250035007500 Ethernet Services Configuration (Trail Configuration) ISSUE 1.21Документ41 страницаAppendix3 - OTA105204 OptiX OSN 1500250035007500 Ethernet Services Configuration (Trail Configuration) ISSUE 1.21Huy LinhОценок пока нет
- Speed Up Your Windows PCДокумент12 страницSpeed Up Your Windows PCwilmarafОценок пока нет
- Unit 14 Example AssignmentДокумент20 страницUnit 14 Example AssignmentWillОценок пока нет
- ORACLE Section 1 Quiz AnswersДокумент4 страницыORACLE Section 1 Quiz AnswersAndreea Lobontiu100% (1)
- Class 6 CH 2 AnswersДокумент4 страницыClass 6 CH 2 AnswersDr. Kavita MantryОценок пока нет
- Kpi NPLB 0819Документ104 страницыKpi NPLB 0819Mardianto ChandraОценок пока нет
- Onetwo l5860Документ137 страницOnetwo l5860Viorel CioataОценок пока нет
- Autoexec - Bat and ConfigДокумент5 страницAutoexec - Bat and ConfigMaxim ŠporkiОценок пока нет
- Database ProgrammingДокумент441 страницаDatabase ProgrammingWahyu Koerniawan100% (1)
- Tilak Maharashtra Vidyapeeth, Pune: How To Begin A Project WorkДокумент6 страницTilak Maharashtra Vidyapeeth, Pune: How To Begin A Project WorkAdnan AnsariОценок пока нет
- Testing PDFs With PythonДокумент5 страницTesting PDFs With PythonSamir BenakliОценок пока нет
- Jni QseeДокумент9 страницJni QseeQuame Thuglyf FłøwОценок пока нет
- Vineeth Full PD FlowДокумент21 страницаVineeth Full PD FlowprakashОценок пока нет
- 74LS374Документ24 страницы74LS374aasadad100% (1)
- Advanced Computer ArchitectureДокумент170 страницAdvanced Computer ArchitectureBiyani Group of Colleges88% (17)
- Leaflet Dahua Smart Digital Signage 201906 (2P)Документ2 страницыLeaflet Dahua Smart Digital Signage 201906 (2P)lucky zorroОценок пока нет
- SAP HANA Administration With SAP HANA Cockpit en PDFДокумент518 страницSAP HANA Administration With SAP HANA Cockpit en PDFturanОценок пока нет
- BTS Training Dms 100 System MaintenanceДокумент3 страницыBTS Training Dms 100 System MaintenanceJuan Manuel CruzОценок пока нет
- User Manual - Messaging (Ver 1)Документ5 страницUser Manual - Messaging (Ver 1)Frans KenyОценок пока нет
- CSSR TopicДокумент3 страницыCSSR Topicquens884Оценок пока нет
- POINT OF SALE With SALES MONITORING SYSTEM For Eduardo's KitchenetteДокумент36 страницPOINT OF SALE With SALES MONITORING SYSTEM For Eduardo's KitchenetteAlvin Ramirez TugadiОценок пока нет
- LTEДокумент180 страницLTEArvind GuptaОценок пока нет
- ComX510 User Guide PDFДокумент184 страницыComX510 User Guide PDFOmar CuervoОценок пока нет
- Ieee 902Документ142 страницыIeee 902Abraham Gutierrez CentenoОценок пока нет
- Spa500 AdminДокумент332 страницыSpa500 AdminLuis Alberto Tapia RodríguezОценок пока нет
- Social Media and The DOD: Benefits, Risks, and MitigationДокумент8 страницSocial Media and The DOD: Benefits, Risks, and MitigationBagaОценок пока нет