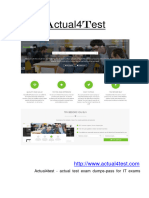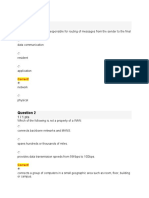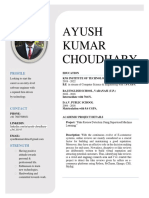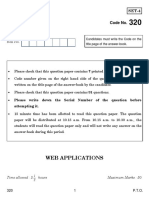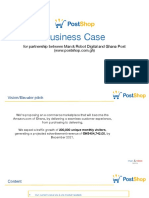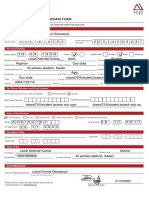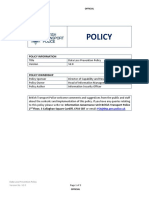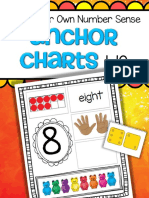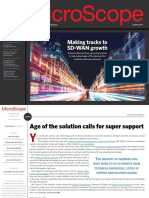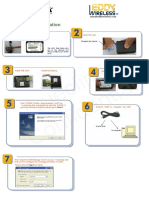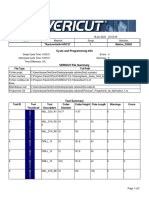Академический Документы
Профессиональный Документы
Культура Документы
ReviewShare 2.1 User Manual
Загружено:
Moazam AhmedАвторское право
Доступные форматы
Поделиться этим документом
Поделиться или встроить документ
Этот документ был вам полезен?
Это неприемлемый материал?
Пожаловаться на этот документАвторское право:
Доступные форматы
ReviewShare 2.1 User Manual
Загружено:
Moazam AhmedАвторское право:
Доступные форматы
AVEVA ReviewShare 2.
1
User Guide
AVEVA Solutions Limited
Disclaimer
1.1 AVEVA does not warrant that the use of the AVEVA software will be uninterrupted, error-free or free from
viruses.
1.2 AVEVA shall not be liable for: loss of profits; loss of business; depletion of goodwill and/or similar losses; loss of
anticipated savings; loss of goods; loss of contract; loss of use; loss or corruption of data or information; any
special, indirect, consequential or pure economic loss, costs, damages, charges or expenses which may be
suffered by the user, including any loss suffered by the user resulting from the inaccuracy or invalidity of any data
created by the AVEVA software, irrespective of whether such losses are suffered directly or indirectly, or arise in
contract, tort (including negligence) or otherwise.
1.3 AVEVA's total liability in contract, tort (including negligence), or otherwise, arising in connection with the
performance of the AVEVA software shall be limited to 100% of the licence fees paid in the year in which the user's
claim is brought.
1.4 Clauses 1.1 to 1.3 shall apply to the fullest extent permissible at law.
1.5 In the event of any conflict between the above clauses and the analogous clauses in the software licence under
which the AVEVA software was purchased, the clauses in the software licence shall take precedence.
Copyright
Copyright and all other intellectual property rights in this manual and the associated software, and every part of it
(including source code, object code, any data contained in it, the manual and any other documentation supplied
with it) belongs to, or is validly licensed by, AVEVA Solutions Limited or its subsidiaries.
All rights are reserved to AVEVA Solutions Limited and its subsidiaries. The information contained in this document
is commercially sensitive, and shall not be copied, reproduced, stored in a retrieval system, or transmitted without
the prior written permission of AVEVA Solutions Limited. Where such permission is granted, it expressly requires
that this copyright notice, and the above disclaimer, is prominently displayed at the beginning of every copy that is
made.
The manual and associated documentation may not be adapted, reproduced, or copied, in any material or
electronic form, without the prior written permission of AVEVA Solutions Limited. The user may not reverse
engineer, decompile, copy, or adapt the software. Neither the whole, nor part of the software described in this
publication may be incorporated into any third-party software, product, machine, or system without the prior written
permission of AVEVA Solutions Limited, save as permitted by law. Any such unauthorised action is strictly
prohibited, and may give rise to civil liabilities and criminal prosecution.
The AVEVA software described in this guide is to be installed and operated strictly in accordance with the terms
and conditions of the respective software licences, and in accordance with the relevant User Documentation.
Unauthorised or unlicensed use of the software is strictly prohibited.
Copyright 2008 to current year. AVEVA Solutions Limited and its subsidiaries. All rights reserved. AVEVA shall
not be liable for any breach or infringement of a third party's intellectual property rights where such breach results
from a user's modification of the AVEVA software or associated documentation.
AVEVA Solutions Limited, High Cross, Madingley Road, Cambridge, CB3 0HB, United Kingdom.
Trademark
AVEVA and Tribon are registered trademarks of AVEVA Solutions Limited or its subsidiaries. Unauthorised use of
the AVEVA or Tribon trademarks is strictly forbidden.
AVEVA product/software names are trademarks or registered trademarks of AVEVA Solutions Limited or its
subsidiaries, registered in the UK, Europe and other countries (worldwide).
The copyright, trademark rights, or other intellectual property rights in any other product or software, its name or
logo belongs to its respective owner.
ReviewShare User Guide
Revision Sheet
Date
Version
Comments / Remarks
September 2011 1.4
Issued
January 2012
1.5
Added Numeric Notation Style radio buttons added to viewer
options.
February 2013
2.1
Updates incorporated.
ReviewShare User Guide
ReviewShare User Guide
ReviewShare User Guide
Contents
Page
AVEVA ReviewShare 2.1
Introduction to AVEVA ReviewShare . . . . . . . . . . . . . . . . . . . . . . . . 1:1
Who Should Read This Manual. . . . . . . . . . . . . . . . . . . . . . . . . . . . . . . . . . . . . . . 1:1
How to Use This Manual . . . . . . . . . . . . . . . . . . . . . . . . . . . . . . . . . . . . . . . . . . . . 1:1
Other Documentation . . . . . . . . . . . . . . . . . . . . . . . . . . . . . . . . . . . . . . . . . . . . . . 1:1
System Requirements . . . . . . . . . . . . . . . . . . . . . . . . . . . . . . . . . . . . . . . . . . . . . . 1:2
ReviewShare Document Format . . . . . . . . . . . . . . . . . . . . . . . . . . . . 2:1
ReviewShare User Interface . . . . . . . . . . . . . . . . . . . . . . . . . . . . . . . . 3:1
ReviewShare Toolbar. . . . . . . . . . . . . . . . . . . . . . . . . . . . . . . . . . . . . . . . . . . . . . . 3:1
Comment Pane . . . . . . . . . . . . . . . . . . . . . . . . . . . . . . . . . . . . . . . . . . . . . . . . . . . . . . . . . . 3:2
Find Text within a Document . . . . . . . . . . . . . . . . . . . . . . . . . . . . . . . . . . . . . . . . . . . . . . . . 3:2
Information Frame . . . . . . . . . . . . . . . . . . . . . . . . . . . . . . . . . . . . . . . . . . . . . . . . . . . . . . . . 3:3
Customise the Toolbar . . . . . . . . . . . . . . . . . . . . . . . . . . . . . . . . . . . . . . . . . . . . . 3:3
Add a Command Button to the Toolbar . . . . . . . . . . . . . . . . . . . . . . . . . . . . . . . . . . . . . . . . 3:4
Remove a Command Button from the Toolbar. . . . . . . . . . . . . . . . . . . . . . . . . . . . . . . . . . . 3:5
Reset the Toolbar Default Layout. . . . . . . . . . . . . . . . . . . . . . . . . . . . . . . . . . . . . . . . . . . . . 3:5
Create a ReviewShare Document . . . . . . . . . . . . . . . . . . . . . . . . . . . 4:1
Discussion Header . . . . . . . . . . . . . . . . . . . . . . . . . . . . . . . . . . . . . . . . . . . . . . . . . 4:1
Edit Header Information . . . . . . . . . . . . . . . . . . . . . . . . . . . . . . . . . . . . . . . . . . . . . . . . . . . . 4:2
Create a New Comment . . . . . . . . . . . . . . . . . . . . . . . . . . . . . . . . . . . . . . . . . . . . . 4:3
Create a New Root Comment . . . . . . . . . . . . . . . . . . . . . . . . . . . . . . . . . . . . . . . . . . . . . . . 4:3
Comment Header . . . . . . . . . . . . . . . . . . . . . . . . . . . . . . . . . . . . . . . . . . . . . . . . . . . . . . . . . 4:3
Copyright 2008 to current year.
AVEVA Solutions Limited and its subsidiaries.
All rights reserved.
2.1
ReviewShare User Guide
Comment Body. . . . . . . . . . . . . . . . . . . . . . . . . . . . . . . . . . . . . . . . . . . . . . . . . . . . . . . . . . . 4:3
Authoring Tools . . . . . . . . . . . . . . . . . . . . . . . . . . . . . . . . . . . . . . . . . . . . . . . . . . . 4:4
Attach Images and Views . . . . . . . . . . . . . . . . . . . . . . . . . . . . . . . . . . . . . . . . . . . 4:5
Model View Capture . . . . . . . . . . . . . . . . . . . . . . . . . . . . . . . . . . . . . . . . . . . . . . . . . . . . . . .
Screen Capture . . . . . . . . . . . . . . . . . . . . . . . . . . . . . . . . . . . . . . . . . . . . . . . . . . . . . . . . . .
Web Page Capture. . . . . . . . . . . . . . . . . . . . . . . . . . . . . . . . . . . . . . . . . . . . . . . . . . . . . . . .
Delete an Image . . . . . . . . . . . . . . . . . . . . . . . . . . . . . . . . . . . . . . . . . . . . . . . . . . . . . . . . . .
Mark up an Image or View . . . . . . . . . . . . . . . . . . . . . . . . . . . . . . . . . . . . . . . . . . . . . . . . . .
4:5
4:6
4:7
4:7
4:7
Commit and Edit Comments . . . . . . . . . . . . . . . . . . . . . . . . . . . . . . . . . . . . . . . . . 4:8
Click Cancel to Abandon Changes. . . . . . . . . . . . . . . . . . . . . . . . . . . . . . . . . . . . . . . . . . . .
Click OK to Accept Changes . . . . . . . . . . . . . . . . . . . . . . . . . . . . . . . . . . . . . . . . . . . . . . . .
Delete an Existing Comment . . . . . . . . . . . . . . . . . . . . . . . . . . . . . . . . . . . . . . . . . . . . . . . .
Edit an Existing Comment . . . . . . . . . . . . . . . . . . . . . . . . . . . . . . . . . . . . . . . . . . . . . . . . . .
Reply to an Existing Comment . . . . . . . . . . . . . . . . . . . . . . . . . . . . . . . . . . . . . . . . . . . . . . .
4:8
4:8
4:9
4:9
4:9
View Pane . . . . . . . . . . . . . . . . . . . . . . . . . . . . . . . . . . . . . . . . . . . . . . 5:1
2D Viewer . . . . . . . . . . . . . . . . . . . . . . . . . . . . . . . . . . . . . . . . . . . . . . . . . . . . . . . . 5:1
3D Model Viewer. . . . . . . . . . . . . . . . . . . . . . . . . . . . . . . . . . . . . . . . . . . . . . . . . . . 5:1
View Pane Tools . . . . . . . . . . . . . . . . . . . . . . . . . . . . . . . . . . . . . . . . . . . . . . . . . . . 5:2
Edit Tools . . . . . . . . . . . . . . . . . . . . . . . . . . . . . . . . . . . . . . . . . . . . . . . . . . . . . . . . . . . . . .
Standard Navigation. . . . . . . . . . . . . . . . . . . . . . . . . . . . . . . . . . . . . . . . . . . . . . . . . . . . . . .
Mark-up and Annotation Tools . . . . . . . . . . . . . . . . . . . . . . . . . . . . . . . . . . . . . . . . . . . . . . .
Dimension Tools. . . . . . . . . . . . . . . . . . . . . . . . . . . . . . . . . . . . . . . . . . . . . . . . . . . . . . . . . .
Clipping Tools. . . . . . . . . . . . . . . . . . . . . . . . . . . . . . . . . . . . . . . . . . . . . . . . . . . . . . . . . . . .
View Tools . . . . . . . . . . . . . . . . . . . . . . . . . . . . . . . . . . . . . . . . . . . . . . . . . . . . . . . . . . . . . .
Model Tree Panel . . . . . . . . . . . . . . . . . . . . . . . . . . . . . . . . . . . . . . . . . . . . . . . . . . . . . . . . .
Data Attributes . . . . . . . . . . . . . . . . . . . . . . . . . . . . . . . . . . . . . . . . . . . . . . . . . . . . . . . . . . .
5:2
5:3
5:4
5:5
5:6
5:7
5:7
5:9
Quick Search Tool . . . . . . . . . . . . . . . . . . . . . . . . . . . . . . . . . . . . . . . . . . . . . . . . . 5:9
Search Text Box. . . . . . . . . . . . . . . . . . . . . . . . . . . . . . . . . . . . . . . . . . . . . . . . . . . . . . . . . 5:10
Search Action Button . . . . . . . . . . . . . . . . . . . . . . . . . . . . . . . . . . . . . . . . . . . . . . . . . . . . . 5:10
The Quick Search. . . . . . . . . . . . . . . . . . . . . . . . . . . . . . . . . . . . . . . . . . . . . . . . . . . . . . . . 5:10
Viewer Options . . . . . . . . . . . . . . . . . . . . . . . . . . . . . . . . . . . . . . . . . . . . . . . . . . . 5:11
Change the Viewer Options . . . . . . . . . . . . . . . . . . . . . . . . . . . . . . . . . . . . . . . . . . . . . . . . 5:12
Units
. . . . . . . . . . . . . . . . . . . . . . . . . . . . . . . . . . . . . . . . . . . . . . . . . . . . . . . . . . . . . 5:12
Performance. . . . . . . . . . . . . . . . . . . . . . . . . . . . . . . . . . . . . . . . . . . . . . . . . . . . . . . . . . . . 5:14
Render Settings. . . . . . . . . . . . . . . . . . . . . . . . . . . . . . . . . . . . . . . . . . . . . . . . . . . . . . . . . . . . . . . . . . . . . . .
Advanced Settings . . . . . . . . . . . . . . . . . . . . . . . . . . . . . . . . . . . . . . . . . . . . . . . . . . . . . . . . . . . . . . . . . . . .
Memory . . . . . . . . . . . . . . . . . . . . . . . . . . . . . . . . . . . . . . . . . . . . . . . . . . . . . . . . . . . . . . . . . . . . . . . . . . .
Selection . . . . . . . . . . . . . . . . . . . . . . . . . . . . . . . . . . . . . . . . . . . . . . . . . . . . . . . . . . . . . . . . . . . . . . . . . . .
Network . . . . . . . . . . . . . . . . . . . . . . . . . . . . . . . . . . . . . . . . . . . . . . . . . . . . . . . . . . . . . . . . . . . . . . . . . . .
5:14
5:15
5:15
5:15
5:15
ii
2.1
Copyright 2008 to current year.
AVEVA Solutions Limited and its subsidiaries.
All rights reserved.
ReviewShare User Guide
Cache
. . . . . . . . . . . . . . . . . . . . . . . . . . . . . . . . . . . . . . . . . . . . . . . . . . . . . . . . . . . . . . . . . . . . . . . . . . . 5:16
Graphics Settings . . . . . . . . . . . . . . . . . . . . . . . . . . . . . . . . . . . . . . . . . . . . . . . . . . . . . . . . . . . . . . . . . . . . . 5:16
Network Status . . . . . . . . . . . . . . . . . . . . . . . . . . . . . . . . . . . . . . . . . . . . . . . . . . . . . . . . . . . . . . . . . . . . . . . 5:16
Selection
. . . . . . . . . . . . . . . . . . . . . . . . . . . . . . . . . . . . . . . . . . . . . . . . . . . . . . . . . . . . . 5:17
Selection Material . . . . . . . . . . . . . . . . . . . . . . . . . . . . . . . . . . . . . . . . . . . . . . . . . . . . . . . . . . . . . . . . . . . . . 5:18
Highlight . . . . . . . . . . . . . . . . . . . . . . . . . . . . . . . . . . . . . . . . . . . . . . . . . . . . . . . . . . . . . 5:18
Translucency . . . . . . . . . . . . . . . . . . . . . . . . . . . . . . . . . . . . . . . . . . . . . . . . . . . . . . . . . . . 5:19
Display
. . . . . . . . . . . . . . . . . . . . . . . . . . . . . . . . . . . . . . . . . . . . . . . . . . . . . . . . . . . . . 5:21
Background Colour . . . . . . . . . . . . . . . . . . . . . . . . . . . . . . . . . . . . . . . . . . . . . . . . . . . . . . . . . . . . . . . . . . . .
Markup Colour . . . . . . . . . . . . . . . . . . . . . . . . . . . . . . . . . . . . . . . . . . . . . . . . . . . . . . . . . . . . . . . . . . . . . . . .
3D Axis Indicator . . . . . . . . . . . . . . . . . . . . . . . . . . . . . . . . . . . . . . . . . . . . . . . . . . . . . . . . . . . . . . . . . . . . . .
Device Size . . . . . . . . . . . . . . . . . . . . . . . . . . . . . . . . . . . . . . . . . . . . . . . . . . . . . . . . . . . . . . . . . . . . . . . . . .
Size on Device . . . . . . . . . . . . . . . . . . . . . . . . . . . . . . . . . . . . . . . . . . . . . . . . . . . . . . . . . . . . . . . . . . . . . . .
Size in Model Space . . . . . . . . . . . . . . . . . . . . . . . . . . . . . . . . . . . . . . . . . . . . . . . . . . . . . . . . . . . . . . . . . . .
Lighting
5:21
5:22
5:22
5:22
5:22
5:22
. . . . . . . . . . . . . . . . . . . . . . . . . . . . . . . . . . . . . . . . . . . . . . . . . . . . . . . . . . . . . 5:22
Ambient Colour . . . . . . . . . . . . . . . . . . . . . . . . . . . . . . . . . . . . . . . . . . . . . . . . . . . . . . . . . . . . . . . . . . . . . . . 5:23
Directional Lighting . . . . . . . . . . . . . . . . . . . . . . . . . . . . . . . . . . . . . . . . . . . . . . . . . . . . . . . . . . . . . . . . . . . . 5:23
Mouse
. . . . . . . . . . . . . . . . . . . . . . . . . . . . . . . . . . . . . . . . . . . . . . . . . . . . . . . . . . . . . 5:24
ReviewShare Document Security . . . . . . . . . . . . . . . . . . . . . . . . . . . 6:1
Password Protection . . . . . . . . . . . . . . . . . . . . . . . . . . . . . . . . . . . . . . . . . . . . . . . 6:2
Expiry Date . . . . . . . . . . . . . . . . . . . . . . . . . . . . . . . . . . . . . . . . . . . . . . . . . . . . . . . 6:5
Disable Security . . . . . . . . . . . . . . . . . . . . . . . . . . . . . . . . . . . . . . . . . . . . . . . . . . . 6:5
Enable Save to Excel . . . . . . . . . . . . . . . . . . . . . . . . . . . . . . . . . . . . . . . . . . . . . . . 6:5
Continue a ReviewShare Discussion . . . . . . . . . . . . . . . . . . . . . . . . 7:1
Merge ReviewShare Comments. . . . . . . . . . . . . . . . . . . . . . . . . . . . . 8:1
Review Add-in . . . . . . . . . . . . . . . . . . . . . . . . . . . . . . . . . . . . . . . . . . . 9:1
Add-in User interface . . . . . . . . . . . . . . . . . . . . . . . . . . . . . . . . . . . . . . . . . . . . . . . 9:1
Attach ZGL Files. . . . . . . . . . . . . . . . . . . . . . . . . . . . . . . . . . . . . . . . . . . . . . . . . . . . . . . . . .
On Demand Publishing . . . . . . . . . . . . . . . . . . . . . . . . . . . . . . . . . . . . . . . . . . . . . . . . . . . .
View Pane Visibility . . . . . . . . . . . . . . . . . . . . . . . . . . . . . . . . . . . . . . . . . . . . . . . . . . . . . . .
View Pane Source . . . . . . . . . . . . . . . . . . . . . . . . . . . . . . . . . . . . . . . . . . . . . . . . . . . . . . . .
9:1
9:1
9:2
9:2
Capture from Review Cameras . . . . . . . . . . . . . . . . . . . . . . . . . . . . . . . . . . . . . . . 9:3
Deployment . . . . . . . . . . . . . . . . . . . . . . . . . . . . . . . . . . . . . . . . . . . . 10:1
Constraints . . . . . . . . . . . . . . . . . . . . . . . . . . . . . . . . . . . . . . . . . . . . 11:1
VizStream Viewer Support . . . . . . . . . . . . . . . . . . . . . . . . . . . . . . . . . . . . . . . . . 11:1
Licensing . . . . . . . . . . . . . . . . . . . . . . . . . . . . . . . . . . . . . . . . . . . . . . . . . . . . . . . 11:1
Copyright 2008 to current year.
AVEVA Solutions Limited and its subsidiaries.
All rights reserved.
iii
2.1
ReviewShare User Guide
Customise the ReviewShare Header . . . . . . . . . . . . . . . . . . . . . . . . 12:1
Copyright 2008 to current year.
AVEVA Solutions Limited and its subsidiaries.
All rights reserved.
iv
2.1
ReviewShare User Guide
Introduction to AVEVA ReviewShare
Introduction to AVEVA ReviewShare
AVEVA ReviewShare allows design teams to collaborate closely on the design of a project,
in order to share knowledge and maximise design integrity.
Design documents can be sent out by e-mail, to multiple reviewers if necessary. Each
recipient opens their ReviewShare document which is attached to the e-mail which in turn
launches ReviewShare into a full 3D viewer. Users can then mark-up the 3D model and then
send back comments to the originator, or forward to other reviewers.
Essentially ReviewShare is a model viewer with the ability to record and distribute
comments in a compact XML file format.
The link between the 3D model and ReviewShare is via an AVEVA ReviewShare Server,
which is supplied as part of AVEVA Review.
Anyone using ReviewShare without a connection to a ReviewShare Server cannot access a
3D model, however in this case a 2D snapshot is available to mark-up and annotate which
can then be distributed via e-mail.
This User Guide describes how to use ReviewShare to view and comment on existing
model data which has been distributed using Review.
1.1
Who Should Read This Manual
Prior knowledge of design software is not a requirement, however a familiarity with other
AVEVA products will help maximise the use of this application.
1.2
How to Use This Manual
The User Guide is not a tutorial, but examples are made throughout to illustrate aspects of
the user interface.
1.3
Other Documentation
The following documents may be useful when reading this guide:
AVEVA Review User Guide
AVEVA Review Installation Guide
AVEVA ReviewShare Installation Guide
AVEVA ReviewShare Server Installation Guide
Copyright 2008 to current year.
AVEVA Solutions Limited and its subsidiaries.
All rights reserved.
1:1
2.1
ReviewShare User Guide
Introduction to AVEVA ReviewShare
1.4
System Requirements
The following table lists the supported operating systems, as well as e-mail clients
supported by ReviewShare:
OS
Windows Server 2003 Service Pack 1
Windows Vista
Windows XP Service Pack 2
Required
DirectX Version 9c, .Net Framework 3.0 (available from Microsoft web
site)
Mail Client
Office 2003
Office 2007
Outlook Express
The following table lists the minimum hardware specification to successfully run
ReviewShare:
CPU
1 GHz 32-bit (x86)
RAM
1 GB of system memory
HDD
40 GB hard drive with at least 15 GB of available space
Graphics Card
Support for DirectX 9c graphics with:
WDDM Driver
128 MB of graphics memory (minimum)
Pixel Shader 2.0 in hardware
32 bits per pixel
The following table lists the recommended hardware specification for optimum performance
of ReviewShare:
CPU
2 GHz 32-bit (x86)
RAM
2 GB of system memory
HDD
40 GB hard drive with at least 15 GB of available space
Graphics Card
Support for DirectX 9c graphics with:
WDDM Driver
128 MB of graphics memory (minimum)
Pixel Shader 2.0 in hardware
32 bits per pixel
Input device
Copyright 2008 to current year.
AVEVA Solutions Limited and its subsidiaries.
All rights reserved.
SpaceNavigator
1:2
2.1
ReviewShare User Guide
ReviewShare Document Format
ReviewShare Document Format
A ReviewShare Document is an XML-based, threaded collaboration file (filename.rvf)
containing the following component parts:
A Discussion Header details information about the originating author such as
discussion title, purpose, date and time etc.
A Comment Header records a comments author and the date and time the comment is
created.
A Comment Body contains the actual comment text and content references as detailed
below.
Content references are references to 3D models held on a central ReviewShare Server.
They contain:
Details of specific view states.
References to identified AVEVA objects.
Embedded 2D images of the view-states (for use in thumbnail view and when in off-line
mode).
Embedded 2D screen captured images (to support 2D collaboration of any captured
data).
Hyperlinks to external Web Pages.
Metadata describing the identity and status of this content.
Mark-up and annotation overlays.
Content references are primarily used to populate the View Pane.
Copyright 2008 to current year.
AVEVA Solutions Limited and its subsidiaries.
All rights reserved.
2:1
2.1
ReviewShare User Guide
ReviewShare Document Format
Copyright 2008 to current year.
AVEVA Solutions Limited and its subsidiaries.
All rights reserved.
2:2
2.1
ReviewShare User Guide
ReviewShare User Interface
ReviewShare User Interface
AVEVA ReviewShare is designed to have a flexible, easy to use user interface. There are
two main components:
3.1
The Comment Pane (the default view) displays the comment thread, complete with
metadata, comment text and thumbnail views.
The View Pane displays the 2D and streamed 3D content referenced from the
discussion created in the Comment Pane.
ReviewShare Toolbar
When running ReviewShare, a toolbar is always visible in the upper portion of the window
containing the following tools.
Create new ReviewShare document.
Create new comment in the currently open document.
Load ReviewShare (.rvf) document from file.
Merges multiple ReviewShare (.rvf) documents.
Note: Saves the current ReviewShare document as an .rvf file.
Saves the current ReviewShare document to file. When saving it is possible
to select the following file types:
Native ReviewShare (.rvf) document
XML Paper Specification (.xps) document which can be used in
Microsoft Office applications
Copyright 2008 to current year.
AVEVA Solutions Limited and its subsidiaries.
All rights reserved.
3:1
2.1
ReviewShare User Guide
ReviewShare User Interface
Provides a formatted print out of the entire discussion, including the
discussion header, the posted comments and their associated thumbnail
views.
Email the ReviewShare document.
The following actions will take place when this button is clicked:
Launch the default e-mail application (e.g. Microsoft Outlook) with a new
message.
The Subject line is set to the discussion title.
An rvf document is automatically attached to the e-mail.
The e-mail body will contain a 2D image of the current ReviewShare 3D
view and a link to the AVEVA ReviewShare download site.
Arrange comments as a multilevel list i.e. subsequent comments are
indented.
3.1.1
Comment Pane
The Comment Pane contains the actual discussion document, including header and
comment posts.
A set of buttons which change the appearance of a discussion document are visible at all
times, these are located at the bottom right of the AVEVA ReviewShare window.
Display the document thread one page at a time (as it would display when sent to
a printer). When in this mode, navigation buttons will display at the base of the
page indicating what page the user is viewing along with next and previous
buttons.
Display the document thread two pages at a time side by side. As with the one
page mode, page navigation will appear where appropriate.
Display the document thread in a continuous scrolling page. In this mode there is
no requirement for page navigation.
It is also possible to magnify the display area using a scroll bar and plus minus buttons
situated to the right of the above group.
Further tools are available when editing a discussion document; these are detailed in later
sections.
3.1.2
Find Text within a Document
ReviewShare has a search feature which allows the user to find text, or phrases within a
discussion.
Copyright 2008 to current year.
AVEVA Solutions Limited and its subsidiaries.
All rights reserved.
3:2
2.1
ReviewShare User Guide
ReviewShare User Interface
The Find tool is activated by clicking the Find button located at the bottom left of the
ReviewShare window:
This will expand an input field to the right of the Find button. The user can enter a word or
phrase it wants to search for.
To the right of the input field a set of buttons are also displayed:
Clicking the down arrow will expand a list of match criteria.
The following table details the function of each match criteria.
Match whole word only
Search for the exact text the user enters in the input field
as a complete word (The default search is to find text
within a word).
Match case
Make the search case sensitive matching upper and lower
case characters where input.
Match diacritic
Match diacritical marks when searching for text of Middle
Eastern languages.
Match kashida
Match kashida (tatweel) characters when searching for
text of Middle Eastern languages
Match alef hamza
Match alef characters with hamza or madda when
searching for text of Middle Eastern languages.
It is possible to search for multiple occurrences of input criteria using the following
navigation buttons:
Navigate to the previous occurrence of the input criteria within the discussion
Navigate to the next occurrence of the input criteria within the discussion
3.1.3
Information Frame
The ReviewShare User Interface has reserved space for an "information frame", linked to
the AVEVA web server. This displays useful information about AVEVA products, services
and events. It is located below the comment pane.
3.2
Customise the Toolbar
Within ReviewShare it is possible to customise the toolbars. The user can add new
command buttons, remove command buttons or reset the toolbar to the original default
Copyright 2008 to current year.
AVEVA Solutions Limited and its subsidiaries.
All rights reserved.
3:3
2.1
ReviewShare User Guide
ReviewShare User Interface
settings. It is also possible to specify which command buttons will be available on the
Favourites toolbar.
3.2.1
Add a Command Button to the Toolbar
The user can add command buttons to any toolbar within the Viewer.
1. Within the Viewer, select the toolbar that the user wants to add a new command
button.
2. To see the Command shortcut menu, right-click anywhere in the current toolbar area.
3. From the shortcut menu, select Customise. The Command Palette will appear. This
contains the command buttons for each toolbar category.
4. Select the toolbar Category that contains the command button the user wants to add to
the current toolbar.
5. Drag the command button from the Command Palette to the current toolbar.
Note: The user can repeat steps 4 and 5 to add more command buttons to the toolbar.
6. When the user has finished adding command buttons, right-click anywhere on the
toolbar. From the shortcut menu, select End customisation. This will save the
changes and return the user to the Viewer.
Note: The user can select command buttons from different toolbar categories onto the
current toolbar.
Copyright 2008 to current year.
AVEVA Solutions Limited and its subsidiaries.
All rights reserved.
3:4
2.1
ReviewShare User Guide
ReviewShare User Interface
3.2.2
Remove a Command Button from the Toolbar
Within the ReviewShare Viewer, the user can remove a command button from the toolbar.
1. Within the ReviewShare Viewer, select the toolbar that the user wants to change.
2. To see the Command shortcut menu, right-click anywhere in the current toolbar area.
3. From the shortcut menu, select Customise. The Command Palette will appear.
4. On the current toolbar, hover the pointer over the command button that the user wants
to remove.
5. Right-click the highlighted command button to see the shortcut menu. From the
shortcut menu, select Remove. The command button is removed from the current
toolbar.
Note: The user can repeat steps 4 and 5 to remove more command buttons from the
toolbar.
6. When the user has finished removing command buttons, right-click anywhere on the
current toolbar. From the shortcut menu, select End customisation. This will save the
changes and return the user to the Viewer.
3.2.3
Reset the Toolbar Default Layout
Within the ReviewShare Viewer, the user can reset the layout of a toolbar to its default
settings.
1. Within the ReviewShare Viewer, select the toolbar that the user wants to change.
2. To see the Command shortcut menu, right-click anywhere in the current toolbar.
3. From the shortcut menu, select Customise. The Command Palette will appear.
4. Right-click on the current toolbar to see the shortcut menu. From the shortcut menu,
select Reset default layout. The current toolbar will be reset to the default command
buttons that appear on the Command Palette for that toolbar category.
Copyright 2008 to current year.
AVEVA Solutions Limited and its subsidiaries.
All rights reserved.
3:5
2.1
ReviewShare User Guide
ReviewShare User Interface
Copyright 2008 to current year.
AVEVA Solutions Limited and its subsidiaries.
All rights reserved.
3:6
2.1
ReviewShare User Guide
Create a ReviewShare Document
Create a ReviewShare Document
When creating a ReviewShare document the display will default to the Comment Pane.
The Comment Pane is used to display the complete comment thread, along with discussion
header information, all posted comments and associated views.
Upon starting ReviewShare a new document will be automatically created for the user so
they can immediately begin work.
In addition, creating a new document will also do the following;
Provide a cleared Discussion Header Section ready to receive new input.
Automatically create a new Comment ready for the user to begin input.
At any time, during editing or review of the current document, the user can create a new
document and abandon the current one. The user should of course save any changes to the
existing document - if they wish to keep those changes - before creating a new one.
Note: Before abandoning a document the user will be prompted to save any changes
before continuing.
The following section contains an example of creating a ReviewShare document.
4.1
Discussion Header
A set of fields are used to record information about the subject and the author of the
discussion.
The following table lists the fields and how they should be populated:
Note: The fields in the Discussion Header can be changed to meet any specific business
requirement by a system administrator. This is described in detail in Customise the
Copyright 2008 to current year.
AVEVA Solutions Limited and its subsidiaries.
All rights reserved.
4:1
2.1
ReviewShare User Guide
Create a ReviewShare Document
ReviewShare Header.
Title
Enter a discussion title.
Security
Will display the current document protection status.
By default security is not applied to a document. Clicking the padlock
button to top right of the comment pane will enable security (See
ReviewShare Document Security).
Description
Description of the discussion.
Originator
Automatically populated with the currently logged in Windows user ID
and e-mail address. It is not possible to edit the ID but the e-mail
address can be amended.
Any changes made to the e-mail address will automatically replicate
through all of the Comment Headers which have been authored by the
same user.
Created
Automatically set to the time and date of when the document was
created.
Modified
The date and time the document was last edited.
Area
Represents the physical location within the Plant or Ship design that
the user is commenting on. For example a UNIT within a process
plant, or a block in a ship.
Discipline
Enter descriptive detail about the discipline for example P&ID.
Reference
List here any specific IDs of items that are under review.
Status
Enter descriptive text about the status of the discussion.
Information contained in the Discussion Header is also referred to as Document Metadata.
1.
4.1.1
Fill in the document header as summarised in the above table.
Edit Header Information
Once a document has been saved, the fields for the Discussion Header are set to a readonly state.
Similarly, loading an existing document will ensure the Discussion Header starts off in the
read-only state.
ReviewShare permits only the originator (or author) of the document the facility to edit
existing fields in the Discussion Header. To place the Discussion Header back into a readwrite state the author/originator may move the mouse cursor over the Discussion Header
and then click the Edit All button that appears at the bottom right of the area.
This button will not appear for users not logged in under the user name shown in the
Originator field as defined in the Discussion Header.
When the author/originator has finished editing the Discussion Header, they can place those
fields back into the read-only state simply by re-saving the current document.
Copyright 2008 to current year.
AVEVA Solutions Limited and its subsidiaries.
All rights reserved.
4:2
2.1
ReviewShare User Guide
Create a ReviewShare Document
4.2
Create a New Comment
There are three standard scenarios for when to create a new Comment;
4.2.1
The author/originator wishes to create the first Comment in the document to begin the
discussion.
People who are sent the document and read the author/originators initial Comment
wish to reply directly to that comment or another existing comment to continue that
particular discussion.
Either the author/originator or receiver of the document wish to start a new discussion
within the document.
Create a New Root Comment
The ReviewShare command bar contains the Create New Comment button:
When clicked a new Comment will be added to the end of the current document as a root
Comment. The new Comment is placed in an edit-mode to enable the current user to create
and edit the content.
4.2.2
Comment Header
The comment header will be automatically populated with the following information.
The current poster's Windows user ID and e-mail address.
The date and time the post is created (this can not be edited).
Although the e-mail address is automatically populated this can be edited. Any changes
made to the email address will automatically replicate through the entire discussion thread
(including the Discussion Header if the comment author is the same as the discussion
originator).
4.2.3
Comment Body
The comment body contains an area allowing the input of text and references to 2D and 3D
model data.
Note: It is only possible to insert 3D model data when a discussion (.rvf file) has been
created or edited in Review, once inserted the 3D model data can be commented on
in ReviewShare. A suitable ReviewShare Server must be running to be able to
interact with 3D model data in ReviewShare.
Above the comment header there is a pulldown which can be expanded containing a set of
authoring tools which allow for rich text mark-up.
1.
Select the Document Tools pulldown to display comment authoring tools.
Copyright 2008 to current year.
AVEVA Solutions Limited and its subsidiaries.
All rights reserved.
4:3
2.1
ReviewShare User Guide
Create a ReviewShare Document
4.3
Authoring Tools
The following tools are available when authoring a comment. Clicking a button will toggle
the text input format, clicking again will toggle back to the original formatting. Some tools
have keyboard short cuts which are also listed below:
Apply bullet points to text (CTRL+SHIFT+L)
Numbering - Use to create a numbered list
Align text left (CTRL+L)
Centre align text (CTRL+E)
Align text right (CTRL+R)
Justified text (CTRL+J)
Increase text indent
Decrease text indent
Cut selected text to clipboard (Note this tool will be ghosted until a region of text
has been selected) (CTRL+X)
Copy selected text to clipboard (Note this tool will be ghosted until a region of
text has been selected) (SHIFT+F2)
Paste text from clipboard (CTRL+V)
Undo previous text change (CTRL+Z)
Redo previous undo event (CTRL+Y)
Make text bold (CTRL+B)
Copyright 2008 to current year.
AVEVA Solutions Limited and its subsidiaries.
All rights reserved.
4:4
2.1
ReviewShare User Guide
Create a ReviewShare Document
Make text italic (CTRL+I)
Underline text (CTRL+U)
The Grow tool will increase the size of the text
The Shrink tool will decrease the size of the text.
It is possible to include hyperlinks in the comment text by typing in a link exactly as the user
would in a web browser (for example http://www.aveva.com), the text will automatically
convert to an appropriate link which will in turn launch the relevant application when clicked.
RTF content can also be pasted directly into the comment from applications such as
Microsoft Word, the original text formatting and colour will be retained. However images can
not be directly pasted, they must be attached using the following methods.
4.4
Attach Images and Views
Images and 3D views can be attached to the comment, these display as thumbnails below
the comment text. The thumbnail image will indicate if the content is a 2D image or a 3D
view of the model.
Clicking the thumbnail will open the 2D Viewer or the 3D Model Viewer depending on the
content.
Web page captured images will open the system default Internet Browser if a valid URL was
written in the thumbnail caption field.
Adding an image or view to the comment is achieved by clicking the left mouse button on
the following icon which is always visible when editing the body of a comment.
Note: Each time the user captures an image, the Figure number in the annotation is
incremented.
Note: The user can capture the same image within the comment and mark it up differently.
When clicked upon, a selection of options will become visible depending on the type of data
which is being reviewed. The following options are possible:
4.4.1
Model View Capture
Allows the current 3D Model Viewer camera to be captured. If viewed while not connected
to a ReviewShare Server, the thumbnail will open a 2D capture of the current 3D camera
view in the 2D Viewer. If viewed while connected to a ReviewShare Server the 3D Model
Viewer will open and position the camera to the co-ordinates where the capture was made.
Note: This option will not be visible if the user has not already opened and have visible the
Viewer window within ReviewShare. To make sure the Viewer is open the user can
Copyright 2008 to current year.
AVEVA Solutions Limited and its subsidiaries.
All rights reserved.
4:5
2.1
ReviewShare User Guide
Create a ReviewShare Document
move the mouse cursor over an image thumbnail in a Comment (which is currently in
read-only mode) and then left click. This will activate the thumbnail image in the
Viewer and also make sure the Viewer stays visible.
If On Demand Publishing is in use then a red glow effect will be visible around the capture
thumbnail while ReviewShare waits for the model data to be copied to and recognized by
the ReviewShare Server.
While ReviewShare is waiting for the ReviewShare Server to publish the captured model
data the OK button will be greyed out. The user can however cancel changes and continue
to work.
If the user tries to Save, Email or Print the document while ReviewShare is waiting for an on
demand published file then the user will be prompted as follows:
Click Yes to cancel the Save, Email or Print request and continue to wait for the
ReviewShare Server.
Click No to stop waiting for the ReviewShare Server. This resultant capture will be a 2D
image (as would be the case if On Demand Publishing was not used).
Click Cancel to cancel the Save, Email or Print request and continue to wait for the
ReviewShare Server.
4.4.2
Screen Capture
This will allow the user to take a screen shot of any running application or portion of the
desktop. When selected a red highlight tool will become visible, moving the pointer around
the screen will highlight an on screen element such as a window which will be captured
once the left mouse button is clicked.
Once the image is captured a thumbnail is added to the comment and the user is prompted
for a caption for the thumbnail.
Copyright 2008 to current year.
AVEVA Solutions Limited and its subsidiaries.
All rights reserved.
4:6
2.1
ReviewShare User Guide
Create a ReviewShare Document
Capture a Region of the Screen
An alternative screen capture mode allows the user to capture a specific region of the
screen rather than a specific Window or Control. Immediately after selecting the Screen
Capture from the list click and hold the C key on the keyboard and do the following:
1. As the user moves the mouse a blue box will be drawn on the screen starting from the
position the mouse cursor was at when C key was first depressed.
2. Drag the mouse down and right across the screen from the start point and then release
the C key when the user has finished defining the capture region.
3. Move the mouse cursor back over an edge of the capture region border and its colour
will change to red to indicate the user has a valid region.
4. Left-click on the capture region border whilst it is red to complete the capture.
At any point during this process click the Escape keyboard key to abandon the capture.
4.4.3
Web Page Capture
This option is similar to the Screen Capture tool with the only difference being the caption;
this is in the format of the URL which points to the Web Page the capture was taken. The
user should either type or paste the URL here after capturing the image.
4.4.4
Delete an Image
Once a Comment area is placed into edit-mode, any existing captured images will now have
a delete button positioned at the top right of the thumbnail (a red X).
Click the delete button to remove unwanted captured images from the thumbnail list.
4.4.5
Mark up an Image or View
Once an image or view has been captured, the user can mark it up using the Mark-up and
Annotation Tools within the ReviewShare Viewer.
ReviewShare allows the user to mark-up and save changes in the Viewer when the user is
creating a comment.
To save mark-up changes that have been drawn, click the Small Camera Icon in the bottom
left of the Thumbnail. The user can then select Model View to recapture the marked up view.
Copyright 2008 to current year.
AVEVA Solutions Limited and its subsidiaries.
All rights reserved.
4:7
2.1
ReviewShare User Guide
Create a ReviewShare Document
The feature is only available in edit-mode.
4.5
Commit and Edit Comments
4.5.1
Click Cancel to Abandon Changes
Clicking the Cancel button has two possible outcomes;
1. If the user chooses to create a new Comment (either a root or reply Comment) then
clicking Cancel will also remove the Comment object from the document. The
document will thus be restored to its state as of before the user clicked the Create New
Comment command bar button or the Reply button on an existing Comment.
2. If the user chooses to edit an existing Comment then clicking the Cancel button will
abandon any changes the user has made to the text and also any changes the user
has made to the image capture list. The document will thus be restored to its state as of
before the user clicked the Edit button on the existing Comment.
Note: The user may paste text into the Comment whilst it is in edit-mode. It is also currently
possible to paste images and other similar non-text information into the box.
However ReviewShare does not currently support retaining in-text images hence the
alternative set of controls below the text area which allow the user to capture image
and/or model data from a chosen source.
4.5.2
Click OK to Accept Changes
Clicking the OK button has two possible outcomes;
1. If the user chooses to create a new Comment (either a root or reply Comment) then
clicking OK will write the Comment to the document at the current location and set it to
read-only.
2. If the user chooses to edit an existing Comment then clicking OK button will replace the
content of the Comment with the current changes, set it to read-only and leave its
position in the document as it was before the user started editing.
Copyright 2008 to current year.
AVEVA Solutions Limited and its subsidiaries.
All rights reserved.
4:8
2.1
ReviewShare User Guide
Create a ReviewShare Document
In the above two cases, the Discussion Header will also automatically update the Modified
field to show the user has made the alteration at the current time and date.
4.5.3
Delete an Existing Comment
It is possible to delete an existing comment. However, the delete button will only appear for
the author of the comment (i.e. the person who wrote it originally).
4.5.4
Edit an Existing Comment
When the user first creates a new Comment, the user interface for the control is placed into
an edit-mode. Whilst in edit-mode the user can type into a Comment, delete existing text or
capture new images to the pre-defined list within the Comment control.
Once the user has finished editing the content of a Comment they can accept changes by
clicking the OK button.
This will exit the edit-mode of the Comment and set it to read-only.
If the user has already entered a Comment but wish to change it at a later date, the user can
do so by moving the mouse into the Comment area and the click the Edit button which
appears at the bottom right of the control.
The Edit button will only appear for the author of the comment (who ever wrote it originally)
who can be identified by the user in the Comment Header.
4.5.5
Reply to an Existing Comment
To reply to a specific existing Comment, the user should move the mouse cursor over that
Comment and wait for the Reply button to appear at the bottom right of the Comment area.
Click the Reply button to insert a new Comment directly below the existing Comment.
Reply Comments are always inserted directly below the Comment replied-to, a discussion
thread is actually displayed in reverse order such that the more recent comments are closer
to the original comment.
Note: The user can reply either to a root Comment (a non indented Comment) or to a Reply
Comment (and indented Comment). As such when the user clicks the Reply button
on a Comment that already replies to another the user is replying directly to that
Comment and not necessarily to the originally root Comment.
Copyright 2008 to current year.
AVEVA Solutions Limited and its subsidiaries.
All rights reserved.
4:9
2.1
ReviewShare User Guide
Create a ReviewShare Document
Copyright 2008 to current year.
AVEVA Solutions Limited and its subsidiaries.
All rights reserved.
4:10
2.1
ReviewShare User Guide
View Pane
View Pane
The ReviewShare view pane is used to display both 2D images and 3D streamed model
data.
The view pane has different states, automatically switching to display the appropriate 2D or
3D viewer depending on what thumbnail is being activated in the comment pane.
The view pane has the following active states:
When the mouse pointer is moved over a thumbnail the view pane will automatically
open to display a preview of the 2D image or 3D view.
Moving the pointer away from the thumbnail will automatically close the view pane.
To keep the view pane permanently open (active) click once on a thumbnail image, this
will also memorise the camera position in a 3D view.
When the view pane has been made active, previewing behaviour is slightly different.
5.1
When the mouse pointer is moved over a thumbnail the view pane will automatically
transition to display a preview of the 2D image or 3D view.
Moving the pointer away from the thumbnail will restore the original position in the 3D
model or 2D image that was set when making the view pane active.
2D Viewer
2D content is displayed when the user opens a 2D screen capture thumbnail from the
comment pane, or when opening a 3D model view when not connected to the server.
The 2D view supports the following capabilities:
Zoom in/out
Pan
2D Mark-up tools
For further information refer to View Pane Tools.
5.2
3D Model Viewer
Used for viewing streamed 3D model data from a ReviewShare Server. The 3D model view
is opened from a thumbnail located in the thread of a comment.
This view allows for mark-up to be applied directly to the 3D model to help illustrate any
comments created in a discussion.
Note: Interactive 3D views must first be published to the ReviewShare Server using
Review and then they can be modified and annotated using the ReviewShare 3D
Model Viewer.
Copyright 2008 to current year.
AVEVA Solutions Limited and its subsidiaries.
All rights reserved.
5:1
2.1
ReviewShare User Guide
View Pane
5.3
View Pane Tools
The view pane contains a tabbed set of tools designed to facilitate navigation and mark-up.
Certain tools may be ghosted depending on what the view pane is currently displaying.
A Home Tab contains a pre-selected set of commonly used tools from the following
sections. Most tool sets are placed within their own tab, the exception being the Editing
Tools which are located under the Home Tab.
Most tools have alternate behaviour when the mouse scroll wheel is used or if the user
clicks the right hand mouse button. The behaviour of the mouse can be customised and is
described in detail in Viewer Options. The default mode of operation is described in the
following sections.
5.3.1
Edit Tools
The following commonly used editing tools are available. This set of tools do not have an
individual tab, they are accessible through the Home Tab.
Print the current 3D camera view.
Save as TIFF a current 3D camera view as a TIFF file.
Undo any changes (such as mark-up) made in the 3D view.
Redo changes made in the 3D view.
Select an element within the 3D view.
Select Parent the parent element of the currently selected element in the 3D
view.
Allow Selection of Non-Significant Elements in the 3D view.
Options opens the Viewer Options window allowing the user to customise how
the 3D Model Viewer draws models to screen.
Copyright 2008 to current year.
AVEVA Solutions Limited and its subsidiaries.
All rights reserved.
5:2
2.1
ReviewShare User Guide
View Pane
5.3.2
Standard Navigation
The following standard navigation tools are available in the view pane and are located in a
Navigation Tab.
Home zooms out the 3D view to display the full model.
Walk slowly moves the 3D view in a set plane. Hold down the left mouse button
while dragging the pointer upward or downward to move forward or backward,
dragging left or right will rotate the view. In this mode the mouse scroll wheel
performs a pan up/down and the right mouse button is in Look mode, allowing
the user to look around without changing the view position.
Fly moves the 3D view in all 3D axes. Hold down the left mouse button while
dragging the pointer to adjust the path of the camera. In this mode the mouse
scroll wheel performs a pan up/down and the right mouse button is in Look
mode, allowing the user to look around without changing the view position.
Pan the clicked object horizontally or vertically in the 3D view. Hold down the
left mouse button and drag the pointer left to right, up or down. In this mode the
mouse scroll wheel performs a Walk forwards/backwards action and the right
mouse button is in Orbit Point mode.
Orbit Point rotates the 3D model around its current axis. In this mode the
mouse scroll wheel performs a zoom in and out function and the right mouse
button is in Look mode, allowing the user to look around without changing the
view position.
Zoom To Object Region holding the left mouse button, draw a region around a
designated area. The 3D view will zoom to this region. In this mode the mouse
scroll wheel performs a Walk forwards/backwards action and the right mouse
button is in Look mode, allowing the user to look around without changing the
view position.
Zoom To Point click and hold the left mouse button and drag forwards and
backwards to zoom in towards the cursor or away from the cursor respectively.
In this mode the mouse scroll wheel performs a zoom in and out function and
the right mouse button is in Look mode, allowing the user to look around
without changing the view position.
Zoom To Selection will zoom the camera to focus on the currently selected
element.
Look mode will rotate the 3D view camera about its axis. In this mode the right
mouse button will slide the camera along a set plane.
Slide mode will slide the 3D view camera along a set plane. The right mouse
button will Walk the camera forward/backward.
Allow free rotation through 360 degrees will rotate the model 360 degrees in
the 3D view.
Copyright 2008 to current year.
AVEVA Solutions Limited and its subsidiaries.
All rights reserved.
5:3
2.1
ReviewShare User Guide
View Pane
5.3.3
Mark-up and Annotation Tools
The following tools can be used to mark-up the 3D view with graphical annotations. These
tools are available in the Mark-up Tab.
Hide Selection the currently selected object from the 3D view.
Show All previously hidden objects in the 3D view.
Isolate Object the currently selected object in the 3D view. The effect is that all
other elements in the model will be removed from the view.
Isolate Parent Object will isolate the currently selected element and its parent
element in the 3D view. Repeated clicking will traverse the element hierarchy
bringing each back in to view.
Remove all modifications made in the 3D view.
Circle use to draw a coloured circle around a selection within the 3D view (care
should be taken if the camera view is changed, see Move to mark-up View
Plane).
Rectangle use to draw a coloured box shape around a selection within the 3D
view (care should be taken if the camera view is changed, see Move to mark-up
View Plane).
Freehand 2D use this as a coloured pen tool to draw freehand within the 3D
view. The mark-up will be applied to the view plane only (care should be taken if
the camera view is changed, see Move to mark-up View Plane).
Cloud use to draw a coloured cloud shape around a selection within the 3D
view (care should be taken if the camera view is changed, see Move to mark-up
View Plane).
Advanced Cloud tool allows the user to draw a coloured cloud shape around a
selection within the 3D view. The user can drag the edge to adjust the number
of curves forming the cloud.
Callout to create click within the 3D view and enter some text, a second click
will draw a callout from the selected element (care should be taken if the
camera view is changed, see Move to mark-up View Plane).
Freehand 3D draws freehand onto a face of an object within the 3D view.
Highlight Object tool will fill the selected object a selected colour.
Copyright 2008 to current year.
AVEVA Solutions Limited and its subsidiaries.
All rights reserved.
5:4
2.1
ReviewShare User Guide
View Pane
Note create a note box within the 3D view allowing the user to enter some text
against an element.
The user is advised that the default font size of the note text is 18. If the user
wants to change this font size the user must refer to Display Preferences.
Make Object Translucent will make the currently selected object translucent.
Hold the left mouse button and drag up and down to increase or decrease the
translucency of the object.
Edit Markup Text annotated text created using the Callout tool.
Change Markup Colour select from a colour palette the pen colour for the
annotation tools.
Delete Markup the selected mark-up from the 3D view.
Move to mark-up View Plane. If the 3D Camera view has been moved during
a mark-up session using the navigation tool this will re-orientate the camera
with any current mark-up in the 3D view.
Mark-up tool (Rectangle). Allows the user to drag out a borderless filled
rectangle, which has a translucent colour. The colour and the translucency of
the rectangle can be modified using the Markup Fill Colour Tool. Refer to
Display for further information.
5.3.4
Dimension Tools
Dimensioning displays the results of a measurement in the 3D Model Viewer. Several ways
of measuring different types of items are provided. These tools are available in the
Dimensions Tab.
Note: When the user selects a dimension option in the dimension toolbar, the cursor
icon changes to:
Cursor with Ruler: The user is in markup dimensioning mode.
Cursor with Rule + Circle: The cursor is hovering on top of a
selectable vertex.
Cursor with Cross Hair: Snap point indicator which allows the
user to make an accurate selection of the dimension points.
Context Dimension allows the user to measure the length or radius of a single
item.
Copyright 2008 to current year.
AVEVA Solutions Limited and its subsidiaries.
All rights reserved.
5:5
2.1
ReviewShare User Guide
View Pane
Angle Dimension measures the angle between two linear items. Will also
measure the angle subtended by an arc, for example the angle of a pipe elbow
or cable tray turn.
Point To Point Dimension measures the distance between any two selected
points.
Shortest Distance Dimension measures the shortest distance between two
selected items.
Along Axis Dimension measures the distance between two points along a
specified axis.
Dimension XYZ Mode modifies the current dimensioning tool to appropriately
display the x, y and z components of the resultant dimension.
5.3.5
Clipping Tools
The following tools allows the user to clip the 3D Model Viewer to display only elements
which are wholly inside or outside a predefined 3D box or plane. These tools are available in
the Clipping Tab.
Create New Clip Plane in the 3D view.
Slide Current Clip Plane along Normal. Can aid the user visualise the
internals of structures.
Rotate Clip Plane About Point a selected point in the model.
Remove Clip Plane from the 3D view.
Modify Clip Box this will open a popup prompting for dimensions for the clip
box.
Remove Clip Box from the 3D view.
Copyright 2008 to current year.
AVEVA Solutions Limited and its subsidiaries.
All rights reserved.
5:6
2.1
ReviewShare User Guide
View Pane
5.3.6
View Tools
The following tools allows the user to view the 3D model in different projected views.
Front View. Changes the view to look at the front of the model.
Back View. Changes the view to look at the back of the model.
Left View. Changes the view to look at the left side of the model.
Right View. Changes the view to look at the right side of the model.
Top View. Changes the view to look at the top of the model.
Bottom View. Changes the view to look at the bottom of the model.
View Selection Front. Changes the view of the selected element to look at the
front of the model.
View Selection Back. Changes the view of the selected element to look at the
back of the model.
View Selection Left. Changes the view of the selected element to look at the
left of model.
View Selection Right. Changes the view of the selected element to look at the
right of the model.
View Selection Top. Changes the view of the selected element to look at the
top of the model.
View Selection Bottom. Changes the view of the selected element to look at
the bottom of the model.
5.3.7
Model Tree Panel
The 3D View Panel has a collapsible Model Tree panel.
1.
Click the Model Tree button in the footer of the Viewer to expand the Model Tree panel
Copyright 2008 to current year.
AVEVA Solutions Limited and its subsidiaries.
All rights reserved.
5:7
2.1
ReviewShare User Guide
View Pane
A hierarchical list of the elements within the model will be displayed.
It is possible to expand and collapse the tree view using the following buttons:
Use the plus button to expand and display elements below the selection.
Use the minus button to collapse the currently selected element in the tree view.
2.
Click on an entry in the list.
When an entry in the model tree is selected the 3D model view will highlight the
element green. The element in hierarchy will also be represented by a green filled box.
The owning elements are represented in the hierarchy by a green and red box.
Navigation of the model is particularly enhanced when using the model tree in
combination with the Standard Navigation tools. For example:
3.
Click the zoom to selection button.
The Zoom to selection icon will move the 3D view camera to suitable position to be able to
survey the currently selected element in the model tree hierarchy.
Copyright 2008 to current year.
AVEVA Solutions Limited and its subsidiaries.
All rights reserved.
5:8
2.1
ReviewShare User Guide
View Pane
5.3.8
Data Attributes
ReviewShare provides the user with the ability to view attribute data for model objects
selected in the 3D view.
1. Click the Data Attributes button in the footer of the Viewer to expand the Data
Attributes panel.
A list of data attributes will appear in the Data Attributes panel. However, this will only be
populated if attribute data was loaded in Review when the ReviewShare document was
created. If not, the pane will be blank.
Within the Data Attributes panel the user can select a particular object or all objects that
relate to a particular type. Data is retrieved from the ReviewShare Server and the model is
displayed with the selected objects highlighted.
The Track Changes checkbox allows the user to see the changes applied in the Viewer or
Data Attributes list.
The Data Attributes results list can be sorted into alphabetical sequence by clicking on the
appropriate attribute heading.
Clicking on an object in the Viewer will result in the relevant attribute data for that object
appearing in the Data Attributes pane.
5.4
Quick Search Tool
The user can quickly search for an element within a 3D model. The quick search tool is
located at the bottom of the 3D Viewer window.
Note: The quick search tool is not available for 2D screen captures.
The main components of quick search are the Search text box and a button allowing the
user to change the way that the searched item is displayed in the viewer.
Copyright 2008 to current year.
AVEVA Solutions Limited and its subsidiaries.
All rights reserved.
5:9
2.1
ReviewShare User Guide
View Pane
5.4.1
Search Text Box
In the Search text box enter the name of an element to locate. Search is case sensitive
and will return all elements in the model beginning with the search text entered.
The search can be run against all or part of the element name, which may include wildcards.
Two wildcard characters are available; the asterisk (*) and the question mark (?).
The * wildcard will match 0 or many characters to the * in the search; for example EQUI*101
would return results such as EQUIPMENT-101, EQUI101 and EQUI-101. The ? wildcard
character will match any character to the one character represented by the wildcard. For
example EQUI?101 would return EQUI-101 as a result but not EQUIPMENT- 101 or
EQUI101.
5.4.2
Search Action Button
The action that takes place once a search has been conducted can be changed to one of
the following;
Zoom to
Locate in tree
Select
The current search action can be set by clicking the down arrow next to the action to
display a drop down list:
5.4.3
The Quick Search
To locate an element the user must enter search criteria into the Search text box. As soon
as the user starts typing a popup is displayed showing a list of elements in the model which
have a name containing the entered text. The list will shorten as the user continues to type.
Copyright 2008 to current year.
AVEVA Solutions Limited and its subsidiaries.
All rights reserved.
5:10
2.1
ReviewShare User Guide
View Pane
For instance in stab.rvm entering search text /C11 will return the results displayed above.
Whilst entering search terms ReviewShare will auto-complete the search text with the first
search result found.
If there are lots of results then the user can page through the results by scrolling to the end
of the list and clicking More.
If the element the user is searching for is available in the results list, move the mouse over
the results and click on the green arrow icon to perform the active search action on that
element.
If the user would rather just copy the text from the results list into the search text box, just
click the result item normally, i.e. not on the icon. The user can perform a search action on
this text at a later stage by clicking the Action button.
5.5
Viewer Options
The Viewer Options window allows changes to be made to the way ReviewShare draws and
interprets model data in the 3D Model Viewer.
Clicking the Options button in under Edit Tools will launch the Viewer Options Window.
Copyright 2008 to current year.
AVEVA Solutions Limited and its subsidiaries.
All rights reserved.
5:11
2.1
ReviewShare User Guide
View Pane
5.5.1
Change the Viewer Options
The Viewer Options window is divided into seven tabs. These are Units, Performance,
Selection, Highlight, Translucency, Display and Lighting.
5.5.2
Units
The Units Tab allows the World Units and Display Units to be changed. The 3D viewer will
update in real time to reflect any changes made to the World Units and Display Units.
Clicking Reset to Default at any stage will revert both the World and Display units to
Meters.
World Units
World Units specifies the unit of measurement of the model itself.
The following pre-defined measurements are available
Millimeters
Centimeters
Meters
Kilometers
Inches
Feet
Miles
To create a custom unit of measurement do the following:
1. Click on the Custom option button under World Units.
Copyright 2008 to current year.
AVEVA Solutions Limited and its subsidiaries.
All rights reserved.
5:12
2.1
ReviewShare User Guide
View Pane
2. Click in the Size of one world unit in meters field.
3. Enter a numeric value. The value has accuracy to three decimal places.
Display Units
Display units will specify the units that ReviewShare will use when reporting results of
measurements, for example when using the Dimensioning tools to measure distances.
The following options are available:
Millimeters
Centimeters
Meters
Kilometers
Inches
Feet
Miles
Numeric Notation Style
The user can select the way numbers are presented in the 3D view. This will affect all
markup and values in the clip box dialogs.
Decimal
The default notation style. Numbers are represented up to 6 decimal places in decimal
format, never showing 'e' notation no matter how large or small the number is. For
example;
12345678900.256 is displayed just as it is written.
Scientific
Numbers are represented as a single digit followed by decimal point and up to 6
decimal places and the letter 'e' with 3 following digits, represent power of 10 the
preceding value should be raised to, either positive or negative
12345678900.256 is displayed as 1.234568e+010
0.00000123456 is displayed as 1.234568e-006
General
Numbers are represented in their shortest form, either decimal or scientific. This was
the notation used in earlier version of the viewer.
12.256 is displayed just as it is written
12345678900.256 is displayed as 1.234568e+010
0.00000123456 is displayed as 1.234568e-006
Copyright 2008 to current year.
AVEVA Solutions Limited and its subsidiaries.
All rights reserved.
5:13
2.1
ReviewShare User Guide
View Pane
5.5.3
Performance
The Performance tab provides a set of controls which allow ReviewShare to be optimised
for the workstations hardware.
Render Settings
Depending on the detail and complexity, the process of drawing a model to the 3D view can
be CPU and Graphics card intensive. Performance gains can be achieved by reducing the
detail of the 3D model view while conducting tasks that may not require the full rendered
model to be visible, such as zooming, rotating and moving.
When the Basic option button is selected the user can adjust the detail of a 3D model view
by adjusting a slider. Moving the slider to the left will compromise the detail of the 3D view in
preference of a more consistent frame rate. Moving the slider to the right will compromise
the frame rate in preference of a more detailed 3D render.
If the user clicks the Advanced option button then more control will be available to
independently change the Image Quality and Maximum Frame Rate.
The image quality can be directly controlled by adjusting the Image Quality slider. The
slider is measured as a percentage, for example 35.000 equates to 35% quality.
The frame rate, measured in frames per second (f/s) can also be adjusted by specifying the
rate as a decimal value in the Maximum frame rate field. Reducing this value can improve
performance on under powered workstations.
Note: Increasing this value beyond its default can have a detrimental effect in performance.
Copyright 2008 to current year.
AVEVA Solutions Limited and its subsidiaries.
All rights reserved.
5:14
2.1
ReviewShare User Guide
View Pane
Advanced Settings
Click to expand Advanced Settings that allow the user to edit Memory, Selection and Cache
settings.
Memory
By default, ReviewShare dynamically grows and shrinks the size of its buffer pool (cache)
depending on the physical memory load reported by the operating system and complexity of
the model. As long as enough memory is available to allow paging (between 4 - 10 MB), the
ReviewShare buffer pool can continue to grow.
Clicking the Automatically limit memory use to reduce system load check box will allow
ReviewShare to automatically monitor memory usage so that performance of other running
applications is not compromised. Alternatively if left unchecked a cap may be specified in
the But do not exceed field, this should be an integer value as megabytes.
Selection
Selection limits the number of objects that can be selected at one time from the Select Tool
(see Edit Tools).
Network
Select the Specify number of concurrent client connections but do not exceed check
box to allow certain number of client connections per host of ReviewShare.
Copyright 2008 to current year.
AVEVA Solutions Limited and its subsidiaries.
All rights reserved.
5:15
2.1
ReviewShare User Guide
View Pane
Cache
ReviewShare will automatically use the local hard drive to cache data. This means that
subsequent requests for information are much faster.
Within ReviewShare, it is possible to specify the amount of free space available for the
cache data. Move the Percentage of free space to use slider to the right to increase the
percentage and to the left to reduce the percentage. Alternatively, the user can specify an
actual percentage value by typing directly into the Percentage box, which is adjacent to the
slider.
The Current Usage box indicates how much of the free space that has been allocated for
cache data is being used.
The Reset to Default button will restore the Performance values to their original settings.
Graphics Settings
Performance gains can be made by utilising an OpenGL 3D accelerated graphics card. In
some cases the a workstation may not meet requirements or the card may not be
supported, in this case OpenGL acceleration can be disabled by unchecking Use an
accelerated 3D graphics system. When possible this should be checked.
Network Status
Clicking Network Status will open the Network Status Information window. This will display a
summary of a set of tests to maintain a connection with a ReviewShare Server. Traffic tests
are conducted on the appropriate ports (See the ReviewShare Server Install Guide for a
complete list of used ports).
Copyright 2008 to current year.
AVEVA Solutions Limited and its subsidiaries.
All rights reserved.
5:16
2.1
ReviewShare User Guide
View Pane
Clicking on Copy will store the content of the report in the clipboard, this can then be pasted
directly into another application such as Notepad or MS Word.
Click OK to close the report.
5.5.4
Selection
The Selection tab allows the user to change the appearance of selected objects in the 3D
viewer.
Copyright 2008 to current year.
AVEVA Solutions Limited and its subsidiaries.
All rights reserved.
5:17
2.1
ReviewShare User Guide
View Pane
Selection Material
Sliders control the intensity in the 3D viewer of each basic colour component; Material (the
pre-defined colour/texture), Red, Green, Blue.
To change a setting, move a slider to the required position. Moving a slider to the right will
increase the intensity of a property. Moving a slider to the left will decrease the intensity of a
property.
The following settings are common to the Selection, Highlight and Translucency tabs and
control the way an object is rendered in the 3D viewer:
Ambient
Controls the amount of ambient light that the Selection Material
emits.
Diffuse
Diffuse reflection controls how incoming light is reflected in a broad
range of directions.
Specular
Specular reflection controls the way in which light from a single
incoming direction (a ray) is reflected into a single outgoing
direction.
Emissive
Adds light to the shader independently of the lighting in the scene.
Shininess
Controls the shininess of the element selected.
Alpha
Controls the transparent texture of the element selected.
Bleed object
If the selected object is rendered in the 3D viewer behind other
objects then checking this option will bring it to the front.
This means the user will have an unobstructed view of the selected
object.
5.5.5
Highlight
The Highlight tab allows the user to change the appearance of objects that have been
highlighted in the 3D viewer using the Mark-up Highlight button. (See Mark-up and
Annotation Tools for more information).
Copyright 2008 to current year.
AVEVA Solutions Limited and its subsidiaries.
All rights reserved.
5:18
2.1
ReviewShare User Guide
View Pane
To change a setting, move the slider to the required position.
The options on this form are common to the Selection, Highlight and Translucency forms.
For a detailed explanation refer to Selection Material.
5.5.6
Translucency
The Translucency tab allows the user to change the appearance of objects that have been
made translucent in the 3D viewer using the Mark-up Translucent button. (See Mark-up
and Annotation Tools for more information).
Copyright 2008 to current year.
AVEVA Solutions Limited and its subsidiaries.
All rights reserved.
5:19
2.1
ReviewShare User Guide
View Pane
To change a setting, move the slider to the required position.
The options on this form are common to the Selection, Highlight and Translucency forms.
For a detailed explanation refer to Selection Material.
Copyright 2008 to current year.
AVEVA Solutions Limited and its subsidiaries.
All rights reserved.
5:20
2.1
ReviewShare User Guide
View Pane
5.5.7
Display
The Display tab allows the user to change the display settings of the device.
Background Colour
The user can change the background colour of the viewer by moving the slider to the
required position. Moving the slider to the right will increase the intensity of the property.
Selecting XGL Background will reset the background colour to the original colour when the
file was created.
Adjust the Red Green and Blue sliders to change the Background Colour.
Copyright 2008 to current year.
AVEVA Solutions Limited and its subsidiaries.
All rights reserved.
5:21
2.1
ReviewShare User Guide
View Pane
Markup Colour
The user can change the markup colour by changing the Line Colour and Fill Colour.
Moving the slider to the right will increase the intensity of the property.
3D Axis Indicator
Select the Enable 3D Axis Indicator check box to enable a floating XYZ axis indicator to
the ReviewShare view.
Device Size
The Device Size allows the user to scale the object when it is displayed on screen or
printed. It is particularly useful when doing markups for printing.
The Size pulldown contains a pre-defined list media sizes for screen or paper. Select from
the Size pulldown to populate the Width and Height fields with appropriate values.
Select Custom from the Size pulldown to be able to input specific values in the Width and
Height fields.
Click on Portrait or Landscape to invert the Width and Height fields.
Select Inches or Millimeters or Centimeters from the Units pulldown to change the
method of measurement used in the Width and Height fields.
Size on Device
The Size on Device allows the user to change the settings for the markup line width, callout
dimension line width and callout dimension font size. Each value should be populated with a
numeric value measured in millimeters (mm).
Size in Model Space
Size in Model Space provides the user with the ability to change the Note font size.
5.5.8
Lighting
The Lighting tab allows the user to change the lighting settings and light sources in the 3D
viewer.
Copyright 2008 to current year.
AVEVA Solutions Limited and its subsidiaries.
All rights reserved.
5:22
2.1
ReviewShare User Guide
View Pane
Ambient Colour
The Ambient Colour is the colour of all the light that surrounds the objects in the Viewer.
The user can change this by adjusting the Red, Green and Blue sliders.
Directional Lighting
Directional Lighting provides the user with the ability to define the type of light source, the
number of light sources, its direction and size. This is possible by adjusting the sliders.
Changes to settings are applicable to the current light source.
Option
Function
Diffuse Colour
Diffuse reflection controls how incoming light is reflected in
a broad range of directions.
Copyright 2008 to current year.
AVEVA Solutions Limited and its subsidiaries.
All rights reserved.
5:23
2.1
ReviewShare User Guide
View Pane
Specular Colour
Specular reflection controls the way in which light from a
single incoming direction (a ray) is reflected into a single
outgoing direction.
Specular Attenuation
This will polarise the lighting of the model. In particular, it will
help to reduce the surface reflections from multiple light
sources.
Light Size
Increases the size of the light source.
Add New Light
Add a new light source to the 3D Viewer. When adding a
new light source, the user can position the light by adjusting
the Pitch and Yaw sliders.
Note: By default, the 3D viewer has one light source.
5.5.9
Remove Current Light
Remove the current light source, as indicated in the Current
Light box, from the 3D Viewer.
Current Light
Indicates the current light to which the settings will be
applied.
Light On
Allows the user to switch the current light source On or Off.
Mouse
The user can customise what toolbar functions are bound to the right mouse button and
mouse scroll wheel when the user is in the 2D Viewer or 3D Model Viewer.
The Left pulldown relates to the individual commands described in View Pane Tools.
Copyright 2008 to current year.
AVEVA Solutions Limited and its subsidiaries.
All rights reserved.
5:24
2.1
ReviewShare User Guide
View Pane
After selecting a command in the Left pulldown the user can then choose what commands
are associated with the mouse wheel and the right hand mouse button.
For example when Walk is selected for the left mouse button operation, the default
behaviour would be to Slide when using the scroll wheel and to Look when the user clicks
the right mouse button (when in Walk mode).
From the Mouse configuration page the user can change this behaviour by selecting the
view pane tool such as Walk in the left pulldown and then choosing a new command to be
associated with the Wheel and the Right mouse button.
The modes of operation that can be associated with the mouse scroll wheel are:
None
Move Toward Orbit Centre
Move Toward Orbit Point
Slide
Walk
Zoom
Any of the commands listed in View Pane Tools can be bound to the right mouse button.
Copyright 2008 to current year.
AVEVA Solutions Limited and its subsidiaries.
All rights reserved.
5:25
2.1
ReviewShare User Guide
View Pane
Copyright 2008 to current year.
AVEVA Solutions Limited and its subsidiaries.
All rights reserved.
5:26
2.1
ReviewShare User Guide
ReviewShare Document Security
ReviewShare Document Security
ReviewShare allows users to set security options on the rvf document. These are defined by
the originator when the ReviewShare document is first created.
1.
Click the Security Settings button located at the top right of the comment pane.
To enable security the originator must first create an administrator password.
2.
Click Create in the security settings window.
The window will expand to display fields where an administrator password can be
entered.
3.
Enter new password.
4.
Confirm new password by entering a second time.
5.
Click Apply to set the password.
When document security is enabled a number of features will become available and
the security window will expand to allow administration of these features.
Copyright 2008 to current year.
AVEVA Solutions Limited and its subsidiaries.
All rights reserved.
6:1
2.1
ReviewShare User Guide
ReviewShare Document Security
At any stage clicking OK will commit the security settings. Cancel will discard any
changes made to the security settings.
After creating an Administrator Password it is possible to Change or Remove the password.
However if this is done in a later session, the Administrator must first login with the correct
password.
6.1
Password Protection
Once document security is enabled an administrator can create an additional user level
password.
1.
Click on the Create button under Document Password.
Copyright 2008 to current year.
AVEVA Solutions Limited and its subsidiaries.
All rights reserved.
6:2
2.1
ReviewShare User Guide
ReviewShare Document Security
The window will expand to display a prompt for a new password.
2.
Enter a new password.
3.
Confirm new password by entering a second time.
4.
Click Apply to set the password.
When the Administrator sets a document password on the document, the administrator has
the option of allowing read-only access to the document if the password is not known by a
user (instead of totally denying access to the document). The Administrator has to select the
checkbox, as shown below.
Read-only means that the user can see all comments, view all embedded thumbnails, but
the user is no longer able to Reply, Delete or Edit any comments (these buttons will be
removed from view).
Note: When a user opens a file, the user gets writable lock unless password protected. If a
second user tries to open the same file, the user can open the file as read-only and
will be prompted with the following message.
Copyright 2008 to current year.
AVEVA Solutions Limited and its subsidiaries.
All rights reserved.
6:3
2.1
ReviewShare User Guide
ReviewShare Document Security
When a user tries to open a document with a password and then clicks cancel on the dialog,
the document will automatically open as a read-only file if the above check box has been
selected (the document title will inform the user that the document is read-only) otherwise
the user would be denied access to the document.
When document security is set any recipient of the rvf document will be prompted to enter
the password upon opening the document in ReviewShare. The collaboration thread and
contents will not be displayed until the correct password is entered.
After three incorrect attempts the dialog will disappear as if the user has cancelled the dialog
(if the document has read-only access, the document will open as read-only after three
failed attempts).
If the administrator is logged in it is possible to Change or Remove the Document
Password.
Copyright 2008 to current year.
AVEVA Solutions Limited and its subsidiaries.
All rights reserved.
6:4
2.1
ReviewShare User Guide
ReviewShare Document Security
6.2
Expiry Date
The originator can set an expiry date on the rvf document.
1.
Click the Create button under Expiry Date.
A popup window will appear prompting for an Expiry Date and Time.
2.
Select an Expiry Date and Time.
After this date the ReviewShare Viewer will show only an expiry message when the .rvf
document is opened.
This can be overruled by entering the appropriate administrator password.
3.
Click OK
If the administrator is logged in it is possible to Change or Remove the Expiry Date.
6.3
Disable Security
When an administrator has logged into a ReviewShare document the security can be
completely disabled by clicking the Remove button under Expiry Date, Document Password
and Administrator Password and then clicking OK.
6.4
Enable Save to Excel
When an administrator has logged into ReviewShare document and is in the Security
Settings dialog, at the bottom of the dialog screen there is checkbox to Enable Save to
Excel, as shown below:
If the user selects this checkbox, this enables an entry (Excel Document *.xls) at the
bottom of the Save As dialog when the user saves a ReviewShare document (as long as
Microsoft Excel is installed on the Machine), as shown below:
Copyright 2008 to current year.
AVEVA Solutions Limited and its subsidiaries.
All rights reserved.
6:5
2.1
ReviewShare User Guide
ReviewShare Document Security
The user is able to save the ReviewShare document as an Excel file, which will contain all
the fields and data of the ReviewShare document in a table format, an example is shown
below.
By default the Enable Save to Excel checkbox is checked.
Copyright 2008 to current year.
AVEVA Solutions Limited and its subsidiaries.
All rights reserved.
6:6
2.1
ReviewShare User Guide
Continue a ReviewShare Discussion
Continue a ReviewShare Discussion
Once an initial ReviewShare document has been created and distributed, other users can
continue a discussion by replying to existing comments.
The following section illustrates how comments can be added to an existing discussion and
quickly re-distributed.
1.
In ReviewShare toolbar click Load ReviewShare button.
This will display a standard Windows file open dialog.
2.
Choose an existing .rvf file (see Create a ReviewShare Document if a file is not
present).
The Comment Pane will now be updated and the Discussion Header will be populated with
details of the originating author and details of the purpose of the discussion. The body will
also be populated with any previous comments which have been made.
3.
Hover over an existing comment to display the Edit and Reply buttons.
Note: Previous comments can only be edited by the original author.
4.
Click Reply to create a response to a comment (refer to Reply to an Existing Comment
for details).
Note: If model data has been included in the comments using the capture tool then
thumbnails will be visible. Refer to View Pane for details on viewing embedded
images.
5.
Click OK to commit the comment.
6.
Save the ReviewShare file using the Save ReviewShare document to file button.
The discussion can also be forwarded by email using the Email this ReviewShare
document button.
Copyright 2008 to current year.
AVEVA Solutions Limited and its subsidiaries.
All rights reserved.
7:1
2.1
ReviewShare User Guide
Continue a ReviewShare Discussion
Copyright 2008 to current year.
AVEVA Solutions Limited and its subsidiaries.
All rights reserved.
7:2
2.1
ReviewShare User Guide
Merge ReviewShare Comments
Merge ReviewShare Comments
The user can merge ReviewShare comments by using the Merge functionality. The user
must first load a document to which the comments will be loaded. The document has likely
been emailed to various users to gain replies.
For example the following two replies were emailed back to the original author:
Copyright 2008 to current year.
AVEVA Solutions Limited and its subsidiaries.
All rights reserved.
8:1
2.1
ReviewShare User Guide
Merge ReviewShare Comments
To merge these new replies with the current document the user must click Merge
Comments from other Documents.
Copyright 2008 to current year.
AVEVA Solutions Limited and its subsidiaries.
All rights reserved.
8:2
2.1
ReviewShare User Guide
Merge ReviewShare Comments
The user must select the documents from which comments will be merged to the current
document.
Once the user clicks Open, merging begins. During the merging process the following
happens:
When duplicate comments are found the merger keeps the comment from the original
document and discards the new one.
Any differing children of duplicates are merged to the correct level in the comment tree.
When duplicate child comments are found the one from the original document is kept
and the new one is discarded.
After the merging process each comment should be unique (in terms of its signature
not necessarily its contents).
The order of root comments should be from the oldest to newest, whilst the order of
replies or child comments should be newest to oldest.
The header from the original document is kept, any changes to it from other documents
are ignored.
After merging the documents, the document will look like the following:
Copyright 2008 to current year.
AVEVA Solutions Limited and its subsidiaries.
All rights reserved.
8:3
2.1
ReviewShare User Guide
Merge ReviewShare Comments
The process works similarly for secured documents but with a few differences:
The user cannot import comments from a secured document to an insecure document.
The user cannot merge different secured documents.
Both of these checks prevent comments from accidently being reduced in security.
Copyright 2008 to current year.
AVEVA Solutions Limited and its subsidiaries.
All rights reserved.
8:4
2.1
ReviewShare User Guide
Review Add-in
Review Add-in
A CAF (Common Application Framework) add-in allows the ReviewShare document to be
displayed within the Review application.
The add-in allows the user to create new .rvf documents as well as view and respond to
existing ReviewShare collaboration threads.
9.1
Add-in User interface
The user interface of the ReviewShare add-in is in most cases the same as the stand-alone
interface. This section outlines additional features that become available to collaborators
running the Review product.
The ReviewShare button in the toolbar of Review will open the add-in.
9.1.1
Attach ZGL Files
It is possible to include ZGL or XGL file data in a ReviewShare document.
Click the Attach ZGL button to open a standard Windows file browser dialog.
From the File Type pulldown select either ZGL file (*.zgl) or XGL file (*.xgl) types.
Click Open to attach the file to the ReviewShare add-in 3D view pane.
Note: Attaching a ZGL or XGL file to the ReviewShare 3D view does not actually attach the
file to the ReviewShare document itself. It only provides the ability to take captures of
the 3D view (these are ultimately what is attached to the ReviewShare document
discussion).
9.1.2
On Demand Publishing
ReviewShare models that are to be shared must be published on a ReviewShare Server
data directory or a ReviewShare replication directory.
Click the Option button to specify a path to a ReviewShare Server data directory or
ReviewShare replication directory. Review will then automatically publish the model data.
Copyright 2008 to current year.
AVEVA Solutions Limited and its subsidiaries.
All rights reserved.
9:1
2.1
ReviewShare User Guide
Review Add-in
Option
Function
Publish Local Models
On Demand
Enables the local Review model to be published as a
ReviewShare model.
Publish Location
The ReviewShare Server Data directory or ReviewShare
Replication Directory where the model is to be published.
Browse
Allows you to find the location of the ReviewShare Server
Data directory or ReviewShare Replication Directory where
you wish to publish the model.
If the check box Publish Local Models On Demand is checked then the currently opened
model Review model data will be copied to the specified ReviewShare location. The
ReviewShare addin will then wait for the ReviewShare Server to create a streamable file
that ReviewShare can then read (however the user can continue to work while the process
takes place).
9.1.3
View Pane Visibility
When the ReviewShare add-in has been launched the ReviewShare View Pane visibility
can be toggled using a toggle button located in the toolbar.
The add-in allows users to focus on/select objects in the Review model by selecting objects
in the ReviewShare view.
9.1.4
View Pane Source
When running the ReviewShare add-in within Review it is possible to use either the Review
Observer window or the ReviewShare View Pane as the 3D preview and work area. This is
toggled by selecting the source pulldown.
The user is able to synchronise the ReviewShare view-state with the Review view-state,
provided the loaded Review model matches that of the ReviewShare model.
Copyright 2008 to current year.
AVEVA Solutions Limited and its subsidiaries.
All rights reserved.
9:2
2.1
ReviewShare User Guide
Review Add-in
9.2
Capture from Review Cameras
The ReviewShare add-in is able to capture data from various views.
Click on the capture tool will reveal the following extended capture modes:
Observer
Allows the current Review Observer view to be captured; if viewed while not connected to a
ReviewShare Server (or Replication directory), a thumbnail will open a 2D capture of the
current 3D camera view in a 2D Viewer. If viewed while connected to a ReviewShare Server
(or Replication Directory) the 3D Model Viewer will open and position the camera to the coordinates where the capture was made.
Observer with Data
If attribute data has been loaded into the DataViewer then this will be included in the
ReviewShare document along with the current Review Observer view (as above).
ReviewShare Viewer
This will capture directly from the ReviewShare add-in built in 3D Viewer.
Camera Number
In Review it is possible to set up multiple camera angles. The ReviewShare add-in allows
capturing from any of these.
Camera Number with Data
If attribute data has been loaded into The DataViewer then this will be included in the
ReviewShare document along with the captured camera angle.
Copyright 2008 to current year.
AVEVA Solutions Limited and its subsidiaries.
All rights reserved.
9:3
2.1
ReviewShare User Guide
Review Add-in
Copyright 2008 to current year.
AVEVA Solutions Limited and its subsidiaries.
All rights reserved.
9:4
2.1
ReviewShare User Guide
Deployment
10
Deployment
The AVEVA ReviewShare application is available for download from the AVEVA Web Site by
either:
Navigating direct to the AVEVA Web Site and following the links to the download site.
Clicking on the download link in the ReviewShare e-mail.
Note: Users will be expected to enter personal details such as name, e-mail address,
company name and company address when downloading the product.
ReviewShare also comes bundled as part of the AVEVA Review product.
Copyright 2008 to current year.
AVEVA Solutions Limited and its subsidiaries.
All rights reserved.
10:1
2.1
ReviewShare User Guide
Deployment
Copyright 2008 to current year.
AVEVA Solutions Limited and its subsidiaries.
All rights reserved.
10:2
2.1
ReviewShare User Guide
Constraints
11
Constraints
11.1
VizStream Viewer Support
ReviewShare is a direct replacement for the VizStream Viewer released at version 6.3. The
VizStream Server will need to be upgraded to support ReviewShare and will no longer be
compatible with the VizStream Viewer. Support for the VizStream Viewer has been
withdrawn at the release of Review 6.4.
11.2
Licensing
The AVEVA ReviewShare viewer and add-ins will not be licensed in themselves. However
the AVEVA ReviewShare Server that delivers 3D content to ReviewShare will be licensed
on a concurrent user basis. Review customers will be issued with 4 concurrent server
licenses for each license of Review i.e. a customer with 10 Review licenses will be able to
support up to 40 users accessing the AVEVA ReviewShare Server from ReviewShare at any
one time.
Copyright 2008 to current year.
AVEVA Solutions Limited and its subsidiaries.
All rights reserved.
11:1
2.1
ReviewShare User Guide
Constraints
Copyright 2008 to current year.
AVEVA Solutions Limited and its subsidiaries.
All rights reserved.
11:2
2.1
ReviewShare User Guide
Customise the ReviewShare Header
12
Customise the ReviewShare Header
It is possible to customise the fields which are present in the document header.
Customisation should only be conducted by an administrator.
ReviewShare has a set of mandatory fields which are included in a discussion document,
these fields can not be deleted or customised, they are as follows:
Security
Description
Originator
Created
Modified
Additional fields can be added to the ReviewShare user interface by customising the
config.xml file stored in the Common Application Data folder.
On Windows XP this can be found in:
C:\Documents and Settings\All
Solutions Limited\ReviewShare
Users\Application
Data\AVEVA
And on Vista this can be found in:
C:\ProgramData\AVEVA Solutions Limited\ReviewShare
For each new field an entry in the XML file must be created. The config.xml file has a very
simple structure, the following table lists the elements within the config.xml file which can be
created or edited manually.
HeaderSection
Container element for the new field. For every field to
display in the ReviewShare header, a HeaderSection
element must be created.
Name
Nested within the HeaderSection element, this element
defines the name of the field to be displayed in the
ReviewShare interface.
DefaultText
Nested within the HeaderSection element, this optional
element is used to display a default value for the field in the
ReviewShare interface.
The XML file shipped with the ReviewShare software is pre-populated with the following
fields (To see how these display in the user interface refer to Discussion Header.):
Area
Discipline
Reference
Copyright 2008 to current year.
AVEVA Solutions Limited and its subsidiaries.
All rights reserved.
12:1
2.1
ReviewShare User Guide
Customise the ReviewShare Header
Status
The following code sample is the content of the config.xml file which is shipped as standard
with ReviewShare, it is possible to see how the above fields are created:
<?xml version="1.0" encoding="utf-8"?>
<config xmlns:xsi="http://www.w3.org/2001/XMLSchema-instance"
xmlns:xsd="http://www.w3.org/2001/XMLSchema">
<HeaderSection>
<Name>Area</Name>
</HeaderSection>
<HeaderSection>
<Name>Discipline</Name>
</HeaderSection>
<HeaderSection>
<Name>Reference</Name>
<DefaultText><Enter Reference></DefaultText>
</HeaderSection>
<HeaderSection>
<Name>Status</Name>
</HeaderSection>
</config>
By default in ReviewShare, if the Default Text value is not specified ReviewShare will
prompt <Enter XXX> where XXX is the field name, such as Area.
In the above code sample the Reference field actually has a default value applied, but in this
case the value has only been populated to illustrate how the code should be structured, the
actual value will be output in the same format as ReviewShare would normally display a
field without a default value; <Enter Reference>.
Note: The XML file uses UTF-8 encoding, in the above sample the default value for
Reference contains < and > this is used to achieve the characters < and >
respectively. When using characters < and > outside the confines of xml markup they
should always be UTF-8 encoded, otherwise the file may become malformed.
In the HeaderSection element which contains the nested Area field, make the following
changes to the config.xml file, adding a new element DefaultText:
<HeaderSection>
<Name>Area</Name>
<DefaultText>Please enter a value for Area</DefaultText>
</HeaderSection>
This will result in the following output in the ReviewShare user interface:
Copyright 2008 to current year.
AVEVA Solutions Limited and its subsidiaries.
All rights reserved.
12:2
2.1
ReviewShare User Guide
Customise the ReviewShare Header
Creating a new field in the ReviewShare header is simply a case of adding a new
HeaderSection block:
<HeaderSection>
<Name>My New Field</Name>
<DefaultText>This is the default value</DefaultText>
</HeaderSection>
The result in ReviewShare is as follows:
Note: The order that the fields display in ReviewShare is governed by the order in which
the HeaderSection elements are listed in the config.xml file.
Copyright 2008 to current year.
AVEVA Solutions Limited and its subsidiaries.
All rights reserved.
12:3
2.1
ReviewShare User Guide
Customise the ReviewShare Header
Copyright 2008 to current year.
AVEVA Solutions Limited and its subsidiaries.
All rights reserved.
12:4
2.1
ReviewShare User Guide
Index
Numerics
2D Viewer . . . . . . . . . . . . . . . . . . . . . . . . 5:1
3D Model Viewer . . . . . . . . . . . . . . . . . . . 5:1
Images
attaching . . . . . . . . . . . . . . . . . . . . . 4:5
Information Frame . . . . . . . . . . . . . . . . . 3:3
A
Annotation Tools . . . . . . . . . . . . . . . . . . . 5:4
Authoring Tools . . . . . . . . . . . . . . . . . . . . 4:4
C
Clipping Tools . . . . . . . . . . . . . . . . . . . . . 5:6
Comment Body . . . . . . . . . . . . . . . . . . . . 4:3
Comment Header . . . . . . . . . . . . . . . . . . 4:3
Comment Pane . . . . . . . . . . . . . . . . . . . . 3:2
Comments
committing . . . . . . . . . . . . . . . . . . . . 4:8
editing . . . . . . . . . . . . . . . . . . . . . . . . 4:8
Customising the Toolbar . . . . . . . . . . . . . 3:3
D
Data Attributes . . . . . . . . . . . . . . . . . . . . 5:9
Deleting an Existing Comment . . . . . . . . 4:9
Dimension Tools . . . . . . . . . . . . . . . . . . . 5:5
Disable Security
disabling . . . . . . . . . . . . . . . . . . . . . . 6:5
Discussion Header . . . . . . . . . . . . . . . . . 4:1
M
Marking up an Image or View . . . . . . . .
Mark-up Tools . . . . . . . . . . . . . . . . . . . .
Model Tree Panel . . . . . . . . . . . . . . . . . .
Model View Capture . . . . . . . . . . . . . . . .
4:7
5:4
5:7
4:5
R
Review Add-in . . . . . . . . . . . . . . . . . . . . 9:1
Review Share
constraints . . . . . . . . . . . . . . . . . . . 11:1
deployment . . . . . . . . . . . . . . . . . . 10:1
document format . . . . . . . . . . . . . . . 2:1
Review Share Discussion
continuing . . . . . . . . . . . . . . . . . . . . 7:1
Review Share Document
creating . . . . . . . . . . . . . . . . . . . . . . 4:1
security . . . . . . . . . . . . . . . . . . . . . . 6:1
S
Screen Capture . . . . . . . . . . . . . . . . . . . 4:6
Standard Navigation Tools . . . . . . . . . . . 5:3
E
Editing Tools . . . . . . . . . . . . . . . . . . . . . . 5:2
Expiry Date . . . . . . . . . . . . . . . . . . . . . . . 6:5
Copyright 2008 to current year.
AVEVA Solutions Limited and its subsidiaries.
All rights reserved.
T
Toolbar . . . . . . . . . . . . . . . . . . . . . . . . . . 3:1
Index page 1
2.1
ReviewShare User Guide
U
User Interface . . . . . . . . . . . . . . . . . . . . . 3:1
V
View Pane . . . . . . . . . . . . . . . . . . . . . . . . 5:1
View Pane Tools . . . . . . . . . . . . . . . . . . . 5:2
Views
attaching . . . . . . . . . . . . . . . . . . . . . . 4:5
VizStream Viewer Support . . . . . . . . . . 11:1
W
Web Page Capture . . . . . . . . . . . . . . . . . 4:7
Copyright 2008 to current year.
AVEVA Solutions Limited and its subsidiaries.
All rights reserved.
Index page 2
2.1
Вам также может понравиться
- The Subtle Art of Not Giving a F*ck: A Counterintuitive Approach to Living a Good LifeОт EverandThe Subtle Art of Not Giving a F*ck: A Counterintuitive Approach to Living a Good LifeРейтинг: 4 из 5 звезд4/5 (5794)
- The Gifts of Imperfection: Let Go of Who You Think You're Supposed to Be and Embrace Who You AreОт EverandThe Gifts of Imperfection: Let Go of Who You Think You're Supposed to Be and Embrace Who You AreРейтинг: 4 из 5 звезд4/5 (1090)
- Never Split the Difference: Negotiating As If Your Life Depended On ItОт EverandNever Split the Difference: Negotiating As If Your Life Depended On ItРейтинг: 4.5 из 5 звезд4.5/5 (838)
- Hidden Figures: The American Dream and the Untold Story of the Black Women Mathematicians Who Helped Win the Space RaceОт EverandHidden Figures: The American Dream and the Untold Story of the Black Women Mathematicians Who Helped Win the Space RaceРейтинг: 4 из 5 звезд4/5 (895)
- The Hard Thing About Hard Things: Building a Business When There Are No Easy AnswersОт EverandThe Hard Thing About Hard Things: Building a Business When There Are No Easy AnswersРейтинг: 4.5 из 5 звезд4.5/5 (345)
- Elon Musk: Tesla, SpaceX, and the Quest for a Fantastic FutureОт EverandElon Musk: Tesla, SpaceX, and the Quest for a Fantastic FutureРейтинг: 4.5 из 5 звезд4.5/5 (474)
- The Emperor of All Maladies: A Biography of CancerОт EverandThe Emperor of All Maladies: A Biography of CancerРейтинг: 4.5 из 5 звезд4.5/5 (271)
- The Sympathizer: A Novel (Pulitzer Prize for Fiction)От EverandThe Sympathizer: A Novel (Pulitzer Prize for Fiction)Рейтинг: 4.5 из 5 звезд4.5/5 (121)
- As400 For DummiesДокумент104 страницыAs400 For Dummieslorecavi73% (11)
- The Little Book of Hygge: Danish Secrets to Happy LivingОт EverandThe Little Book of Hygge: Danish Secrets to Happy LivingРейтинг: 3.5 из 5 звезд3.5/5 (400)
- The World Is Flat 3.0: A Brief History of the Twenty-first CenturyОт EverandThe World Is Flat 3.0: A Brief History of the Twenty-first CenturyРейтинг: 3.5 из 5 звезд3.5/5 (2259)
- The Yellow House: A Memoir (2019 National Book Award Winner)От EverandThe Yellow House: A Memoir (2019 National Book Award Winner)Рейтинг: 4 из 5 звезд4/5 (98)
- Devil in the Grove: Thurgood Marshall, the Groveland Boys, and the Dawn of a New AmericaОт EverandDevil in the Grove: Thurgood Marshall, the Groveland Boys, and the Dawn of a New AmericaРейтинг: 4.5 из 5 звезд4.5/5 (266)
- A Heartbreaking Work Of Staggering Genius: A Memoir Based on a True StoryОт EverandA Heartbreaking Work Of Staggering Genius: A Memoir Based on a True StoryРейтинг: 3.5 из 5 звезд3.5/5 (231)
- Team of Rivals: The Political Genius of Abraham LincolnОт EverandTeam of Rivals: The Political Genius of Abraham LincolnРейтинг: 4.5 из 5 звезд4.5/5 (234)
- The Unwinding: An Inner History of the New AmericaОт EverandThe Unwinding: An Inner History of the New AmericaРейтинг: 4 из 5 звезд4/5 (45)
- Non Functional Requirements For Library Management SystemДокумент3 страницыNon Functional Requirements For Library Management SystemPavithra Madhuwanthi73% (26)
- P2V Migration Checklist: Pre-Migration: Inventory InformationДокумент12 страницP2V Migration Checklist: Pre-Migration: Inventory InformationPraveenBid100% (1)
- Versant Test 31: Quiet PleaseДокумент5 страницVersant Test 31: Quiet PleaseHuy Phan100% (3)
- Unit 1 Question AnswerДокумент5 страницUnit 1 Question AnswerSubhankar BiswalОценок пока нет
- SIM7500 - SIM7600 - SIM7800 Series - MQTT (S) - Application Note - V3.00Документ17 страницSIM7500 - SIM7600 - SIM7800 Series - MQTT (S) - Application Note - V3.00AlbertoGonzálezОценок пока нет
- Nse7 Efw-7.2Документ5 страницNse7 Efw-7.2Eric BaléОценок пока нет
- VMware VSphere Hypervisor Security Guide - Myat Min Khant - 4.9.2019Документ4 страницыVMware VSphere Hypervisor Security Guide - Myat Min Khant - 4.9.20194thingyanОценок пока нет
- Positector: Dew Point MeterДокумент32 страницыPositector: Dew Point MeterAaron QuinnОценок пока нет
- Exam Pcnsa: IT Certification Guaranteed, The Easy Way!Документ35 страницExam Pcnsa: IT Certification Guaranteed, The Easy Way!Diego Fernando Bedoya CamachoОценок пока нет
- ITN 100 - Quiz 1Документ6 страницITN 100 - Quiz 1ahlam1707Оценок пока нет
- Ayush Kumar Choudhary: ProfileДокумент2 страницыAyush Kumar Choudhary: ProfileMayank SrivastavaОценок пока нет
- 320 Web Applications PDFДокумент7 страниц320 Web Applications PDFCrazy about JunglesОценок пока нет
- Business Case - M&R-Digital + GhanaPostДокумент14 страницBusiness Case - M&R-Digital + GhanaPostKofi AssantiОценок пока нет
- ALAT Account Customer Update FormДокумент1 страницаALAT Account Customer Update FormAkinwumi AdeyemiОценок пока нет
- Resume - Justin SienkowskiДокумент2 страницыResume - Justin Sienkowskiapi-315073751Оценок пока нет
- UoM DC SyllabusДокумент1 страницаUoM DC SyllabusDr. Deepu RОценок пока нет
- Les Voies de Recours OrdinairesДокумент8 страницLes Voies de Recours OrdinairesAlaa eddine BechchariОценок пока нет
- Ilovepdf MergedДокумент487 страницIlovepdf MergedKrishna Chaitanya KolluОценок пока нет
- Data Loss Prevention PolicyДокумент3 страницыData Loss Prevention Policyshiv kumarОценок пока нет
- Snapchat Checklist WebДокумент2 страницыSnapchat Checklist Web3 SR Welfare TeamОценок пока нет
- Teddy Bear 1-10 Anchor ChartДокумент23 страницыTeddy Bear 1-10 Anchor ChartShahanah VeerapandianОценок пока нет
- BRKCRS-3811 (2020) - Policy Driven ManageabilityДокумент89 страницBRKCRS-3811 (2020) - Policy Driven ManageabilityYudi DjohanОценок пока нет
- Making Tracks To SD-WAN Growth: Indispensable Channel Analysis MARCH 2019Документ22 страницыMaking Tracks To SD-WAN Growth: Indispensable Channel Analysis MARCH 2019ITUMELENGОценок пока нет
- GV55 Quick Start V10 Decrypted.99185213Документ2 страницыGV55 Quick Start V10 Decrypted.99185213Sayed SayedОценок пока нет
- Psis International: Kindly Read, Understand, and Sign Each Page of This Virtual CSP Review Program GuidelinesДокумент2 страницыPsis International: Kindly Read, Understand, and Sign Each Page of This Virtual CSP Review Program GuidelinesLenovo KingОценок пока нет
- Melbourne University Thesis RepositoryДокумент7 страницMelbourne University Thesis Repositoryjessicasimmssterlingheights100% (2)
- Manual EletronicoДокумент59 страницManual EletronicoAndressa CutrimОценок пока нет
- Titanium+6al4v+HRC37 1 Makino - D200Z: Cycle and Programming InfoДокумент2 страницыTitanium+6al4v+HRC37 1 Makino - D200Z: Cycle and Programming Infobassem smatiОценок пока нет
- WI Tools Guide 19.1.0Документ260 страницWI Tools Guide 19.1.0Loganathan KarthickОценок пока нет