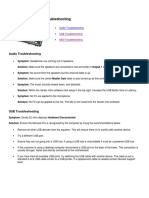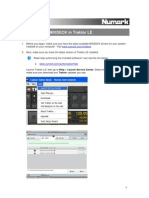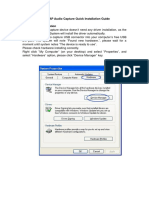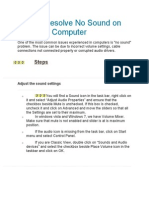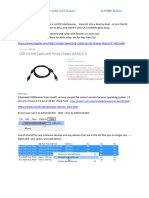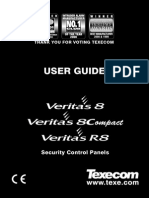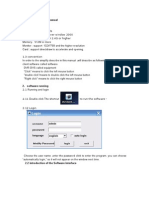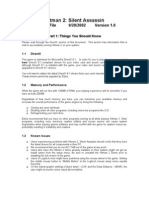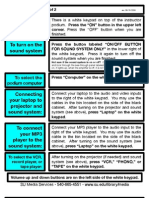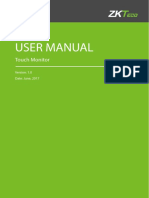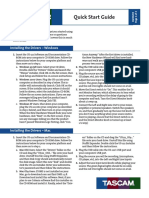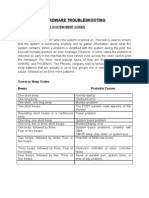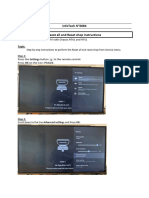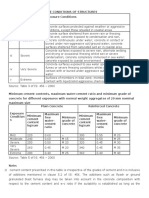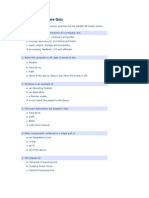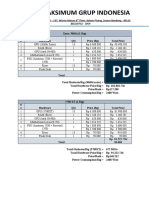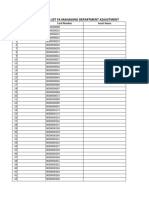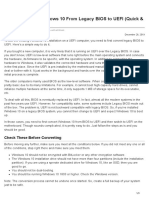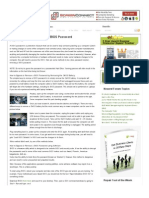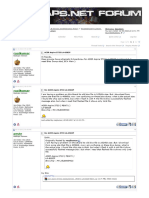Академический Документы
Профессиональный Документы
Культура Документы
Fix Windows Audio Issues with Control Panel
Загружено:
Deep DebnathИсходное описание:
Оригинальное название
Авторское право
Доступные форматы
Поделиться этим документом
Поделиться или встроить документ
Этот документ был вам полезен?
Это неприемлемый материал?
Пожаловаться на этот документАвторское право:
Доступные форматы
Fix Windows Audio Issues with Control Panel
Загружено:
Deep DebnathАвторское право:
Доступные форматы
Try going to Control Panel>All Control Panel Items>Troubleshooting>Hardware and Sound
Then click "Playing Audio" and follow instructions. If you can't find "All Control Panel Options" just go
to the top left where it says "Control Panel" and click the little arrow next to it and the options should
come up :)
1. OPEN YOUR CONTROL PANELTHEN OPEN HARDWARE AND SOUND
2. LOOK FOR AND CLICK OPEN DEVICE MANAGER
3. SCROLL DOWN TO SOUND, VIDEO AND GAME CONTROLLER
4. RIGHT CLICK SOUND VIDEO AND GAME OPTIONTHEN AN OPTION WILL COME UP
SAYINGSCAN FOR HARDWARE CHANGESCLICK IT AND HEY PRESTOYOUR SOUNDS
AND VIDEO AND EVERYTHING IS WORKING.
Start windows audio service
1) Click on Start and Run
2) Type the following command and press Enter
services.msc
3) Scroll down to Windows Audio in the right-hand column and double-click on it,
4) Make sure the Startup Type is set to Automatic and click on the Start button under Service Status.
try a hard reset.
1) Turn the laptop off.
2) Remove the power cable and the battery.
3) Hold down the power button for 15 sec.
This should reset the hardware in the computer.
4) Plug battery and power cable
5) As you turn laptop back on tap the F10 key. This will load BIOS setup utility.
6) Press F9 to load defaults.
7) Press F10 to save and exit.
1. Click Start
2. Click Control Panel
3. Click System and Security
4. Click System
5. Click Device Manager (upper left)
6. Right click "Sound, Video and Game Controllers"
7. Then Click "Scan for hardware changes"
<Fn> + <F8> Toggle Speakers Off/On
<Fn> + <up arrow> Volume Up
<Fn> + <dn arrow> Volume Down
From the service manual of your particular system...
Sound Problems
If sound problems are experienced, perform the following actions one at a time to correct the problem.
1. Reboot the computer.
2. Navigate to Start Control Panel System and Maintenance System Device Manager. Check
the Device Manager to determine that:
The device is properly installed.
There are no red Xs or yellow exclamation marks.
There are no device conflicts.
No hardware is listed under Other Devices.
3. Roll back the audio driver to the previous version, if updated recently.
4. Remove and reinstall the audio driver.
5. Ensure that all volume controls are set mid range:
a. Click the volume icon on the taskbar and drag the slider to 50. Ensure that the volume is not muted.
b. Click Mixer to verify that other audio applications are set to 50 and not muted.
6. Navigate to Start Control Panel Hardware and Sound Sound. Ensure that Speakers are selected
as the default audio device (green check mark).
NOTE: If Speakers does not show, right-click on the Playback tab and select Show Disabled Devices
(clear by default).
7. Select Speakers and click Configure to start Speaker Setup. Follow the onscreen prompts to configure
the speakers.
8. Remove and recently installed hardware or software.
9. Restore system and file settings from a known good date using System Restore.
If the issue is not fixed, repeat the preceding steps and select an earlier time and date.
Вам также может понравиться
- Fix Missing or Lost Sound in WindowsДокумент4 страницыFix Missing or Lost Sound in WindowsNikki PanganibanОценок пока нет
- Mixtrack Pro TroubleshootingДокумент5 страницMixtrack Pro TroubleshootingTozaru ZarutoОценок пока нет
- TrueRTA Quick StartДокумент8 страницTrueRTA Quick StartMarco Vinicio BazzottiОценок пока нет
- Roll Up PianoДокумент7 страницRoll Up PianogoosenlОценок пока нет
- Ict PoДокумент20 страницIct PoKeshia Colleen GañoОценок пока нет
- Mixdeck Setup With TraktorДокумент5 страницMixdeck Setup With TraktorlibranlogicОценок пока нет
- Usb Cassette Capture Ezcap Guia Rapida AudacityДокумент9 страницUsb Cassette Capture Ezcap Guia Rapida AudacityNarik PaluniОценок пока нет
- Resolve No Sound on WindowsДокумент6 страницResolve No Sound on WindowsPrashant UjjawalОценок пока нет
- Using Impact LX+ With Studio OneДокумент9 страницUsing Impact LX+ With Studio OneluciorebelloОценок пока нет
- Volume Control HilangДокумент3 страницыVolume Control HilangFakhrul Risal DjuminginОценок пока нет
- Setup Procedure of Windows XP Professional (English Version)Документ5 страницSetup Procedure of Windows XP Professional (English Version)Mariusz DubasОценок пока нет
- RAMSA Board ManualДокумент4 страницыRAMSA Board ManualAlul Scratch100% (1)
- Found After InstallingДокумент1 страницаFound After InstallingAchal ParasharОценок пока нет
- Station Operations ManualДокумент11 страницStation Operations ManualEric LohmeierОценок пока нет
- FirstaidДокумент7 страницFirstaidJuan Manuel MaxitОценок пока нет
- Softphone troubleshooting quick fixes under 40 charsДокумент9 страницSoftphone troubleshooting quick fixes under 40 charsBladimilPujOlsChalasОценок пока нет
- Jynxbox Ultra HD Rcu UsermanualДокумент5 страницJynxbox Ultra HD Rcu UsermanualHenryОценок пока нет
- Frequently Asked Questions: Philips Digital Audio PlayerДокумент7 страницFrequently Asked Questions: Philips Digital Audio Playermarius_andrei_43Оценок пока нет
- Frequently Asked Questions: Philips Digital Audio PlayerДокумент7 страницFrequently Asked Questions: Philips Digital Audio PlayerganiaoОценок пока нет
- MIRACLE iQUBE USER GUIDEДокумент12 страницMIRACLE iQUBE USER GUIDEmaggieОценок пока нет
- Keystation 88 MKIII-User Guide-V1.2Документ72 страницыKeystation 88 MKIII-User Guide-V1.2Alex Geovane SouzaОценок пока нет
- Standard Operating ProcedureДокумент7 страницStandard Operating ProcedureRamesh BabuОценок пока нет
- Concord 4 Quick User GuideДокумент5 страницConcord 4 Quick User GuideRustyОценок пока нет
- Editing Audio Files Using AudacityДокумент9 страницEditing Audio Files Using AudacityAnggita PrihadmojoОценок пока нет
- T910ENG4 Digital ReceiverДокумент32 страницыT910ENG4 Digital ReceiverasimuddinОценок пока нет
- Notebook Tour: User GuideДокумент27 страницNotebook Tour: User GuidejezlozОценок пока нет
- Italics Denote The Meaning of A Key Within The Context of The Screen or Mode That You Are UsingДокумент22 страницыItalics Denote The Meaning of A Key Within The Context of The Screen or Mode That You Are UsingAptaeex ExtremaduraОценок пока нет
- Mazda StereoДокумент2 страницыMazda StereoStegeran CiprianОценок пока нет
- Monitor Bematech 15 BrochureДокумент15 страницMonitor Bematech 15 BrochureJavier Aguirre PerezОценок пока нет
- BTV Manual v211Документ45 страницBTV Manual v211cdh212100% (1)
- Troubleshooting USB Radio CAT IssuesДокумент4 страницыTroubleshooting USB Radio CAT IssuesRegi GomesОценок пока нет
- PC Control DDS Software and Instructions For UseДокумент2 страницыPC Control DDS Software and Instructions For UseolopezОценок пока нет
- Salinan How To Install Dolby Digital Audio On Windows 10Документ28 страницSalinan How To Install Dolby Digital Audio On Windows 10upaitОценок пока нет
- HI P2P IP Camera PC Client User Manual-20180118Документ26 страницHI P2P IP Camera PC Client User Manual-20180118carolina francoОценок пока нет
- Step 1: Check If The Installation of Brother Original Printer Driver Is CompleteДокумент6 страницStep 1: Check If The Installation of Brother Original Printer Driver Is CompleteMartono Dwi AntoОценок пока нет
- THANK YOU FOR VOTING TEXECOM USER GUIDEДокумент8 страницTHANK YOU FOR VOTING TEXECOM USER GUIDEDarren WhiteleyОценок пока нет
- User ManualДокумент4 страницыUser ManualLea DevОценок пока нет
- Enutv-3 Um enДокумент25 страницEnutv-3 Um enKelly Carolina VianaОценок пока нет
- By Don Pearson: Set Up Softwindows Audio Midi OptionsДокумент2 страницыBy Don Pearson: Set Up Softwindows Audio Midi Optionsalecs serbОценок пока нет
- HP MediaSmart TV Remote Setting ManualДокумент9 страницHP MediaSmart TV Remote Setting Manualjocke92Оценок пока нет
- IPCam Client ManualДокумент20 страницIPCam Client ManualnetvistaОценок пока нет
- 344090-USB Driver Trouble Shooting For XPДокумент10 страниц344090-USB Driver Trouble Shooting For XPBOLFRAОценок пока нет
- DirectX Tips for Hitman 2Документ8 страницDirectX Tips for Hitman 2Solo AutomationОценок пока нет
- Ruebush 113 Instructions Rev 06-10-2009Документ2 страницыRuebush 113 Instructions Rev 06-10-2009SU Media ServicesОценок пока нет
- User Manual: Touch MonitorДокумент19 страницUser Manual: Touch MonitorLaocyberspace MITОценок пока нет
- Manually Configure Devices by Using Device Manager: Windows XPДокумент4 страницыManually Configure Devices by Using Device Manager: Windows XPlucky_4u15Оценок пока нет
- Quick Start Guide: Installing The Drivers - Windows Installing The Drivers - WindowsДокумент2 страницыQuick Start Guide: Installing The Drivers - Windows Installing The Drivers - Windowshrpwmv83Оценок пока нет
- Connecting SIA-Smaart To Your Windows® PC and Setting The Record LevelДокумент4 страницыConnecting SIA-Smaart To Your Windows® PC and Setting The Record Levelalecs serbОценок пока нет
- Hardware Troubleshooting: Understanding The System Beep Codes Beep CodesДокумент48 страницHardware Troubleshooting: Understanding The System Beep Codes Beep CodessrihariОценок пока нет
- Pro412 Style: Technical InformationДокумент4 страницыPro412 Style: Technical InformationnafeesОценок пока нет
- Setting Your Computer Up To Monitor Sound Using OSC251Документ1 страницаSetting Your Computer Up To Monitor Sound Using OSC251pradeep707rediffmailОценок пока нет
- Acer MP330-English ManualДокумент19 страницAcer MP330-English ManualKeith userОценок пока нет
- Infotech 0084 - Reset All and Reset ShopДокумент4 страницыInfotech 0084 - Reset All and Reset ShopDesalegn AbateОценок пока нет
- ENMAB 8cm ManualДокумент10 страницENMAB 8cm Manualpennyone100% (1)
- Control Reason Mixer and Instruments with Impact LXДокумент7 страницControl Reason Mixer and Instruments with Impact LXisshmangОценок пока нет
- Tonegen Manual 17Документ16 страницTonegen Manual 17Johnny PonceОценок пока нет
- Windows Operating System: Windows Operating System (OS) Installation, Basic Windows OS Operations, Disk Defragment, Disk Partitioning, Windows OS Upgrade, System Restore, and Disk FormattingОт EverandWindows Operating System: Windows Operating System (OS) Installation, Basic Windows OS Operations, Disk Defragment, Disk Partitioning, Windows OS Upgrade, System Restore, and Disk FormattingОценок пока нет
- Water QualityДокумент7 страницWater QualityDeep DebnathОценок пока нет
- What Is The Formula For Taking Load From Two Way Slab For Beam DesignДокумент2 страницыWhat Is The Formula For Taking Load From Two Way Slab For Beam DesignDeep Debnath100% (1)
- Water Quantity Estimation NptelДокумент3 страницыWater Quantity Estimation NptelDeep Debnath100% (1)
- Traverse CalculationsДокумент5 страницTraverse CalculationsDeep DebnathОценок пока нет
- Floating GradientДокумент1 страницаFloating GradientDeep DebnathОценок пока нет
- Building Materials QuestionДокумент3 страницыBuilding Materials QuestionDeep DebnathОценок пока нет
- Design of RC Elements Short QuestionsДокумент14 страницDesign of RC Elements Short QuestionsDeep DebnathОценок пока нет
- Dam Profile Describing General TermsДокумент2 страницыDam Profile Describing General TermsDeep DebnathОценок пока нет
- What Is The Difference Between OPC and PPC CementДокумент2 страницыWhat Is The Difference Between OPC and PPC CementDeep Debnath100% (1)
- Why Is Specific Speed of Pelton Turbine Less Than Francis and Kalpan TurbineДокумент3 страницыWhy Is Specific Speed of Pelton Turbine Less Than Francis and Kalpan TurbineDeep DebnathОценок пока нет
- Corrosion in Sewers: Causes For Crown CorrosionДокумент2 страницыCorrosion in Sewers: Causes For Crown CorrosionDeep DebnathОценок пока нет
- Design of RC Elements Short QuestionsДокумент14 страницDesign of RC Elements Short QuestionsDeep DebnathОценок пока нет
- Soils - Part 2: Physical Properties of Soil and Soil WaterДокумент4 страницыSoils - Part 2: Physical Properties of Soil and Soil WaterDeep DebnathОценок пока нет
- Koraishutir Kochuri RecipeДокумент10 страницKoraishutir Kochuri RecipeDeep DebnathОценок пока нет
- Why Is Specific Speed of Pelton Turbine Less Than Francis and Kalpan TurbineДокумент3 страницыWhy Is Specific Speed of Pelton Turbine Less Than Francis and Kalpan TurbineDeep DebnathОценок пока нет
- What Is The Difference Between Hydraulic Mean Depth and Hydraulic RadiusДокумент1 страницаWhat Is The Difference Between Hydraulic Mean Depth and Hydraulic RadiusDeep Debnath0% (1)
- Fireclay Refractory BricksДокумент3 страницыFireclay Refractory BricksDeep DebnathОценок пока нет
- What Is The Difference Between Weight and MassДокумент2 страницыWhat Is The Difference Between Weight and MassDeep DebnathОценок пока нет
- ARCHES: KEY PROPERTIES AND EQUATIONSДокумент1 страницаARCHES: KEY PROPERTIES AND EQUATIONSDeep DebnathОценок пока нет
- Storage of CementДокумент5 страницStorage of CementDeep Debnath100% (1)
- Steel ConnectionДокумент16 страницSteel ConnectionHoang An TranОценок пока нет
- What Is The Difference Between Yield Point and Elastic LimitДокумент2 страницыWhat Is The Difference Between Yield Point and Elastic LimitDeep DebnathОценок пока нет
- Wing WallДокумент1 страницаWing WallDeep DebnathОценок пока нет
- Environmental Exposure Conditions of StructuresДокумент2 страницыEnvironmental Exposure Conditions of StructuresDeep DebnathОценок пока нет
- 1.dilatant SandДокумент1 страница1.dilatant SandDeep DebnathОценок пока нет
- Timber PreservationДокумент5 страницTimber PreservationDeep DebnathОценок пока нет
- 199ies QДокумент57 страниц199ies QDeep DebnathОценок пока нет
- Artestian Water and Artesian WellsДокумент3 страницыArtestian Water and Artesian WellsDeep DebnathОценок пока нет
- OPC 53 Grade Cement at PARASAKTI CEMENT Is Produced To Meet The Indian Standards Specifications As Per 12269Документ3 страницыOPC 53 Grade Cement at PARASAKTI CEMENT Is Produced To Meet The Indian Standards Specifications As Per 12269Deep DebnathОценок пока нет
- Concrete Materials Quiz AnswersДокумент2 страницыConcrete Materials Quiz AnswersDeep DebnathОценок пока нет
- PBLauncherДокумент50 страницPBLauncherborreveroОценок пока нет
- UntitledДокумент3 страницыUntitledKrtna BagoОценок пока нет
- Dell Optiplex Gx620 - gx520 DatasheetДокумент2 страницыDell Optiplex Gx620 - gx520 DatasheetGabriel ChiriacОценок пока нет
- Computer Hardware QuizДокумент4 страницыComputer Hardware Quizswapnil_geniusОценок пока нет
- Pt. Maksimum Grup IndonesiaДокумент2 страницыPt. Maksimum Grup IndonesiaEko CahyonoОценок пока нет
- NVIDIA GeForce RTX 3080 Ti 12GB GDDR6X PCI ExpresДокумент1 страницаNVIDIA GeForce RTX 3080 Ti 12GB GDDR6X PCI ExpresNarek MartirosyanОценок пока нет
- List FA Perlu DirubahДокумент12 страницList FA Perlu DirubahBernanda Cenank ClaluОценок пока нет
- Kedem Pricelist October 2013Документ4 страницыKedem Pricelist October 2013kctkedemcomputersОценок пока нет
- Intel® Desktop Boards BIOS Settings Dictionary - AlphabeticalДокумент36 страницIntel® Desktop Boards BIOS Settings Dictionary - AlphabeticalNelson Alberto Condor CondorОценок пока нет
- List of MS-DOS Commands: Command ProcessingДокумент28 страницList of MS-DOS Commands: Command ProcessingSuhail QadirОценок пока нет
- Brochure ECG Viewer 3Документ2 страницыBrochure ECG Viewer 3NEKROFILIOОценок пока нет
- How To Convert Windows 10 From Legacy BIOS To UEFДокумент3 страницыHow To Convert Windows 10 From Legacy BIOS To UEFBobapatatasОценок пока нет
- How To Bypass or Remove A BIOS Password - TechnibbleДокумент45 страницHow To Bypass or Remove A BIOS Password - TechnibbleSubhan ButtОценок пока нет
- The First Version of WindowsДокумент3 страницыThe First Version of Windowstanvi gargОценок пока нет
- BombДокумент2 страницыBombmarcОценок пока нет
- CBB - KB - Spec - v1 2 - 5222007Документ39 страницCBB - KB - Spec - v1 2 - 5222007spotОценок пока нет
- PowerLogix PowerForce G4 Instruction ManualДокумент12 страницPowerLogix PowerForce G4 Instruction ManualMustangPhotographyОценок пока нет
- Compaq Laptop Schematic DiagramДокумент35 страницCompaq Laptop Schematic DiagramErmirio MarquesОценок пока нет
- Service ManualДокумент456 страницService ManualSaeed AhmedОценок пока нет
- M537 V 52Документ4 страницыM537 V 52samulopes2010Оценок пока нет
- Software+Options+Guideline BIMДокумент6 страницSoftware+Options+Guideline BIMArjun BSОценок пока нет
- How To Install macOS Monterey On Dell Latitude E6x20Документ4 страницыHow To Install macOS Monterey On Dell Latitude E6x20Fin HasОценок пока нет
- Master Boot Record: Usman Mansoor Junaid Ali Husnain Manzoor Fahad AliДокумент10 страницMaster Boot Record: Usman Mansoor Junaid Ali Husnain Manzoor Fahad AliJunaidAliОценок пока нет
- Ease of Access Keyboard ShortcutsДокумент10 страницEase of Access Keyboard ShortcutsVarun SriramОценок пока нет
- A780le 20180312Документ3 страницыA780le 20180312Mimi MarMozОценок пока нет
- Asus Tuf Dash f15Документ3 страницыAsus Tuf Dash f15Arya Ibnu OmegaОценок пока нет
- Bios Reprogramming ProcedureДокумент7 страницBios Reprogramming Procedurespcethermal15Оценок пока нет
- ACER Aspire 5733 LA-6582PДокумент5 страницACER Aspire 5733 LA-6582PKarim KarimmОценок пока нет
- Manual h110m Pro VH PlusДокумент1 страницаManual h110m Pro VH Plushora22Оценок пока нет
- Lenovo H520g Hardware Maintenance Manual - 20130903Документ112 страницLenovo H520g Hardware Maintenance Manual - 20130903delmarioОценок пока нет