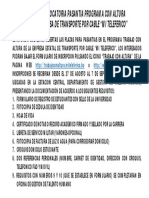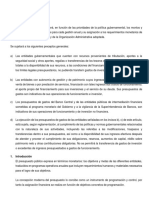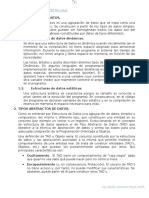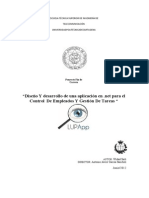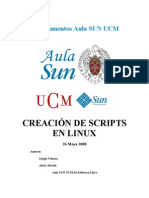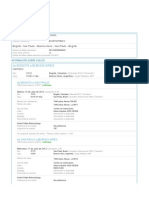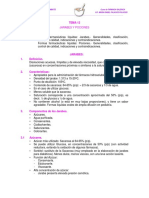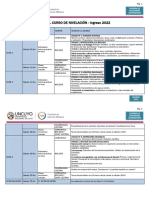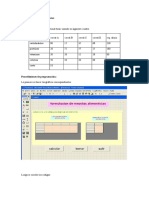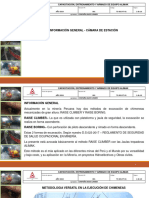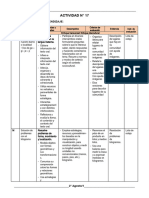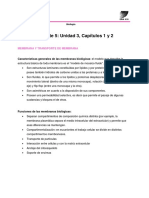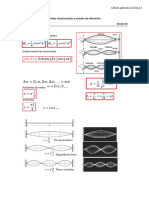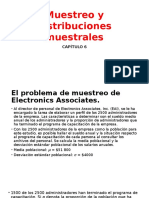Академический Документы
Профессиональный Документы
Культура Документы
Manual Inventarios2009
Загружено:
Sandro GutierrezАвторское право
Доступные форматы
Поделиться этим документом
Поделиться или встроить документ
Этот документ был вам полезен?
Это неприемлемый материал?
Пожаловаться на этот документАвторское право:
Доступные форматы
Manual Inventarios2009
Загружено:
Sandro GutierrezАвторское право:
Доступные форматы
Manual del usuario del Sistema de Inventarios
Manual de Operacin
Mdulo de Inventarios
La Paz Bolivia
Manual del usuario del Sistema de Inventarios
CONTENIDO
Pg.
SISTEMA INVENTARIOS3
CATEGORIA DE PRODUCTO........................................................................................................5
SUB CATEGORIA DE PRODUCTO............................................................................................... 8
UNIDAD DE MANEJO....................................................................................................................10
ITEMS (Producto)............................................................................................................................12
CLIENTES....................................................................................................................................... 17
PROVEEDOR................................................................................................................................. 19
PERSONAL..................................................................................................................................... 21
TIPOS DE INGRESO...................................................................................................................... 23
TIPOS DE EGRESO....................................................................................................................... 24
ENTRADA DE ALMACEN...............................................................................................................26
SALIDA DEL ALMACEN (Mtodo: Precio Promedio Ponderado).................................................. 30
BORRADO Y MODIFICACIN DE ENTRADAS A ALMACEN.33
BORRADO Y MODIFICACIN DE SALIDAS DEL ALMACEN.36
REPORTES.................................................................................................................................... 38
OTROS44
ANEXO48
Manual del usuario del Sistema de Inventarios
SISTEMA DE INVENTARIOS
El Sistema de Inventarios permite el control y seguimiento fsico valorado de los tems o productos de un almacn. Los tems son
organizados en los siguientes niveles: Categora, Subcategora y producto (tems).
El cdigo de la categora tiene una longitud de 4 dgitos numricos, el cdigo de la sub-categora tiene una longitud de 4 dgitos
numricos y cdigo del producto o tem est compuesto del cdigo de categora mas el cdigo de la sub-categora mas un
correlativo propio del producto o tem, de longitud de 4 dgitos. Esta codificacin permite definir hasta 9,999 tems por cada subcategora.
El ingreso (entrada) del producto o tem por diferentes conceptos: inventario inicial, compras con factura (F), asumido (R) (compras
sin factura) y Ninguno (N), que no es con factura ni asumido.
El egreso (salida) del producto o tem se realiza con el precio promedio ponderado, en funcin a los saldos existentes.
El movimiento de entradas y salidas permite tener los diferentes reportes: Reporte diario de entradas y salidas, reporte del krdex
fsico valorado, reporte de saldos y otros.
Para registrar el movimiento de las entradas y salidas de los tems, previamente se deben definir y registrar los siguientes datos:
-
Categoras
Sub Categoras
Unidad de manejo
tems
Cliente
Proveedor
Personal
Tipos de Ingreso
Tipos de egreso
El sistema para ingresar datos validos cuenta con una serie de opciones predeterminadas llamados controles como ser: cuadro de
texto, cuadro de edicin, cuadro combinado, cuadro de lista, grupo de opciones, casilla de verificacin, control numrico y botn de
comando.
Controles
Cuadro de texto, Permite ingresar datos o mostrar informacin.
Manual del usuario del Sistema de Inventarios
Cuadro de edicin, Permite introducir textos largos. La tecla TAB se usa normalmente para pasar el enfoque al siguiente control
en el orden de tabulacin.
Cuadro combinado, Este control permite seleccionar un elemento de la lista contenida en un cuadro combinado, se debe pulsar en
el botn situado a la derecha del control.
Cuadro de lista, Un cuadro de lista muestra una lista de elementos en la que es posible elegir uno o ms elementos.
Grupo de opciones, Este control contiene un grupo de botones de opcin de las que slo se puede elegir una.
Casilla de verificacin, Este control permite presentar varias opciones de las que se puede elegir una o ms de una.
Control numrico, Este control permite elegir en un intervalo de valores numricos al desplazarse por los valores cuando hace clic
en las flechas arriba y abajo del control, o introduce un valor en el cuadro de control.
Botn de comando, Este control se emplea para iniciar acciones tales como imprimir un informe, aceptar los valores ingresados,
cerrar o mostrar una ventana, o cada una de las opciones de una barra de tareas.
Para el ingreso de datos existen teclas que facilitan la edicin de un campo (espacio destinado al ingreso de la informacin) las
cuales se describen a continuacin.
Num Lock
Alterna el uso entre el teclado numrico y las flechas de movimiento.
Del
Borra caracteres sobre el cursor.
Backspace
Borra caracteres a la izquierda del cursor
Ins
Cambia entre el modo insertar y sobrescribir
Enter
Permite confirmar la seleccin de una opcin o el ingreso de la informacin digitada.
Crtl Y
Presionando simultneamente permite borrar hasta el fin de la lnea.
Esc
Esta tecla por lo general se utiliza para escapar (dejar de hacer la accin que est realizando). En algunos casos
Permite salir luego de realizada una accin.
Algunos campos no permiten el ingreso de ciertos caracteres nmeros, esto es debido a que el sistema realiza la verificacin en el
ingreso (Ejemplo, en el campo de importe no puede ingresar letras).
La operacin del sistema est basada en la seleccin de opciones a travs de selectores tipo men.
Manual del usuario del Sistema de Inventarios
CATEGORIA DE PRODUCTO
Para crear, editar e imprimir categoras, en el men Inventario, seleccione tems y, a continuacin, haga clic en Categora, y
obtendr la siguiente pantalla:
Categora de Productos
Registrar una nueva categora de producto:
.
1. Presione el botn
Y aparecer la siguiente pantalla.
2. Cdigo: El cuadro de texto cdigo de categora, es un campo numrico no editable, se genera automticamente.
3. Nombre: En cuadro de texto Nombre de categora, Ingrese el nombre de la categora del producto.
4. Presione el botn
, si no desea guardar los datos ingresados, debe presionar el botn
Manual del usuario del Sistema de Inventarios
5. Para salir del formulario, presione el botn
Modificar la descripcin de categora de producto:
1. En la pantalla de categoras, seleccione el cdigo de la categora a ser modificada.
2. Presione el botn
. Se habilitarn los campos en la parte inferior. Solo podr realizar la modificacin en el cuadro
editable: Nombre, Modifique el nombre de la categora del producto.
3. Presione el botn
, para guardar los cambios. Para no guardarlos, presione el botn
4. Para salir del formulario, presione el botn
Reporte de categoras de producto:
1. Presione el botn Visualizar
, y aparecer el reporte de las categoras del producto.
Reporte de Categora de Productos
Manual del usuario del Sistema de Inventarios
La barra de herramientas
caractersticas:
, de la parte superior del reporte tiene las siguientes
, Este botn permite ir a la Primera Pagina.
, Este botn permite ir a la Pagina Anterior.
, Este botn permite ir a una determinada Pgina.
, Este botn permite ir a la Pagina Siguiente.
, Este botn permite ir a la Ultima Pagina.
, Este botn permite Cerrar vista previa.
, Este botn permite Imprimir el Informe.
Si presiona el botn cerrar vista previa
, obtendr la siguiente pantalla:
Opcin de imprimir (todo el reporte o desde pagina X hasta pagina Y)
Esta opcin de imprimir todo el reporte o desde una pagina X hasta la pagina Y, es de gran utilidad cuando solo se quiere imprimir
parte del reporte.
Manual del usuario del Sistema de Inventarios
SUB CATEGORA DE PRODUCTO
Para crear, editar e imprimir sub. Categoras, en el men Inventarios, seleccione tems y, a continuacin, haga clic en Sub
Categora, y obtendr la siguiente pantalla:
Sub Categora de Productos
Registrar una nueva sub categora de producto:
1. Presione el botn
. Y obtendr la siguiente pantalla.
2. Categora: En el cuadro combinado Categora, debe seleccionar el nombre de la categora de producto del cual desea crear una
nueva sub. categora de producto.
3. Cdigo sub. Categora: El cuadro de texto cdigo sub categora, es un campo numrico no editable, se genera
automticamente.
4. Nombre Sub categora: En cuadro de texto Nombre sub categora, Ingrese el nombre de la sub categora del producto.
5. Presione el botn
, si no desea guardar los datos ingresados, debe presionar el botn
6. Para salir del formulario, presione el botn
Manual del usuario del Sistema de Inventarios
Modificar la descripcin de sub categora de producto:
1. Primero posesinese sobre el cdigo de la sub-categora a ser modificada.
2. Presione el botn
. Y obtendr la siguiente pantalla.
3. Nombre sub categora: En cuadro de texto Nombre sub categora, Modifique el nombre de la sub categora del producto.
4 Presione el botn
para guardar los cambios, si no desea guardar los datos ingresados, debe presionar el botn
.
5. Para salir del formulario, presione el botn
Reporte de sub categoras de producto:
1. Presione el botn
, y aparecer el reporte de las sub categoras de producto.
Reporte de Subcategora de Productos
Manual del usuario del Sistema de Inventarios
La barra de herramientas
caractersticas:
, de la parte superior del reporte tiene las siguientes
, Este botn permite ir a la Primera Pagina.
, Este botn permite ir a la Pagina Anterior.
, Este botn permite ir a una determinada Pgina.
, Este botn permite ir a la Pagina Siguiente.
, Este botn permite ir a la Ultima Pagina.
, Este botn permite Cerrar vista previa.
, Este botn permite Imprimir informe.
UNIDAD DE MANEJO
Para crear, editar e imprimir unidades de manejo, en el men Inventario, seleccione tems y, a continuacin, haga clic en
Unidad de manejo, y obtendr la siguiente pantalla:
Unidad de manejo
10
Manual del usuario del Sistema de Inventarios
Registrar una nueva unidad de manejo:
1. Presione el botn
. Y obtendr la siguiente pantalla.
2. Cdigo de Unidad: El cuadro de texto cdigo de Unidad, es un campo numrico no editable, se genera automticamente.
3. Nombre de Unidad de manejo: En cuadro de texto Nombre de unidad de manejo, Ingrese el nombre de la unidad de manejo.
4. Para guardar los cambios, presione el botn
, para no guardar los datos modificados, haga click en el botn
.
5. Para salir del formulario, presione el botn Salir
Modificar la descripcin de la unidad de manejo:
1. Posesinese sobre el cdigo de la unidad de manejo a modificar y presione el botn
2. Nombre de la unidad de manejo: En cuadro de texto Nombre de la unidad de manejo, Modifique el nombre de la unidad de
manejo.
3. Para guardar los cambios haga click en el botn
botn
, si no desea guardar los datos modificados, debe presionar el
4. Para salir del formulario, presione el botn Salir
Reporte de la unidad de manejo:
1. Presione el botn
imprimir si as lo desea.
, para obtener el reporte de la unidad de manejo, previamente muestra por pantalla y luego puede
11
Manual del usuario del Sistema de Inventarios
TIPO DE CODIFICACIN
Para crear, el tipo de codificacin, en el men Inventarios, seleccione Otros y, a continuacin, haga clic en Tipo de
Codificacin, y obtendr la siguiente pantalla:
Se observan dos grupos de opciones: Codificacin Manual y Codificacin Automtico. Si selecciona cualquiera de las dos opciones,
usted tendr dos formas distintas de poder crear un tem determinado, es decir:
Codificacin Manual; le permite crear hasta 20 caracteres alfanumricos, es decir, entre nmero y letras dentro el cdigo
del tem.
Codificacin Automtica; este tipo de codificacin est compuesta por los tres tipos de datos que se crearon durante la
parametrizacin, es decir: Categora, Sub Categora y el Correlativo correspondiente del tem como tal.
NOTA: Dentro de las opciones vistas en la pantalla, se podr cambiar el Tipo de Codificacin de automtico a manual y no as
de manual a automtico.
12
Manual del usuario del Sistema de Inventarios
TEMS CODIFICACIN MANUAL (Producto)
Para crear, editar e imprimir tems, en el men Inventarios, seleccione tems y, a continuacin, haga clic en tems, y
obtendr la siguiente pantalla:
tems (Productos)
Registrar un nuevo tem por Codificacin Manual (producto):
1. Presione el botn
. A continuacin se muestra en la parte inferior la pantalla para registrar un nuevo tem (producto).
Adicionar tems (Productos)
2. Cdigo: El cuadro de texto cdigo, es un campo alfanumrico editable, significa que puede generar el cdigo compuesto por
nmeros y letras.
3. Categora: En el cuadro combinado Categora, debe seleccionar el nombre de la categora de producto al cual corresponde el
tem.
13
Manual del usuario del Sistema de Inventarios
4. Sub Categora: En el cuadro combinado Sub Categora, debe seleccionar el nombre de la sub categora del producto al cual
corresponde el tem.
5. Descripcin: En cuadro de texto Descripcin, Ingrese la descripcin del tem.
6. Unidad: En el cuadro combinado Unidad, seleccione el nombre de la unidad de manejo del tem (producto).
7. Presione el botn
para almacenar la informacin, si no desea guardar, presione el botn
TEMS CODIFICACIN AUTOMTICA (Producto)
Para crear, editar e imprimir tems, en el men Inventarios, seleccione tems y, a continuacin, haga clic en tems, y
obtendr la siguiente pantalla:
tems (Productos)
Registrar un nuevo tem (producto):
1. Presione el botn
. A diferencia del la codificacin manual en esta opcin, el sistema nos manda directamente
a la siguiente pantalla, para la seleccin automtica de la categora.
14
Manual del usuario del Sistema de Inventarios
2. Hacemos doble clic sobre el cdigo de la categora en la que deseamos adicionar el tem y obtendremos la siguiente
pantalla.
Adicionar tems (Productos)
3. Cdigo: El cuadro de texto cdigo, es un campo alfanumrico no editable, se genera automticamente al seleccionar la
categora del producto y la subcategora. Este cdigo est compuesto por el cdigo de categora ms cdigo de la
subcategora y el correlativo del tem (producto), es ah donde se observa la diferencia con el otro tipo de codificacin
4. Categora: En el cuadro combinado Categora, debe seleccionar el nombre de la categora de producto al cual corresponde el
tem.
5. Sub Categora: En el cuadro combinado Sub Categora, debe seleccionar el nombre de la sub categora del producto al cual
corresponde el tem. Al seleccionar la sub categora automticamente se genera el cdigo del tem (producto)
6. Descripcin: En cuadro de texto Descripcin, Ingrese la descripcin del tem.
7. Unidad: En el cuadro combinado Unidad, seleccione el nombre de la unidad de manejo del tem (producto).
7. Presione el botn
para grabar, si no desea guardar, presione el botn
8. Para salir de la opcin Adicionar tem, presione el botn
15
Manual del usuario del Sistema de Inventarios
Modificar la descripcin de los tems y unidad de manejo:
tems (Productos)
1. Primero ubique en la columna Cdigo, el cdigo del tem a modificar, presionando doble clic el cdigo del tem a ser
modificado quedar marcado con
2. Presione el botn
. A continuacin se muestra en la parte inferior la pantalla para modificar la descripcin del tem
(producto) y la unidad de manejo.
Modificar tems (Productos)
3. Cdigo: El cuadro de texto cdigo, es un campo alfanumrico no editable. Este cdigo est compuesto por el cdigo de
categora ms cdigo de la subcategora y el correlativo del tem (producto).
4. Categora: El cuadro combinado Categora, es un campo no editable, muestra el nombre de la categora de producto al cual
corresponde el tem.
5. Sub. Categora: El cuadro combinado Sub Categora, es un campo no editable, muestra el nombre de la sub categora del
producto al cual corresponde el tem.
6. Descripcin: En cuadro de texto Descripcin, modifique la descripcin del tem.
7. Unidad: En el cuadro combinado Unidad, seleccione el nombre de la unidad de manejo del tem (producto).
16
Manual del usuario del Sistema de Inventarios
8. Presione el botn
para grabar, si no desea guardar, presione el botn
9. Para salir de la opcin Modificar tem, presione el botn
Borrar tem (producto):
tems (Productos)
1. Primero ubique en la columna Cdigo, el cdigo del tem a modificar, presionando doble clic el cdigo del tem a ser
modificado quedar marcado con
2. Presione el botn
. A continuacin se muestra en la parte inferior la pantalla para borrar el tem (producto). Verifique si
efectivamente es el tem seleccionado para borrar.
Borrar tems (Productos)
3. Presione el botn
para Borrar, si no desea borrar, presione el botn
4. Para salir de la opcin borrar tem, presione el botn
17
Manual del usuario del Sistema de Inventarios
Reporte de tems (producto):
1. Presione el botn
, y aparecer el reporte de los tems (productos).
La barra de herramientas
caractersticas:
, de la parte superior del reporte tiene las siguientes
, Este botn permite ir a la Primera Pagina.
, Este botn permite ir a la Pagina Anterior.
, Este botn permite ir a una determinada Pgina.
, Este botn permite ir a la Pagina Siguiente.
, Este botn permite ir a la Ultima Pagina.
, Este botn permite Cerrar vista previa.
, Este botn permite Imprimir informe.
Si presiona el botn cerrar vista previa
, obtendr la siguiente pantalla:
18
Manual del usuario del Sistema de Inventarios
Opcin de imprimir (todo el reporte o desde pagina X hasta pagina Y)
Esta opcin de imprimir todo el reporte o desde una pagina X hasta la pagina Y, es de gran utilidad cuando solo se quiere imprimir
parte del reporte.
CLIENTES
Para crear, editar e imprimir Clientes, en el men Inventario, seleccione Cliente/Proveedor/Personal y, a continuacin, haga
clic en Clientes, y obtendr la siguiente pantalla:
Clientes
Registrar un nuevo cliente:
1. Presione el botn
. Y obtendr la siguiente pantalla.
19
Manual del usuario del Sistema de Inventarios
2. Cdigo cliente: El cuadro de texto cdigo Cliente, es un campo numrico no editable, se genera automticamente.
3. Nombre Cliente: En cuadro de texto Nombre Cliente, Ingrese el nombre del Cliente.
4. Contacto: En cuadro de texto Contacto, Ingrese el nombre del Contacto.
5. Direccin: En cuadro de texto Direccin, Ingrese la direccin del Cliente.
6. Ciudad: En cuadro de texto Ciudad, Ingrese el nombre de la Ciudad del Cliente.
7. Telfono: En cuadro de texto Telfono, Ingrese el nmero de Telfono del Cliente.
8. Fax: En cuadro de texto Nombre Cliente, Ingrese el nmero de Fax del Cliente.
, si no desea guardar los datos ingresados, debe presionar el
9. Para guardar los cambios haga clic en el botn
botn
10. Para salir del formulario, presione el botn
Modificar datos del Cliente:
1. Posesinese en el cdigo del cliente.
2. Presione el botn
.Y obtendr la siguiente pantalla.
20
Manual del usuario del Sistema de Inventarios
Puede modificar los siguientes datos: Nombre del Cliente, Contacto, Direccin, Ciudad, Telfono y Fax.
3. Para guardar los cambios haga clic en el botn
botn
, si no desea guardar los datos modificados, debe presionar el
4. Para salir del formulario, presione el botn Salir
Reporte de Clientes:
1. Presione el botn
lo desea.
, para obtener el reporte de Clientes, previamente muestra por pantalla y luego puede imprimir si as
PROVEEDOR
Para crear, editar e imprimir datos del Proveedor, en el men Inventario, seleccione Cliente/Proveedor/Personal y, a
continuacin, haga clic en Proveedor, y obtendr la siguiente pantalla:
Proveedor
21
Manual del usuario del Sistema de Inventarios
Registrar un nuevo proveedor:
1. Presione el botn
. Y obtendr la siguiente pantalla.
2. Cdigo Proveedor: El cuadro de texto cdigo Proveedor, es un campo numrico no editable, se genera automticamente.
3. Nombre Proveedor: En cuadro de texto Nombre Proveedor, Ingrese el nombre del Proveedor.
4. Contacto: En cuadro de texto Contacto, Ingrese el nombre del Contacto.
5. Direccin: En cuadro de texto Direccin, Ingrese la direccin del Proveedor.
6. Ciudad: En cuadro de texto Ciudad, Ingrese el nombre de la Ciudad del Proveedor.
7. Telfono: En cuadro de texto Telfono, Ingrese el nmero de Telfono del Proveedor.
8. Fax: En cuadro de texto Fax, Ingrese el nmero de Fax del Proveedor.
9. Para guardar los cambios haga clic en el botn
botn
, si no desea guardar los datos ingresados, debe presionar el
10. Para salir del formulario, presione el botn
Modificar datos del Proveedor:
1. Primero posesinese en los datos del Proveedor (Cdigo del Proveedor).
2. Luego presione el botn
. Y obtendr la siguiente pantalla.
22
Manual del usuario del Sistema de Inventarios
Puede modificar los siguientes datos: Nombre del Proveedor, Contacto, Direccin, Ciudad, Telfono y Fax.
3. Presione el botn
, si no desea guardar los datos modificados, debe presionar el botn
4. Para salir del formulario, presione el botn
Reporte de Proveedor:
1. Presione el botn
as lo desea.
, para obtener el reporte de Proveedor, previamente muestra por pantalla y luego puede imprimir si
PERSONAL (manejo del almacn)
Para crear, editar e imprimir datos del Proveedor, en el men Inventario, seleccione Cliente/Proveedor/Personal y, a
continuacin, haga clic en Personal, y obtendr la siguiente pantalla:
23
Manual del usuario del Sistema de Inventarios
Personal
Registrar un nuevo personal (manejo del almacn):
1. Presione el botn
. Y obtendr la siguiente pantalla.
2. Cdigo Empleado: El cuadro de texto cdigo Empleado, es un campo numrico no editable, se genera automticamente.
3. Paterno: En cuadro de texto Paterno, Ingrese el Apellido Paterno.
4. Materno: En cuadro de texto Materno, Ingrese el Apellido Materno.
5. Nombre: En cuadro de texto Nombre, Ingrese el Nombre.
6. C.I.: En cuadro de texto CI, Ingrese el nmero de Carnet de Identidad.
7. Cargo: En cuadro de texto Cargo, Ingrese el Cargo.
8. Fecha Ingreso: En cuadro de texto Fecha Ingreso, Ingrese la fecha de Ingreso.
24
Manual del usuario del Sistema de Inventarios
9. Presione el botn
, si no desea guardar los datos ingresados, debe presionar el botn
10. Para salir del formulario, presione el botn
Modificar datos del Personal (manejo del almacn):
1. Primero posesinese en el Cdigo (Cdigo del Personal).
2. Presione el botn
3. Presione el botn
. Puede modificar los siguientes datos: Paterno, Materno, Nombre, C.I., Cargo, Fecha Ingreso.
, si no desea guardar los datos modificados, debe presionar el botn
4. Para salir del formulario, presione el botn
..
Reporte del Personal:
1. Presione el botn
lo desea.
, para obtener el reporte del Personal, previamente muestra por pantalla y luego puede imprimir si as
TIPOS DE INGRESO
Para crear, editar e imprimir Tipos de Ingreso, en el men Inventario, seleccione Tipos de Movimiento y, a continuacin, haga
clic en Tipos de Ingreso, y obtendr la siguiente pantalla:
25
Manual del usuario del Sistema de Inventarios
Tipos de Ingreso
Registrar un nuevo tipo de ingreso:
1. Presione el botn
. Y obtendr la siguiente pantalla.
2. Cdigo : El cuadro de texto cdigo de Movimiento, es un campo numrico no editable, se genera automticamente.
3. Nombre: En cuadro de texto Nombre, Ingrese el tipo de movimiento (Inventario inicial, compras locales, ajustes, otros, etc).
para guardar los cambios, si no desea guardar los datos ingresados, debe presionar el botn
4. Presione el botn
.
5. Para salir del formulario, presione el botn
Modificar la descripcin del Tipo de Ingreso:
1. Primero posesinese sobre el cdigo del tipo de Ingreso.
2. Presione el botn
3. Nombre: En cuadro de texto Nombre:, Modifique el Tipo de Ingreso.
4. Presione el botn Grabar
, si no desea guardar los datos modificados, debe presionar el botn
5. Para salir del formulario, presione el botn
26
Manual del usuario del Sistema de Inventarios
Reporte del Tipo de Ingreso:
Presione el botn
si as lo desea.
, para obtener el reporte de Tipos de Ingreso, previamente muestra por pantalla y luego puede imprimir
TIPOS DE EGRESO
Para crear, editar e imprimir Tipos de Ingreso, en el men Inventario, seleccione Tipos de movimiento y, a continuacin, haga
clic en Tipos de Egreso, y obtendr la siguiente pantalla:
Tipos de Egreso
Registrar un nuevo tipo de Egreso:
1. Presione el botn
2. Cdigo: El cuadro de texto cdigo, es un campo numrico no editable, se genera automticamente.
3. Nombre: En cuadro de texto Nombre, Ingrese el tipo de movimiento (Salida por venta , salida a produccin, ajustes, otros, etc).
27
Manual del usuario del Sistema de Inventarios
4. Presione el botn
, si no desea guardar los datos ingresados, debe presionar el botn
5. Para salir del formulario, presione el botn
Modificar la descripcin del Tipo de Egreso:
1. Primero posesinese sobre la descripcin del tipo de Egreso.
2. Presione el botn
3. Nombre: En cuadro de texto Tipo de Movimiento, Modifique el Tipo de Egreso.
para guardar los cambios, si no desea guardar los datos modificados, debe presionar el botn
4. Presione el botn
.
5. Para salir del formulario, presione el botn
Reporte del Tipo de Egreso:
1. Presione el botn
si as lo desea.
, para obtener el reporte de Tipos de Egreso, previamente muestra por pantalla y luego puede imprimir
28
Manual del usuario del Sistema de Inventarios
ENTRADA AL ALMACEN
Para registrar una entrada al almacn e imprimir el movimiento de la entrada al Almacn, en el men Inventario, seleccione
Movimiento y, a continuacin, haga clic en Entrada al Almacn (compras), y obtendr la siguiente pantalla:
Entrada al almacn
Registrar una Entrada al Almacn:
1. Presione el botn
2. Nmero de Ingreso: El cuadro de texto Nmero de Ingreso, es un campo numrico no editable, se genera automticamente. En
una numeracin correlativa para un control de los ingresos y egresos.
3. C/IVA: El cuadro de verificacin C/IVA, es una casilla de seleccin en el que se indica si la entrada a almacn fue una compra
con factura o sin factura. Al tickear este cuadro se habilitar el cuadro de texto Factura Proveedor, al des-tickear este cuadro se
habilitar el cuadro de texto Nota de Recepcin.
3. Nota de Recepcin o Factura Proveedor : En este cuadro de texto , Ingrese el nmero del documento de entrada.
4. Fecha: En cuadro de texto Fecha, Registre la fecha de ingreso al almacn. El mes de la fecha debe ser el mes que est vigente,
por seguridad de las entradas al almacn y salidas del almacn de los tems (productos), existe cierres mensuales. Si la fecha no
corresponde al mes vigente puede cerrar el mes, (en el men Inventario, seleccione Otros y, la opcinCierre del mes
vigente), hasta llegar al mes en la que desea registrar la entrada al almacn. Por lo general cuando se instala el sistema, el mes
vigente es el primer mes de la gestin.
29
Manual del usuario del Sistema de Inventarios
5. T.C. : En cuadro de texto T.C. , Ingrese el tipo de cambio de la fecha de entrada al almacn.
6. Tipo de Ingreso: En el cuadro combinado Tipo de Ingreso, debe seleccionar el tipo de ingreso.
7. Proveedor: En el cuadro combinado Proveedor, debe seleccionar el proveedor.
8. Concepto: En cuadro de texto Concepto, Registre el concepto del ingreso al almacn. El concepto es una glosa pequea que
describe el ingreso del tem o producto al almacn.
9. Autorizado por: En el cuadro combinado Autorizado por , debe seleccionar el nombre de la persona que autoriz la compra o
adquisicin. Los nombres provienen de la lista del personal.
10. Entregado a: En el cuadro combinado Entregado a , debe seleccionar el nombre de la persona que realizo la recepcin. Por lo
general ser el encargado del almacn. Los nombres provienen de la lista del personal.
11. Cdigo: En la columna cdigo, Registre el cdigo del producto, si no recuerda el cdigo, con el botn
obtendr la lista de los tems.
Lista de tems
Puede buscar el tem: por
una vez ubicado el tem presione doble clic en la columna Cdigo y capturar el tem.
Tambin puede adicionar un nuevo tem, presionando el botn
, o modificar la descripcin de un tem, para esto
presione un solo clic en el cdigo en la columna Cdigo, y luego presione el botn
un solo clic en el cdigo del tem que desea borrar y haga clic en el botn
o si desea borrar un tem presione
.
12. Descripcin: La columna Descripcin, Muestra la descripcin del tem. No es una columna editable.
30
Manual del usuario del Sistema de Inventarios
13. Cantidad: En la columna Cantidad, Registre la cantidad del tem o producto.
14. Unidad: La columna Unidad, Muestra la unidad de manejo del tem o producto. No es una columna editable.
15. Total (Bs) : En la columna Total (Bs) , Registre el importe total, (de la factura si lo hubiera).
16 Precio U. (Bs.): La columna Precio U. (Bs.), Muestra el importe del precio unitario (Total entre la cantidad). No es una columna
editable.
17. Costo U. (Bs.): La columna Costo U. (Bs.), Muestra el importe del costo unitario. Costo con el que ingresa al almacn. No es
una columna editable.
18. Sub. Total (Bs.): La columna sub. Total (Bs.) , Muestra el importe total de Cantidad por el Costo Unitario. No es una columna
editable.
21. Presione el botn
, si no desea guardar los datos ingresados, debe presionar el botn
22. Para salir del formulario, presione el botn
Modificar datos de una Entrada al Almacn:
El botn de Editar permite modificar el encabezado y no los tems, (cdigo, cantidad, importes, etc.).
Reporte de la Nota de Entrada al Almacn:
1. Primero posesinese sobre la entrada al Almacn, utilizando los botones de desplazamiento, botn Principio
Anterior
, botn ir a un No. de entrada
2. Presione el botn
, botn Siguiente
, botn Final
, botn
, y aparecer el reporte de la nota de entrada al almacn.
31
Manual del usuario del Sistema de Inventarios
Reporte de Entrada al Almacn
La barra de herramientas
caractersticas:
, de la parte superior del reporte tiene las siguientes
, Este botn permite ir a la Primera Pagina.
, Este botn permite ir a la Pagina Anterior.
, Este botn permite ir a una determinada Pgina.
, Este botn permite ir a la Pagina Siguiente.
, Este botn permite ir a la Ultima Pagina.
, Este botn permite Cerrar vista previa.
, Este botn permite Imprimir informe.
Si presiona el botn cerrar vista previa
, obtendr la siguiente pantalla:
Opcin de imprimir (todo el reporte o desde pagina X hasta pagina Y)
Esta opcin de imprimir todo el reporte o desde una pagina X hasta la pagina Y, es de gran utilidad cuando solo se quiere imprimir
parte del reporte.
32
Manual del usuario del Sistema de Inventarios
SALIDA DEL ALMACEN (Mtodo: Precio Promedio Ponderado)
Para registrar una salida del almacn e imprimir el movimiento de la una salida del Almacn, en el men Inventario, seleccione
Movimiento y, a continuacin, haga clic en Salida del Almacn (Mtodo: Precio Promedio Ponderado), y obtendr la
siguiente pantalla:
Salida del almacn (Mtodo: Precio Promedio Ponderado)
1. Presione el botn
2. Nmero de Salida: El cuadro de texto Nmero de Salida, es un campo numrico no editable, se genera automticamente. En
una numeracin correlativa para un control de los ingresos y egresos.
3. Nota de entrega: En cuadro Nota de entrega, Ingrese el nmero del documento de Salida.
4. Fecha: En cuadro de texto Fecha, Registre la fecha de ingreso al almacn. El mes de la fecha debe ser el mes que est vigente,
por seguridad de las entradas al almacn y salidas del almacn de los tems (productos), existe cierres mensuales. Si la fecha no
corresponde al mes vigente puede cerrar el mes, (en el men Inventario, seleccione Otros y, la opcinCierre del mes
vigente), hasta llegar al mes en la que desea registrar la salida del almacn. Por lo general cuando se instala el sistema, el mes
vigente es el primer mes de la gestin.
5. T.C.: En cuadro de texto T.C., Ingrese el tipo de cambio de la fecha de salida del almacn.
6. Tipo de Salida: En el cuadro combinado Tipo de Salida, debe seleccionar el tipo de Salida.
33
Manual del usuario del Sistema de Inventarios
7. Destino (Cliente): En el cuadro combinado Cliente, debe seleccionar el Cliente.
8. Concepto: En cuadro de texto Concepto, Registre el concepto de la salida del almacn. El concepto es una glosa pequea que
describe la salida del tem o producto al almacn.
9. Autorizado por: En el cuadro combinado Autorizado por, debe seleccionar el nombre de la persona que autoriz la salida o
venta. Los nombres provienen de la lista del personal.
10. Entregado a: En el cuadro combinado Entregado a , debe seleccionar el nombre de la persona al que se entreg el producto
(s). Los nombres provienen de la lista del personal.
11. Cdigo: En la columna cdigo, Registre el cdigo del producto, si no recuerda el cdigo, con el botn
obtendr la lista de los tems.
Lista de tems
Puede buscar el tem: por
una vez ubicado el tem presione doble clic en la columna Cdigo y capturar el tem.
Tambin puede adicionar un nuevo tem, presionando el botn
, o modificar la descripcin de un tem, para esto
presione un solo clic en el cdigo en la columna Cdigo, y luego presione el botn
. o si desea borrar un tem
presione un solo clic en el cdigo del tem que desea borrar y haga clic en el botn
12. Descripcin: La columna Descripcin, Muestra la descripcin del tem. No es una columna editable.
13. Unidad: La columna Unidad, Muestra la unidad de manejo del tem o producto. No es una columna editable.
14. Cantidad: En la columna Cantidad, Registre la cantidad del tem o producto.
34
Manual del usuario del Sistema de Inventarios
15. Costo Unit. (Bs.): La columna Costo Unit. (Bs.), Muestra el importe del costo unitario. Este costo es el precio promedio
ponderado con el que sale del almacn. No es una columna editable.
16. Importe (Bs.): La columna Importe (Bs.) , Muestra el importe total de Cantidad por el Costo Unitario. No es una columna
editable.
17. Presione el botn
, si no desea guardar los datos ingresados, debe presionar el botn
18. Para salir del formulario, presione el botn
Modificar datos de una Salida del Almacn:
El botn de Editar permite modificar el encabezado y no los tems, (cdigo, cantidad, importes, etc.).
Reporte de la Nota de Salida de Almacn:
1. Primero posesinese sobre la salida del Almacn, utilizando los botones de desplazamiento, botn Principio
Anterior
, botn ir a un No. de Salida
2. Presione el botn
, botn Siguiente
, botn Final
, botn
, y aparecer el reporte de la nota de salida del almacn.
Reporte Nota de Salida del Almacn
35
Manual del usuario del Sistema de Inventarios
La barra de herramientas
caractersticas:
, de la parte superior del reporte tiene las siguientes
, Este botn permite ir a la Primera Pagina.
, Este botn permite ir a la Pagina Anterior.
, Este botn permite ir a una determinada Pgina.
, Este botn permite ir a la Pagina Siguiente.
, Este botn permite ir a la Ultima Pagina.
, Este botn permite Cerrar vista previa.
, Este botn permite Imprimir informe.
Borrado y Modificacin de ENTRADAS AL ALMACEN
Para realizar un Borrado y Modificacin de Entradas al Almacn, en el men Inventarios, seleccione Movimientos y, a
continuacin, haga clic en Borrado y Modificacin de Entradas al Almacn, y obtendr la siguiente pantalla:
36
Manual del usuario del Sistema de Inventarios
1. Con las flechas de direccionamiento posesinese sobre la nota de entrada que desea modificar.
, Este botn permite ir a la Primera Pagina.
, Este botn permite ir a la Pagina Anterior.
, Este botn permite ir a una determinada Pgina.
, Este botn permite ir a la Pagina Siguiente.
, Este botn permite ir a la ltima Pagina.
2. Haga clic en el botn
. Y obtendr la siguiente pantalla.
3. Se habilitarn todas las opciones sujetas a ser editable, a excepcin de:
El No. De Ingreso, Fecha y Tipo de Cambio.
37
Manual del usuario del Sistema de Inventarios
4. Si desea modificar un tem, posesinese sobre el cdigo del tem y haga clic en el botn
de tems.
y obtendr el listado
Lista de tems
Puede buscar el tem: por
una vez ubicado el tem presione doble clic en la columna Cdigo y capturar el tem.
5. Si desea adicionar otra entrada de otro producto en esta misma ventana, utilice las teclas de direccionamiento, y marque la
siguiente fila en cdigo.
Y presione el botn
6. Presione el botn
, repita los pasos ya indicados anteriormente.
, si no desea guardar los datos ingresados, debe presionar el botn
38
Manual del usuario del Sistema de Inventarios
7. Para salir del formulario, presione el botn
Borrado y Modificacin de SALIDAS DEL ALMACEN
Para realizar un Borrado y Modificacin de Salidas del Almacn, en el men Inventarios, seleccione Movimientos y, a
continuacin, haga clic en Borrado y Modificacin de Salidas del Almacn, y obtendr la siguiente pantalla:
1. Con las flechas de direccionamiento posesinese sobre la nota de entrada que desea modificar.
, Este botn permite ir a la Primera Pagina.
, Este botn permite ir a la Pagina Anterior.
, Este botn permite ir a una determinada Pgina.
, Este botn permite ir a la Pagina Siguiente.
, Este botn permite ir a la Ultima Pagina.
2. Haga clic en el botn
. Y obtendr la siguiente pantalla.
39
Manual del usuario del Sistema de Inventarios
3. Se habilitarn todas las opciones sujetas a ser editable, a excepcin de:
El No. De Ingreso, Fecha y Tipo de Cambio.
4. Si desea modificar un tem, posesinese sobre el cdigo del tem y haga clic en el botn
de tems.
y obtendr el listado
Lista de tems
40
Manual del usuario del Sistema de Inventarios
Puede buscar el tem: por
una vez ubicado el tem presione doble clic en la columna Cdigo y capturar el tem.
5. Si desea adicionar otra salida de otro producto en esta misma ventana, utilice las teclas de direccionamiento, y marque la
siguiente fila en cdigo.
Y presione el botn
6. Presione el botn
, o presionar la tecla F2, repita los pasos ya indicados anteriormente.
, si no desea guardar los datos ingresados, debe presionar el botn
7. Para salir del formulario, presione el botn
41
Manual del usuario del Sistema de Inventarios
REPORTES
Para obtener reportes, en el men Inventarios, seleccione Reportes y, a continuacin, haga clic en el tipo de reporte que desea
obtener, como se muestra a continuacin.
Opcin de Reportes
Reporte Diario Entradas y Salidas
42
Manual del usuario del Sistema de Inventarios
Reporte de Krdex Fisco Valorado
Resumen de Krdex
43
Manual del usuario del Sistema de Inventarios
Reporte General
Reporte de Entradas y Salidas
44
Manual del usuario del Sistema de Inventarios
Varios Reportes de Clientes, Proveedor y Personal
Seleccione cualquiera de las opciones para ver el reporte de: entradas, salidas, clientes, proveedores y personal, tambin puede
verlos en un rango de fechas.
45
Manual del usuario del Sistema de Inventarios
Reportes de Salidas de tems (Destinos)
Para ver el reporte de salidas con destino, es necesario seleccionar el tem y podr ver el reporte.
46
Manual del usuario del Sistema de Inventarios
OTROS
Para generar el asiento de apertura, en el men Inventarios, seleccione Otros y, obtendr la siguiente pantalla:
INICIALIZAR INVENTARIO
Para generar el inventario inicial, en el men Inventarios, seleccione Otros y, a continuacin, haga clic en Inicializar
Inventarios y obtendr la siguiente pantalla:
Esta opcin permite generar el inventario inicial registrando el tipo de cambio de la fecha de inicio del periodo. Esta opcin solo
podr ser ejecutada si fue cerrado el periodo anterior con el sistema SCI-JAC (Sistema Control de Inventarios).
47
Manual del usuario del Sistema de Inventarios
IMPORTA DATOS DE LA VERSION ANTERIOR
En la opcin importa datos nos permite importar datos del anterior Sistema de Informacin SCI JAC. Para ingresar a la ubicacin
De datos de la versin anterior presione la tecla Examinar
Si el dato es correcto presione la tecla importa datos
obtendr un cuadro de advertencia que le informar
si esta trabajando en red o si tiene datos anteriores guardados, seleccione la opcin correcta.
ACTUALIZACION DEL INVENTARIO
La siguiente pantalla permite reexpresar los importes a valores corrientes, es decir se debe obtener un factor (UFV de la fecha de
cierre / UFV de la ltima fecha de compra), y multiplicar por el importe del valor actual.
48
Manual del usuario del Sistema de Inventarios
NDICE UFV
Para registrar el ndice UFV debe ir a la opcin Otros e ingresar a la opcin ndice UFV
Obtendr la siguiente pantalla:
REGISTO DE INDICE UFV
El ndice UFV deben ser registrados todos los das, si no hubo variacin de todas maneras deben ser registrados, como se muestra
en la pantalla.
El botn comando grabar, sirve para guardar el registro realizado.
El botn reporte, nos ayuda a observar el reporte previo a la impresin.
El botn impresora, sirve para realizar la impresin del reporte.
El botn Importa T/C, nos ayuda a importar tipos de cambio desde otros backup de anteriores gestiones.
49
Manual del usuario del Sistema de Inventarios
El botn examinar, nos ayuda a encontrar la ruta adecuada para poder importar datos desde un backu
TIPO DE CAMBIO
Para registrar los tipos de cambio, observe en Barra de herramientas, seleccione Tipo de Cambio y, a continuacin, y
obtendr la siguiente pantalla:
REGISTRO DE LOS TIPOS DE CAMBIO
Los tipos de cambios deben ser registrados todos los das, si no hubo variacin de todas maneras deben ser registrados, como se
muestra en la pantalla.
50
Manual del usuario del Sistema de Inventarios
Anexo
Mdulo de Control de inventarios
Para:
Instalacin del Sistema Control de inventarios SCI-JAC
Adicionar una nueva empresa
Ingreso al Sistema
Adicionar una nueva gestin
Instalacin en Red del sistema
51
Manual del usuario del Sistema de Inventarios
PASOS PREVIOS A LA INSTALACION DEL SISTEMA SCI-JAC
Si existe instalado el SISTEMA DE CONTABILIDAD SCI-JAC, previamente a la instalacin del Sistema
Contable, debe renombrar la CARPETA SCI-JACW.
Para esto, en el botn INICIO
ingresar a EXPLORAR.
Presione con el MOUSE EL BOTON DERECHO para
52
Manual del usuario del Sistema de Inventarios
La Carpeta SCI-JACW debe renombrar con SCI-JACWMMM o con cualquier otro nombre Ejemplo
JACWMMM Para que la informacin existente no se PIERDA o DESAPARESCA
Una vez renombrado la carpeta SCI-JACW por ejemplo con
INSTALAR el Sistema Control de Inventarios.
SCI-
SCI-JACWMMM PUEDE PROCEDER A
53
Manual del usuario del Sistema de Inventarios
PASOS PARA INSTALAR EL SISTEMA DE CONTROL DE INVENTARIOS
Paso 1) Introduzca el CD en la unidad de Disco CD ROM, y obtendr la siguiente pantalla:
54
Manual del usuario del Sistema de Inventarios
Paso 2) Haga u clic en Instalar Modulo de Inventarios:
Paso 3) Obtendr la siguiente pantalla
55
Manual del usuario del Sistema de Inventarios
Paso 4) Le aparecer el asistente para la instalacin. Pulse Siguiente>.
Paso 5) pulse Cambiar>, para que el sistema sea instalado en otra unidad diferente a la C:. Se recomienda instalar el
sistema en una unidad distinta a la unidad C.
56
Manual del usuario del Sistema de Inventarios
Paso 6) Luego haga clic en Instalar, una ves que finalice la instalacin haga clic en Finalizar.
57
Manual del usuario del Sistema de Inventarios
Una vez instalado el sistema, en el escritorio del Windows se muestra el icono para ingresar al sistema
Tambin existe otro acceso para ingresar al sistema en el men Todos los programas
58
Manual del usuario del Sistema de Inventarios
PASOS PARA ADICIONAR UNA NUEVA EMPRESA
Paso 1) Al ingresar al sistema no existe ninguna empresa creada, para crear una nueva empresa Pulse Adiciona Empresa
Paso 2) Puede ingresar todo los datos, pero los datos que necesariamente debe ingresar son: Nombre, Ciudad , Ao y
seleccionar el periodo y luego pulse Aceptar
59
Manual del usuario del Sistema de Inventarios
Paso 3) Al adicionar una empresa debe reiniciar el sistema, pulse Aceptar
60
Manual del usuario del Sistema de Inventarios
INGRESO AL SISTEMA CONTROL DE INVENTARIOS
Una vez creado la empresa, presione con un clic en el nombre de la empresa y seguidamente aparecer
La gestin como se muestra en la siguiente pantalla:
Una vez creado la empresa, presione con un clic en el nombre de la empresa y seguidamente aparecer
La gestin como se muestra en la siguiente pantalla:
61
Manual del usuario del Sistema de Inventarios
Presione doble clic en la gestin y luego aparecer la siguiente pantalla:
El nombre del usuario es X y la contrasea Y. La contrasea no se muestra, solo aparece asterisco (*). Pulse Aceptar.
Posteriormente puede crear un nuevo usuario con el nombre y contrasea personalizada.
62
Manual del usuario del Sistema de Inventarios
ADICIONAR UNA NUEVA GESTION
Paso 1) Presione con un clic en el nombre de la empresa y seguidamente aparecer la gestin, luego pulse Adiciona
Gestin.
Por defecto aparece el nombre de la empresa, la ciudad, ao y periodo, puede cambiar el nombre de la empresa y la ciudad pero
no puede cambiar el ao y el periodo. Luego pulse Aceptar
63
Manual del usuario del Sistema de Inventarios
PASOS PARA INSTALAR EN RED EL SISTEMA DE INVENTARIO SCI-JAC
1 Paso en el SERVIDOR
1) Haga clic derecho en el botn
Explorar.
del escritorio, en el men desplegable seleccione
2) En la columna Carpeta, seleccin la unida donde se instal el sistema contable SCI-JACW, en esta
unidad cree una capeta denominada SCI-JACW_RED .
64
Manual del usuario del Sistema de Inventarios
3) Comparta esta carpeta haciendo clic derecho sobre esta, seleccione Compartir y Seguridad ,
habilitando, Lectura y Escritura en los botones que muestra la siguiente pantalla.
4) Ya compartida esta carpeta, copie la carpeta SCI-JACW en la carpeta SCI-JAC_RED.
SCI-JACW
SCI-JAC_RED
Re-nombre la carpeta SCI-JACW que esta fuera de la carpeta SCI-JAC_RED.
65
Manual del usuario del Sistema de Inventarios
5) En el men herramientas seleccione Conectar a unidad de red.
6) En la pantalla Conectar a unidad de red, seleccin una letra para la nueva unidad en red.
Haga clic en el botn
, en la red ubique el computador en que se creo la carpeta SICJAC_RED , seleccione la carpeta SIC-JAC_RED que se ha compartida y haga clic en aceptar.
66
Manual del usuario del Sistema de Inventarios
Haga clic en el botn Aceptar y luego en
PASOS PARA CREAR EL NUEVO ACCESO DIRECTO DEL SISTEMA SCI-JAC EN EL ESCRITORIO
1) Desde el escritorio del computador, deber eliminar el acceso directo que se genera al momento de la
instalacin.
Para ello, haga un clic con el botn derecho del mouse sobre el icono del Sistema de Inventario SCI - JACW,
de las opciones desglosadas, elija: Eliminar.
67
Manual del usuario del Sistema de Inventarios
2) Posteriormente, haga un clic con el botn derecho del mouse, en Nuevo, seleccione "Acceso Directo".
En la pantalla, Crear Acceso Directo, presione el botn "Examinar", ser enviado a la ventana, "Buscar
Carpeta".
68
Manual del usuario del Sistema de Inventarios
A continuacin, escoja "MI PC", se desglosarn las unidades de disco del ordenador, seleccione la unidad
virtual creada con anterioridad.
Luego haga clic en la carpeta SIC-JACW.
69
Manual del usuario del Sistema de Inventarios
En la lista, busque el logo de un zorro (Caracterizado por el lenguaje de Vsual Fox Pro). Haga clic en el
botn Aceptar.
En la pantalla siguiente haga clic en Siguiente.
70
Manual del usuario del Sistema de Inventarios
Coloque el nombre del acceso directo y haga clic en Finalizar.
En el escritorio aparecer el cono del zorro.
71
Manual del usuario del Sistema de Inventarios
2 PASO EN LA TERMINAL
1) Haga clic derecho en el botn
Explorar.
del escritorio, en el men desplegable seleccione
2) En el men herramientas seleccione Conectar a unidad de red.
3) En la pantalla Conectar a unidad de red, seleccin una letra para la nueva unidad en red.
4)
72
Manual del usuario del Sistema de Inventarios
5. Haga clic en el botn
, en la red ubique el servidor del programa SIC-JACW seleccione
la carpeta SIC-JAC_RED, que se ha compartid y haga clic en aceptar.
Haga clic en el botn
PASOS PARA CREAR ACCESO DIRECTO DESDE EL ESCRITORIO.
NOTA: Deber seguir los mismos pasos que se realizaron para crear el acceso directo al escritorio en la
mquina del servidor, aplquelos aqu en la maquina terminal. Ver pgina (57).
73
Вам также может понравиться
- Et WikiДокумент12 страницEt WikiSandro GutierrezОценок пока нет
- Utb - Sistemas Informaticos PDFДокумент53 страницыUtb - Sistemas Informaticos PDFRamiroОценок пока нет
- PuntuacionДокумент8 страницPuntuacionSandro GutierrezОценок пока нет
- Clasificadores 2019 PDFДокумент156 страницClasificadores 2019 PDFAlejandra MagneОценок пока нет
- PuntuacionДокумент8 страницPuntuacionSandro GutierrezОценок пока нет
- Wa0000 PDFДокумент1 страницаWa0000 PDFSandro GutierrezОценок пока нет
- Convocatoria Pasantia Programa Con Altura 9na GeneracionДокумент1 страницаConvocatoria Pasantia Programa Con Altura 9na GeneracionHenry ApazaОценок пока нет
- AtomoДокумент10 страницAtomoJ C Oblitas UriarteОценок пока нет
- Et WikiДокумент12 страницEt WikiSandro GutierrezОценок пока нет
- Carnaval WikiДокумент27 страницCarnaval WikiSandro GutierrezОценок пока нет
- Carnaval WikiДокумент27 страницCarnaval WikiSandro GutierrezОценок пока нет
- Corrientes Libertadoras Del Norte y Del SurДокумент1 страницаCorrientes Libertadoras Del Norte y Del SurSandro GutierrezОценок пока нет
- AtomoДокумент10 страницAtomoJ C Oblitas UriarteОценок пока нет
- Sistema de PresupuestoДокумент4 страницыSistema de PresupuestoSandro GutierrezОценок пока нет
- Tema 1 PDFДокумент51 страницаTema 1 PDFSandro GutierrezОценок пока нет
- Cur So BatchДокумент18 страницCur So Batchismael pdОценок пока нет
- Sistema de Archivo de SOДокумент1 страницаSistema de Archivo de SOAlexander RamirezОценок пока нет
- Cap4 WQ PHPДокумент19 страницCap4 WQ PHPapi-217395521Оценок пока нет
- Practicas de WordДокумент2 страницыPracticas de WordSandro GutierrezОценок пока нет
- Taller de Sistemas OperativosДокумент1 страницаTaller de Sistemas OperativosSandro GutierrezОценок пока нет
- Estructuras de Datos en JavaДокумент7 страницEstructuras de Datos en JavaSandro GutierrezОценок пока нет
- Tecnologia Grafica y MultimediaДокумент7 страницTecnologia Grafica y MultimediaSandro Gutierrez80% (5)
- PFC 4259Документ109 страницPFC 4259Jechu Cisneros RdzОценок пока нет
- Puppy430 Tutorial EspanolДокумент34 страницыPuppy430 Tutorial EspanolgyroscribdОценок пока нет
- Creacion de Scripts en LinuxДокумент32 страницыCreacion de Scripts en LinuxRoberto VenturaОценок пока нет
- Creacion de Scripts en LinuxДокумент32 страницыCreacion de Scripts en LinuxRoberto VenturaОценок пока нет
- Tiquete Buenos AiresДокумент2 страницыTiquete Buenos AiresSandro GutierrezОценок пока нет
- Finlandi 1Документ2 страницыFinlandi 1Sandro GutierrezОценок пока нет
- Trabajo Práctico de Psicología RADIO PALERMO - Version Con CorreccionesДокумент46 страницTrabajo Práctico de Psicología RADIO PALERMO - Version Con CorreccionesSandro GutierrezОценок пока нет
- Tema 12Документ16 страницTema 12Sandra Esthefanny Maza CardenasОценок пока нет
- Presentacion API 1104Документ104 страницыPresentacion API 1104Fulvio BolaoОценок пока нет
- Tecnicas de Antenas - Enrique Perez StincerДокумент205 страницTecnicas de Antenas - Enrique Perez StincerJosué Rodríguez PeñaОценок пока нет
- Problema 304Документ6 страницProblema 304Setsuka Crosszeria Tsuruga100% (1)
- Cronograma Completo Enfermeria Universitaria 2022Документ6 страницCronograma Completo Enfermeria Universitaria 2022Celeste FloresОценок пока нет
- Electricidad KomatsuДокумент170 страницElectricidad KomatsuFernando Patricio Vargas Santibañez100% (2)
- Metabolismo Del Agua - ResumenДокумент7 страницMetabolismo Del Agua - ResumenAllison CampoverdeОценок пока нет
- Cereales ModelamientoДокумент7 страницCereales ModelamientoNoel CarpioОценок пока нет
- Elemento QuímicoДокумент3 страницыElemento QuímicoGiovanni DearaОценок пока нет
- Potencial Electrico ExamenДокумент2 страницыPotencial Electrico ExamenIsmael Christian Achahui VilcaОценок пока нет
- 1.2 Camara de Estación Alimak Raise ClimberДокумент10 страниц1.2 Camara de Estación Alimak Raise ClimberL Francisco MartínezОценок пока нет
- 2° Grado - Actividad Del 29 de AgostoДокумент33 страницы2° Grado - Actividad Del 29 de AgostoVanesa Paredes ReyesОценок пока нет
- TA312 - Integración - de - Datos Arquitectura - Técnica Guía de Configuración de Componentes de ArquitecturaДокумент144 страницыTA312 - Integración - de - Datos Arquitectura - Técnica Guía de Configuración de Componentes de ArquitecturajesusavtОценок пока нет
- Creación Del CRUD - Caso Estudio y Creación de La Base de DatosДокумент3 страницыCreación Del CRUD - Caso Estudio y Creación de La Base de DatosSebastián PatiñoОценок пока нет
- Balance de EnlaceДокумент8 страницBalance de EnlacejoseОценок пока нет
- Permeabilidad Del Arbol Urbano A La Radiación Solar (Arboit)Документ16 страницPermeabilidad Del Arbol Urbano A La Radiación Solar (Arboit)Dario BasualdoОценок пока нет
- Taller de Ed Fisica Generalidades Del AjedrezДокумент5 страницTaller de Ed Fisica Generalidades Del AjedrezSan Macario AbadОценок пока нет
- Cuestionario 1Документ4 страницыCuestionario 1jperez_202233Оценок пока нет
- Informe Poza A TierraДокумент4 страницыInforme Poza A TierraUni SolОценок пока нет
- Caratula de FluidsДокумент45 страницCaratula de FluidsJorge Laurente GomezОценок пока нет
- 2M Quimica Guia de NivelacionДокумент5 страниц2M Quimica Guia de NivelacionClaudia Andrea Altamirano NeiraОценок пока нет
- Viaje A La Luna (Información)Документ15 страницViaje A La Luna (Información)3M1N3MОценок пока нет
- Grafos y ArbolДокумент4 страницыGrafos y ArbolcarlosОценок пока нет
- 01 Comentario À La JamónДокумент4 страницы01 Comentario À La JamónJaime Roldán CorralesОценок пока нет
- MACHETE 5 Bio MolecularДокумент18 страницMACHETE 5 Bio MolecularCarola JamesОценок пока нет
- S Sem6 Ses2 Modos Vibracion-1Документ4 страницыS Sem6 Ses2 Modos Vibracion-1santosml0408Оценок пока нет
- Analisis Tabla de Aspectos Del Analisis SamercДокумент1 страницаAnalisis Tabla de Aspectos Del Analisis SamercRuth taurelОценок пока нет
- Tema 50 y 51 - Muestra-Tem-Fisica-Y-Quimica-Iii PDFДокумент30 страницTema 50 y 51 - Muestra-Tem-Fisica-Y-Quimica-Iii PDFJuanLoredo100% (4)
- Muestreo y DistribucionesДокумент76 страницMuestreo y DistribucionesYoselin Dayana Banegas HumireОценок пока нет
- Catalogo Tecnico INDUSCABOS 1Документ40 страницCatalogo Tecnico INDUSCABOS 1GustavoОценок пока нет