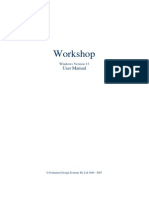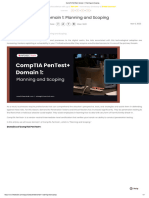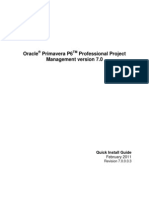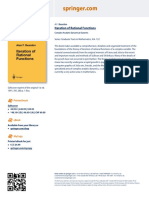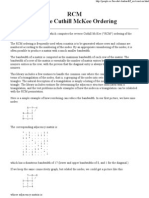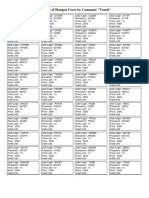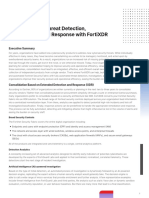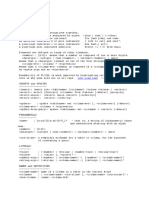Академический Документы
Профессиональный Документы
Культура Документы
Boundary Layer Tutorial
Загружено:
zrilek1Авторское право
Доступные форматы
Поделиться этим документом
Поделиться или встроить документ
Этот документ был вам полезен?
Это неприемлемый материал?
Пожаловаться на этот документАвторское право:
Доступные форматы
Boundary Layer Tutorial
Загружено:
zrilek1Авторское право:
Доступные форматы
Trelis Boundary Layers Tutorial
Overview
In this tutorial, you will learn how to use the Trelis boundary layer feature to create a more specific
mesh. A boundary layer is a user-created mesh with specific dimensions, growth rate, and number of
layers. In this tutorial you will learn how to:
Add a boundary layer to a simple geometric model
How to use boundary layers with exterior flow
How to use boundary layers with interior flow
Adding a boundary layer to a simple geometry.
Before creating a boundary layer, you need to create a geometry. For
this example we will create a simple brick.
To create a brick
1. On the Command Panel, click on Geometry and then Volume.
2. Click on the Create action button.
3. Select Brick from the drop-down menu.
4. Enter 10 in the X(width) field. (10 should be there by default)
5. Click Apply.
Now that you have created a brick, you can add a boundary layer to it.
To create a boundary layer
1. On the Command Panel, click on Mesh and then Boundary
Layers.
2. Click on the Create action button.
Trelis Boundary Layer Tutorial
3. Click on the Settings tab.
4. Enter 0.1 in the First row (a) field.
5. Enter 1.2 in the Growth Factor (b/a) field.
6. Enter 10 in the Number of Layers field.
Note: First row is the size of the first row of the boundary layer. Growth Factor is the amount that it will
grow by each layer. Number of Layers is the amount of layers in the boundary layer.
Now we have the specific measurements we want. We can apply these boundary layers to the specific
surface we want.
7. Click on the Association tab.
8. Click the Surface radio button.
9. Enter 1 in the Surface ID(s) field.
10. Enter 1 in the Volume ID(s) field.
11. Click Add and then Create.
With the boundary layer created, you can now mesh
the brick.
To mesh the brick that has a boundary layer
1. On the Command Panel, click on Mesh and
then Volume.
2. Click on the Intervals action button.
3. Enter 1 in the Select Volumes field.
4. Click Apply and then Mesh.
You will now be able to see the meshed model and the boundary layer in use. It should appear like the
image shown below.
2|Page
Trelis Boundary Layer Tutorial
How to use a Boundary Layers For Exterior Flow Flow
In this example we will use a blade from a windmill. We want to analyze the exterior flow of air that
would be making contact with the blade. We will use the shape of the blade to set boundary layers on
the exterior part of the blade, which will represent the air.
To import the model and set boundary layers
1. Click on the File and select Import from the drop-down menu.
2. Browse for the Blade(clean).sat file and click Open.
Note: Youll need to access this file from the
Trelis web site under Support > Tutorials.
3. Leave the default options selected on the
import dialog box and click Finish.
Note: It may be easier to accomplish the
remaining steps with the view on transparent
mode.
4. Click on the View in transparent mode
button located on the toolbar.
5. On the Command Panel, go to GeometryVolume-Create and select Bounding Box from the drop-down menu.
6. Enter 1 in the Volume ID(s) field. Choose Extended and Absolute. Enter 150 for the value.
We have created a bounding box surrounding our model. This bounding box represents the air that the
blade cuts through. To set boundary layers to the exterior part of the blade, we set the boundary layers
on the air where it touches the blade.
3|Page
Trelis Boundary Layer Tutorial
To delete the blade from the bounding box
1. On the Command Panel, click on Geometry
and then Volume.
2. Click the Boolean action button.
3. Select Subtract from the drop down menu.
4. Enter 2 in the A Body ID(s) field.
5. Enter 1 in the B Body ID(s) field.
6. Click Apply.
7. Next, isolate the blade. click on GeometryVolume-Webcut on the command panel.
8. Choose Surface Extended from the dropdown menu.
9. Enter 2 in the Body ID(s) field and 28 in the
With Surface ID(s) field, then click Apply.
10. Delete volume 3.
The remaining model is the air surrounding the blade. We can now set boundary layers the boundary
layers to air surrounding the blade.
To set boundary layers to the exterior of the blade
1. Click on Mesh and then Boundary Layer.
2. Click the Create action button.
3. Click on the Settings tab.
4. Enter 0.05 in the First row (a) field.
5. Enter 1.2 in the Growth Factor (b/a) field.
6. Enter 24 in the Number of Layers field.
7. Tick the Internal Continuity box.
8. Click on the Association tab.
9. Click the Surface radio button.
10. Enter 20 21 22 23 24 25 26 in the Surface
ID(s) field (all the interior surfaces).
11. Enter 4 in the Volume ID field.
12. Click on Add and then Create.
With the boundary layers created, set the size and mesh scheme.
1.
2.
3.
4.
5.
Select Volume 4.
Click on the Properties Page tab on the left of the Trelis window.
Change the Requested Size to 15 and press Enter.
Change the Mesh Scheme to Tetmesh and press Enter.
Right mouse click on Volume 4 in the graphics window and click Mesh.
4|Page
Trelis Boundary Layer Tutorial
With the cursor in the Graphics Window, press the x, y, or z key to slice through the mesh along an
axis. Press the k or j key to move through the mesh layers. Press q to exit this view.
As you can see from these steps, we have successfully set boundary layers to the exterior flow of the
blade. By doing this we can effectively measure how the air moves around the shape of the blade.
How to use a Boundary Layers For Interior Fluid Flow
In this example we will use boundary layers to analyze interior flow. We will use a elbow pipe and set
boundary layers to what would be the fluid flow inside the pipe.
To import the model and set boundary layers
1. Click on the File and select Import from the drop-down menu.
2. Browse for the Bend.sat file and click Open.
Note: Youll need to access this file from the Trelis web site under Support > Tutorials.
Now that you can see the pipe, we want to analyze the fluid flow inside the pipe by setting boundary
layers. We will first create a volume going through the pipe. Then we will remove the pipe, leaving us
with the flow from inside the pipe.
To create a bounding box and remove the pipe
1. On the Command Panel, go to GeometryVolume-Create and select Bounding Box from
the drop-down menu.
2. Enter 1 in the Volume ID(s) field. Choose Tight.
3. On the Command Panel under Geometry >
Volume, click on the Boolean action button.
5|Page
Trelis Boundary Layer Tutorial
4. Select Subtract from the drop-down menu.
5. Enter 2 in the A Body ID(s) field and 1 in the B
Body ID(s) field, then press Apply.
6. In the command line, type Split Body 2.
7. Click the Delete action button.
8. Enter 3 in the Volume ID(s) field and click Apply.
The model that remains is the flow that exists inside the
pipe. Now we will add boundary layers to the flow to help
simulate the properties of the fluid inside.
1. Click on Mesh > Boundary Layer > Create action
button.
2. Click the Settings tab.
3. Enter .5 in the First row (a) field.
4. Enter 1.2 in the Growth Factor (b/a) field.
5. Enter 5 in the Number of Layers field.
Note: The Depth field number will auto-adjust based on
the numbers entered in the previous fields. Be sure to
adjust your numbers so the depth isnt greater than your
model.
6. Click on the Association tab.
7. Click the Surface radio button.
8. Enter 123, 124, 125, 126, 127, 128, and 129 in the
Surface ID(s) field.
9. Enter 4 in the Volume ID field.
10. Click Add and then Create.
Now that we have boundary layers throughout the model, we can mesh it.
To mesh the model
1.
2.
3.
4.
5.
With the same settings on the Command Panel, click Volume and then the Mesh action button.
Enter 4 in the Select Entities to Mesh field.
Select Sweep from the drop-down menu.
Enter 121 in the Source Surface ID(s) field.
Enter 122 in the Target Surface ID field.
6|Page
Trelis Boundary Layer Tutorial
6. Click Apply Scheme and then click Mesh.
Note: The mesh size can be adjusted to generate a
desired mesh.
7. Right mouse click on the mesh and click
Delete Mesh.
8. Click the Intervals action button.
9. Enter 4 in the Select Volumes field.
10. Adjust the slider to specify a finer or coarser
mesh.
11. Click Apply and then Mesh.
We have successfully set boundary layers and a mesh to the interior flow of the pipe.
Congratulations! You have finished the tutorial.
7|Page
Вам также может понравиться
- The Sympathizer: A Novel (Pulitzer Prize for Fiction)От EverandThe Sympathizer: A Novel (Pulitzer Prize for Fiction)Рейтинг: 4.5 из 5 звезд4.5/5 (121)
- A Heartbreaking Work Of Staggering Genius: A Memoir Based on a True StoryОт EverandA Heartbreaking Work Of Staggering Genius: A Memoir Based on a True StoryРейтинг: 3.5 из 5 звезд3.5/5 (231)
- Devil in the Grove: Thurgood Marshall, the Groveland Boys, and the Dawn of a New AmericaОт EverandDevil in the Grove: Thurgood Marshall, the Groveland Boys, and the Dawn of a New AmericaРейтинг: 4.5 из 5 звезд4.5/5 (266)
- Never Split the Difference: Negotiating As If Your Life Depended On ItОт EverandNever Split the Difference: Negotiating As If Your Life Depended On ItРейтинг: 4.5 из 5 звезд4.5/5 (838)
- The Emperor of All Maladies: A Biography of CancerОт EverandThe Emperor of All Maladies: A Biography of CancerРейтинг: 4.5 из 5 звезд4.5/5 (271)
- The Little Book of Hygge: Danish Secrets to Happy LivingОт EverandThe Little Book of Hygge: Danish Secrets to Happy LivingРейтинг: 3.5 из 5 звезд3.5/5 (400)
- The Subtle Art of Not Giving a F*ck: A Counterintuitive Approach to Living a Good LifeОт EverandThe Subtle Art of Not Giving a F*ck: A Counterintuitive Approach to Living a Good LifeРейтинг: 4 из 5 звезд4/5 (5794)
- The World Is Flat 3.0: A Brief History of the Twenty-first CenturyОт EverandThe World Is Flat 3.0: A Brief History of the Twenty-first CenturyРейтинг: 3.5 из 5 звезд3.5/5 (2259)
- The Gifts of Imperfection: Let Go of Who You Think You're Supposed to Be and Embrace Who You AreОт EverandThe Gifts of Imperfection: Let Go of Who You Think You're Supposed to Be and Embrace Who You AreРейтинг: 4 из 5 звезд4/5 (1090)
- The Hard Thing About Hard Things: Building a Business When There Are No Easy AnswersОт EverandThe Hard Thing About Hard Things: Building a Business When There Are No Easy AnswersРейтинг: 4.5 из 5 звезд4.5/5 (344)
- Team of Rivals: The Political Genius of Abraham LincolnОт EverandTeam of Rivals: The Political Genius of Abraham LincolnРейтинг: 4.5 из 5 звезд4.5/5 (234)
- Hidden Figures: The American Dream and the Untold Story of the Black Women Mathematicians Who Helped Win the Space RaceОт EverandHidden Figures: The American Dream and the Untold Story of the Black Women Mathematicians Who Helped Win the Space RaceРейтинг: 4 из 5 звезд4/5 (895)
- The Unwinding: An Inner History of the New AmericaОт EverandThe Unwinding: An Inner History of the New AmericaРейтинг: 4 из 5 звезд4/5 (45)
- Elon Musk: Tesla, SpaceX, and the Quest for a Fantastic FutureОт EverandElon Musk: Tesla, SpaceX, and the Quest for a Fantastic FutureРейтинг: 4.5 из 5 звезд4.5/5 (474)
- The Yellow House: A Memoir (2019 National Book Award Winner)От EverandThe Yellow House: A Memoir (2019 National Book Award Winner)Рейтинг: 4 из 5 звезд4/5 (98)
- AOLT-4000 OAM Manual PDFДокумент546 страницAOLT-4000 OAM Manual PDFBrenden CarvalhoОценок пока нет
- What Is A Test ScenarioДокумент22 страницыWhat Is A Test Scenarionisha_yaligar0% (1)
- Online FurnitureДокумент31 страницаOnline FurnitureBelal AhmedОценок пока нет
- Smartforms in SapДокумент129 страницSmartforms in SapsachinWebDОценок пока нет
- Mastering Zabbix - Second Edition - Sample ChapterДокумент29 страницMastering Zabbix - Second Edition - Sample ChapterPackt Publishing100% (1)
- SAP HANA Advance Features - Level 2 Quiz - Attempt ReviewДокумент13 страницSAP HANA Advance Features - Level 2 Quiz - Attempt ReviewBoris Montoya100% (3)
- Maxsurf Workshop TutorialДокумент111 страницMaxsurf Workshop TutorialYan MandaОценок пока нет
- Improving Interface DesignДокумент174 страницыImproving Interface Designayeh100% (2)
- 31 Jan 20Документ1 страница31 Jan 20zrilek1Оценок пока нет
- 17mar17 PDFДокумент1 страница17mar17 PDFzrilek1Оценок пока нет
- 02 Dec 19Документ1 страница02 Dec 19zrilek1Оценок пока нет
- 21 Mar 17Документ1 страница21 Mar 17zrilek1Оценок пока нет
- 17mar17 PDFДокумент1 страница17mar17 PDFzrilek1Оценок пока нет
- 17mar17 PDFДокумент1 страница17mar17 PDFzrilek1Оценок пока нет
- 17mar17 PDFДокумент1 страница17mar17 PDFzrilek1Оценок пока нет
- 17mar17 PDFДокумент1 страница17mar17 PDFzrilek1Оценок пока нет
- Bid Ask Other Financials: Public Exchange Rates/ IndicativeДокумент1 страницаBid Ask Other Financials: Public Exchange Rates/ Indicativezrilek1Оценок пока нет
- Bid Ask Other Financials: Public Exchange Rates/ IndicativeДокумент1 страницаBid Ask Other Financials: Public Exchange Rates/ Indicativezrilek1Оценок пока нет
- Bid Ask Other Financials: Public Exchange Rates/ IndicativeДокумент1 страницаBid Ask Other Financials: Public Exchange Rates/ Indicativezrilek1Оценок пока нет
- 17mar17 PDFДокумент1 страница17mar17 PDFzrilek1Оценок пока нет
- Bid Ask Other Financials: Public Exchange Rates/ IndicativeДокумент1 страницаBid Ask Other Financials: Public Exchange Rates/ Indicativezrilek1Оценок пока нет
- Bid Ask Other Financials: Public Exchange Rates/ IndicativeДокумент1 страницаBid Ask Other Financials: Public Exchange Rates/ Indicativezrilek1Оценок пока нет
- Bid Ask Other Financials: Public Exchange Rates/ IndicativeДокумент1 страницаBid Ask Other Financials: Public Exchange Rates/ Indicativezrilek1Оценок пока нет
- Bid Ask Other Financials: Public Exchange Rates/ IndicativeДокумент1 страницаBid Ask Other Financials: Public Exchange Rates/ Indicativezrilek1Оценок пока нет
- Bid Ask Other Financials: Public Exchange Rates/ IndicativeДокумент1 страницаBid Ask Other Financials: Public Exchange Rates/ Indicativezrilek1Оценок пока нет
- Bid Ask Other Financials: Public Exchange Rates/ IndicativeДокумент1 страницаBid Ask Other Financials: Public Exchange Rates/ Indicativezrilek1Оценок пока нет
- Bid Ask Other Financials: Public Exchange Rates/ IndicativeДокумент1 страницаBid Ask Other Financials: Public Exchange Rates/ Indicativezrilek1Оценок пока нет
- Bid Ask Other Financials: Public Exchange Rates/ IndicativeДокумент1 страницаBid Ask Other Financials: Public Exchange Rates/ Indicativezrilek1Оценок пока нет
- Bid Ask Other Financials: Public Exchange Rates/ IndicativeДокумент1 страницаBid Ask Other Financials: Public Exchange Rates/ Indicativezrilek1Оценок пока нет
- Bid Ask Other Financials: Public Exchange Rates/ IndicativeДокумент1 страницаBid Ask Other Financials: Public Exchange Rates/ Indicativezrilek1Оценок пока нет
- Bid Ask Other Financials: Public Exchange Rates/ IndicativeДокумент1 страницаBid Ask Other Financials: Public Exchange Rates/ Indicativezrilek1Оценок пока нет
- Bid Ask Other Financials: Public Exchange Rates/ IndicativeДокумент1 страницаBid Ask Other Financials: Public Exchange Rates/ Indicativezrilek1Оценок пока нет
- Bid Ask Other Financials: Public Exchange Rates/ IndicativeДокумент1 страницаBid Ask Other Financials: Public Exchange Rates/ Indicativezrilek1Оценок пока нет
- Bid Ask Other Financials: Public Exchange Rates/ IndicativeДокумент1 страницаBid Ask Other Financials: Public Exchange Rates/ Indicativezrilek1Оценок пока нет
- Bid Ask Other Financials: Public Exchange Rates/ IndicativeДокумент1 страницаBid Ask Other Financials: Public Exchange Rates/ Indicativezrilek1Оценок пока нет
- Bid Ask Other Financials: Public Exchange Rates/ IndicativeДокумент1 страницаBid Ask Other Financials: Public Exchange Rates/ Indicativezrilek1Оценок пока нет
- Bid Ask Other Financials: Public Exchange Rates/ IndicativeДокумент1 страницаBid Ask Other Financials: Public Exchange Rates/ Indicativezrilek1Оценок пока нет
- Bid Ask Other Financials: Public Exchange Rates/ IndicativeДокумент1 страницаBid Ask Other Financials: Public Exchange Rates/ Indicativezrilek1Оценок пока нет
- KLP6 POST Diagnostic Test Card ManualДокумент36 страницKLP6 POST Diagnostic Test Card ManualsocraticusОценок пока нет
- GPD WIN ManualДокумент18 страницGPD WIN ManualRoss Imperial CruzОценок пока нет
- Nipurn Pandey - Fullstack Developer - (1 Year)Документ2 страницыNipurn Pandey - Fullstack Developer - (1 Year)NitinОценок пока нет
- Avcom Ethernet TroubleshootingДокумент7 страницAvcom Ethernet TroubleshootingTomas VeteveОценок пока нет
- Shell ElementsДокумент5 страницShell ElementsmohgscribdОценок пока нет
- Alwyn H. Gentry, USA - Research - 002 PDFДокумент2 страницыAlwyn H. Gentry, USA - Research - 002 PDFKarlos RamirezОценок пока нет
- A7984 Brochure Lores en GB Ie Consumer DL GuideДокумент12 страницA7984 Brochure Lores en GB Ie Consumer DL GuideConstantinos PapantoniouОценок пока нет
- CompTIA PenTest+ Domain 1 - Planning and ScopingДокумент7 страницCompTIA PenTest+ Domain 1 - Planning and Scopingcyb.saultОценок пока нет
- Call Recording SolutionsДокумент4 страницыCall Recording SolutionsngdnamОценок пока нет
- Soal Us Bhs - Ing Kelas Xii Genap-Paket AДокумент9 страницSoal Us Bhs - Ing Kelas Xii Genap-Paket ATrianita Syanata MadjidОценок пока нет
- Cellular Automata: Examples Using C++, QT, Python, Wxpython and NumpyДокумент13 страницCellular Automata: Examples Using C++, QT, Python, Wxpython and NumpyDharanaNowОценок пока нет
- Operating System ToolsДокумент4 страницыOperating System ToolsShivansh tomarОценок пока нет
- Primavera P6 v.7 Professional Project Management Quick Install GuideДокумент15 страницPrimavera P6 v.7 Professional Project Management Quick Install Guideedhy_03100% (1)
- PLSQLLLLLLLLLLLLLДокумент41 страницаPLSQLLLLLLLLLLLLLSudheer NaiduОценок пока нет
- Productflyer - 978 0 387 95151 5Документ1 страницаProductflyer - 978 0 387 95151 5will2222Оценок пока нет
- Thesis Topics in Information TechnologyДокумент6 страницThesis Topics in Information Technologyerikanelsonwashington100% (2)
- RCMalgorithmДокумент4 страницыRCMalgorithmaicompatimОценок пока нет
- Oracle OpenStack OverviewДокумент11 страницOracle OpenStack OverviewMatian DalОценок пока нет
- VoucherДокумент3 страницыVoucheryudi_marliaОценок пока нет
- SB Fully Automate Threat Detection Investigation Response FortixdrДокумент3 страницыSB Fully Automate Threat Detection Investigation Response FortixdrNetwork Admin APSPDCLОценок пока нет
- SQL Cheatsheet: Icbc Road TestДокумент3 страницыSQL Cheatsheet: Icbc Road TestsandanuwanОценок пока нет
- Java SwingДокумент79 страницJava Swingprafullmathur28100% (1)